Как зарегистрироваться в почте Gmail
Почта Gmail.com является образцом почтового сервиса. Поэтому, свой личный, основной, почтовый ящик, я создал именно на Gmail.com, хотя, у меня к тому времени, было штук пять e-mail адресов от других почтовых служб.
Мне нравится удобство в работе, надежность и вместительность почтового ящика Gmail.com. Зарегистрировав почтовый ящик на гмайле, вы получаете возможность, с тем же логином и паролем заходить на другие сервисы Google: популярнейший видеохостинг YouTube, календарь, документы Google и множество других полезных сервисов.
Регистрация в Gmail.com
Для регистрации в почте Gmail на русском языке, перейдите на официальный сайт https://mail.google.com.
Появится окно входа в аккаунт Google.
Для того, чтобы войти, нужно ввести номер мобильного телефона или адрес электронной почты, указанные при регистрации. Но, поскольку вы еще не зарегистрированы, нажмите ссылку Другие варианты

Из предложенных вариантов выберите Создать аккаунт.
Откроется страница с анкетой, которую вы и должны заполнить.
Заполняем анкету.
- Как вас зовут. Здесь советую указать реальные Имя и Фамилию. Потому что, с этим аккаунтом будут связаны и другие сервисы Google, в том числе и на смартфоне. Я думаю, что это будет у вас основной почтовый ящик, на длительное время! Если же вам нужен временный почтовый ящик, то, можете по моему уроку зарегистрировать почтовый ящик на mail.ru за несколько минут.
- Придумайте имя пользователя. Это будет название вашего почтового ящика и логин для входа в аккаунт. Придется потрудиться, чтобы подобрать понятное и запоминающееся имя. Ведь такие имена, как olga, nina, ivan давно заняты. Подставляйте имена, а система будет подсказывать — занято это имя, или свободно. Для создания имени можно использовать буквы латинского алфавита, цифры и точки.
- Придумайте пароль. Пароль должен иметь не менее восьми символов. В целях безопасности, не рекомендуется использовать пароли от других сайтов.
- Подтвердите пароль. Чтобы убедиться, что вы ввели пароль без ошибки, введите пароль еще раз. Если система выдаст, что пароли не совпадают — проверьте, правильно ли установлена раскладка клавиатуры. Должны быть латинские буквы, а не русские.
- Дата рождения. Выбираете из выпадающего списка.
- Пол. Выбирается из списка.
- Номер мобильного телефона — необходим для более надежной защиты аккаунта. Если в почтовом ящике хранятся важные документы, то можно разрешить вход в аккаунт, только после получения SMS с паролем на ваш мобильный телефон. Также, если вы забудете пароль, то можно запросить SMS с кодом для изменения пароля.
- Запасной адрес электронной почты — необходим для более надежной защиты аккаунта. Например, если будут замечены подозрительные действия в вашем аккаунте, то администрация gmail сможет выслать на этот адрес оповещение.
- Сделать Google моей главной страницей. Если поставить галочку, то при открытии браузера всё время будет появляться поисковая система Google. Но, многие пользователи делают главной страницей, свой любимый сайт. Тогда, галочку здесь ставить не нужно, иначе ваша страница заменится на страницу Google.
- Страна. Выберите из списка страну, в которой проживаете сейчас.
После заполнения анкеты, нажимаете кнопку Далее.
Откроется страница «Политика конфиденциальности и условия использования». Читаете (прокручиваете страницу вниз) и нажимаете кнопку «Принимаю».

Откроется окно «Подтвердите аккаунт». Введите номер своего мобильного телефона и нажмите кнопку «Продолжить».

Появится окошко для ввода Кода подтверждения, который придет вам по SMS. Если в течение 15 минут код не придет — повторите попытку. Мне удалось завершить регистрацию с третьего раза. Введя код, нажимаем кнопку Продолжить.

Вас поздравят с успешной регистрацией и предложат зайти в свой аккаунт почты Gmail. Нажимайте кнопку «Перейти к сервису Gmail» и приступайте к знакомству со своим новым почтовым ящиком.

Вы увидите кнопки, нажимая на которые, вы можете выбрать тему (внешний вид) вашего почтового аккаунта, изменить (добавить) главное фото вашего профиля, сделать импорт адресов и почты из другого почтового аккаунта. Кстати, в вашем новом почтовом ящике уже будет письмо от Google с описанием возможностей аккаунта Google. А, нажав кнопку «Как пользоваться почтой Gmail», вы узнаете все особенности работы с этим почтовым сервисом.
Видео: как зарегистрироваться в почте Gmail — создать профиль в Google
В видео доходчиво показано:
- Как зарегистрироваться в почте Gmail и получить доступ ко всем сервисам Google;
- как создавать папки,
- как сортировать письма по папкам,
- как заготовить подпись к письмам,
- как добавлять файлы к письмам,
- как перейти к другим сервисам Гугла?
Вход в почту gmail.com
Если вы уже зарегистрировались, то, для входа в почту Gmail, нажимаете ссылку mail.google.com
В открывшемся окне (Рис. 1) вводите Электронную почту, или номер мобильного телефона, привязанный к аккаунту и нажимаете кнопку Далее. Кстати, можно вводить не весь адрес электронной почты, а, только логин — без @gmail.com
Появится поле ввода пароля. Введите пароль, нажмите кнопку «Далее» и перед вами откроется ваш почтовый ящик.
Вход в другие сервисы Google
Зарегистрировавшись в почте, вы можете с этим логином и паролем заходить в любой сервис Google.
Находясь в аккаунте почты Gmail в правом верхнем углу, нажимаете квадратик (показан красной стрелкой). Откроется окно со множеством кнопок (см. рис 5). Нажав нужную кнопку, вы попадете на самые популярные сервисы Google: Календарь, YouTube, Поиск, Карты.
Смотрите также:
Как создать почту Gmail: регистрация и настройка
Если вы занимаетесь продвижением своего сайта или предлагаете такие услуги клиентам, без своего аккаунта в Google вам просто не обойтись. К тому же почта Gmail является самой продвинутой и защищённой. Давайте разберёмся, как создать почту Gmail и аккаунт в Google.
Почему нужно создать почту Gmail
Электронная почта Gmail предлагает очень удобный интерфейс, не уступающий десктопным почтовым клиентам типа Outlook. Почта Гмейл доступна абсолютно с любых устройств. Как через веб-версию, так и через мобильные приложения для Android, iPhone и т. д.
Ещё одна причина, почему я рекомендую создать почту Gmail, заключается в прекрасной защите от спама. Например, в мой ящик на mail.ru приходят тонны спама. На gmail же спам приходит очень редко, так как основная его часть отсекается.
В связи с недавними событиями в Украине, а именно подписанием Петром Порошенко указа о блокировке популярных российских интернет-сервисов, украинские пользователи mail.ru и почты Яндекса задаются вопросом: обходить блокировку или переходить на новый почтовый сервис? И если переходить, то на какой?
Украинские почтовики ничем выдающимся не отличаются и вообще малоизвестны. Поэтому оптимальным решением будет переход на почту Google. При этом совершенно не обязательно удалять ящики на Мейле или Яндексе. Достаточно создать почту Gmail, настроить сбор почты из этих ящиков в Джимейл, и важные письма никуда не пропадут. Так как почта Google бесплатная (не считая корпоративной, но о ней поговорим в другой статье), вы вообще ничего не теряете.
Создать почту Gmail — это одновременно и создать аккаунт в Google. А аккаунт в Гугле открывает множество возможностей: вы сможете добавить сайт в Google Search Console, создать свой канал на YouTube или монетизировать сайт с помощью Google AdSense.
Регистрация в Gmail
Первое, о чём надо помнить, — это адрес
Если вам комфортнее смотреть видео, чем читать текст, посмотрите видеоинструкцию, демонстрирующую процесс регистрации. Отмечу, что это видео немного устарело, в интерфейсе Гмейла произошли изменения, но в целом процедура регистрации осталась прежней.
Переходим на https://www.google.com/intl/ru/gmail/about/ и оказываемся в лендинге. Большая красная кнопка «Создать аккаунт» говорит сама за себя.

Заполняем все поля исходя из целей регистрации. Если вы создаёте личный аккаунт, занимаетесь контекстной рекламой или хотите получить сертификат Google AdWords, введите настоящие личные данные, так как они будут отображаться в профиле Partners и на вашем сертификате. Если аккаунт создаётся чисто в рабочих целях, например, для аккаунта AdWords конкретного проекта, можете оставить достоверность данных на личное усмотрение.
Так как гугловская почта мегопопулярна, большинство красивых адресов уже заняты. Но в почтовых адресах разрешено использовать точки, так что вы можете зарегистрировать ящик по домену вашего сайта. Такой адрес вряд ли будет занят. Например, [email protected].
Обратите внимание на поля мобильного телефона и запасной почты. Телефон можно пропустить (но для личного аккаунта лучше указать), хотя Гугл может потребовать ввести номер, если с вашего IP обнаружится подозрительная активность (несколько регистраций ящиков подряд). Запасную почту советую указывать всегда, чтобы была возможность восстановить забытый пароль. Понятно, что альтернативная почта должна существовать и у вас должен быть доступ от неё, так как на неё придёт письмо с кодом подтверждения.
Придумайте сложный пароль. Всякие QWERTY и 12345 — это просто подарок для любителей взламывать чужие аккаунты. Пароль должен быть сложным, содержать буквы в верхнем и нижнем регистре, цифры и спецсимволы. Если вам самому трудно придумать такой пароль, воспользуйтесь сервисом KeePass. Он генерирует и хранит сложные пароли, так что вам не надо учить их наизусть или записывать на листике.

Если вы корректно заполнили все поля, откроется приветственное окошко, всячески расхваливающее почту Gmail. В самом ящике будет лежать парочка писем о том, что вы новый пользователь гуглопочты и что теперь вы можете перенести сюда всю свою почту из других ящиков.
Настройка Джимейл
Итак, вам удалось создать почту Gmail и аккаунт Google, теперь у вас есть заветный ящик. Если вы планируете использовать аккаунт в других целях, например, для сбора семантики в AdWords в программе KeyCollector или вам просто нужен ящик, чтобы заниматься крауд-маркетингом (регистрироваться на форумах), настройку можете вообще пропустить. Если же вы планируете работать с почтой вплотную, нужно разобрать ещё несколько моментов.
Обзор интерфейса
Корреспонденцию в Джимейл можно распределять по нескольким вкладкам-рубрикам.

- Несортированные — сюда попадают письма, не попавшие в другие вкладки;
- Соцсети — сюда попадают уведомления из социальных сетей и т. д.;
- Промоакции — сюда попадают всякие рекламные рассылки, на которые вы имели неосторожность подписаться;
- Оповещения — сюда приходят автоматические уведомления о платежах, счетах и т. д.;
- Форумы — сюда приходят оповещения с форумов, рассылки и т. д.
По умолчанию включены только 3. Включить или отключить остальные можно путём нажатия на плюсик справа от крайней вкладки.

Как показывает практика, гмейл не всегда корректно определяет, в какую вкладку помещать ту или иную корреспонденцию. Например, в «Промоакции» могут приходить рассылки из ваших любимых блогов. А во вкладку «Соцсети» — уведомления от Google Analytics.
Вы можете перетаскивать письма из одной вкладки в другую. Перед вами откроется окошко с вопросом «Всегда помещать письма с данного адреса в данную вкладку?«. Смело нажимайте «Да«.
Когда закончите с настройкой вкладок, можно приступить к выбору темы оформления ящика.
Подпись
Вы можете добавить подпись, которая будет автоматически добавляться в конец отправляемых писем. Для этого нажмите на значок шестерёнки в верхнем левом углу интерфейса почты. В раскрывшемся меню выберите пункт «Настройки«. Промотайте страницу вниз, пока не увидите пункт «Подпись«.

Если вы будете использовать почту для общения с клиентами и коллегами, лучше заполнить поле официальными данными. К примеру, вы можете указать свои Ф.И.О., номер телефона и должность.
Импорт и сбор почты
Вы можете перенести ваши контакты и имеющуюся в других ящиках корреспонденцию в Gmail. Для этого в настройках перейдите во вкладку «Аккаунты и импорт» и проведите соответствующие настройки.

- Импорт почты и контактов — здесь вы можете указать, из какого ящика перенести контакты и переписку. Это делается только для существующих писем, то есть новые письма автоматически переносится не будут;
- Добавить почтовый аккаунт — здесь можно указать ящик, с которого гмейл будет импортировать почту. Естественно, у вас должен быть доступ к этому ящику. Можно настроить сбор почты из нескольких старых или служебных ящиков, объединив всю корреспонденцию в одном.
Темы оформления
Если вы хотите сменить стандартную белую гугловскую тему оформления почты, откройте вкладку «Темы» в настройках. Там нажмите на «Установить тему» и выберите понравившийся вариант.

Заключение
Как видите, почта Google — мощный инструмент. Он не зря является одним из самых популярных в мире, конкурируя разве что с Hotmail. Но в СНГ этой почтой мало кто пользуется. Некоторые заказчики даже отказываются работать с исполнителем, если его рабочий ящик находится не на гмейле, а, например, на мейлру. Отсутствие почтового ящика gmail — это своего рода маркёр несерьёзности исполнителя. Особенно в сфере IT или маркетинга. Но даже и для повседневной жизни эта почта — лучший выбор. Благодаря уровню безопасности и защиты от спама.
Читайте также, как создать почту в Яндексе.
Если статья вам понравилась, ставьте ей звёздочки (читайте, как добавить звёздочки для своего сайта в Google), расшаривайте в соцсетях и подписывайтесь на обновления блога.
Как создать аккаунт Google и начать его использовать: подробная инструкция
Здравствуйте, друзья.
Мы проводим все больше времени в интернете: работаем, учимся, общаемся. Часто возникает необходимость завести свой личный кабинет, то есть зарегистрироваться в каком-то сервисе или на сайте. Они могут быть полезны для работы, покупки билетов, общения, оплаты квитанций, заказа такси, хранения информации. Сегодня мы разберемся, как создать аккаунт Google, для чего он нужен и как использовать все его возможности.
Для чего нужен аккаунт Google
У каждого из нас могут быть свои причины зарегистрироваться в том или ином сервисе. Учетная запись Google позволяет:
- Создать и использовать gmail-почту, которая отличается высокой степенью защищенности, а также по своему опыту скажу, что ее меньше всего “глючит”. Другие почтовые сервисы иногда не принимают или не отправляют письма и плохо фильтруют спам. С почтой от Google у меня ни разу не возникало таких проблем. Но на старом компьютере она может немного притормаживать и долго загружаться.
- Пользоваться Диском от Google, который представляет собой защищенное хранилище информации в интернете. Вы можете хранить на нем рабочие файлы или другие материалы, чтобы иметь к ним доступ с любого компьютера и в любое время. Также можно давать другим пользователям ссылку для просмотра, редактирования или скачивания материалов и организовывать совместную работу нескольких людей над документами. Я постоянно пользуюсь этими возможностями и вам рекомендую.
- Использовать весь функционал смартфонов на Android. Когда к вам в руки попадает новенький телефон с этой операционной системой, он сразу просит ввести адрес электронной почты Gmail. С ней синхронизируются контакты, а на Google Диске может храниться информация из некоторых приложений, таких как WhatsApp.
- Полноценно использовать возможности видеохостинга YouTube. Думаю, вы не раз смотрели видеоролики и даже фильмы, размещенные на сайте youtube.com. Чтобы создать свой канал, публиковать на нем материалы, зарабатывать деньги, а также сохранять, лайкать и комментировать видеозаписи других пользователей, нужен Google-аккаунт. Если его нет, то вы можете только просматривать чужие записи, остальные функции для вас недоступны.
На мой взгляд, довольно много причин поскорее пройти регистрацию и обзавестись своей учетной записью.
Как создать аккаунт
Чтобы зарегистрироваться в сервисе Google, откройте браузер на компьютере, ноутбуке или другом устройстве и перейдите на страницу google.com. Теперь пошагово выполняйте описанные ниже действия.
Шаг 1
Нажмите на кнопку “Войти” в правом верхнем углу экрана.
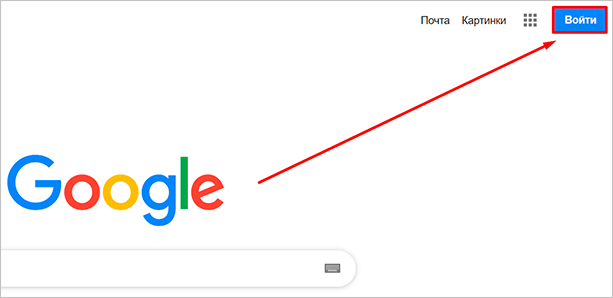
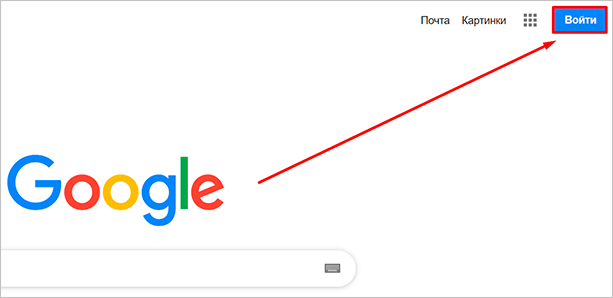
В новом окне кликните левой кнопкой мыши по надписи “Создать аккаунт”.
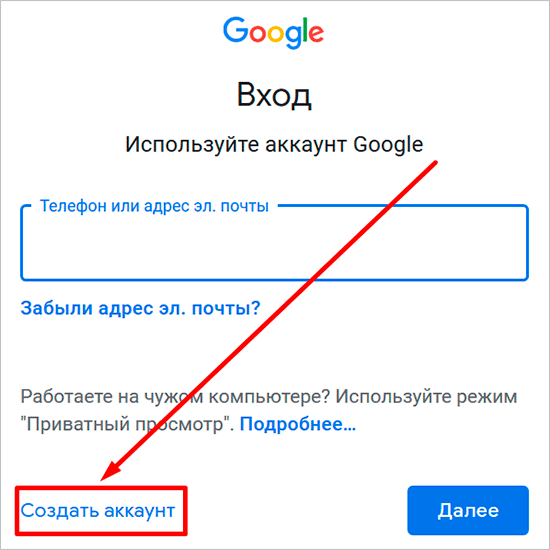
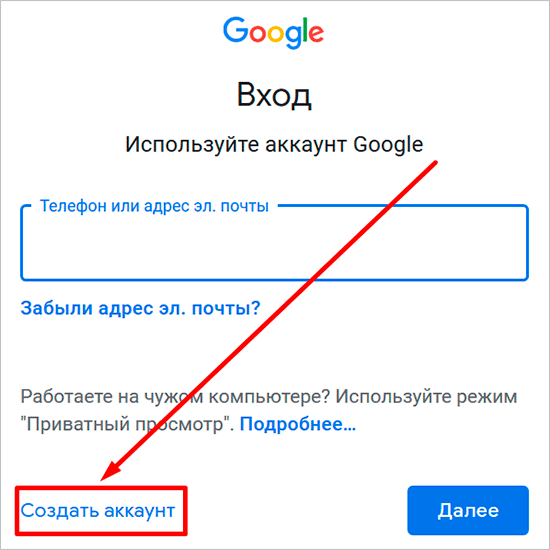
Теперь выберите цель создания учетной записи:
- Для себя.
- Для управления бизнесом.
Больших отличий между этими двумя вариантами я не нашла, скорее всего, это просто сведения для статистики Google.
Шаг 2
В новом окне нужно указать свои данные для создания аккаунта:
- имя;
- фамилия;
- уникальный логин пользователя;
- пароль и его подтверждение.
Необходимо заполнить все поля, и я советую указывать настоящие имя и фамилию, а также подумать над логином, чтобы потом вам было комфортно и приятно пользоваться учетной записью. Но можно указать и вымышленные сведения, проверять паспортные данные система не будет.
Имя пользователя должно быть уникальным. Если кто-то уже создал аккаунт с таким логином, вам придется переименоваться.
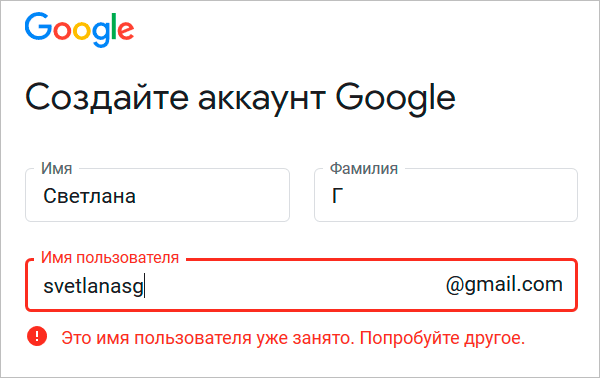
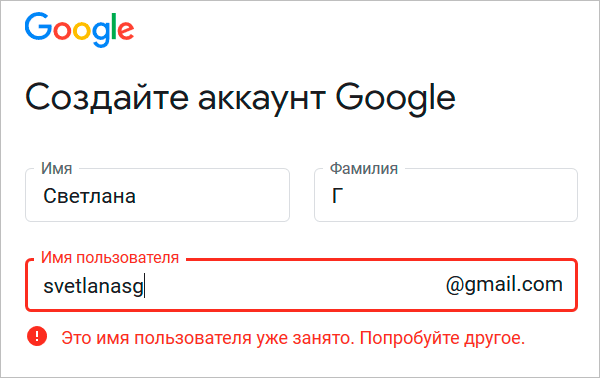
Постарайтесь подобрать максимально простое название, чтобы его легко можно было запомнить и записать. Это непростая задача, но придется ее решить. Придумайте несколько вариантов, переставляйте символы местами, удваивайте буквы, меняйте их на цифры, чтобы получить читабельное уникальное имя.
Пароль может быть любым, состоять из строчных и прописных букв, цифр, знаков препинания, скобок. Используйте эти символы, чтобы создать надежный ключ для своей учетной записи. Минимум он должен содержать 8 знаков.
Примечание: если не хотите создавать новую почту Gmail, то для регистрации аккаунта можете использовать уже имеющийся почтовый ящик. Для этого нажмите на соответствующую надпись.
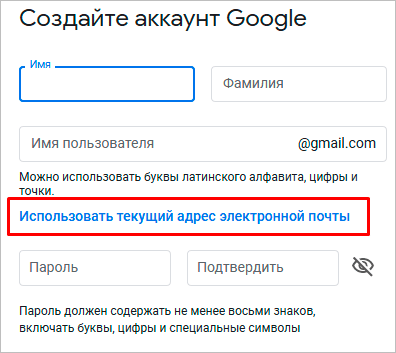
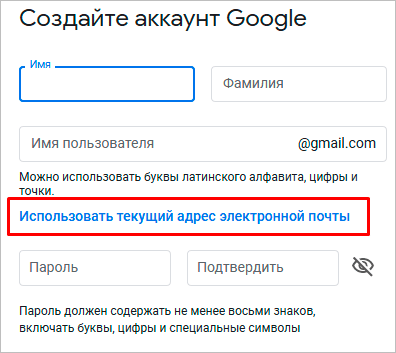
После заполнения всех полей нажмите на слово “Далее”. Если какие-то данные указаны некорректно, вы увидите соответствующие сообщения и сможете внести изменения.
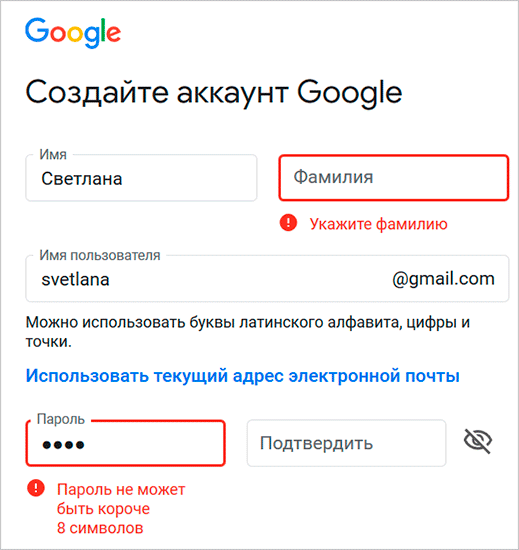
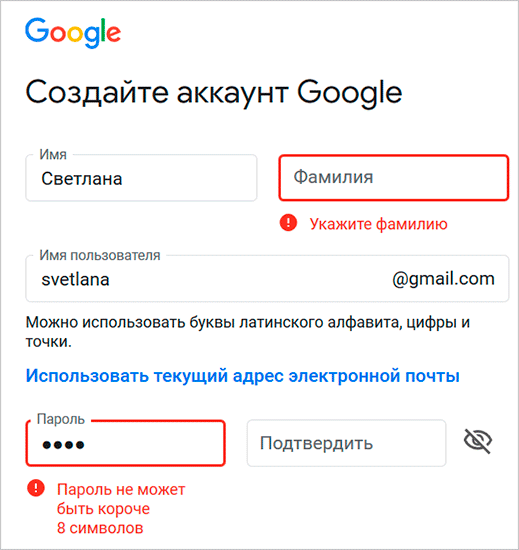
Шаг 3
Если все строки заполнены правильно, то сервис запросит ваш телефон. Он нужен для завершения регистрации и нигде больше не будет использоваться.
Чтобы подтвердить данные, введите в специальное поле пароль из SMS. Не указывайте чужой или недействительный номер, иначе не сможете открыть аккаунт Google.
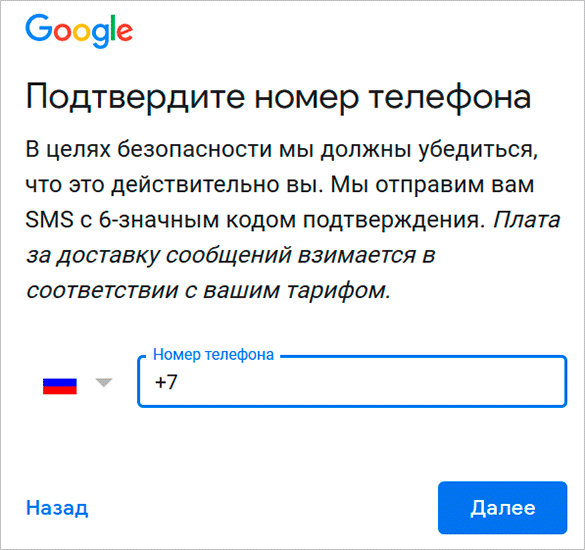
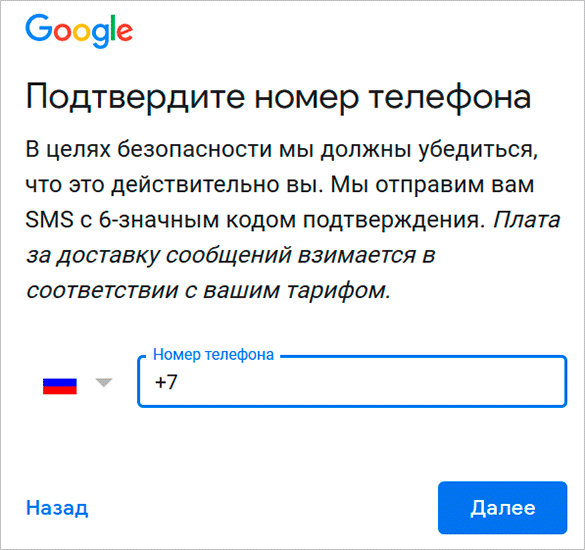
Шаг 4
Затем система предложит вам еще раз написать свой телефон и добавить резервный адрес электронной почты. Это нужно для безопасности учетной записи. Если, например, вы забыли пароль, то войти в аккаунт сможете при помощи кода из SMS или письма на резервный почтовый ящик.
Кроме того, телефон и e-mail используются для дополнительной защиты от взлома. Не указав эти данные, вы ставите под угрозу свою учетку в Google. Тем не менее эти поля не обязательны, а вот дату рождения и пол нужно написать.
Если вы указали свой мобильный номер, на него снова придет код подтверждения. Также Google предложит добавить его в различные сервисы. Вы можете согласиться с этим или отказаться и пропустить это действие.
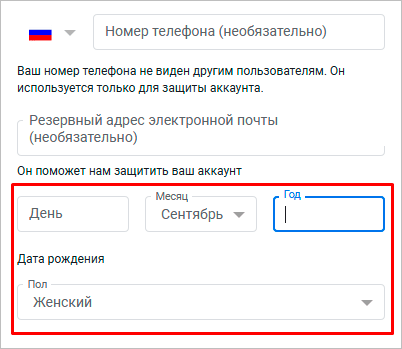
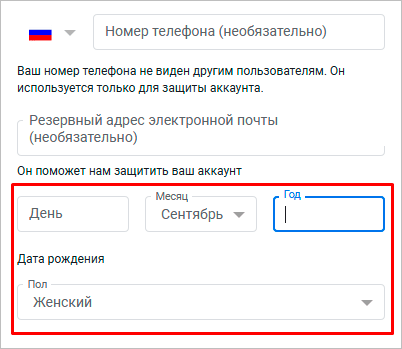
Шаг 5
В конце регистрации нас ждет настоящее испытание, нужно прочитать или не глядя принять условия пользовательского соглашения. Конечно, лучше ознакомиться с данной информацией, чтобы не было сюрпризов, но мало кто это делает.
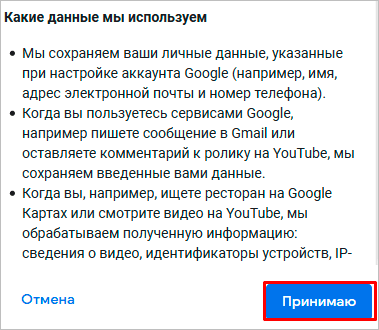
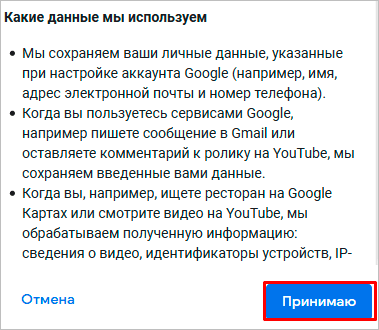
Поздравляю, вы создали аккаунт Google и уже вошли в него. Если все прошло удачно, то перед вами появится стартовая страница поисковика, только в верхнем правом углу теперь вместо кнопки “Войти” красуется кружочек с первой буквой имени или фамилии, а может и с двумя буквами.
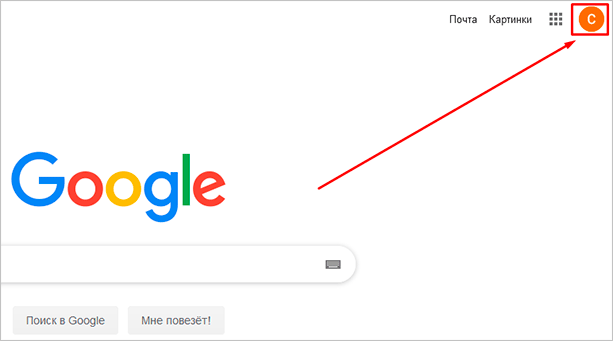
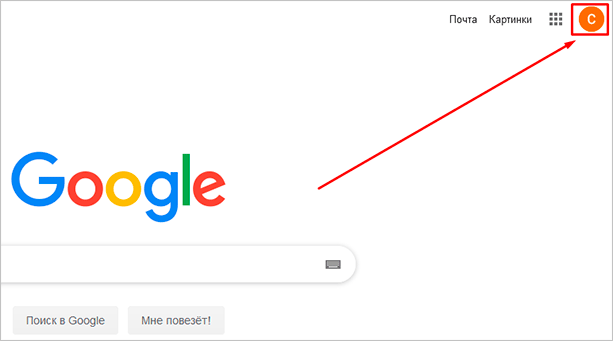
Что делать дальше
Сразу после регистрации можно перейти в любой сервис, предоставляемый компанией Google. Для этого нажмите на пиктограмму в виде квадрата из точек в правом углу.
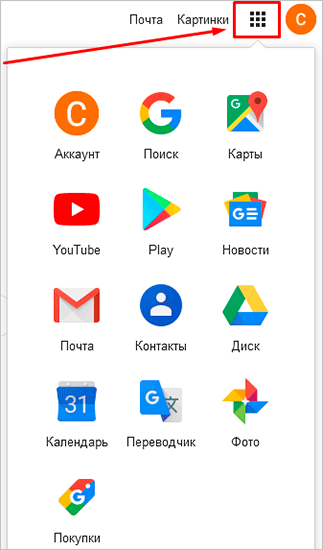
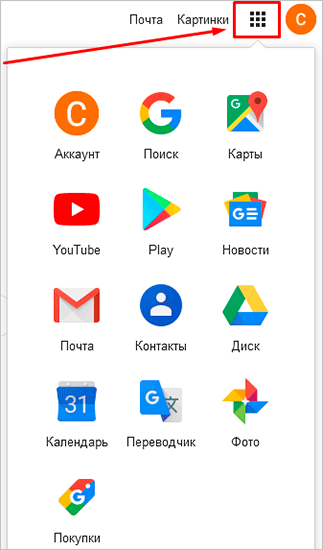
Давайте коротко пройдемся по основным пунктам этого списка:
- “Аккаунт” позволяет настроить учетную запись;
- “Поиск” переносит нас на стартовую страницу google.com;
- “Карты” открывает поиск мест, улиц, городов;
- “YouTube” – это ссылка на сайт видеохостинга, где теперь у вас есть свой канал, на котором можно создавать свои видеоролики, сохранять и комментировать понравившиеся материалы;
- “Play” – магазин приложений, музыки и фильмов;
- “Новости” позволяет знакомиться с событиями в мире;
- “Почта” моментально открывает ваш почтовый ящик;
- в “Контакты” можно сохранять номера телефонов, чтобы иметь к ним доступ с любого мобильного устройства под Android;
- “Диск” – это хранилище любой нужной вам информации;
- “Календарь” помогает помнить о важных днях и делах.
Давайте перейдем в настройки учетной записи. Для этого нужно нажать на слово “Аккаунт” в перечне всех сервисов или кликнуть по аватарке и затем по синей кнопке.
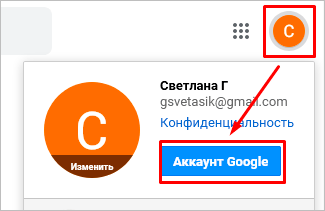
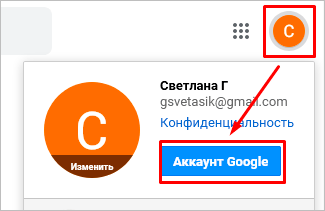
Теперь, перемещаясь по меню в левой части экрана, вы можете изменить любые данные, начиная от имени и заканчивая историей платежей в сервисах Google. Я рекомендую сразу установить на аватарку свою фотографию или какую-то интересную картинку, тогда вам будет приятно пользоваться учетной записью, и другие пользователи смогут легко узнавать вас во время переписки.
Дальнейшие действия зависят от ваших целей. Вы можете перейти в почту и отправить важные письма, настроить свое мобильное устройство, синхронизировав его с аккаунтом в Google, загрузить файлы на Диск и поделиться ссылкой с друзьями, создать текстовый документ или таблицу в интернете. С чего начнете вы?
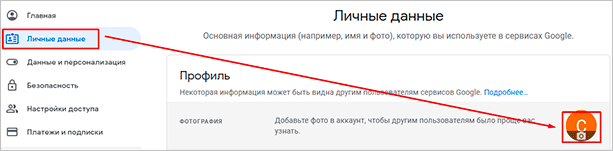
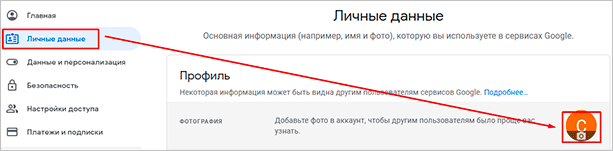
Заключение
Мы подробно разобрали, как сделать свой аккаунт в Google и начать им пользоваться. Надеюсь, у вас все получилось. Если есть вопросы, пишите комментарии, будем обсуждать и решать проблемы сообща.
Сохраняйте статью в закладки, чтобы не потерять, и делитесь ей с друзьями в социальных сетях, чтобы они тоже могли быстро создать свою учетную запись. Подписывайтесь на новости iklife.ru и читайте полезные материалы о сервисах, программах, заработке и финансах. Развивайтесь вместе с нами.
До новых встреч, друзья.
Регистрация почты gmail.com
В этой статье мы во всех подробностях коснемся регистрации электронной почты на сервисе gmail.com. Регистрация почты на gmail.com совершенно бесплатна, данный сервис предоставляется порталом google.com и доступен для всех пользователей в интернете. Электронная почта gmail.com славится своей надежностью, отсутствием спама, наличием дополнительных сервисов Google, в том числе и сервисом контекстной рекламы Google AdSense. Ниже мы во всех подробностях, по шагам разберем сам процесс регистрации аккаунта на gmail.com.
Создание почты gmail.com
- Для регистрации перейдите на сайт google.ru.
- В верхнем правом углу экрана вы увидите надпись почта, нажмите на нее.
- Перед вами появится интерфейс Gmail и визуальное представление о том как будет выглядеть ваш аккаунт на персональном компьютере, ноутбуке или смартфоне.
- Нажмите на кнопку создать аккаунт. Перед вами появится форма регистрации в Google. В ней необходимо заполнить все представлены поля.
- В поле «Как вас зовут» укажите свое имя и фамилию на русском языке.
- В поле «Придумайте имя пользователя» необходимо придумать логин, он должен быть уникальным и состоять из латинских букв и цифр.
- В поле «Придумайте пароль» необходимо придумать пароль с минимальной длиной 8 символов.
- В поле «Подтвердите пароль» необходимо указать введенный выше пароль еще раз.
- В поле «Дата рождения» укажите день, выберите месяц, а также укажите год вашего рождения.
- В поле «Пол» выберите один из предложенных вариантов.
- В поле «Мобильный телефон» укажите свой номер мобильного телефона. Если вы забудете свой пароль, он будет выслан на указанный номер в виде смс.
- В поле «Запасной адрес электронной почты» вы можете указать дополнительную электронную почту, которая у вас есть в целях безопасности.
- Далее поставьте галочку напротив пункта «Докажите что вы не робот» и введите текст с картинки в специальное поле.
- В поле «Страна» по умолчанию указано Россия. Если вы проживаете в каком-то другом регионе, то вы можете нажать на стрелку и выбрать один из предложенных вариантов.
- Далее согласитесь и поставьте галочку что принимаете условия пользования сервисом и нажмите кнопку «Далее».
- На следующем шаге вы можете добавить свою фотографию или пропустить данный шаг и оставить заполнение личного профиля на потом. В следующем этапе вы получите поздравления об успешной регистрации электронной почты gmail.com. Ознакомьтесь с ним и нажмите на кнопку «Перейти к сервису Gmail».
Теперь вы являетесь полноценным пользователем электронной почты gmail.com, а также других сервисов от Google.
Дополнительные сервисы от Google
Для зарегистрированных пользователей google.com, вместе с электронной почтой, предоставляет возможность пользоваться дополнительными сервисами прямо из своего аккаунта. Для этого авторизуйтесь в своей электронной почте gmail.com под свои логином и паролем, и в верхнем правом углу нажмите на квадратик.
Перед вами появится окно, в котором будут видны все дополнительные сервисы, которыми вы можете пользоваться.
Список дополнительных сервисов от Google.com
- Google +
- переводчик
- фото
- календарь
- диск
- YouTube
- карты
- поиск
- блоггер
- документы и другие
Ознакомиться с полным списком всех возможных сервисов вы можете, нажав на кнопку «Другие сервисы Google». В этом случае на отдельной странице вы увидите все продукты и сервисы, доступные для пользователей.
Сервисы для интернета
- поиск
- панель инструментов для браузера
- браузер Google Chrome
- закладки
Сервисы для мобильных устройств
Здесь расположены специальные продукты для использования на мобильном телефоне. Поиск для мобильных телефонов, а также сервис карт для мобильных устройств.
Сервисы Google для бизнеса
Google.com имеет ряд сервисов, которые предназначены специально для тех людей, которые занимаются бизнесом в интернете. Это такие сервисы как:
- AdWords — при помощи этого сервиса вы можете заказывать контекстную рекламу, которая будет размещаться как на поиске Гугл, так и на сайтах партнеров в интернете.
- Мой бизнес — при помощи данного сервиса вы можете разместить информацию о своей компании на картах, в сервисе Google Plus и поиске от Google совершенно бесплатно.
- AdMob — предназначен для заработка на своих приложениях, в том случае если вы являетесь их разработчиком.
- Google Apps for Work — это документы, диск, электронная почта и другие сервисы. предназначенные специально для компаний.
- AdSense — сервис контекстной рекламы, позволяющий зарабатывать деньги в интернете владельцам сайтов.
Мультимедиа сервисы Гугл
- YouTube — всемирно известный сервис для загрузки и просмотра видео. Здесь вы можете как загружать, так и просматривать видеоролики в интернете.
- Поиск картинок — данный сервис предназначен для поиска картинок в интернете.
- Поиск видео — при помощи данного сервиса вы можете найти любое видео в интернете.
- Книги — предназначен для поиска книг.
- Новости — это новостная лента, из которой вы можете узнавать все последние события.
- Picasa — сервис предназначен для публикации и редактирования собственных фотографий.
Карты
На текущий момент в данной рубрики доступно 3 сервиса:
- Карты — здесь изучать и прокладывать собственные маршруты.
- Panoramio — здесь можно просматривать и добавлять собственные фотографии со всего мира.
- Планета Земля — сервис предназначен для изучения мира, не выходя из дома.
Для дома и офиса
- Gmail.com — надежная электронная почта с проверенной защитой от спама.
- Документы — здесь вы можете создавать и делиться своими документами с другими пользователями.
- Презентации — позволяет создавать, редактировать и показывать собственные презентации.
- Рисунки — теперь все пользователям в интернете доступно создание диаграмм и рисование блок-схем.
- Календарь — здесь вы можете планировать свое время, делиться мероприятиями. а также создавать события и напоминания о них на свою электронную почту.
- Google виртуальный принтер — при помощи данного сервиса вы можете печатать в любом месте и с любого устройства.
- Диск — здесь можно хранить файлы, а также давать к ним доступ другим людям.
- Таблица — создание и редактирование таблиц. В таблицам можно предоставлять доступ другим пользователям в интернете.
- Формы — предназначен для создания и проведение опросов в интернете.
- Сайты — сервис для создания собственных сайтов.
- Переводчик — позволяет переводить тексты и сайты в интернете на различные языки мира.
- Google Keep — если у вас есть идеи, то вы можете записывать и хранить их здесь.
Социальные сети
- Google Plus — широко известная социальная сеть от Google.com. Загружайте свои фотографии, публикуйте мероприятия и посты, делитесь ими со своими друзьями.
- Группы — здесь можно создавать списки рассылки и различные группы для обсуждения.
- Blogger — бесплатный сервис для создания собственного блога в интернете. Любой пользователь в два клика может обзавестись собственным блогом совершенно бесплатно.
- Hangouts — интерактивное общение без границ. Вы можете общаться в интернете совершенно бесплатно.
Вход в электронную почту gmail.com
Вход в электронную почту доступен только для зарегистрированных пользователей. Если вы еще не обзавелись собственной электронной почтой, то сделайте это, воспользовавшись инструкцией содержащейся выше в данной статье.
Для зарегистрированных пользователей вход в почту gmail.com достаточно прост:
- Для этого перейдите на сайт google.com и нажмите в верхнем правом углу на синюю кнопку «Войти».
- Здесь необходимо указать электронную почту (логин) и нажать кнопку Далее.
- Указать пароль.
- Если вы хотите всегда быть активным в своей электронной почте и сохранить пароль, для того чтобы в последующем не вводить его каждый раз снова, то нажмите на галочку «Оставаться в системе».
- После этого нажмите на кнопку «Войти».
Теперь вы можете входить в почту gmail.com в любое время суток, проверять и отправлять электронные письма. В том случае если вы поставили галку напротив пункта «Оставаться в системе», распознавание вашего логина и пароля будет происходить в автоматическом режиме, вам не нужно будет каждый раз указывать их при входе в электронную почту.
Сегодня мы во всех подробностях разобрали процесс регистрации электронной почты gmail.com, а также рассказали вам о дополнительных сервисах google.com, которые становятся при этом доступны всем зарегистрированным пользователям. Если у вас остались вопросы или вы хотите оставить свой отзыв относительно почты gmail.com, то оставьте свой комментарий после этой статьи.
Как создать электронную почту gmail. Регистрация гугл почты
Доброго времени суток, дорогие читатели моего блога. В сегодняшней статье хотелось бы рассказать и показать как быстро и легко создать электронную почту gmail. Gmail всем известный мощный почтовый сервис google. Как пишет гугл, один бесплатный аккаунт – весь мир Гугл. Многие регистрируются в гугл почте только для Google Play (Гугл плей), чтобы скачивать игрушки и приложения и играть, ну собственно обновлять)
Мир Google включает в себя много чего интересного, использовать его можно по разному, для одних это просто почтовый ящик, для других удобный и мощный инструмент для бизнеса. Для других просто учетная запись для игр и приложений. Многие пользователи не используют даже половины сервисов от гугл.

Описывать все прелести заведения почтового ящика на гугл я не буду в данной статье, ибо это долго, о плюсах и минусах можно прочитать самостоятельно в интернете. Мы же с вами будем рассматривать именно практическую часть и разбирать как зарегистрировать почту гугл.
Для того чтобы создать почту, Вам нужно перейти на страницу регистрации:
https://accounts.google.com/
Вы попадаете на страницу регистрации, на ней и будет происходить весь процесс создания почты. Смысл при регистрации в том, чтобы ввести свои корректные данные, пройти подтверждение и «дело в шляпе». Если вы уже когда нибудь раньше регистрировались в почтовых сервисах, то принцип здесь точно такой же.
На картинке ниже я расписал заполнение полей. Смотрите, если вам будет достаточно этого, то это классно. Но если хотите подробное описание заполнение каждого поля, ниже я постарался не упустить тонкостей заполнения.

Подробное описание заполнение полей при регистрации
Шаг 1. На открывшейся странице начинаем заполнять форму. Вводим Имя и Фамилию, далее нужно придумать желаемое название почтового ящика.

Если вы увидели красную надпись – Имя уже занято. Воспользуйтесь нехитрым советом, который практически 100% дает возможность зарегистрироваться уникальный почтовый ящик.
Совет: При регистрации любого почтового ящика, придумайте такое название, чтобы было запоминающимся, легко произносимым или простое в написании. При регистрации можно использовать: точку, цифры (например: код региона, памятную дату и т.д.). Можно менять их местами, но без фанатизма
Поигравшись с названием будущего названия ящика, должно получиться так, что система не выдаст предупреждения о занятом имени, а это значит что его можно использовать при регистрации.

Шаг 2. Хорошо, имя придумали, дальше нужно придумать качественный, надежный пароль. При вводе пароля Вы увидите анализатор надежности пароля. Подтверждаем пароль, вводим точно такой же пароль как ввели выше, и переходим к следующей графе.

Шаг 3. Вводим число, выбираем месяц, и год вашего рождения. Из выпадающего меню выбираем пол. Далее вводим номер мобильного телефона. (Зная Ваш номер вашего телефона, Вы всегда сможете с легкостью восстановить пароль с помощью SMS, если забыли. Штука полезная и нужная. Не при небрегите вашей безопасностью.)
Запасной адрес электронной почты, можно не вводить. Если у вас есть другие почтовые ящики, то в принципе, можете ввести его в данное поле, но не обязательно. (Это нужно для контроля и безопасности Вашего почтового ящика гугл.)

Шаг 4. Переходим к самому интересному, где нужно доказать, что Вы не робот. Забегу немного вперед — это можно сделать двумя способами, которые мы с вами сейчас разберем.
Первый способ: Ввести слова или цифры которые показаны на картинке. Можно несколько раз нажать на круглую стрелочку и выбрать простое слово или цифры для набора.

Ставите галочки, тем самым принимаем условия использования и конфидециальность Google, и нажимаете — Далее.

Второй способ: Поставить галочку возле – Пропустить эту проверку. В данном случае потребуется проверка по телефону.
Когда Вы выберите этот способ, заполните все поля и нажмете на кнопку – Далее.

Вы попадете на страницу подтверждения, проверяете свой номер телефона, выбираете – Текстовое сообщение (SMS) и нажимаете продолжить. СМС приходит моментально.

Проверяете мобильный телефон, вводите код подтверждения и нажимаете на кнопку – Продолжить.

После подтверждения почтового ящика, вы попадаете на страницу с поздравлениями и названием вашего нового почтового ящика.
Нажимаете на кнопку — Перейти к сервису Gmail, система автоматически перенаправит Вас в веб интерфейс электронного ящика.


Мы только что с Вами прошли пошагово, и разобрались как создать электронную почту в гугл, вы можете его использовать на своем телефоне или планшете в Google Play. Регистрация на компьютере, ноутбуке или планшете совершенно ничем не отличается, все те же самые поля для заполнения, все теже самые вопросы 🙂
Я надеюсь хоть немного Вам помог в этом вопросе. Можете задавать свои вопросы в комментариях или высказывать свое мнение по поводу статьи, буду рад услышать Ваше мнение.
регистрация в Гугл Почте бесплатно
Гугл Почта (mail.google.com, gmail.com) — бесплатная электронная почта от лидера IT-технологий, компании Google (Гугл). Благодаря высокому уровню безопасности личных данных и дружелюбному интерфейсу пользуется огромной популярностью у пользователей со всего мира.
Осенью 2012 года Gmail.com удалось превзойти своего главного конкурента, почту Hotmail (Microsoft), по количеству пользователей. На тот момент времени в Гмайл создали свой аккаунт более 420 млн. человек.
Сервис «Гугл Почта» (gmail.com) поддерживает двухэтапную аутентификацию, снижающую риск взлома аккаунта, и блокировку на 24 часа в случае детектирования необычной активности в профиле. Блокирует спамные сообщение. Создаёт резервные копии переписки с другими пользователями. Передаёт данные через защищённый (зашифрованный) канал по распространённым протоколам (IMAP, POP3, SMTP).
Чтобы зарегистрироваться в gmail.com, выполните нижеследующую инструкцию.
Внимание! Аккаунт почты можно использовать для авторизации на других сервисах Google (Фотографии, Диск, Карты, Новости, YouTube и др.).
Регистрация
1. Напечатайте в адресной строке браузера — gmail.com, а затем пройдите по ссылке «Создать аккаунт». Или перейдите на страницу — www.google.com/intl/ru/mail/help/about.html.
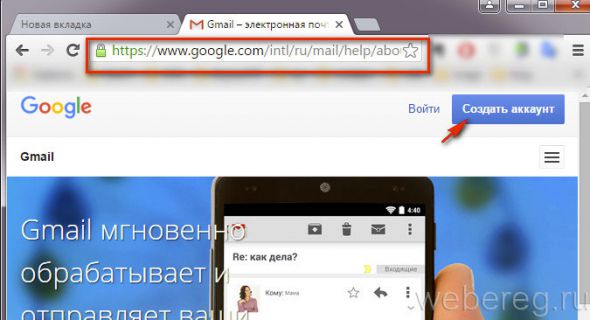
Совет! Если вы используете браузер Google Chrome, на его домашней странице клацните иконку «Почта» (расположена вверху справа). Далее, чтобы пройти регистрацию, заполните специальную форму.
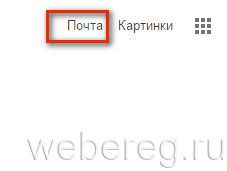
2. «Как вас зовут»: ваше имя и фамилия.
3. «Придумайте имя пользователя»: логин для входа в систему. При его составлении для удобства и быстрого запоминания можно использовать своё фамилия, инициалы, дату рождения или регистрации.
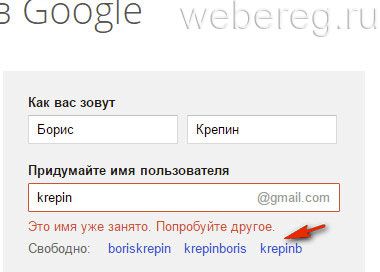
Совет! Если сервис сообщит о том, что созданный вами логин уже используется другим пользователем, для ускорения процедуры регистрации воспользуйтесь одной из сгенерированных символьных комбинаций в строке «Свободно». Клацните по ней мышкой, чтобы перенести в поле.
4. Составьте сложный пароль, как минимум, длиной в 12-15 символов, состоящий из строчных, прописных английских букв, цифр и спецсимволов (&, #, @, $ и др.). Введите пароль в строки «Придумайте… » и «Подтвердите… ».
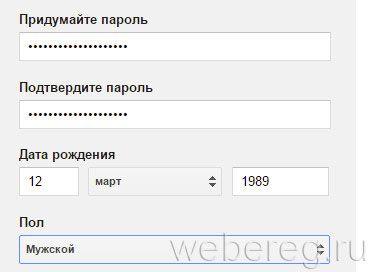
5. Дата рождения: число и год напечатайте вручную, а месяц выберите в ниспадающем списке.
6. Пол: откройте меню, установите соответствующий вариант (мужской, женский).
7. Мобильный телефон: в перечне клацните страну, в которой проживаете, чтобы отобразился её международный код. Затем введите номер своего мобильного.
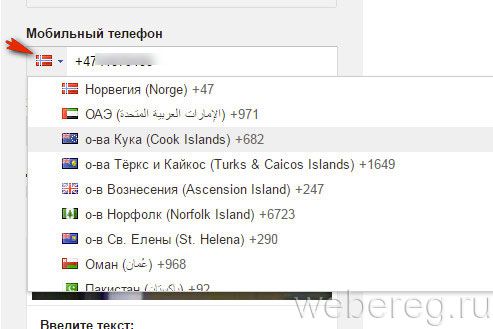
8. Укажите адрес запасного email (если таковой имеется). Он может понадобиться для восстановления доступа к профилю почтового сервиса в случае потери пароля.
9. Докажите, что вы человек, а не бот (программа, выполняющая регистрацию без участия пользователя): наберите символьную комбинацию, отображённую на картинке. Если её плохо видно, кликните рядом кнопку «Обновить» (значок «замкнутая стрелка»).
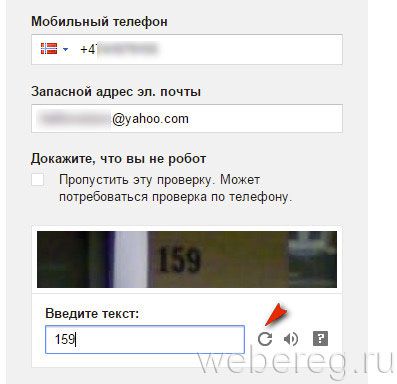
10. Установите «галочку» в надстройке «Я принимаю Условия… ».
11. Чтобы создать аккаунт, нажмите ссылку «Далее».
Верификация
1. На странице «Подтвердите аккаунт» кликом мышки выберите способ получения кода для прохождения верификации: SMS или голосовой вызов.
Примечание. Рассылку сообщений сервис выполняет бесплатно (со счёта абонента оплата не взимается).
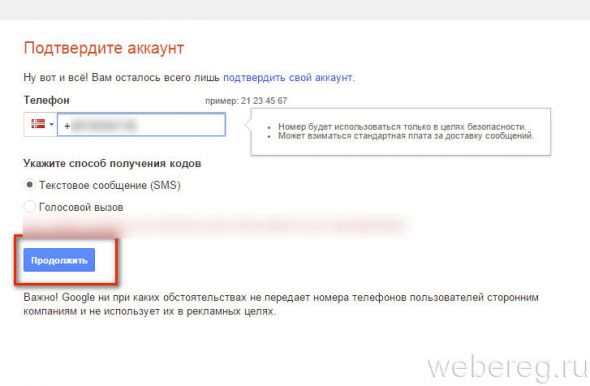
2. Клацните «Продолжить».
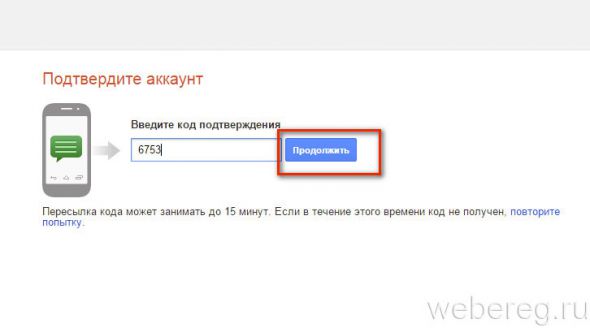
3. Наберите полученный верификационный код и нажмите «Продолжить».
Если все действия инструкции выполнены правильно, в браузере откроется страница с профилем вашего почтового ящика.
Настройки Gmail
1. Чтобы открыть глобальные опции аккаунта Google, кликните левой кнопкой в верхней панели справа аватарку аккаунта (по умолчанию в ней отображается первая буква адреса email). А потом перейдите в раздел «Мой аккаунт».
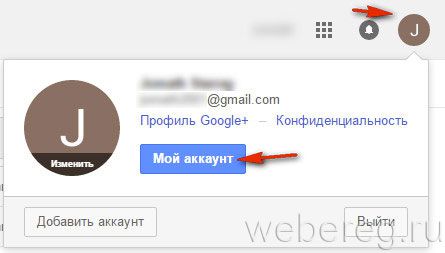
2. Управление почтовым ящиком (просмотр писем, спам-фильтр, отправка сообщений, корзина и др.) осуществляется в вертикальном меню, расположенном в правой части профиля.
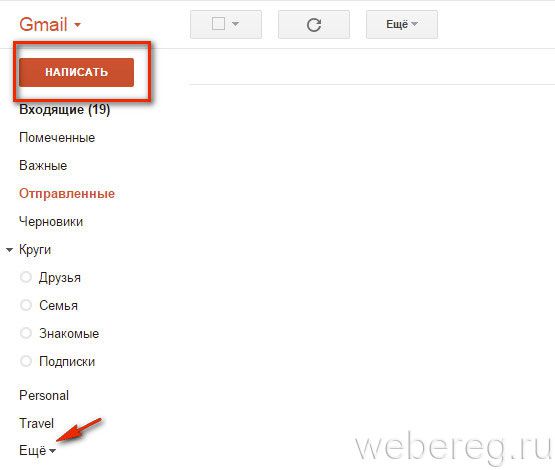
Совет! Чтобы отправить письмо, клацните кнопку «Написать». Нажмите в перечне опций «Ещё» для ознакомления с дополнительными функциями gmail.
Авторизация
1. Откройте страницу — www.google.com/intl/ru/mail/help/about.html, нажмите «Войти».
2. Введите адрес ящика в формате @gmail.com, нажмите «Далее».
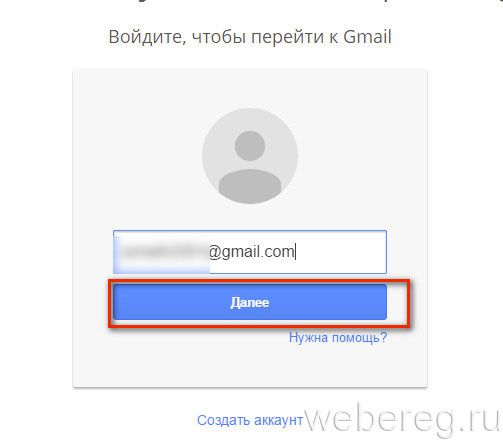
3. Напечатайте пароль и снова нажмите «Далее».
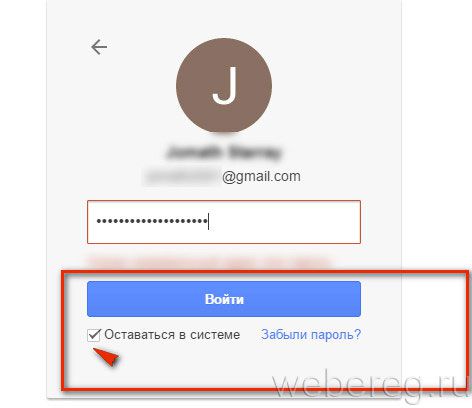
Приятного пользования почтовым сервисом Gmail!
Возникли сложности? Напишите об этом в комментариях и мы постараемся вам помочь.
А если статья оказалась вам полезной, не забудьте поставить лайк!
Зарегистрироваться в GMail.Com
Думаю, не для кого не секрет, что электронная почта так же нужна для повседневной жизни как и обычная. Поэтому научимся регистрировать почтовый ящик на gmail.com.
Аккаунты на их серверах позволяют хранить письма достаточно долгое время, их количество практически не ограничено, главное бесплатность данной услуги и удобство работы с веб-интерфейсом остановили мой выбор на google.ru
- Заходим по ссылке в поисковик Google.Ru
- Находим надпись «Почта» вверху сайта и нажимаем по ней.
- В появившейся странице нажимаем на «Создайте аккаунт»
Заполняем форму для продолжения регистрации почты на google.ru:
- Имя;
- Фамилия;
- Имя для входа (логин). Тут пишем латинскими буквами название вашего почтового ящика. Например webnizhnekamsk. Полное название с припиской от сервера получится [email protected]. Далее тут же нажимаем на ‘Проверить доступность’, т.е. этим мы проверяем занял кто-нибудь до нас такое название или нет. Если да, то получим вывод как на рисунке 4, если же все название одобрено, то получим надпись «webnizhnekamsk доступно»
- Пароль – указываем его два раза в поля ниже на латинском алфавите.
- Секретный вопрос. Он будет использоваться при потере пароля на почту. Выбираем произвольный секретный вопрос и пишем ответ на него.
- Контактный e-mail. Это поле можно оставить пустым.
- Страна. Оставляем Россия.
- Защита от роботов. Указываем символы на изображении. Написано довольно таки не понятно, возможно придется вводить несколько раз.
- Условия использования. Можно не читать.
- Нажимаем на «Я принимаю условия. Создайте мой аккаунт»
- На следующей странице ‘Подтверждения своего аккаунта’ в поле номер телефона пишем номер своего сотового. На него к нам придет сообщение с проверочным кодом от google. Выглядит оно примерно так: Ваш проверочный код Google: 787174 Можем смело забивать телефон. Регистрация на данном ресурсе бесплатна.
- Откроется окно подтверждения аккаунта, в котором необходимо выбрать свою страну (в моем случае это Россия), затем написать номер телефона (регистрация на gmail абсолютно бесплатна).
- В следующем окне переписываем полученный на мобильный телефона проверочный код. У каждого он будет свой.
- При желании можем загрузить фотографию или пропустить этот момент и произвести загрузку в настройках почты.
- Переходи в сервису Gmail, т.е. на электронную почту.
- В результате попадаем в интерфейс электронной почты GMail.Com
- Для того, чтобы отправить написать и отправить письмо нажимаем на «Написать» или на пункт «Входящие» для просмотра полученных писем.
Видео ролик продолжительностью в несколько минут наглядно покажет вам, как зарегистрироваться в gmail электронной почте и научиться ею пользоваться.
Где еще зарегистрировать почту ?! :
- Яндекс почта регистрация — самый популярный сервис в России
- Как зарегистрироваться в майле бесплатно, кроме отправки и получения писем можно завести аккаунт в социальной сети «Мой мир».
- Как зарегистрироваться на рамблер почте
Надеюсь статья помогла вам ответить на вопрос, как gmail com зарегистрироваться. При возникновении вопросов пишите в комментариях.
Поделись с друзьями полезной ссылкой …
