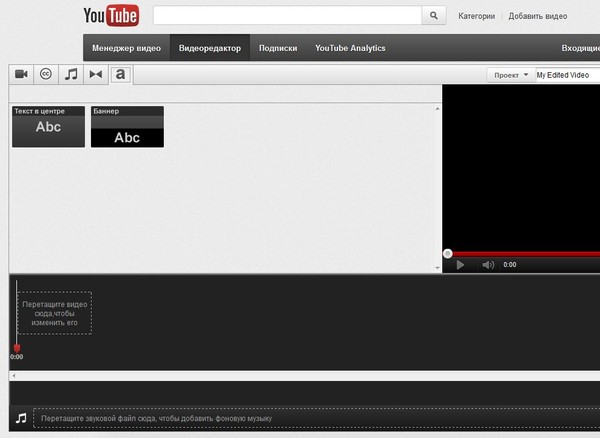Как монтировать видео для YouTube: все секреты и приемы
Автор статьи: Никита Чернов|
4.9 Оценок: 52 (Ваша: )
Мечтаете прославиться? Заведите свой канал на популярном видеохостинге, тогда это желание быстро воплотится в жизнь! В статье мы расскажем о том, как монтировать видео для YouTube в программе «ВидеоШОУ». Прочитайте ее и убедитесь, создать впечатляющий видеоролик проще, чем может показаться на первый взгляд.
Продумываем содержание видео
Для начала определитесь с тематикой ролика и соберите материалы, которые станут его основой. Постарайтесь выбрать видео и фото хорошего качества. Соберите все файлы в одной папке на ПК, запустите «ВидеоШОУ» и приступайте к творчеству! Создайте новый проект, а затем одним щелчком по кнопке «Добавить все файлы» загрузите отобранные ранее фото- и видеоматериалы в программу. Если есть необходимость, меняйте очередность файлов на монтажном столе: просто расставьте их в нужной вам последовательности при помощи мыши.
Если есть необходимость, меняйте очередность файлов на монтажном столе: просто расставьте их в нужной вам последовательности при помощи мыши.
1
Выбираем стильные титры и заставку
Заставка — визитная карточка вашего будущего видео и в целом канала на YouTube. Если вы новичок в видеомонтаже, то загляните во встроенную коллекцию слайдов («Титры»). В ней вы найдете качественные анимированные заставки и титры для любого проекта. Перетащите понравившийся вариант в начало проекта и замените заголовок на свой. Если вы имеете хотя бы минимальные познания в видеомонтаже, то попробуйте создать заставку с нуля самостоятельно в редакторе слайда.
2
Создаем настоящее кино: спецэффекты
Как видите, монтировать видео для ютуба в «ВидеоШОУ» достаточно легко. Но просто склеенные друг с другом видеоролики и фотографии зачастую выглядят… скучно. И здесь вас ждет очередной сюрприз: «ВидеоШОУ» — это не просто программа для монтажа видео, но ещё и настоящий редактор видео с эффектами. В меню «Эффекты» вы найдете потрясающую анимацию движения, природные, сложные и 3D эффекты, которые сделают видеоролики захватывающими и увлекательными.
В меню «Эффекты» вы найдете потрясающую анимацию движения, природные, сложные и 3D эффекты, которые сделают видеоролики захватывающими и увлекательными.
3
Добавление анимации — в один клик!
Все доступные эффекты перед добавлением в проект можно просмотреть. Для этого выделите нужный вариант анимации в списке щелчком мыши, а затем кликните по кнопке плэй в плеере предпросмотра. Понравился эффект? Ухватите его мышкой и перетащите на слайд, к которому хотите применить. Готово! Аналогично после каждого видеоролика можно добавить переходы. Анимация такого вида сделает смену файлов в проекте плавной и максимально органичной.
4
«От А до Я»: гибкая настройка каждого видеофрагмента
Вы можете сделать анимацию для видео самостоятельно в редакторе слайда. Видео заиграет новыми красками, если вы дополните его яркими эффектами из коллекции приложения. Эффекты свечения — фейерверки, искры, блёстки и другие — отлично подойдут для темных видеороликов и для поздравительных видео открыток. Природные эффекты — снегопад, падающие листья, туман и прочие — выгодно подчеркнут погодные условия и помогут воссоздать в деталях нужную вам атмосферу.
Природные эффекты — снегопад, падающие листья, туман и прочие — выгодно подчеркнут погодные условия и помогут воссоздать в деталях нужную вам атмосферу.
5
Учим видео говорить: озвучка проекта
Начинающих «ютуберов» зачастую интересует один и тот же вопрос: в какой программе монтировать видео для ютуба лучше всего? У нас есть ответ — в той, которая поддерживает работу со звуком. В «ВидеоШОУ» во вкладке «Музыка» можно загрузить для озвучки проекта любую подходящую мелодию с ПК. Также вы можете дополнить видео голосовыми комментариями. Записать их можно прямо в программе. Все, что потребуется от вас — заранее подготовить текст, подключить к ПК микрофон и запустить процесс записи звука.
6
Завершающие штрихи: сохраняем видео для YouTube
Ролик готов! Вам осталось лишь сохранить результат. «ВидеоШОУ» позволяет сделать это несколькими способами. Например, вы можете сохранить видео в любом удобном вам формате, предварительно детально настроив все параметры: определить качество, размер кадра и прочее. Также видео можно записать на диск или оптимизировать для загрузки на YouTube. Нажмите «Создать», настройте все предложенные параметры и запустите конвертацию. Несколько минут — и вы сможете просмотреть видео, сделанное вами!
Также видео можно записать на диск или оптимизировать для загрузки на YouTube. Нажмите «Создать», настройте все предложенные параметры и запустите конвертацию. Несколько минут — и вы сможете просмотреть видео, сделанное вами!
7
Поздравляем! Теперь вы знаете, как монтировать видео для ютуба в программе для новичков и настоящих профи «ВидеоШОУ». Примените полученную информацию на практике и уже вскоре вы сможете просмотреть видео и показать его миллионной аудитории YouTube. Будьте уверены, результат приятно удивит и их, и ваших зрителей!
Как сделать видеоролик для YouTube новичку
YouTube постепенно вытесняет телевидение, и все больше людей предпочитают посмотреть вечером пару любимых каналов на youtube просмотру очередной порции новостей по телевизору. И у каждого мало-мальски продвинутого юзера обязательно есть свой канал на ютубе и куча роликов на нем. Расскажем, как делать видео для ютуба, что для этого нужно.
Программа для создания клипов
Если Вы тоже хотите завести свой канал, вам потребуется программа для создания клипов.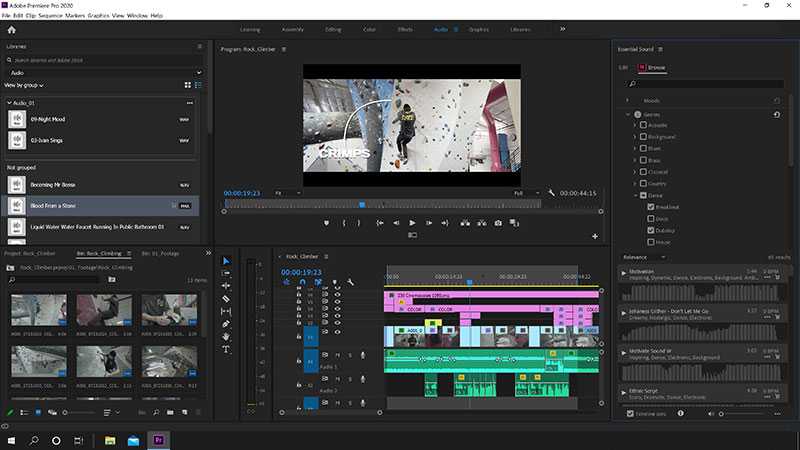 Не знаете, какую программу использовать? В этой статье мы расскажем, как быстро и просто сделать отличный видеоролик, даже если у Вас нет специальных знаний в этой области.
Не знаете, какую программу использовать? В этой статье мы расскажем, как быстро и просто сделать отличный видеоролик, даже если у Вас нет специальных знаний в этой области.
Программа для создания видеороликов для YouTube
Есть простая программа, которая предназначена как раз для тех, кто не очень разбирается во всех этих тонкостях обработки видео. Называется Bolide Movie Creator. С помощью этой программы можно создавать настоящие видеоклипы, используя фотографии, отснятое видео, музыку, текстовые комментарии. В программе также можно выбрать переходные эффекты, чтобы видео смотрелось еще лучше.
Запутаться в программе просто невозможно — все разложено по полочкам.
Пошаговое создание видео для YouTube
Сначала выбираем материалы для будущего видео-клипа – отснятое видео или фотографии. Программа работает со всеми известными форматами, проблем здесь быть не должно.
Дальше подбираем аудио. Саундтрек важен для любого хорошего видео, поэтому здесь нужно очень тщательно подбирать то, что подходит по тематике и нравится Вам. Возможно, понадобится несколько мелодий — никаких проблем. На шкале все отчетливо видно, где начинается и заканчивается каждый трек — удобный интерфейс в этом очень помогает.
Возможно, понадобится несколько мелодий — никаких проблем. На шкале все отчетливо видно, где начинается и заканчивается каждый трек — удобный интерфейс в этом очень помогает.
На следующем этапе важно подумать о тексте. В программе можно добавить остроумные текстовые комментарии, которые добавят колорита Вашему видео. Также можно озвучить текст и добавить звуковой файл. Совместить все это на временной шкале просто и не составит никакого труда, даже если Вы совсем новичок в этом деле.
Для хорошего клипа Вам обязательно понадобятся переходные эффекты. Можно позволить программе выбрать эффекты за Вас, если время поджимает и не хочется этим заниматься самому. А можно покопаться самому, выбрать самые подходящие и сразу же посмотреть, как это будет выглядеть в видео.
На любом этапе можно в режиме предпросмотра увидеть, что у Вас получается и что нужно поправить. С помощью предварительного просмотра можно легко вырезать ненужный фрагмент, либо внести необходимые изменения. Это очень наглядно реализовано в программе.
Вот и все! Когда редактирование видео закончено, нужно выбрать формат, в котором Вы хотите его сохранить, и качество видео. Для Youtube лучше всего сохранять в формат MP4 с качеством «Лучшее». Все это делается за пару кликов мышкой. Выбираем, сохраняем, просматриваем. Готово! Осталось загрузить сохраненный ролик на Youtube. Вам больше не надо искать программу для монтирования видео на ютуб!
Что важно знать о видео на Youtube
Ваш ролик классный и вы загрузили его на Youtube. Как же сделать так, чтобы его увидело как можно больше зрителей? Есть несколько обязательных и важных шагов для этого:
- Дайте ролику внятное название, чётко описывающее суть. Можно добавить эмоджи 👽
- Не скупитесь на текст в «Описании»! Подробно опишите ролик, дайте ссылки на упоминаемые в ролики предметы или события. Если ролик длинный, очень полезны будут таймкоды. С их помощью можно быстро переместиться на нужную часть видео. YouTube любит такую заботу и зрителе и будет выше ранжировать ваш ролик.

- Уделите внимание красивой «превьюшке». Это та картинка, которая отображается на вашем ролике до начала воспроизведения. Именно от неё часто зависит, кликнет по ней зритель или нет.
- Добавьте описывающие ваш ролик тэги в специальное поле
- Старайтесь отвечать на каждый комментарий — этим вы дадите понять YouTube, что вы работаете с аудиторией канала.
Желаем успехов и множества подписчиков на Ютубе!
Пример работы с Bolide Movie Creator
Сделать видео для Ютуб — это просто!
Вот так легко за несколько простых шагов с помощью Bolide Movie Creator можно создать свой первый видеоролик для Youtube. Остается лишь загрузить свое видео на youtube. Попробуйте и сами убедитесь, как одна толковая программа помогает сэкономить кучу времени и сил. Да, кстати, наш видеоредактор отлично работает на ноутбуках!
Руководство для начинающих по редактированию видео на YouTube
Для видеомаркетолога редактирование может быть самой важной частью постобработки.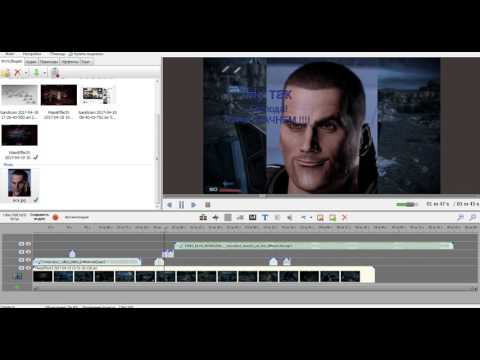 Если вы не можете плавно соединить свои кадры или сделать так, чтобы их монтаж попал в нужный кадр, ваше видео будет казаться неотшлифованным и отвлечет ваших зрителей.
Если вы не можете плавно соединить свои кадры или сделать так, чтобы их монтаж попал в нужный кадр, ваше видео будет казаться неотшлифованным и отвлечет ваших зрителей.
Тем не менее, если вы работаете с ограниченным бюджетом, возможно, вы не сможете позволить себе программное обеспечение для редактирования видео. Так что же делать видеомаркетологу без программного обеспечения для редактирования? К счастью, YouTube предлагает веб-редактор видео, который полностью бесплатный и доступен через его платформу.
В этом посте вы узнаете, как использовать собственные инструменты YouTube для редактирования видео, а также рекомендации, которые следует учитывать при редактировании видео, чтобы ваша аудитория была заинтересована и заинтересована в дальнейшем просмотре.
Как использовать видеоредактор YouTube
Видеоредактор YouTube – очень простой инструмент для редактирования, но он все же позволяет вырезать клипы из любой части вашего видео, поэтому читайте дальше, чтобы узнать, как правильно нарезать видео. на видеоплатформе.
на видеоплатформе.
1. Войдите в YouTube Studio.
2. На левой боковой панели щелкните Содержимое.
3. В
Uploads щелкните миниатюру видео, которое хотите отредактировать.Хотя YouTube совместим с несколькими типами форматирования (3GPP, AVI, FLV, MOV, MPEG4, MPEGPS, WebM и WMV), YouTube рекомендует использовать формат MPEG4 или «MP4» при загрузке любых видео, чтобы сохранить максимально возможное качество. Если вы в настоящее время используете другой формат, вы можете использовать такие инструменты, как видео конвертер Veed, чтобы преобразовать любое видео в MP4. Это позволит вам загружать видео на YouTube без ущерба для качества видео.
4. На левой боковой панели нажмите «Редактор».
5. Обрежьте начало или конец видео.
Если вы хотите обрезать начало или конец вашего видео, выберите Обрезать , который находится рядом с таймером вашего видео и прямо над панелью временной шкалы.
Вы должны увидеть синюю рамку по бокам панели временной шкалы видео.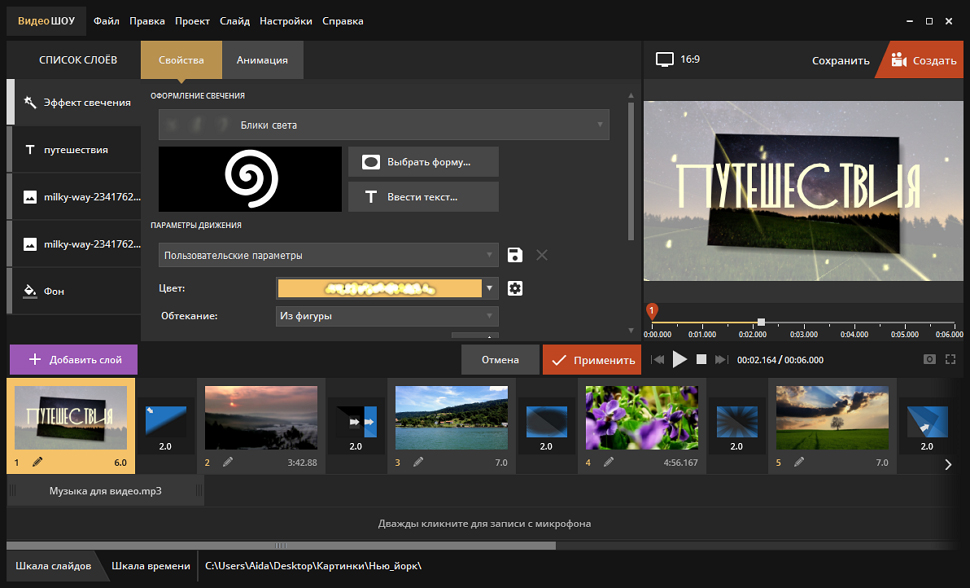 Перетащите их, чтобы отрезать части начала или конца чернового варианта, которые вы не хотите включать в окончательную опубликованную версию. Нажмите Предварительный просмотр , чтобы просмотреть изменения, и нажмите Сохранить в правом верхнем углу, если вас все устраивает.
Перетащите их, чтобы отрезать части начала или конца чернового варианта, которые вы не хотите включать в окончательную опубликованную версию. Нажмите Предварительный просмотр , чтобы просмотреть изменения, и нажмите Сохранить в правом верхнем углу, если вас все устраивает.
6. Обрежьте клипы из середины видео.
Если вы хотите вырезать определенный клип из середины видео, выберите Обрезать . Затем на панели временной шкалы щелкните начало части клипа, который вы хотите удалить, и нажмите Разделить .
Затем на панели временной шкалы щелкните конец клипа, который вы хотите удалить, и нажмите 9.0021 Снова разделить .
Наконец, щелкните синюю линию в начале или в конце клипа и перетащите ее на другую сторону, чтобы вырезать ее из видео. Нажмите Предварительный просмотр , чтобы просмотреть отредактированное видео, и нажмите Сохранить , если вас все устраивает.
7. Добавьте конечную заставку к вашему видео.
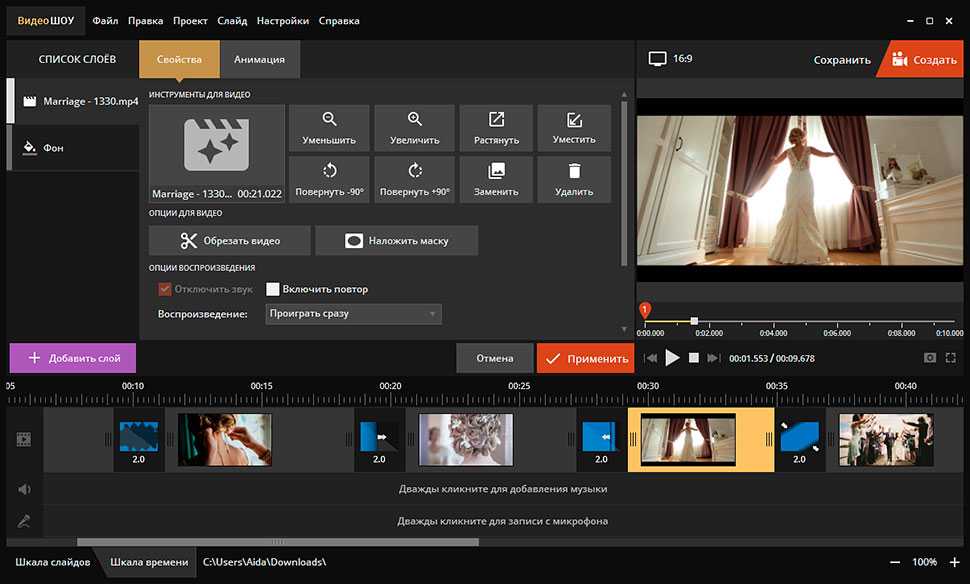
Если вы хотите, чтобы ваши зрители могли посмотреть одно из ваших связанных видео, плейлистов или подписаться на ваш канал, щелкните значок конечного экрана, показанный в нижней части панели временной шкалы. На изображении ниже показан значок конечного экрана, обведенный красным.
Вы можете загрузить существующий шаблон конечной заставки, щелкнув Применить шаблон во всплывающем меню (это полезное руководство для создания собственного) или выбрать из собственных параметров редактора: Видео , Список воспроизведения , Подписаться , Канал , или Ссылка .
Хотя инструмент редактирования видео YouTube в Creator Studio может быть полезен, возможно, вам нужен более надежный инструмент редактирования. Если это похоже на вас, ознакомьтесь с нашим постом о пяти лучших альтернативах видеоредактора YouTube.
Как редактировать видео для YouTube
Хотя понимание того, как редактировать видео, очень важно, также важно убедиться, что вы редактируете видео в конечный продукт, который интересует пользователей.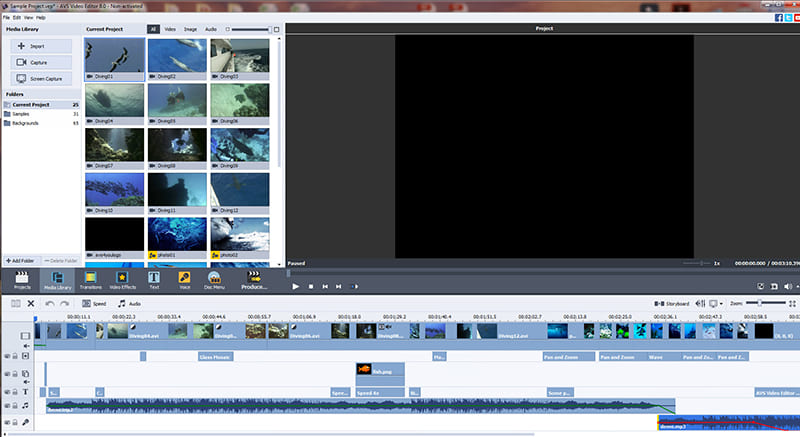 Давайте обсудим лучшие практики, которые следует учитывать при редактирование видео во время постпродакшна.
Давайте обсудим лучшие практики, которые следует учитывать при редактирование видео во время постпродакшна.
Создавайте привлекательные миниатюры для каждого видео.
Миниатюры — это первое, что видят ваши зрители перед просмотром вашего видео, поэтому они — ваш первый шанс привлечь внимание и привлечь аудиторию.
Миниатюры могут быть скриншотами определенных моментов из ваших видео или даже текстовыми заголовками, но они должны быть захватывающими и оставлять вашу аудиторию заинтригованной и хотеть узнать больше.
Вот полезное руководство по созданию миниатюр для YouTube.
Расскажите историю.
Так же, как мы читаем книгу, мы хотим, чтобы видео, которые мы смотрим, рассказывали историю. Это означает, что ваши видео должны иметь плавный ход и следовать основным элементам повествования: иметь начало, середину и конец.
Вы хотите, чтобы ваша история направляла зрителей через то, чем вы с ними делитесь, и чтобы они не сбивались с толку и не задавались вопросом, как один клип связан с другим.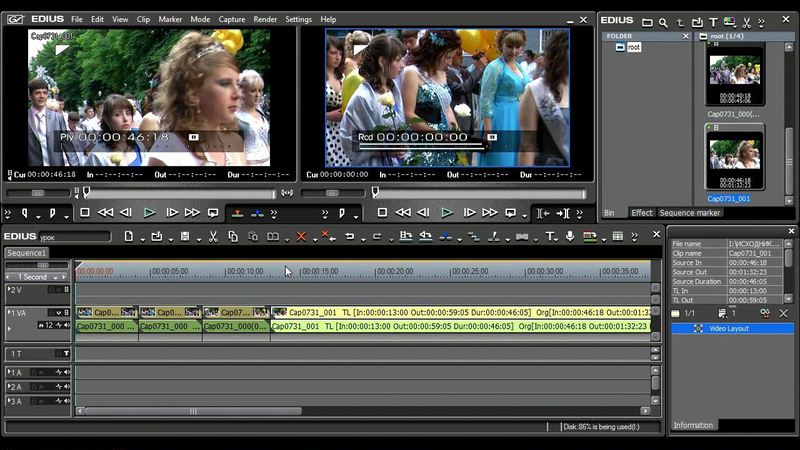 Этот пост представляет собой подробное объяснение основ сторителлинга и того, как вы можете применять его принципы при редактировании своих видео.
Этот пост представляет собой подробное объяснение основ сторителлинга и того, как вы можете применять его принципы при редактировании своих видео.
Используйте привлекательные элементы во всех своих видео.
Помимо того, что вы рассказываете историю, добавление интересных элементов в ваши видео во время редактирования — это отличный способ увлечь аудиторию.
Привлекательными элементами могут быть изображения, текст и фигуры, анимация, музыка и забавные переходы. Обязательно выберите элемент, который имеет смысл и дополняет ваши видео, так как вы не хотите отвлекать внимание от высококачественного контента.
Создание базового стиля редактирования видео.
Один из лучших способов упростить процесс редактирования и привлечь аудиторию — разработать базовый стиль редактирования, который вы будете использовать и применять к каждому видео.
Это означает единый способ редактирования ваших видео, стиля эскизов, музыки, переходов и любых других добавленных элементов, которые вы всегда будете использовать. Вы будете тратить меньше времени на поиск новых элементов каждый раз, когда садитесь за редактирование, и ваша аудитория узнает ваш последовательный стиль.
Вы будете тратить меньше времени на поиск новых элементов каждый раз, когда садитесь за редактирование, и ваша аудитория узнает ваш последовательный стиль.
Например, может быть, вы всегда даете в начале своих видео фрагмент самого драматичного или захватывающего момента, который произойдет позже, чтобы привлечь внимание вашей аудитории. Сохраняйте этот последовательный стиль во всех своих видео, так как это даст вам единую основу для работы и заставит вашу аудиторию вовлекаться и хотеть большего.
Будьте проще.
Хотя может показаться заманчивым сделать как можно больше, чтобы привлечь аудиторию, также важно, чтобы это было просто и не перегружало зрителей. Слишком много ненужных переходов, громкая музыка, изображения и текст могут отвлекать от вашего видеоконтента и иметь противоположный эффект.
Стремитесь найти баланс между оригинальным видеоконтентом и дополнительными элементами.
Найдите время, чтобы отойти и вернуться.
Редактирование видео может вызвать стресс, особенно если вы часами сидите перед компьютером. Может стать легко сомневаться в своей работе, поэтому может быть полезно отвлечься на некоторое время, чтобы вы могли вернуться свежим, полным энергии и готовым сделать окончательный вариант.
Может стать легко сомневаться в своей работе, поэтому может быть полезно отвлечься на некоторое время, чтобы вы могли вернуться свежим, полным энергии и готовым сделать окончательный вариант.
Вы можете думать об этом так: если вы просидели за столом в течение шести часов, редактируя видео, вы были слишком сосредоточены на этом и ни на чем другом. Вы можете начать чувствовать себя застрявшим или как будто вы ударились о стену, и что ваше видео плохое. Если вы отлучитесь на несколько часов или дней, вы сможете вернуться к нему со свежим взглядом, внести окончательные правки и понять, что ваше видео хорошее; Вам просто нужно было сделать перерыв и вернуться обновленным.
Независимо от того, используете ли вы собственные инструменты YouTube или стороннее программное обеспечение, редактирование видео должно доставлять вам удовольствие. Потратьте время, чтобы понять, что работает с вашим контентом, разработайте последовательную стратегию редактирования и наблюдайте, как увеличивается количество просмотров..jpg)
Примечание редактора: этот пост был первоначально опубликован в марте 2019 года и обновлен для полноты.
Как легко редактировать видео на YouTube: полное руководство для начинающих . Эта настройка упрощает навигацию по выбранному программному обеспечению и делает его максимально точным.
Чтобы начать редактирование с помощью видеоредактора YouTube, войдите в панель инструментов своего канала и нажмите Загрузить видео .
Выберите из ваших файлов видео, которое вы хотите загрузить.
Заполните детали и элементы видео, например:
- Название и описание видео
- Миниатюра видео
- В какой плейлист добавить
- Язык и субтитры
- Возраст целевой аудитории 9 900 Страница видимости, вы можете выбрать, будет ли видео общедоступным, закрытым или частным. На этой странице также можно запланировать дату и время публикации.
- Хранить резервные копии — Нет ничего хуже, чем потерять все видео, потому что вы случайно испортили или удалили его часть. Сохраните несколько копий вашего видео на случай, если они понадобятся вам позже.
- Добавить заставку — Будь то призыв к действию (CTA) с просьбой подписаться или простой логотип, конечная заставка — отличный способ дать зрителям ощущение решения.

- Снимайте видео с разных ракурсов — Наличие B-roll обеспечивает визуальный интерес и повышает качество ваших видео с точки зрения профессионального качества.
- Использование внешнего микрофона — Даже если вы записываете на телефон, вы можете получить высококачественный звук с помощью внешнего микрофона. Ознакомьтесь с нашим списком лучших микрофонов для видео на YouTube, чтобы получить наши лучшие рекомендации.
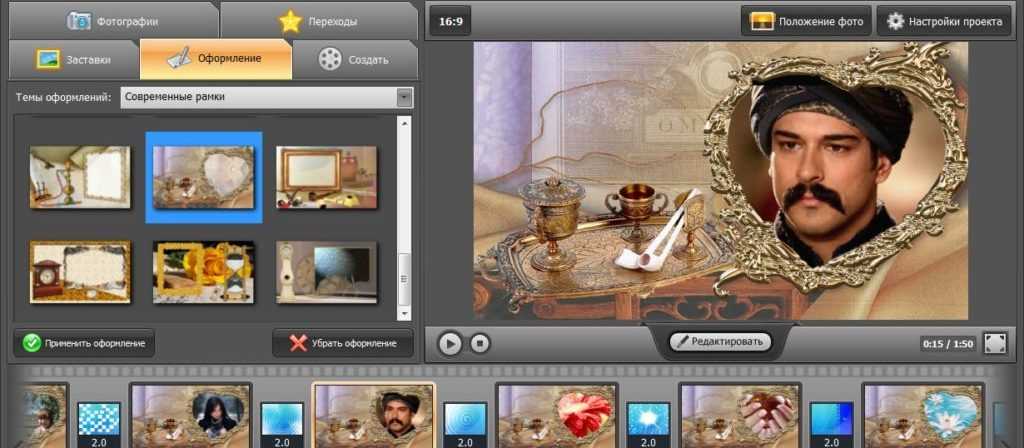 Нажмите Сохранить .
Нажмите Сохранить .После загрузки видео вы можете приступить к редактированию.
Вернувшись на панель инструментов, выберите вкладку Content в левом столбце и щелкните миниатюру видео, которое хотите отредактировать.
Как обрезать видео в видеоредакторе YouTube
Нажав на миниатюру видео, нажмите Редактор на левой боковой панели. Нажмите синюю кнопку «Начать работу» .
Нажмите Обрезать. Внизу экрана появится временная шкала. Перетащите полосы в точки, в которых вы хотите, чтобы ваше видео начиналось и заканчивалось.
Когда будете готовы, нажмите «Просмотр» в нижней части экрана, чтобы просмотреть обрезанное видео. Нажмите Сохранить , чтобы сохранить изменения.
Чтобы вырезать фрагмент из середины видео, переместите начальную точку в то место, которое вы хотите вырезать. Щелкните Trim , затем выберите Split в нижней части экрана.
Оттуда перетащите синюю полосу в конец раздела, который вы хотите обрезать. Когда закончите, нажмите Сохранить .
Как размыть видео в видеоредакторе YouTube
В видеоредакторе нажмите Размытие. Вы можете выбрать Размытие лица (автоматически определяет лица и позволяет выбрать, какие из них следует размыть) или Пользовательское размытие .
Если выбрать Пользовательское размытие , можно настроить положение, время и размер области размытия в окне предварительного просмотра.
Нажмите Сохранить , когда закончите редактирование.
Как добавить музыку в видеоредактор YouTube
Если вы хотите добавить музыку или звуковые эффекты, щелкните на экране редактирования и выберите Аудио.
На YouTube есть список бесплатных песен и звуковых эффектов, не защищенных авторским правом. Вы можете искать по названию, жанру, настроению, имени исполнителя или продолжительности трека.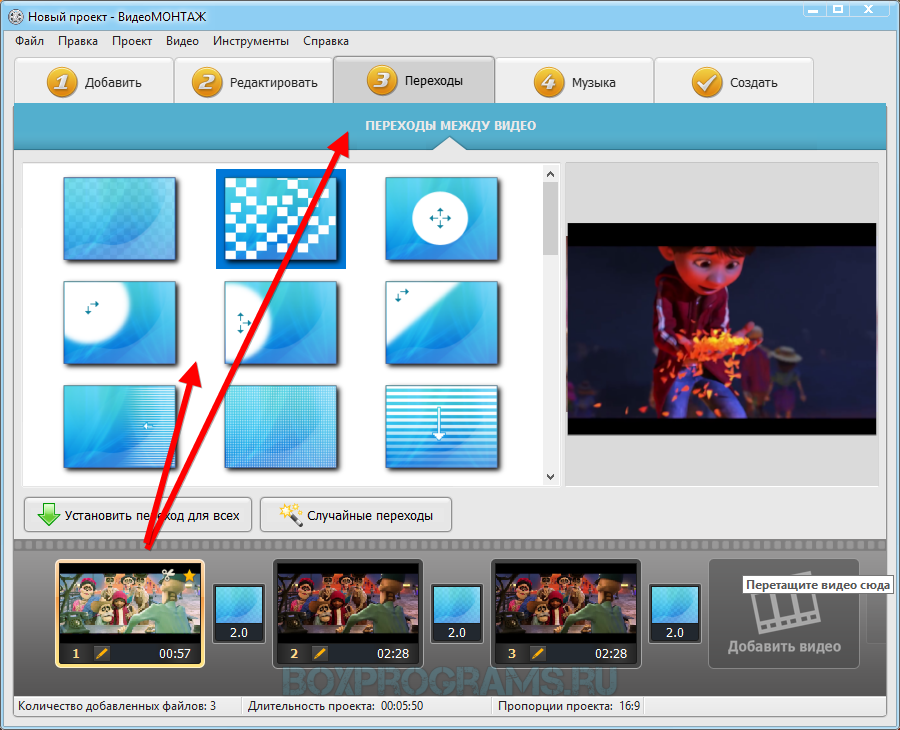
Чтобы выбрать трек, наведите на него курсор и нажмите Добавить. Трек появится рядом с временной шкалой видео.
Оттуда вы можете отрегулировать уровень микширования звука и перетащить начало и конец музыкальной дорожки в нужное место.
Как редактировать видео YouTube на мобильном телефоне и планшете
Хотя проще всего редактировать видео YouTube на настольном или портативном компьютере, их также можно редактировать с мобильного устройства. Советы и приложения, рекомендованные ниже, работают независимо от того, используете ли вы телефон или планшет.
Первое, что следует отметить, это то, что хотя у вас ограниченные возможности редактирования через сам YouTube, если вы используете настольный компьютер или ноутбук, эти возможности гораздо более ограничены, если вы используете мобильное устройство.
Если вам нужен более детальный контроль над настройками видео и просмотр аналитики, вы можете загрузить приложение YouTube Studio из Apple App Store или Google Play. Вот вводное видео с YouTube о том, как использовать YouTube Studio:
Вот вводное видео с YouTube о том, как использовать YouTube Studio:
Но если вы хотите делать больше, чем простое редактирование, вам нужно использовать стороннее приложение, разработанное для вашего устройства. Ниже мы приведем лучшие приложения для устройств Apple и Android.
Как редактировать видео YouTube на iPhone или iPad
Самый простой способ редактировать видео на мобильном устройстве Apple — использовать встроенный видеоредактор в приложении «Фото». Просто откройте видео, которое вы хотите отредактировать для YouTube, и нажмите Редактировать в верхней части экрана, чтобы получить доступ к инструментам редактирования видео.
Обрежьте видео, перетащив концы полосы в нижней части экрана. Отрегулируйте экспозицию, контрастность, яркость и другие параметры, щелкнув значок настройки .
Коснитесь значка фильтра , чтобы выбрать один из доступных фильтров. Обрежьте и поверните видео, нажав кнопку кроп значок.
Нажмите Готово , чтобы сохранить изменения, когда вы закончите.
Если вы хотите использовать расширенные возможности редактирования, некоторые из самых популярных сторонних приложений для редактирования видео для iPhone и iPad включают: Как редактировать видео YouTube на устройстве Android
Если у вас есть телефон или планшет Android, ваше приложение Google Фото имеет ограниченные возможности для вырезания или обрезки видео, записанных на вашем устройстве. Просто откройте приложение Google Фото и выберите видео, которое хотите отредактировать.
Коснитесь экрана, чтобы открыть инструменты редактирования. Нажмите на значок Редактировать .
Перетащите маркеры на любом конце панели видео, чтобы настроить начальную и конечную точки. Нажмите Сохранить , когда закончите.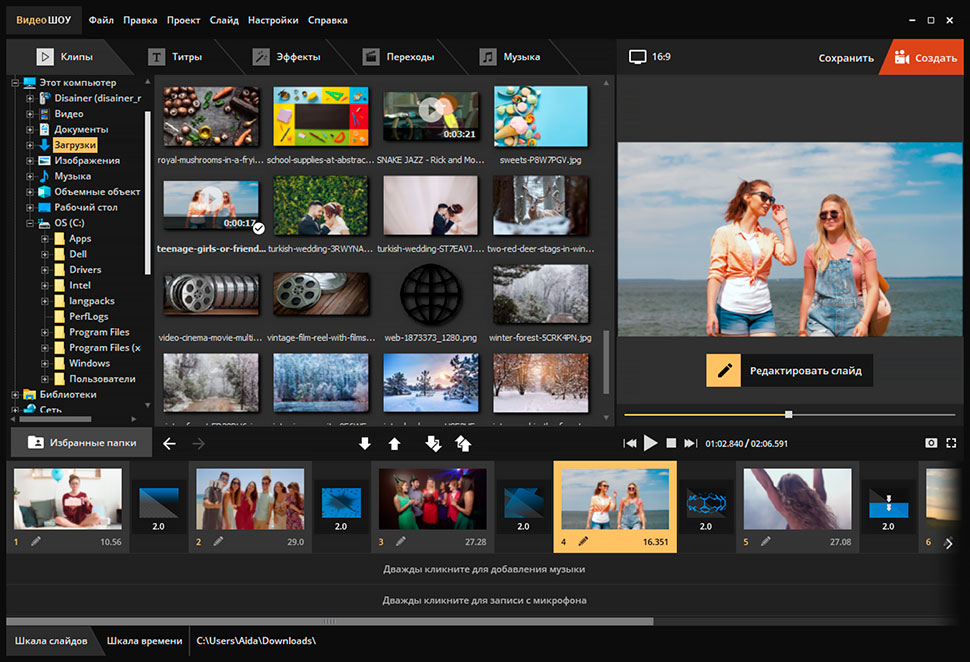
Если вы хотите сделать больше, чем просто обрезать видео, рассмотрите возможность использования стороннего приложения, например: Редакторы
Если вы создаете простое видео, вам может быть достаточно встроенного редактора YouTube (или его приложения Studio для мобильных устройств).
Но если вы хотите сделать больше, чем просто обрезать или отфильтровать видео, вам придется обратиться к стороннему программному обеспечению. Как вы можете себе представить, существует множество вариантов, от бесплатных до дорогих. Вот список наших лучших вариантов для начала.
Riverside.fm — лучшее универсальное приложение для записи и редактирования
Если вы ищете универсальное приложение для записи видео профессионального качества и редактирования их в безупречный конечный продукт, обратите внимание на Riverside.
Мало того, что наше программное обеспечение для записи представляет собой идеальное сочетание кристально чистого качества видео и интуитивно понятного интерфейса, наш редактор также упрощает процесс редактирования, автоматизируя такие задачи, как переключение между представлениями выступающих и добавление пользовательских фонов. Вы можете превратить свою длинную запись в короткие рекламные клипы за считанные минуты, а в качестве дополнительного бонуса Riverside позволяет вести прямую трансляцию на YouTube одним щелчком мыши.
Вы можете превратить свою длинную запись в короткие рекламные клипы за считанные минуты, а в качестве дополнительного бонуса Riverside позволяет вести прямую трансляцию на YouTube одним щелчком мыши.
Цена: Бесплатный план, платные планы начинаются с 15 долларов в месяц.
Начать запись с помощью Riverside
С легкостью записывать высококачественные подкасты и видео удаленно
Приступить к работе
Хотите узнать, как легко редактировать видео с помощью Riverside? Ознакомьтесь с нашим руководством по редактированию видео ниже.
Adobe Premiere Rush — лучший выбор для профессионального монтажа
(Источник изображения: Adobe) Adobe Premiere Rush — отличный выбор для профессиональных видеоредакторов (или новичков, которые не боятся долгого обучения).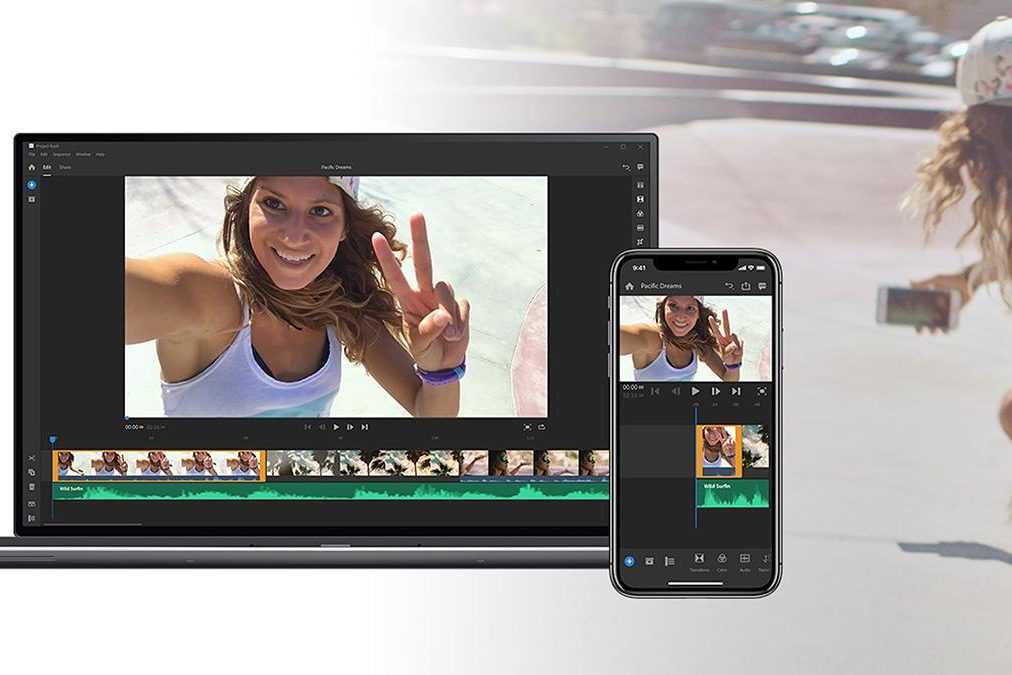
Это профессиональное приложение для редактирования позволяет создавать индивидуальные эффекты перехода и настраивать скорость воспроизведения, а также упрощает редактирование на мобильных устройствах. Функции могут быть излишними для новичков или любителей, но Premiere Rush — это золотой стандарт для профессионалов.
Цена: начинается с 9,99 долларов США в месяц.
Final Cut Pro X — лучшее решение для пользователей iOS, которые не хотят платить за подписку и многокамерная функция. Он также поставляется с интуитивно понятным инструментом Magnetic Timeline, который упрощает перестановку сцен.
Если вы полностью работаете в экосистеме Apple и хотите иметь программное обеспечение для редактирования видео профессионального уровня, за которое вам не нужно платить обычную подписку, Final Cut Pro — отличный выбор.
Единовременная цена: $299,99
Lightworks — лучшее бесплатное программное обеспечение
(Источник изображения: Lightworks) Платная версия Lightworks часто используется в высокобюджетных голливудских фильмах, а бесплатная версия по-прежнему достаточно мощная. Единственным недостатком бесплатной версии является то, что она экспортирует только в формате 720p, поэтому вам придется заплатить, если вы хотите HD или 4K.
Единственным недостатком бесплатной версии является то, что она экспортирует только в формате 720p, поэтому вам придется заплатить, если вы хотите HD или 4K.
Но удобно то, что Lightworks позволяет экспортировать прямо на YouTube и Vimeo.
Цена: Платные планы начинаются с 9 долларов США.0,99 в месяц
Рекомендации по редактированию видео на YouTube
Конечно, правильно выбрать программное обеспечение и научиться им пользоваться — это только полдела. Для достижения наилучших конечных результатов вам также необходимо следовать следующим рекомендациям:
Часто задаваемые вопросы о редактировании YouTube
Что пользователи YouTube используют для редактирования своих видео?
Большинство пользователей YouTube используют для редактирования своих видео такие программы, как Final Cut Pro и Adobe Premiere Pro. Эти приложения недешевы, но они наиболее многофункциональны для профессиональных создателей контента.
Видеоредактор YouTube хорош?
Встроенные функции редактирования в YouTube полезны для выполнения таких основных операций, как обрезка, вырезание, добавление фильтра и выбор фоновой музыки.