как найти нужное слово в тексте
Оглавление
- Поиск по словам и фразам через панель «Навигация»
- Расширенный поиск в Ворде
Бывают такие ситуации, когда в огромной статье нужно найти определённый символ или слово. Перечитывать весь текст – не вариант, необходимо воспользоваться быстрым способом – открыть поиск в Ворде. Существует несколько способов, с помощью которых можно легко совершать поиск по документу.
Поиск по словам и фразам через панель «Навигация»
Чтобы найти какую-либо фразу или слово в документе Ворд, надо открыть окно «Навигация». Найти данное окно можно с помощью шагов ниже:
- Откройте в основном меню вкладку «Главная»;
- Нажмите на кнопку «Найти» в области «Редактирования»;
Внимание. Вызвать быстрый поиск можно посредством комбинации клавиш «Ctrl+F». - Теперь в левой части от основной рабочей области появится окно под названием «Навигация» с областью для поиска;
- Кликните по окну поиска и напечатайте искомую фразу или слово;
- Программа автоматически подсветит слово в тексте оранжевым цветом;
- На панели «Навигация» ниже области поиска, появятся фрагменты текста с искомым словом, которое будет выделено жирным.
 Благодаря данной функции можно с легкостью передвигаться от одной части текста к другой, которые содержат поисковое слово.
Благодаря данной функции можно с легкостью передвигаться от одной части текста к другой, которые содержат поисковое слово.
Примечание. Поиск будет выдавать как точный вариант запроса фразы, так и производный. Наглядно можно увидеть на примере ниже.
Внимание. Если выделить определённое слово в тексте и нажать «Ctrl+F», то сработает поиск по данному слову. Причем в области поиска искомое слово уже будет написано.
Если случайно закрыли окно поиска, то нажмите сочетание клавиш «Ctrl+Alt+Y». Ворд повторно начнет искать последнюю искомую фразу.
Расширенный поиск в Ворде
Если понадобилось разыскать какой-то символ в определенном отрывке статьи, к примеру, знак неразрывного пробела или сноску, то в помощь расширенный поиск.
Метод 1: Вкладка «Главная»
Найти расширенный поиск можно нажав по стрелке на кнопке «Найти» во вкладке «Главная».
В новом окне в разделе «Найти» нужно кликнуть по кнопке «Больше». Тогда раскроется полный функционал данного поиска.
В поле «Найти» напишите искомую фразу или перейдите к кнопке «Специальный» и укажите нужный вариант для поиска.
Далее поставьте соответствующий вид документа, нажав по кнопке «Найти в», если нужно совершить поиск по всему документу то «Основной документ».
Когда надо совершить поиск по какому-то фрагменту в статье, изначально нужно его выделить и указать «Текущий фрагмент».
В окне «Найти и заменить» всплывет уведомление сколько элементов найдено Вордом.
Метод 2: Через окно «Навигация»
Открыть расширенный поиск можно через панель «Навигация».
Рядом со значком «Лупа» есть маленький треугольник, нужно нажать по нему и выбрать «Расширенный поиск».
Настройки поиска в Vivaldi | Vivaldi Browser Help
This post is also available in: English 日本語 Français Español Nederlands Српски Українська Português Български
Браузер Vivaldi позволяет вам работать с поиском любыми способами.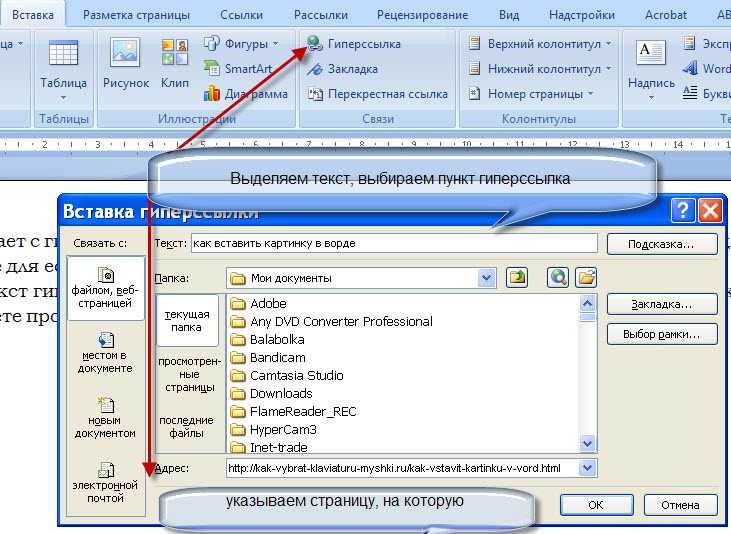 Узнайте, как.
Узнайте, как.
Поиск в адресной строке
- Откройте Настройки> Поиск и убедитесь, что включена опция Поиск в адресной строке.
- Введите поисковый запрос в адресной строке и нажмите Enter.
- Vivaldi отобразит результаты поиска в службе поиска по умолчанию.
- Используйте Короткое имя, чтобы получить результаты в другой службе поиска.
Работа с полем поиска
Другой способ — использовать поле поиска на Адресной панели.
- Откройте Настройки > Поиск и выберите между:
- Показать поле поиска на панели адреса,
- Показать только кнопку поиска,
- Отключить поле поиска;
- Введите поисковый запрос в поле поиска на панели адреса.
Для переключения между службами поиска, нажмите кнопку Сменить поисковик слева в поле поиска и выберите другую службу поиска в выпадающем меню.
После того, как вы поработали в поле поиска с другой службой поиска, при перезагрузке браузера будет восстановлен поиск по умолчанию. Чтобы сохранить другую службу поиска, откройте Настройки > Поиск и включите опцию Помнить последний использованный.
Чтобы сохранить другую службу поиска, откройте Настройки > Поиск и включите опцию Помнить последний использованный.
Чтобы повторить поиск, нажмите кнопку Показать историю поисковых запросов в правой части поля поиска, чтобы просмотреть список вводимых ранее запросов.
Чтобы видеть иконку поиска вместо значка, включите опцию Настройки > Поиск > Показать значок поисковика.
Вы можете изменить размер поля поиска, поместив курсор между полем поиска и адресной строкой и перетащив границу в нужном направлении.
Поиск на Экспресс-панели
- Чтобы искать с Экспресс-панели, откройте Настройки > Поиск и включите опциюПоле поиска на Экспресс-панели.
- Введите поисковый запрос в поле поиска на Экспресс-панели.
Для переключения между службами поиска, нажмите иконку поисковика слева в поле поиска и выберите другую службу поиска в выпадающем меню.
Чтобы повторить поиск, нажмите кнопку Показать историю поисковых запросов в правой части поля поиска, чтобы просмотреть список вводимых ранее запросов.
Просмотр результатов поиска в новой вкладке
Вы можете просматривать результаты поиска в новой Вкладке, не заменяя содержимое активной вкладки при использовании поля поиска. Эта опция будет полезна, если вам нужно сделать несколько поисков одновременно.
Откройте Настройки > Поиск и включите опциюВсегда искать в новой вкладке.
Также вы можете ввести поисковый запрос в поле поиска или в адресной строке и нажать ALT + Enter, чтобы увидеть результаты в новой вкладке.
Поиск выделенного текста
Вместо того, чтобы копировать и вставлять выделенный текст в поле поиска или в адресной строке, нажмите правую кнопку мыши на выделенном тексте >, откройте пункт Искать с помощью > и выберите службу поиска из списка. Чтобы открывать результаты поиска в фоновой вкладке, откройте Настройки > Поиск и включите опцию Поиск выделенного в фоновом режиме(см. картинку выше).
картинку выше).
Поисковые подсказки
В секции Настройки > Поиск > Поисковые подсказки вы можете включить их в адресной строке или в поле поиска. При включенной опции вы будете получать поисковые подсказки во время ввода поискового запроса. Это удобная функция, но она влияет на уровень приватности. Читайте подробнее в Нашем блоге.
Даже при включенной опции в секции Настройки > Поиск > Поисковые подсказки, вы можете разрешить действие этой функции только при поиске с использованием префиксов поисковиков, чтобы явно указать, что это поисковый запрос, а не адрес веб-сайта.
Также вы можете принудительно отключить подсказки для некоторых поисковиков, открыв Настройки > Поиск > Службы поиска >, выбрав службу поиска > и очистив поле Адрес для подсказок. Или вы можете использовать другой адрес для поисковых подсказок. Например, получая подсказки от более приватной поисковой службы DuckDuckGo, чем от Google.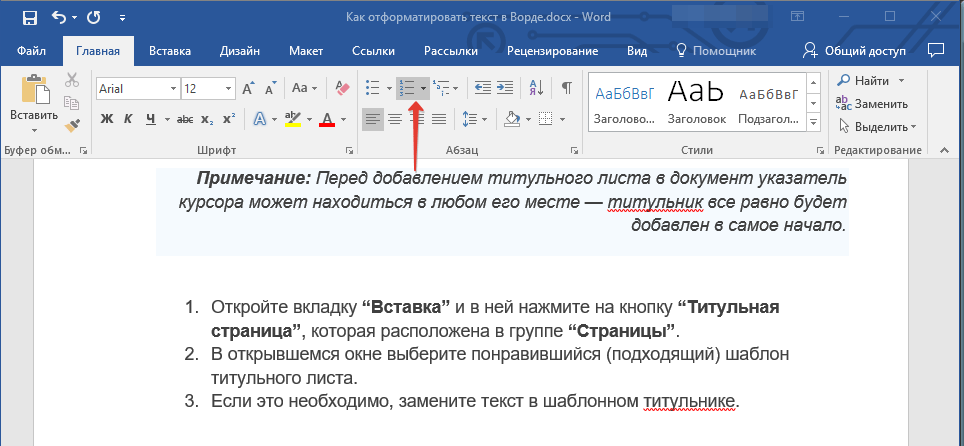
Доступные службы поиска
В Vivaldi есть несколько предустановленных служб поиска.
- Bing – для поиска с помощью Microsoft Bing.
- Yahoo – для поиска с помощью Yahoo.
- DuckDuckGo – поиск, который не отслеживает запросы пользователей.
- Ecosia – позволяет сохранять леса на планете.
- StartPage – более приватный вариант поиска через Google.
- Wikipedia – поиск в Wikipedia.
- Google – поиск с помощью Google.
Изменение службы поиска по умолчанию
Вы можете установить любую из поисковых служб, представленных в секции Настройки > Службы поиска, в качестве поиска по умолчанию.
Вариант 1
- Откройте меню Настройки > Поиск > Службы поиска;
- Выберите подходящую службу поиска из выпадающего списка.
Вариант 2
- Откройте меню Настройки > Поиск > Службы поиска;
- Выберите подходящую службу поиска;
- Отметьте опцию Поиск по умолчанию в настройках службы поиска.

Поиск в приватном окне
Вы можете установить более безопасную службу поиска по умолчанию при работе в Приватном окне.
Вариант 1
- Откройте меню Настройки > Поиск > Поиск по умолчанию в приватном окне;
- Выберите подходящую службу поиска из выпадающего списка.
Вариант 2
- Откройте меню Настройки > Поиск > Службы поиска;
- Выберите подходящую службу поиска;
- Отметьте опцию Сделать приватным.
Некоторые службы поиска позволяют использовать метод запроса POST. Комбинация метода POST и запрета на переадресацию запросов позволяет исключить возможность сбора данных о ваших запросах на стороне веб-сайтов, а также предотвращает сохранение запросов в истории просмотра. Если при включенной опции Использовать метод POST вы не получаете результатов поиска, значит выбранная вами служба поиска данный метод не поддерживает.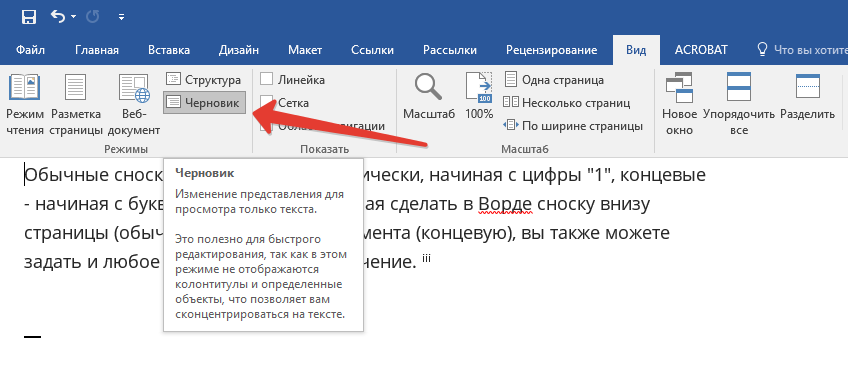 Если вы всё равно хотите использовать данную службу поиска, отключите опцию Использовать метод POST.
Если вы всё равно хотите использовать данную службу поиска, отключите опцию Использовать метод POST.
Короткие имена служб поиска
Используя короткие имена (префиксы) служб поиска, вы можете быстро переключаться между поисковиками указывая префикс перед поисковым запросом.
- Посмотреть префиксы служб поиска по умолчанию можно в меню Настройки > Поиск > Службы поиска.
- Между префиксом поисковика и поисковым запросом обязательно должен быть Пробел. Например, команда “d Vivaldi браузер” позволит найти в сети “Vivaldi браузер” используя DuckDuckGo.
Вы можете изменить префикс службы поиска в любой момент:
- Выбрав в списке службу поиска;
- Введя новый префикс в поле Короткое имя;
Добавление новой службы поиска
Vivaldi позволяет добавлять новые службы поиска используя несколько простых действий.
Метод 1
- Откройте страницу с поиском, который хотите добавить.

- Кликните правой кнопкой мыши в поле поиска на странице и выберите Добавить как службу поиска….
- По вашему желанию можете добавить префикс для новой службы поиска и назначить его поиском по умолчанию.
- Нажмите Добавить.
Метод 2
- Выполните поиск на странице, которую хотите сделать службой поиска.
- Скопируйте адрес страницы с результатами поиска.
- Откройте Настройки > Поиск > Службы поиска.
- Нажмите кнопку Добавить службу поиска, чтобы добавить новый поисковик.
- Вставьте ссылку результатов поиска и замените поисковый запрос символом %s
- Укажите Имя и Короткое имя для новой службы поиска.
Удаление службы поиска
Чтобы удалить службу поиска:
- Откройте Настройки > Поиск > Службы поиска;
- Убедитесь, что удаляемая служба поиска не является Поиском по умолчанию или Приватным поиском;
- Нажмите кнопку Удалить службу поиска.

- Подтвердите решение, нажав кнопку Удалить в диалоговом окне.
Let us know if something’s missing from this article. That’s the only way we can improve.
Как искать конкретное слово на веб-странице
У вас нет времени читать целые страницы при поиске информации в Интернете. Вот как искать определенное слово на веб-странице.
Что произойдет, если вам нужно найти определенное слово на веб-странице, но вы не хотите читать всю статью, чтобы найти его? К счастью, все браузеры на вашем телефоне и компьютере включают функцию « Найти на странице ».
Позволяет искать определенное слово на веб-странице. Он не только найдет первое слово на странице, но и все определенные слова, подсчитает и выделит их на странице.
Вы можете быстро найти слово, если пишете научную статью или изучаете тему в Интернете. Вот как.
Как искать определенное слово на веб-странице
Быстрый поиск определенного слова на странице улучшает рабочий процесс, позволяя вам выполнять поставленные задачи.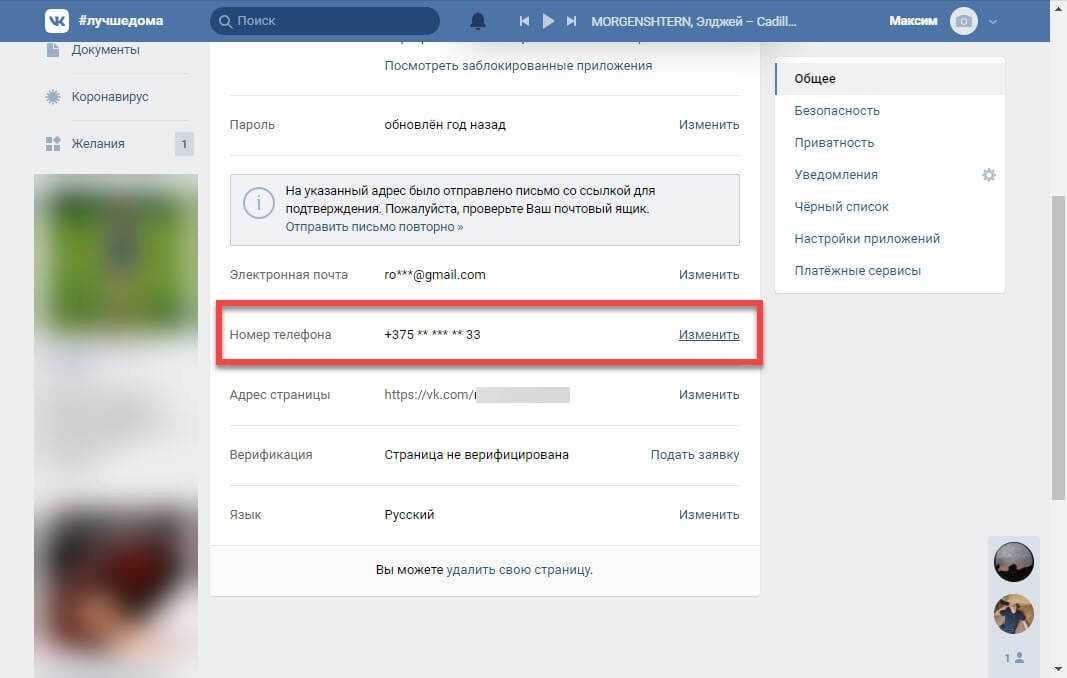 Мы рассмотрим поиск определенного слова в браузере вашего настольного компьютера.
Мы рассмотрим поиск определенного слова в браузере вашего настольного компьютера.
Примечание: Это сочетание клавиш работает во всех основных браузерах, включая Google Chrome, Firefox, Microsoft Edge и браузер Brave.
Для поиска определенного слова на веб-странице:
- Запустите браузер на рабочем столе.
- Затем перейдите на веб-сайт, который вы хотите найти.
- Нажмите Ctrl + F ( Command + F на Mac) на клавиатуре.
- Появится окно поиска (его положение зависит от браузера) — вы можете ввести искомое слово.
- Например, здесь мы ищем MLA, и все упоминания о нем в статье выделены. Щелкните стрелку вниз или вверх, чтобы найти другие результаты. Или нажмите Введите клавишу , чтобы перейти к следующему результату.
Использование меню для поиска определенного слова на веб-странице
Вы также можете использовать систему меню браузера для поиска определенного слова на веб-странице.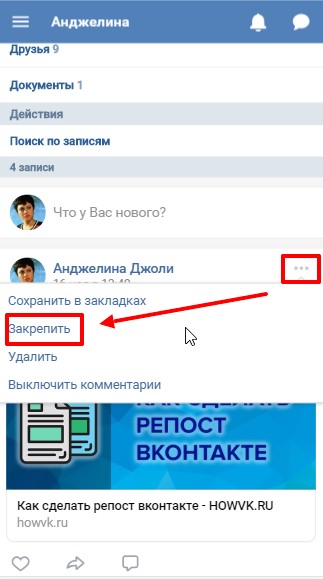 Меню браузера немного различаются, но идея одинакова во всех основных браузерах.
Меню браузера немного различаются, но идея одинакова во всех основных браузерах.
- Нажмите кнопку меню в правом верхнем углу браузера.
- В меню выберите « Найти » или « Найти на странице ».
- Как и при использовании сочетания клавиш, окно поиска откроется, и вы сможете найти нужное слово или термин.
Стоит отметить, что поле поиска Firefox открывается внизу и включает дополнительные функции поиска.
Как найти определенные слова на мобильном телефоне
Поиск определенного слова на веб-странице на вашем телефоне возможен, но сочетания клавиш нет.
Чтобы найти определенные слова в Safari на iPhone:
- Запустите Safari на iPhone и нажмите кнопку «Поделиться» внизу.
- Выбрать Найти на странице из меню.
- Введите искомое слово и нажмите кнопку поиска на клавиатуре.
- Вы увидите количество слов на веб-странице и сможете нажимать кнопки со стрелками вверх или вниз для навигации по сайту.

Конечно, процесс немного отличается, если вы используете альтернативный браузер, такой как Chrome.
Чтобы найти определенные слова в Chrome на iPhone:
- Нажмите кнопку с тремя точками в правом нижнем углу браузера.
- Коснитесь Найти на странице в меню.
- Введите искомый термин и нажмите Вернуть на клавиатуре.
- Появится номер этого конкретного слова, и вы можете нажать стрелку вниз или вверх, чтобы перейти к следующему или предыдущему слову, как на рабочем столе.
Действия для Chrome на Android очень похожи. Вы также обнаружите, что эти шаги работают для других мобильных браузеров на базе Chrome на Android.
Чтобы найти определенные слова в Chrome на Android:
- Нажмите кнопку меню в браузере.
- Выберите Найти на странице и найдите нужное слово.
Поиск слов на веб-странице
Если вы проводите много исследований в Интернете, возможность найти конкретное слово имеет решающее значение.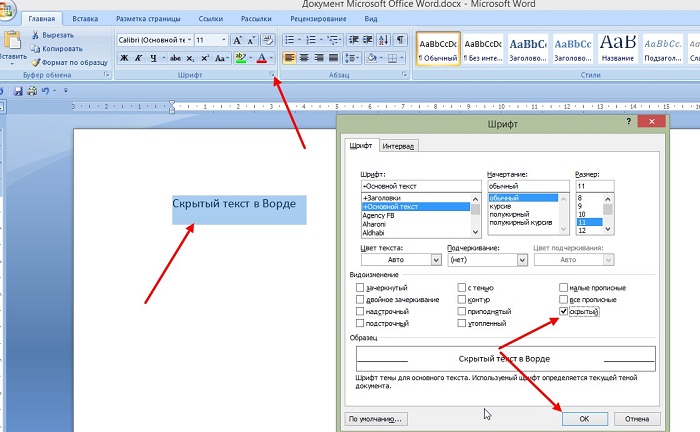 Это позволяет быстрее находить места на странице и обеспечивает более простой метод исследования. Кроме того, поиск определенного термина на вашем телефоне — это удобный совет.
Это позволяет быстрее находить места на странице и обеспечивает более простой метод исследования. Кроме того, поиск определенного термина на вашем телефоне — это удобный совет.
Что касается настольных браузеров, вы можете не захотеть использовать Edge в Windows. Например, вы можете узнать, как изменить браузер по умолчанию на любой другой в Windows 11. Если вы являетесь пользователем Apple, прочитайте о добавлении веб-сайта на главный экран.
Связанные элементы:Android, iPhone, macOS, Windows
Как искать слово на веб-странице или сайте? Оформить заказ различными способами
Вы можете легко найти определенное слово на веб-странице или сайте с помощью сочетаний клавиш, элементов управления веб-браузера или даже Google. Вот как вы можете это сделать.
Веб-служба India Today : Мы все проводим большую часть своего времени в Интернете, будь то по рабочим вопросам или в личных целях. Интернет-мир огромен и полон информации, но иногда вам нужно гоняться за соответствующим контентом, чтобы выполнить свою работу.
Вы продолжаете искать слова или фразы в Интернете, чтобы получить нужную информацию. Кроме того, поиск слова на странице может значительно сократить время, затрачиваемое на его поиск.
реклама
Однако существуют различные методы поиска слова на веб-странице или веб-сайте в зависимости от типа вашего компьютера. Кроме того, использование этих функций поиска и ярлыков для поиска определенных слов или фраз может помочь вам быстрее найти информацию, что в конечном итоге улучшит работу в Интернете.
Вы можете легко искать слово на веб-странице или сайте с помощью сочетаний клавиш, элементов управления веб-браузера или даже Google. Следуйте инструкциям ниже для того же.
Комбинации клавиш Command+F или Control+F Для большинства веб-страниц или текстовых процессоров можно использовать сочетание клавиш Command+F на Mac или Control+F в Windows для поиска необходимой информации. Примечательно, что Control+F — это сочетание клавиш для поиска на веб-странице.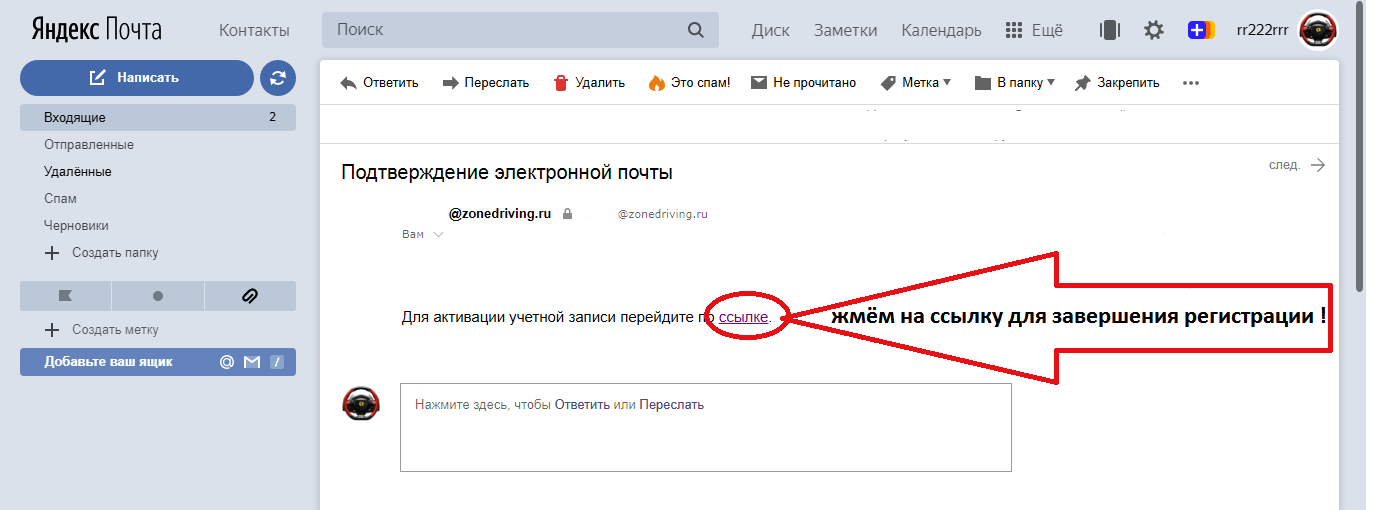
Шаг 1: В верхней части экрана появится текстовое поле. Введите желаемый поисковый запрос.
Шаг 2: Теперь нажмите на вкладку «Ввод». Это поможет вам найти экземпляры данного слова или фразы на странице.
Шаг 3: Используйте стрелки вверх и вниз в поле поиска, чтобы найти каждый экземпляр.
Обратите внимание: Вы также можете искать слово на iPhone, используя функции «На этой странице», «Найти на странице» или «Поделиться».
Поиск слова с помощью элементов управления веб-браузераВеб-браузеры имеют собственный набор встроенных функций поиска. Следуйте приведенным ниже инструкциям, чтобы получить доступ к этим инструментам при использовании Google Chrome, Firefox или Microsoft Edge.
Шаг 1: Нажмите кнопку «Дополнительно» в правом верхнем углу веб-браузера. Он выглядит как три горизонтальные линии и находится рядом с адресной строкой.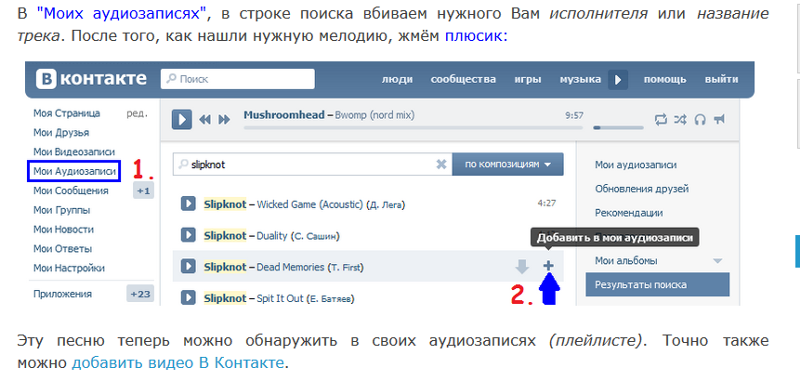
Шаг 2: Выберите вариант «Найти» или «Найти на этой странице».
Шаг 3: Появится всплывающее окно. Введите в него поисковый запрос или фразу.
Шаг 4: Наконец, нажмите кнопку «Ввод», чтобы найти слово в веб-браузере.
Точно так же на Mac в Safari вы можете нажать кнопку «Изменить» на панели инструментов в верхней части экрана. Затем наведите указатель мыши на пункт «Найти» в раскрывающемся меню. Снова выберите параметр «Найти» во всплывающем меню, после чего в правом верхнем углу экрана появится панель поиска, где вы можете ввести искомое слово, после чего они будут выделены в желтый цвет на странице.
Вот как использовать Google для поиска по сайтамреклама
Интересно, что вы даже можете использовать Google для поиска слова на определенных сайтах или веб-страницах. Следуйте шагам.
Шаг 1: Посетите Google.com.
Шаг 2: Введите «сайт:» с названием веб-сайта, который вы хотите найти, дайте пробел, а затем введите поисковый запрос или фразу.

 Благодаря данной функции можно с легкостью передвигаться от одной части текста к другой, которые содержат поисковое слово.
Благодаря данной функции можно с легкостью передвигаться от одной части текста к другой, которые содержат поисковое слово.


