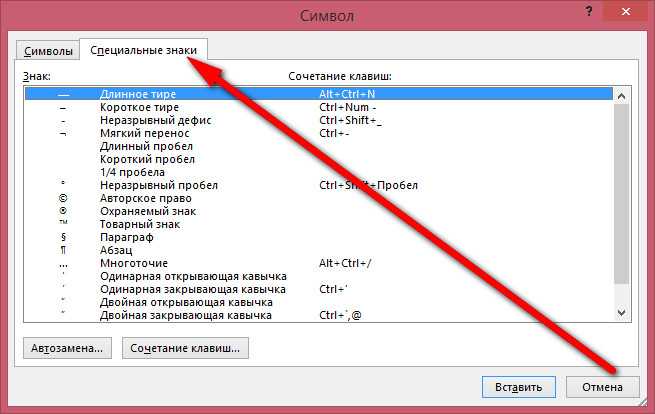Как вставить длинное тире в Документы Google (включая бонусные трюки)
Мне нравится длинное тире. Это отличная альтернатива запятым и двоеточиям и позволяет сделать текст более четким. К сожалению, на большинстве клавиатур нет этого важного знака препинания, а идущие подряд дефисы не всегда являются хорошей заменой.
Word автоматически заменяет два дефиса длинным тире, но если вместо этого вы используете Google Docs для обработки текстов, вы не получите эту функцию по умолчанию.
К счастью, есть сочетание клавиш, с помощью которого можно получить длинное тире. Кроме того, Google Docs позволяет заменять символы — например, последовательные дефисы — длинным тире при условии, что вы настроили некоторые параметры.
Давайте без лишних слов посмотрим, как мы можем это сделать.
Читайте также: Как удалить разрывы страниц, чтобы сделать непрерывные страницы в Google Docs
Сочетание клавиш
Вы можете использовать универсальный ярлык для вставки длинного тире не только в Google Docs, но и в других текстовых редакторах. .
.
Для этого, удерживая нажатой клавишу Alt, введите 0151 на цифровой клавиатуре.
Примечание:
На Mac вы можете использовать сочетание клавиш Shift-Option-Hyphen, чтобы вставить длинное тире.
Я не буду говорить, что это самый эффективный способ добавить длинное тире в ваши документы. На самом деле, не очень весело использовать сочетание клавиш, включающее несколько клавиш, особенно если вы собираетесь регулярно использовать этот знак препинания.
Итак, давайте рассмотрим еще один, хотя и более удобный способ, чтобы длинное тире навсегда осталось на вашей клавиатуре.
Замена последовательных дефисов
Использование двух последовательных дефисов является следующей лучшей альтернативой на клавиатурах без специальной клавиши длинного тире. Но вы также можете настроить Документы Google для автоматической замены двух дефисов длинным тире всякий раз, когда вы их вставляете. Звучит круто, правда?
Шаг 1: В окне Документов Google выберите Инструменты, а затем выберите Настройки.
Шаг 2: Вставьте двойной дефис в пустое поле в поле «Заменить».
Теперь добавьте длинное тире в поле С помощью сочетаний клавиш Alt-0151 или Shift-Option-Hyphen (на Mac). Или вы можете скопировать и вставить здесь длинное тире: —
Нажмите OK, чтобы добавить замену в Документы Google.
Вот оно! Теперь вы должны видеть длинное тире всякий раз, когда дважды нажимаете клавишу дефиса, а затем ставите пробел.
Читайте также: Quip или Google Docs: какой инструмент лучше для написания?
Вставить как специальный символ
Есть еще один способ вставить длинное тире в Документы Google — через экран выбора специальных символов.
Шаг 1: Откройте меню «Вставка» и выберите «Специальные символы», чтобы открыть всплывающее окно «Вставить специальные символы».
Шаг 2: Найдите Em Dash , и вы должны увидеть его в результатах поиска. Просто щелкните символ, чтобы добавить его в документ.
Просто щелкните символ, чтобы добавить его в документ.
Теперь вам фактически не нужно повторно открывать окно «Вставка специальных символов» каждый раз, когда вы хотите вставить длинное тире. Вы можете просто переместить его в сторону и продолжить работу над документом, а длинное тире, включая сотни других специальных символов, будет на расстоянии одного клика!
Читайте также: Что делать, если на вашем Google Диске заканчивается место
Дополнительные приемы
Прежде чем мы закончим, давайте рассмотрим пару изящных приемов, основанных на том, о чем мы говорили выше.
Найти и заменить
Замена длинных тире дефисами не влияет на уже вставленные ранее последовательные дефисы. Но не волнуйтесь. Есть трюк, который вы можете использовать, чтобы мгновенно заменить все последовательные дефисы длинными тире в любом документе.
Шаг 1: Откройте документ Google Docs, нажмите «Изменить», а затем нажмите «Найти и заменить».
Шаг 2: Добавьте последовательные дефисы в поле рядом с Найти и длинное тире в поле рядом с Заменить на. Чтобы добавить длинное тире, используйте сочетания клавиш Alt+0151 или Shift-Option-Hyphen, либо скопируйте и вставьте символ длинного тире сюда: —
Нажмите «Заменить все» и наслаждайтесь волшебством. Очевидно, что делать это нужно для каждого документа в отдельности, но это все же лучше, чем заново вводить их вручную.
Заменить неверный текст
Как мы уже говорили выше, замена последовательных дефисов — это всего лишь один из способов легко получить функциональность длинного тире. Но это не значит, что список замен ограничивается только знаками препинания.
Если у вас неуклюжие пальцы, как у меня, и вы часто ошибаетесь при вводе определенных слов, таких как «друзья» вместо «друзья» или «тот» вместо «те», вы только что нашли идеальный способ предотвратить постоянное исправление текста.
Просто добавьте все эти слова в список замены и печатайте, не беспокоясь!
Читайте также: Руководство по обмену файлами Google: ответы на все часто задаваемые вопросы
Наслаждайтесь Em Dash
Я не могу представить, как писать без длинного тире, и я чувствую себя освежающим, так легко получить эту функцию в Google Docs.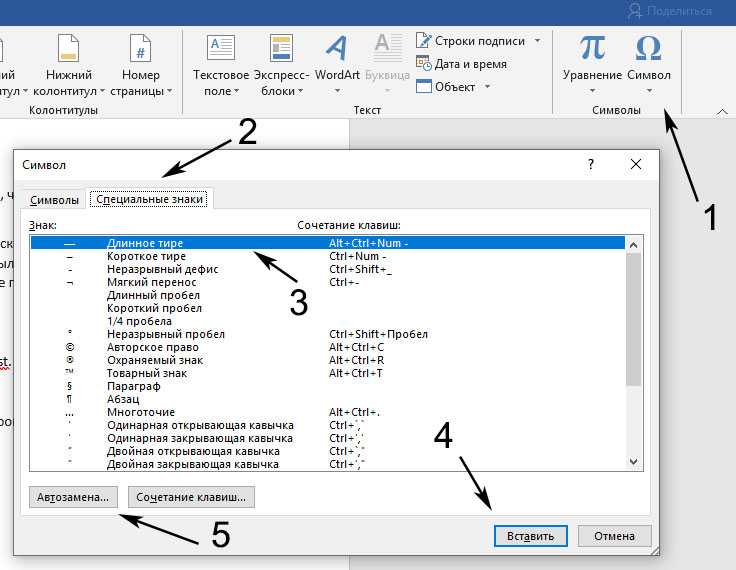 Хотя вы можете вставить длинное тире с помощью сочетания клавиш или в качестве специального символа, я настоятельно рекомендую заменить им последовательные дефисы.
Хотя вы можете вставить длинное тире с помощью сочетания клавиш или в качестве специального символа, я настоятельно рекомендую заменить им последовательные дефисы.
И обязательно используйте этот список замен сколько душе угодно!
Итак, что вы думаете о длинном тире? Дайте нам знать в комментариях.
Вставьте Em Dash в Scrivener
TheTechieSenior.com поддерживается для чтения. Мы можем получить комиссию, если вы покупаете по ссылкам на этом сайте. Как партнер Amazon, мы зарабатываем на соответствующих покупках. Узнайте больше здесь .
Одним из наиболее часто используемых знаков препинания является длинное тире. В зависимости от программного обеспечения, которое вы используете для записи, не всегда очевидно, как их вставлять. В этой статье я покажу вам, как вставить длинное тире в Scrivener.
Содержание
Как вставить длинное тире в Scrivener
Способ вставки длинного тире в Scrivener немного отличается в зависимости от используемой версии. Следующие инструкции предполагают, что вы используете версию 3 для Mac или Windows.
Следующие инструкции предполагают, что вы используете версию 3 для Mac или Windows.
Вставка длинного тире в Scrivener для Mac с помощью сочетания клавиш
Самый простой способ вставить длинное тире в Scrivener для Mac — дважды нажать клавишу дефиса , затем либо символ, либо пробел . Два дефиса превратятся в длинное тире.
Scrivener для Mac использует умные кавычки и тире Apple . Если при вводе двух дефисов и пробела или символа длинное тире не вставляется, убедитесь, что эта функция активирована в настройках Scrivener.
- Откройте настройки Scrivener.
- Откройте вкладку «Корректировки».
- Поставьте галочку рядом с Использовать смарт-тире и многоточие в новых проектах .
Обратите внимание, что этот параметр может не действовать в существующем проекте. Вкладка «Исправления» в Scrivener для Mac. Убедитесь, что установлен флажок Умные штрихи и многоточия в новых проектах.
Если ввод двух дефисов и пробела или символа по-прежнему не работает, убедитесь, что Умные кавычки и дефисы включены в Системных настройках Apple . Чтобы убедиться, что он включен…
Чтобы убедиться, что он включен…
- Перейдите в меню Apple .
- Выберите Системные настройки .
- Выберите Клавиатура .
- Выберите вкладку Текст .
- В правой колонке, примерно на полпути вниз, поставьте галочку рядом с Используйте умные кавычки и дефисы .
Вставьте длинное тире и другие символы в Scrivener для Mac с помощью
Emojis and SymbolsДлинные тире также можно вставлять непосредственно с панели Emojis & Symbols . Используйте любой из этих двух способов, чтобы открыть панель.
- Введите и удерживайте Управление + Команда + Пробел .
ИЛИ
- Откройте меню редактирования и выберите Emojis & Symbols (последний пункт в меню).
На панели Emojis & Symbols доступно огромное количество символов, включая тире, короткие и длинные тире.
Когда панель откроется, посмотрите вниз на левый столбец, пока не найдете Пунктуация .Панель эмодзи и символов в Scrivener для Mac.
Центральная панель открывается с большим количеством знаков препинания и других символов. Коллекция может различаться в зависимости от языка вашего компьютера.
Просмотрите символы, пока не найдете тот, который выглядит как длинное тире. Когда вы нажимаете на любой символ, дополнительная информация заполняет третий столбец. Эта информация включает в себя название символа, на который вы нажали.
Если тот, который вы считали длинным тире, на самом деле является другим символом, щелкните другой символ на центральной панели. Вы также можете щелкнуть один из них в области связанных символов в нижней части третьего столбца.
Ниже Связанные символы , вы также увидите большую коллекцию под заголовком Font Variation . Вы можете найти там тот, который вы предпочитаете.
Чтобы вставить символ (в данном случае длинное тире), используйте один из следующих способов.
- Нажмите и удерживайте символ, пока вы перетаскиваете его в документ.
- Выберите символ, чтобы выделить его. Когда он уже выбран, дважды щелкните его, чтобы вставить туда, где находится курсор.
Вставьте длинное тире в Scrivener для Windows с помощью ярлыка
Пользователи Scrivener для Windows также могут вставлять длинные тире, вводя два последовательных дефиса, а затем пробел или другой символ.
Если вы вводите два дефиса без пробелов между ними и не видите длинное тире, вероятно, эта функция отключена в вашей копии Scrivener. Чтобы включить ярлык…
- Перейдите в меню «Файл» .
- Выберите Опции .
- Откройте вкладку Исправления .
- В Пунктуация вкладки Исправления , поставьте галочку рядом с Заменить двойные дефисы длинными тире (—) .
Вставка длинного тире и других символов в Scrivener для Windows с помощью карты символов
Как и пользователи Scrivener для Mac, пользователи Windows также могут вставлять длинное тире непосредственно из панели Карта символов .
Поместите курсор туда, куда вы хотите вставить длинное тире. Используйте любой из этих двух методов, чтобы открыть карту символов 9.0128 .
- Введите и удерживайте Клавиша Windows + Alt + Пробел .
ИЛИ
- Откройте меню Правка .
- Выберите Инструменты для письма .
- Выберите Карта символов .
Прежде чем искать длинное тире или другой символ, я предлагаю вам щелкнуть поле рядом со шрифтом : в верхней части карты символов и найти шрифт, который вы используете в настоящее время. Символы, включая тире, могут выглядеть в одном шрифте иначе, чем в другом.
- Вы можете искать длинные тире или другие символы в карте символов и выбирать их наизусть. Когда вы найдете тот, который вы хотите, нажмите на него.
- Прямо под символами нажмите кнопку выбора .
- Нажмите кнопку Копировать .
После того как вы скопировали символ (в данном случае длинное тире), есть два очень простых способа вставить его в документ.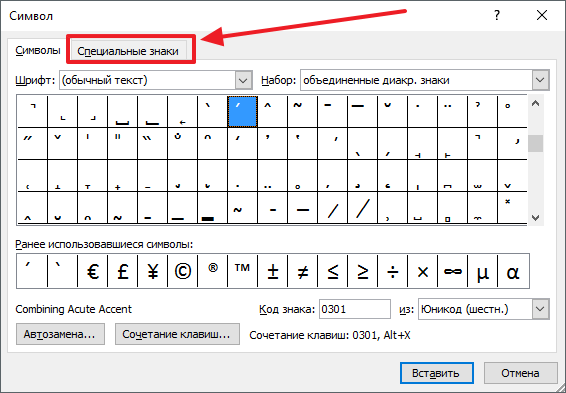
- Используйте клавишу Control + V , чтобы вставить длинное тире.
- Щелкните правой кнопкой мыши и выберите в меню Вставить.
Существует еще более простой способ добавить длинное тире в документ, если вам удобно перетаскивать мышью или сенсорной панелью. Вы можете просто нажать на длинное тире и перетащить его в свой документ. Нет необходимости копировать или вставлять его.
Что делать, если символ слишком сложно найти на карте символов
Иногда в массе доступных символов может показаться, что они просто сливаются. Если это произойдет, вы можете использовать Поле поиска карты символов для поиска специального символа или символа по имени.
Если вы не видите поле поиска в нижней части панели Карта символов , установите флажок рядом с Расширенный вид . Панель немного расширится.
В нижней части панели введите имя персонажа или символа в поле с надписью Искать . Нажмите кнопку поиска .
Нажмите кнопку поиска .
Если вы наберете длинное тире, вам будут представлены длинные тире, доступные для выбранного вами шрифта в верхней части панели.
Используйте методы, которые мы обсуждали выше, чтобы вставить тире в ваш документ.
Это все, что нужно для вставки длинного тире и других символов в документы Scrivener. Это очень просто, если вы знаете, где их найти.
Вам также может быть полезна наша статья Как вставлять изображения в Scrivener.
Примечание об этом руководстве. Все наши руководства по Scrivener написаны лично на основе нашего собственного опыта работы со Scrivener. Если вам нравится более углубленное обучение, мы рекомендуем Быстрый курс Джозефа Майкла Learn Scrivener.
Об авторе:
Том Буфорд
Об авторе:
Том Буфорд
Том увлекается изучением и использованием компьютерных технологий уже более 25 лет.