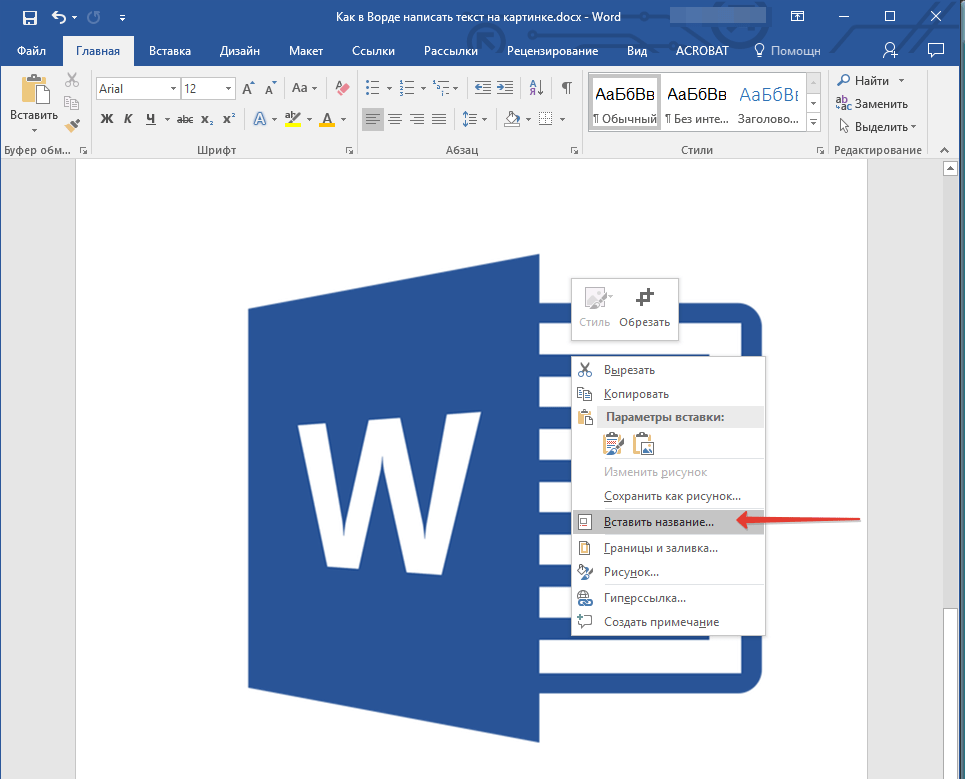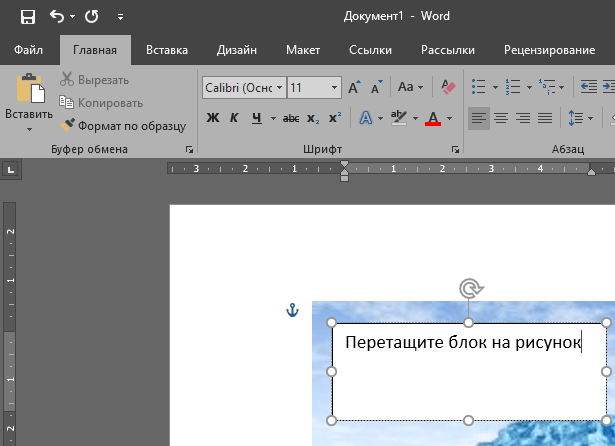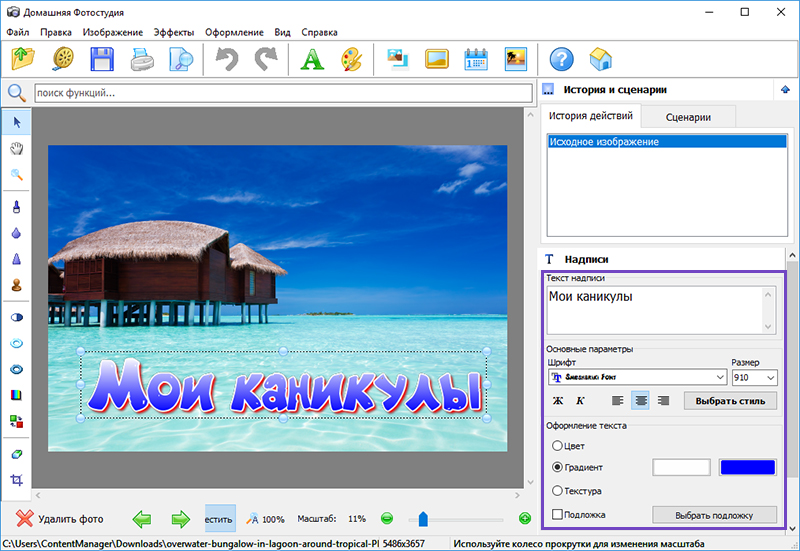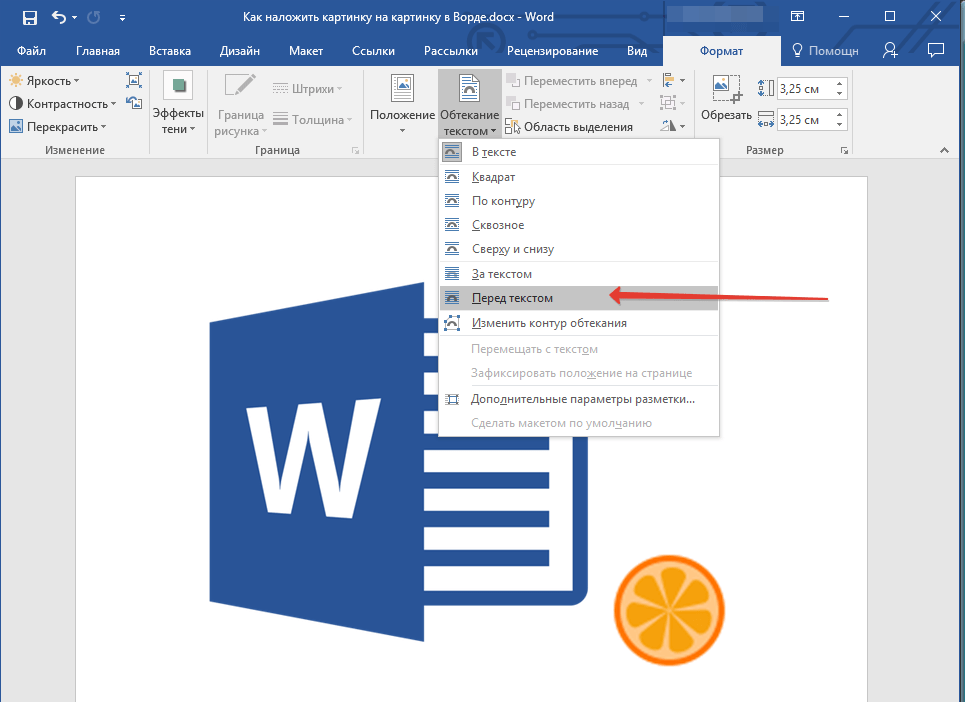Добавление текста на фотографию — Служба поддержки Office
Выберите программу Office в раскрывающемся списке.
Добавление текста на фотографию с помощью WordArt
-
Вставьте фотографию в электронную таблицу.
-
На вкладке Вставка в группе Текст нажмите кнопку WordArt, выберите нужный стиль и введите текст.
-
Щелкните внешнюю границу объекта WordArt, чтобы выбрать его, перетащите текст на фотографию и при необходимости поверните его под нужным углом.
-
Щелкните внешнюю границу фотографии, нажмите клавишу CTRL и, удерживая ее, щелкните край объекта WordArt, чтобы выбрать оба элемента.

-
В разделе Средства рисования откройте вкладку Формат, в группе Упорядочить щелкните стрелку рядом с кнопкой Группировать, а затем выберите пункт Сгруппировать.
Добавление текста на фотографию с помощью надписи
-
Вставьте фотографию в электронную таблицу.
-
На вкладке Вставка в группе Текст нажмите кнопку Текстовое поле, щелкните в любом месте рисунка и введите текст.
-
Чтобы изменить шрифт или стиль текста, выделите текст, щелкните его правой кнопкой мыши и выберите в контекстном меню нужное форматирование.

-
Щелкните внешнюю границу надписи, чтобы выбрать ее, перетащите текст на фотографию и при необходимости поверните его под нужным углом.
-
Убедитесь, что надпись по-прежнему выбрана, а затем в разделе Средства рисования на вкладке Формат в группе Стили фигур сделайте следующее:
-
Нажмите кнопку Заливка фигуры и выберите команду Нет заливки.
-
Нажмите кнопку Контур фигуры и выберите пункт Нет контура.
-
-
Щелкните внешний край фотографии, нажмите клавишу CTRL, а затем щелкните край надписи, чтобы выбрать оба элемента.

-
В разделе Средства рисования откройте вкладку Формат, в группе Упорядочить щелкните стрелку рядом с кнопкой Группировать, а затем выберите пункт Сгруппировать.
К началу страницы
Добавление текста на фотографию с помощью WordArt
-
Вставьте фотографию в презентацию.
-
На вкладке Вставка в группе Текст нажмите кнопку WordArt, выберите нужный стиль и введите текст.
-
Щелкните внешнюю границу объекта WordArt, чтобы выбрать его, перетащите текст на фотографию и при необходимости поверните его под нужным углом.

-
Щелкните внешнюю границу фотографии, нажмите клавишу CTRL и, удерживая ее, щелкните край объекта WordArt, чтобы выбрать оба элемента.
-
В разделе Средства рисования откройте вкладку Формат, в группе Упорядочить щелкните стрелку рядом с кнопкой Группировать
Добавление текста на фотографию с помощью надписи
-
Вставьте фотографию в презентацию.
-
На вкладке Вставка в группе Текст нажмите кнопку Текстовое поле, щелкните рядом с рисунком и перетащите указатель, чтобы нарисовать надпись, а затем введите текст.

-
Чтобы изменить шрифт или стиль текста, выделите текст, щелкните его правой кнопкой мыши и выберите в контекстном меню нужное форматирование.
-
Щелкните внешнюю границу надписи, чтобы выбрать ее, перетащите текст на фотографию и при необходимости поверните его под нужным углом.
-
Убедитесь, что надпись по-прежнему выбрана, а затем в разделе Средства рисования на вкладке Формат в группе Стили фигур сделайте следующее:
-
Нажмите кнопку Заливка фигуры и выберите команду Нет заливки.
-
Нажмите кнопку Контур фигуры и выберите пункт Нет контура.

-
-
Щелкните внешний край фотографии, нажмите клавишу CTRL, а затем щелкните край надписи, чтобы выбрать оба элемента.
-
В разделе Средства рисования откройте вкладку Формат, в группе Упорядочить щелкните стрелку рядом с кнопкой Группировать, а затем выберите пункт Сгруппировать.
К началу страницы
Добавление текста на фотографию с помощью WordArt
-
В документе щелкните место, куда вы хотите вставить фотографию.
-
На вкладке Вставка в группе Иллюстрации нажмите кнопку Фигуры, а затем выберите пункт Новое полотно.

-
Щелкните полотно, а затем на вкладке Вставка в группе Иллюстрации нажмите кнопку Рисунки.
-
Найдите и дважды щелкните фотографию, которую вы хотите использовать.
-
На вкладке Вставка в группе Текст нажмите кнопку WordArt, выберите нужный стиль и введите текст.
-
Щелкните внешнюю границу объекта WordArt, чтобы выбрать его, перетащите текст на фотографию и при необходимости поверните его под нужным углом.
-

-
В разделе Работа с рисунками на вкладке Формат в группе Упорядочить щелкните стрелку рядом с кнопкой Группировать, а затем выберите пункт Сгруппировать.
Добавление текста на фотографию с помощью надписи
-
В документе щелкните место, куда вы хотите вставить фотографию.
-
На вкладке Вставка в группе Иллюстрации нажмите кнопку Фигуры, а затем выберите пункт Новое полотно.
-
Щелкните полотно, а затем на вкладке Вставка в группе Иллюстрации нажмите кнопку Рисунки.

-
Найдите и дважды щелкните фотографию, которую вы хотите использовать, а затем щелкните за пределами полотна.
-
На вкладке Вставка в группе Текст нажмите кнопку Текстовое поле, а затем выберите пункт Добавление надписи внизу меню.
-
Введите текст и перетащите надпись в нужное место.
-
-
Щелкните внешний край надписи и перетащите ее на фотографию.
-
Убедитесь, что надпись по-прежнему выбрана, а затем в разделе Средства рисования на вкладке Формат в группе Стили фигур сделайте следующее:
-
Нажмите кнопку Заливка фигуры и выберите команду Нет заливки.

-
Нажмите кнопку Контур фигуры и выберите пункт Нет контура.
-
-
Щелкните внешнюю границу фотографии, нажмите клавишу CTRL и, удерживая ее, щелкните край объекта WordArt, чтобы выбрать оба элемента.
-
В разделе Средства рисования откройте вкладку Формат, в группе Упорядочить щелкните стрелку рядом с кнопкой Группировать, а затем выберите пункт Сгруппировать.
К началу страницы
Выберите программу Office в раскрывающемся списке.
Добавление текста на фотографию с помощью WordArt
-
Вставьте фотографию в электронную таблицу.
-
На вкладке Вставка в группе Текст нажмите кнопку WordArt, выберите нужный стиль и введите текст.
-
Щелкните внешнюю границу объекта WordArt, чтобы выбрать его, перетащите текст на фотографию и при необходимости поверните его под нужным углом.
-
Щелкните внешнюю границу фотографии, нажмите клавишу CTRL и, удерживая ее, щелкните край объекта WordArt, чтобы выбрать оба элемента.
-
В разделе Средства рисования откройте вкладку Формат, в группе Упорядочить щелкните стрелку рядом с кнопкой Группировать, а затем выберите пункт Сгруппировать.

Добавление текста на фотографию с помощью надписи
-
Вставьте фотографию в электронную таблицу.
-
На вкладке Вставка в группе Текст нажмите кнопку Текстовое поле, щелкните в любом месте рисунка и введите текст.
-
Чтобы изменить шрифт или стиль текста, выделите текст, щелкните его правой кнопкой мыши и выберите в контекстном меню нужное форматирование.
-
Щелкните внешнюю границу надписи, чтобы выбрать ее, перетащите текст на фотографию и при необходимости поверните его под нужным углом.
-
Убедитесь, что надпись по-прежнему выбрана, а затем в разделе Средства рисования на вкладке Формат в группе Стили фигур сделайте следующее:
-
Нажмите кнопку Заливка фигуры и выберите команду Нет заливки.

-
Нажмите кнопку Контур фигуры и выберите пункт Нет контура.
-
-
Щелкните внешний край фотографии, нажмите клавишу CTRL, а затем щелкните край надписи, чтобы выбрать оба элемента.
-
В разделе Средства рисования откройте вкладку Формат, в группе Упорядочить щелкните стрелку рядом с кнопкой Группировать, а затем выберите пункт Сгруппировать.
К началу страницы
Добавление текста на фотографию с помощью WordArt
-
Вставьте фотографию в презентацию.

-
На вкладке Вставка в группе Текст нажмите кнопку WordArt, выберите нужный стиль и введите текст.
-
Щелкните внешнюю границу объекта WordArt, чтобы выбрать его, перетащите текст на фотографию и при необходимости поверните его под нужным углом.
-
Щелкните внешнюю границу фотографии, нажмите клавишу CTRL и, удерживая ее, щелкните край объекта WordArt, чтобы выбрать оба элемента.
-
В разделе Средства рисования откройте вкладку Формат, в группе Упорядочить щелкните стрелку рядом с кнопкой Группировать, а затем выберите пункт Сгруппировать.
Добавление текста на фотографию с помощью надписи
-
Вставьте фотографию в презентацию.

-
На вкладке Вставка в группе Текст нажмите кнопку Текстовое поле, щелкните рядом с рисунком и перетащите указатель, чтобы нарисовать надпись, а затем введите текст.
-
Чтобы изменить шрифт или стиль текста, выделите текст, щелкните его правой кнопкой мыши и выберите в контекстном меню нужное форматирование.
-
Щелкните внешнюю границу надписи, чтобы выбрать ее, перетащите текст на фотографию и при необходимости поверните его под нужным углом.
-
Убедитесь, что надпись по-прежнему выбрана, а затем в разделе Средства рисования на вкладке Формат в группе Стили фигур сделайте следующее:
-
Нажмите кнопку Заливка фигуры и выберите команду Нет заливки.

-
Нажмите кнопку Контур фигуры и выберите пункт Нет контура.
-
-
Щелкните внешний край фотографии, нажмите клавишу CTRL, а затем щелкните край надписи, чтобы выбрать оба элемента.
-
В разделе Средства рисования откройте вкладку Формат, в группе Упорядочить щелкните стрелку рядом с кнопкой Группировать, а затем выберите пункт Сгруппировать.
К началу страницы
Добавление текста на фотографию с помощью WordArt
-
В документе щелкните место, куда вы хотите вставить фотографию.

-
На вкладке Вставка в группе Иллюстрации нажмите кнопку Фигуры, а затем выберите пункт Новое полотно.
-
Щелкните полотно, а затем на вкладке Вставка в группе Иллюстрации нажмите кнопку Рисунок.
-
Найдите и дважды щелкните фотографию, которую вы хотите использовать.
-
На вкладке Вставка в группе Текст нажмите кнопку WordArt, выберите нужный стиль и введите текст.
-
Щелкните внешнюю границу объекта WordArt, чтобы выбрать его, перетащите текст на фотографию и при необходимости поверните его под нужным углом.

-
Щелкните внешнюю границу фотографии, нажмите клавишу CTRL и, удерживая ее, щелкните край объекта WordArt, чтобы выбрать оба элемента.
-
В разделе Средства рисования откройте вкладку Формат, в группе Упорядочить щелкните стрелку рядом с кнопкой Группировать, а затем выберите пункт Сгруппировать.
Добавление текста на фотографию с помощью надписи
-
В документе щелкните место, куда вы хотите вставить фотографию.
-
На вкладке Вставка в группе Иллюстрации нажмите кнопку Фигуры, а затем выберите пункт Новое полотно.

-
Щелкните полотно, а затем на вкладке Вставка в группе Иллюстрации нажмите кнопку Рисунок.
-
Найдите и дважды щелкните фотографию, которую вы хотите использовать, а затем щелкните за пределами полотна.
-
На вкладке Вставка в группе Текст нажмите кнопку Текстовое поле, а затем выберите пункт Добавление надписи внизу меню.
-
Введите текст и перетащите надпись в нужное место.
-
Чтобы изменить шрифт или стиль текста, выделите текст и выберите нужное форматирование в контекстном меню.

-
Щелкните внешний край надписи и перетащите ее на фотографию.
-
Убедитесь, что надпись по-прежнему выбрана, а затем в разделе Средства работы с надписями на вкладке Формат в группе Стили надписей сделайте следующее:
-
Нажмите кнопку Заливка фигуры и выберите команду Нет заливки.
-
Нажмите кнопку Контур фигуры и выберите пункт Нет контура.
-
-
Щелкните внешнюю границу фотографии, нажмите клавишу CTRL и, удерживая ее, щелкните край объекта WordArt, чтобы выбрать оба элемента.

-
В разделе Средства рисования откройте вкладку Формат, в группе Упорядочить щелкните стрелку рядом с кнопкой Группировать, а затем выберите пункт Сгруппировать.
К началу страницы
Добавить текст на фото | Visual Watermark
Быстро добавьте текст или логотип на одно изображение с помощью нашего онлайн приложения Добавить Текст на Фото. Создавайте уникальные надписи или добавьте свой логотип. Приложение просто в использовании и абсолютно бесплатно. Всё, что вам нужно сделать — это загрузить фото со своего компьютера, Google Drive или Dropbox, а затем добавить и отредактировать текст или логотип.
Легко и быстро
Перетащите фото в приложение или нажмите на “Выбрать изображение”. Добавьте текст или логотип, который можно загрузить со своего компьютера, Google Drive или Dropbox.
Добавьте текст или логотип, который можно загрузить со своего компьютера, Google Drive или Dropbox.
Впишите свой текст и поэкспериментируйте с настройками. Стилизуйте текст, как вам захочется. Не нужно вводить количество пикселей — просто кликните по тексту и перетащите его в любое место на фотографии.
Нажмите на “Сохранить изображение” и скачайте копию вашего фото с текстом или логотипом. Оригинал изображения останется неизменным.
Разнообразный набор инструментов
Наше приложение позволит быстро и просто отредактировать текст или логотип. Все настройки расположены рядом с текстом, а значит вам не придется водить мышкой по всему экрану. Вы можете добавить столько текстовых блоков, сколько захотите.
Здесь вы найдёте все необходимое для создание такой надписи, какой вам захотелось бы. Вы можете:
- Добавить многострочный текст и отрегулировать высоту строки
- Выбрать один из 926 разнообразных шрифтов
- Заполнить всё фото повторяющимся текстом
- Воспользоваться одним из 9 эффектов, включая эффект тени
- Изменить размер и уровень прозрачности
- Убрать фон со своего логотипа
- Найти подходящий оттенок цвета
Бесплатно и безопасно
Добавить Текст на Фото — это онлайн приложение. Вам не нужно ничего скачивать и устанавливать на свой компьютер или телефон. Установка дополнительных плагинов не потребуется. Простой и понятный интерфейс не забит рекламой.
Вам не нужно ничего скачивать и устанавливать на свой компьютер или телефон. Установка дополнительных плагинов не потребуется. Простой и понятный интерфейс не забит рекламой.
Никто не получит доступ к вашему оригиналу. Мы не храним фото на наших серверах. Ни у кого из нашей команды нет к ним доступа.
Это приложение позволит быстро добавить текст или логотип на одно фото за раз. Если вам нужно добавить текст или логотип на несколько фото воспользуйтесь нашей программой — Visual Watermark. Она работает на компьютере и обрабатывает большое количество изображений за пару минут. Вы так же можете добавить свои собственные шрифты и использовать их для создания уникального текста
Как добваить красивый, фигурный текст на фотографию
Как вставить текст в картинку
Хотите узнать о том, как вставить текст в картинку? Располагайтесь поудобнее! В тексте ниже мы подробно расскажем вам о том, как легко и быстро усовершенствовать любой фотоснимок и дополнить его текстовым комментарием в удобной программе «Домашняя Фотостудия».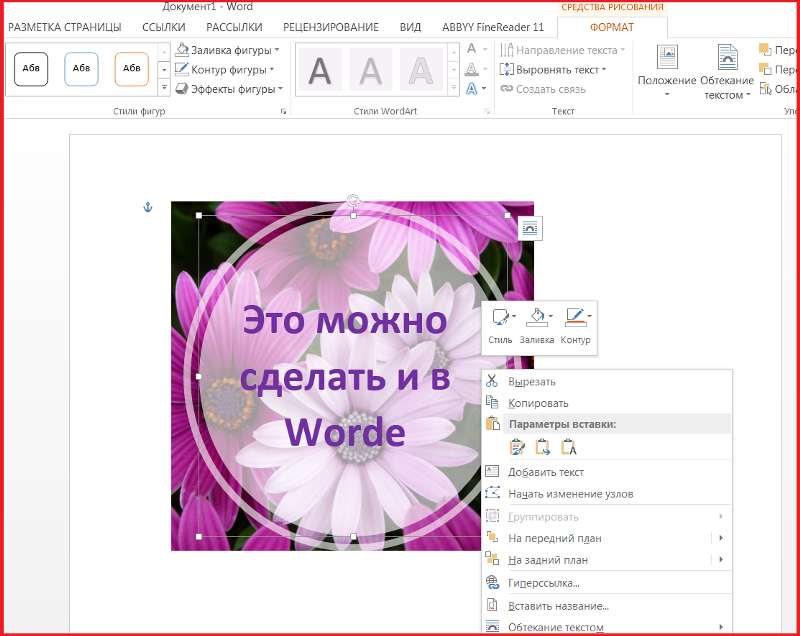
Шаг 1. Скачайте программу
На первом этапе работы вам нужно установить на свой ноутбук программу для обработки фотографий. Скачать дистрибутив можно здесь. После завершения загрузки дважды щелкните по созданному файлу. На мониторе появится небольшое меню, которое предложит начать установку софта на ваш ПК. Выберите папку, куда следует расположить файлы приложения, а затем запустите установочный процесс.
Шаг 2. Выберите фото
Установка завершена? Время перейти к работе! Для этого запустите редактор фотографий. Сделать это очень просто — достаточно дважды щелкнуть по ярлыку софта, который был создан нами ранее на рабочем столе. Программа сразу же предложит выбрать и указать режим работы. Нажмите опцию «Открыть фотографию». В новом окне отыщите и укажите нужный вам снимок, а затем переходите к следующему шагу руководства.
В стартовом окне нажмите «Открыть фотографию»
Шаг 3.
 Добавьте текст
Добавьте текстТеперь мы можем разобраться с тем, как наложить текст на картинку. Для выполнения этого действия вам нужно перейти в раздел «Изображения» и выбрать опцию «Добавить надпись».
Перейдите к инструменту добавления надписей
Вы увидите каталог шрифтов, из которого нужно будет выбрать наиболее интересный.
Выберите шрифт из каталога
На экране сразу же появится блок «Новый текст», который вам далее предстоит отредактировать. Во-первых, в редакторе справа замените исходный текст, а затем настройте его местоположение на фотографии. Готово? Отлично! Теперь перейдем к настройке внешнего вида надписи. Во встроенном редакторе вы можете определить тип шрифта, его размер, а также указать стиль начертания. Попробуйте разные варианты.
Добавьте подпись и отрегулируйте настройки
Отдельного внимания стоит выбор цветового решения. «Домашняя Фотостудия» предлагает три варианта заливки: цвет, градиент, текстура. Также при желании можно добавить для надписи интересную «подложку», настроить контур и тень.
«Домашняя Фотостудия» предлагает три варианта заливки: цвет, градиент, текстура. Также при желании можно добавить для надписи интересную «подложку», настроить контур и тень.
Шаг 4. Улучшите фотографию
Работа с текстом закончена. Далее вы можете продолжить редактирование фото. Обратите внимание на вкладку «Изображение». Здесь вы можете настроить освещение, яркость, контраст, насыщенность вашей фотографии, а также использовать «авто»-функции и фильтры. А о том, как соединить два фото в одно вы можете узнать во вкладке «Оформление», если воспользуетесь функцией «Фотомонтаж».
Улучшите качество фото
Шаг 5. Сохраните изображение
Поздравляем! Теперь вы знаете, как вставить текст в картинку, а также повысить качество исходного изображения в несколько раз. Теперь сохраним фото на компьютере. Сделать это можно двумя способами. Самый элементарный — щелкнуть на панели инструментов по иконке дискеты. Софт сразу же предложит указать имя файла и его будущее местоположение на жестком диске. А если вы хотите после редактирования разместить фото в сети, то используйте специальную опцию: «Файл» > «Сохранить для интернет».
Софт сразу же предложит указать имя файла и его будущее местоположение на жестком диске. А если вы хотите после редактирования разместить фото в сети, то используйте специальную опцию: «Файл» > «Сохранить для интернет».
Сохраните фотографию
Заключение
«Домашняя Фотостудия» — это удобный редактор, в котором вы сможете дополнить любую фотографию текстовым комментарием и настроить его внешний вид. Установите программу и вы легко сможете улучшить качество любой, даже самой безнадежной фотографии!
Как добавить текст на картинку
5 1 голос
Рейтинг статьи
Фотографии и другие картинки иногда сопровождают надписями. Добавить текст на картинку можно в разных программах. Программы для добавления текста на картинку бывают простые и сложные. К простым программам можно отнести Paint, Microsoft Power Point, Microsoft Word. Программа Photoshop считается более сложной. Но и возможностей в этой программе намного больше. Рассмотрим простые программы, в которых можно добавить текст на картинку.
Как добавить текст на картинку в Paint
Открываем картинку в программе. (См. Редактор изображений Paint)
На панели инструментов выбираем инструмент с буквой «А». Нажимаем на него. Щелкаем по картинке левой кнопкой мыши. У нас появится выделенное поле. В нем мы и будем писать наш текст.
Выбираем стиль шрифта, размер, фон (прозрачный или непрозрачный), цвет. Напишем текст на прозрачном фоне. Если все устраивает, то сохраняем написанный текст. Щелкаем левой кнопкой мыши за пределами рамки с текстом. Так мы сохраняем текст.
Теперь напишем текст на картинке на непрозрачном фоне. Выбираем инструмент с буквой «А». Щелкаем по картинке левой кнопкой мыши. Выбираем на вкладке инструментов непрозрачный фон. Выбираем цвет фона. Выбираем цвет текста. Пишем текст.
Сохраняем картинку в формате JPEG.
Как добавить текст на картинку в Microsoft Power Point
Приложение Microsoft Power Point находится в офисном пакете Microsoft. Открываем программу через кнопку ПУСК. ПУСК >> Microsoft Office >> Microsoft Power Point.
Прежде всего, создадим слайд. Нажимаем на вкладку «Создать слайд». В меню выбираем пустой слайд.
Добавляем картинку на слайд. На панели инструментов нажимаем на вкладку «Вставка». Далее нажимаем на вкладку «Рисунок». Вставляем рисунок из своей галереи изображений.
Переходим к добавлению текста на картинке. Опять нажимаем на «Вставка». Затем нажимаем на вкладку «Надпись».
Щелкаем левой кнопкой мыши по картинке. Появится выделенное поле для написания текста. Выбираем стиль и размер шрифта, его цвет и начертание. Пишем текст. Выравниваем его по краям, по центру или по ширине. При желании текст можно перетащить в любое место картинки.
Если нажать на вкладку «Формат», то появится еще больше вариантов. Можно выбрать готовые стили WordArt, изменить заливку или контур текста. В текстовых эффектах выбрать необычное написание текста.
Выделяем текст и переходим в текстовые эффекты. Можно перепробовать все эффекты, которые там представлены. Если что-то не понравится, то всегда можно вернуться назад. Удалить полностью надпись. Заново добавить текст на картинку. Там есть чем заняться. Это, правда, интересно.
В результате применения эффектов может получиться вот такая надпись.
Другие похожие статьи на этом сайте
- Как вставить картинку в текст
В приложении Microsoft Word можно легко вставить картинку в текст. При работе с документами иногда нам необходимо проиллюстрировать текст изображениями.…
- Как добавить символы в текст
Как добавить символы в текст. На нашей клавиатуре находится небольшой набор кнопок с буквами, цифрами и некоторыми символами. Порой в…
Как в iPhone (айфоне) сделать надпись на фото или наложить текст на картинку?
Наши айфоны позволяют нам не только общаться всеми доступными способами и решать важные задачи в офисных и рабочих приложениях, но и дают широкие возможности развивать свой творческий потенциал. Одна из многочисленных творческих опций — фотографирование и редактирование получившихся фото, их подпись или нанесение текста на “фото-шедевры”.
В наше время большой популярностью пользуются фотографии с надписями — их используют как для контента в социальных сетях, так и для офисных презентаций и докладов. Оформить красивые фото с подписями можно без профессиональных дизайнерских программ на компьютере — с этим легко справится Ваш iPhone.
В базовых программах айфонов не предусмотрены утилиты по добавлению текста, но в AppStore Вы найдёте широкий выбор бесплатных программ данного профиля. Они подходят для всех моделей айфонов, выпускаемых в последние годы. Сегодня в статье мы расскажем о паре таких приложений, и покажем, как ими пользоваться, с помощью фото- и видео-инструкций, сделанных на iPhone 8 plus.
Оглавление
Как в iPhone наложить текст на фото при помощи приложения (обзор Over)
Приложения по мобильной обработке фотографий, в том числе, по накладке текста — один из самых популярных запросов сегодня. Поэтому, если в поиске AppStore ввести запрос «добавить текст на фото» или «подписать фото», Вы найдёте большое количество предложений: Over, AppForType, Font, Quick и многие другие. Все они просты и интуитивно понятны даже новичкам, стоит лишь начать пользоваться и немного разобраться.Сегодня мы покажем пример работы в приложении Over, которое является одним из самых популярных среди пользователей уже долгое время. Оно позволяет подбирать стили и шаблоны для создания картинок с надписями по различным тематикам, для разных социальных сетей, выбирать коллекции шрифтов. Но в статье мы рассмотрим основной момент — сам процесс добавления текста.
Как только приложение установится на Ваш девайс и Вы зарегистрируетесь, начинайте работу, следуя нашим подсказкам:
- Открываем приложение, нажимаем на значок плюса, чтобы начать проект.
Рисунок 1. Жмём знак «+».
- Нажимаем опцию «Image», чтобы открыть нужное фото.
Рисунок 2. Нажимаем Image, чтобы выбрать фотографию.
- В открывшемся окне с коллекцией своих фото выбираем то, с которым будем работать, жмём.
Рисунок 3. Выбираем фото для работы.
- Программа предлагает разные варианты форматов фото, выбираем нужный нам, и подтверждаем нажатием галочки.
Рисунок 4. Подбираем формат, подтверждаем.
- Чтобы начать работать с текстом, нажимаем на опцию «Text».
Рисунок 5. Жмём «Text».
- В разделе «Font» выбираем шрифт текста.
Рисунок 6. Выбор шрифта
- Чтобы создать надпись, дважды щёлкните пальцем на изображении шрифта на картинке. Появится окошко, где мы редактируем текст, затем подтверждаем галочкой.
Рисунок 7. Пишем текст, подтвердим галочкой.
- В меню Style нас ждут интересные функции: округлить буквы, увеличить/уменьшить заглавные относительно второстепенных, и т.п.
Рисунок 8. Создаём стиль.
- В разделе Color выбираем цвет и оттенки
Рисунок 9. Выбор цвета
Size позволяет нам изменить размер шрифта, Shadow — добавить тень буквам, Capacity — сделать шрифт бледнее или чётче, Rotate — перевернуть.
Рисунок 10. Дополнительные функции.
Когда Вы довольны получившимся результатом надписи после редактирования, остаётся нажать галочку вверху справа — это сохранит проект в приложении.
Рисунок 11. Жмём галочку, чтобы завершить работу
- Для сохранения картинки, нажимаем желтый значок справа в верхнем углу, затем — иконку Save внизу слева. Фотография с надписью сохранится в Фото.
Рисунок 12. Жмём значок стрелки вверху.
Рисунок 13. Сохраняем с помощью функции Save.
Как добавить водяной знак на фотографию в iPhone при помощи приложения (обзор eZy Watermark lite).
Помимо добавления надписей, с помощью приложений для айфона на фото можно ставить водяные знаки (watermark). Одна из таких утилит — программа eZy Watermark lite. Рассмотрим работу в нем:
- Открываем приложение, выбираем Single Image, чтобы открыть нужное изображение, добавляем его из Фото.
Рисунок 14. Открываем необходимое фото.
- Нажимаем значок «+» под открывшейся фотографией.
Рисунок 15. Нажимаем «+».
- В открывшемся меню мы можем выбрать, что нужно добавить: текст, фото из Инстаграм, Facebook или Гугл, qr-код или подпись. Если «вотермарк» ещё не создан, можно его нарисовать прямо здесь в приложении, для этого выбираем Autograph.
Рисунок 16. Чтобы создать автограф, нажимаем одноимённую опцию.
- В появившемся окне пишем роспись или любой знак (цвет можно выбрать), сохраняем нажатием на галочку.
Рисунок 17. Рисуем автограф.
- Выбираем место для вотермарка на нашем рисунке, редактируем размер и наклон. Для сохранения результата жмём иконку галочки.
Рисунок 18. Размещаем вотермарк на фото.
- Чтобы сохранить готовый проект, нажимаем галку в нижнем правом углу. Рисунок с водяным знаком сохранится в разделе Фото.
Рисунок 19. Сохраняем проект в Фото.
Таким же образом Вы сможете помещать на свои фото любые профессиональные водяные знаки, сохранённые у Вас на айфоне или в вышеуказанных приложениях.
Видео-инструкции
Для тех пользователей, кто воспринимает материал больше в визуальной степени и предпочитает не тратить время на чтение инструктажа в форме текста, мы записали видео-инструкции, где подробно показали, как поместить текст и водяной знак на фото (на примере приложений Over и eZy Watermark lite). Приятного просмотра и легкой работы с приложениями!
Как написать текст на картинке:
Как наложить водяной знак:
Выводы
Как мы узнали из статьи, благодаря приложениям-редакторам, мы можем создавать разнообразные и оригинальные картинки с подписями, беря за основу любое изображение. Шаблонов для текста и опций редактирования множество, они немного отличаются в разных приложениях, но принцип работы везде одинаковый.
Также мы можем наложить на основное изображение другой рисунок или символ, например, водяной знак.
Какое приложение выбрать, каждый пользователь сможет понять сам, поработав с ними на практике и выбрав тот интерфейс и опции, которые ему будут более удобны.
Мы постарались максимально подробно рассказать и показать процесс добавления текста, и надеемся, что теперь наши читатели с легкостью будут создавать шедевры!
Как в Ворде вставить текст в картинку
Чтобы вставить текст в картинку, обычно, применяются специальные графические редакторы. Однако можно обойтись без специальных средств и сделать все необходимое в Ворде. Об этом пойдет речь в данной статье.
Простая надпись поможет вставить текст в картинку
Это наиболее простой способ вставки текста в картинку с помощью Word. Он осуществляется с помощью функции «Надпись». Использовать его довольно легко. Необходимо:
- Открыть на верхней панели категорию «Вставка».
- Нажать на «Надпись».
- Выбрать «Простая надпись».
- Ввести в новой рамке желаемый текст.
- Переместить текстовый блок на изображение.
Стандартно создается непрозрачный блок, то есть все свободное пространство будет белым. Чтобы убрать такой фон, следует нажать на текст, верхняя панель переключится на категорию «Формат», а затем нажать на «Заливка фигуры» и выбрать «Нет заливки».
Также текстовый блок создается с рамкой. Ее так же можно отключить. Для этого снова необходимо нажать на блок, на верхней панели выбрать «Контур фигуры» и установить «Нет контура».
Текст, созданный этим способом, можно редактировать, как и любой другой, а именно изменять шрифт и размер, цвет и прочие параметры. Таким образом, можно настроить тени, отражения, подсветку и т.д. Все эти функции доступны на вкладке «Формат».
Для такого текстового блока доступны специальные стили. Ими можно воспользоваться на вкладке «Контур» в соответствующем разделе.
Как вставить текст в картинку: Обтекание текстом
Другой способ добавить текст на картинку — это воспользоваться функцией «Обтекание текста». Таким образом изображение не будет перекрывать обычный текст, если они будут наложены друг на друга. Сделать это довольно просто:
- Нажмите правой кнопкой мыши на картинку.
- В появившемся контекстном меню выберите «Обтекание текстом», а затем «За текстом».
- Переместите изображение на заранее созданный текст.
Этот способ лучше всего подходит, когда необходимо отредактировать большую картинку, занимающую все пространство листа.
Вставка текста в картинку: Объект WordArt
Этот способ стоит выбрать, когда необходимо добавить на изображение текст сразу без рамки и фона. Для этого следует:
- Перейти на вкладку «Вставка» в верхней панели.
- Нажать на «Добавить объект WordArt» (иконка с повернутой буквой «А») в категории «Текст».
- Выбрать один из заготовленных стилей.
- Ввести текст.
- Переместить блок на картинку.
Без использования специальных средств можно вставить простой текст на картинку. Для этого нужен только Word, а особых знаний и навыков работы с графическими программами не требуется. Текстовый редактор позволяет оформлять текст. Этих средств достаточно для многих простых задач.
Как вставить текст в картинку в Ворде
Такой вопрос вряд ли можно отнести к разряду популярных. Ведь вставить текст в картинку в вордовском документе требуется достаточно редко. Однако, иногда такая функция Ворда все-таки пригождается пользователю. В нашей статье мы разберем и расскажем несколько вариантов, как вставить текст в картинку в Ворде. Убедитесь сами – сделать это очень просто, к тому же, с таким заданием справиться даже начинающий пользователь текстового редактора Word.
Разместить текст в картинке можно двумя способами. Во-первых, пользователь может использовать WordArt, либо сделав в документе самую обычную надпись. В нашей статье мы расскажем об обоих способах.
Как вставить текст в картинку в Ворде при помощи Word Art?
Итак, для начала несколько слов о том, что такое ВордАрт. Так принято называть коллекцию стилей текстов, которые имеются в программе по умолчанию. Она позволяет вставить в документ текст с различными оформлениями: объемные буквы, эффект тени т .д. Зачастую стиль ВордАрта применяется для написания заголовков и подзаголовков.
Что же требуется сделать, чтобы вставить в картинку Ворд при помощи данной функции программы?
- Сначала открываем документ, в котором уже размещена картинка.
- Далее пишем на ней при помощи ВордАрт нужный текст.
- Напомним, что все параметры текста вы можете изменить под себя, выбрать цвет, наклон, эффект тени и т.д.
- Далее переходим во вкладку «Вставка», в разделе «Текст» ищем пункт ВордАрт.
- Из предложенного списка выбираем понравившийся стиль текста.
- На рисунке разместиться области, где вы можете ввести нужный вам текст.
- Далее вы можете переместить надпись, сделать ее по центру, увеличить или уменьшить, все зависит от вашей фантазии.
Результат – текст, который разместится на картинке в документе Ворд. Как вы поняли, все очень просто и незамысловато.
Кстати, если вы хотите что-то изменить в написанном тексте, то достаточно щелкнуть на него, зайти в раздел «Средства рисования», затем в пункт «Формат». Здесь пользователь сможет поменять фон, тип границ и т.д.
Как вставить текст в картинку в Word при помощи надписи?
Пользователь сможет это сделать даже при помощи создания обычной надписи. Для начала стоит открыть документ, после – добавить в него изображение. Далее заходим на панели инструментов во вкладку под названием «Вставка», далее выбираем раздел «Фигуры». Следующим шагом станет переход в пункт «Фигуры». Здесь пользователь должен выбрать пункт «Надпись».
Следующее, что необходимо сделать пользователю, это нарисовать на картинке прямоугольник при помощи курсора. Именно в нем и будет размещена надпись. Кстати, ее вы напишите сразу после того, как разместите прямоугольник на картинке в текстовом документе.
Пользователь также сможет преобразить надпись, зайдя в пункт «Средства рисования». Здесь можно изменить фон, границы, добавить тень, сделать надпись жирным или наклонным курсивом и даже повернуть надпись на 30,45 и даже 90 градусов. Чтобы изменить шрифт, требуется зайти во вкладку «Текст», а сразу после – в «Шрифт».
Добавляем текст на фотографию в Ворд 2007 года
Здесь тоже нет ничего сложного. Итак, с чего бы начать?
Первый шаг – открытие документа и определения места, где будет в дальнейшем размещаться фото. Далее заходи во вкладку «Вставка» на панели инструментов, в группе «Иллюстрации» находим раздел «Фигуры», а уже после – «Новое полотно». Далее во вкладке «Вставка», щелкаем на «Рисунок». Далее, на компьютер, в выпадающем списке находим нужную фотографию и размещаем ее в тексте. Кстати, ее положение на листе может предложить компьютер автоматически — вам только стоит выбрать подходящее положение.
Далее в разделе «Вставка» находим пункт ВордАрт и выбираем понравившийся стиль. Перетаскиваем текст на картинку или фотографию, а после размещаем там, где это необходимо. После этого щелкаем на внешнюю границу фотографии, после — жмем клавишу CTRL и, удерживая ее, щелкаем край объекта WordArt, чтобы выбрать оба элемента. Последний шаг: в пункте « Средства рисования» открываем вкладку под названием «Формат». Затем в разделе «Упорядочить» щелкаем стрелку рядом с кнопкой «Группировать». Затем выбираем пункт «Сгруппировать», это будет последний шагом.
В нашей статье мы рассмотрели два способа, как вставить текст в картинку в Ворде. Как вы уже поняли, оба варианта работы – несложные и с ними смогут справиться даже начинающий пользователи программы Word. Главное, это четко следовать написанному алгоритму действий, только в этом случае результат вас порадует, а сам процесс не доставит никаких хлопот и проблем. Действуйте и у вас все обязательно получится!
Вам понравилась статья?
Наши авторы уже более 10 лет пишут для студентов курсовые, дипломы, контрольные и другие виды учебных работ и они отлично в них разбираются. Если Вам тоже надо выполнить курсовую работу, то оформляйте заказ и мы оценим его в течение 10 минут!Читайте другие статьи:
Добавление надписи к фото
Добавление надписи к фотографии
Перейдите в Редактировать и выберите «Подпись» .
Инструмент «Подпись» позволяет добавлять к фотографии произвольный текст и форматировать ее.
Добавление текста
Можно добавить как текст, так и прозрачную область. Чтобы добавить текст, нажмите кнопку « Text » на панели редактирования справа.
Затем выберите область, в которой вы хотите написать текст, введите надпись и нажмите «Применить» .
Вы перейдете в режим редактирования. Теперь текстовое поле можно перетаскивать. Чтобы отредактировать текст, дважды щелкните текстовое поле и выберите нужный фрагмент для редактирования.
Редактирование текста
Панель редактирования позволяет установить шрифт, размер текста, цвет, его расположение внутри блока. Вы также можете применить тень к тексту. Обратите внимание, что после сохранения изображения с текстом оно будет сглажено, что уменьшит эффект тени, поэтому установите параметры немного выше желаемого.
Вы можете редактировать текст, дважды щелкнув блок с текстом. Чтобы создать новый блок с текстом, нажмите кнопку «Текст» .
Добавление блока
Добавление блока позволяет сосредоточиться на тексте. Чтобы добавить блок, нажмите «Блок» и нарисуйте его в соответствии с вашими предпочтениями.
После добавления блока нажмите «Применить» . Откроется панель редактирования. На этой панели найдите раздел «Настройка параметров блока».
Укажите цвет блока и его прозрачность.
Текст и блок
После добавления блока снова нажмите «Текст» и нарисуйте текстовое поле над блоком и заполните его текстом.
Отредактируйте текст по своему усмотрению. Вы можете настроить прозрачность как текста, так и блока, просто выделив нужный объект.
Добавляем надпись к фото. Как сделать надпись на фото онлайн красивым шрифтом
- В сегодняшнем выпуске отвечу на вопрос, как писать текст на картинке.Сейчас часто можно увидеть надписи на изображениях, передающие смысл нарисованного, сфотографированного … В группах ВКонтакте я встречаю постоянно. Вот некоторые из них:
Мотивирующие надписи
Юмор
Название поста, статей
Лайфхаки
Как это выглядит, думаю всем понятно. Переходите непосредственно к действию.
Какие способы написания текста на картинке мы будем использовать:
- Как сделать надпись на фото с помощью онлайн-сервисов
Как писать текст в Paint
Прежде чем рассматривать все способы оформления надписей на фото, я покажу одну бесплатную фотосессию с качественными картинками.Оттуда вы сможете приобрести для себя машину тематических изображений на любой вкус.
Сайт https://www.firestock.ru.
Я следую своему совету, поэтому сначала сохраняю образ на компьютере.
А теперь начинается самое интересное.
Работа в покраске.
Есть еще Paint 3D на Windows 10. С помощью Help Вы также можете успешно рисовать надписи на изображениях.
Как написать текст на картинке в фотошопе
Инструкция:
Как сделать надпись на фото в онлайн сервисах
Помимо создания контента для групп в соц.Сети, надписи на картинках делают вебмастера для блогов, сайтов. Прописывают адрес своего ресурса, чтобы продвигаться в поисковых системах и популяризировать свой проект. Добавить свой URL можно не только в стандартных программах из Windows Paint и Photoshop, но и с помощью специальных онлайн-редакторов.
Для наложения текста на фото с Lolkot.ru
Намного проще, чем в программах наложить текст на фото на сайте Lolkot.ru.
Добавление надписей на картинку ХОЛЛА.RU
Добавить надпись на картинку с помощью сайта Holla.ru может любой желающий. На сайте представлены 2 полноценных фоторедактора, которые будут совмещены не только с задачей написания текста на изображении.
Здравствуйте, уважаемые читатели блога Сайт. В предыдущей статье мы рассматривали примеры друг с другом. Создано таким образом.
Сегодня мы поговорим о том, как наложить текст на фото онлайн или сделать надпись на фото с помощью графического редактора Adobe Photoshop., а также раскрою секрет, как быстро и легко создавать текст в виде водяных знаков.
Как сделать надпись на фотографии в онлайн-редакторе
Добавление надписей — один из самых востребованных приемов редактирования фотографий. Хотите написать на картинке адрес своего сайта, добавить рекламу, поздравить друга с днем рождения или просто? Добро пожаловать, онлайн-редактирование вашего сервиса. Расскажу как быстро и просто наложить текст на фото .
Продолжайте лолкот.ru и выбираем вкладку lolmiker (можно узнать по ссылке).
Выбираем картинку с компьютера (или загружаем из интернета) и переходим к вводу и настройкам наложенного текста.
Добавляем текст надписи, выбираем тип и размер шрифта, эффекты наложения, после чего курсор перемещает надпись в нужное место на картинке. Если результат понравился, экономим.
Кстати, в этом онлайн-редакторе вы можете добавить несколько надписей для каждой фотографии, используя разные шрифты, цвет, размер надписи.
Добавление надписей на фото с Holla.ru
Еще один инструмент для наложения надписей на фото онлайн — это holla.ru. .
Загружаем фото и внизу картинки выбираем фоторедактор. Мне больше нравится второй (на этом сайте есть подробная статья -).
Выберите инструмент для добавления текста и щелкните курсором в нужной части изображения.
В открывшемся окне введите текст.В том же окне можно выбрать шрифт, размер и цвет.
Чтобы переместить текст на картинке, используйте инструмент «Стрелка».
Вы можете добавить неограниченное количество надписей разных цветов и размеров.
Итак, для начала открываем картинку в Photoshop, куда нужно добавить текст в виде водяного знака (полупрозрачный и низкоскоростной текст или любое графическое изображение). Сделать это можно с помощью команды Файл-> Открыть (File-> Open) или просто перетащить в окно редактора.
Активировать инструмент «Текст» :
Щелкните курсором по фотографии в нужном месте и начните писать. Дважды щелкнув значок текстового слоя в палитре слоев, вы выделяете надпись и получаете возможность ее редактировать. Верхняя панель позволяет настроить шрифт, чайник, цвет, задать выравнивание.
Инструмент стрелки позволяет перемещать надпись на картинке. Здесь нет ничего сложного, все аналогично онлайн-редактору, который я написал выше.
Ну теперь делаем водяные знаки . Для начала текст сначала нужно сделать объемным. Внизу палитры «Слои» (слои) есть значок функции добавления.
Щелкните по нему и выберите Bevell & Emboss ( Embossing ). В принципе, вы можете оставить все как есть и нажать ОК, а вы можете перемещать ползунок и отслеживать изменения на картинке.
В результате вы должны получить объемный текст. Теперь последний штрих — делаем из него водяной знак.Наверху палитры Layers (слои) есть ползунок Заливка ( Заливка ), я выставляю ему нулевое значение, и все готово!
Вы думали, что добавление текста в виде водяных знаков на фото — удел профессионалов? Но нет, теперь ты сам знаешь, как это делать. Наложение такого текстового эффекта очень популярно. . Если вы подписываете, например, картинки на своем сайте, то надпись не будет мешать просмотру изображения, и картинка не будет украдена.
Сохранение файла в фотошопе осуществляется с помощью команды Файл-> Сохранить как (Файл -> Сохранить как). Не забудьте выбрать из выпадающего списка.
Вот собственно все, что я хотел вам рассказать о наложении текста и надписей на фото. Надеюсь, что вам было интересно и мои советы пойдут вам на пользу.
Удачи вам! К неоднозначным встречам на страницах блога Сайт
Возможно, вас заинтересует
Как нанести фото на фото, а также вставить, добавить или склеить картинки друг с другом в Photoshop
Поиск по картинке, фото или любому загруженному изображению в бесплатный сервис Picid.club — Как это работает?
Где создать логотип и поисковая оптимизация Изображения
Профессиональные коллажи в бесплатном онлайн-редакторе Fotojet — Почувствуй себя графическим дизайнером
Radical — Бесплатный хостинг фотографий с быстрой и простой загрузкой Фото через Radikal.ru Google Translete — Перевод с фото, голос ввод, противоречие, автономный режим и многое другое
Как добавить водяной знак на фотографию или любое другое изображение в Интернете
Как улучшить качество фотографии за 5 минут — Ретуширование, редактирование и другая обработка фотографий онлайн Таблицы Google (Таблицы) — их фишки и особенности
PIXLR — бесплатный онлайн-фотошоп на русском языке, а также простые онлайн-фоторедакторы Pixlr-O-Matic и Pixel Express
Вставленный в Ворд рисунок иногда нужно как-то обозначить или подписать, а как сделать надпись на картинке в Ворде, мы потом рассмотрим.
Есть несколько способов разместить текст поверх изображения в Word. Если вам нужно разместить на рисунке красиво оформленный текст, лучше всего использовать надписи Wordart, а если достаточно обычного текста, следует использовать текстовое поле.
Для вставки надписи Wordart переходим на вкладку «Вставить» , находим объект WordArt и выбираем стиль оформления. После этого на листе появится специальное поле для ввода текста. С помощью меню на появившейся вкладке «Форматировать» можно произвести дополнительные настройки надписей.После всех настроек и конечного расположения текста на картинке лучше всего их сгруппировать так, чтобы при перемещении картинка сразу перемещалась к ней и надписи.
Чтобы вставить обычный текст поверх картинки в Ворде, выберите пункт меню «Текстовое поле» на вкладке «Вставить» в котором выбираете опцию «Простая надпись» . В появившемся поле ввести необходимый текст, произвести дополнительные настройки с помощью меню на вкладке «Формат» , в том числе удалить заливку и контур рисунка, а также при необходимости изменить цвет и размер текста стандартным способом.После всех настроек желательно также сгруппировать текст и картинку.
Вы хотите красиво подписать свои фото, но не знаете как? Расскажу два простых способа Как сделать надпись на фото:
1. Надпись Б. Краска. .
2. Надпись Б. Фотошоп.
Сделать надпись на фото в Paint .Шаг № 1 .Находим нужное изображение и щелкаем по нему правой кнопкой мыши. Выберите график — откройте с помощью Paint. . Выбираем нужную надпись в разделе «Палитра» (рис.1 ) .
Шаг номер 2. . В верхнем меню « Картинка » убрать галочку « фон оперы». Выбрать инструмент « Надпись » (рис.2).
Шаг номер 3. . Выберите область, на которой хотите сделать надпись. Будет таблица со шрифтами, размером.Если не появилось, пройдите и поставьте галочку « Просмотр » à « Панель атрибуты текста ». Выберите нужные параметры для нашей надписи и проведите левой клавишей мыши к любой области картинки (рис. 3).
Шаг номер 3. . Получив надписи на фото, нажимаем « File» -> « Сохранить как «, в котором мы хотим сохранить наше изображение, пишем имя файла и выбираем место, куда сохранить.(Рис.4).
Видео. Как сделать надпись на фото? Программа Paint. Сделать надпись на фото в фотошопе.Шаг № 1 . Перед тем как приступить к установке Photoshop. . Сделаем прозрачный выпуклый текст. Щелкните изображение правой кнопкой мыши, выберите «, чтобы открыть с помощью » -> « Photoshop» (если он не установлен, его не будет в списке).Выберите инструмент « Текст » или « Горизонтальный Тип Инструмент. » (если у вас установлена английская версия). Набираем текст, выбираем размер, цвет и желаемый шрифт (рис. 1).
Шаг номер 2. . В меню выберите « слоев, » -> « Embossing «Для этого мы должны встать на слой, с которым нам нужно работать. Справа в нижнем углу он выделен синим цветом (рис. 2).
Шаг номер 3.. После нажатия «тиснение» будет виден результат, после чего нажимаем «Да» и сохраняем наши изображения (« Файл » -> « Сохранить как ») Или можно поэкспериментировать с параметрами и настройками. Далее делаем прозрачный текст (справа два значения 100%, берем второе значение и настраиваем прозрачность). После всех действий, не забудьте сохранить свое изображение.
Видео. Как сделать надпись на фото? Программа Photoshop.В социальных сетях инстаграмм многие пользователи выставляют публикации с красивыми необычными подписями. Причем они могут быть как под фото, так и под самим рисунком. Для этого используются фильтры. Этот прием используется для разнообразия ленты. Это также привлекает новых подписчиков.
Официальное приложение Не предоставляет таких функций, поэтому многие прибегают к сторонним инструментам. В этом гайде будут затронуты разные варианты выполнения подписей над публикациями в Instagram.
База Instagram содержит много разных фото и видео.Под каждым из них есть подпись. Сейчас очень сложно быть оригинальным и не повторяться.
Чтобы получить хорошую подпись под публикацией, нужно использовать оригинальные фразы. На самом деле это не так уж и сложно. Просто нужно немного подумать и добавить немного фантазии, особенно если это необходимо.
Можно банально описать действие на фото, но с добавлением сарказма. Вы также можете углубиться в тему и провести параллели. В любом случае для интересной подписи не хватит слов.К вашим заявлениям следует добавить больше красок.
Например:
- Настроение как всегда, но никто не замечает;
- Вожак остался, а стая пошла идти;
- Я сегодня поменял погоду или подогнали под себя.
Как поставить подпись под фото
Самый трудоемкий процесс — это создание интересной фразы или высказывания. Некоторые люди настолько серьезно относятся к этому, что могут несколько часов обдумывать два предложения, в результате не выбирая ни одного.
К счастью, процесс добавления подписи под фото не так уж и сложен. Разработчики постарались все максимально упростить, чтобы пользователям было удобно делиться своими мыслями.
Для добавления подписи во время необходимо ввести текст в соответствующий график. Вы также можете ввести туда хэштеги. Собственно, это весь процесс добавления подписи. Владельцам смартфонов сделать это не составит никакого труда.
Как сделать текст на фото
Иногда пользователям инстаграмм не хватает подписи под публикацией, и они начинают наносить ее прямо на фото.Как сделать надпись на фото для инстаграмма? Для его реализации потребуется дополнительное программное обеспечение. Стоит отметить, что эта процедура возможна как на смартфоне, так и на персональном компьютере.
Чтобы добавить надпись на фото, необходимо воспользоваться услугами спец. Один из самых популярных — TextAgram.
Инструкция по использованию приложения
- Для начала заходим в Google Play. И скачайте TextAgram — Написать на фотографиях. Затем установите его.
- Открыть приложение. В главном окне будет кнопка с плюсом (+). Вы должны щелкнуть по нему.
- Программа предложит два варианта: создать собственный проект или использовать встроенный шаблон. Для большей оригинальности можно выбрать второй способ.
- В открывшемся окне нажмите кнопку с листом, который будет согнут на один угол.
- Теперь нужно выбрать фото, с которым будут происходить изменения. Откроется редактор, после чего можно приступать к настройке. Здесь вы можете указать желаемый размер, добавить фильтр, размыть или использовать любую другую функцию.
- Теперь вы можете перейти непосредственно к добавлению текста. Для этого нажмите на кнопку с буквой «А». Курсор появится на экране. Вам нужно указать место для начала текста. Здесь вы можете изменить шрифт, добавить цвет или увеличить буквы. После выполнения всех манипуляций проект следует сохранить. Надпись готова.
Надпись на фото с компьютера
Для создания надписей на фото существует множество различных программ и для компьютера.В большинстве случаев они бесплатны. В дополнение к простому тексту часто можно добавить также отпечатки или изображения.
Популярные приложения в этой категории: Textart, Textgram, Pixellab. На самом деле их количество намного больше. Каждый найдет себе занятие по душе.
Еще одно очень удобное приложение — Font Candy. Главное преимущество в том, что это бесплатно. Также он имеет огромное количество разнообразных функций. С его помощью вы можете изменять шрифты, добавлять различные фильтры и многое другое.Все это позволит трансформировать текст так, чтобы публикация привлекала внимание окружающих.
Как сделать текст по кругу
Для этого существует множество разных программ и сервисов. Одно из самых популярных приложений среди пользователей — snapseed. Это абсолютно бесплатно, и вы можете скачать его с официального сайта или в магазине Google Play. Приложение совсем немного весит, поэтому загрузка пройдет быстро. Места в телефоне он тоже практически не занимает.Но у него внушительное количество функций.
Это приложение работает на платформе Android и IOS, поэтому создание надписи будет происходить на смартфоне. Прежде всего, вам нужно будет загрузить Snapseed через Google Play. Для компьютеров или ноутбуков есть аналогичные программы, но для систем windows.
Инструкция по созданию текста по кругу с помощью Snapseed:
- Для начала откройте приложение.
- Теперь нужно выбрать заранее подготовленное фото.На экране будет полностью.
- Ниже находится кнопка редактирования. Она наряд
- в виде карандаша. Вы должны щелкнуть по нему.
- В появившемся окне нужно выбрать кнопку «Текст». Обозначается буквой «А».
- Внизу экрана появятся шрифты, доступные для использования. В конце списка будут шрифты в кружочках. Следует выбрать подходящий, а затем ввести желаемый текст.
- Подпись готова.Теперь вы можете сохранить фото.
Таким простым способом можно создать оригинальные подписи, которые всегда будут выделяться среди других.
Вывод
Вы можете украсить любую публикацию в Instagram, создав интересные надписи. Вы можете добавить их как под фото, так и на нем. Этому пользователю поможет множество доступных приложений и программ. Вы можете выполнить это редактирование на всех устройствах.
Для еще большего увлечения пользователей инстаграмма можно создать надпись в кружочке.Для этого можно использовать специально или вручную, с нуля.
Лучший способ добавить описание (подпись) к отсканированным фотографиям
Мы с братом любили делать форты из одеял!
Описание (подпись), которое моя мама написала на обороте, чтобы рассказать историю к этой фотографии
Ах, нет ничего лучше, чем прочитать отличную подпись к специальной фотографии. Иногда они настолько эффективны, что просто запечатывают эмоциональное переживание присутствия — как если бы вы были прямо там, когда была сделана эта фотография — даже если вас не было!
Я думаю, это очень важно, чтобы вы записали эти «бесценные» описания как можно скорее.Некоторые из нас могут подумать, что можем запомнить все детали. Но признать это вы, вероятно, не сможете. Они мимолетны. И даже если бы вы могли, вы и ваша память не останетесь на этой земле вечно.
С помощью отпечатков было легко записать эту информацию, написав истории от руки на обратной стороне. Но теперь, когда мы хотим переместить наши отпечатки, слайды и негативы в цифровую форму на нашем компьютере, как нам легко добавить эту информацию, чтобы она могла жить с каждым файлом основного изображения?
Во второй части моей серии статей о том, как назвать ваши отсканированные фотографии, я предположил, что имя файла изображения — не лучшее место для хранения длинного описания вашей фотографии.Здесь лучше всего работают сильные и точные ключевые слова для сортировки и идентификации.
Видите ли, имя файла не лучшее место для длинного описания
Так где же тогда подходящее место, чтобы сходить с ума и писать все о своих фотографиях?
Подписи к фотографиям
Лучшее место для добавления этой информации — это простое текстовое поле (поле), которое вы вводите и которое затем сохраняется в ваших файлах основного изображения. Раньше только профессиональные фотографы и журналисты имели легкий доступ к этим «метаданным IPTC».«Но теперь, когда даже самое простое программное обеспечение для обработки фотографий становится мощным, все мы теперь можем извлечь выгоду из этой техники.
Существует множество легких графических программ, которые могут вам в этом помочь. Но, поскольку я всегда выступаю за то, чтобы все мы архивировали наши коллекции фотографий и редактировали наши отсканированные фотографии в «неразрушающих» менеджерах изображений, я собираюсь упростить задачу и показать вам, как это сделать в каждом из четырех менеджеры я считаю лучшими.
Если вы в настоящее время не используете одну из этих программ, вы можете взглянуть на мою статью под названием «Используйте 1 из этих 4 менеджеров фотографий, если вы заботитесь о своей коллекции фотографий» и посмотрите, не будет ли вам интересно попробовать одну из них. из них для вашей собственной коллекции фотографий.
Но все ли мои подписи останутся в моем диспетчере изображений?
Абсолютно нет. Ваши подписи будут перемещаться вместе с фотографиями, куда бы вы их ни взяли. Однако каждый менеджер изображений по-разному обрабатывает, как и когда информация о подписи сохраняется в файле основного изображения. В «наихудшем» сценарии ваша подпись сохраняется в базе данных проекта вашего менеджера изображений для безопасного хранения. А затем, когда вы «экспортируете» одно или несколько изображений для использования вне программы, в экспортированном изображении будет сохранена информация о подписи внутри него.
Если вы затем откроете этот новый файл в другой программе, которая может получить доступ к метаданным IPTC, ваши подписи будут отображаться! Прохладный!
Какую бы программу вы ни использовали, я надеюсь, что вы добавите подписи к своим цифровым фотографиям. Конечно, это намного больше. Но если вы этого не сделаете, на самом деле — кто отныне будет голосом всех этих поколений воспоминаний?
Пользователи Windows: Следующие инструкции и снимки экрана для Picasa и Lightroom были сделаны с использованием их версий для Mac.Извините, у меня все еще нет доступа к моему разделу Windows. Однако я считаю, что все шаги в Windows работают точно так же, как и на Mac. Так что все должно быть хорошо!
Picasa — Как добавлять подписи к фотографиям:
Версия 3.8.9.390
Просмотр библиотеки | 1 | Дважды щелкните одну из фотографий в представлении библиотеки «эскизов», чтобы перейти к экрану представления редактирования. |
Место для подписи | 2 | Посмотрите под своей фотографией на этом новом экране.Щелкните один раз на серой полосе с надписью « Сделайте подпись! ”написано посередине. |
Подпись набрана | 3 | Введите заголовок целиком. Вы можете использовать клавиши курсора, а также перемещаться по тексту, нажимая на него. Когда вы закончите, щелкните один раз в любом месте экрана за пределами этого поля или просто нажмите Enter. |
Что круто, так это то, что вы можете настроить Picasa для отображения подписей под каждым эскизом.Вернитесь к экрану просмотра библиотеки, нажав кнопку «Вернуться в библиотеку» в верхнем левом углу. Если вы не видите только что введенную подпись под фотографией, перейдите в раздел «Просмотр» в строке меню, затем в нижней части выделите «Подпись к миниатюре» и нажмите «Заголовок» в списке. Теперь вы должны увидеть свою подпись!
Меню подписей к миниатюрам
Подпись отображается под фотографией в представлении библиотеки. К сожалению, я считаю, что текущая версия ограничена отображением только первой строки.
iPhoto — Как добавлять подписи к фотографиям:
Версия 9.1.5 (iPhoto ’11)
«Миниатюра» Просмотр фотографий | 1 | Выберите фотографию в режиме просмотра фотографий «Миниатюры», чтобы выделить ее, или дважды щелкните миниатюру, чтобы перейти в режим редактирования. |
Кнопка информации | 2 | Если панель «Информация» справа еще не открыта, нажмите кнопку «Информация» (или command-i) рядом с правой стороной нижней панели инструментов.Откроется вертикальная панель с информацией о вашей фотографии. |
Куда добавить подпись | 3 | Вверху вы увидите строку с текстом: «Добавить описание…» Щелкните этот текст, и откроется поле для ввода. |
Подпись добавлена | 4 | Введите заголовок полностью. Вы можете использовать клавиши курсора, а также нажимать на текст, чтобы прыгать.Нажатие Enter не завершит ввод, но переместит вас на следующую строку. Когда вы закончите, просто переместите курсор подальше от поля. |
Некоторые темы при показе ваших фотографий в слайд-шоу (действительно весело, если вы еще не пробовали!) Могут отображать эту информацию о подписи поверх фотографии. Убедитесь, что вы зашли в настройки (значок шестеренки) во время слайд-шоу и поставили галочку рядом с «Показать подписи». Затем в раскрывающемся списке выберите «Описания» или «Заголовки и описания».
(панель настроек, позволяющая отображать подписи во время слайд-шоу iPhoto). Текущая версия, похоже, не позволяет настраивать размер шрифта или количество строк для размещения длинных подписей.
Lightroom — Как добавлять подписи к фотографиям:
Версия 3.3
Вид сетки | 1 | Выберите фотографию в сетке «эскизов» модуля библиотеки, чтобы выделить ее, или дважды щелкните фотографию, чтобы отобразить ее в виде «Лупа» (клавиша «e»). |
Параметр метаданных | 2 | На панели справа вы увидите параметр «Метаданные» со значком треугольника, который открывает и закрывает его параметры. |
Выпадающее меню с большими подписями | 3 | Откройте его (если это еще не сделано) и выберите «Большой заголовок» в верхнем левом выпадающем меню. Некоторые из этих параметров по умолчанию будут отображать поле для ввода подписей, но это, безусловно, дает вам самое большое поле для ввода длинных подписей. |
Подпись добавлена | 4 | Щелкните внутри поля и введите всю подпись. Вы можете использовать клавиши курсора, а также нажимать на текст, чтобы прыгать. Нажатие Enter не завершит ввод, но переместит вас на следующую строку. Когда вы закончите, щелкните один раз в любом месте экрана за пределами этого поля. |
Lightroom предоставляет почти бесконечный способ отображения метаданных под миниатюрами в режиме сетки и вверху фотографий в режиме лупы.В разделе «Просмотр» в верхней строке меню выберите «Параметры просмотра» из списка. Используйте это окно настроек параметров просмотра библиотеки, чтобы выбрать любые метаданные, которые вы хотите отобразить. Просто смешно, сколько у тебя контроля.
Подпись, отображаемая поверх фотографии в режиме просмотра «Лупа»
Aperture — Как добавлять подписи к фотографиям:
Версия 3.1.3
Просмотр в браузере | 1 | Выберите фотографию в режиме просмотра «эскизов» в браузере, чтобы выделить ее, или дважды щелкните фотографию, чтобы перейти в режим просмотра. |
Вкладка метаданных | 2 | Щелкните вкладку «Метаданные» на панели «Инспектор» слева. Если вы не видите эту панель, нажмите синюю кнопку «Инспектор» в верхней части программы или нажмите клавишу «i». |
Большой заголовок | 3 | В раскрывающемся списке вверху выберите Крупный заголовок. Некоторые из этих параметров по умолчанию будут отображать поле для ввода подписей, но это, безусловно, дает вам больше всего места для ввода длинного описания. |
Подпись добавлена | 4 | Щелкните внутри поля и введите всю подпись. Вы можете использовать клавиши курсора, а также нажимать на текст, чтобы прыгать. Нажатие Enter не завершит ввод, но переместит вас на следующую строку. Когда вы закончите, щелкните один раз в любом месте экрана за пределами этого поля. |
Aperture также обеспечивает почти бесконечный способ отображения метаданных под миниатюрами в режиме просмотра в браузере и под фотографиями в режиме просмотра.В разделе «Просмотр» в верхней строке меню выберите «Отображение метаданных» из списка. Используйте окно настройки параметров, чтобы выбрать любые метаданные, которые вы хотите отобразить. Как и в случае с Lightroom, невероятно, насколько у вас есть контроль.
Меню средства просмотра метаданных
Подпись отображается под фотографией в режиме просмотра
Так я что-нибудь забыл? Кажется ли это достаточно простым, чтобы заставить вас записывать истории о ваших фотографиях? Я хотел бы узнать ваши мысли после прочтения об этом.Не стесняйтесь — напишите мне комментарий ниже всего за минуту. Я буду признателен.
Надеюсь, это поможет вам и вашей коллекции! Всем привет!
7 лучших приложений для написания картинок на iOS и Android
Хотя вы можете добавлять текст к своим фотографиям с помощью встроенных инструментов, существуют сторонние приложения, которые предлагают огромный выбор шрифтов, встроенные цитаты и пустые холсты, которые вы можете создавать с нуля. Вот семь наших любимых приложений, которые позволяют писать на картинках.
Вы можете редактировать и писать на фотографиях, в том числе из других приложений.PicLab — это простое приложение с инструментами для редактирования фотографий, фильтрами, наклейками и функцией коллажей. Хотя вы можете получить доступ к своей полной фотопленке из приложения, вы можете писать только на снимках экрана.
PicLab бесплатен для покупок в приложении. Вы можете заплатить за удаление водяного знака PicLab со своих фотографий за 0,99 доллара США, разблокировать оверлеи и шрифты за 0,99 доллара США за каждый или разблокировать все за 3,99 доллара США.
Загрузить для :
Wordswag имеет множество фонов и стилизованных шрифтов.Word Swag от Oringe — одно из самых простых приложений в этом списке. Он предлагает десятки бесплатных изображений и несколько инструментов для редактирования. За 3,99 доллара на Android или 4,99 доллара на iOS вы можете отказаться от рекламы и выбирать из большого количества фонов и стоковых изображений.
Загрузить для :
Что нам нравится
Выбирайте из более чем 45 шрифтов.
Доступ к стоковым фотографиям Pixabay.
На вкладке «Вдохновение» показаны финальные проекты других пользователей.
Font Candy предлагает выбор вручную подобранных шрифтов, плюс вы можете загрузить свои собственные. Вы также можете подключить свою учетную запись к Facebook, чтобы получить доступ к фотографиям, которые вы там разместили, и редактировать снимки экрана, сделанные с вашего устройства.
Приложение бесплатное с покупками в приложении, но за 1,99 доллара в неделю вы получаете подписку, которая включает эксклюзивные шрифты, иллюстрации, текстовые наложения, заливку фотографий и многое другое. Вы можете бесплатно попробовать премиум-версию в течение одной недели.
Загрузить для :
Вы можете писать на фотографиях и создавать коллажи с помощью PicMonkey.PicMonkey — это приложение для графического дизайна, которое позволяет писать на фотографиях или выбирать из множества фонов. Вы можете добавить текст в массиве цветов, шрифтов и стилей, а затем сохранить их в своем фото-приложении по умолчанию или в облачном хранилище PicMonkey, если у вас есть подписка. Вы также можете обмениваться изображениями из приложения в социальных сетях, используя холсты, размер которых соответствует спецификациям платформы социальных сетей.
Вы можете получить PicMonkey бесплатно с покупками в приложении. Его базовый план подписки предоставляет 1 ГБ хранилища за 7 долларов.99 в месяц или 71,99 доллара в год, в то время как план Pro включает неограниченное хранилище за 12,99 доллара в месяц или 119,99 доллара в год.
Загрузить для :
Typorama предлагает на выбор множество шрифтов и стилей.Typorama — это элегантное приложение с расширенными инструментами, включая изменение цвета тени и градиента, а также опцию истории, которая позволяет вернуться к предыдущим версиям. Вы можете написать исходный текст на изображениях или запросить случайную цитату, а затем изменить размер изображения для Instagram, публикации Facebook или Twitter.
В то время как Typorama бесплатна с покупками в приложении, версия Pro за 9,99 долларов США добавляет больше стилей текста, разблокирует все фоны и наложения, удаляет штамп «Сделано с Typorama» и добавляет возможность добавлять логотип вашего бренда.
Загрузить для :
У Over есть куча графики, которую вы можете добавить к своим изображениям, в том числе несколько симпатичных собак.Что нам нравится
Встроенная графика и цитаты.
Обширные инструменты для редактирования фотографий.
Предлагает учебные пособия по созданию снимков с размытым фоном и другим техникам.
Over можно загрузить бесплатно, и при первом запуске вы должны ответить на несколько вопросов. Во-первых, создаете ли вы контент для бренда, а во-вторых, какие ваши интересы не входят в список, включая музыку, еду и напитки, а также домашний декор. Затем вам нужно подписаться либо на 7-дневную бесплатную пробную версию для годового плана за 99,99 долларов, либо сразу перейти на ежемесячный план за 14,99 долларов.
У Over есть большой выбор фонов, которые вы можете редактировать в дополнение к своим фотографиям, а также стоковые изображения с Pixabay, Unsplash и встроенный поиск изображений Google. Он также имеет интегрированную графику, формы и шрифты, которые вы можете использовать. Приложение также включает расширенные инструменты редактирования, такие как тень, непрозрачность и маскирование.
Загрузить для :
Вы можете написать на своих фотографиях или начать с чистого листа в Phonto.У Phonto очень простой интерфейс. Вы можете начать с пустого фона или использовать фотографию со своего устройства, а затем добавить текст различных цветов и шрифтов.Бесплатная версия, в которой есть покупки в приложении, поставляется с достаточным количеством для основных нужд, но вы можете добавить пакеты изображений за 1,99 доллара США, пакеты фильтров за 0,99 доллара США и удалить рекламу за 0,99 доллара США.
Загрузить для :
Спасибо, что сообщили нам об этом!
Расскажите, почему!
Другой Недостаточно подробностей Сложно понятьКак добавить водяной знак в Word [Пошаговое руководство]
Недавно я отправил другу статью на рецензию. Вместо обсуждения статьи он хотел узнать о «призрачном тексте».«Я был озадачен этой фразой, пока не понял, что он хочет узнать, как добавить водяной знак в Word, который читается как Draft . А приложив немного больше усилий, так же легко создать собственный текстовый или графический водяной знак. Вы даже можете добавить логотип своей компании.
Зачем использовать водяные знаки?
Как и многие люди, если я отправляю бизнес-документ конфиденциально или черновик , я добавляю водяной знак. Эти водяные знаки добавляют контекст к элементу и передают его статус или важность.Более того, они также могут добавить подразумеваемый уровень защиты. Например, немногие люди могут неверно истолковать ваш черновик как окончательный или переслать конфиденциальный документ.
Есть еще одна группа пользователей, которые создают собственные водяные знаки с помощью изображения. Это отличается от использования логотипа в шаблоне фирменного бланка, поскольку изображение занимает большую часть страницы, чем область заголовка. Эти полупрозрачные элементы появляются на заднем плане, а ваш текст располагается сверху. Текст документа хорошо читается, но виден водяной знак.
Текстовые водяные знаки по умолчанию
По умолчанию в Microsoft Word есть шесть предопределенных водяных знаков. Эти простые текстовые варианты включают:
- Конфиденциально
- Не копировать
- Осадка
- Образец
- как можно скорее
- Срочно
Водяные знаки, указанные выше, легче всего вставить в документ. И, как и в случае со всеми водяными знаками, вам не нужно беспокоиться об обтекании текста текстом. Вместо этого водяной знак находится на другом слое.
Как добавить водяной знак в Word
Необходимое время: 5 минут.
Вы можете сначала создать водяной знак, либо добавить позже. Я предпочитаю сначала написать свой документ, потому что считаю, что водяной знак может отвлекать.
- Напишите свой документ. По умолчанию ваш водяной знак будет отображаться на каждой странице.
- В главном меню щелкните вкладку Design .
- Найдите группу Фон страницы . Этот раздел находится справа.
- Нажмите кнопку Водяной знак .Если вы видите небольшое окно определения, нажмите кнопку еще раз.
- Появится раскрывающаяся панель с примерами по умолчанию. Каждый пример включает наклонную и горизонтальную компоновку.
- Щелкните по желаемой версии водяного знака. Ваш выбор отобразится под текстом светло-серым цветом.
Добавить собственный текст водяного знака
Элементы по умолчанию подходят для большинства случаев использования. Однако бывают случаи, когда вам нужно что-то другое.Возможно, изменение формулировки или ориентации. В любом случае Microsoft Word может удовлетворить ваши потребности.
- Выполните шаги 1–4 из предыдущего раздела.
- Просканируйте миниатюры по умолчанию и выберите Пользовательский водяной знак .
- Откроется диалоговое окно « Печатный водяной знак ».
- Удалите значение из текстового поля Текст и введите текст водяного знака.
- Настройте параметры шрифта, размера, цвета и макета в соответствии с вашим стилем.
- Щелкните Применить .
- Щелкните Закрыть .
Ваша индивидуальная версия должна отображаться на каждой странице. В моем случае он заменил мой предыдущий черновой водяной знак с помощью My Custom Watermark. Как видите, на странице можно использовать только один водяной знак.
✪ Если вы часто используете водяные знаки, вы можете создать собственное сочетание клавиш Word. Например, вы можете назначить Alt + W , чтобы открыть диалоговое окно Печатный водяной знак , показанное выше.Или вы можете использовать настраиваемый стандартный блок, назначенный для DRAFT.
Создание изображения водяного знака
Возможно, слов недостаточно. Иногда хочется украсить вещи изображением. Это может быть простой рисунок или даже логотип. Идея состоит не в том, чтобы выбрать изображение, которое конкурирует с вашим документом или потребляет чернила вашего принтера.
- Найдите подходящее изображение. Самое простое, наверное, лучше.
- Выполните шаги 1-3, указанные выше.
- В диалоговом окне Печатный водяной знак щелкните переключатель для водяного знака изображения.
- Нажмите кнопку Select Picture .
- Откроется панель Insert Picture .
- Выберите вариант вставки и перейдите в папку с изображением. Microsoft Word поддерживает большинство форматов файлов изображений, кроме SVG.
- Щелкните Применить .
- Щелкните Закрыть .
Как и в других примерах, вставленное изображение появится в фоновом режиме. По умолчанию Word выполняет автоматическое масштабирование для наилучшего соответствия .
Образец документа с водяным знаком логотипаКак удалить водяной знак со слова
Водяной знак легко вставить в Word, и водяной знак легко удалить. Проблема в том, что нет объекта, который можно щелкнуть или выделить для удаления. Вы должны изменить свои шаги.
Чтобы удалить водяной знак,
- Откройте документ Word.
- Щелкните вкладку Design .
- В группе Фон страницы дважды щелкните кнопку Watermark .
- Под примерами щелкните запись Удалить водяной знак .
Независимо от того, предпочитаете ли вы текст или изображения, Microsoft Office 365 и Word предоставят вам множество вариантов, не полагаясь на WordArt. Например, водяные знаки могут стать ценным улучшением любого документа Microsoft Word. Они помогают передать статус документа, например водяной знак «Черновик», или продвигать ваш бренд с помощью изображения. А когда вы, наконец, выйдете из режима «Черновик», во встроенном меню есть опция «Удалить водяной знак».
Вам также могут понравиться эти уроки
Добавить текст к фотографиям и изображениям онлайн бесплатно | Photo Text Editor
Главная >> Инструменты редактирования >> Добавляйте текст к фотографиям и изображениям в Интернете бесплатно | Редактор текста для фотографий
Онлайн-редактор текста для фотографий
Добавляйте текст к фотографиям в Интернете бесплатно!
Наш текстовый редактор удовлетворяет все ваши потребности по добавлению текста к фотографиям и изображениям и создает наиболее красивые надписи. Независимо от того, являетесь ли вы новичком или опытным пользователем, вы сможете во всем разобраться.
Функции
- Удобный и многофункциональный инструмент, который позволяет быстро добавлять текст.
- Многослойный мощный инструмент для профессионалов, но использовать его может каждый.
- Дружественный интерфейс, который поможет вам быстро и легко добавлять текст, настраивать цвет, перемещать, вращать и изменять размер.
- Шрифты очень важны для максимального улучшения вашего дизайна. В нашем текстовом редакторе есть коллекция шрифтов на все случаи жизни. Более 650 замечательных вручную подобранных шрифтов и стилей совершенно бесплатно, так что вы сможете найти свой любимый для любого проекта и дизайна.
- В нашем текстовом редакторе есть все функции и параметры настройки, которые позволяют добавлять текст к фотографиям на профессиональном уровне, например: Прозрачность текста, размер шрифта, формат текста, оформление текста, цвет шрифта, цвет фона, контур текста, высота текстовой строки и ширина контура. Наш текстовый редактор разработан, чтобы сделать вашу работу простой, уникальной и творческой.
- С небольшим перетаскиванием вы можете получить хорошо сбалансированную типографику, которая сделает ваш текст читабельным и привлекательным в ваших дизайнах.
- Наш редактор оснащен инструментом Shapes Tool, который позволяет вам добавить форму позади текста или вокруг него, чтобы сделать его заметным.Вы сможете добавить круг, прямоугольник, треугольник, эллипс и многоугольник. Более того, вы можете добавить несколько фигур к своему изображению, чтобы создать множество геометрических фигур, используя комбинации существующих фигур.
3 простых шага для добавления текста к фотографии:
- Загрузите фотографию со своего компьютера, мобильного телефона, медиатеки или социальной сети.
- Добавьте текст к фотографии и настройте его внешний вид с помощью настроек.
- Сохраните готовое изображение или поделитесь им через Facebook, Twitter, Tumblr и другие сети.
Что вы можете сделать с помощью нашего текстового редактора
- Добавление текста в заголовки вашего веб-сайта сделает его потрясающим, чтобы привлечь больше посетителей на ваш сайт.
- Добавление текста к фотографии или изображению, когда вы публикуете их в социальных сетях.
- Добавление текста в баннеры в социальных сетях или при создании обложки для Facebook, заголовок Twitter, обложка LinkedIn, баннер YouTube и т. Д.
- Добавление подписей к вашим личным фотографиям для создания собственных воспоминаний.
- Добавьте название вашей компании и красивый слоган к изображению заголовка вашего бизнес-сайта, чтобы привлечь посетителей.
- Добавление текста к баннерам вашего сайта, чтобы они выделялись.
- Добавление текста к вашему произведению искусства, чтобы выделить его и сделать его более креативным.
- Добавление текста ко всем изображениям для придания индивидуальности.
- Добавление текста к плакатам Meme для создания красивых плакатов.
- Добавьте текст на открытки, чтобы сделать их максимально красивыми.
- Добавление текста к вашим открыткам на все случаи жизни; Рождественские открытки, новогодние открытки, пасхальные открытки, открытки на День благодарения, пасхальные открытки, открытки на Хэллоуин, открытки ко Дню матери, открытки ко дню рождения, валентинки, любовные открытки, открытки сочувствия, визитные открытки, визитные карточки признательности, открытки и многое другое.
Наш текстовый редактор — потрясающий инструмент! Его можно использовать для чего угодно! И он может удовлетворить все ваши потребности по добавлению текста к фотографиям и изображениям, изображениям, изображениям заголовков, открыткам, плакатам и многому другому.
НАЧНИТЕ ДОБАВЛЯТЬ ТЕКСТ СЕЙЧАСДокументация для новичков и опытных пользователей
Всякий раз, когда вам понадобится помощь для Photo Text Editor ; нажмите красную кнопку СПРАВКА в верхней части холста. Справка содержит наиболее часто используемые функциональные кнопки и хорошо документированные пошаговые инструкции по добавлению текста к вашим фотографиям, изображениям и дизайнам.Сделайте свой социальный баннер мгновенно с помощью OneClick!
Руководство по созданию надписей на надгробных камнях и надписей на надгробных камнях | Надгробия | Памятники
Надпись на надгробии или мемориале вашего любимого человека не только раскрывает подробности их жизни и достижений, но и отмечает их вклад в жизнь семьи и общества. При правильной подготовке надпись может храниться до 50 лет без какого-либо обслуживания. При выборе дизайна надгробия или памятника и формулировки надписи следует учитывать ряд факторов.
Выбор дизайна
Ваш семейный участок может быть использован для будущих захоронений. При оформлении надписи для надгробия или памятника любимому человеку необходимо определить, сколько захоронений предназначен для памятника. Это определяет, как надпись и изображение будут размещены на надгробии или памятнике. Макет надписи также определяется размером и стилем шрифта, хотите ли вы включить религиозные произведения искусства, эмблемы, флаги или мотивы и хотите ли вы включить фотографии.
В Advanced Stone мы найдем время, чтобы проконсультироваться с вами по поводу дизайна вашего семейного памятника. Мы сидим с вами, записываем ваши идеи и даем продуманные советы по стилю надгробия или памятника и надписи. Используя информацию из этого обсуждения, в сочетании с нашим опытом и обширным каталогом, мы создаем компьютеризированный чертеж. Это дает вам мгновенное визуальное представление готового памятника. Мы даем вам копию черновика, чтобы вы могли показать другим членам семьи.
Выбор дизайна надгробия или памятника и расположения надписи может быть затруднительным в то время, когда вы чувствуете большую потерю. Advanced Stone помогает вам в этом процессе с чуткостью, честностью и искренним желанием достичь наилучшего результата для вас и будущих поколений вашей семьи. Вы можете утешиться, зная, что вы устроили что-то особенное и значимое, что действительно чтит вашего любимого человека.
Шрифты
Надписи обычно отображаются шрифтом с засечками, например Times New Roman или Century Schoolbook, с размером букв около 20 мм для основного текста и 40 мм для имен.Мелкий текст (менее 10 мм) плохо отображается, а в некоторых случаях в зависимости от камня может стать неразборчивым. Проще говоря, чем меньше размер текста, тем более мелкий камень требуется для того, чтобы он оставался разборчивым.
С появлением настольных издательских систем количество доступных сегодня шрифтов исчисляется десятками тысяч, и большинство из них можно использовать для надписей. Advanced Stone имеет обширную библиотеку шрифтов на всех языках на выбор. Однако, если у нас нет идеального шрифта для вас, есть множество онлайн-ресурсов, которые мы можем использовать, чтобы сделать вашу надпись уникальной.
Образцы шрифтов — Нажмите, чтобы увеличить
Образцы клипартов — Нажмите для увеличения
Клипарт
Большинство мемориальных произведений искусства монохромны, обработаны пескоструйной обработкой и позолочены сусальным золотом, однако индивидуальный дизайн может быть вытравлен и раскрашен вручную в соответствии с потребностями клиентов. Почти весь клипарт может быть изменен для гравировки, и Advanced Stone имеет обширную библиотеку религиозных изображений, доступных для наших клиентов, подходящую для всех номиналов.
Любые пользовательские изображения необходимо преобразовать в штриховые рисунки, прежде чем их можно будет выгравировать на камне.Этот процесс может занять очень много времени и полностью зависит от сложности изображения.
Фотография
Фотографии могут быть добавлены к памятнику разными способами, наиболее распространенным подходом является изготовление керамической печати (цветной или черно-белой), которая устанавливается с рамкой или без нее непосредственно на надгробие.
В качестве альтернативы фотографии можно выгравировать непосредственно на поверхности камня с помощью лазерной или водоструйной технологии.Полученное изображение похоже на черно-белую фотографию, но для достижения наилучших результатов это нужно делать на очень темном и мелкозернистом камне.
В противном случае может быть изготовлена монохромная версия фотографии, которая может быть подвергнута пескоструйной обработке, золочению или окраске по мере необходимости.