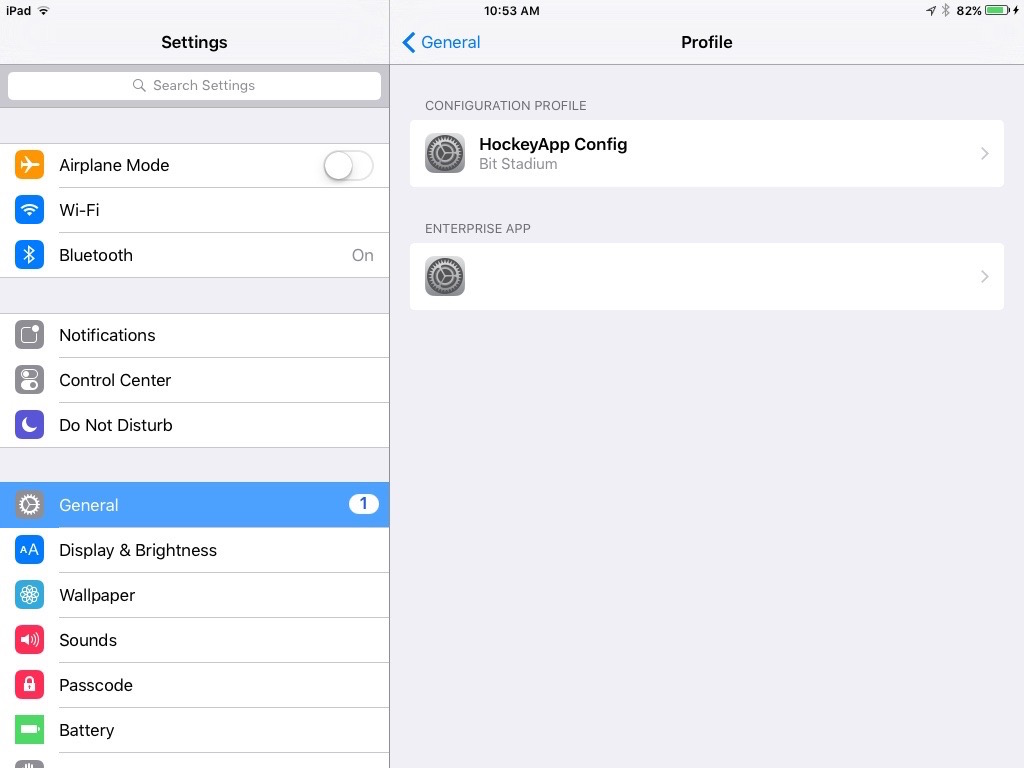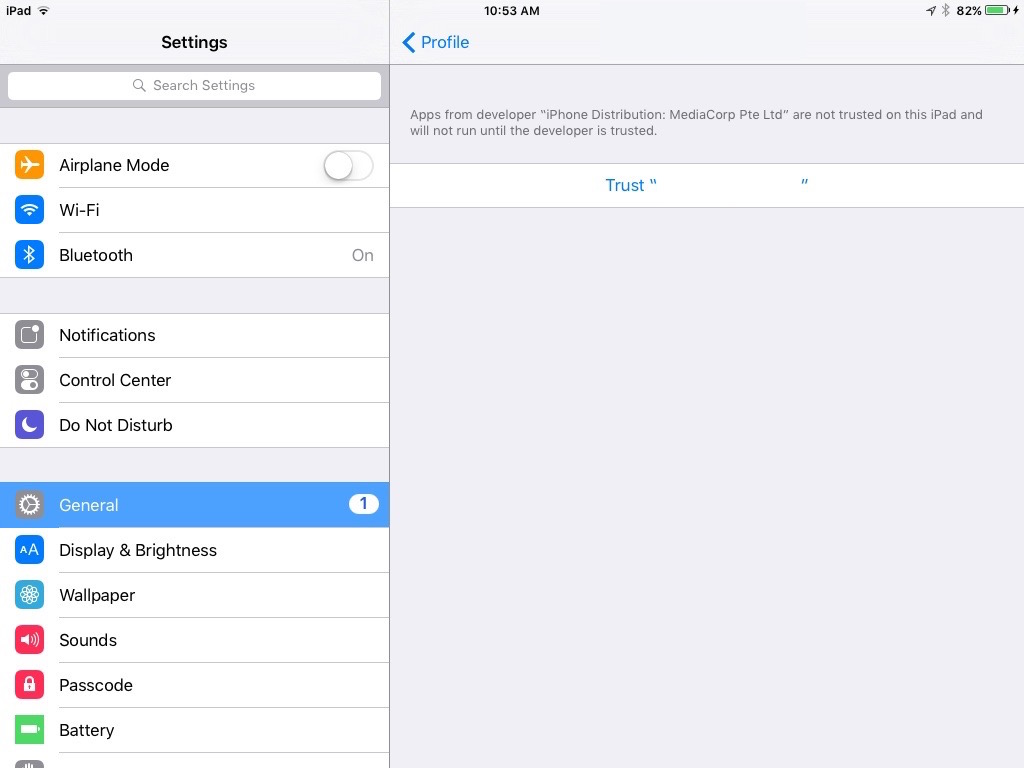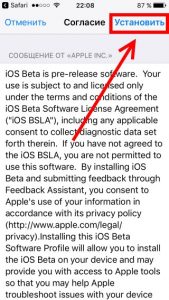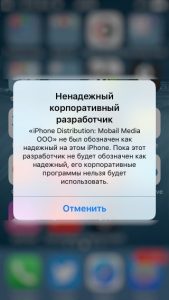Ошибка «Ненадежный корпоративный разработчик» и как ее убрать?
Всем привет! На самом деле надпись, озвученную в заголовке статьи, нельзя в прямом смысле назвать ошибкой – все-таки на основные моменты работы iOS это никак не влияет. С другой стороны, а как еще классифицировать постоянно появляющееся сообщение о том, что программа от разработчика не проверена? Не вирусом же обзывать, на самом-то деле!
Впрочем, хватит копаться в терминологии – оставим это другим людям. У нас с вами другая, более важная задача – немного разобраться в том, почему iOS пишет нам про «Ненадежного корпоративного разработчика» и, самое главное, выяснить – как все это убрать? Будет сложно, но мы справимся:) Готовы? На старт, внимание, марш. Поехали же!
Итак, вот полный текст ошибки:
Ненадежный корпоративный разработчик. «Имя разработчика» не был обозначен как надежный на этом iPhone. Пока этот разработчик не будет обозначен как надежный, его корпоративные программы нельзя будет использовать.

Для начала небольшой, но очень полезный ликбез…
Что это за «Ненадежный корпоративный разработчик» такой и откуда он взялся?
Как мы с вами знаем, все программы на iPhone или iPad устанавливаются через App Store. Это стандартная практика для большинства «обычных» пользователей. Однако, надо понимать, что устройства Apple используются не только в так называемом массовом сегменте, но и в различных крупных компаниях.
Причем, данное использование не ограничивается простыми звонками и сообщениями. У бизнеса всегда есть какие-то нетривиальные задачи, для решения которых нужны узкоспециализированные программы.
А где их взять? Правильно, «сделать» самостоятельно. Ну хорошо, сделали. А как теперь установить их на устройство? Отправить в App Store и потом загрузить оттуда? Все это очень долго, да и кому они там нужны, кроме сотрудников именно вашей компании?
Поэтому, Apple и «придумала» для iOS такую штуку, как установка корпоративных программ. Да, все делается на свой страх и риск (потому что никто ничего не проверяет), зато быстро и не надо «заморачиваться» с App Store.
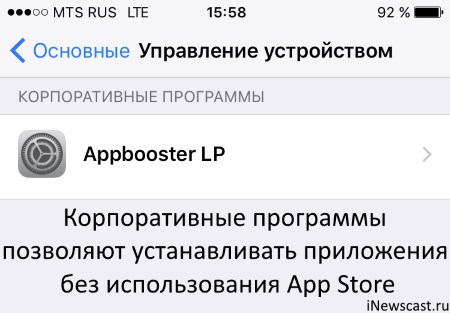
Так что изначально задумка была именно такая – использование специальных программ в узкой корпоративной среде или, например, их тестирование перед добавлением в App Store.
Однако, сейчас данный способ все чаще используется для совершенно других целей. С его помощью устанавливаются те приложения, которые по каким-то причинам запрещены к распространению через официальный магазин Apple.
Пожалуй, самый главный вопрос – а это опасно? Вдруг там вирусы?
Могут быть и вирусы. Но не в прямом смысле этого слова. Доверяя управление устройством корпоративному разработчику и запуская его программу, нужно просто разумно подходить ко всему этому. Если приложение вам не знакомо, то не стоит разрешать ему доступ к фотографиям, контактам, камере, микрофону, вводить данные своей почты, учетной записи, пароли и т.д.
Потому что одно дело, когда вы хотите заработать немного денег при помощи своего iPhone и от вас, кроме номера телефона (на который будут выплаты) ничего не просят – это нормально и логично. И совершенно другое – когда вас сразу же заставляют ввести данные своей карты и раскрыть всю информацию о себе.
Вывод – будьте бдительны.
Так как же избавиться от этого сообщения?
Для того чтобы убрать предупреждение о «Ненадежном корпоративном разработчике», можно:
- Удалить ту программу, которая требует обозначить разработчика надежным.
- Добавить разработчика в список доверенных.
По первому пункту вопросов, я думаю, нет. Удалили и забыли:)
Со вторым все тоже очень просто:
- Переходим в «Настройки – Основные» и находим строчку «Управление устройством».

- Открываем ее и видим список корпоративных программ.
- Выбираем ту, которой требуется подтверждение и жмем «Доверять».

Все, теперь разработчик считается доверенным для вашего iPhone или iPad – его программы будут запускаться без каких-либо ошибок.
P.S. Статья помогла и вы узнали для себя что-то новенькое? Ставьте «лайки», жмите на кнопки социальных сетей – моя искренняя благодарность всем неравнодушным!:) Остались какие-то вопросы? Смело пишите в комментарии – будем разбираться вместе!
Как обозначить надежного корпоративного разработчика
Установка всех программ для айфонов осуществляется через AppStore. Для рядовых пользователей это стандартные действия. Но гаджеты Apple также используют крупные компании, которые кроме обычных звонков и сообщений часто решают с использованием данной техники нестандартные вопросы, для них требуется установка узкоспециализированных программ. Делают их индивидуально для конкретных пользователей, после чего устанавливают на устройство. Использовать AppStore в этом случае непрактично, так как долго. В связи с этим компания Apple создала для iOS специальную возможность установки программ корпоративного направления. Это позволяет установить программу собственной разработки быстро и удобно.
Изначально разработка применялась именно в таком направлении, но сегодня этот способ применяют также для других целей – для установки запрещенных к скачиванию через маркет приложений для Apple.
Видео дня: впечатляющая реклама iPhone 9 Apple ждут убытки, если заводы Foxconn будут простаивать из-за коронавирусаЕсли собственник гаджета допускает к управлению корпоративного разработчика и запускает его программные продукты, нужно делать это осторожно. Незнакомым приложениям не желательно предоставлять возможность доступа к фото, контактной информации, камерам и др. Также не нужно использовать свой e-mail, учетку, пароли и др. Некоторые разработчики могут воровать эту информацию с соответствующими последствиями, поэтому бдительность терять не нужно.
Чтобы избавиться от постоянно появляющегося сообщения о том, что разработчик ненадежный, нужно его добавить в список и сделать доверенным. Или сбросить програмку, требующую обозначить конкретного разработчика как надежного.
Для этого нужно:
- Воспользоваться основными настройками, в которых найти строку по управлению устройством.
- В открывшемся списке программ выбрать требующую подтвердить корпоративного разработчика.
- Нажать на слово «Доверять».
После выполнения этих действий разработчик будет отнесен к доверенным для данного айфона или айпада. Программы перестанут выдавать эту ошибку.
iOS9 ненадежный корпоративный разработчик без возможности доверять
Это не дубликат ненадежного разработчика приложений . Так как iOS9 нет возможности доверять сборке предприятия. Кто-нибудь нашел обходной путь?
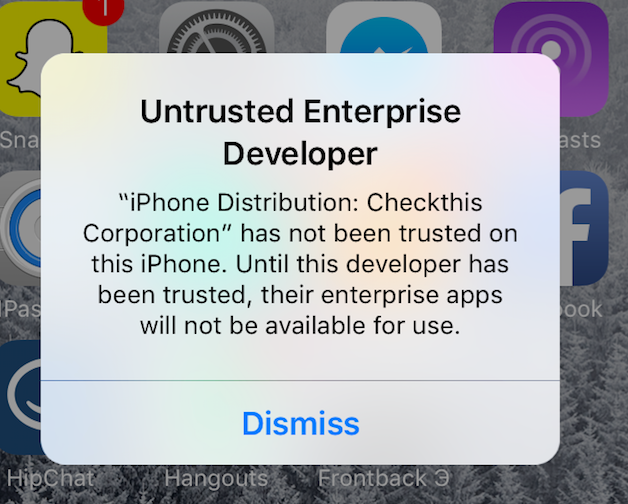
Поделиться Источник Ryan Romanchuk 09 июня 2015 в 04:13
6 Ответов
777
В разделе iOS 9.1 и Ниже перейдите в раздел Настройки-Общие-профили -нажмите на свой профиль -нажмите на кнопку доверия .
Внутри iOS 9.2+ & iOS 11+ перейдите в раздел: Настройки-Общие-профили & Управление устройствами -нажмите на свой профиль -нажмите на кнопку доверия .
В iOS 10+ перейдите в раздел: Настройки-Общие — управление устройством -нажмите на свой профиль — нажмите на кнопку доверия .
Поделиться Alexander Yatsenko 09 июня 2015 в 08:08
129
Сделай это вот так:

Перейдите в Настройки — > Общие — > профили -нажмите на свой профиль-нажмите на кнопку доверия .
но в iOS10 есть небольшое изменение,
Пользователи должны перейти в Настройки-Общие-Управление устройствами-нажмите на свой профиль-нажмите на кнопку доверия.

Ссылка: iOS10AdaptationTips
Поделиться ElonChan 17 июня 2015 в 03:45
19
Для iOS 9 бета 3,4 пользователей. Поскольку опция просмотра профилей недоступна для просмотра, выполните следующие действия с Xcode.
- Открой Xcode 7.
- Подойдите к окну, устройства.
- Выберите свое устройство.
- Удалите все профили, загруженные на устройство.
- Удалите старое приложение на вашем устройстве.
- Очистите и перестроите приложение на свое устройство.
На iOS 9.1+ n iOS 9.2+ перейдите в Настройки — > Общие -> управление устройством — > нажмите профиль — > нажмите доверие.
Поделиться Mark McCorkle 27 июля 2015 в 17:58
16
Изменения в распространении корпоративных приложений, поступающие в iOS 9
iOS 9 вводится новая функция, помогающая защитить пользователей от установки внутренние приложения из ненадежных источников. Пока нет подписи нового приложения или методы подготовки необходимы, как и ваши корпоративные пользователи управление внутренними приложениями, установленными на их устройствах iOS 9, изменится.
Внутренние приложения, установленные с помощью решения MDM, являются явно доверенными и больше не будет предлагать пользователю доверять разработчику, который подписал и подготовила приложение. Если ваше корпоративное приложение не использует MDM решение, пользователи, которые установят ваше приложение в первый раз, будут предложено довериться разработчику. Все пользователи, установившие ваше приложение для в первый раз понадобится подключение к интернету.
Используя новое ограничение, организации могут ограничить установленные на своих устройствах приложения внутренними приложениями, которые они создают. А новый интерфейс в настройках позволяет пользователям видеть все корпоративные приложения, установленные в их организации.
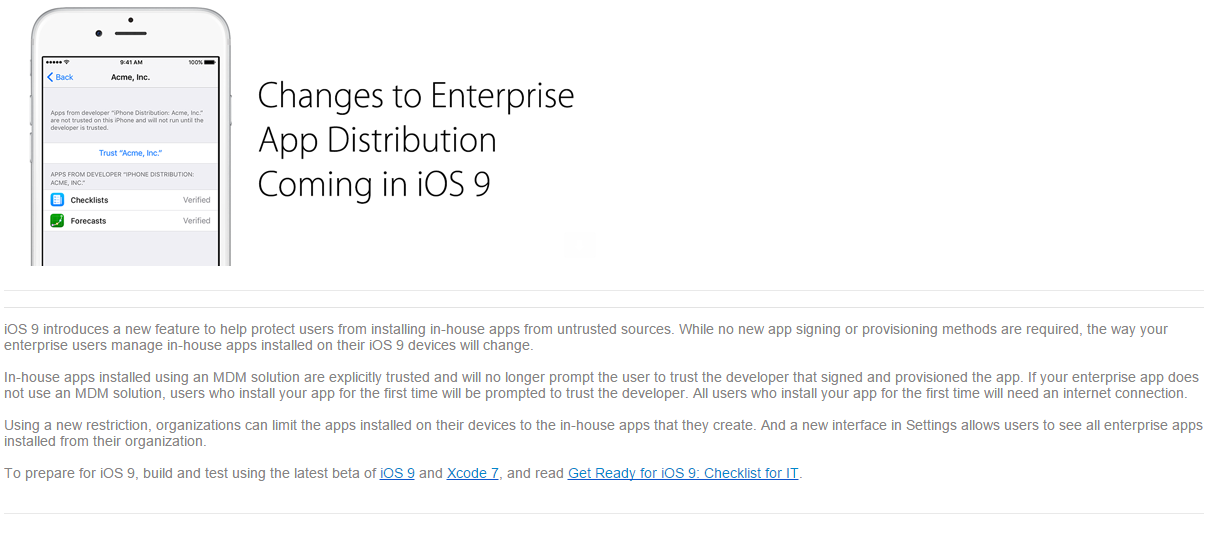
Источник: Официальный email отправлен от [email protected] существующим разработчикам корпоративных приложений.
Поделиться onmyway133 28 августа 2015 в 02:39
12
Устройство: iPad Mini
OS : iOS 9 бета 3
Приложение загружено из: Hockey App
Профиль подготовки с проблемами доверия: предприятие
В моем случае, когда я перехожу к настройкам > общие > профили, я не мог видеть ни на одном профиле Apple provisioning profile. Все, что я мог видеть, — это профиль конфигурации, который является HockeyApp Config.
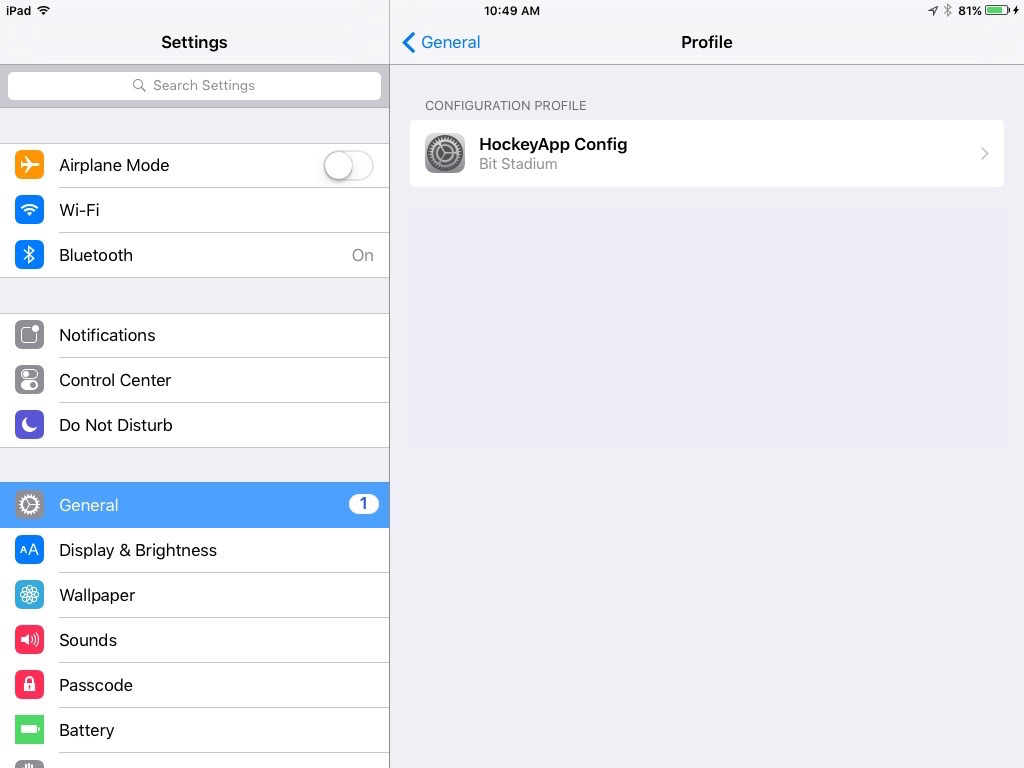
Вот шаги, которым я следовал:
- подключить устройство
- Открыть Xcode
- Перейдите в окно > устройства
- Щелкните правой кнопкой мыши на устройстве и выберите Показать профили подготовки…
- Удалите свой профиль корпоративной подготовки. Нажмите Готово.

- Открой HockeyApp. Установите свое приложение.
- После завершения установки приложения вернитесь в Настройки>Общие > профили. Теперь вы должны иметь возможность видеть свой профиль корпоративной подготовки.

- Нажмите Кнопку Доверие

Вот и все! С тобой все кончено! Теперь вы можете вернуться к своему приложению и успешно открыть его. Надеюсь, это помогло. 🙂
Поделиться KarenAnne 06 августа 2015 в 03:15
10
На iOS 9.2 Profiles переименован в Device Management .
Теперь навигация выглядит именно так: Settings -> General -> Device Management -> Tap on necessary profile in list -> Trust.
Поделиться Vlad Papko 10 декабря 2015 в 20:45
Похожие вопросы:
Невозможно доверять предприятию ненадежное приложение с iOS 9.0.2
Просто скачал iOS 9.0.2 на мой NEW iPad. Когда я это сделал, он сказал, что приложение не доверяет и что мне нужно доверять приложению. Все, что я видел, говорит о том, чтобы перейти к общим…
iOS9 Ненадежный Разработчик Компании Всплывал
Я обновил свое устройство до бета-версии iOS9, но при установке приложения на устройстве он отображает всплывающее окно с ошибкой. В iOS9 нет возможности доверять сборке предприятия. Кто-нибудь…
корпоративный разработчик — никаких подписывающих удостоверений
У меня есть приложение, есть компания, которая хочет попробовать мое приложение. У них есть собственный корпоративный счет. Они присылают мне сертификат распределения и провизию. Я попытался…
Нет вкладки профили в общих настройках при использовании iOS 9 beta 3+
Когда я пытаюсь запустить свое приложение на iOS 9 beta 3 , а также beta 4 & 5 , я получаю сообщение об ошибке Untrusted Enterprise Developer Ненадежный Корпоративный Разработчик iPhone…
iOS9 Разработчик Доверия Нет Сети Ошибка Подключения
Я использую Xcode 7 и iOS 9. У меня возникли проблемы при запуске моего приложения на моем устройстве с помощью новой функции, которая имеет Xcode 7, что позволяет нам пробовать приложения без…
Бета iOS9 deployment для тестирования устройств
Можно ли загрузить iOS9 + Xcode 7 и по-прежнему развертывать тестовые приложения на устройствах, использующих текущую версию iOS? Извините за относительно глупый вопрос, я новый разработчик и не…
Как получить код Visual Studio, чтобы доверять нашему самозаверяющему сертификату прокси?
Наш корпоративный брандмауэр / прокси-сервер не позволяет VS Code устанавливать расширения, потому что код не доверяет чему-то в цепочке. Он не дает достоверной ошибки, но когда это происходит, это…
iOS9, биткод в корпоративном приложении
Пожалуйста, подтвердите: Биткод-это промежуточное представление скомпилированной программы. Приложения, которые вы загружаете в iTunes соединения, содержащие биткода будет скомпилирован и связан на…
allowsBackgroundLocationUpdates в CLLocationManager в iOS9
Я использую фреймворк CoreLocation в своем приложении в Xcode7 (предварительно выпущенном), и я заметил, что есть недавно добавленное свойство под названием allowsBackgroundLocationUpdates в классе…
SQL Обновление Сервера ‘Разработчик > Предприятие’
Моя компания приобрела Visual Studio Pro 2008 в прошлом году, у которой была копия ‘free’ SQL Server Developer, которую я использовал для разработки. Мы хотим обновить копию developer edition до…
Выкладываем приложение в App Store. Даже если вы не разработчик / Touch Instinct corporate blog / Habr
Ранее писали про этап подготовки к релизу. Сейчас расскажем про публикацию приложения в AppStore. Пошаговый гайд будет полезен новичкам, которые до этого не сталкивались с полицией нравов из Купертино.
Для того чтобы выложить приложение в App Store, потребуется оплаченный аккаунт разработчика, среда разработки XCode и исходный код вашего приложения. Разобьем процесс на четыре этапа:
- Настройка аккаунта
- Оформление приложения для магазина
- Настройка проекта, сборка и выгрузка
- Отправка на ревью
Настройка аккаунта
Все приложения перед выгрузкой в App Store должны быть подписаны сертификатом разработчика. Это нужно, чтобы пользователи App Store были уверены, что скачивают конкретное приложение от конкретного разработчика, а не подделку от чужого имени. Процедура подписывания (code signing) приложения позволяет операционной системе узнать, кто является разработчиком. И удостовериться в том, что приложение не было изменено с момента сборки. Точнее, с того момента, как разработчик его подписал. В этой процедуре участвуют три объекта: сертификат разработчика, AppID и Provisioning profile.
Сертификат
Сертификат представляет собой пару ключей асимметричного шифрования: приватный и публичный. В процессе сборки XCode формирует цифровую подпись для сборки на основании данных приватного ключа. Проверить подпись можно с помощью публичного ключа, который доступен и для Apple, который этот сертификат выдала.
Одного сертификата достаточно для выкладки неограниченного количества приложений.
Чтобы создать сертификат, нужно:
- Перейти на developer.apple.com, перейти в раздел «сертификаты», нажать на плюсик
- Выбрать тип сертификата Production — App Store and Ad Hoc
- Следуя приведенным инструкциям сформировать Certificate request и загрузить его на портал
Сохраните сгенерированный сертификат на компьютер, откройте его (дважды кликнув). Сертификат будет помещен в системное хранилище и доступен для XCode.
AppID
Это уникальный строковый идентификатор приложения среди всех приложений. Он нужен для однозначной идентификации во всех системах: iTunes Connect, App Store и пр. Он состоит из двух частей: TeamID и BundleID. TeamID — идентификатор разработчика, выдается Apple на этапе регистрации аккаунта разработчика и не меняется. BundleID задается разработчиком при регистрации приложения в аккаунте.
Создадим его:
- Перейдите в раздел AppIDs (ссылка), нажмите на плюсик справа вверху
- Заполните поле App ID Description — условное наименование приложения для разработчика, не видимое в App Store, например TestApplication
- Заполните поле Explicit App ID — тот самый BundleID, например ru.myStartup.testApplication
- В разделе App Services подключите те сервисы, которые понадобились в процессе разработки приложения. Если вы не понимаете, о чем речь — оставьте как есть.
Provisioning profile
Это профиль, который однозначно связывает AppID и сертификат разработчика (публичный ключ сертификата). В случае development provisioning profile он также содержит UDID всех устройств, на которых возможен запуск приложения.
Создадим его:
- Перейдите в раздел iOS Provisioning Profiles (ссылка), нажмите на плюсик справа вверху
- Тип профайла — App Store
- Затем необходимо указать AppID, для которого создается профайл — укажите раннее созданный AppID
- Следующий шаг — выбор сертификата. Отметьте галочкой сертификат, который мы создали ранее
- Последним шагом необходимо дать наименование профайлу, например, TestApplicationStoreProfile
Сохраните сгенерированный профайл на компьютер, откройте его, дважды кликнув. Теперь сертификат доступен для XCode.
Оформление приложения для магазина
Теперь нужно добавить приложение в iTunes Connect.
Переходим на https://itunesconnect.apple.com в раздел MyApps. Чтобы добавить приложение, нажмите плюсик слева вверху:
Заполняем открывшуюся форму:
- Указываем платформу — iOS
- Наименование приложения, будет отображаться в App Store. До 30 знаков.
- Основной язык приложения
- Выберите из выпадающего списка AppID приложения
*SKU — уникальный идентификатор для финансовых отчетов и аналитики. Можно сделать таким же как BundleID выше
Если все заполнено правильно, попадаем на страницу приложения.
На вкладке слева «Pricing and Availability» заполняем информацию о стоимости приложения в сторе. На вкладке слева с номером версии заполняем маркетинговую информацию:
- видео-превью и скриншоты для различных устройств
- ключевые слова для поиска в магазине
- описание
- возрастной рейтинг
- наименование правообладателя
- контактную информацию, на случай, если у ревьюера появятся вопросы.
О том, как подготовить маркетинговую информацию, мы рассказывали в предыдущей статье.
Также есть секция для того, чтобы можно было указать конкретную сборку, которую отправлять на ревью, а затем и в стор. Выбор недоступен до тех пор, пока мы не загрузили в iTunes Connect ни одной сборки приложения. Мы вернемся к этой секции позже:
Чтобы сохранить внесенные изменения, используйте кнопку Save наверху:
Настройка проекта, сборка и выгрузка
Откройте проект вашего приложения в XCode, перейдите к настройкам проекта. Необходимо, чтобы Bundle Identifier совпадал с BundleID, который вы указали при создании AppID. Также необходимо отключить функцию автоматического управления подписыванием в XCode. В выпадающем списке Provisioning Profile выберите тот, который недавно создали.
Обратите внимание: без всех необходимых иконок (в том числе иконка для магазина со стороной 1024 точки) сборка приложения не пройдет автоматическую проверку в iTunes Connect.
Теперь проект можно собрать и отправить в iTunes Connect. Для этого нужно нажать меню Product — Archive. По итогу сборки будет показано окно органайзера XCode, нажмите там кнопку «Upload To App Store»:
Открывается окно настроек выгрузки в App Store. Подробнее про bitcode, symbols stripping. Оставляем настройки без изменений.
На следующем шаге нужно выбрать provisioning profile из выпадающего списка подходящих:
Затем XCode подготовит архив для выгрузки в iTunes Connect. На этом экране обратите внимание на те параметры, что мы установили. Нажмите Upload.
В зависимости от скорости соединения нужно будет подождать некоторое время. Если все в порядке, XCode сообщит об успешном завершении выгрузки в iTunes Connect. Можно переходить к последнему этапу.
Отправка на ревью
В iTunes Connect на вкладке Activity можно увидеть отправленную сборку. Для проектов на Swift автоматическая проверка сборки занимает примерно полчаса. До тех пор сборка будет со статусом Processing:
После окончания проверки сборка доступна для выбора на странице информации о версии приложения:
Выбираем сборку:
После этого у приложения в iTunes Connect появится иконка. Сохраните изменения. Теперь можно отправить сборку на ревью.
Готово! Вы сделали все, что могли. Ждите ответа в течение нескольких дней. Не забудьте, что с 23 по 27 декабря iTunes Connect на каникулах. Разработчики не смогут обновлять и добавлять новые приложения в App Store и изменять ценники. Все остальные функции iTunes Connect будут доступны.
Установка профиля в iPhone и iPad
Категорически и решительно всех приветствую! Большинство владельцев мобильной техники Apple даже не представляют, что для операционной системы iOS существуют какие-то «профили». Счастливые люди – просто используют iPhone (iPad) и не засоряют себе голову какими-то непонятными недокументированными штуковинами. Их вполне можно понять – зачем трогать то, что и так работает стабильно и без каких-либо сбоев?
Но, есть и другая категория пользователей, которые постоянно жаждут экспериментов, новых возможностей и расширения функций устройства. Конечно, iOS не дает особенно сильно разгуляться в этом направлении, но кое-что все-таки сделать реально. И вот для этого «кое-чего» и предназначены конфигурационные профили управления устройством.
С помощью них можно:
- Установить новую прошивку – бета-версия которой еще ни у кого нет.
- Заработать денег при помощи iPhone.
- Скачивать приложения в обход App Store – программы vShare, HiPStore.
Каждое из этих действий требует установки соответствующего профиля. Как это сделать правильно? Сейчас быстренько расскажу, поехали!
Установка профиля для прошивки или обновления iOS
Пригодится в том случае, если вы хотите испытать новую версию программного обеспечения до его официального релиза.
- В интернете находим файл профиля разработчика (чуть выше есть ссылка на статью про бету-версию – можно взять там).
- Обязательно открываем страницу в «родном» браузере Safari.
- Нажимаем скачать.

- Автоматически открываются настройки, где показывается название профиля и в правом верхнем углу мы видим надпись – «Установить».

- Если устройство защищено паролем, вводим его.
- Соглашаемся с «Условиями и положениями».

- Профиль установлен.
Обязательно перезагружаем iPhone или iPad.
Корпоративные программы управления устройством в iOS
Сторонние приложения (которые по каким-то причинам не попали в App Store), для своей корректной работы могут требовать установку корпоративных программ управления устройством. По сути, это те же самые профили, только предназначенные для одного конкретного приложения. Как их активировать?
- Вы скачиваете приложение.
- При его открытии видите надпись: «Ненадежный корпоративный разработчик».

- Переходите в «Настройки – Основные – Управление устройством».
- В графе «Корпоративные программы» появляется новый профиль.

- Открываем его и жмем доверять.

Все, приложение можно запускать.
Вопросы и ответы
Так как установка профилей не сильно распространенная фишка, то имеет смысл рассмотреть несколько самых распространенных вопросов, касающихся этой темы.
Итак, вот дополнительная (и полезная!) информация:
- Можно ли удалить профиль? Конечно же, да. Открываете «Настройки – Основные – Управление устройством», выбираете нужный и удаляете.
- Это опасно? Несмотря на то, что вся процедура называется «Управление устройством», никаких манипуляций с вашим iPhone и iPad происходить не должно. А если они и будут, то только в рамках той программы, для которой все это и предназначалось. Но в любом случае, ко всему нужно подходить «с умом».
- Можно ли установить профиль через iTunes? Мне о таких способах не известно. Да и зачем это делать – ведь для всех манипуляций достаточно только гаджета.
Может быть у вас есть другие вопросы или дополнения? Максимально быстро пишите в комментарии – будем разбираться вместе!
P.S. Если статья оказалась полезной – жмите на кнопки социальных сетей и ставьте «лайки». Если нет, то тоже жмите – пусть автору будет стыдно:)
Ответы@Mail.Ru: Срочно подскажите пожалуйста.
у тебя проблемы с айфном, вези в ремонт, или переустанови апп сторе и сбрось все настройки телефона может поможет, однако ты вирус поймал с сети, или в апп сторе настройки установлены не правильно, переустанови его.
настройки — основные — профиль или управление устройством — нужный профиль — доверять
Привет всем, для этого нужно ввести в Браузере Сафари на Айфоне (mios.hamawan.com)посли установить профиль, и потом как выше описаного, зайти туда и нажать доверять…!
А если нет конпки Доверять?
настройки-управление устройством-«корпоратив программа»-доверять
Заходишь сюда и ищешь, своё приложение, нажимаешь на него, и нажимаешь на кнопку доверять. Удачи! <img src=»//otvet.imgsmail.ru/download/77515276_1423e03f7326bab7a74b4753c032bcc6_800.jpg» alt=»» data-lsrc=»//otvet.imgsmail.ru/download/77515276_1423e03f7326bab7a74b4753c032bcc6_120x120.jpg» data-big=»1″>
Слушай . знаешь как я решил . я читал читал вот это все . и у меня тоже не было кнопки доверять . Люди . У кого нету кнопрки доверять, удалите все приложение которые не работают . и скачайте заного . и тогда кнопка доверять появится и все заработает )))удачи
Ненадежный корпоративный разработчик | SEkTARIANSBLOG
Ненадежный корпоративный разработчик | SEkTARIANSBLOGВ новых iOS по умолчанию запрещён запуск приложений, установленных в обход App Store. Если вы видите сообщение «Ненадёжный корпоративный разработчик», то сделайте следующее:
Зайдите в Настройки/Основные/Профиль/Выбрать нужный профиль/Нажать доверять/Подтвердить доверие
Понравилось это:
Нравится Загрузка…
04.09.2015 in Apple News. Метки:ненадежный корпоративный разработчикПохожие записи
%d такие блоггеры, как: