Как отправить файл по электронной почте, переслать или скинуть текстовый или PDF документ по Mail.ru или Яндекс, каков порядок отправления
Электронная почта КомментироватьЗадать вопросНаписать пост
Почтовые клиенты позволяют пользователям обмениваться не только письмами, но и файлами разного характера. Отправить простой документ по электронной почте можно несколькими способами.
Как отправить файл по электронной почте
Пользователи используют разные почтовые сервисы для отправки не только простых писем, но и файлов. Отправка вложений в большинстве почтовиков происходит по одинаковой схеме.
Mail.ru
Для того, чтобы отправить документ Word или PDF помимо текста сообщения по электронной почте Mail.ru необходимо сделать следующее:
- Зайти на сайт почтовика.
- Ввести логин и пароль. При необходимости зарегистрироваться.
- Кликнуть на кнопку “Написать”.

- Прикрепить файл при помощи специальных кнопок в верхней панели письма под темой.
- Указать путь к необходимому документу и дождаться загрузки.
- Отослать сообщение обычным способом.
У Мейл.ру есть в наличии удобное
Яндекс.Почта
Отправка файла по электронной почте Яндекс происходит в следующем порядке:
- Зайти на сервис и ввести логин и пароль.
- Кликнуть на кнопку “Написать”.
- Для прикрепления вложения к письму нажать на значок в виде скрепки.
- Указать путь к папке с необходимым содержимым.

- Дождаться загрузки выбранного на почтовый сервис.
- Отослать письмо специальной кнопкой.
Gmail.com
Отправить вордовский документ другому пользователю через данный почтовик можно следующим образом:
- Зайти на ресурс и войти в личный кабинет.
- Кликнуть на кнопку “Написать”.
- Заполнить все поля сообщения и на нижней панели нажать на скрепку.
- Указать путь к документу на компьютере.
- Подождать пока вложение загрузится.
- Отослать послание с вложением.
Также вложения можно предварительно загрузить на виртуальный диск этого сервиса и прикрепить через специальную иконку в виде облака.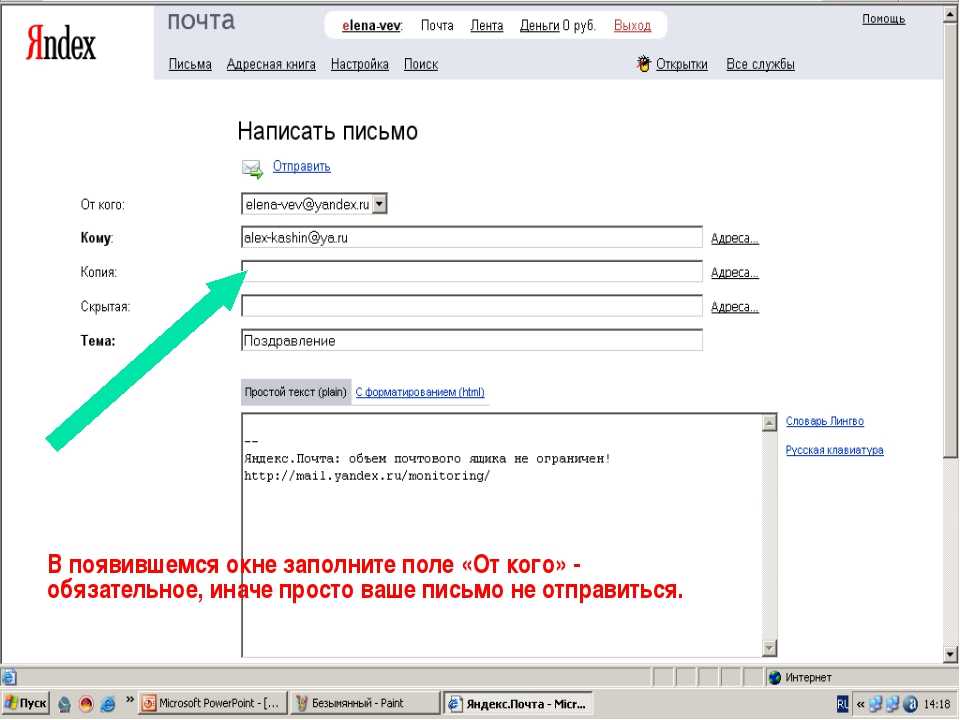
Rambler
В отличие от других почтовиков, вложения на Рамблеме отправляются только одним способом:
- Зайти на сервис и кликнуть “Написать”.
- Нажать на скрепку для прикрепления документа.
- Указать путь к необходимому на компьютере.
- Отправить письмо после полной загрузки вложения.
Если такой способ для отправки не подходит, то пользователь может загрузить нужные данные на любое облачное хранилище и отправить ссылку в Рамблере.
Переслать файл
В некоторых случаях может понадобиться переслать файл, который был ранее получен по электронной почте. Во всех почтовых сервисах это происходит одинаково. Например, в Яндексе так:
- Открыть письмо с вложением.
- В нижнем окошке под сообщением кликнуть на ссылку “Переслать ”.

- Далее откроется окно с новым письмом, которое нужно просто отослать, предварительно указав адресата.
Как отправить папку
К сожалению, по почте нельзя переслать целую папку, просто прикрепив ее к письму. В таком случае рекомендуется предварительно ее заархивировать, что даст возможность добавить вложение в виде архива. Или поочередно прикреплять к посланию все содержимое папки.
Отправка по email в Word
Во всех программах пакета от Майкрософт есть функция отправки документов по почте, не выходя из приложения. Делается это следующим образом (рассмотрим на примере MS Word):
- Открыть документ с необходимым содержимым для отправки.
- На панели сверху кликнуть на “Настроить панель”.

- В выпадающем меню кликнуть на “Другие команды”.
- Найти функцию “Отправить получателю”.
- Добавить ее на панель.
- После клика на эту кнопку будет открываться почта, где необходимо
Также документы можно отправлять в виде вложений в разных форматах. Это делается путем перехода с меню “Файл” по ссылке “Отправить”.
Отправка из Windows
Мало кто знает, но разные файлы (видео, аудио, текстовые) можно отправить прямо с ОС Виндовс, не запуская браузер. Чтобы скинуть текстовый документ нужно выполнить следующие действия:
- Найти файл, который требуется переслать.
- Кликнуть на него правой кнопкой мышки.
- Навести курсор на строку “Отправить”.
- В следующем меню нажать на “Адресат”.
Единственное условие — должна быть установлена программа для отправки электронной почты.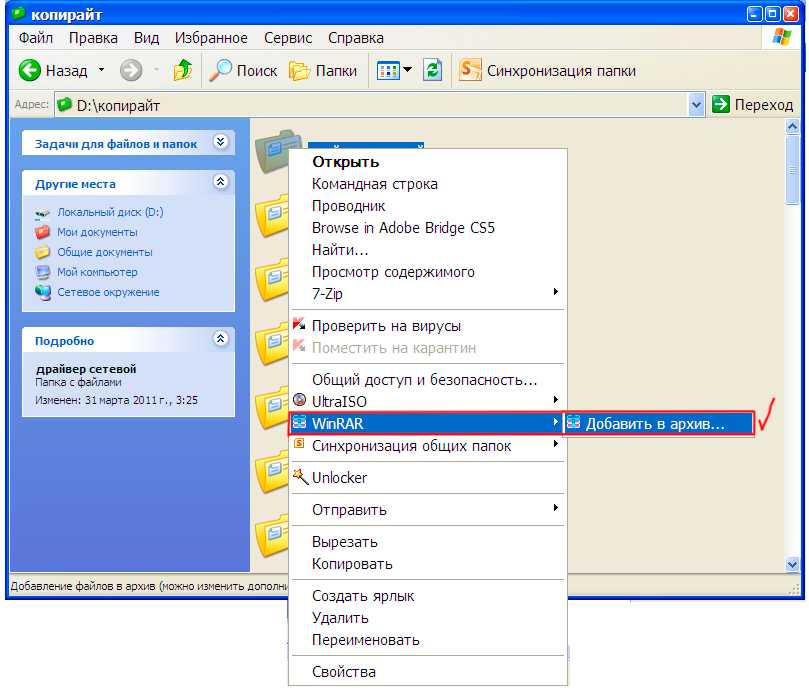
Использует Outlook
Распространены также и специализированные программы, например, Microsoft Outlook. Отправка файла с подобного приложения происходит достаточно просто. Как правило, необходимо кликнуть на кнопку “Вложить” и выбрать документ.
Помимо этого, приложение автоматически интегрируется в список программ для отправки. Таким образом послать содержимое папки можно будет через контекстное меню “Отправить — Имя_приложения”.
На главную
Reader Interactions
Десять причин перестать отправлять документы по электронной почте
Оригинал: 10 Reasons to Stop Sending Documents by Email
Автор: Кит Свенсон (Keith Swenson)
Это ведь так просто: закинуть документы в окно электронной почты, добавить несколько человек в адресную строку — ВЖУХ — все доставлено. Но под патиной простоты таится зло.
Вместо этого следовало бы загрузить документ в хранилище и отправить по электронной почте ссылку на скачивание.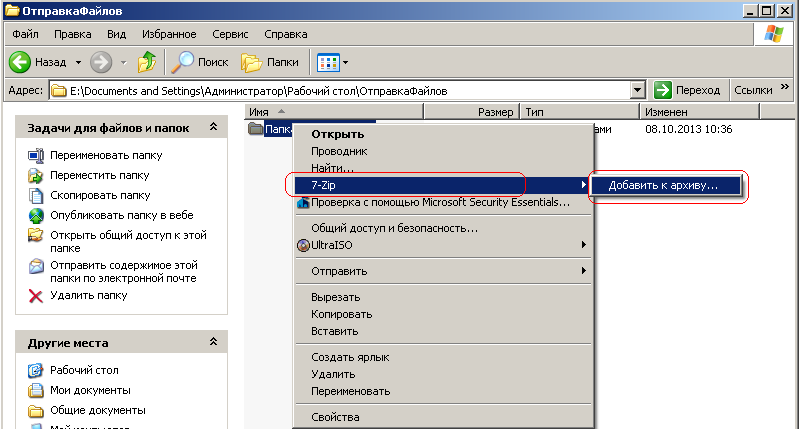 Безусловно, электронная почта — самый распространенный способ доставки документа, но вот причины, по которым его следует избегать:
Безусловно, электронная почта — самый распространенный способ доставки документа, но вот причины, по которым его следует избегать:
- Электронная почта небезопасна — отправленный по электронной почте документ может быть прочитан и даже обновлен во время его передачи по цепочке серверов от вашего исходящего почтового ящика до входящего почтового ящика получателя. Специалистам по безопасности это известно — именно поэтому вы никогда ничего не получаете по электронной почте от врача или юриста. Не все документы совершенно секретны, но некоторые очень чувствительны и могут вызвать много проблем, оказавшись в чужих руках. Документ, загруженный из хранилища по протоколу HTTPS, не может быть кем-либо перехвачен, прочитан или изменен.
- Ошибку в адресе невозможно исправить — если вы случайно отправите документ не по тому адресу, вернуть его обратно будет невозможно. Письмо ушло и почти мгновенно оказалось в почтовом ящике получателя. Документ же в хранилище можно переименовать, доступ к нему можно огранить, и если это сделать вовремя, ошибочный получатель его не увидит.

- Трудно отменить устаревшие версии — когда документ меняется, его очень трудно заменить. Конечно вы можете отправить его повторно, но это просто создаст вторую копию. Предыдущую версию он зачастую не заменяет. А старые версии, гуляющие по системе, могут приносить вред.
- Трудно найти текущую версию — когда кому-то понадобится данный документ, уверены ли вы, что он посмотрит последнюю, правильную версию? Все усугубляется, если документ обновляется несколько раз. Представьте, что вы получили по электронной почте десять копий документа с немного отличающимися темами письма. Насколько вы можете быть уверены, что документ, который вы просматриваете, является последним?
- Могут возникнуть расходящиеся ветви — если появилось несколько копий документа, то кто-то, желающий внести небольшие изменения, может выбрать старую версию. Внеся изменение, они рассылают документ другим пользователям, не зная, что некоторые части документа устарели.
 А когда по кругу начинают ходить разные версии документа, объединить все изменения становится очень сложно.
А когда по кругу начинают ходить разные версии документа, объединить все изменения становится очень сложно. - Дополнительный беспорядок
- Загрузка документов забирает пропускную способность сети — электронное письмо с вложенными документами «весит» намного больше, чем письмо, содержащее только ссылки. Электронное письмо со всеми вложениями проходит через все промежуточные серверы и доставляется по принципу «все или ничего» еще до того, как получатель откроет документ. Это нормально, если вам необходимо просмотреть документ, но при наличии нескольких версий это может быть пустой тратой времени. Документ, хранящийся в репозитории, загружается только тогда, когда вы действительно хотите его просмотреть. Вы также можете просматривать его в онлайне, выборочно загружая только те страницы, которые вам нужны.

- Формат выбирает отправитель — документ отправляется по электронной почте в формате, выбранном отправителем. Хранилище же документов предоставляет несколько форматов на выбор — doc, PDF или другие — причем выбирает формат тот, кто хочет прочесть документ.
- Удаление вложенных документов — некоторые почтовые серверы удаляют документы определенных типов, и тогда документ до пользователя просто не доходит. Отправителя электронного письма легко подделать, так что вы никогда не знаете наверняка от кого вы его получили. Загруженный в хранилище документ заслуживает большего доверия, и его содержимое нельзя изменить.
- Попадание в черный список — отправка больших вложений может привести к тому, что ваш адрес электронной почты будет занесен в черный список.
Я знаю, что это не легко, но просто скажите НЕТ отправке документов по электронной почте.
Что взамен? Поместите документ в разделяемый репозиторий, например Circle Weaver.
Вы отправляете только ссылку, экономя полосу пропускания. Документ загружается, только когда к ссылке обращаются. Вы можете обновить документ в Weaver, и получатель увидит только последнюю версию документа. Документ остается в репозитории, чтобы у получателя остался к нему доступ в будущем, и каждый раз это будет последняя версия. Поскольку обновления записываются обратно в Weaver, расходящиеся ветви не образуются. Это случается редко, но если вам понадобится доступ к предыдущим версиям документа, то такая возможность имеется.
Итак, что скажете — готовы отказаться от привычки отправлять документы по электронной почте?
Обсудить
Отправка документа по электронной почте в виде вложения в OnBase
Аудитория: Преподаватели, исследователи и персонал
Ссылки на эту статью базы знаний: OnBase
Эта информация предназначена для: Преподаватели, исследователи, сотрудники
Последнее обновление: 17 июня 2022 г.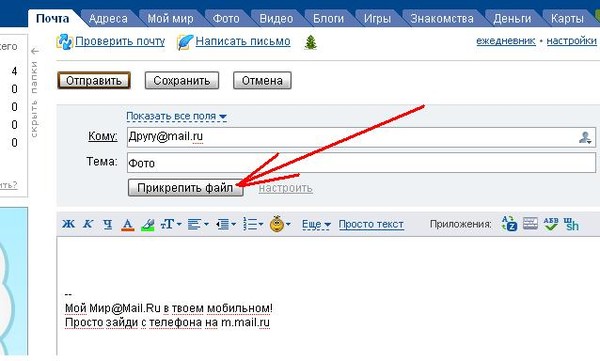
Средний рейтинг: Нет рейтинга
Ваше мнение важно для нас, помогите нам, войдя в систему, чтобы оценить эту статью и оставить отзыв.
Вы можете отправить документ из OnBase в почтовый ящик.
*Обратите внимание, что вам нужно будет сделать официальный запрос, чтобы типы документов могли использовать функцию электронной почты . Подробнее см. ниже в разделе «Запрос проверки классификации 302 политики типа документа».
Onbase в качестве внутреннего почтового ящика, обеспечивающего безопасность документа. Узнайте больше о функции «Отправлено» > «Внутренний пользователь».
- Войдите в свою электронную почту.
- Найдите свой документ в OnBase (используя Customer Query, Retrieval и т. д.). Появится вкладка Документ.
- Нажмите на вкладку Документ , инструменты будут недоступны, пока вы не нажмете, чтобы выбрать документ :
- Нажмите Отправить на > Получатель электронной почты (как вложение)
* Если параметр Получатель электронной почты (как вложение) затенен серым цветом , то необходимо снизить уровень безопасности для этого типа документа.
 Этот запрос должен исходить от контактного лица отдела (POC) по номеру DoIT . Все типы документов в OnBase относятся к категории 3 (самый высокий риск) в соответствии с Университетская политика классификации конфиденциальной информации P302 , пока не будет запрошено изменение.
Этот запрос должен исходить от контактного лица отдела (POC) по номеру DoIT . Все типы документов в OnBase относятся к категории 3 (самый высокий риск) в соответствии с Университетская политика классификации конфиденциальной информации P302 , пока не будет запрошено изменение. - В левой части экрана OnBase откроется диалоговое окно Отправить на почту . Нажмите кнопку Отправить .
- Ваша Почта Google откроется в Черновиках на новой вкладке. Вы увидите пустое электронное письмо с вложенным документом. Составьте электронное письмо с получателем, чтобы отправить его.
Примечание. Браузер Chrome должен быть настроен как приложение веб-браузера по умолчанию 9.0003
Запрос политики типа документа 302 Проверка классификации
Все типы документов отнесены к категории 3 (высокий риск раскрытия для университета), определенной в P302: КОНФИДЕНЦИАЛЬНАЯ ИНФОРМАЦИЯ, исходящая информация не может быть отправлена через КЛАССИФИКАЦИЯ и ПОЛИТИКА.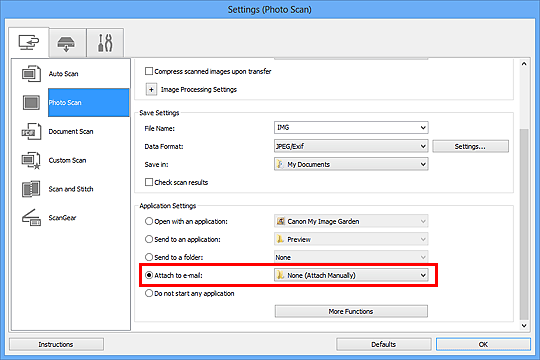 электронная почта в Onbase. Чтобы понизить категорию ваших типов документов, вам необходимо запросить проверку политики 302 категоризации . Чтобы сделать этот запрос, создайте тикет (service.stonybrook.edu) > войдите в систему > нажмите Просмотрите весь каталог и найдите OnBase в строке поиска.
электронная почта в Onbase. Чтобы понизить категорию ваших типов документов, вам необходимо запросить проверку политики 302 категоризации . Чтобы сделать этот запрос, создайте тикет (service.stonybrook.edu) > войдите в систему > нажмите Просмотрите весь каталог и найдите OnBase в строке поиска.
Заполните форму ниже и выберите Policy 302 Categorization Review — OnBase , чтобы ваш запрос был быстро перенаправлен в отдел информационной безопасности.
Дополнительная информация
Для этой статьи нет дополнительных ресурсов.
Оставить отзыв
Ваше мнение важно для нас, помогите нам, войдя в систему, чтобы оценить эту статью и оставить отзыв.
Войдите с помощью NetID
Получение помощи
Отдел информационных технологий обеспечивает поддержку всех наших услуг. Если вам требуется помощь, отправьте заявку в службу поддержки через систему управления ИТ-услугами.
Если вам требуется помощь, отправьте заявку в службу поддержки через систему управления ИТ-услугами.
Отправить быстрый билет
Как прикрепить отсканированный документ к электронному письму?
Наличие доступа к нужным документам в нужных местах жизненно важно в современном цифровом мире как в личном, так и в деловом контексте.
Вот почему важно знать, как прикреплять файлы к своим документам и шаблонам, а также как прикреплять отсканированные документы к электронным письмам.
Пройдем ровно как сканировать документы, как потом отправить сканированные документы и изменения, которые вам необходимо внести в процесс, в зависимости от типа используемого вами устройства.
Как отсканировать и отправить документ по электронной почте
Проще говоря, вам нужно начать с оцифровки документа (документов), а затем отправить его в виде вложения в сообщение электронной почты.
Вы можете оцифровывать документы с помощью любого аппаратного или программного обеспечения, способного сканировать физические листы бумаги, включая инструменты, встроенные в устройство, и те, которые подключаются к вашему ноутбуку (или телефону) через Bluetooth.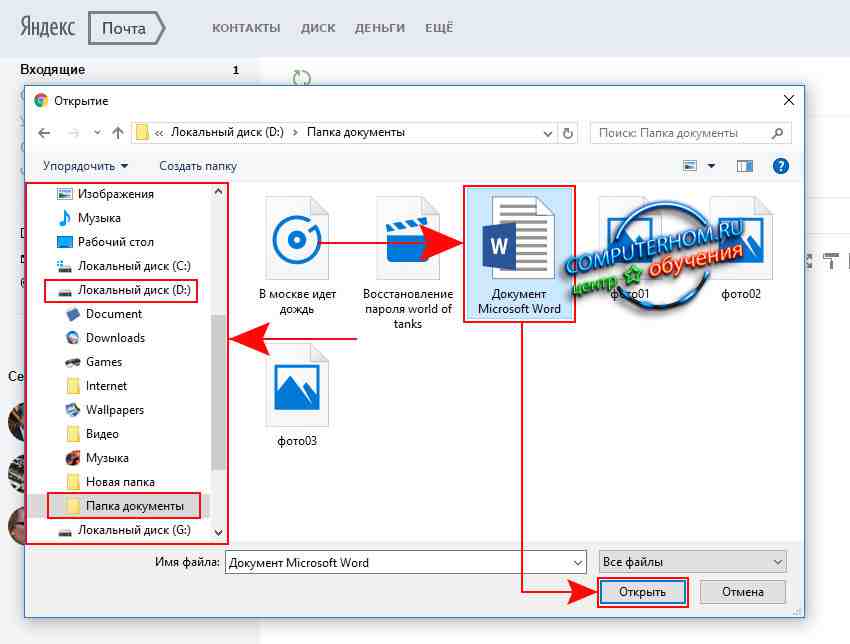
После того, как вы получили документы со сканера на устройство, вы захотите их сохранить.
Затем их можно добавить в сообщения электронной почты в виде вложений одним быстрым щелчком или касанием значка скрепки.
Подготовка к сканированию
Прежде всего вам понадобятся:
- Многофункциональный принтер, сканер или специальное приложение для сканирования
- Устройство для отправки документов из
- Документы для сканирования
- A работающее соединение wi-fi
- Адрес электронной почты для отправки отсканированных документов.
- Получатели, которым их нужно отправить.
Как только вы их получите, самое время приступить к сканированию.
Это включает в себя создание цифровой копии ваших физических листов бумаги.
Тип файла (или формат файла) обычно представляет собой изображение (JPEG/JPG, PNG и т. д.) или файл PDF.
Размер файла зависит от общего качества отсканированного документа.
Типы файлов ваших документов упрощают их отправку и совместное использование.
В частности, файлы PDF сохраняют точный вид документа, и их можно открыть практически на любом устройстве. Это делает их отличным выбором для цифровых документов.
Очень важно перепроверить, правильно ли отсканирован ваш товар.
Видите ли вы весь текст в отсканированных файлах и каждую деталь отсканированных изображений? Если нет, лучше пересдать, чем придерживаться некачественной копии.
Теперь ваши документы отсканированы и готовы, пришло время их отправить. Но как этот процесс меняется в зависимости от вашей операционной системы?
Как отсканировать документ для отправки по электронной почте в Windows
Microsoft Пользователям Windows необходимо сделать следующее:
- Подключить сканер (или многофункциональный принтер) к устройству
- Сканировать и сохранить документы
- Щелкните правой кнопкой мыши выбранные документы, затем выберите Отправить на
- Выберите адрес электронной почты получателя и напишите новое электронное письмо, к которому будут прикреплены файлы.
 Обратите внимание: это работает только в том случае, если ваша электронная почта установлена в качестве программы по умолчанию.
Обратите внимание: это работает только в том случае, если ваша электронная почта установлена в качестве программы по умолчанию.
Как отсканировать документ для отправки по электронной почте в macOS
Любой, кто использует компьютер Mac , может выполнить следующие действия:
- Подключите сканер к устройству Mac и Сканеры , затем ваш сканер
- Щелкните Параметры сканирования и выберите Использовать устройство подачи документов . Кроме того, укажите место, куда вы хотите сохранять свои сканы.
- Сканирование документов
- Создайте новое сообщение в выбранном почтовом клиенте (например, Gmail или Outlook) и вставьте свои файлы.
Как отсканировать документ для отправки по электронной почте на iOS
Если вы выбрали iPhone или iPad , вам потребуется:
- Доступ к учетной записи электронной почты создать новый черновик электронной почты
- Коснитесь пробела , куда вы будете вставлять отсканированный документ.
 Это вызовет экранную клавиатуру вашего устройства.
Это вызовет экранную клавиатуру вашего устройства. - Коснитесь значка над клавиатурой , представляющего сканер файлов. Он немного похож на значок камеры .
- Когда откроется приложение камеры, поверните камеру так, чтобы весь документ поместился на экране, а затем сделайте снимок. Повторяйте столько раз, сколько вам нужно, чтобы получить каждый документ. (Само по себе фото — это не то же самое, что сканирование. Однако устройства iOS могут сканировать документы с помощью приложения камеры, что вы и будете делать здесь. .)
- Нажмите Сохранить , и ваши документы будут добавлены к электронной почте в виде вложений.
Как отсканировать документ для отправки по электронной почте на Android
Наконец, пользователям Android следует: значок + в правом верхнем углу. Мы предлагаем этот способ, так как Android не имеет встроенной функции сканера, и это избавит вас от загрузки дополнительного приложения.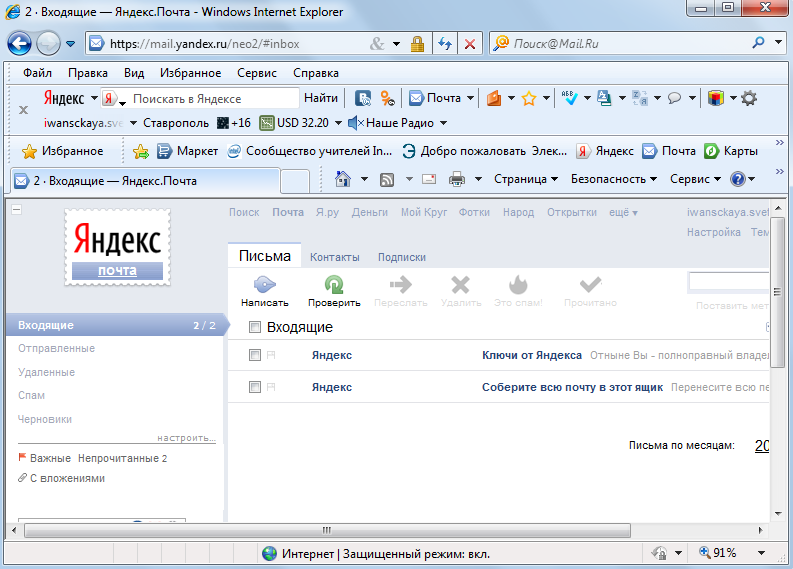
Как отсканировать документ прямо в электронную почту?
Мы рассмотрели, как отсканировать документ, а затем добавить его в сообщение электронной почты. Но как насчет того, чтобы отсканировать документ напрямую в электронную почту?
В некоторых случаях вы можете сканировать документы прямо в свой почтовый клиент.
Это зависит от вашей операционной системы, а также от почтового клиента, который вы используете.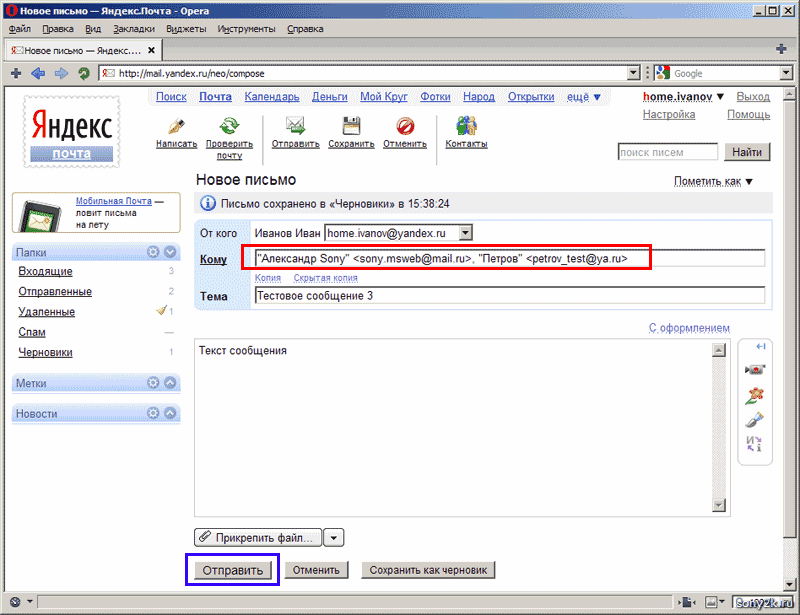
Если у вас есть доступ к этой опции, она ускорит вас, но лишь немного.
Легко прикрепляйте отсканированные документы к электронной почте
Теперь, когда вы знаете, как сканировать документ для отправки по электронной почте, независимо от используемого устройства, вы можете за считанные минуты доставить любой документ туда, куда ему нужно.
Только не забудьте указать что-то важное в строке темы, чтобы вы могли отслеживать.
Конечно, есть более простые способы отслеживать все ваши документы.
С PandaDoc вы можете управлять документами от создания до завершения, и все это без необходимости прокручивать папку «Входящие» в поисках того единственного случайного отсканированного файла.
Связанные вопросы
- Как настроить сканирование в электронную почту на принтерах HP
- Что такое цифровые подписи и как они работают?
Отказ от ответственности
PandDoc не является юридической фирмой и не заменяет адвоката или юридическую фирму.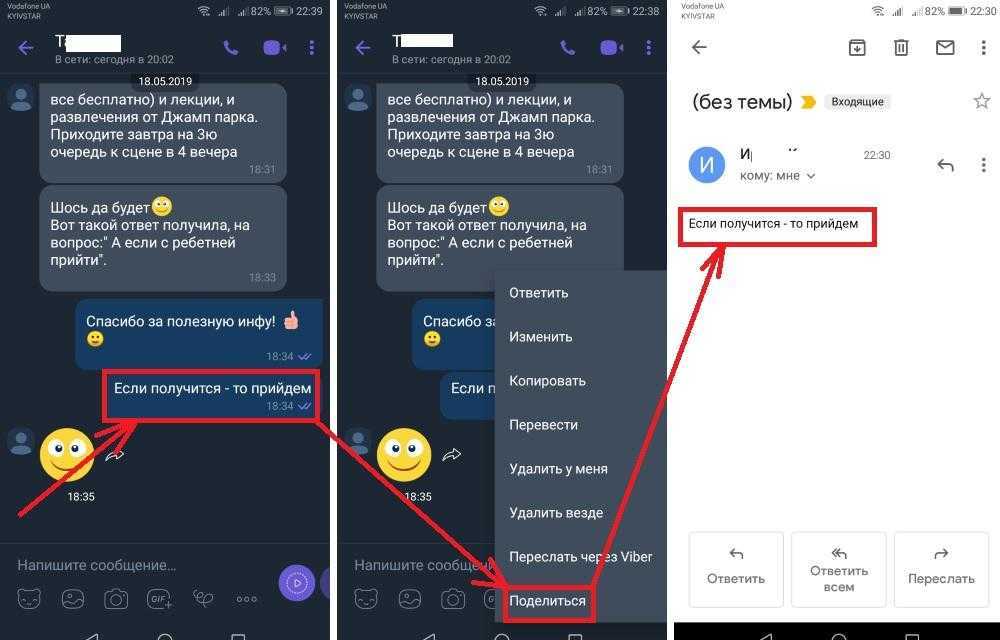


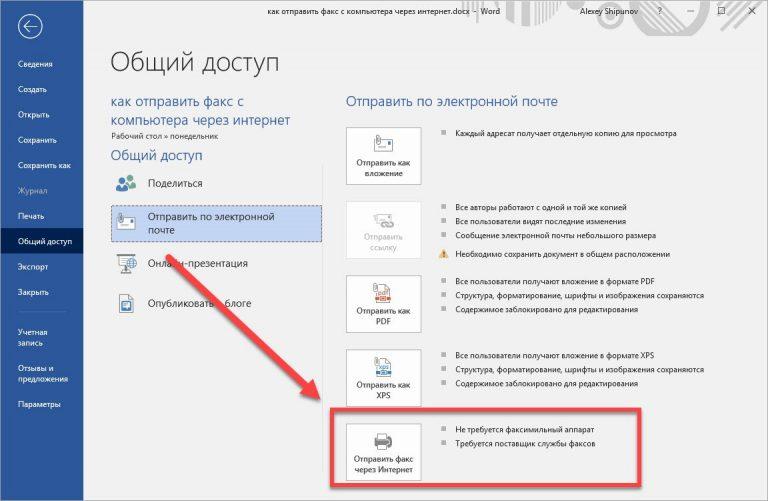
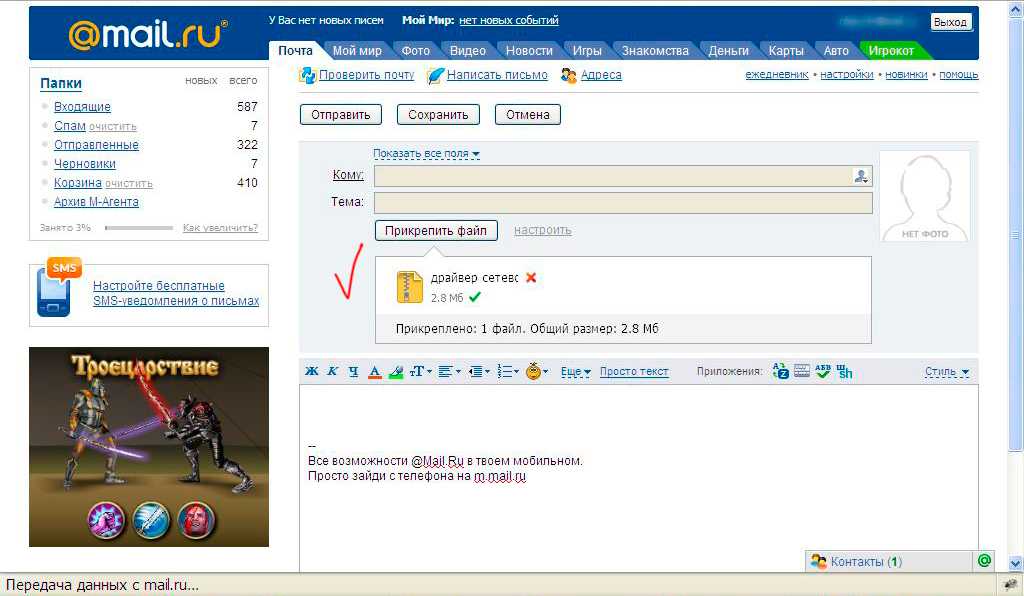
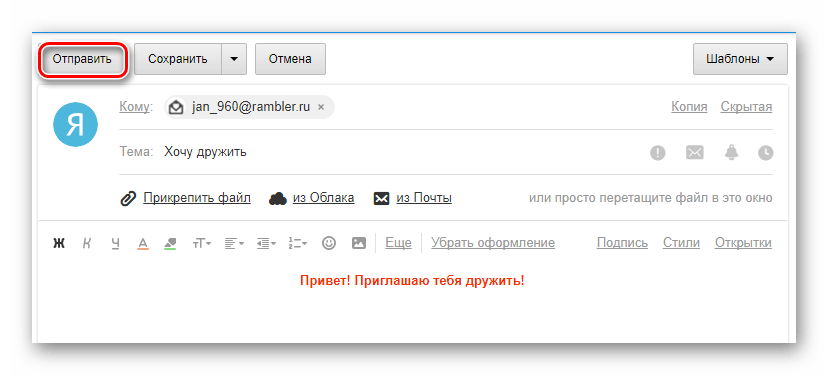
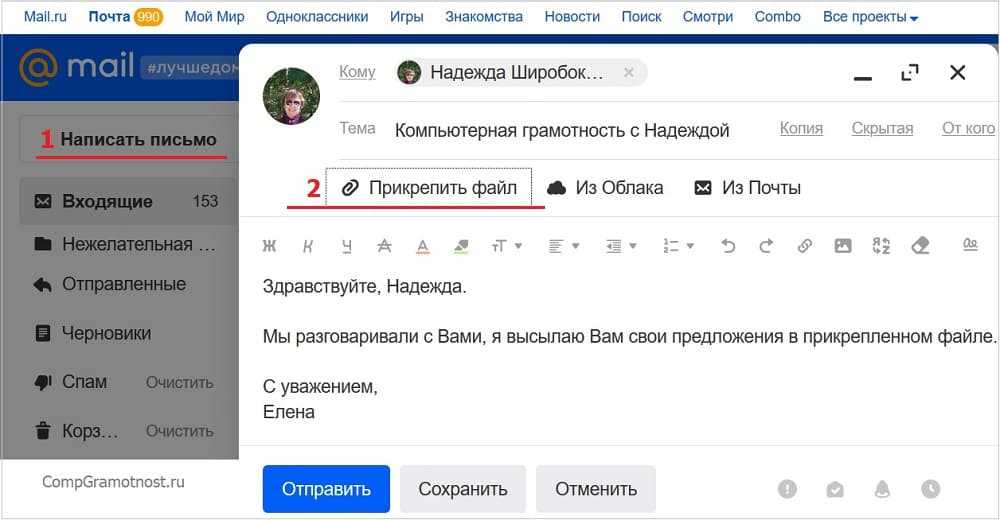
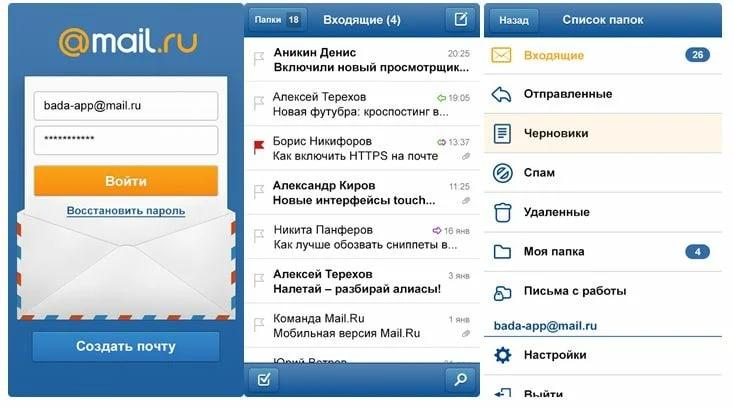 А когда по кругу начинают ходить разные версии документа, объединить все изменения становится очень сложно.
А когда по кругу начинают ходить разные версии документа, объединить все изменения становится очень сложно.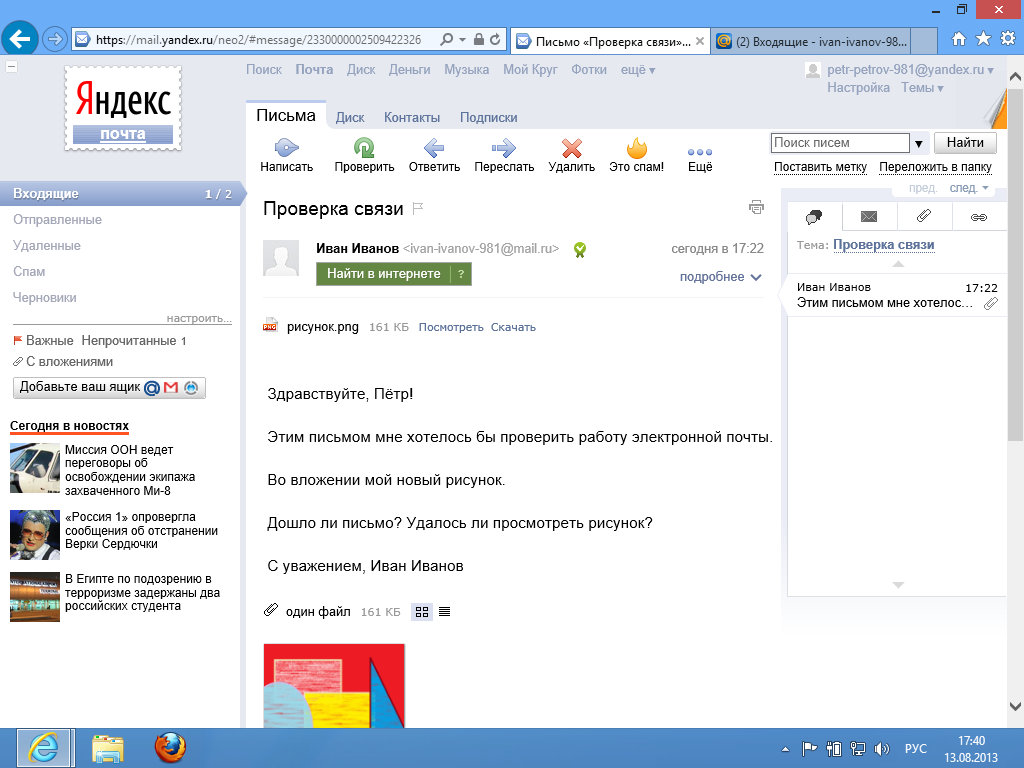
 Этот запрос должен исходить от контактного лица отдела (POC) по номеру DoIT . Все типы документов в OnBase относятся к категории 3 (самый высокий риск) в соответствии с Университетская политика классификации конфиденциальной информации P302 , пока не будет запрошено изменение.
Этот запрос должен исходить от контактного лица отдела (POC) по номеру DoIT . Все типы документов в OnBase относятся к категории 3 (самый высокий риск) в соответствии с Университетская политика классификации конфиденциальной информации P302 , пока не будет запрошено изменение.  Обратите внимание: это работает только в том случае, если ваша электронная почта установлена в качестве программы по умолчанию.
Обратите внимание: это работает только в том случае, если ваша электронная почта установлена в качестве программы по умолчанию.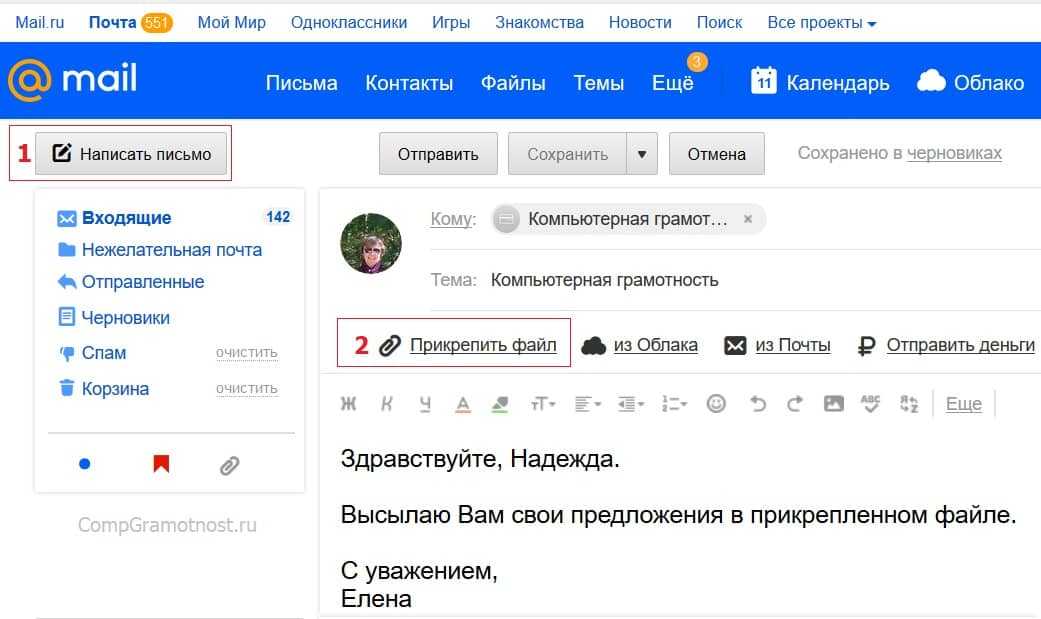 Это вызовет экранную клавиатуру вашего устройства.
Это вызовет экранную клавиатуру вашего устройства.