Как переслать фотографии по электронной почте
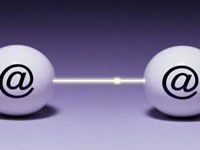
Иногда текст письма по e-mail не всегда способен наглядно отобразить какие-либо события, личность, проект и прочие объекты повествования. И тут, конечно, на помощь приходят фотографии и изображения. Прочитал, увидел — полный порядок: уже имеется полное представление, о чём или о ком идёт речь. А ведь иногда пользователям и просто хочется поделиться классными картинками с друзьями через электронную почту.
Эта статья расскажет вам, как отправить фото по электронной почте Gmail, Yandex, Mail.ru, которое хранится на компьютере или в файловом хранилище сервиса. Также из неё вы узнаете о том, как загружать и подготавливать картинки и фотографии к отправке.
Подготовка скриншотов и фото
Загрузка изображений из Интернета
Предположим, вам очень понравилась на каком-то сайте какая-то картинка, и вы хотите переслать её по почте другу/подруге.
В таком случае первым делом, эту самую картинку нужно «перетянуть» на диск своего компьютера. Выполняется эта нехитрая процедура так:
1. Разверните изображение в полном масштабе (как правило, эта функция приводится в действие щелчком левой кнопки мыши или специальной опцией непосредственно на сайте).
2. Наведите курсор на изображение. Нажмите правую кнопку мыши.
3. В выпавшем списке клацните команду «Сохранить как… ».

4. В появившемся системном окне щёлкните папку, созданную под картинки.
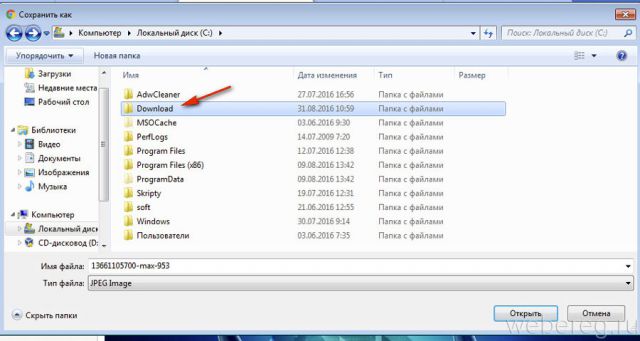
5. В строке «Имя файла» наберите своё название картинки.
6. Кликните кнопку «Открыть».
7. Дождитесь завершения загрузки.
Если требуется скачать несколько картинок, повторно выполните данную инструкцию. Но не забудьте в ходе загрузки указывать одну и ту же папку. Иначе вам придётся потом искать изображения в других директориях.
Скриншоты
Или скрины — незаменимая вещь, в тех случаях, когда требуется продемонстрировать техподдержке какого-либо сервиса или товарищу неполадку, произошедшую в системе или программе. Или напротив, предоставить инструкцию к действию. Ведь всё-таки лучше «подкрепить» прочитанную информацию наглядной картинкой, согласитесь.
Делается и сохраняется скриншот на ПК при помощи специальных утилит — Clip2Net, FastStone Capture, IrfanView и др. Многие из них распространяются бесплатно. Установить и запустить их в системе не составляет особенного труда.
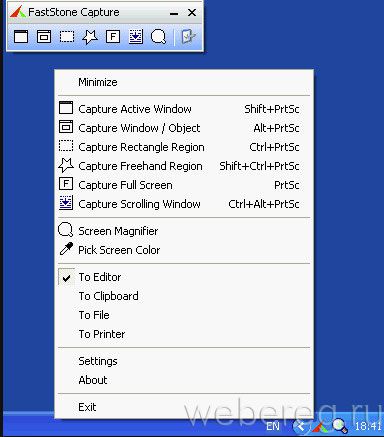
Алгоритм их использования сводится к следующему:
- Запустите утилиту.
- Активируйте функцию «Захват области изображения» (в FastStone Capture она называется Capture Rectangle Region).
- Выделите необходимую область дисплея и сделайте снимок.
- Сохраните скрин, выберите формат (в зависимости от того, в каком виде хотите скинуть файл — JPEG, PNG).
Архивация изображений
Многие пользователи задаются вопросом: «А сколько фото можно в письме послать по e-mail?». На почтовых сервисах ограничения по объёму прикрепляемых файлов (в частности, изображений) разные — не более 10, 20, 30 Мб и т.д.
Но какие бы требования не были на e-mail, если вы решили отослать картинок очень много, имеет смысл уменьшить их объём посредством архивирования. Эта процедура не только позволит обойти ограничения по объёму, но и ещё сократит время загрузки файлов на сервер почты.
Чтобы заархивировать картинки, выполните следующее:
1. Откройте папку с файлами, подготовленными к отправке.
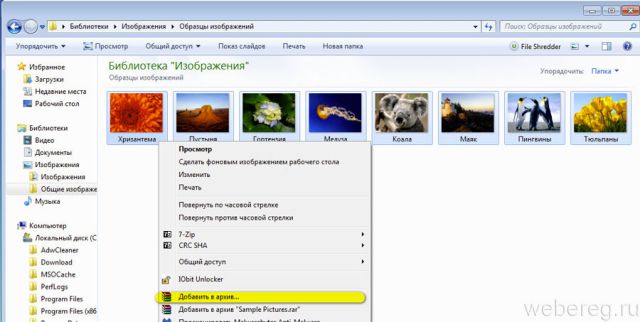
2. Выделите их: нажмите комбинацию клавиш «CTRL + A».
3. Наведите курсор на одну из выделенных картинок, нажмите правую кнопку.
4. В системном меню клацните «Добавить в архив… ».
5. Дайте название архиву (поле «Имя… »).
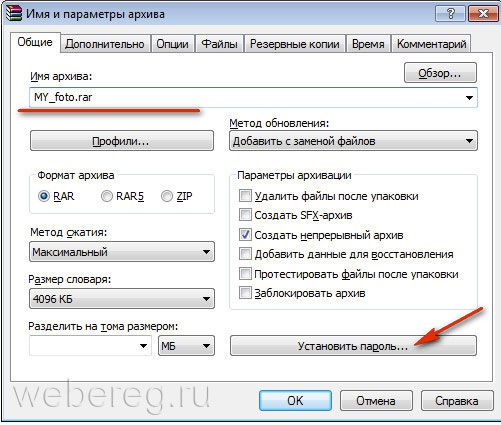
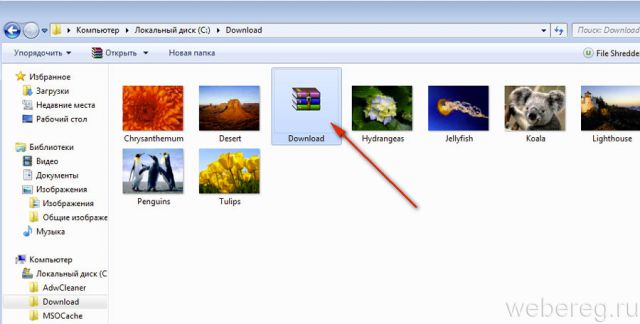
7. По окончании операции в этой же папке появится архив с картинками. В таком виде «весить» они уже будут меньше — как минимум, на 10-20% от исходного объёма.
Как прикрепить картинки к письму?
Процессы загрузки отдельных изображений и архива с изображениями ничем не отличаются друг от друга. Также чтобы отправить фото по электронной почте, в независимости от используемого сервиса, необходимо выполнить практически идентичный набор действий.
Mail.ru
1. Откройте раздел «Почта», нажмите «Написать письмо».
2. Заполните форму для отправки письма (подробно об этой процедуре читайте здесь).
3. После того как подготовите текст послания:
Чтобы загрузить изображения с диска ПК:
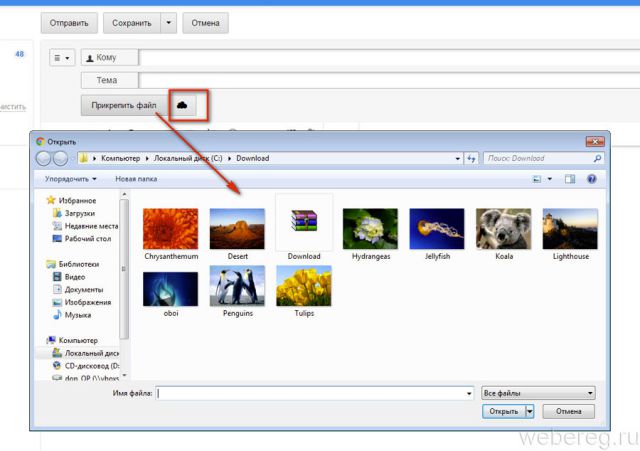
- щёлкните «Прикрепить файл»;
- кликом мышки выберите картинку, нажмите «Открыть».
Для загрузки контента с хранилища:
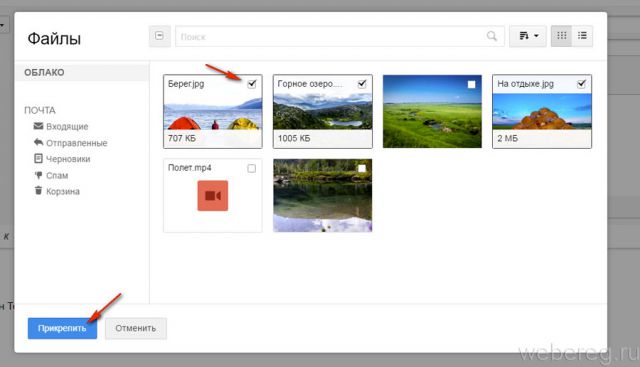
- кликните рядом с кнопкой значок «облако»;
- в дополнительной панели выберите файлы/архив;
- нажмите «Прикрепить».
Yandex.ru
- Под полем для ввода текста письма клацните «Прикрепить файлы».
- В окне Windows перейдите в папку с подготовленными фото или архивом, выделите объекты кликом мышки.
- Нажмите «Открыть».
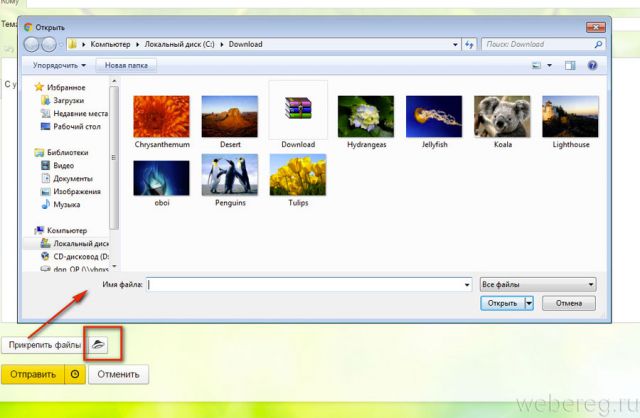
Чтобы скинуть файлы из Яндекс.Диск щёлкните значок «летающая тарелка». Затем в панели «Мой диск» выберите изображения (выделите их щелчком) и клацните «Прикрепить».
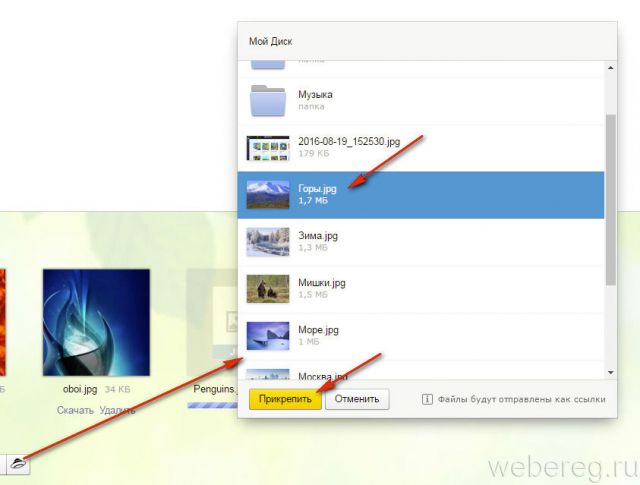
Gmail
1. В аккаунте сервиса щёлкните кнопку «Написать».
2. Оформите сообщение (укажите адрес получателя, заголовок, напечатайте и отредактируйте текст).
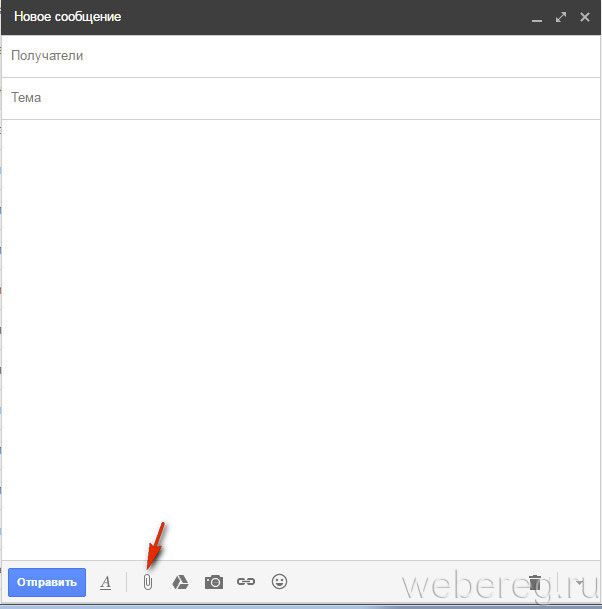
3. Чтобы закачать фото с ПК, в нижней панели нажмите кнопку «скрепка».
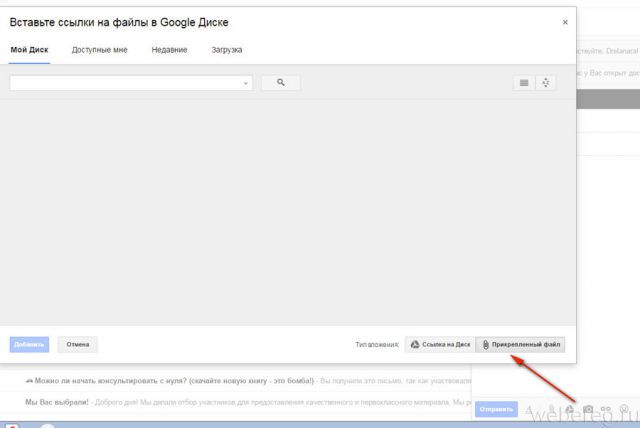
Если же необходимо отправить картинки с Google.Диск клацните соседнюю кнопку (логотип сервиса). Отметьте кликом мышки необходимые файлы и нажмите «Добавить».
Полезные советы по загрузке картинок с ПК
1. Если в папке много картинок, чтобы не ошибиться с выбором, щёлкните в правой части верхней панели системного окна иконку «картинка» (Изменить представление) и установите посредством ползунка режим отображения «Огромные значки» или «Крупные… ».
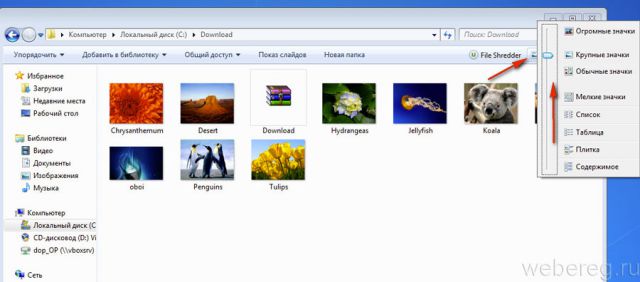
2. Если требуется выбрать несколько картинок в директории, чтобы многократно не выполнять операцию загрузки, сделайте следующее:
- удерживая клавишу «Ctrl», кликом левой кнопки отметьте изображения, которые нужно отослать адресату;
- кликните «Отправить» (они все сразу загрузятся на сервер).
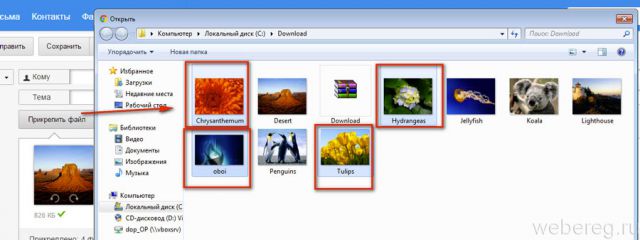
3. Чтобы загрузить группу фотографий, которые расположены рядом с друг другом:
удерживая клавишу Shift, щелчком мыши выделите первое фото группы и последнее;
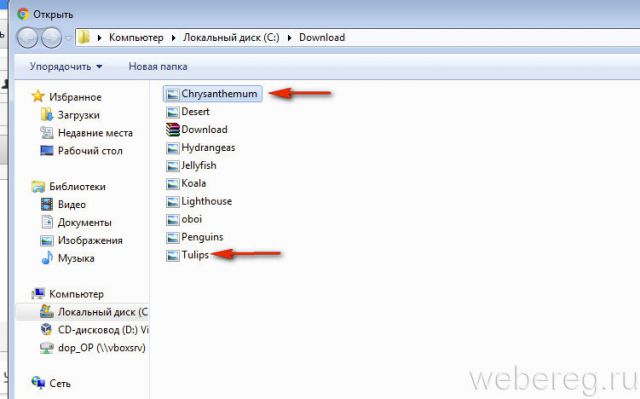
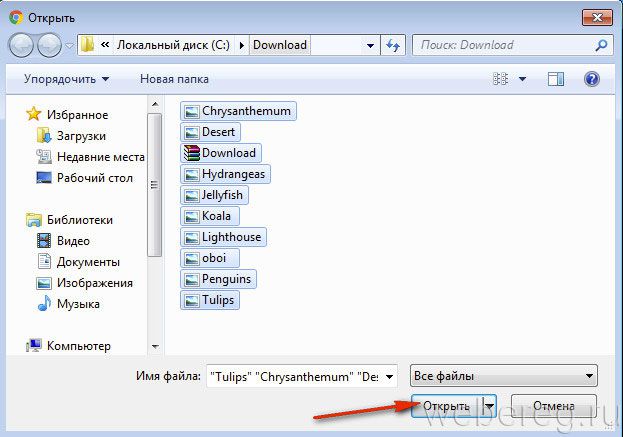
дождитесь завершения закачки выбранной группы картинок на почтовый сервис.
Комфортного вам пользования e-mail! Если хотите узнать о том, как рассылать письма по почте, прочтите эту статью.
Хотите отправить несколько фотографий друзьям, родным или даже самим себе? Вы можете прикрепить фотографии к электронному письму и отправить их кому хотите. Вы можете сделать это практически на любом устройстве, которое поддерживает работу электронной почты.
Почтовая служба позволяет совершать обмен фотографиями, файлами, писать письма. Чтобы ответить на вопрос о том, как отправить фото по электронной почте, нужно знать некоторые нюансы. Прежде чем воспользоваться почтовым сервисом, необходимо создать ящик на одном из интернет-порталов и узнать электронные адреса тех, с кем вы планируете вести переписку. Эти адреса имеют две части: одна из них — это ваше личное имя, другая — имя почтового сервера.

Как отправить документы по электронной почте
Сохраненный на компьютере файл можно отправить с одного электронного ящика на другой. Войдите в почту, нажмите «Написать», выберите адресата, определите тему в соответствующем поле. Затем нужно выбрать файл, который хотите отправить, написать к нему комментарий, нажать кнопку отправки, и через определенное время файл будет доставлен адресату.

Как отправить фото по электронной почте
Осуществляется это так же, как и передача файла. Однако подходит только тогда, когда объем отправляемой информации возможен для данной почтовой службы. Если размер вашего электронного ящика ограничен определенным количеством мегабайтов, то изображения необходимо оптимизировать для передачи. Это не влияет на качество и фактический размер сохраненных на компьютере фотографий, но значительно уменьшает их «вес». Как отправить фото по электронной почте в большом количестве? Когда изображений много, их передача возможна только в определенном формате. Доставить изображения адресату можно с помощью архива. Чтобы его создать, выделите те фотографии, которые хотите отправить, и, щелкнув правой кнопкой, выберите функцию «Добавить в архив». В появившемся окне задайте имя, параметры и нажмите «ОК». Учтите, что созданный каталог файлов можно закрыть паролем, чтобы защитить от просмотра третьими лицами. Чтобы отправить созданный архив изображений, необходимо открыть почтовый ящик, выбрать функцию «Написать», заполнить поле «Получатель», указать тему, оформить сопровождение в виде текста или комментария и прикрепить его. Когда все необходимое выполнено, можно отправлять.

Как отправить фото по электронной почте с помощью программы Windows Live? Отправка изображений осуществляется тут следующим образом:
- Выберите необходимую фотографию для отправки и откройте ее с помощью фотоальбома этой программы.
- В открывшемся окне выберите кнопку «Электронная почта». Откроется регистрационная форма почтового сервиса, в которой придется заполнить все необходимые поля.
- Как только настройка почтовой службы Windows Live будет завершена, можно будет отправлять изображения.
Как отправить фото по электронной почте
Современные почтовые сервисы предоставляют широкие возможности пересылки информации. Возможность прикрепить к письму файл позволяет пользователям обмениваться дополнительной текстовой информацией, цифровыми таблицами, рисунками и фото в различных форматах.
Качество пересылаемого изображения можно варьировать: сжимать или оставлять в оригинальном разрешении. Объём пересылаемого в одном письме приложения обычно ограничен. При превышении допустимого объёма система предлагает пользователю использовать специальные файлообменники.
Быстрая навигация по статье
Приложенный файл
В среднем, одна несжатая фотография занимает примерно 3-5 МБ (мегабайт). В одном письме можно отправить 5-6 фотографий. Чтобы отправить фото по электронной почте приложенным файлом, нужно:
- Войти в почтовый ящик;
- Нажать «Написать письмо»;
- Ввести адрес получателя в соответствующую строку;
- Нажать «Прикрепить файл»;
- Загрузить выбранное фото двойным нажатием на левую кнопку мыши — выделить несколько фотографий можно, зажав клавишу «Ctrl»;
- Нажать «Отправить».
Файлообменники
Некоторые почтовые сервисы (например, Mail.ru) позволяют пересылать информацию объёмом, в разы превышающим допустимый размер одного письма. При этом адресат получает ссылку на файлы, по которой может их скачать.
Чтобы переслать много фотографий, нужно:
- Войти в почтовый ящик;
- Нажать «Написать письмо»;
- Ввести адрес получателя;
- Нажать «Прикрепить файл»;
- Выбрать сразу все нужные фотографии — превышающие допустимый объём будут автоматически сохранены в файлообменнике.
- Нажать «Отправить».
«Облака» и виртуальные диски
Почтовые сервисы предоставляют пользователям возможность хранить свою информацию на виртуальных жёстких дисках. Чтобы воспользоваться подобным «облаком», нужно:
- Активировать соответствующий дополнительный сервис в своём почтовом ящике;
- Загрузить в него всю необходимую информацию;
- Обмениваться данными с другими пользователями, отправляя им ссылки на загруженные на виртуальный диск объекты.
С помощью «облака» можно пересылать собеседнику целые фотоальбомы, музыкальные подборки, видеоматериалы. Файлы сохранятся вне зависимости от состояния компьютера пользователя и его жёстких дисков.
Поделитесь этой статьёй с друзьями в соц. сетях:
Как отправить фото по электронной почте
Многие новички, кто только осваивает компьютер и сервисы сети интернет, очень радуются, узнавая, что по электронной почте можно, оказывается, пересылать не только простые текстовые сообщения, но и фотографии, документы, созданные в MS Word, электронные таблицы, презентации и т.д. Одним словом, в электронное письмо можно как в конверт вложить один или даже несколько файлов и отправить их вашему адресату.
Сегодня сеть интернет и электронная почта позволяют пересылать даже довольно объемные файлы. Например, система Яндекс-почта, с которой мы и работаем, позволяет переслать в одном электронном письме файлы общим объемом в 30 мегабайт.
Это очень большие объемы по сравнению с тем, что было примерно 10 лет назад. В то время объем почтового ящика был 1-2 мегабайта, а пересылка больших файлов занимала довольно длительное время и стоила очень дорого, поскольку пересылка шла через обычный модем с оплатой за время его соединения с интернетом.
Сейчас, к счастью, мы не платим за время и не должны волноваться и смотреть на часы, когда отправляем большие объемы информации по электронной почте. Поэтому мы можем не стесняться и пересылать по электронной почте большие полноформатные фотографии, довольно объемные презентации и даже небольшие видеоролики.
Давайте посмотрим, как это делается на примере отправки по e-mail фотографий в бесплатном видеоуроке.
Дистанционные курсы Кашканова. Этот адрес электронной почты защищен от спам-ботов. У вас должен быть включен JavaScript для просмотра.Этот адрес электронной почты защищен от спам-ботов. У вас должен быть включен JavaScript для просмотра. Этот адрес электронной почты защищен от спам-ботов. У вас должен быть включен JavaScript для просмотра.
Как отправить фото по электронной почте?
Нередко возникают ситуации, когда нужно поделиться фотографиями с родными и близкими. Несомненно, можно выгрузить их в социальную сеть. Но не факт, что у того, кому предназначаются фото, есть в ней аккаунт. Пожалуй, лучший вариант поделиться фотографиями – это отправка изображений по электропочте. О том, как отправить фото по электронной почте, поговорим в этой статье.
Электронная почта настолько популярна, что есть практически у каждого пользователя интернета, так как при регистрации в социальных сетях и сервисах требуется электронный ящик для ее подтверждения. Чтобы отправить фотографии по электронной почте, нужно лишь знать почтовый адрес вашего собеседника.
Предположим, что у вас имеется почтовый ящик на портале Mail.Ru. Если электронки у вас еще нет, то рекомендуем зарегистрировать ее на вышеназванном портале.
Заходим на сайт Mail.ru и авторизуемся в системе, последовательно введя пароль и логин от вашего электронного ящика.

После авторизации нужно кликнуть ссылку «Написать письмо».
В новом открывшемся окне браузера в строке «Кому» вводим электронный адрес, на который вы желаете отправить письмо с фотографиями. Если электронный адрес есть в адресной книге, то она автоматически предложит вам варианты при первых введенных буквах.

Затем переносим курсор мыши на кнопку «Прикрепить файл» и кликаем левой кнопкой мыши. Теперь потребуется найти папку с изображениями, которые вы желаете отправить. Выбираете нужную фотографию и жмете «ОK».

После прикрепления и загрузки фото на сервер потребуется нажать лишь кнопку «Отправить». Письмо с фотографиями сразу же уйдет адресату.

Если требуется отправить много фотографий по электронной почте, то есть два варианта решения этой проблемы:
- при загрузке фотографий можно выделить несколько штук и добавить их одновременно;
- все фотографии, которые требуется отправить адресату, можно упаковать в архив любым архиватором. Затем вместо фотографий прикрепить свежесозданный архив и отправить его электропочтой.

Что делать, если нужно отправить диск с фото по электронной почте? Если вы знаете, что такое образ ISO, то создаем образ из диска с фотографиями программой Ashampoo Burning Studio или Ultra ISO и отправляем iso-файл по электронной почте.
Можно обойтись и без создания образа, просто скопировав диск с фотографиями на компьютер. После копирования архивируем все фотографии в единый архив и отправляем его по электронке адресату.
Вот такими нехитрыми способами можно отправить любые фотографии и видео по почте.
Как отправить несколько фото по электронной почте
 Недавно мною было замечено, что рядовые пользователи, в большинстве своем, не пользуются при отправке большого количества файлов архиваторами. Некоторые даже не знают как ими пользоваться. Думаю заметка по этому поводу лишней не станет.
Недавно мною было замечено, что рядовые пользователи, в большинстве своем, не пользуются при отправке большого количества файлов архиваторами. Некоторые даже не знают как ими пользоваться. Думаю заметка по этому поводу лишней не станет.
Итак, предположим у нас 3 файла (в реальности их может быть и 50) и мы хотим их отправить одним письмом, а сервис, который предоставляет наши файлы для отправки может иметь не очень хорошо работающую загрузку.
Так что я предложу для решения этой задачи архивировать папку с файлами для отправки в письме.
Как заархивировать папку
Для этого нам потребуется архиватор. Лично я пользуюсь 7-zip.
В заметке бесплатные программы для компьютера я уже упоминал о нем, кстати, там же вы сможете найти ссылки на другие полезные, а главное абсолютно бесплатные программы для вашего ПК.
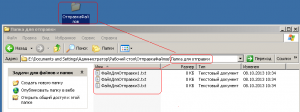
В нашем примере я создал на рабочем столе папку «ОтправкаФайлов» в которой содержится «Папка для отправки», в которой, в свою очередь, и находятся наши файлы, которые необходимо отправить.
Итак, заходим в папку «ОтправкаФайлов» (в вашем случае она может называться иначе), выделяем нашу папку с файлами правой кнопкой мыши и выбираем пункт «7-zip» -> «Добавить к архиву» (если отсутствует пункт 7-zip, значит вы забыли установить ваш архиватор).
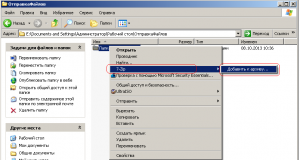
Появится окно задания условий для архивирования (выбор метода сжатия, формата архива и даже задание пароля на наш архив). Глубоко в это мы вдаваться не будем, а просто нажмем «ОК». После этого у нас появится новый файлик-архив, который мы можем переслать по нашей почте или переименовать по необходимости (прикрепляется к письму в виде вложения как любое фото, изображение или любой текстовый файл).
После этого у нас появится новый файлик-архив, который мы можем переслать по нашей почте или переименовать по необходимости (прикрепляется к письму в виде вложения как любое фото, изображение или любой текстовый файл).
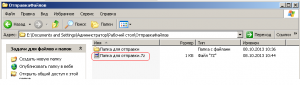
Как разархивировать папку
Получатель письма, после получения, сможет с легкостью разархивировать папку для просмотра файлов с помощью этого или альтернативного архиватора (лучше конечно использовать тот же самый).
Нажимаем на архив правой кнопкой мыши и выбираем «7-Zip» -> «Распаковать здесь» для разархивирования файлов из папки непосредственно в папку, в которой вы находитесь или «Распаковать» для задания папки для распаковки.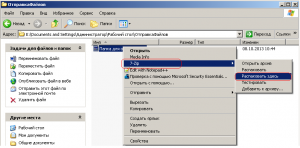 Я предпочитаю второй вариант без внесения изменений, при котором создается папка, имя которой такое же как и имя архива, внутри которой уже размещаются файлы для просмотра.
Я предпочитаю второй вариант без внесения изменений, при котором создается папка, имя которой такое же как и имя архива, внутри которой уже размещаются файлы для просмотра.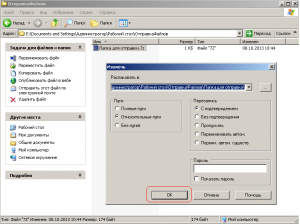
как отправить фото по электронной почте.
1)Чтобы отправить фотографию по электронной почте, кроме доступа в интернет, вам необходимо иметь собственный адрес электронной почты (e-mail) и связанный с ним почтовый ящик, через который обмен почтой и будет происходить. Если у вас еще нет собственного электронного адреса и почтового ящика, для начала вам придется зарегистрировать его на свое имя на любом из серверов (mail.ru, yandex.ru или другом) . 2)Предположим, что у вас уже зарегистрирован почтовый ящик на общедоступном почтовике интернета – mail.ru. Войдите в свою почту и в верхней строке кликните по вкладке «Написать» . Перед вами откроется страничка «Новое письмо» . Заполните строку «Кому» , указав в ней электронный адрес на который вы хотите отправить письмо. Адрес можно написать, а можно выбрать из адресной книги, которая откроется, если кликнуть левой кнопкой мыши на подчеркнутое слово «Кому» перед адресной строкой. 3)Затем сделайте один клик мышью по вкладке «Прикрепить файл» . В открывшемся окне вам нужно найти папку с фотографиями, которые вы хотите отправить по электронной почте. 4)Например, искомые фотографии лежат у вас в папке «Фото» на диске D вашего компьютера. Тогда в открывшемся окне кликните один раз по вкладке «Компьютер» , затем сделайте два клика по вкладке «Локальный диск (D:)», далее два клика по папке «Фото» . Выделите нужную фотографию, кликнув по ней один раз. Имя файла встанет в строку с названием «Имя файла» внизу окошка. После этого кликайте один раз по вкладке «Открыть» в правом нижнем углу окна и выделенная фотография начнет загружаться на страничке вашего электронного письма. 5)После окончания загрузки фото кликните на вкладку «Отправить» в нижнем левом углу страницы и ваше письмо с прикрепленным фото отправиться по указанному адресу. 6)Если вам необходимо отправить несколько фотографий, а объем почтового ящика ограничен, то придется адаптировать фотографии для электронной почты, т. е. сжать их. Для начала выберите нужные фотографии и загрузите их на страничку с письмом. Внизу окошка с фотографиями появится строка с надписью «Фотографии не будут адаптированы для интернета Изменить» . Пока фото грузятся, кликните на слово «Изменить» . Откроется окошко, в котором пометьте кружок перед строкой «Сжимать большие фотографии» и поставьте «Флажок» перед строкой «Применить к уже прикрепленным фотографиям» . Затем жмите на вкладку «Готово» и загруженные фотографии начнут сжиматься, т. е. будут адаптированы для интернета. Как отправить фото по электронной почте <a rel=»nofollow» href=»http://www.kakprosto.ru/kak-68241-kak-otpravit-foto-po-elektronnoy-pochte» target=»_blank»>http://www.kakprosto.ru/kak-68241-kak-otpravit-foto-po-elektronnoy-pochte</a>
