Как фотошопить, если не дизайнер: инструкция по Photoshop
Инструкции
Прикладной гайд для маркетологов, digital-специалистов и всех, кто работает с изображениями
Слои Обработка фото Выделение областей с гладкими контурами Создание фигур и векторных контуров Маски Настройки текста Рисование и выделение сложных объектов Создание gif-анимации Пакетная обработка изображений
Читайте наc в Telegram
Разбираемся, что происходит в мире рассылок и digital-маркетинга. Публикуем анонсы статей, обзоры, подборки, мнения экспертов.
Публикуем анонсы статей, обзоры, подборки, мнения экспертов.
Смотреть канал
Станьте email-рокером 🤘
Пройдите бесплатный курс и запустите свою первую рассылку
Подробнее
Несмотря на многообразие графических редакторов, Adobe Photoshop остаётся самым многофункциональным. В одной программе можно обработать фото, добавить текст и векторную графику, наложить эффекты и даже сделать анимацию. В Photoshop есть десятки инструментов для решения сложных задач: глубокой ретуши, цветокоррекции, рисования на планшете. Мы рассмотрим только ключевые функции, которые помогут для маркетинговых нужд.
Слои
Работа в Photoshop организована по слоям: меню с ними находится в нижнем правом углу. Это отдельные изображения внутри документа, которые накладываются один поверх другого. Редактировать каждый слой можно отдельно. Некоторые слои занимают всё пространство рабочей области, а какие-то — только часть. Это могут быть надписи или иллюстрации с прозрачным фоном.
Чтобы выбрать слой для работы, по нему надо просто кликнуть — и тогда любые эффекты, цветокоррекция, выделения будут применены именно к нему. Вот несколько полезных настроек слоёв, которые надо знать:
Видимость. Слева от каждого слоя есть иконка с глазом: она помогает скрыть слой при необходимости.
Блокировка. Чуть выше списка слоёв есть панель с иконками. Найдите среди них замок и кликните. Замок переместится на выбранный слой — и тогда он «приклеится» к рабочей области, нельзя будет ничего двигать. Это удобно, чтобы случайно не сдвинуть один слой при работе с другим.
Переименование. Просто кликните дважды по названию слоя.
Группировка. Несколько слоёв можно перемещать вместе, если выделить их одновременно — это можно сделать удерживая клавишу Ctrl. А можно объединить выбранные слои в папку — клавишей Ctrl+G. Тогда вам не придётся то и дело выделять разные слои, достаточно будет кликнуть по группе.
Прозрачность. Она измеряется в процентах. Графа находится над списком слоёв — если её подкрутить, под одним слоем будет просвечиваться другой.
Графа находится над списком слоёв — если её подкрутить, под одним слоем будет просвечиваться другой.
Удаление. В самом нижнем углу есть иконка корзины. Она удаляет слой навсегда, и вернуть его удастся, только отменив действие (клавишами Ctrl+Z).
Создание нового слоя. Слева от корзины есть значок со знаком плюса — если его нажать, новый пустой слой появится поверх предыдущего.
Есть ещё интересная штука — режимы смешивания слоёв. Это меню находится слева от графы прозрачности. Режимы смешивания актуальны, если у вас есть, как минимум, два слоя: они будут по-разному накладываться один на другой. По умолчанию установлена опция Normal, и мы видим обычные цвета изображения в заданной прозрачности. Но можно переключать эффекты в списке. Photoshop будет сам менять прозрачность, цвета и контрастность выбранного слоя. Могут получаться интересные результаты.
Так, например, розовый эллипс накладывается на фото в режиме Overlay:
Обработка фото
Для работы с фотографиями в Photoshop очень много инструментов.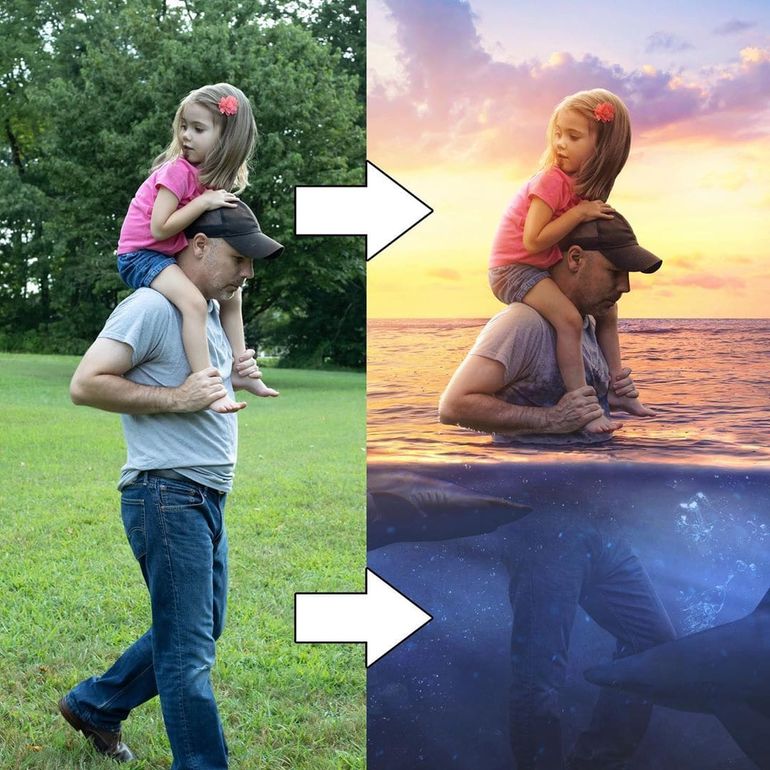
- раздел Adjustments с продвинутыми настройками;
- блок автоматического редактирования: при клике на одну из опций Photoshop сам поправит яркость, контраст и цвет фотографии, чтобы было красиво;
- инструменты для коррекции размера и угла наклона.
В третьем блоке Image Size отвечает за уменьшение или увеличение конкретной картинки на слое. Команда Rotate помогает повернуть картинку на нужное количество градусов. Впрочем, это всё можно сделать и вручную, без меню. Кликните по картинке, потом нажмите клавишу T и вуаля — можно вертеть, уменьшать и растягивать изображение, потягивая за уголки. Также в меню есть ещё один полезный инструмент Canvas Size — он меняет размер всей рабочей области.
Меню Adjustments
Тут можно вручную скорректировать фото по цвету, яркости и насыщенности. Рассмотрим самые интересные инструменты.![]()
Brightness/Contrast. Помогает из бледной тёмной фотографии сделать яркую и контрастную. Тут всё просто, аналогичный функционал есть почти в любом смартфоне.
Levels. Классный инструмент, который спасает слишком тёмные, пересвеченные картинки, а также фото, сделанные при каком-то цветном освещении. Посмотрим, как он работает. Вот мы намеренно испортили фотографию: видите, какая бледная и зелёная?
Открываем инструмент Levels. Здесь нас интересует:
- Кнопка Auto справа для автоматической коррекции — если хотите довериться Photoshop.
- Гистограмма по шкале от 0 до 255 с тремя ползункам. Каждый ползунок отвечает за тени, средние тона и света. Попробуйте перемещать их по шкале и посмотрите, как меняется картинка.
- Самое интересное — три пипетки справа. Они тоже отвечают за тени, света и средние тона, но работать с ними можно прямо на изображении. Возьмите пипетку для светлых тонов, найдите — на глаз — самую светлую точку изображения, и кликните туда.
 Проделайте то же самое с тенями и средними тонами.
Проделайте то же самое с тенями и средними тонами.
Если изображение было бледным и с каким-то неестественным оттенком, от этих действий оно значительно улучшится:
Curves. Это более удобный инструмент для тонкой настройки светов и теней. Видите, например, что наша фотография после обработки в Levels стала слишком уж контрастная? Можно сделать градации света и тени поспокойнее, слегка подвигав кривые. Нижняя точка отвечает за тени, верхняя — за света, между ними можно поставить дополнительные точки в нужных местах.
Hue/Saturation. Позволяет регулировать отдельно цветовой оттенок изображения, его светлоту и насыщенность. И получать, например, вот такие результаты:
Color Balance. Более точный инструмент для перекрашивания фото. Тут три шкалы: от голубого до красного, от розового до зелёного и от жёлтого до синего. По каждой шкале можно менять значения, добиваясь конкретного желаемого оттенка. Например, сделать фиолетовое небо и оранжевую траву.
Black & White. Чёрно-белый фильтр есть в любом простейшем редакторе, но в Photoshop он очень крут — можно регулировать светлоту каждого оттенка. Например, решить, что зелёный будут светло-серым, а синий — тёмно-серым. Смотрите, как необычно выходит:
В меню Adjustments ещё много функционала. Можете поэкспериментировать с другими инструментами самостоятельно, но вряд ли они будут часто вам пригождаться.
Добавление и удаление фрагментов изображения
Одна из главных фишек Photoshop — возможность «достраивать» объекты на фото или, наоборот, убирать ненужное.
Представим, что на фото нам не нравятся камни и пальмы по бокам, хотим оставить только одно дерево. В этом поможет Spot Healing Brush Tool — инструмент на панели слева с иконкой пластыря. Выбирайте её и закрашивайте кистью все неприглядные места. Важное уточнение — кисть работает только на однородном фоне. Ракушку среди камней она не уберёт, а пальму на траве — вполне.
Для удаления более сложных вещей есть инструмент Clone Stamp c иконкой печати. Он помогает позаимствовать кусочек фона из изображения и перетащить его на то место, которое хочется закрасить. Например, мы могли бы «клонировать» кусочек неба и наложить его на пальму. Также с помощью этого инструмента можно дублировать нужные предметы: например, из одного дерева сделать рощу.
Он помогает позаимствовать кусочек фона из изображения и перетащить его на то место, которое хочется закрасить. Например, мы могли бы «клонировать» кусочек неба и наложить его на пальму. Также с помощью этого инструмента можно дублировать нужные предметы: например, из одного дерева сделать рощу.
Выбрав инструмент Clone Stamp, нужно с зажатым Alt кликнуть на область, которую вы хотите копировать, а потом начать рисовать в желаемом месте, как кистью — и нужный объект будет проявляться.
Выделение областей с гладкими контурами
Иногда нужно выделить отдельную область изображения, чтобы потом с ней работать: перемещать её, сохранять и перекрашивать. Рассмотрим основные инструменты для этого.
Magic Wand
В последней версии Photoshop добавили хороший инструмент — автоматическое выделение предмета на фото. Правда, оно лучше работает для объектов, у которых гладкие контуры: давайте возьмём другое изображение. Например, фото чайника на плите. Выберем инструмент Magic Wand с иконкой волшебной палочки.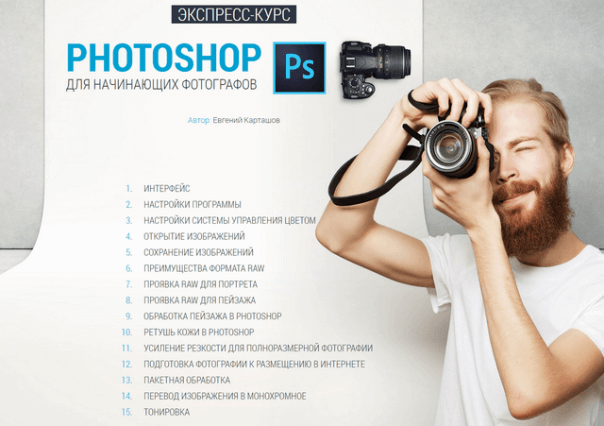 Вверху будет опция Select Subject — выбираем её, и Photoshop сам выделяет нам чайник.
Вверху будет опция Select Subject — выбираем её, и Photoshop сам выделяет нам чайник.
Выделенный объект можно залить каким-то цветом с помощью инструмента Fill (иконка с банкой краски), раскрасить (иконка с кистью). А можно перенести его на отдельный слой клавишами Ctrl+J — тогда у вас получится просто предмет без фона, который потом можно будет вставить в баннер или пост. Кстати, у нас есть отдельный гайд по удалению фона с картинки — в нём рассмотрены все способы.
С помощью «Волшебной палочки» в Photoshop можно не только автоматически выделять предметы, но и вручную выделять однородные области. Это удобно, когда фон однородный и контрастный к предмету. Просто кликаете по области, и она выделяется. И есть пара настроек:
Tolerance вверху: в графе можно задать число от 1 до 100. Если стоит 1, Photoshop будет работать придирчиво: выделит, например, все белые пиксели фона, а чуть сероватые или бежевые — нет. А при высоких значениях, наоборот, будет выделять все более-менее похожие куски. Для большинства задач подходят средние значения.
Для большинства задач подходят средние значения.
Режимы на верхней панели слева — 4 иконки. Если выбран закрашенный квадрат, при каждом новом клике область будет выделяться заново. Если два квадрата, области будут суммироваться. Третья иконка нужна для вычитания одной области из другой. Если выбрать четвёртую, выделение будет образовываться на пересечении областей.
Инверсия. Если вы выделили фон, а нужен предмет, переместить выделение на него можно с помощью клавиш Ctrl+Shift+I.
Lasso
Этот инструмент в меню расположен прямо над «Волшебной палочкой». Обыкновенное Lasso позволяет выделять область, просто щёлкая мышкой по её контурам. Но попасть в цель тут довольно сложно, так что инструмент практически бесполезный. Гораздо лучше выбирать Polygonal Lasso — оно позволяет строить контур с помощью прямых отрезков. Это удобно, если нужно, например, выделить здание, предмет интерьера или растение со сложной формой веток и листьев.
Marquee Tool
Прямо над инструментом Lasso есть Marquee Tool.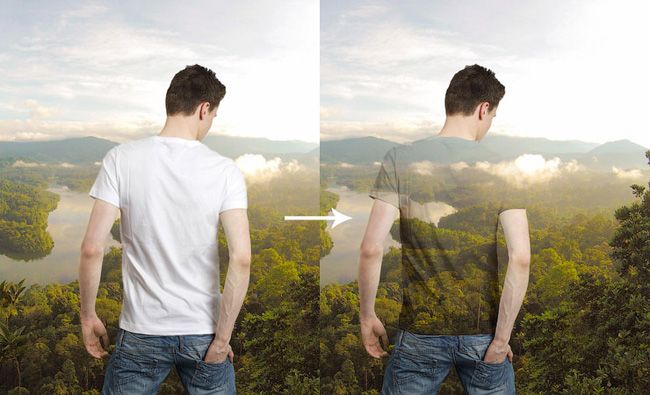 С ним всё просто: оно выделяет прямоугольные и круглые области. Можно построить на картинке квадрат или кружок, с зажатым Ctrl перетащить его в нужное место, и область выделена! Так легко, например, выделить прямоугольный шкаф или круглую тарелку — совсем простые объекты.
С ним всё просто: оно выделяет прямоугольные и круглые области. Можно построить на картинке квадрат или кружок, с зажатым Ctrl перетащить его в нужное место, и область выделена! Так легко, например, выделить прямоугольный шкаф или круглую тарелку — совсем простые объекты.
Создание фигур и векторных контуров
В Photoshop за пару кликов можно создавать простые фигуры — с помощью инструмента Shape Tool. Он находится внизу левой панели. По умолчанию там иконка с квадратом. Также можно выбрать эллипс, прямоугольник, треугольник и другие простые формы — просто кликните по иконке и растяните фигуру по рабочей области. Такие объекты могут служить плашками или фоновыми элементами. Для них доступны следующие настройки:
Построение равносторонней фигуры. Для этого надо при растягивании зажимать Shift.
Скругление углов. Можно потянуть за точки в уголках фигуры или задать нужный градус в графе на верхней панели.
Заливка. Она может быть однотонной или градиентной. Выбор и настройка цвета — на верхней панели слева.
Выбор и настройка цвета — на верхней панели слева.
Обводка. Инструмент расположен рядом с заливкой — можно задать цвет и толщину в пикселях.
Можно рисовать и более сложные векторные фигуры. Например, сделать простую иконку или обвести по контуру какой-то предмет. Для этого понадобится инструмент Pen Tool — он позволяет строить кривые, которые становятся контурами объекта.
Каждый клик мыши ставит точку. При этом, если во время клика начать тянуть мышкой в нужную сторону, линия от точки будет идти изогнутая. Строить точные кривые — это навык, и сразу может не получиться. Но у каждой точки остаются «усики» — управляющие линии, за которые можно в любой момент потянуть и скорректировать контуры.
Обратите внимание на окошко в верхней панели слева: там по умолчанию указано Shape. Так строятся фигуры. Но можно ещё заменить этот пункт на Path. В работе над кривыми ничего не изменится, но фигуры не получится — будет только контур. Потом по нему можно будет кликнуть и выбрать пункт Make Selection. Получится выделение, как с «Лассо» или «Волшебной палочкой» — только более точное. Когда нужно выделить все изгибы предмета максимально аккуратно, стоит пользоваться именно пером.
Получится выделение, как с «Лассо» или «Волшебной палочкой» — только более точное. Когда нужно выделить все изгибы предмета максимально аккуратно, стоит пользоваться именно пером.
Маски
Photoshop известен впечатляющими коллажами — в основном они сделаны при помощи масок. Посмотрим, как работают две самые распространённые маски.
Layer Mask
Это маска, привязанная к слою. Чтобы создать такую, выберите нужный слой, а прямо под списком слоёв выберите пиктограмму с кругом внутри прямоугольника. Около вашего слоя появится иконка со скрепкой и белый прямоугольник.
Сейчас маска вся закрашена белой заливкой — это значит, что изображение мы видим целиком. А если стирать какие-то объекты с маски, то и картинка будет показываться фрагментом. Вот какие есть возможности:
- Стереть часть маски (и изображения) инструментом Eraser Tool — у него на левой панели иконка с ластиком. На верхней панели можно изменять степень прозрачности ластика и мягкость его контуров.

- Сделать градиент — Gradient Tool расположен прямо под ластиком. Тогда изображение будет как бы постепенно выцветать в выбранном направлении. Белый цвет в градиенте на маске будет отвечать за яркие участки изображения, средние тона будут полупрозрачными, а в чёрных участках картинка будет вообще отсутствовать.
- Чтобы избавиться от маски, но сохранить её эффект, кликните по ней правой кнопкой мыши и примените — выберите опцию Apply Mask. Но после этого восстановить стёртые фрагменты вы уже не сможете.
Готовое изображение с маской можно сохранить в формате PSD или PNG, чтобы потом накладывать на какой-то фон — в рекламе или в постах. А можно сразу сделать коллаж. Чтобы избавиться от прозрачности, под картинкой с маской надо положить непрозрачный слой:
Clipping Mask
Второй вид маски, который мы рассмотрим, позволяет совмещать два слоя. Один из слоёв, который будет служить маской, должен быть с прозрачностями. Возьмём, например, такую иконку облака с прозрачным фоном:
Один из слоёв, который будет служить маской, должен быть с прозрачностями. Возьмём, например, такую иконку облака с прозрачным фоном:
Попробуем наложить маску на фотографию. Для этого надо создать новый слой, выше текущего, и добавить в него нужное изображение. Потом — подвести курсор между слоями и кликнуть с зажатым Alt. Внутри облака появится фрагмент фото — у нас это котик:
Увидеть, что маска применена, вы всегда можете в списке слоёв — там будет отображаться стрелочка. Чтобы снять маску, надо повторно сделать щелчок с зажатым Alt. Если хотите сохранить результат, можно выделить два слоя, кликнуть правой кнопкой мыши и выбрать пункт Merge Layers — два слоя превратятся в один. Готовое изображение можно сочетать с другими фотографиями, наложить на цветной фон или просто сохранить на будущее.
Настройки текста
Верстать длинные тексты удобнее в Figma или Adobe Illustrator, но для коротких надписей Photoshop вполне подойдёт. Нужно перейти в меню Text — это иконка с буквой «Т» на панели справа.
Photoshop автоматически отображает все шрифты, установленные на компьютер: их можно менять в списке на верхней панели. Правее на верхней панели также можно:
- поменять начертание шрифта: например, жирное или курсивное;
- задать размер в пунктах (pt) — выбрать из списка или вписать своё значение;
- выбрать выравнивание — по правому краю, по левому или по центру;
- выбрать цвет текста.
Базовые настройки теста находятся здесь:
Есть ещё расширенный набор инструментов для работы с текстом. Чтобы до него добраться, надо открыть контекстное меню на верхней панели, кликнув по иконке с документом.
В этом меню можно:
- Задать межстрочный интервал. По умолчанию в графе написано Auto, но можно увеличить или уменьшить расстояние.
 В графе по умолчанию стоит Metrics, можно поменять этот пункт на Optical — скорее всего, так надпись станет гармоничнее.
В графе по умолчанию стоит Metrics, можно поменять этот пункт на Optical — скорее всего, так надпись станет гармоничнее.- В этом меню можно добавить нижнее подчёркивание, зачёркивание или сноску — просто выберите соответствующую иконку.
Рисование и выделение сложных объектов
Для рисования в Photoshop используются кисти — этот инструмент можно вызвать, кликнув по соответствующей иконке на боковой панели. В Brush Tool много настроек для работы с графическим планшетом, но простые формы можно нарисовать и мышкой. Помогут в этом базовые настройки кистей.
Нужно кликнуть по кружочку на верхней панели — откроется меню кистей.
В меню доступны:
- Выбор самой кисти — по умолчанию в Photoshop есть несколько вариантов разной формы.
- Размер кисти.
- Жёсткость кисти — задаётся в процентах. При значении 0 края будут максимально мягкие, как градиент. А при значении 100 получится чёткая линия.

- Направление кисти. Это неважно для круглых кистей. А вот если у неё прямоугольная или каплевидная форма, от направления зависит, как ляжет мазок. Поменять направление можно в большом квадрате, расположенном слева в меню.
В верхнем правом углу есть значок с шестерёнкой. Это расширенные настройки, но там, помимо прочего, есть функция импорта кистей. Она пригодится, если захотите загрузить что-то интересное. Для Photoshop созданы тысячи кистей, их можно найти на бесплатных ресурсах — например, Brusheezy или All Free. И получить, например, текстуру или брызги краски.
У Brush Tool есть ещё одна важная опция — с помощью рисования можно выделять самые сложные объекты. Скажем, пушистого кота. Нужно подобрать кисть, похожую на шерсть, и нажать в Photoshop клавишу Q. Это так называемый «режим быстрой маски». Все области, которые вы закрасите кистями, будут выделены. Остаётся только обвести кота по контуру соответствующей кисточкой, меняя её направление соответственно росту шерсти.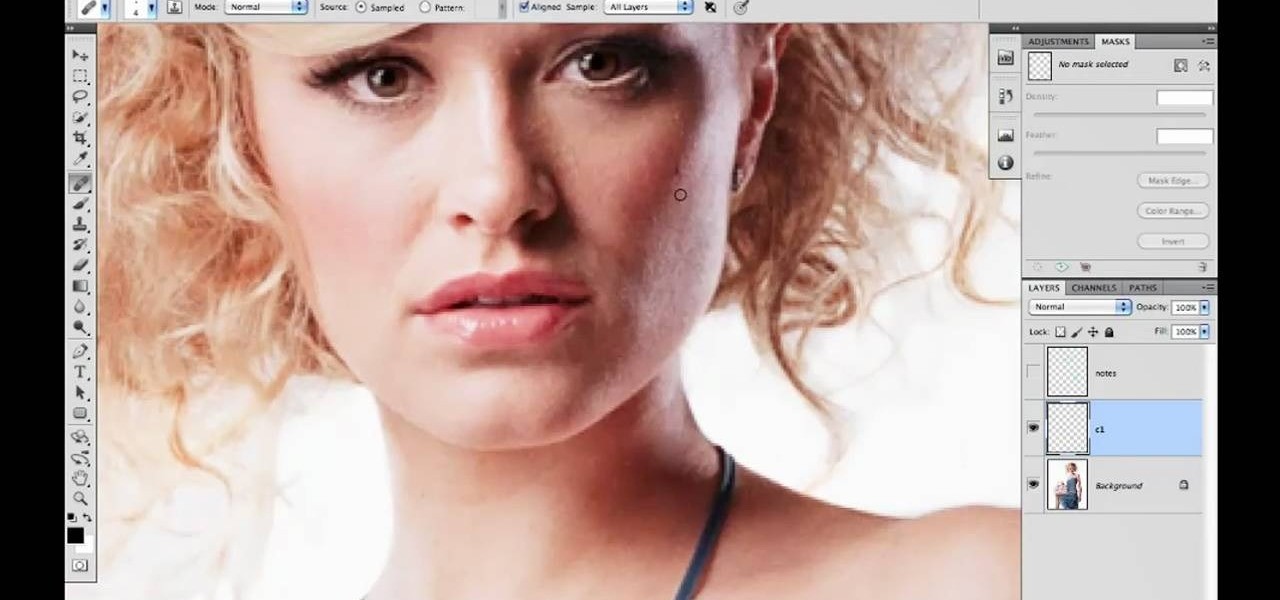
Когда весь кот будет закрашен, нужно повторно нажать Q, и появится выделенная область.
Создание gif-анимации
В Photoshop можно не только создавать статичные изображения, но и несложные гифки, в которых слои будут сменять друг друга, как кадры. Сначала нужно подготовить кадры: сделать на каждом слое нужное изображение, расположить эти слои в нужном порядке.
Когда всё готово, нужно зайти в меню Window на верхней панели и выбрать там Timeline. Откроется большое длинное меню внизу:
У этого длинного окна есть иконка с ещё одним маленьким меню, она находится вверху справа. Там следует выбрать пункт Make frames from layers, и слои превратятся в кадры.
Что тут можно сделать:
- под каждым кадром — указать время его показа в секундах;
- прямо под кадрами — выбрать опции цикла: чтобы анимация проигрывалась единожды, трижды или бесконечно;
- сделать предпросмотр — для этого есть привычная кнопка Play.

Если вам всё нравится, гифку можно cохранять. Это делается через меню File — Export — Save for web. Откроется вот такое окно: там можно согласиться со всеми параметрами и сохранить анимацию в нужную папку:
В результате может получиться, например, что-то такое:
Пакетная обработка изображений
Представьте, что у вас есть 200 фотографий с мероприятия, и во всех проблемы с яркостью и насыщенностью. Или у вас 20 надписей с анонсами разных акций, которые нужно вставить в один и тот же шаблон для постов. Вручную этим заниматься нецелесообразно — для этого в Photoshop есть экшены.
Суть: вы записываете последовательность действий, а потом программа выполняет её за вас бесконечное количество раз. Но это работает только с простыми функциями, которые можно поставить на поток. Рисовать сложные фигуры Photoshop сам не будет, а вот делать цветокоррекцию, обрезать, вращать фото, накладывать простые маски, вставлять картинки в шаблоны — это пожалуйста.
Для записи экшена нужно зайти в меню Window. Справа появится окно с готовыми экшенами, которые предлагает Photoshop — там, в основном, разные фильтры для фото. Если вам нужен собственный Action, жмите плюс внизу, и откроется новое маленькое окошко.
Справа появится окно с готовыми экшенами, которые предлагает Photoshop — там, в основном, разные фильтры для фото. Если вам нужен собственный Action, жмите плюс внизу, и откроется новое маленькое окошко.
В открывшемся окошке нажмите кнопку Record, и можно начинать выполнять нужные вам действия. Обработайте одно фото и завершите запись. Готовый экшен появится в списке. Дальше вы сможете проигрывать его, задавая Photoshop папки — откуда брать картинки и куда импортировать.
Поделиться
СВЕЖИЕ СТАТЬИ
Другие материалы из этой рубрики
Не пропускайте новые статьи
Подписывайтесь на соцсети
Делимся новостями и свежими статьями, рассказываем о новинках сервиса
Статьи почтой
Раз в неделю присылаем подборку свежих статей и новостей из блога. Пытаемся шутить, но получается не всегда
Оставляя свой email, я принимаю Политику конфиденциальностиНаш юрист будет ругаться, если вы не примете 🙁
Как научиться работать в фотошопе с нуля
Стоит только посмотреть на работы мастеров фотошопа, как у многих загораются глаза, а в голове взрывается мысль: “Я тоже так хочу!” И ведь действительно, освоив фотошоп, можно делать очень крутые вещи удивляя своих друзей, а со временем даже зарабатывать на этом деньги.
Но одно дело загореться желанием научиться работать в фотошопе, и совсем другое – настойчиво осваивать программу. Давайте поговорим, как научиться работать в фотошопе с нуля.
Самым популярным фото редактором, является продукт компании Adobe Systems – Adobe Photoshop. Это действительно шикарная программа и подходит она абсолютно всем. То есть, фото редактор Adobe не делает ограничений и им может пользоваться как профессионал, так и начинающий фотошопер.
Но чтобы осваивая фотошоп не бросить обучение на половине дороги, или даже в самом начале пути, нужно подготовиться и подойти к обучению системно. Я с 2012 года использую фотошоп в своих целях, и скажу откровенно, что очень доволен.
Сейчас без фотошопа, как без рук. Но были моменты, когда я готов был бросить изучение этого инструмента, потому что не всё получалось, не было системы, не мог найти нужные уроки и т.д.
Ниже я постараюсь дать вам полезные рекомендации, как научиться работать в фотошопе с нуля, чтобы вам было легче освоить программу.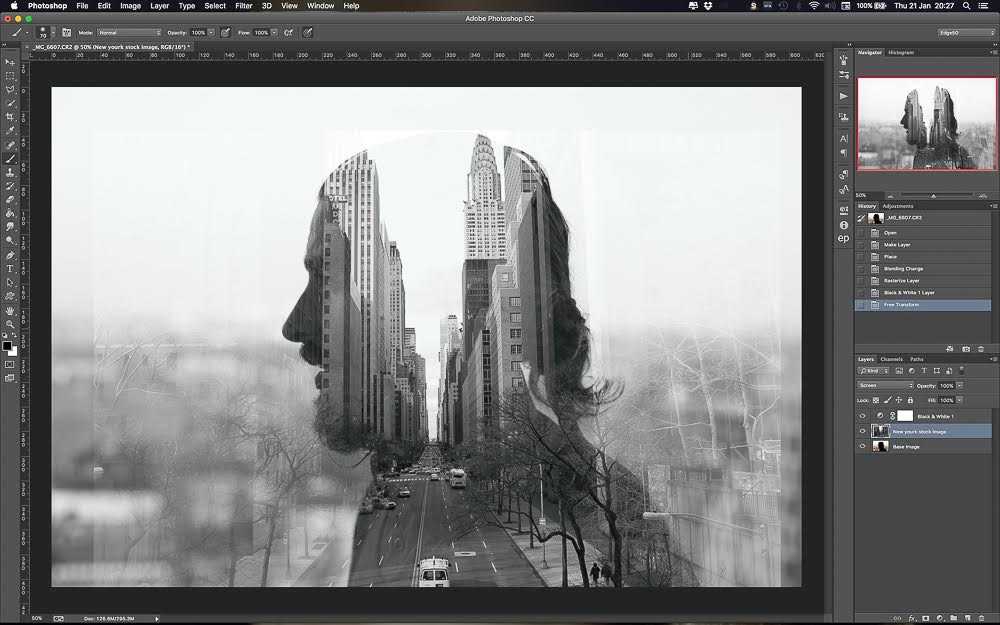 Поехали!
Поехали!
Содержание статьи
- Подготовка к изучению фотошопа
- Базовый курс Adobe Photoshop
Подготовка к изучению фотошопа
Прежде чем предпринимать какие-то действия в направлении изучения фотошоп, определитесь для чего вам это нужно. Должно быть понимание к чему вы хотите прийти. Какая-то начальная цель, от которой вы будете отталкиваться.
Если вы хотите создавать картинки для своего сайта, то поставьте это начальной целью и более не заморачивайтесь. Когда вы достигнете этой цели, вы поставите следующую, затем следующую, и так дойдёте до мастера фотошопа или остановитесь на любительском уровне, что тоже не плохо.
Скачайте программу на свой компьютер. Скачать можно с официального сайта
[link]//www.adobe.com/ru/[/link]
или найти в интернете бесплатную, взломанную версию программы. Я советую версию не ниже Adobe Photoshop CS5.
После того, как скачали фото редактор, создайте на компьютере отдельную папку по обучению фотошоп.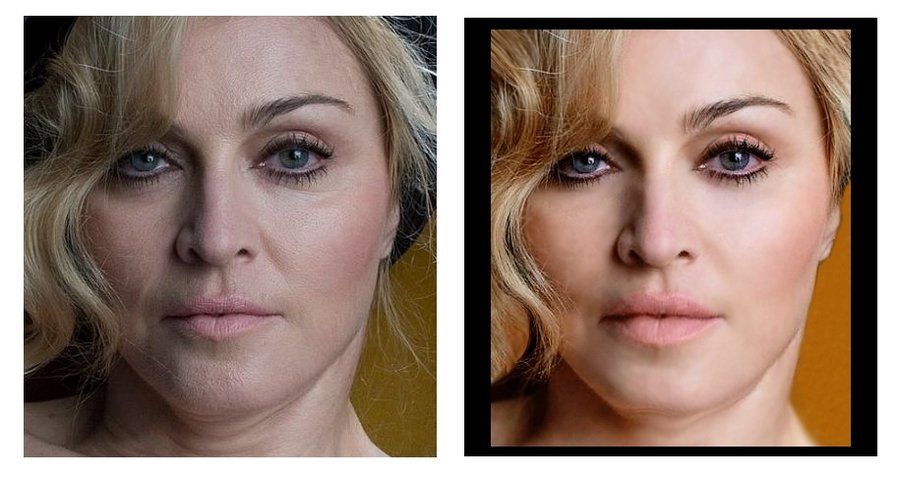 Можно назвать её “Мой фотошоп” или как-то иначе.
Можно назвать её “Мой фотошоп” или как-то иначе.
В этой папке вы будете хранить все материалы, касающиеся обучению фотошоп. Когда у вас всё находится в одном месте, да ещё разложено по полкам, то вам намного легче будет работать.
В главной папке создайте основные подпапки:
Уроки фотошоп. В этой папке вы будете хранить ссылки на понравившиеся уроки. Например, вам понравился урок в Ютуб с каким-то эффектом, создайте в папке текстовый документ и добавьте туда ссылку на урок.
Можно и на канале Ютуб сохранять понравившиеся видео, или делать закладки в браузере, но на мой взгляд хранить в папке удобней, и вы не будете путаться с другими закладками. В основной папке вы можете распределять уроки по темам, создавая подпапки.
Исходники. В этой папке вы будете хранить исходники с вашими работами. Исходник – это файл в формате psd. То есть – это файл, который хранит слои, стили, текст и т.д.
Пример 1: вы не успели сделать работу и сохранили незаконченный проект в формате psd. В следующий раз, открыв файл, вы начинаете с того места где закончили в прошлый раз, а не всё сначала.
В следующий раз, открыв файл, вы начинаете с того места где закончили в прошлый раз, а не всё сначала.
Пример 2: вы сделали шаблон шапки на свой канал YouTube и сохранили формат psd. Теперь, когда вы захотите что-то изменить, например текст, вы можете открыть готовый шаблон и заменив текст, добавить новую шапку на канал, не создавая её заново.
В папке исходников вы так же можете сортировать файлы по подпапкам.
Готовые работы. В этой папке вы храните готовые работы в формате картинок. Здесь так же можно создавать подпапки с категориями ваших работ.
Инструменты для фотошопа. В этой папке вы храните различные инструменты и дополнения к программе Photoshop. Со временем, а может даже сразу, вы будете дополнять фото редактор разными интересными инструментами. Кисти, шрифты, стили и фоны, всё должно быть рассортировано и разбито по подпапкам.
Материал для работы. В этой папке вы храните разные картинки для ваших работ. Например картинки на прозрачном фоне, или иконки. Здесь, как и в предыдущих папках вы разбиваете картинки по категориям.
Например картинки на прозрачном фоне, или иконки. Здесь, как и в предыдущих папках вы разбиваете картинки по категориям.
На этом пожалуй всё с подготовкой для обучения фотошоп. Обязательно проделайте эту работу, не игнорируйте. Я вас уверяю, что будет намного легче в обучении.
Базовый курс Adobe Photoshop
Теперь по поводу самой программы фотошоп. Когда вы впервые её откроете и увидите множество инструментов внутри, вам может показаться, что программа слишком сложная. Но это первое впечатление, и я говорю со всей ответственностью, что освоить её может любой.
Функционала в фото редакторе Adobe действительно очень много, но использовать вы будете далеко не все инструменты. Возможно вы вообще никогда не будете пользоваться многими инструментами фотошоп, поэтому не нужно бояться, а нужно методически осваивать программу.
В наших базовых уроках, есть пошаговые действия, как с нуля научиться работать в фотошопе. Откройте урок и программу, а затем повторяйте действия в уроке.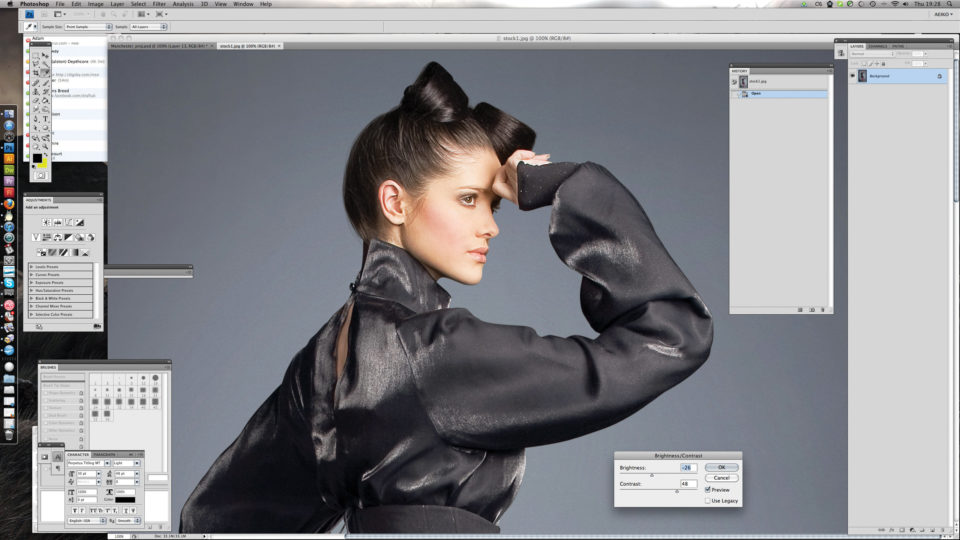 Не ленитесь, жмите на паузу и повторите то или иное действие.
Не ленитесь, жмите на паузу и повторите то или иное действие.
Таким образом вы сразу будете закреплять знания. Вот страница //ruslanosharov.com/uroki_adobe_photoshop/, там вы найдёте вход на школу.
И последнее: полюбите программу и не делайте больших перерывов. Практикуйтесь постоянно, и вы гарантированно получите положительный результат.
Надеюсь, статья “Как научиться работать в фотошопе с нуля” поможет вам в изучении программы. Успехов и процветания вам!
Руслан Ошаров
Основатель и технический руководитель серии образовательных проектов Rosh School
Написать
Нравится блог? Буду благодарен за материальную поддержку на любую сумму. Спасибо!
Как использовать Adobe Photoshop (Ps)
Содержание
- Что умеет Photoshop?
- Изучение основ
- Объединение нескольких изображений со слоями
- Инструменты Adobe Photoshop
- Создание слоя с помощью Adobe Photoshop
- Редактирование фотографий: фильтры и эффекты в Adobe Photoshop
- Сохранение и экспорт вашей работы в Adobe Photoshop
- Как лучше всего изучить Photoshop для начинающих?
- Заключение
Adobe Photoshop — мощная программа для редактирования изображений, которой пользуются миллионы людей по всему миру. Adobe Photoshop позволяет пользователям создавать впечатляющие изображения, графику и проекты за считанные минуты.
Adobe Photoshop позволяет пользователям создавать впечатляющие изображения, графику и проекты за считанные минуты.
Усовершенствованные инструменты редактирования фотографий позволяют пользователям исправлять, улучшать или просто получать удовольствие от своих цифровых изображений, создавая композиции и коллажи. Пользователи даже могут создавать привлекательные макеты для своих веб-сайтов или документов с помощью Photoshop.
Adobe Photoshop — сложная программа, в которой нужно изучить множество функций. Однако, как только вы поймете основы, вы сможете начать редактировать свои фотографии и создавать красивые дизайны в кратчайшие сроки.
Вы можете загрузить Photoshop с подпиской Adobe Creative Cloud.
Мы начнем с самого начала и рассмотрим основные инструменты и некоторые функции Photoshop.
Изучение основ В Photoshop 2022 есть три основные категории: элементы, слои и фильтры. Первое, что вы должны сделать, это открыть пустой файл.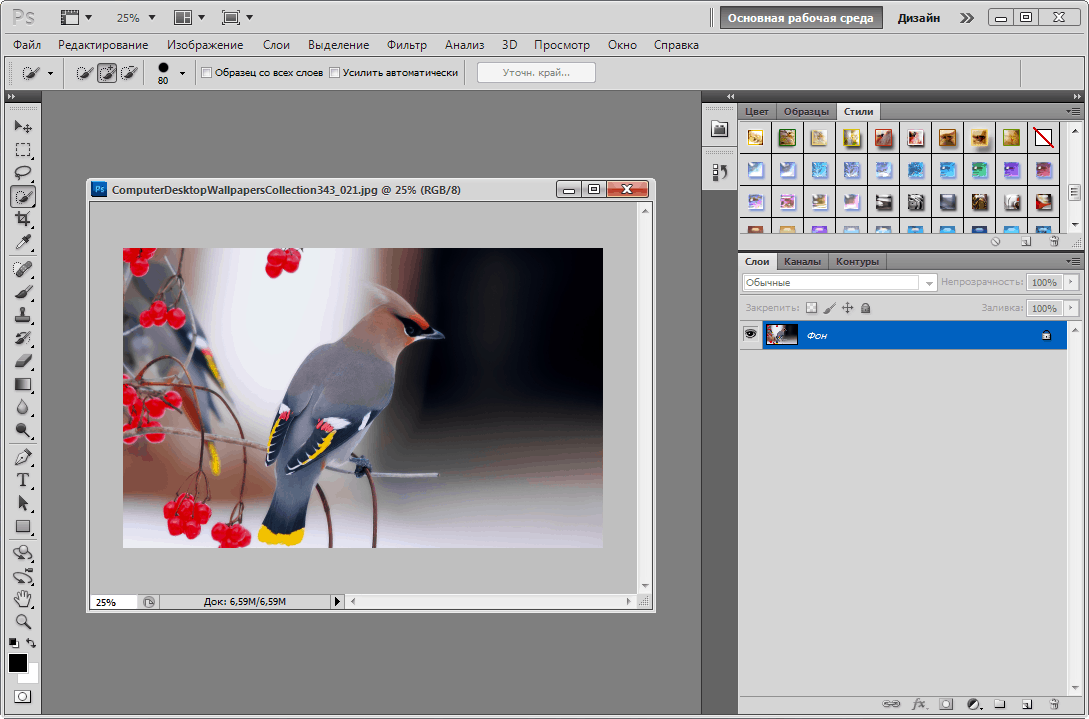
Когда вы открываете Photoshop, появляется главный экран. Здесь выберите любые прошлые проекты, найдите любую фотографию с помощью кнопки «Открыть» слева или начните новый документ Photoshop с помощью «Новый файл».
После того, как вы нажмете «Новый файл», появится окно, в котором вы можете назвать свой файл.
Для этого перейдите в Файл > Создать. Когда вы открываете новый документ, он автоматически настраивается на правильные размеры Photoshop.
Отображает все инструменты, доступные для использования в Photoshop.
Вторая панель — панель слоевСлои можно представить себе как прозрачные листы бумаги. Верхний слой всегда будет сверху, и вы не сможете скрыть его, если не удалите его полностью, выбрав «Слой»> «Удалить слой», или вы также можете скрыть слои, щелкнув значок «глаз». Слои не обязательно должны располагаться в определенном порядке, и вы можете перемещать слои, щелкая и перетаскивая их.
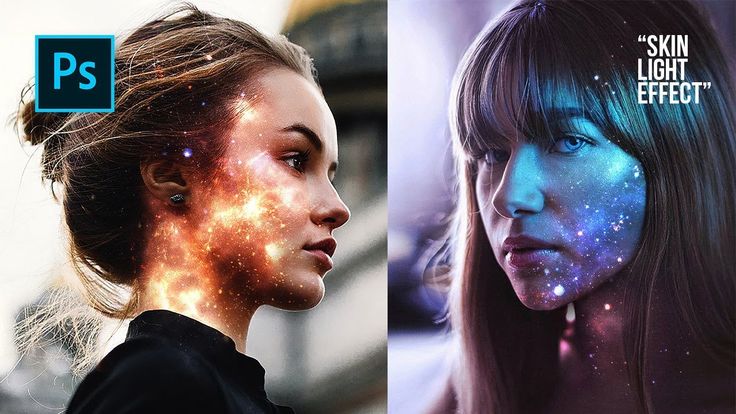 Третья панель — панель каналов
Третья панель — панель каналов Мы не будем говорить об этом сегодня, подробнее будет в ближайшем будущем, но знайте, что он создает выделение в вашем документе.
Объединение нескольких изображений со слоямиГруппы слоев помогают организовать и присвоить атрибуты различным слоям в группе. Выберите все слои, которые вы хотите в своей группе (Ctrl + A), а затем выберите «Слой»> «Создать»> «Группировать из слоев». Вы можете назвать свою группу, дважды щелкнув один из слоев в группе. Если вы хотите объединить два слоя вместе, выберите слои, которые вы хотите объединить, и перейдите в Layer> Merge Down. Выбор режимов наложения слоев в Photoshop стал проще, чем когда-либо, благодаря предварительному просмотру режимов наложения в реальном времени.
Стили слоев добавляют эффекты к вашим слоям. К ним относятся границы, тени и многое другое.
Инструменты Adobe Photoshop Инструмент «Перемещение» Используется для перемещения выбранного слоя или изображения.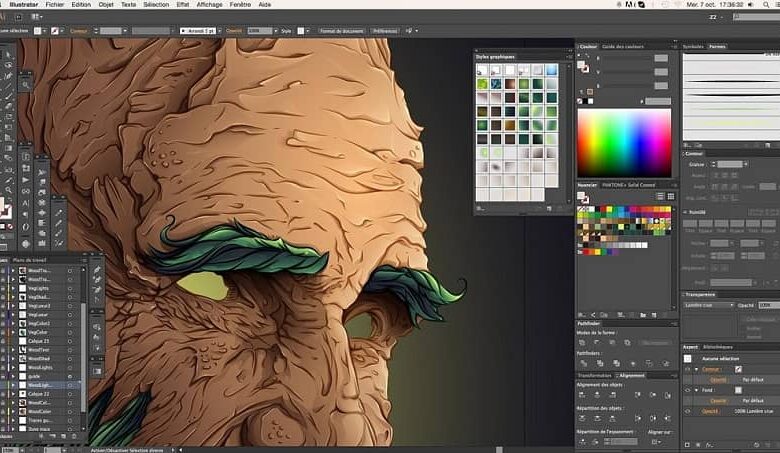 Нажмите и двигайтесь.
Нажмите и двигайтесь.
Эти инструменты используются для выделения объектов прямоугольной или эллиптической формы.
Чтобы использовать любой из этих инструментов, щелкните и перетащите. Удерживая клавишу Shift во время перетаскивания, вы сделаете выделение пропорциональным исходному размеру.
Инструмент «Лассо»Используется для выделения от руки. Удерживая нажатой кнопку Alt, щелкните и перетащите этот инструмент, чтобы дать себе возможность добавить или вычесть выделение.
Инструмент выбора объектовЭтот инструмент Adobe Photoshop автоматически находит и выбирает определенные объекты на изображении.
Это для создания пользовательских выборок — подробнее об этом ЗДЕСЬ.
Кисти Adobe Photoshop и инструмент «Кисть» Инструмент «Кисть» используется для рисования кистями разных цветов и размеров. Параметры инструмента «Кисть» можно найти в верхней части документа. Вы можете изменить размер кисти, непрозрачность, жесткость и цвет кисти. В Photoshop доступно множество различных типов кистей. Чтобы загрузить новую кисть, перейдите в «Окно» > «Кисти», затем нажмите «Перо» или щелкните значок файла в левом верхнем углу. Инструмент «Перо» можно использовать для создания пользовательских выделений и создания опорных точек, которые можно использовать с инструментом «Прямое выделение» для редактирования этих точек.
Параметры инструмента «Кисть» можно найти в верхней части документа. Вы можете изменить размер кисти, непрозрачность, жесткость и цвет кисти. В Photoshop доступно множество различных типов кистей. Чтобы загрузить новую кисть, перейдите в «Окно» > «Кисти», затем нажмите «Перо» или щелкните значок файла в левом верхнем углу. Инструмент «Перо» можно использовать для создания пользовательских выделений и создания опорных точек, которые можно использовать с инструментом «Прямое выделение» для редактирования этих точек.
Этот инструмент используется для создания пользовательских фигур. Вы можете выбрать этот инструмент в Инструменты > Перо. Чтобы создать фигуру, вам нужно сначала щелкнуть один раз, чтобы создать опорную точку, а затем щелкнуть и перетащить, чтобы создать линию направления для этой точки. Чтобы закончить форму, нажмите еще раз на начальную/первую опорную точку, которую вы выбрали.
Инструмент обрезки Используется для обрезки изображения. Нажмите и перетащите изображение, чтобы выбрать область, которую вы хотите сохранить. Вы также можете изменить соотношение сторон обрезанного изображения, выбрав «Изображение» > «Размер изображения» и изменив значения в полях «Ширина» и «Высота». Это повлияет на общий размер документа.
Нажмите и перетащите изображение, чтобы выбрать область, которую вы хотите сохранить. Вы также можете изменить соотношение сторон обрезанного изображения, выбрав «Изображение» > «Размер изображения» и изменив значения в полях «Ширина» и «Высота». Это повлияет на общий размер документа.
Этот инструмент позволяет перемещаться по документу, перетаскивая его мышью или трекпадом. Чтобы использовать этот инструмент, щелкните значок руки на панели инструментов.
Инструмент масштабированияЭтот инструмент Photoshop используется для увеличения и уменьшения областей изображения. Вы можете выбрать этот инструмент в View > Zoom. После выбора вы можете либо щелкнуть и перетащить изображение, чтобы увеличить его, либо использовать кнопки + и — на клавиатуре.
Изучение всех основных инструментов Photoshop займет некоторое время. Их гораздо больше, чем те, которые мы кратко обсудили выше.
Создание слоя в Adobe Photoshop Слои позволяют отделять части изображения и дают вам больше свободы при работе с ними.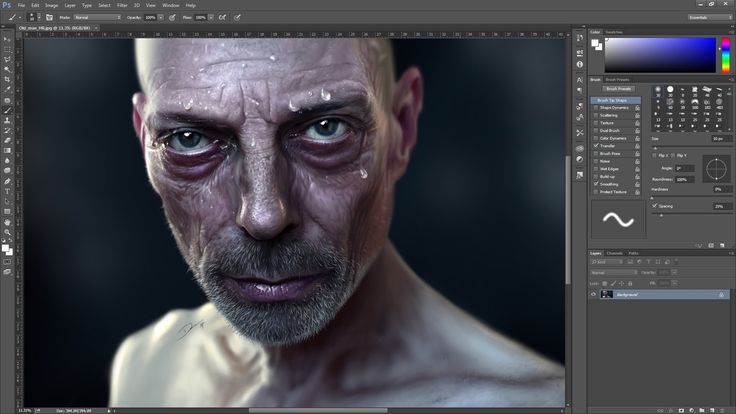 Они также могут помочь уменьшить размер файла, изменяя только определенные части изображения, а не редактируя его целиком.
Они также могут помочь уменьшить размер файла, изменяя только определенные части изображения, а не редактируя его целиком.
Существует несколько различных способов создания/добавления слоев в Photoshop.
Чтобы создать слой, выберите «Слой» > «Создать» > «Слой».
Вы также можете добавить новые слои, выбрав существующий слой и выбрав «Слой» > «Дублировать слой». Это создаст копию слоя.
Щелчок по значку + в нижней правой части экрана также создаст еще один слой.
Чтобы удалить слой, выберите его на панели слоев и нажмите клавишу Delete на клавиатуре.
Непрозрачность смешивания
Непрозрачность смешивания используется для изменения взаимодействия двух слоев друг с другом. Чтобы изменить режим наложения, выберите нужный слой и перейдите в меню «Слой» > «Параметры наложения». Есть много разных режимов на выбор, и вы можете поэкспериментировать со слоями, чтобы увидеть, какой из них дает желаемый эффект.
Пять наиболее часто используемых режимов наложения Photoshop: Умножение , Экран , Наложение , Цвет и Яркость . В Adobe Photoshop доступно более 20 режимов наложения, но вы, вероятно, будете использовать их чаще всего. Режим наложения «Умножение» затемняет, режим «Экран» делает изображения светлее, режим наложения «Наложение» повышает контрастность. В режиме «Цвет» смешивается только цвет выбранного слоя, а в режиме «Светимость» смешивается только яркость.
В Adobe Photoshop доступно более 20 режимов наложения, но вы, вероятно, будете использовать их чаще всего. Режим наложения «Умножение» затемняет, режим «Экран» делает изображения светлее, режим наложения «Наложение» повышает контрастность. В режиме «Цвет» смешивается только цвет выбранного слоя, а в режиме «Светимость» смешивается только яркость.
Параметр «Непрозрачность» используется для управления видимостью слоя под ним. Чтобы изменить непрозрачность, выберите нужный слой и перейдите в меню «Слой» > «Непрозрачность». Затем вы можете ввести значение от 0 до 100%.
Заливка используется для выборочного изменения непрозрачности слоя. Вы можете выбрать этот инструмент в Edit > Fill. После того, как вы выбрали, вы выберете, какую заливку вы хотите.
Чтобы создать градиентную заливку, выберите «Слой» > «Новый корректирующий слой» > «Градиент». Это создаст новый слой градиента, который вы затем сможете отредактировать по своему вкусу.
Редактирование фотографий: фильтры и эффекты в Adobe Photoshop Команда «Тени/Света» Эта команда Photoshop позволяет настроить тени и светлые участки изображения. Выберите слой, который вы хотите настроить, и перейдите в Image > Adjustments > Shadows/Highlights. Затем вы можете внести нужные изменения и нажать OK.
Выберите слой, который вы хотите настроить, и перейдите в Image > Adjustments > Shadows/Highlights. Затем вы можете внести нужные изменения и нажать OK.
Эта команда позволяет слоям настроить темные и светлые тона вашего изображения. Чтобы использовать его, выберите слой, который вы хотите настроить, и перейдите в «Изображение»> «Коррекция»> «Уровни».
Команда КривыеЭта команда позволяет настроить цвет и тон изображения. Чтобы использовать его, выберите слой, который вы хотите настроить, и перейдите в «Изображение»> «Коррекция»> «Кривые».
Команда Цветовой тон/Насыщенность
Эта команда позволяет настроить оттенок, насыщенность и яркость изображения. Чтобы использовать его, выберите слой, который вы хотите настроить, и перейдите в «Изображение» > «Файлы» > «Цветовой тон/Насыщенность».
Команда Яркость/Контраст Наконец, это позволяет регулировать яркость и контрастность изображения. Чтобы использовать его, выберите слой, который вы хотите настроить, и перейдите в «Изображение» > «Коррекция» > «Яркость/контрастность».
Чтобы использовать его, выберите слой, который вы хотите настроить, и перейдите в «Изображение» > «Коррекция» > «Яркость/контрастность».
Чтобы сохранить свою работу, выберите «Файл» > «Сохранить как». Откроется окно, в котором вы можете назвать свое изображение и выбрать, где вы хотите его сохранить.
Чтобы экспортировать свою работу, выберите «Файл» > «Экспорт». Это открывает то же окно, что и сохранение; однако изменения нельзя вносить при экспорте.
Как лучше всего изучить Photoshop для начинающих? Курсы, предлагаемые Adobe, такие как курс Photoshop Tutorial for Beginners, могут стать отличным способом изучения программного обеспечения. FMC предлагает углубленные курсы и учебные пособия по Adobe Photoshop. Многие из этих онлайн-руководств могут помочь научить вас основам программы. На Youtube также есть много уроков по Photoshop. После того, как вы изучите основы, практика приведет к совершенству, поэтому попробуйте разные техники и поэкспериментируйте с различными инструментами, которые предлагает Photoshop.
Adobe Photoshop — одна из наиболее широко используемых программ для редактирования фотографий в мире. Независимо от того, являетесь ли вы новичком или продвинутым, учебные пособия по Photoshop дадут вам основные навыки, необходимые для того, чтобы вывести свою работу на новый уровень.
Из курса FMC «Основы Photoshop» вы узнаете, как использовать стили слоев Photoshop, как изменять уровни цвета, как ретушировать изображения и манипулировать ими, а также многое другое.
Заключение Adobe Photoshop 2022 — отличное место для начала, если вы заинтересованы в обработке изображений. Вы можете создавать красивые произведения искусства или сделать любое изображение идеальным для публикации в Интернете. В любом случае, в Photoshop есть все, что вам нужно, чтобы начать свое путешествие по редактированию фотографий. Вот и все для этого урока Adobe Photoshop для начинающих. Обязательно поэкспериментируйте со всеми различными инструментами и командами, чтобы увидеть, на что они способны. Вы никогда не знаете, что вы можете создать.
Обязательно поэкспериментируйте со всеми различными инструментами и командами, чтобы увидеть, на что они способны. Вы никогда не знаете, что вы можете создать.
Чтобы увидеть больше уроков Photoshop, нажмите здесь.
Независимо от того, являетесь ли вы фотографом, маркетологом или дизайнером, коллекция FMC от начального до продвинутого курса Photoshop даст вам основные навыки, необходимые для вывода вашей работы на новый уровень.
Подробнее об Adobe Photoshop
- Создание пользовательской графики для прямых трансляций
- Как избавиться от всего в Photoshop с Дэйвом Кроссом
- Как создавать GIF-файлы для электронной почты и социальных сетей
- Как создать постер, используя только Photoshop!
- Руководство для начинающих по началу работы с Adobe Photoshop
- Как размыть фон в Photoshop за несколько простых шагов
Как пользоваться Photoshop (Полное руководство)
Тамара КедвесА- А+
Скачать как PDF
Подпишитесь ниже, чтобы скачать статью немедленно
Вы также можете выбрать свои интересы для бесплатного доступа к нашему обучению премиум-класса:
Основы бизнеса
Шпаргалки
Детская фотография
Красочные городские пейзажи
Состав
Творческая фотография
Креативные концепции портрета
Цифровые фотоколлажи
Сказочная портретная фотография
Фотография еды
Интерьерная фотография
Редактирование ландшафта
Пейзажная фотография
Обработка Lightroom
Пресеты Lightroom
Длинная выдержка
Макрофотография
Фотография Млечного Пути
Моя камера и фотография
Органический маркетинг
Домашние животные
Фотография товара
Фотография неба
Социальные сети
Натюрморт
Интервальная съемка
Туристическая фотография
Городская фотография
Фотография дикой природы
Ваша конфиденциальность в безопасности. Я никогда не поделюсь вашей информацией.
Я никогда не поделюсь вашей информацией.Photoshop, без сомнения, является одной из самых распространенных программ для редактирования фотографий. Каждый фотограф, от новичка до профессионала, пытался его освоить. Напрашивается вопрос:
Как вы используете Photoshop?
Изучение Photoshop за один присест невозможно и может утомить вас. Это длительный процесс проб и ошибок. Чтобы освоить Photoshop без стресса, мы создали десятки простых руководств по использованию Photoshop.
В этом посте мы перечисляем все имеющиеся у нас уроки по Photoshop и распределяем их по различным категориям. Независимо от того, являетесь ли вы новичком, профессионалом или имеете опыт редактирования, наши посты Photoshop научат вас новым советам и приемам, чтобы улучшить вашу постобработку.
Продолжайте читать, чтобы научиться Photoshop!
Что такое Adobe Photoshop?
Adobe Photoshop — это программное обеспечение для редактирования цифровых изображений, входящее в пакет Adobe Creative Cloud.
Позволяет вносить общие коррективы в изображения, а также вносить локальные изменения. Вы можете работать со слоями, чтобы редактировать и управлять своими изображениями. Он подходит не только для редактирования фотографий, но и для цифрового рисования и дизайна.
Это наиболее широко используемая программа для редактирования фотографий, наряду с Lightroom. Причина этого в том, что он имеет широкий спектр инструментов. Трудно найти коллекцию руководств по Photoshop, охватывающих все, от основ до расширенных настроек. Одна статья не может передать все возможности программы.
Более того, Photoshop требует терпения и уймы времени. Нам посчастливилось поцарапать поверхность и создать десятки соответствующих статей, в которых функции Photoshop разбиваются на удобоваримые самородки. Так почему бы не поделиться этим хранилищем с вами?
Вот наш список всех статей, которые мы когда-либо писали о Photoshop. Для дальнейшего упрощения мы создали шесть категорий. Вы можете легко добраться до нужной статьи, не сбиваясь с пути!
Основные уроки и советы по Photoshop
Как я упоминал ранее, Photoshop включает в себя несколько инструментов и настроек, с которыми вам необходимо ознакомиться.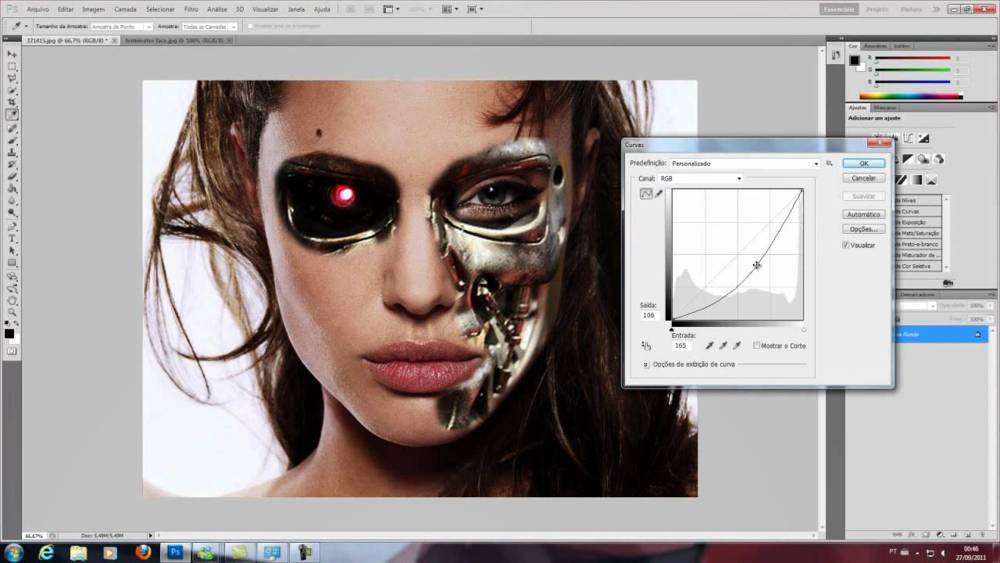 Невозможно изучить все, что предлагает это программное обеспечение. За относительно простым интерфейсом скрывается сложная система, состоящая из сотен опций для редактирования фотографий.
Невозможно изучить все, что предлагает это программное обеспечение. За относительно простым интерфейсом скрывается сложная система, состоящая из сотен опций для редактирования фотографий.
Вы можете открыть программу и начать работу, но это, скорее всего, закончится хаосом. Чтобы избежать такого неприятного начала, мы предлагаем вам просмотреть хотя бы несколько руководств по основным методам редактирования.
Наша коллекция постов может многое предложить, от типичных ошибок до существенных корректировок. Среди прочего вы узнаете, как работать со слоями, как обрезать или поворачивать изображение и как корректировать экспозицию. Вот наш список основных руководств и советов по Photoshop для начинающих:
- Какое программное обеспечение Adobe Photoshop лучше всего подходит для вас
- Лучшее приложение Photoshop для смартфонов
- Как редактировать фотографии в Photoshop: лучшие советы для начинающих
- 12 грубых ошибок Photoshop, которых следует избегать
- Как начать использовать слои Photoshop
- Как повернуть, отразить и выпрямить изображение в Adobe Photoshop
- Как легко обрезать и выровнять фотографии в Photoshop
- Как использовать сетки и направляющие в Photoshop
- Что такое каналы Photoshop? (И как начать их использовать!)
- Как исправить баланс белого в Photoshop
- Как исправить экспозицию в Photoshop
- Как повысить резкость изображения в Photoshop
- Как изменить цвет в Photoshop
Учебники и приемы Photoshop
Изменение размера и разрешения
Понимание разрешения является важной частью начала работы с фотографией. Выбранное вами разрешение зависит от конечного использования изображения.
Выбранное вами разрешение зависит от конечного использования изображения.
Публикация в социальных сетях? Вам нужно будет изменить размер изображений в соответствии с рекомендациями сайта.
Вы думаете о настенном искусстве? Вам придется изменить его размер в соответствии с размером отпечатка.
Если вы хотите узнать, как изменить разрешение или (пакетно) изменить размер файла, ознакомьтесь с нашими руководствами ниже!
- Как без проблем изменить размер в Photoshop
- Как изменить разрешение в Photoshop (простое пошаговое руководство)
- Как изменить размер изображения в Adobe Photoshop
- Как легко увеличить разрешение изображения в Photoshop
Редактирование портретов с помощью учебных пособий Photoshop
Редактирование и ретуширование портретов доставляет удовольствие от редактирования фотографий. Он включает в себя методы, которые вы не будете использовать в других нишах. Это требует, чтобы вы сосредоточились на мельчайших деталях и точно настроили изображение, пока не будете удовлетворены на 100%.
Вполне естественно, что модели нужны потрясающие портреты. Для этого вы должны общаться со своими моделями во время и после фотосессии. Спросите их, есть ли у них особые пожелания, чтобы вы знали, как организовать процесс редактирования. Они могут включать отбеливание зубов, удаление пятен на коже или улучшение глаз.
- Как сделать портретную фотографию в Photoshop
- Как сгладить кожу в Photoshop
- Как выбрать и отредактировать волосы в Photoshop
- Как использовать частотное разделение в Photoshop для получения отличных результатов
- Как отбелить зубы в Photoshop
- Как выделить или удалить веснушки в Photoshop
- Как создать крутой абстрактный портрет в Photoshop
Редактирование фона с помощью учебных пособий Photoshop
Необходимо обратить внимание на объект фотографии. Но не менее важно учитывать фон. Даже если вы сделаете это с большой осторожностью, вы обнаружите препятствия, которые мешают вашей фотографии выглядеть превосходно.
Будь то размытие фона, его удаление или изменение цвета, мы обеспечим вас! Вот наши уроки по редактированию фона с помощью Photoshop:
- Как создать размытый фон в Photoshop и Lightroom
- Как изменить цвет фона в Photoshop
- Как легко удалить фон в Photoshop
- Как сделать чистый белый фон в Photoshop
Нишевая фотография Уроки Photoshop
Выбор ниши фотографии, которая вам подходит, раскроет ваш истинный потенциал как фотографа. Кто-то предпочитает приключения и запечатлевать спонтанные моменты, а кому-то нравится создавать натюрморты в своих студиях.
Все зависит от того, какой жанр фотографии вы предпочитаете. Однако имейте в виду, что каждая ниша требует своего подхода к редактированию в Photoshop.
К счастью, у нас есть учебные пособия по Photoshop для различных областей применения с конкретными советами и пошаговыми инструкциями.
От астрофотографии до фотографий товаров и даже таймлапсов — все что угодно! Вы можете применить эти советы, чтобы улучшить свой собственный рабочий процесс редактирования.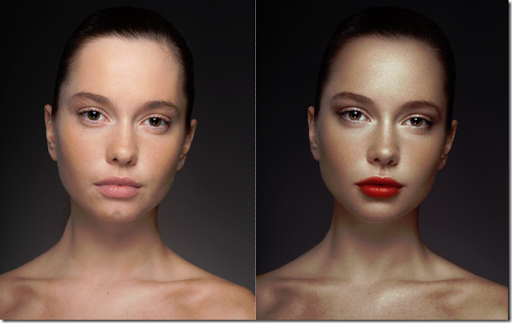 Давайте взглянем!
Давайте взглянем!
- Как редактировать пейзажную фотографию в Photoshop
- Как редактировать черно-белую фотографию в Photoshop
- Использование Photoshop для редактирования фотографий продукта
- Использование Photoshop для создания таймлапсов
- Как редактировать фотографии еды в Photoshop
- 5 полезных советов по Photoshop для астрофотографии
- Как сшить панораму Photoshop
- Как использовать маски слоя Photoshop для смешивания с длинной выдержкой
- 4 простых приема для редактирования инфракрасных фотографий в Lightroom и Photoshop
Как пользоваться инструментами Photoshop
Инструменты выделения
Чтобы лучше научиться пользоваться Photoshop, вам нужно работать со слоями. Вы можете создавать новые слои, добавлять бесконечные настройки, перетаскивать фотографии в программу и продолжать создавать свои слои.
Чтобы убедиться, что вы работаете с правильной частью нужного слоя, полезны инструменты выделения. Но, как и все остальное в Photoshop, есть много инструментов выделения. Настроек, касающихся их, так много, что легко заблудиться в системе.
Но, как и все остальное в Photoshop, есть много инструментов выделения. Настроек, касающихся их, так много, что легко заблудиться в системе.
Вот почему мы посвятили каждому инструменту выделения отдельную статью с подробным объяснением их использования. Мы также упоминаем некоторые методы, такие как заливка с учетом содержимого и уточнение краев. Это упростит выбор и ускорит рабочий процесс. Давайте погрузимся!
- 12 инструментов выделения Photoshop, о которых вам нужно знать
- Как использовать инструмент быстрого выделения в Photoshop
- Как использовать инструмент «Штамп» в Photoshop
- Как использовать инструмент Photoshop Patch
- Как использовать инструмент Custom Shape Tool в Photoshop
- Как использовать инструмент Spot Healing Tool в Photoshop
- Простое руководство по использованию инструмента Photoshop Warp
- Как использовать заливку с учетом содержимого в Photoshop
- Как улучшить края в Photoshop
Инструменты для творчества
Мы знаем, что Photoshop по определению является творческим рабочим пространством. Но существует так много инструментов для редактирования и исправления фотографий, что их сложно классифицировать. В этом разделе мы собрали самые полезные инструменты для творчества, которые вы можете найти.
Но существует так много инструментов для редактирования и исправления фотографий, что их сложно классифицировать. В этом разделе мы собрали самые полезные инструменты для творчества, которые вы можете найти.
Исправление фотографий никогда не было проще, чем в эпоху Photoshop. Коррекция перспективы, осветление цвета и режимы наложения — это лишь некоторые из замечательных инструментов, которые предлагает Photoshop.
Помимо очевидных исправлений фотографий, эти корректировки также помогут вам определить свой собственный стиль. У нас есть статьи, в которых конкретно описывается использование специальных эффектов и наложений. Если вы хотите узнать больше, прочитайте наши статьи ниже!
- Как пользоваться кистями Photoshop
- Как использовать режимы наложения Photoshop
- Как использовать размытие по Гауссу в Photoshop
- Как использовать Color Dodge в Photoshop
- Как использовать фильтр верхних частот в Photoshop
- Как использовать инструмент «Карта градиента» в Photoshop
- Как создать прозрачный градиент в Photoshop
- Попробуйте эти крутые инструменты и приемы Photoshop для искажения!
- Как использовать карту смещения в Photoshop
- Как работать со смарт-объектами в Photoshop — краткое руководство для начинающих
- Как использовать наложения Photoshop — руководство для начинающих
- Как использовать лабораторный цвет в Photoshop
- Как использовать инструмент уровней Photoshop
- Как создать эффект радиального размытия в Photoshop
- Как использовать деформацию перспективы в Photoshop
Несмотря на то, что у Photoshop много преимуществ, не всегда возможно вручную выполнить все необходимые настройки. По этой причине многие люди выбирают Lightroom для пакетной обработки фотографий.
По этой причине многие люди выбирают Lightroom для пакетной обработки фотографий.
Однако выбор Lightroom вместо Photoshop только ради удобства — это компромисс. Вместо этого цель должна состоять в том, чтобы эффективно использовать инструменты Photoshop. Вы можете выбирать ярлыки и записывать действия, которые помогают оптимизировать рабочий процесс. Имея место работы, вы можете использовать несколько настроек и корректировок всего за несколько кликов.
Вы также можете сохранить свои собственные действия и предустановки, которые вы регулярно используете для своих фотографий. Чтобы узнать больше о том, как сэкономить время при редактировании в Photoshop, читайте дальше!
- Как установить Photoshop Actions — краткое руководство
- 11 лучших экшенов, плагинов и эффектов Photoshop
- 15 лучших бесплатных пакетов действий Photoshop для творческих людей
- Бесплатные шаблоны Photoshop для фотографов
- Лучшие бесплатные плагины Photoshop
- 20 обязательных сочетаний клавиш Photoshop
Photoshop — это программа-зонтик для всего процесса фотосъемки. Как только вы освоите основные инструменты коррекции, вы сможете сосредоточиться на дальнейшем расширении границ.
Как только вы освоите основные инструменты коррекции, вы сможете сосредоточиться на дальнейшем расширении границ.
Хотите оживить динамичную фотографию, создав размытие в движении? Или создавать эффекты, такие как блики или боке? Может быть, вы хотите поиграть с отражениями или виньетками? Подожди. Мы только начинаем!
Помимо креативных идей, есть практические советы и хитрости, которые пригодятся фотографу. К ним относятся добавление водяных знаков к вашим изображениям и удаление бликов.
Зачем выбирать, когда можно получить все? Ознакомьтесь с нашими статьями о трюках Photoshop, которые упростят вашу жизнь как фотографа!
- Как легко удалить хроматическую аберрацию в Photoshop
- Как удалить блики с помощью Photoshop
- Как удалить тени с фотографий в Photoshop
- Как сделать водяной знак в Photoshop
- Как удалить людей с фотографий с помощью Photoshop
- Как объединить фотографии в Photoshop: пошаговое руководство
- Как сделать неподвижное изображение из видео в Photoshop
- Как добавить тень в Photoshop
- Выборочное редактирование 101: руководство для начинающих по маскированию в Photoshop
- Как создать крутые световые эффекты в Photoshop
- Как создать отражение в Photoshop
- Как добавить текстуру в Photoshop
- Фильтр сепия | Как добавить тон сепии в Photoshop
- Как создать матовый вид в Photoshop
- Как создать блики в Photoshop | Лучшие накладки с утечкой света
- Как создать эффект виньетки в Photoshop (пошаговое руководство)
- Каждый фотограф должен использовать выборочный цвет в Photoshop — вот как
- Как создать классный эффект размытия в движении в Photoshop
- Как использовать цветовые режимы Photoshop
Творческая фотография становится все более популярной нишей, включающей несколько ниш. Вы можете создавать композиции, коллажи, фотографии с двойной экспозицией, причудливые портреты и т. д.
Вы можете создавать композиции, коллажи, фотографии с двойной экспозицией, причудливые портреты и т. д.
Наша коллекция творческих проектов Photoshop перенесет вас за кулисы. Они показывают вам, как творческие фотографы создают свои произведения искусства. Просто просматривая учебные пособия по Photoshop, вы можете получить следующую лучшую идею для фотографии.
Обязательно ознакомьтесь с ними, если вы ищете вдохновение для новых фотопроектов. Если вы попробуете какой-либо из них, оставьте свои изображения в комментариях под постом!
- Как сделать коллаж в Photoshop
- Как превратить фотографии в картины с помощью Photoshop
- Двойное зрение: как создать уникальную двойную экспозицию в Photoshop
- Трюк с автопортретом в поперечном сечении в стиле Пикассо (Photoshop)
- Фото-трюк со скрытой камерой в зеркале (Photoshop)
- Как заменить лицо в Photoshop
- Как сделать множественную фотографию с помощью Photoshop
- Как легко сделать фотографию маленькой планеты в Photoshop
- Как создать фотографии с наклоном и сдвигом за 5 простых шагов (Photoshop)
- Как создать потрясающую составную фотографию: проекты Photoshop
- Как клонировать себя в Photoshop
- Как сделать GIF в Photoshop
- Как легко создать слайд-шоу в Photoshop
- Как добавить классный эффект бликов с помощью Photoshop
- Как создать красивый эффект водопада в Photoshop
- Крутые проекты Photoshop — трюк с изгибом и деформацией в Photoshop
- Как добавить рамки и границы Photoshop для более резких фотографий
- Как отразить изображение в Photoshop
Хотя Photoshop является самым популярным программным обеспечением для редактирования фотографий, не каждый может позволить себе платить за ежемесячную подписку. К счастью, есть несколько альтернатив. Они не только бесплатны, но и предлагают практически те же возможности и инструменты для редактирования фотографий.
К счастью, есть несколько альтернатив. Они не только бесплатны, но и предлагают практически те же возможности и инструменты для редактирования фотографий.
Может случиться так, что вам не нравится интерфейс Photoshop или вам не кажется, что программа интуитивно понятна. По этой причине мы также включили статью, в которой Photoshop сравнивается с его более простой версией Photoshop Elements.
Обязательно прочитайте наши статьи, чтобы узнать больше!
- Lightroom против. Фотошоп: в чем разница?
- Альтернативы Photoshop — какая лучше?
- Adobe Photoshop Elements против Photoshop CC
- Начало работы с RawTherapee — бесплатной альтернативой Photoshop и Lightroom
- GIMP против Photoshop
Заключение
Вот и все, что мы знаем о Photoshop!
Освоение Photoshop — это процесс на всю жизнь, который требует времени, терпения и грамотных руководств. Нет никакой спешки. Неправильных ответов нет. Нет никаких ограничений.

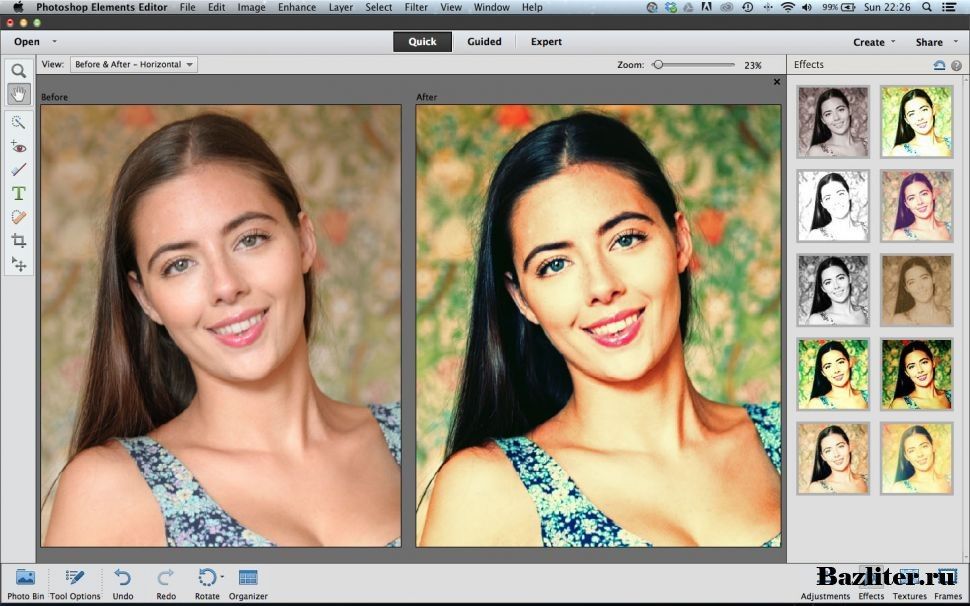 Проделайте то же самое с тенями и средними тонами.
Проделайте то же самое с тенями и средними тонами. 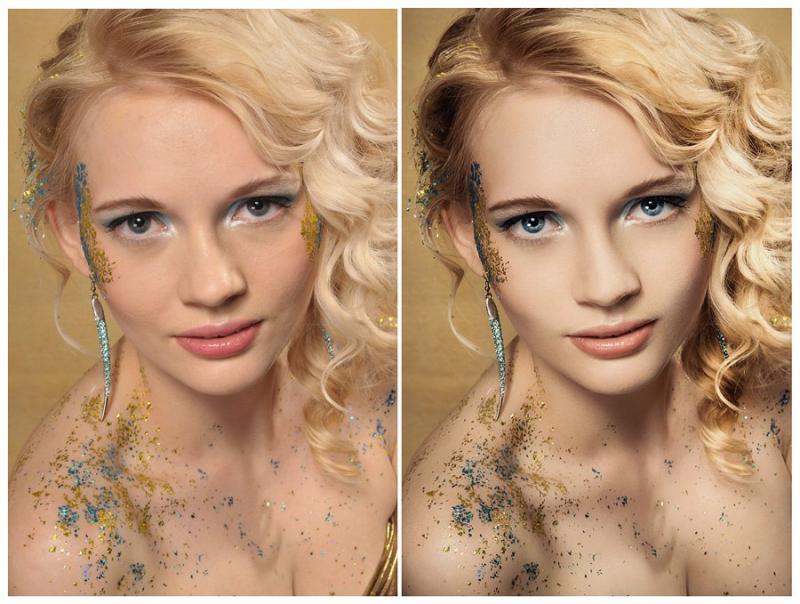
 В графе по умолчанию стоит Metrics, можно поменять этот пункт на Optical — скорее всего, так надпись станет гармоничнее.
В графе по умолчанию стоит Metrics, можно поменять этот пункт на Optical — скорее всего, так надпись станет гармоничнее.
