Может ли ИП открыть в банке личный счет при блокировке расчетного счета предпринимателя
Может ли предприниматель, чьи счета были заблокированы за неисполнение налоговых обязанностей, открыть себе в банке новый счет как физлицо? Разбираемся.
Открытие нового счета при аресте старого
Налоговая инспекция оштрафовала банк за открытие физлицу банковского счета на основании п. 1 ст. 132 НК РФ. Основанием для наложения штрафа послужило то, что физлицо, которому был открыт счет, имело статус ИП, и его счета ранее были заблокированы по решению ИФНС в связи с неисполнением обязанности по уплате налогов.
По мнению налоговиков, счета, открываемые ИП для ведения предпринимательской деятельности и для личного использования, не связанного с предпринимательством, между собой ничем не различаются, поскольку на стороне клиента всегда выступает одно и то же лицо. Если физлицо является ИП, то оно использует свое имущество не только для занятия предпринимательской деятельностью, но и в качестве собственно личного имущества, необходимого для осуществления неотчуждаемых прав и свобод. Имущество физлица, в том числе и открываемые им счета в банках, в этом случае юридически не разграничено.
Имущество физлица, в том числе и открываемые им счета в банках, в этом случае юридически не разграничено.
Физлицо со статусом ИП отвечает по обязательствам, связанным с предпринимательской деятельностью, всем своим имуществом, за исключением того, на которое в соответствии с законом не может быть обращено взыскание (п. 1 ст. 23, ст. 24 и ст. 25 ГК РФ).
При этом законодательство содержит запрет на открытие счетов тем субъектам, счета которых уже были заблокированы по решению налоговой инспекции (п. 12 ст. 76 НК РФ). Данный запрет в равной степени касается как организаций, так и ИП, которые планируют открыть банковский счет для личных целей, не связанных с предпринимательством. Поэтому банки, получив из ИФНС решение о приостановлении операций по счетам ИП, не вправе открывать таким ИП новые счета. Причем даже в тех случаях, когда речь идет о счетах, открываемых для личных, некоммерческих целей.
Не согласившись с подобной позицией, банк обратился в суд, потребовав отменить штраф.
Что думают суды об открытии нового счета при аресте старого
Суды первой и апелляционной инстанции отказали банку в удовлетворении заявленных им исковых требований, признав правомерность решения ИФНС. При этом судьи руководствовались сложившейся многолетней судебной практикой разрешения подобных споров. Согласно данной практике, суды, подобно налоговикам, также не видят различий между счетами, открываемыми ИП для своей предпринимательской деятельности и их личными счетами.
Дело в том, что НК РФ не предусмотрено ограничение по обращению взыскания налогов на счета ИП, открываемые ими не для осуществления предпринимательской деятельности. Личные счета ИП также могут быть заблокированы в целях взыскания налоговой недоимки.
Юридически имущество и счета ИП, используемые им в личных целях, не обособлены от имущества и счетов, непосредственно используемых для осуществления предпринимательской деятельности. Следовательно, запрет на открытие налогоплательщикам новых счетов распространяется и на счета ИП, открываемые в личных целях.
В свою очередь приостановление операций плательщика по его счетам в банке действует с момента получения банком решения ИФНС о приостановлении операций и до получения банком решения об отмене такого приостановления (п. 7 ст. 76 НК РФ). Поэтому если в отношении ИП было принято решение о блокировке его счетов, банк не может открывать такому ИП новые счета.
Не важно, будут эти счета использоваться в коммерческих целях или нет. В данном случае имеет значение не вид открываемого счета, а сам факт открытия счета действующему ИП, в отношении которого имеются решения инспекции о приостановлении операций по его счетам.
Установив, что ИФНС ранее заблокировала счета ИП, суды признали, что у банка не было оснований для открытия такому ИП нового личного счета.
Вновь не согласившись с решением судов, банк подал кассационную жалобу.
Пересмотр судебной практики в пользу ИП
Арбитражный суд Северо-Западного округа постановлением от 13.09.2021 № А42-6526/2019 отменил решения нижестоящих судебных инстанций и встал на сторону банка.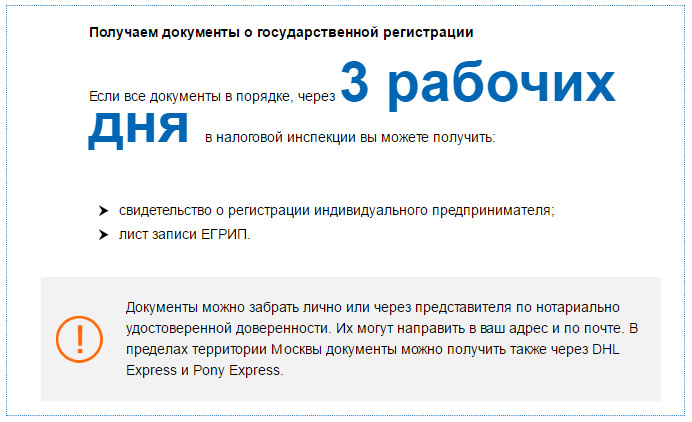
Судьи разъяснили, что физическим лицам для совершения операций, не связанных с предпринимательской деятельностью, открываются текущие счета, а ИП – расчетные счета (инструкция Банка России от 30.05.2014 № 153-И). Эти счета различаются уже хотя бы потому, что расчетный счет ИП может быть заблокирован по решению ИФНС в административном порядке, а текущий счет физлица – только по решению суда. Упрощенный порядок блокировки счетов по требованию налоговиков на счета физлиц не распространяется.
Приостановление операций по банковскому счету на основании ст. 76 НК РФ относится к способам обеспечения исполнения налоговой обязанности ИП как экономического субъекта. Применение данной меры в отношении счетов, открытых физлицом (пусть даже со статусом ИП) для удовлетворения личных, не связанных с ведением предпринимательской деятельности нужд, недопустимо.
Следовательно, на личные (текущие) счета ИП запрет, установленный в соответствии с п. 12 ст. 76 НК РФ, не распространяется. Банки вправе открывать ИП новые текущие счета даже при наличии решений налоговиков о блокировке их расчетных счетов.
В спорном случае счет на имя ИП, за открытие которого банк привлекли к налоговой ответственности, был открыт ИП как физическому лицу. При таких обстоятельствах, заключил суд, у инспекции отсутствовали законные основания для привлечения банка к ответственности, предусмотренной ст. 132 НК РФ.
Напомним, ранее ВС РФ в определениях № 307-ЭС21-6593 и 305-ЭС21-6579 признал, что банки не обязаны по требованию налоговиков блокировать счета ИП, которые не используются в предпринимательской деятельности. Суд исходил из того, что счета ИП открываются и ведутся отдельно от счетов физлица, по которым совершаются операции, не связанные с предпринимательской деятельностью.
Нормы НК РФ не позволяют по решению ИФНС блокировать как счета физлиц, не обладающих статусом ИП, так и счета ИП, целевое назначение которых не связано с предпринимательской деятельностью.
Приостановление операций по счетам является обеспечительной мерой для взыскания налогов, а взыскание налогов с физлиц предусмотрено исключительно в судебном порядке. Следовательно, заблокировать личный счет ИП в административном порядке по решению налоговой инспекции нельзя.
Следовательно, заблокировать личный счет ИП в административном порядке по решению налоговой инспекции нельзя.
Темы: блокировка счета , судебная практика , ИП , блокирование расчетного счета , счет ИП , счет физлица в банке
Открытие расчетного счета для ООО и ИП — ЮBusiness
| Открыть счёт |
Нашего приложения пока нет в App Store и Google Play™
На Android™ приложение легко скачать вручную. На iPhone можно пользоваться сайтом — он классно работает даже в мобильном браузере. Чтобы открывать сайт было удобнее, на главном экране iPhone можно сделать иконку
Открыть счёт
Принимайте и переводите деньги, платите бизнес-картой и решайте все вопросы прямо в чате — без ботов и переписок по почте
Входим в экосистему Сбера
Счёт — это ещё не всё
Плюсы ЮBusiness чувствуются каждый день:
Сегодня —
заплатить за доставкуСфотографируйте платёжку —
реквизиты считаются автоматическиЗавтра —
отправить менеджера закупатьсяВыдайте одну из восьми бизнес-карт с бесплатным обслуживанием
В пятницу —
перевести деньги… кому?Если отвлеклись, введённые данные сохранятся в черновик
IT-компания с лицензией Банка России
Финтех для бизнеса
Делаем технологичный и умный сервис: без запутанных тарифов,
с человечной поддержкой
и приятными фишками, которые облегчают работу каждый деньВсё по лицензии
У нас есть лицензия Банка России для банковских операций —
№ 3510К. Работаем как небанковская кредитная организация — значит, сами можем открывать и вести счета юридических лиц
Работаем как небанковская кредитная организация — значит, сами можем открывать и вести счета юридических лицБез сюрпризов
ЮBusiness — сервис, который мы делаем единой командой ЮKassa. Занимаемся платежами 20 лет, а сейчас входим в экосистему Сбера — всё в надёжных руках
Откройте счёт без поездок в офис
1
Оставьте заявку — перезвоним и договоримся о встрече
2
Встретимся и подпишем бумаги
3
Пришлём ссылку — заходите и начинайте пользоваться
Управлять счётом просто, как личной картой — в приложении и на сайте. Всё перед глазами — платежи, отменённые операции и дополнительные списания
Управляйте счётом где угодно
Операторы отвечают человеческим языком по телефону
и в чате, в приложении и на сайте
Поддержка без ботов
Переводите деньги по фото
Сфотографируйте платёжку или счёт — реквизиты заполнятся сами.
Или переведите вручную: начните вводить реквизиты — система найдёт нужную компанию и предложит дозаполнить поля. Если отвлечётесь, всё сохранится в черновик.
Как только откроете счёт, у вас появится виртуальная карта «Мир». Картой сразу можно платить в интернете и офлайн через Mir Pay на Android™.
Виртуалку можно пополнять наличными в банкоматах Сбербанка с комиссией 0,89%.
Если нужно — пришлём пластиковую карту. Всего можно
иметь до 8 бизнес-карт — выпуск и обслуживание бесплатно.
Платите картой
в интернете и офлайн
Тарифы для микро и малого бизнеса
Обновлены 1 февраля
За что пользователи ценят ЮBusiness
О плюсах и возможностях рассказал Василий Юрченко, руководитель продукта
| Открыть счёт |
- Колл-центр
8 800 600-86-06
По будням с 8:00 до 20:00 —
по всем вопросам. В остальное время — только про бизнес-карты
В остальное время — только про бизнес-карты - Почта
[email protected]
- Колл-центр
ООО НКО «ЮМани», лицензия ЦБ РФ №3510-К. Бесплатное обслуживание предусмотрено при заключении договора банковского счёта на условиях тарифа «Лайт». За месяц, в котором не было операций по счёту, комиссия не взимается. Указано примерное время для звонка в рабочее время НКО и зависит от общей нагрузки на колл-центр. Бизнес-карта — банковская карта (виртуальная или на материальном носителе), предоставляемая НКО для совершения операций в пределах суммы денежных средств, находящихся на счёте клиента — юрлица (резидента РФ), открытого в НКО в рамках сервиса ЮBusiness. К одному счёту клиента может быть выпущено не более 8 карт. По состоянию на 03.12.2020 год НКО входит в пятёрку народного рейтинга банков. Об уровне обслуживания и качестве услуг банков по данным ООО ИА «Банки.ру». Возможность предоставления курьерского сервиса по конкретному адресу уточняйте у НКО. Информация о тарифах НКО носит справочный характер, могут применяться дополнительные комиссии (включая, но не ограничиваясь) за межбанковский перевод по распоряжению клиента в электронном виде и на бумажном носителе, а также за переводы денежных средств, которые приравниваются к операциям снятия наличных денег. Полные условия тарифов доступны по ссылке «Подробнее о тарифах». Правила комплексного банковского обслуживания в сервисе «Юbusiness» доступны по ссылке «Правила обслуживания». Архив Правил доступен по ссылке. Приложение «ЮBusiness» (Категория приложения 0+). Google Play является товарным знаком компании Google LLC. Android — зарегистрированный товарный знак Google LLC. Политика конфиденциальности.
Полные условия тарифов доступны по ссылке «Подробнее о тарифах». Правила комплексного банковского обслуживания в сервисе «Юbusiness» доступны по ссылке «Правила обслуживания». Архив Правил доступен по ссылке. Приложение «ЮBusiness» (Категория приложения 0+). Google Play является товарным знаком компании Google LLC. Android — зарегистрированный товарный знак Google LLC. Политика конфиденциальности.
Как открыть порт для определенного IP-адреса в Firewalld
Аарон Кили
Как я могу разрешить трафик с определенного IP-адреса в моей частной сети или разрешить трафик из определенной частной сети через брандмауэр на определенный порт или службу на Red Hat Enterprise Linux ( RHEL ) или сервер CentOS ?
В этой короткой статье вы узнаете, как открыть порт для определенного IP-адреса или сетевого диапазона на вашем сервере RHEL или CentOS с брандмауэром и .
Наиболее подходящим способом решения этой проблемы является использование зоны firewalld . Итак, вам нужно создать новую зону, которая будет содержать новые конфигурации (или вы можете использовать любую из доступных безопасных зон по умолчанию).
Открытый порт для определенного IP-адреса в Firewalld
Сначала создайте соответствующее имя зоны (в нашем случае мы использовали mariadb-access , чтобы разрешить доступ к серверу базы данных MySQL).
# firewall-cmd --new-zone=mariadb-access --permanent
Затем перезагрузите настройки firewalld , чтобы применить новое изменение. Если вы пропустите этот шаг, вы можете получить сообщение об ошибке при попытке использовать новое имя зоны. На этот раз новая зона должна появиться в списке зон, как показано на следующем снимке экрана.
# брандмауэр-cmd --reload # firewall-cmd --get-zonesCheck Firewalld Zone
Затем добавьте исходный IP-адрес ( 10. 24.96.5/20
24.96.5/20
# firewall-cmd --zone=mariadb-access --add-source=10.24.96.5/20 --permanent # firewall-cmd --zone=mariadb-access --add-port=3306/tcp --permanent # брандмауэр-cmd --reloadОткройте порт для определенного IP-адреса в Firewalld
В качестве альтернативы вы можете разрешить трафик со всей сети ( 10.24.96.0/20 ) на службу или порт.
# firewall-cmd --zone=mariadb-access --add-source=10.24.96.0/20 --permanent # firewall-cmd --zone=mariadb-access --add-port=3306/tcp --permanent # брандмауэр-cmd --reload
Чтобы убедиться, что новая зона имеет необходимые настройки, как указано выше, проверьте ее сведения с помощью следующей команды.
# firewall-cmd --zone=mariadb-access --list-allПросмотр сведений о зоне Firewalld
Удаление порта и зоны из Firewalld
Вы можете удалить исходный IP-адрес или сеть, как показано ниже.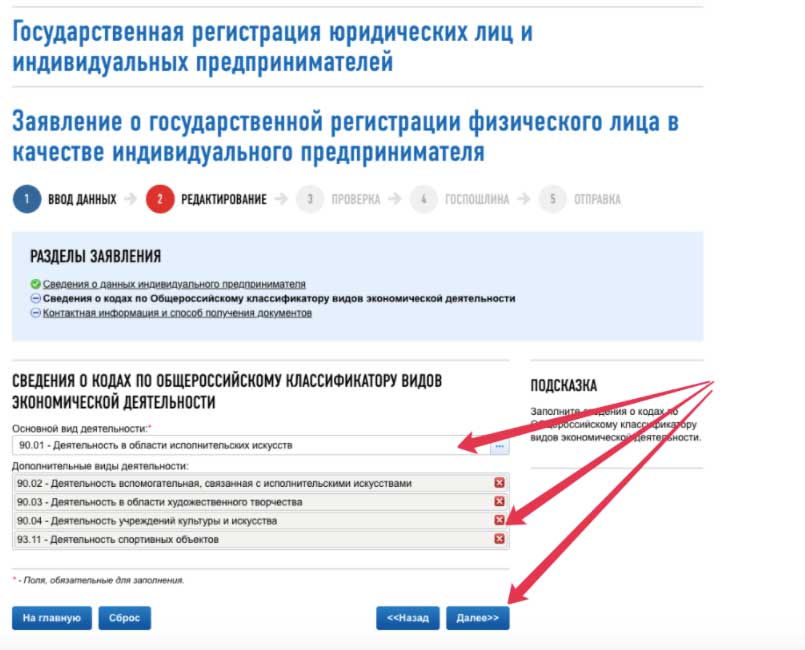
# firewall-cmd --zone=mariadb-access --remove-source=10.24.96.5/20 --permanent # брандмауэр-cmd --reload
Чтобы удалить порт из зоны, введите следующую команду и перезагрузите настройки firewalld:
# firewall-cmd --zone=mariadb-access --remove-port=3306/tcp --permanent # брандмауэр-cmd --reload
Чтобы удалить зону, выполните следующую команду и перезагрузите настройки firewalld:
# firewall-cmd --permanent --delete-zone=mariadb-access # брандмауэр-cmd --reload
Последний, но не список, вы также можете использовать расширенные правила firewalld. Вот пример:
# firewall-cmd --permanent --zone=mariadb-access --add-rich-rule='rule family="ipv4" source address="10.24.96.5/20" port protocol="tcp " порт = "3306" принять'
Ссылка : Использование и настройка firewalld в документации RHEL 8.
Вот и все! Мы надеемся, что приведенные выше решения сработали для вас. Если да, сообщите нам об этом через форму обратной связи ниже. Вы также можете задавать вопросы или делиться общими комментариями по этой теме.
Вы также можете задавать вопросы или делиться общими комментариями по этой теме.
Отзыв об учебнике…
Была ли эта статья полезной? Если вы не нашли эту статью полезной или обнаружили устаревшую информацию, проблему или опечатку, оставьте ценный отзыв или предложения в комментариях, чтобы помочь улучшить эту статью…Если вы цените то, что мы делаем здесь, в TecMint, вам следует учитывать:
TecMint — это самый быстрорастущий и пользующийся наибольшим доверием сайт сообщества, где можно найти любые статьи, руководства и книги по Linux в Интернете. Миллионы людей посещают TecMint! искать или просматривать тысячи опубликованных статей, доступных всем БЕСПЛАТНО.
Если вам нравится то, что вы читаете, пожалуйста, купите нам кофе (или 2) в знак признательности.
Мы благодарны за вашу бесконечную поддержку.
Как получить доступ к удаленному серверу с помощью IP-адреса RDP Windows 10/11
Как получить доступ к удаленному серверу с помощью IP-адреса RDP Windows 10/11. Протокол удаленного рабочего стола Microsoft (RDP) был важной частью операционной системы Windows, начиная с Windows XP. За последние несколько лет возможность удаленного использования компьютеров стала чрезвычайно важной не только для ИТ-персонала, но и для рядовых сотрудников. Пандемия Covid-19 вынудила компании изменить способ распределения рабочей силы. Таким образом, многие организации в различных отраслях начали внедрять удаленные и гибридные рабочие среды.
Протокол удаленного рабочего стола Microsoft (RDP) был важной частью операционной системы Windows, начиная с Windows XP. За последние несколько лет возможность удаленного использования компьютеров стала чрезвычайно важной не только для ИТ-персонала, но и для рядовых сотрудников. Пандемия Covid-19 вынудила компании изменить способ распределения рабочей силы. Таким образом, многие организации в различных отраслях начали внедрять удаленные и гибридные рабочие среды.
Следовательно, программное обеспечение для удаленного взаимодействия стало неотъемлемой частью стека программного обеспечения для бизнеса. В большинстве случаев вам даже не нужно лицензировать сторонние протоколы удаленного рабочего стола или клиенты. Последние версии Windows (10 и 11) имеют встроенные возможности удаленного взаимодействия. Вы также можете воспользоваться этими функциями. В следующем руководстве показано, как использовать RDP для доступа к удаленному серверу только с IP-адресом.
Начнем с заголовка статьи Как получить доступ к удаленному серверу с помощью IP-адреса RDP Windows 10/11.
Что такое RDP?
Прежде чем вы углубитесь в изучение того, как получить доступ к удаленному серверу, используя ваш IP-адрес через RDP, важно понять, что это такое . Проще говоря, протокол удаленного рабочего стола (RDP) — это собственный протокол сетевой связи Microsoft, который позволяет вам получать доступ к компьютерам и управлять ими удаленно через графический интерфейс пользователя или интерфейс командной строки (CLI). В большинстве основных версий Windows он установлен либо по умолчанию, либо в качестве устанавливаемой функции.
Непосредственный доступ к протоколу или его использование требуется редко. Вместо этого вы используете для доступа к нему через так называемый клиент удаленного рабочего стола . Вы можете загрузить сторонний RDP-клиент или использовать проприетарный клиент Microsoft Remote Desktop Connection (RDC).
Хотя каждая версия Windows подключается к серверу удаленного рабочего стола, не каждая версия Windows позволяет запускать сервер удаленного рабочего стола. Например, вы можете настроить RDP-сервер для Pro и Enterprise версий Windows 10 и 11. Кроме того, последние версии Windows Server (после 2008 г.), такие как Windows Server 2016, 2019, и 2022 поддерживают возможности RDP. Тем не менее, прежде чем пытаться получить доступ к серверу через IP-адрес, вы должны убедиться, что RDP-сервер установлен и включен. В следующем разделе руководства показано, как это сделать.
Например, вы можете настроить RDP-сервер для Pro и Enterprise версий Windows 10 и 11. Кроме того, последние версии Windows Server (после 2008 г.), такие как Windows Server 2016, 2019, и 2022 поддерживают возможности RDP. Тем не менее, прежде чем пытаться получить доступ к серверу через IP-адрес, вы должны убедиться, что RDP-сервер установлен и включен. В следующем разделе руководства показано, как это сделать.
Как настроить сервер удаленного рабочего стола в Windows 10 и 11
Прежде чем вы проверите или включите возможности RDP на своем сервере, вы должны сначала убедиться, что на нем работает совместимая операционная система. Поэтому вы должны сначала убедиться, что на компьютере установлена версия Pro или Enterprise вашей Windows 10/11.
Как проверить Windows 10 Edition на совместимость с сервером RDP
Вы можете проверить проверить это для Windows 10 , выполнив следующие действия: параметры. Он должен открыть экран «Настройки/Система» на странице «О ».
- Затем прокрутите вниз, пока не дойдете до Спецификации Windows. Версия Windows вашего компьютера отображается в первом элементе списка (Выпуск).
Опять же, если вы используете копию Windows 10 Home, вы не сможете настроить сервер RDP Windows на своем компьютере. Однако вы сможете использовать клиент RDC для подключения к удаленному серверу RDP.
Как проверить Windows 11 Edition на совместимость с сервером RDP
- Откройте диалоговое окно «Выполнить» Windows (WinKey + R).
- Введите winver в текстовое поле «Открыть» и нажмите клавишу Enter .
Откроется нередактируемый экран с информацией о версии вашей операционной системы.
Что ж, если предложение под информацией об авторских правах начинается с: Операционная система Windows 11 Pro , то вы используете Windows 11 pro.
Кроме того, Microsoft позволяет вам перейти с Windows Home на Pro как для Windows 10, так и для 11. Конечно, это происходит за отдельную плату.
Конечно, это происходит за отдельную плату.
Читайте также
Как включить удаленный рабочий стол в Windows 10/11 (шаг за шагом)
Как включить RDP-сервер в Windows 10
Убедившись, что у вас правильная версия Windows, вы настроили RDP сервер для Windows 10, выполнив следующие действия:
- Щелкните меню «Пуск».
- Далее выберите из списка пункт Настройки (⚙).
- Прокрутите левую панель вниз, пока не встретите элемент с надписью Remote Desktop.
- Включите переключатель с пометкой Включить удаленный рабочий стол .
Как включить RDP-сервер для Windows 11
Всякий раз, когда вы включаете RDP, возможности Windows 11 аналогичны Windows 10. Тем не менее, вы можете включить RDP для Windows 11, используя следующие инструкции:
- Щелкните правой кнопкой мыши меню «Пуск». значок и выберите Настройки в меню.

- Далее выберите Система с левой панели.
- Прокрутите главную панель вниз, пока не найдете удаленный рабочий стол .
- Затем нажмите на удаленный рабочий стол .
- Переведите переключатель удаленного рабочего стола во включенное положение.
- Наконец, подтвердите и закройте окно.
Поскольку вы выполнили описанные выше шаги, вы сможете использовать RDC с совместимого компьютера Windows для подключения к RDP-серверу. В то же время вы выполняете идентичные шаги, чтобы убедиться, что RDP-сервер работает для вашего Windows Server после 2008 года. С учетом сказанного, вам сейчас получить доступ к серверу или компьютеру, используя имя ПК или IP-адрес . Опять же, это руководство в первую очередь посвящено доступу к удаленному серверу с использованием последнего. Но что, если у вас нет IP-адреса сервера и как его узнать? Следующий раздел отвечает на этот вопрос.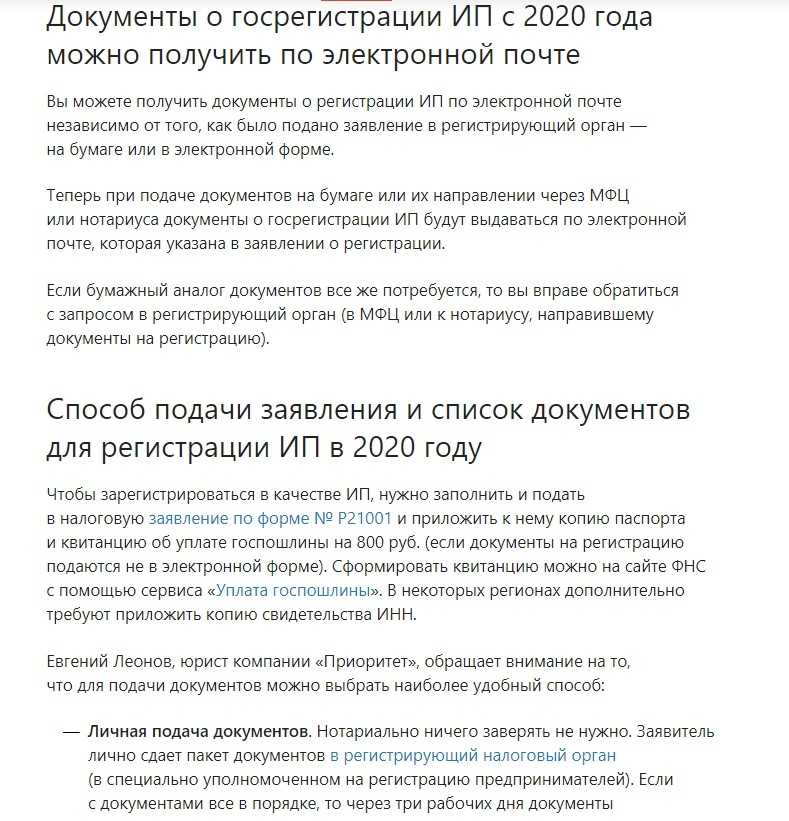
Как узнать IP-адрес ПК
В частности, IP-адреса используются для идентификации компьютеров и других устройств в локальных и глобальных сетях. Каждый отдельный компьютер, подключенный к сети (например, к Интернету), имеет IP-адрес. Кстати, есть несколько способов узнать IP-адрес вашего сервера. Самый простой способ — использовать подключенное к Интернету сетевое устройство.
Использование сетевого устройства для определения вашего IP-адреса
- Щелкните свое основное подключение к Интернету в меню быстрого запуска. Значок отражает ваше основное сетевое подключение. В некоторых случаях это может быть символ Wi-Fi, в других — символ Ethernet.
- Нажмите на опцию Properties , расположенную под соединением, которое вы используете для подключения к Интернету. Откроется экран настроек .
- Прокрутите главную панель вниз, пока не найдете Свойства.
- IP-адрес вашего компьютера будет расположен рядом со свойством IPv4.
 Запишите это и закройте окно.
Запишите это и закройте окно.
Хотя описанные выше шаги изначально выполнялись в Windows 10, они адаптированы для Windows 11. Процесс во многом такой же. Тем не менее, существует альтернативный способ получения вашего IP-адреса, который почти не зависит от используемой вами версии Windows. Сюда входят последние версии Windows Server.
Использование командной строки для поиска IP-адреса сервера
Следующий метод использует командную строку для раскрытия вашего IP-адреса. Запустите это с сервера, к которому вы хотите подключиться.
- Откройте диалоговое окно «Выполнить» Windows (WinKey + R).
- Введите CMD в открытое текстовое поле и нажмите клавишу Enter на клавиатуре. Это запускает терминал на вашем компьютере.
- Введите ipconfig /all в интерфейс командной строки и нажмите Enter
Это должно привести к длинному списку деталей (в зависимости от списка устройств на вашем ПК). Опять же, IP-адрес машины будет обозначаться тегом IPv4. Таким образом, вы замечаете, что есть несколько IPv4-адресов от разных сетевых устройств. Используйте IPv4-адрес устройства, которое вы используете для подключения к Интернету или локальной сети. В данном случае это адаптер беспроводной локальной сети.
Опять же, IP-адрес машины будет обозначаться тегом IPv4. Таким образом, вы замечаете, что есть несколько IPv4-адресов от разных сетевых устройств. Используйте IPv4-адрес устройства, которое вы используете для подключения к Интернету или локальной сети. В данном случае это адаптер беспроводной локальной сети.
Получить IP-адрес серверов с помощью команды Ping
Еще одна команда для получения IP-адреса сервера — использовать Ping. Предположим, например, что ваш сервер называется «Server01», и вы хотите получить IP-адрес с помощью команды Ping. Мы запустим следующую команду из командной строки CMD:
.пинг сервер01
Если сервер доступен с вашего ПК, вы должны увидеть ответ с IP-адресом вашего сервера.
Использование IP-адреса для входа на сервер через RDP
- Откройте диалоговое окно «Выполнить» Windows (WinKey + R).
Следующий шаг — ввести mstsc в открытое текстовое поле диалогового окна «Выполнить» и нажать Enter . Откроется диалоговое окно подключения к удаленному рабочему столу. Кроме того, вы запускаете эту команду из командной строки или PowerShell. Microsoft предоставляет пользователям полезное руководство по mstsc для пользователей, которые хотят узнать больше о том, какие флаги и параметры используются с командой.
Откроется диалоговое окно подключения к удаленному рабочему столу. Кроме того, вы запускаете эту команду из командной строки или PowerShell. Microsoft предоставляет пользователям полезное руководство по mstsc для пользователей, которые хотят узнать больше о том, какие флаги и параметры используются с командой.
- Щелкните Показать параметры.
- Введите IP-адрес в поле Имя компьютера текстовое поле.
- Затем введите учетные данные имени пользователя, которые вам разрешено использовать для входа в компьютер.
- Вы можете установить флажок Разрешить мне сохранять учетные данные.
- Просмотрите каждую вкладку и настройте каждый параметр в соответствии с вашими требованиями.
- Нажмите кнопку «Подключиться».
Конечно, если вы правильно выполнили шаги, приложение «Подключение к удаленному рабочему столу» откроет окно, в котором вы увидите рабочий стол RDP-серверов. Затем вы можете управлять им отсюда.
Спасибо, что прочитали Как получить доступ к удаленному серверу с помощью IP-адреса RDP Windows 10/11. Мы закончим эту статью сейчас.
Читайте также
10 лучших серверов удаленных рабочих столов Linux (RDP) — плюсы и минусы
Подводя итог, как получить доступ к удаленному серверу с помощью IP-адреса с помощью RDP в Windows 10 / 11. Если вы обнаружите, что вы каким-то образом удалили или RDP со своего компьютера или он был поврежден, вы можете использовать Помощник удаленного рабочего стола Microsoft для подключения к тот компьютер. К сожалению, Microsoft больше не позволяет напрямую загружать и устанавливать RDP.
Однако, если у вас есть соответствующие полномочия, вы сможете восстановить установку Windows с помощью официальных установочных файлов Windows. Это устраняет любые проблемы с операционной системой и восстанавливает все потерянные пакеты. Кроме того, если вы обнаружите, что у вас нет стандартного приложения для подключения к удаленному рабочему столу Windows, вы можете загрузить более обновленную версию из Магазина Microsoft.

 Работаем как небанковская кредитная организация — значит, сами можем открывать и вести счета юридических лиц
Работаем как небанковская кредитная организация — значит, сами можем открывать и вести счета юридических лиц В остальное время — только про бизнес-карты
В остальное время — только про бизнес-карты
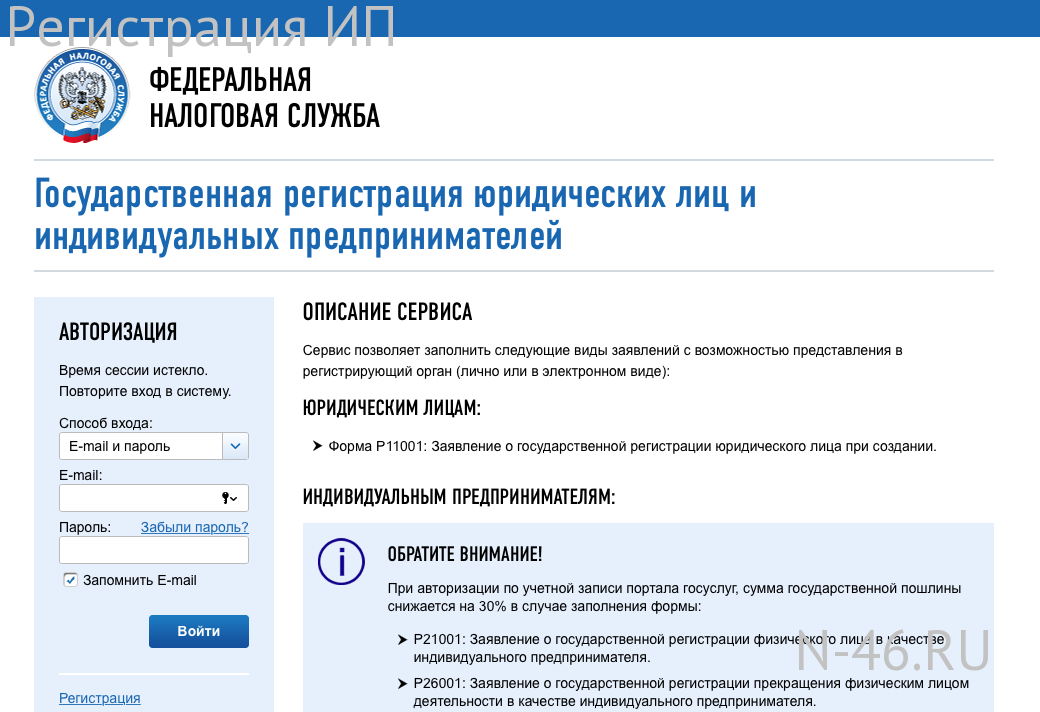 Запишите это и закройте окно.
Запишите это и закройте окно.