Как правильно искать информацию | Фоксфорд.Медиа
Если вам нужно написать доклад, подготовить проект или перевести текст, то первым делом вы будете искать нужную информацию в интернете. Это быстрее, чем идти в библиотеку и часами листать справочники и словари. Тем не менее даже за компьютером вы можете потратить время впустую, если ищите информацию бессистемно. Мы собрали самые эффективные приёмы поиска и делимся с вами.
Пользуйтесь обозначениями, которые конкретизируют поиск и зададут ему нужные параметры.
- Используйте кавычки, если ищете что-то конкретное. Например: «роман Анна Каренина».
- Если хотите исключить какое-то слово из поиска, то воспользуйтесь знаком «-» (минус). Например: «Анна Каренина -роман». Так вы найдёте много информации об Анне Аркадьевне, но не встретите ни слова про роман.
- Если вы поставите в строке поиска значок ~, то поисковик выдаст вам все ссылки на страницы с синонимами к искомому слову.
- Чтобы найти информацию на конкретном портале, добавьте в поисковую строку слово site.
 Например: «Как составить мотивационное письмо в вуз» site: foxford.ru.
Например: «Как составить мотивационное письмо в вуз» site: foxford.ru.
- Также можно использовать кодировку других стран, если вам нужно найти информацию на национальных сайтах (fr — Франция, ht — Хорватия, kr — Корея и т.д).
Любой серьёзный ресурс позаботится о том, чтобы указать источники опубликованной информации (особенно если речь идёт о научных работах и исследованиях), а если ссылок нигде нет — стоит насторожиться. Если информация в двух разных местах кардинально различается, то лучше всего обратиться к первоисточнику или к авторитетному мнению эксперта.
Помимо Google и Яндекс существуют специальные научные поисковые системы, которыми пользуются исследователи: Google Scholar, Jurn, RefSeek. В них вы можете задать поиск по книгам, диссертациям, энциклопедиям, журналам и газетам. Это поможет сделать ваше исследование действительно глубоким, а подборку ссылок — исчерпывающей.
Полезный сервис, который поможет выполнить детализированный поиск по книжным источникам. Очень полезен для тех, кто пишет рефераты, научные статьи и готовится к выступлениям.
Очень полезен для тех, кто пишет рефераты, научные статьи и готовится к выступлениям.
Рунет с годами становится всё удобнее, но информацию, представленную в нём, сложно назвать исчерпывающей. Поэтому почему желательно проверять себя и свои знания на хорошо известных зарубежных сайтах (архивы, электронные библиотеки, медицинские порталы типа PubMed). А вот Википедию лучше занести в список ненадёжных источников: в ней часто публикуют непроверенную и противоречивую информацию.
В кратком виде инструкция по поиску информации в интернете выглядит примерно так:
- Определитесь с предметом поиска, сформулируйте цель.
- Составьте чёткий поисковой запрос.
- Пользуйтесь разными поисковыми системами: что не нашёл Яндекс, обнаружит Google. И наоборот.
- Не забывайте о специальных символах, которые помогут уточнить детали поиска.
- Указывайте источники, из которых берёте информацию.
- Не расстраивайтесь, если поиск сразу же не дал результатов.
- Не забывайте о правилах безопасной работы в сети: не скачивайте файлы, если не уверены в надёжности сайта, на котором они расположены; никому не сообщайте свои данные и не платите за доступ к информации, если не уверены в надёжности сайта.

Как найти текст на странице и на сайте по фрагменту
Содержание статьи
Каждому юзеру приходится искать-либо на страницах сайтов. Это может быть не статья или новость целиком, а конкретный абзац или отрывок текста, где находится ключевое слово или фраза. Если на странице много текста, а нужен только кусок с искомым описанием, то юзаем поиск слов в браузере. Это функция, идентичная с поиском в Ворде, Экселе или PDF-редакторах.
Панели поиска в браузерах
В каждом браузере есть своя панель поиска. Чтобы вызвать ее, следует нажать Ctrl+F. Рассмотрим панели поиска таких браузеров как Хром, Firefox и Яндекс Браузер.
youtube.com/embed/EecLpUffh30?feature=oembed» frameborder=»0″ allow=»accelerometer; autoplay; encrypted-media; gyroscope; picture-in-picture» allowfullscreen=»»/>Поиск текста в Google Chrome
Открыть панель в Хроме можно другим способом, нажав на меню и выбрав функцию «Найти…».
Находясь на любой странице, набираем интересующее слово или фразу и нажимаем enter. Как видно на скриншоте, найденное слово подсвечено оранжевым. На панели указано количество найденных слов. С помощью стрелок осуществляется переход от одного результата к другому.
Поиск текста в Mozilla Firefox
В Firefox панель поиска более продвинутая и удобная. Обладает следующими опциями:
- подсветить все;
- с учетом регистра;
- только слова целиком.
«Подсветить все», как вы догадались, позволяет увидеть все нужные слова в документе.
Функция «С учетом регистра» придает поиску чувствительность к большим и маленьким буквам. Например, если вы напечатали слово «нефть», то есть слово с маленькой буквы, то в качестве совпадений варианты «Нефть» или «НЕФТЬ» учитываться не будут.
Например, если вы напечатали слово «нефть», то есть слово с маленькой буквы, то в качестве совпадений варианты «Нефть» или «НЕФТЬ» учитываться не будут.
Поиск при помощи опции «Только слова целиком» отсеивает слова со склонениями и окончаниями. Вобъем персидское слово «нефт», чтобы проверить результат.
Поиск текста в Яндекс Браузере
Браузер Яндекса имеет аналогичную с Хромом панель поиска текста, однако обладает крутой лингвистической системой. Известно, что Яндекс как поисковик лучше любой другой системы понимает русский язык. Именно это преимущество дает пользователю возможность находить среди текста на странице нужный фрагмент или отдельные предложения с максимальным количеством вариантов. Алгоритм поиска текста учитывает падежи, склонения, число, род, часть речи.
Секреты поиска в Google, о которых знает 4% населения
Содержание:
Google – поисковая система, в которой можно найти все.
В принципе, такой же слоган и у Яндекса – “Найдется все”.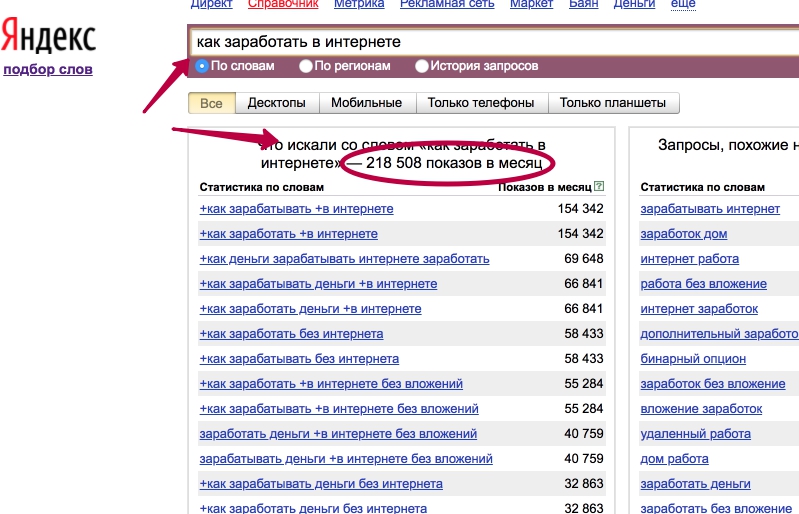
Базы данных поисковых систем забиты информацией, а алгоритмы выдачи стараются выдать нам в ТОПе то, что они считают нужным.
Но часто оказывается, что в поиске нужной информации ты тратишь куда больше времени, чем рассчитывал.
В поисковой системе существует ряд поисковых операторов, которые можно вписать в поисковую строку.
Да, Вы удивитесь, но…
ГЛАВА 1:
Поисковые операторы Google
В этой главе я расскажу про поисковые операторы Google.О том, как они работают.
И какие чудеса умеют делать наши линкбилдеры, когда ищут информацию в сети.
Немного истории
Google был создан в 1996 году и назывался BackRub. Студенты Стэнфордского университета Ларри Пейдж и Сергей Брин придумали тот самый новый алгоритм – вместо того, чтобы считать, сколько раз ключевое слово встречалось в тексте документа, они создали поисковую систему, которая определяла релевантность веб-сайта путем подсчета количества страниц и важности этих страниц, которые связаны с оригинальным сайтом.
Первоначально поисковая машина не была так интуитивна и была сложна.
Многие элементы упростились с тех пор – все-таки прошло 23 года!
К 2012 году Google обогнал Facebook по ряду показателей, а его браузер Chrome начал победоносное шествие в проникновении на устройствах!
За 15 лет Google также развил Android – популярность устройств превысила 79% и сместила iOS на 14%. На 2019 год доля iOS составляет 10,4%. Это также увеличило проникновение Google в мире.
Интересные факты:
- В 1999 году Google обработал 50 миллионов страниц за месяц.
- В 2012 году он обработал это же количество за одну минуту (в 43200 раз быстрее!).
- 16-20% запросов задаются в Google впервые.
- Каждый запрос проходит расстояние в среднем 2400 км от пользователя в датацентр Google и обратно.
- Каждый запрос пользователя обрабатывает 1000 компьютеров в течение 0,2 секунды.
- К 2006 году гуглили в среднем 0,2 миллиарда запросов в год.
- В 2012 году Google обрабатывал 1,2 миллиарда запросов в год.

- Сегодня же Google обрабатывает 3,5 миллиарда запросов в день.
Вы можете проверить это, посмотрев, сколько пользователей задает запросы ежесекундно.
Вы можете проверить это, посмотрев, сколько пользователей задает запросы ежесекундно.
Все факты взяты из Live Internet Stats.
Но кто помнит развитие поисковой машины, знает, что самое интересное – всегда “под капотом”.
И профессионалы Google до сих пор используют взрослые методы поиска.
Начнем с очевидного.
Расширенный поиск Google
Многие знают, что большая часть секретов поиска скрыта тут:
Если изучить интерфейс расширенного поиска, здесь многие вещи просты и понятны:
Раздел “со словами” будет учитывать слова в любом порядке. В первую очередь будут показываться документы с максимальным совпадением всех ключевых слов.
Раздел “со словосочетаниями” будет выводить в выдаче совпадения с четким порядком слов. Google подсказывает, что фраза должна быть взята в кавычки.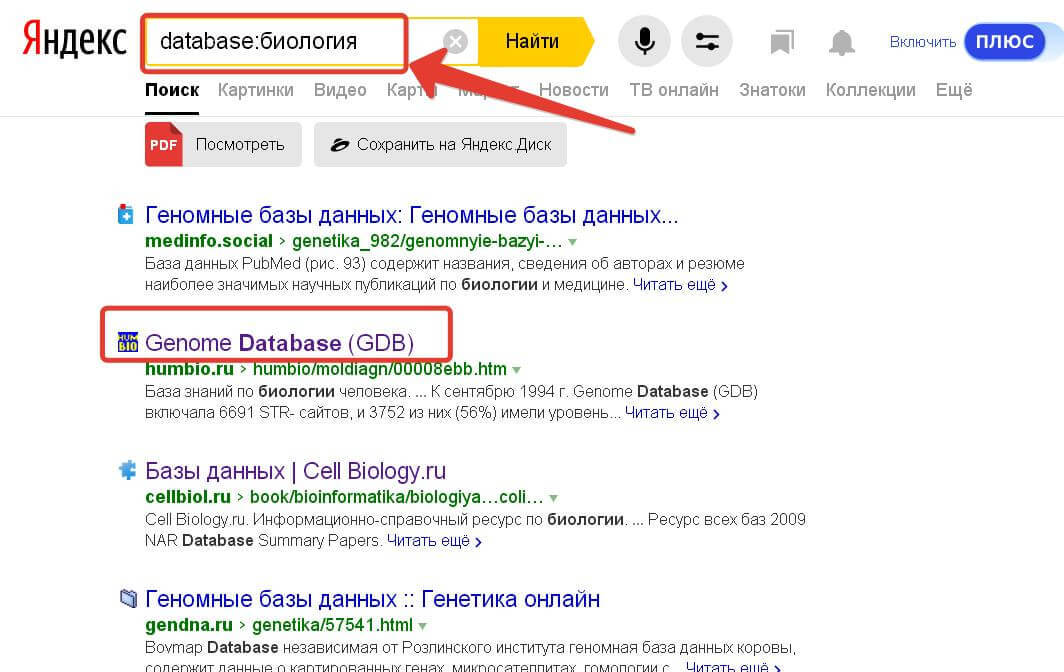
Раздел “с любыми из этих слов” будет показывать документы или с первым словом, или со вторым. Google любезно просит вставить поисковый оператор OR (большими буквами).
Блок “с диапазоном чисел” покажет, что он умеет искать по интервалам. Для учета интервала просто используйте многоточие из двух точек.
Второй блок расширенного поиска предлагает удобный вариант фильтрации результатов:
Поиск выбора языка позволит Вам выделить в результатах выдачу только на нужном языке:
Аналогично работает и выбор страны:
Для поиска свежего контента есть простой блок, где Вы можете выбрать дату обновления контента – выделить результаты за последние 24 часа, неделю, месяц или год. Или же вывести выдачу по умолчанию.
Раздел “Расположение слов” поможет выделить в результатах поиска те, где ключевой запрос встречается в заголовке, в тексте, в URL или анкоре ссылки.
Google умеет искать и по типам файлов – просто выберите нужный из списка:
Также можно отсеять непристойные результаты (блок “Безопасный поиск”) и удалить контент, требующий лицензии.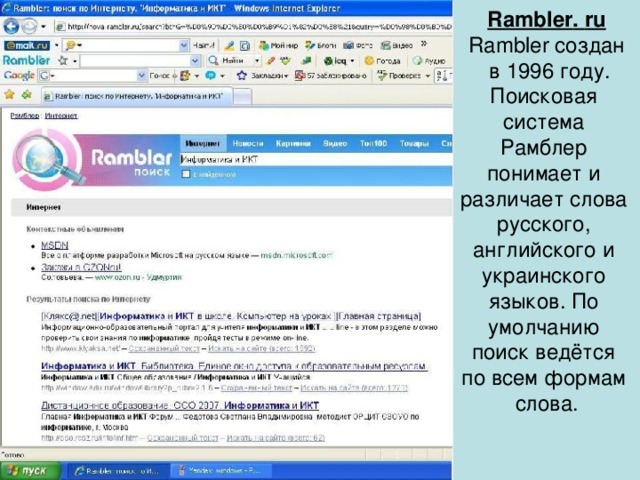 Это касается поиска бесплатных картинок, так как существуют защищенные правом изображения, одни из которых можно использовать в бесплатных целях, а другие – нельзя. А есть свободные изображения для использования в сети.
Это касается поиска бесплатных картинок, так как существуют защищенные правом изображения, одни из которых можно использовать в бесплатных целях, а другие – нельзя. А есть свободные изображения для использования в сети.
Как Вы видите, поисковые операторы есть прямо в поисковой справке.
Но есть одно неудобство.
Если Вам нужно гуглить оперативно, значит, Вам нужно что-то быстрее, чем этот интерфейс.
На помощь приходят те самые операторы.
Какие – читаем ниже!
Как исключить из выдачи по конкретному ключевому слову?
Первый и понятный секрет, который мы раскроем, это чистка выдачи от ненужных запросов.
Вы можете сделать запрос, как обычно.
Как мы видим, вся информация об одном типе контента.
Затем просто допишите — (минус) и то слово, которое нужно исключить.
В итоге в результате Вам встретится все что угодно по ключевому слову, за исключением ненужного контента!
Как найти файл определенного типа
Часто мы тратим время на поиск нужной инструкции, книги или чего угодно, что не представлено в виде веб-страницы.
Это может быть PNG-картинка, макет Corel или PSD, файл DOC или PDF.
Последний часто является объектом поиска, поэтому на его примере мы и найдем, например, книги по SEO.
Как найти контент по сайту?
Второй простой способ – это поиск контента на конкретном сайте.
Для этого воспользуйтесь простым поисковым оператором
Как найти контент по Заголовку (Title)?
Здесь на помощь приходит уже более сложная четверка поисковых операторов.
Они работают в Google безотказно, и с их помощью Вы сможете легко отыскать нужный материал.
allintitle:keyword – позволит Вам найти ключевое слово в заголовке.
Например, в этом запросе Вы увидите, что в выдаче есть только SEO-тулы.
С недавних пор, конечно, в Google этот оператор не так полезен, но все же в определенных комбинациях ключевых слов он очень даже хорош.
Также существует более узкий оператор intitle:keyword, он ищет совпадение по разным ключевым словам.
Например, вы можете использовать этот оператор несколько раз в одном запросе:
Как найти контент по URL страницы
allinurl:Keyword позволит отыскать нужный контент по ЧПУ – человечески понятным URL.
Так, если Вы часто ищете контент, заголовки которого могут быть написаны как угодно, но Вас четко интересуют нужные URL (например, для поиска новостных публикаций), поиск по URL позволит сделать это довольно просто:
Следует знать, что у этого запроса есть своя версия поиска inurl:Keyword. Отличие от основной версии в том, что Вы можете после ключевого слова вбить любой другой запрос.
Например, можно исключить по запросу inurl все https результаты в индексе:
Как найти ключевую фразу только в тексте?
Но иногда нужно искать не по заголовкам.
А упоминания непосредственно в тексте публикаций.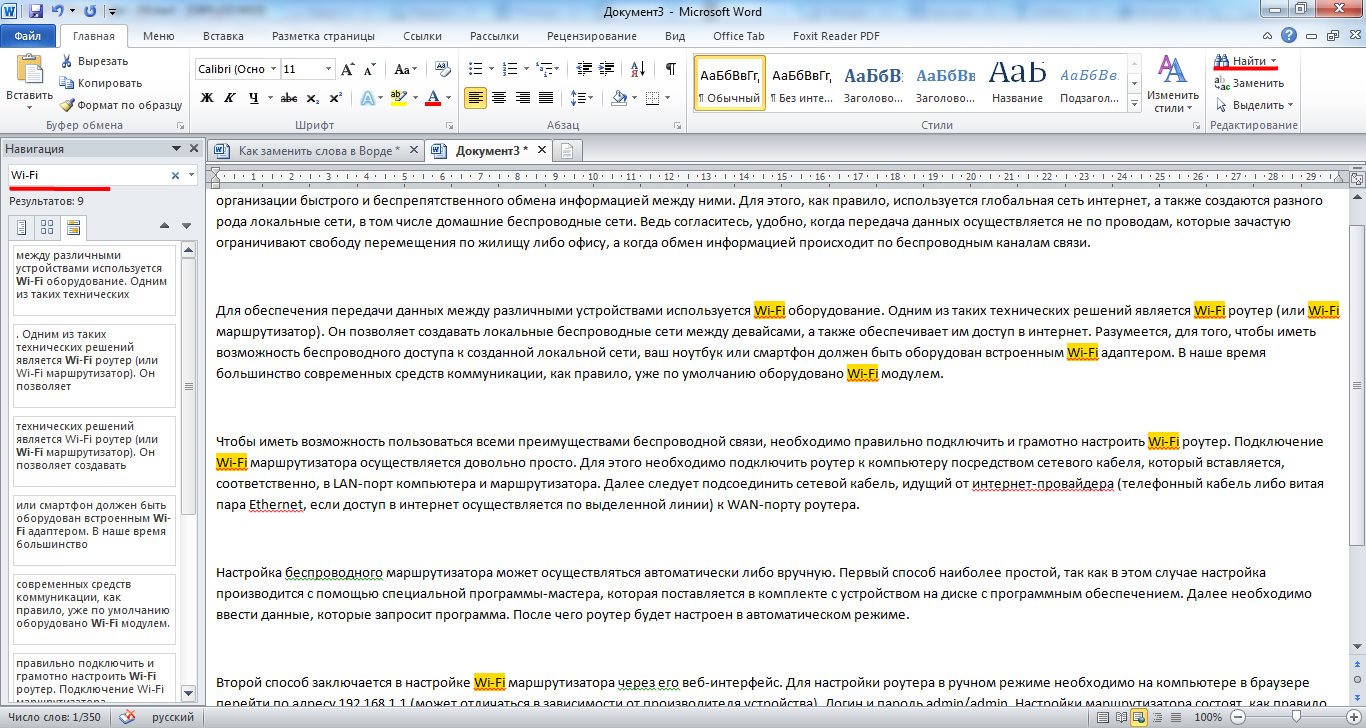
Например, упоминания имени или бренда компании.
allintext:keyword поможет найти нужный запрос с легкостью! Помните, что можно искать чуть ли не по целым фразам!
Очень удобно, когда Вы хотите убедиться, что в тексте присутствуют все слова из запроса!
Аналогичный оператор intext:keyword позволяет искать в комбинациях с другими поисковыми операторами, так как ищет только по одному ключевому слову.
Сужение или расширение результатов в поиске
Ко всем существующим вариантам поиска, конечно же, можно добавить простые операторы AND и OR, по-русски И и ИЛИ.
Оператор AND покажет в выдаче элементы, которые удовлетворяют одновременно двум условиям слева и справа от AND.
В указанном примере ниже показаны только PDF-документы по теме SEO.
Если использовать оператор OR, тогда совпадение будет учитываться по одному из условий – слева или справа:
Как учесть синонимы в поисковом запросе?
Иногда бывает, что я ищу контент для сайтов очень узкой тематики.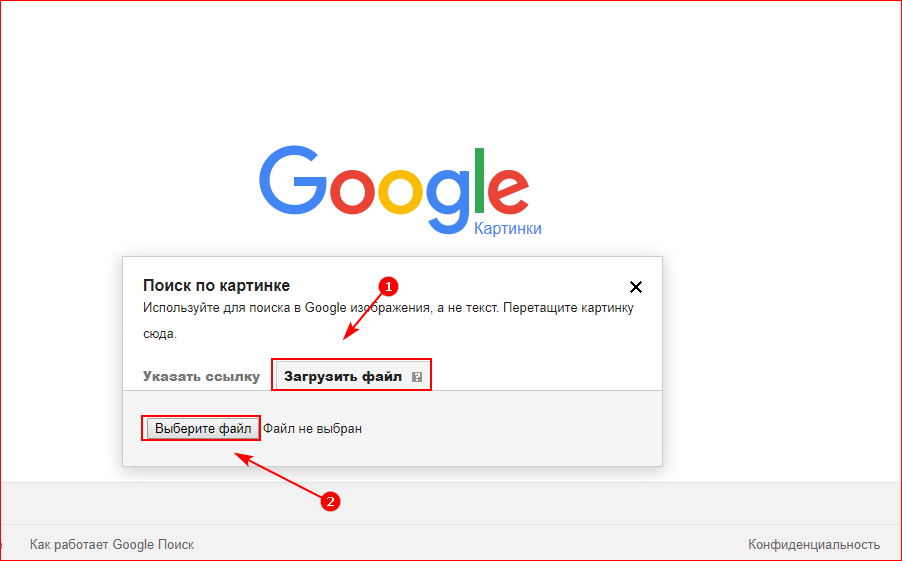 Таких клиентов немного, но они все же есть.
Таких клиентов немного, но они все же есть.
И для составления ТЗ копирайтеру я трачу много времени: нецелевой контент предлагать нет смысла, а слишком низкотрафиковый с точки зрения коммерческих вложений – невыгоден: он не принесет трафика на сайт.
Соответственно, часто приходится искать синонимы к ключевым словам и изучать контент в сети.
Значок ~ (тильда) поможет перед запросом учесть все синонимы ключевого слова.
Выглядит это так:
ГЛАВА 2:
Секреты поиска в Google
В этой главе я расскажу про секретные методы поиска.Ими мало кто пользуется, но они представляют определенный интерес и иногда просто незаменимы.
Хочешь быть гуру Google?
Читай ниже!
Как проверить на плагиат / найти цитату в интернете
Вы заметили, что поисковый оператор ищет попадание в выдаче в любой комбинации.
А если Вам нужно проверить цитату?
Или хотите быстро проверить уникальность текстового блока?
Конечно, сейчас есть куча методов по проверке уникальности как есть, но самый простой способ существовал в Google давно.
Просто возьмите интересующий Вас запрос в кавычки.
В таком случае Вы сразу увидите результаты, где идет совпадение исключительно по фразе.
Как искать FTP-сайты в Гугле?
Иногда приходится искать малопопулярные сайты.
Например, такими являются публичные FTP-сайты.
Как их искать?
Есть простейший поисковый оператор, при помощи которого можно найти любой FTP-сайт!
inurl:ftp -inurl:(http|https)
Например, вот FTP-сайты по тематике SEO-продвижения.
Как найти определение в интернете?
Тут студенты могут напрячься – ведь часто приходится искать информацию в сети, например, определения некоторых понятий?
В Google это сделать очень просто!
Просто вбейте слово определение:ключевое слово (или по-английски define:keyword) – и определение сразу появится в поисковой выдаче!
Как исключить геовыдачу из результата поиска в Google?
Иногда ненужная геовыдача может просто захламлять результат поиска.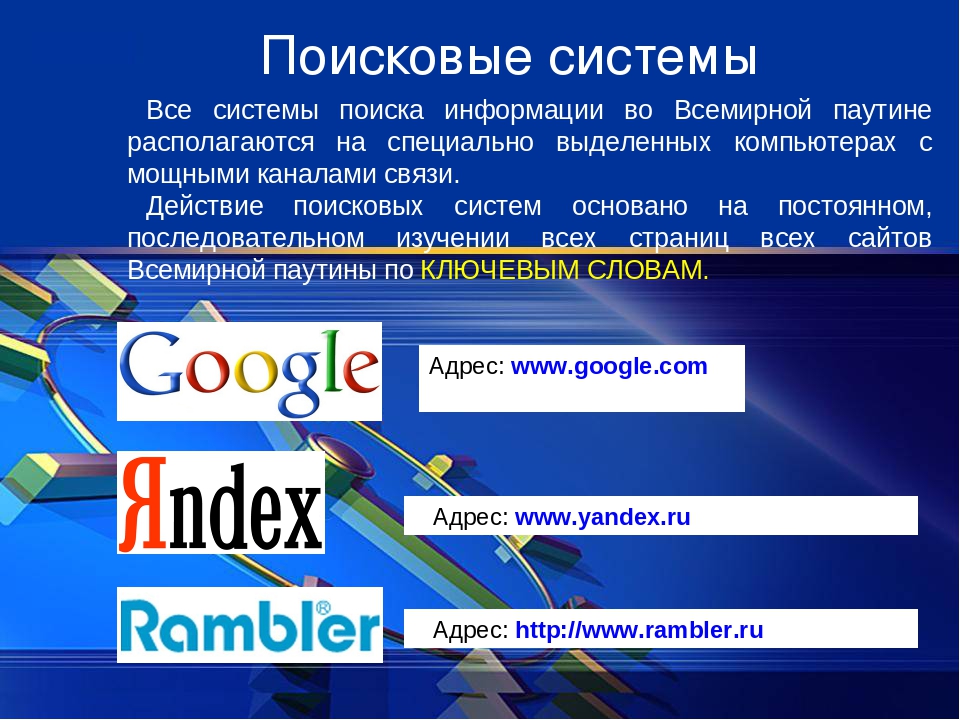
Например, если Вы – турист в чужой стране, то с трудом сможете в выдаче отыскать привычные сайты на нужных местах.
Как же быть, если Вас интересует такой запрос? Есть выход!
В интернете можно найти информацию, что, например, переход по адресу www.google.com/ncr позволит исключить всю геовыдачу и сосредоточить Вас исключительно на общей выдаче.
Но сейчас это не работает.
Так как по факту Google теперь определяет Ваше местоположение по IP! Что делает невозможным изменение результатов выдачи.
Единственное, что помогает, это, конечно же, VPN или простой плагин GEOClever.
Как вывести неперсонализированную выдачу
Часто бывает, что ты кому-то даешь свой телефон или кто-то пользуется твоим компьютером.
Конечно, можно запустить отдельно инкогнито и сидеть с него.
Например, популярная привычка клиента проверить “свою позицию” в Гугле.
Инкогнито не всегда отражает верную картину – Google все-таки персонализирует выдачу под Ваш профиль, интересы, но можно сделать так, чтобы он не учитывал, что Вы гуглили недавно.
Простой трюк – google.com#q=google&pws=0 – запустит неперсонализированную выдачу, что избавит Вас от проблемы видеть в результатах “оптимизированную” выдачу.
Специальные элементы в результате поиска
Есть также и другие простые подсказки.
Например, запрос + “дата основания” покажет результат сразу в выдаче, без необходимости посещать сайт, а “основатель” – выдаст информацию о том, кто именно основал компанию. Например:
Запрос “погода” или “погода + город” прямо в выдаче покажет Вам результат:
Это же касается и научных величин:
Также популярные курсы валют – теперь сразу в выдаче:
Для математических вычислений все же придется нажать ENTER, но калькулятор понимает не только 2+2.
Вы можете проверить, он понимает даже синусы и косинусы.
Как вывести выдачу на нужном Вам языке?
Поговорим о тех же туристах.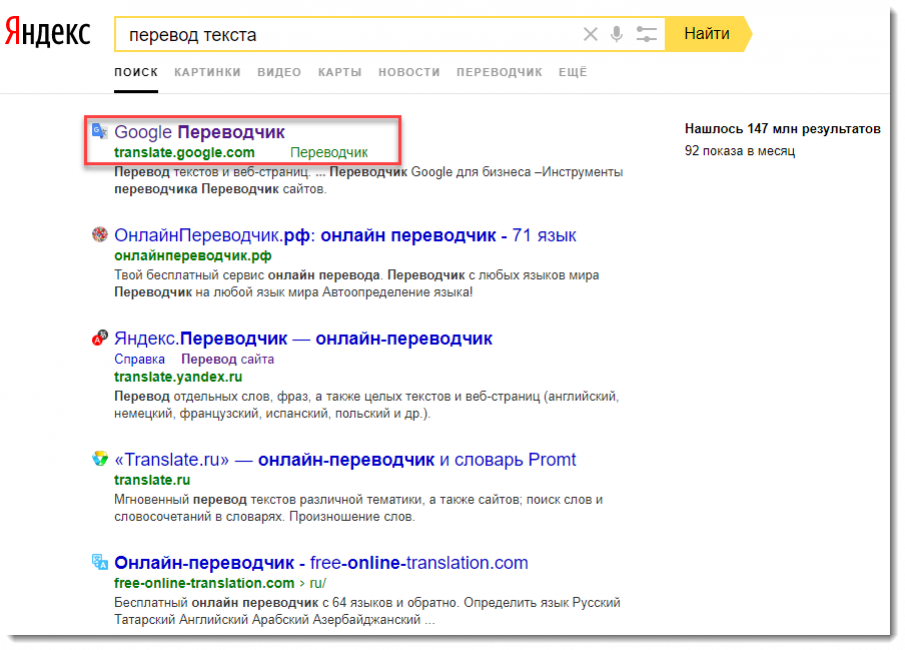
Обычно, выезжая за границу, есть риск, что частично Ваша выдача будет завалена результатами на чужом языке, который Вы не понимаете, да они Вам и не нужны.
Например, захочет иностранный турист в Одессе поискать новости о президенте одной страны и увидит такое:
Есть рецепт!
Используйте в адресной строке запросы вида:
www.google.com/?hl=ru-ru – этот покажет выдачу только на русском языке, а https://www.google.com/?hl=en-us – на английском!
Также можете посмотреть мое видео, где я рассказал как нужно уметь правильно находить информацию в поиске, благодаря простым поисковым операторам Google!
ГЛАВА 3:
Важные секреты поиска у SEO-специалистов
Думаете, что все, что вы прочитали — просто?Есть кое-что еще!
В этой главе мы расскажем, как все же специалисты следят за трендами поисковой системы и дорабатывают сайты специально для улучшения результатов выдачи.
Конечно же, мы все умеем просто искать.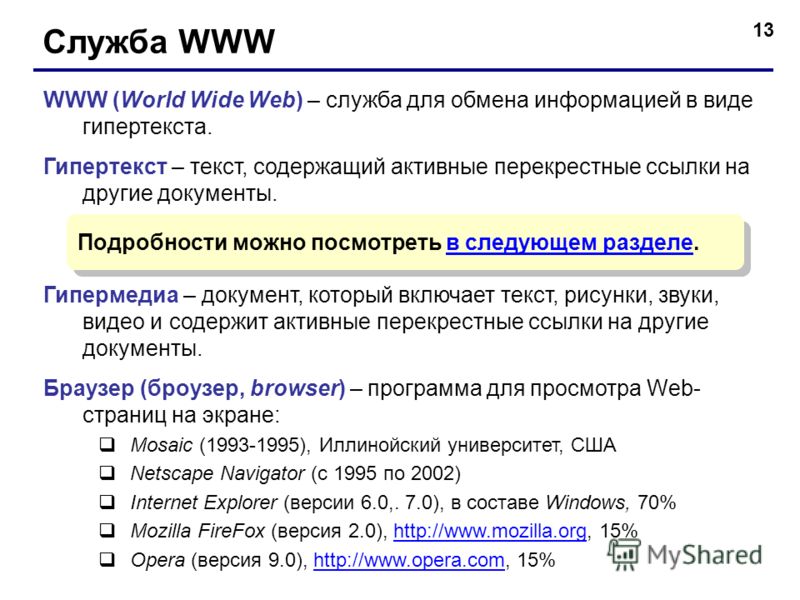 Вбиваем любой поисковый запрос и смотрим результат.
Вбиваем любой поисковый запрос и смотрим результат.
И Google нам помогает создать идеальную выдачу – где все прописано до мелочей!
Но есть ряд неочевидных секретов, которые используют только сеошники для своей работы. И я ими поделюсь!
Поисковые подсказки
Google и Яндекс предиктивно умеют угадывать, что мы ищем, и в момент ввода предлагают варианты:
Поисковые подсказки помогают Вам выбрать более точный вариант запроса – вероятно, запрос, который Вы вбили, слишком широкий.
Более того, в зависимости от запроса Вы можете заметить, как сильно меняется результат.
Например, добавив слово “рецепт”, Вы не увидите страничку с Википедии, а только рецепты – видеоконтент и статьи соответствующей тематики.
Все это тщательно учитывается при SEO-продвижении.
Поисковые подсказки, которые генерируют разные элементы в выдаче, конечно же, важны для установки правильной микроразметки на соответствующие страницы, например, для тех же рецептов рекомендуется установить микроразметку Schema. org – Recipe.
org – Recipe.
Вопросы в запросе
Стоит к основному запросу добавить ряд слов – и мы увидим, что в выдаче начинает появляться так называемый “расширенный сниппет” или нулевая выдача.
В зависимости от вопроса этот сниппет будет показывать разные сайты.
- Как, почему – будут показаны чек-листы со списками.
- Определение – покажет блок с определением.
Такие вопросы в запросе нужно обязательно обыгрывать в контенте:
- Текст запроса делать в формате заголовка (h3, h4).
- Обязательно использовать маркированные списки в верстке.
- Также стоит использовать формат микроразметки Schema.org Question и Answer.
- Для определений обязательно используйте формат Термин + ТИРЕ + ключевое слово ЭТО. Определения прописывайте в рамках одного абзаца.
Как найти нужные блоги?
Часто приходится искать информацию по стратегии тонкого контента.
А такой контент хорошо находить не на коммерческих страницах.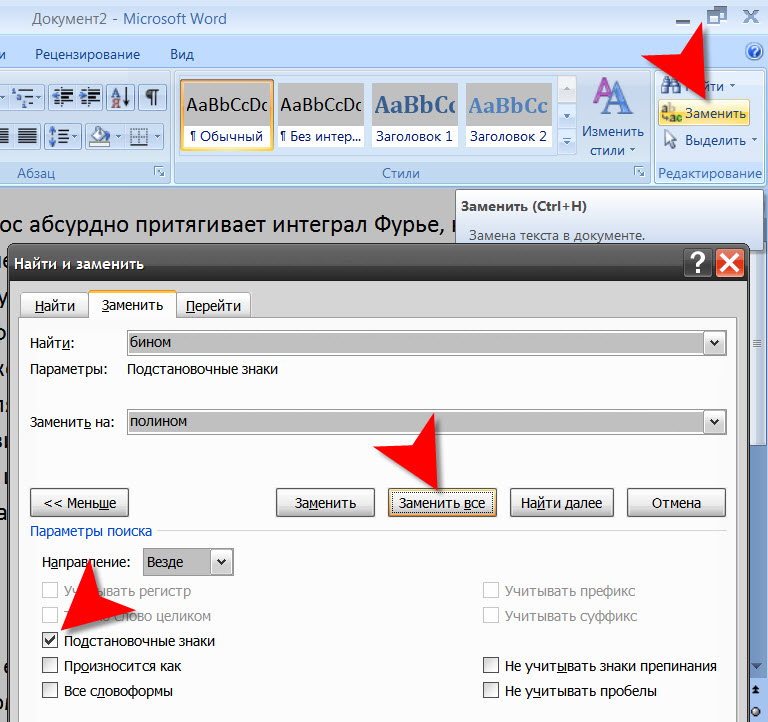
inblogtitle:Keyword – поисковый оператор, который позволяет сразу найти по ключевому слову контент исключительно в блогах:
Очень простой и понятный.
Как найти интересующие Вас анкорные ссылки?
В SEO-продвижении часто приходится искать анкоры по стратегии битых ссылок.
Обычно анкорные ссылки обрамлены тегом <a> </a>.
Конечно же, найти нужный анкор можно и вручную при помощи поисковых операторов:
allinanchor:keyword будет пытаться найти все ключевые слова в анкорах – ключевых словах, которые используются для ссылок.
Помогает искать анкорные упоминания о своем бренде, что очень сильно упрощает работу по поиску нужных ссылок.
Аналогичный оператор inanchor:keyword позволяет найти нужные анкоры по отдельным словам.
Галерея элементов выдачи
С недавних пор у Google неплохой подход к популярным запросам.
Да, мы знаем, что картинки и видео отнесены в отдельные разделы.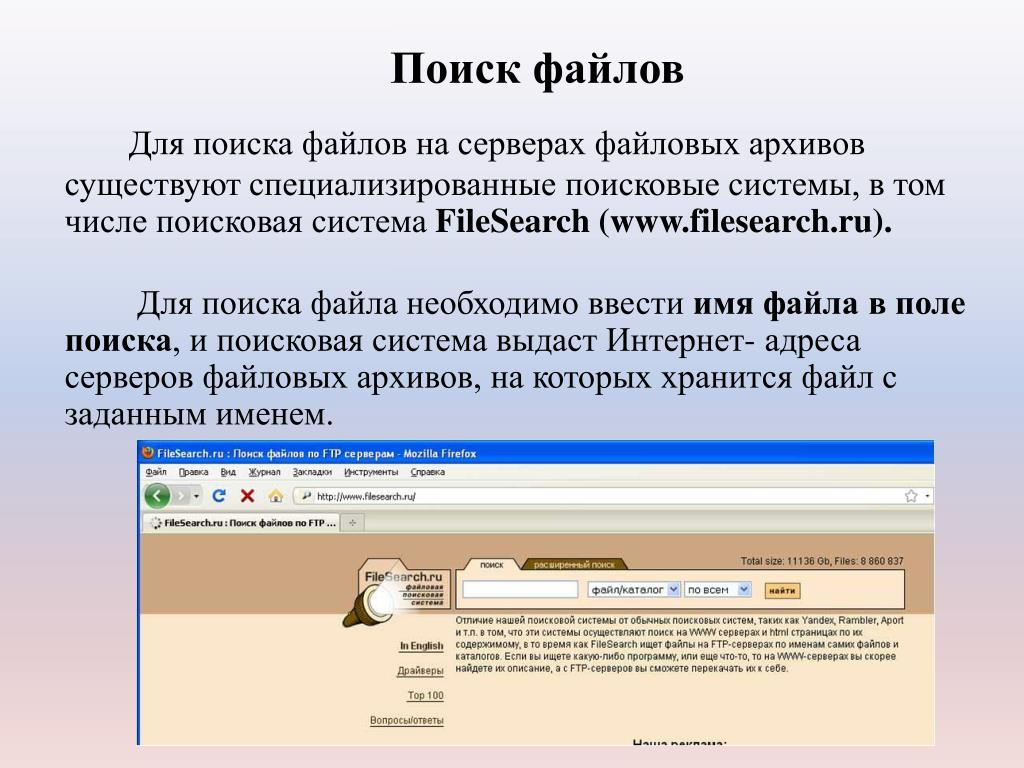
Но люди часто ищут информацию о фильмах, музыке и книгах.
Теперь любой запрос касательно этих видов искусства будет сопровождаться достаточно стильной галереей, где Вы можете “проваливаться” в результаты и смотреть дополнительную информацию – например, про участников группы, актеров, другие фильмы и произведения, связанные с выбранной группой или фильмом.
Google делает все, чтобы пользователь активно оставался в ленте.
Если Вас интересует, какие виды галереи можно настроить для своего сайта, читайте справку Google о расширенных результатах и изучите требуемый вид микроразметки Schema.org, которую нужно установить на Ваши страницы!
Следует знать, что не все функции могут быть сразу Вам доступны – для некоторых действий нужно регистрироваться в Google Мой Бизнес, для других – становиться партнером Actions on Google.
Более детальная инструкция для программиста доступна здесь.
ВЫВОДЫ
Google – стремительно развивающаяся поисковая система. Но не все наработки могут появляться у нас.
Но не все наработки могут появляться у нас.
В первую очередь они появляются для англоязычного сегмента.
Тогда как для других языков некоторые функции могут не работать.
Но многие функции могут стать полезными и быть вполне рабочими вне зависимости от региона, в котором вы находитесь.
А какие дополнительные фишки знаете вы? Делитесь в комментариях!
Как искать людей в Интернете: шпаргалка от Пола Майерса
English
Интересуетесь методами OSINT? Читайте также советы от корреспондента Русской службы BBC Андрея Захарова.GIJN провела два вебинара с Полом Майерсом, ведущим международным экспертом по онлайн-расследованиям и методам OSINT. Более 500 человек из 80-ти с лишним стран послушали рассказ Майерса – сотрудника BBC и частого докладчика на конференциях GIJN – о лучших инструментах и стратегиях поиска информации о людях. Отправляем вам шпаргалку по мотивам его вебинара. В июле 2019 в неё были внесены изменения относительно функций поиска в Facebook.
Обратите внимание: упоминание продуктов и услуг лишь рекомендательное; можно пользоваться и другими продуктами.
Поиск в GoogleСинтаксис расширенного поиска в Google может помочь найти нужного человека. Например:
- Используйте кавычки для поиска связанных слов.
Поиск имени John Major без кавычек выдаёт 2 миллиарда ссылок, но большинство из них неактуальны, там просто где-то упоминаются отдельно John и слово major.
А тот же поисковый запрос с кавычками выдаёт менее 2 миллионов ссылок, но они все содержат именно это выражение, “John Major”.
- Используйте OR для вариантов ключевых слов в вашем поисковом запросе.
Например, поищем второго пилота рейса 9525 авиакомпании German Wings.
В указанном выше примере можно найти страницы, где указывается его родной город и один из двух вариантов написания его имени пользователя.
- Используйте site:чтобы искать в рамках домена или части адреса URL.
Например, можно ограничить поиск только источниками из Федеральной авиационной службы:
Путешествия во времениБывает, нужно найти уже удалённую из Интернета информацию, например, удалённый твит, вебсайт или страницу в Facebook. Существует целый ряд инструментов, которые могут помочь восстановить информацию.
- Кэш поисковых серверов
Если информация была удалена совсем недавно и всё ещё появляется в выдаче результатов Google, попробуйте нажать на маленький чёрный треугольник возле результатов поиска. Возможно удастся открыть копию, сохранённую в кэше поискового сервера.
Хотя страница Андреаса Любица в Facebook была удалена на момент обнародования его имени, в кэше Google ещё оставалась копия.
- Поиск по диапазону дат
Иногда информация про человека оказывается глубоко под более поздними новостями.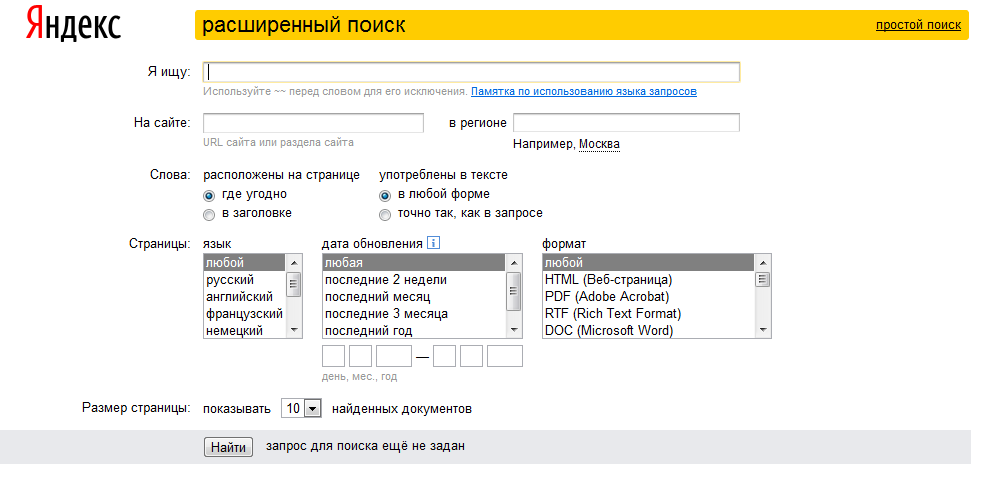 Чтобы вернуться к моменту времени до появления крупной новости, нажмите “Инструменты” и выберите диапазон дат из раскрывающегося меню:
Чтобы вернуться к моменту времени до появления крупной новости, нажмите “Инструменты” и выберите диапазон дат из раскрывающегося меню:
- Архивы
Онлайн-архивы – это отличный инструмент поиска удалённых или изменённых материалов. Среди лучших вариантов:
Archive.is особенно хорош для поиска удалённых постов и аккаунтов в соцсетях.
Archive.is находит удаленный Twitter-аккаунт Цезаря Сайока по прозвищу «Магабомбер»
.
А также Wayback Machine: отличный способ находить старый контент в Интернете.
Wayback Machine находит страницу сайта GIJN за 2012 год.
Поиск по изображениям Эксперт по OSINT из Русской службы BBC Андрей Захаров рекомендует использовать Yandex для более эффективного поиска изображений.
Одно и то же фото может появляться на многих веб-сайтах, часто с разными подписями.
Если определить, где изображение находится онлайн, можно собрать информацию для идентификации человека на изображении.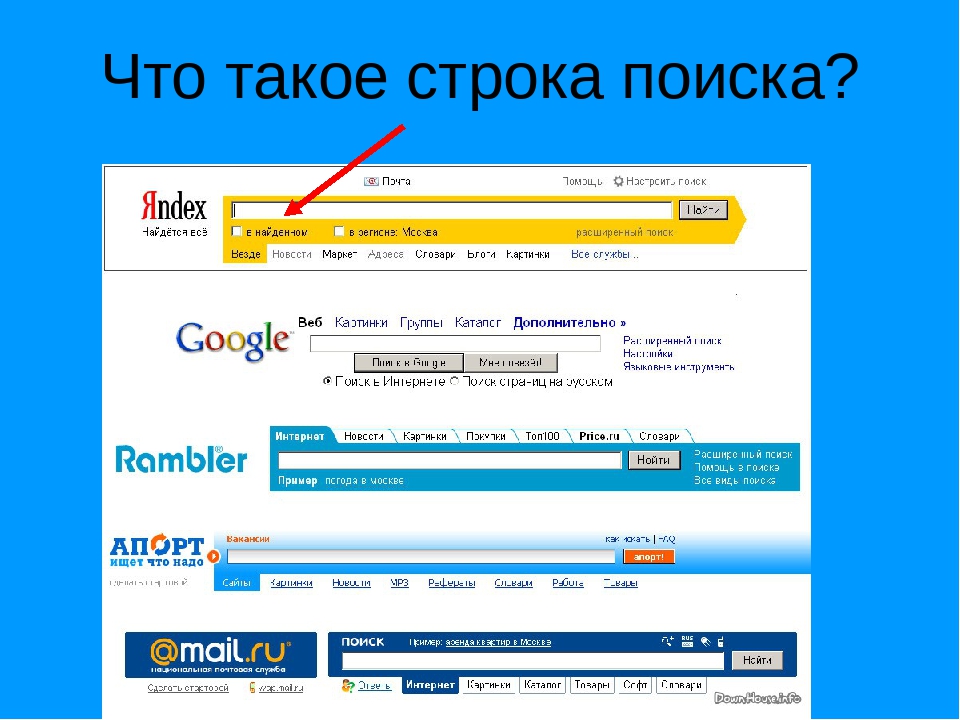
Обратный поиск Google по изображениям можно открыть, если нажать на значок фотоаппарата в поле поиска Google Изображения.
Определение нужного человекаИногда имена бывают очень распространённые или неполные – тогда лучше всего собрать как можно больше информации про человека, которого вы ищете. В неё входит всё, что можно использовать для поиска в Интернете и социальных сетях.
Для эффективного поиска подумайте о следующих нюансах.
Имя:
- Ищите ли вы имя в правильном написании?
- Может ли это быть сокращённая форма имени, например, Dave вместо David?
- Разные способы транслитерации.
- Может ли человек пользоваться девичьей фамилией матери?
- Не менялась ли фамилия в браке?
- Логины и псевдонимы.
Родственники:
- Имена родственников могут появляться в списках друзей.
- Часто у людей одни и те же друзья в разных социальных сетях.

Работа:
- Чем человек человек занимается?
- На какую компанию работает?
Связанные места:
- Где человек родился?
- Где живет или работает?
Адреса электронной почты:
- Адреса электронной почты могут быть полезной подсказкой.
- Дополнительные сведения о людях можно найти через Skype, WhatsApp, и т.д.
- Чей-либо рабочий email можно угадать с помощью сайтов вроде Email Format.
Номер телефона:
- Такие сайты, как truecaller.com и sync.me позволяют искать по базе данных с миллиардом телефонных номеров.
- Но они попали под европейскую директиву GDPR, и многих номеров из ЕС там нет.
Регистрация доменного имени:
- GDPR также усложнила возможности поиска собственника доменного имени.
- Однако старые данные есть на сайтах вроде domaintools.com.
- Также можно посмотреть текущую урезанную информацию в онлайн-архивах.

- Некоторые органы позволяют получать информацию о домене по запросу.
- Некоторые регистраторы соглашаются раскрывать информацию.
Подумайте также о том, что человеку нравится, каковы его интересы, занятия и хобби.
Инструменты для поиска людейНекоторые онлайн-ресурсы собирают личные данные с возможностью поиска по ним.
- Такие плагины, как Lusha, contactout,jobjet, и т. д. расширяют возможности сайтов вроде LinkedIn и отображают контактные данные для учетной записи, которую вы просматриваете.
- Pipl Pro, Spokeo, и т.д. – это специальные сайты для поиска людей, там множество личной информации по фигурантам расследований. В Pipl можно искать по номеру телефона, адресу электронной почты и другим параметрам. Spokeo похожа, но направлена на граждан США.
Люди пользуются разными социальными сетями для разных аспектов своей жизни. В разных сетях будут разные подписчики:
- На аккаунт в Twitter могут быть подписаны тысячи случайных людей.

- LinkedIn собирает скорее деловых партнеров.
- В Facebook чаще собираются приятели, родственники, друзья.
У Twitter очень полезная, гибкая форма расширенного поиска. Доступны и другие ресурсы, в том числе:
- Tweepsect показывает, кто подписан, на кого подписан и кто подписан взаимно.
- Followerwonk сравнивает подписчиков двух или трех аккаунтов.
- Otherside.site позволяет увидеть Twitter глазами другого пользователя.
- Tweetbeaver оснащен кучей полезных инструментов для поиска в Twitter.
- Поле поиска Facebook позволяет проводить базовый поиск по ключевым словам в разных областях: по публикациям, людям, фото, видео, страницам и группам.
- На группах и страницах также есть свой собственный встроенный поиск, который позволяет найти конкретный пост.
- Вкладка «Люди» в Facebook – одна из самых полезных в нем функций.
 Не обязательно даже искать по имени. Можно ввести некоторые данные о человеке, которого вы ищете. Например, можно искать по профессии, компании, городу или университету. Также слева на странице есть фильтры, которые позволяют уточнять поиск.
Не обязательно даже искать по имени. Можно ввести некоторые данные о человеке, которого вы ищете. Например, можно искать по профессии, компании, городу или университету. Также слева на странице есть фильтры, которые позволяют уточнять поиск. - Вкладка «Публикации» позволяет искать ключевые слова в постах. Фильтры позволяют задавать источник, дату и искать по группам Facebook.
- Возможно вы слышали о расширенных возможностях поиска по графам в Facebook. К сожалению, общий доступ к этим функциям был заблокирован 6 июня 2019 года. Некоторые обходные пути ещё существуют, но могут нарушать условия использования Facebook, так что действуйте с осторожностью.
Авторские права (c) Paul Myers 2019. Для получения дополнительной информации следите за Полом Майерсом в Twitter по адресу @paulmyersbbc.
Пол Майерс является ведущим консультантом инициативы BBC по поддержке расследований. Он почти 20 лет работал в онлайн-расследованиях, а с начала века обучал коллег-журналистов.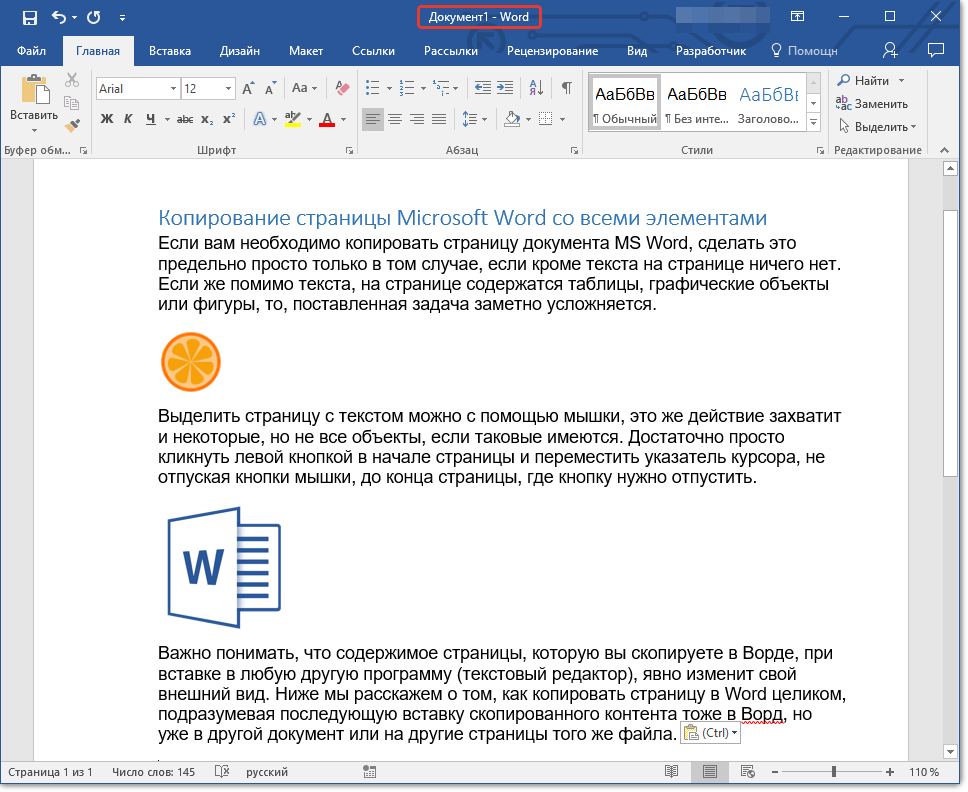 Помимо работы на BBC Майерс помогал UNDP, World Bank, Guardian, CNN и многих другим расследовательским группам. Он ведет веб-сайт researchclinic.net.
Помимо работы на BBC Майерс помогал UNDP, World Bank, Guardian, CNN и многих другим расследовательским группам. Он ведет веб-сайт researchclinic.net.
Спецсимволы поиска и поисковые операторы Google и Яндекс
Когда твоя работа неразрывно связана с поиском информацией — умение искать быстро становится одним из приоритетных скиллов. Так что ловите полный список спецсимволов и поисковых операторов Google и Яндекса.
Ни какой воды и все только по делу. Погнали:
Поисковые операторы Google
Базовые операторы
seo site:palpalych.ru — поиск seo по сайту palpalych.ru
"seo" — точное совпадение
розенталь filetype:pdf — поиск розенталь в файлах по типу pdf
Простые операторы:
"купить * недорого" — помогает при поиске точного соответствия, символ заменяет любое
кол-во
слов
seo + ppc — получите в выдаче сайты, где есть предложения с полным набором всех слов из
поискового запроса
сайт -оптимизация — исключит из запроса нежелательные («минус-») слова
1. — поможет для поиска результатов с указанным диапазоном цифр .100
.100
@seo или #seo — поиск по хештегам и профилям в соцсетях
пластик | дерево — ищет страницу, где встречается хотя бы одно из перечисленных
слов/словосочетаний
~разработка сайтов — ищет синонимы запроса
Посложнее операторы
loc:Всеволожск — ищет запрос по определенной локации
define:дефиниция — выдает определение из Википедии или другого авторитетного источника
Митинг source:Ведомости — работает только в Google News, сужает круг поиска по выбранному
источнику (новостному изданию).
related:moisovety.com — находит сайты конкурентов с похожим контентом, работает не всегда
allinurl:seo optimisation — отображает страницы, которые содержат в URL все указанные слова
юмор inurl:seo — выдаст список страниц по запросу «юмор», которые в URL содержат
слово «seo».
allintext:советы по анализу ключевых слов — ищет полное вхождение запроса только по тексту
страницы
seo intext:конфеты — выдаст список страниц по запросу «конфеты», в тексте которых
есть слово
«seo»
allintitle:инструмент для анализа конкурентов — ищет полное вхождение в тайтлах страниц
seo intitle:внутренняя оптимизация — выдаст список страниц по запросу «seo», у
которых в
тайтле есть слова «внутренняя» и «оптимизация»
cache:palpalych.ru — покажет последнюю копию веб-страницы из кэша Google
Для суперточного поиска
Запрос + "Точный запрос" site:URL
Пример: Автор "Пушкин" site:meduza.io — получу список страниц с сайта Медузы, где есть
слово «автор»,
точное «Пушкин».
Запрос + inurl:запрос
Пример: критика inurl:Dunkirk — получу список страниц по запросу «критика», где в URL
есть название фильма «Dunkirk».
И не забывайте про расширенный поиск
Рис. 1. Настройка поиска в GoogleПоисковые операторы Яндекс
!SEO !продвижение !сайта — в выдаче будут страницы с вхождениями запроса в той же словоформ
seo & результат — ищет страницы, в которых слова из запроса объединены в одном предложении
seo && результат — позволяет найти слова в пределах одного документа (а не предложения, как
одинарный)
итоги ~конкурса — запрос, который позволяет найти предложение (а не документ, как оператор ~~) в
котором
есть слово, расположенное слева от тильды (итоги), но нет слова, которое поставлено справа (конкурс)
обувь redwood | baldinini | fabi — поиск любого слова из всех перечисленных (аналог логического
ИЛИ)
Королев + (Баден-Баден ~ Палех) — группирует слова в сложных запросах
*, +, ""; — аналогично поисковым операторам Google
Посложнее операторы Яндекс
В целом, поисковые операторы уже встроены в поиск — выглядят, как на скрине ниже. Но если вам интересно
разобраться, что и как работает, то кто мы такие, чтобы вам отказывать?
Но если вам интересно
разобраться, что и как работает, то кто мы такие, чтобы вам отказывать?
title:низкочастотные фразы — поиск по title страниц
site:palpalych.ru — поиск только по указанному сайту, включая поддомены и внутренние страницы
url:palpalych.ru/blog — поиск по страницам, которые размещены по заданному адресу
host:palpalych.ru — поиск по всему хосту, без учета поддоменов
site:palpalych.ru inurl:blog — выдаст список страниц только с указанного домена с применением
запроса
mime:xls расчет — подыскивает документы нужного формата
А вы какие поисковые операторы используете вы в своей работе? Делитесь в комментариях.
Поиск на странице сайта в Safari на айфоне: как работает
Наверняка каждому интернет-пользователю знакома ситуация, когда нужно быстро найти на веб-странице определенное слово или часть текста.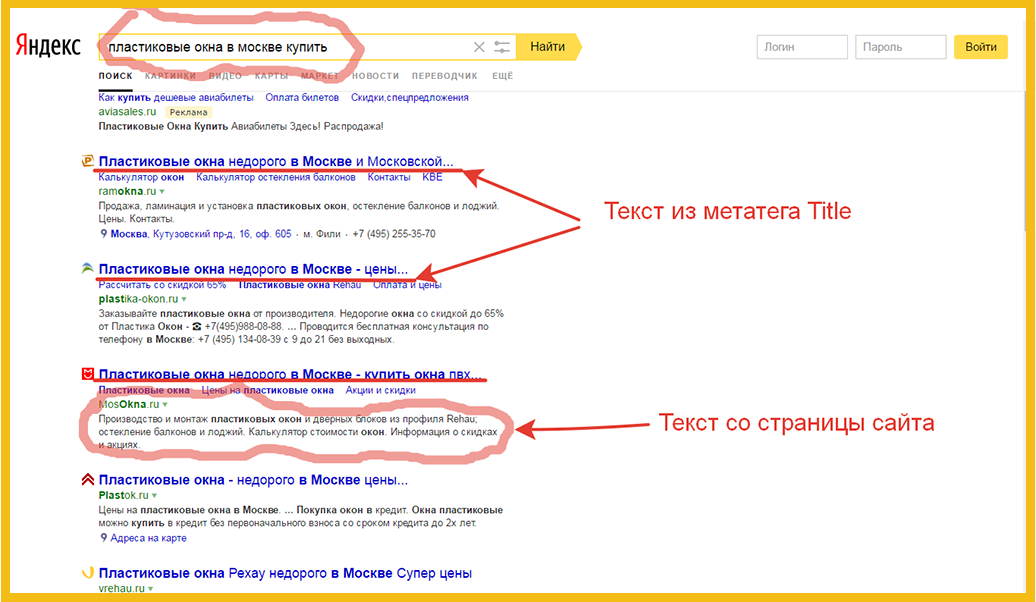 К счастью, эта опция реализована в Safari на iPhone, iPad и iPod touch.
К счастью, эта опция реализована в Safari на iPhone, iPad и iPod touch.
Воспользоваться опцией «Найти на странице» в браузере Safari могут пользователи iOS 9 и выше. Предлагаем вам ознакомиться с тем, как эта полезная функция работает в Safari в новых версиях мобильной операционной системы.
♥ ПО ТЕМЕ: Как включить Режим модема и раздать интернет (Wi-Fi) с iPhone или iPad.
Поиск нужных слов и текста на веб-странице с помощью опции «Найти на странице» в Safari на iPhone или iPad
Описанные ниже инструкции одинаковы как для iPhone, так и для iPad и iPod touch, работающих на базе последних версий iOS.
1. Откройте Safari и зайдите на сайт, где вы хотите найти нужный текст.
2. Нажмите на верхнюю или нижнюю часть экрана, чтобы появились адресная строка и кнопка «Поделиться» (квадрат с направленной вверх стрелкой). Нажмите на эту кнопку.
Нажмите на эту кнопку.
3. Прокрутите вниз открывшийся список опций («Добавить в избранное», «Добавить закладку», «Скопировать» и т.д.), пока не появится «Найти на странице».
4. Наберите искомый текст и нажмите на кнопку поиска. Совпавшие слова тут же будут выделены в браузере желтым цветом.
5. Для того чтобы найти предыдущие и последующие совпадения, используйте стрелочки «Вперед» и «Назад» рядом со строкой поиска. После окончания нажмите на «Готово».
Вы можете удалить текст из строки поиска и ввести новый или просто нажать на «Готово», если нашли то, что искали.
Все вышеописанное относится к устройствам под управлением iOS 9 и более новых версий мобильных ОС Apple. Тем не менее, этот процесс несколько запутанный и некоторые пользователи думают, будто функция поиска и вовсе отсутствует.
Смотрите также:
8 способов как искать информацию в Яндексе — Amigo
Яндекс – поисковая система, принадлежащая российской корпорации «Яндекс». Яндекс остается второй поисковой системой по популярности после Google среди русскоговорящих пользователей. Пользователей мобильных устройств уже в 2 раза больше, чем пользователей пользующихся Интернетом с персональных компьютеров.
Яндекс остается второй поисковой системой по популярности после Google среди русскоговорящих пользователей. Пользователей мобильных устройств уже в 2 раза больше, чем пользователей пользующихся Интернетом с персональных компьютеров.
Операторы поисковых систем – это специальные символы, служащие командами для Яндекса. С их помощью можно уточнить ваш запрос и быстрее найти нужную информацию в Рунете. Рассмотрим популярные поисковые операторы.
Поисковые операторы для поиска в интернете- 1. Как найти точную фразу или форму слова
Точную форму слова или фразу можно найти с помощью оператора » » (кавычки). Яндекс фиксирует количество слов. Показ по запросам, содержащим фразу без дополнительных слов.
- 2. Как искать слово в нужной форме
Если при поиске информации, необходимо найти слово с определенной формой, падежом или временем, то добавьте к неизменному слову “!”.
- 3.
 Фиксируем стоп-слово
Фиксируем стоп-слово
Яндекс фиксирует стоп-слова (служебные части речи и местоимения, а также любые слова, не несущие дополнительного смысла). Для это перед стоп-словом ставим знак “+”.
- 4. Фиксируем порядок слов
Яндекс фиксирует порядок слов, но при этом учитываются все словоформы и стоп-слова.
- 5. Группировка операторов
Группировка ключевых слов при сложных запросах. В результате поиска появятся страницы с суши и роллами.
- 6. Исключаем слово из поиска
Чтобы исключить слово из поиска, достаточно перед словом поставить знак минус – (без пробела). Чтобы создать запрос из нескольких слов, минус слово пишется в конце фразы.
- 7. Как искать на определенном сайте
Чтобы искать информацию на определенном сайте, нужно перед доменным именем сайта поставить оператор site:
- 8.
 Как искать на сайтах на определенном языке
Как искать на сайтах на определенном языке
С помощью оператора lang: можно искать документы на сайтах на нужном языке. После двоеточия пишем какой язык Вас интересует (ru – русский, uk – украинский, en – английский, fr – французский, de — немецкий и другие).
Рассмотрели операторы по поиску ключевых фраз и документов в поисковой системе Яндекс в 2020 году. Это не все способы поиска информации в интернете, но описаны самые популярные.
Интернет Текст в Интернете: поиск по ключевым словам
Поиск по ключевым словам
Поиск информации в Интернете всегда был одним из самых сложные дела из-за количества информации и разнообразие инструментов, используемых для доставки. Но каждый раз, когда разрабатывались новые информационные инструменты, люди создали способы поиска информации пространства, которые создают эти инструменты. (См. Чистые пространства).
Поиск по ключевым словам похож на просмотр
страницы книги или словаря, чтобы найти
информация, основанная на слове.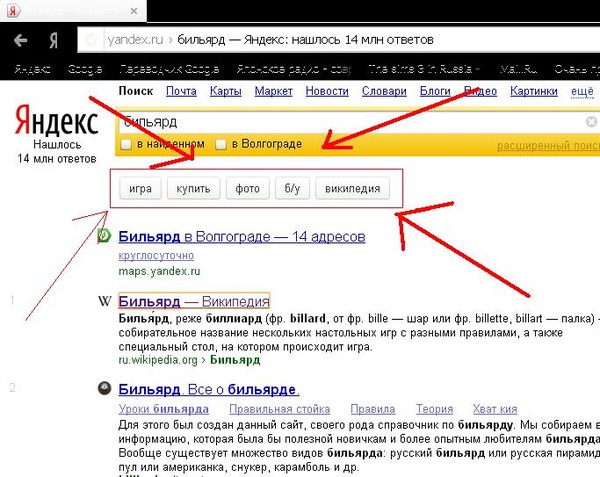 Это слово может быть темой или термином
(например, фотосинтез) или собственное имя (например, Бен Франклин, IBM или Айова).
Обычно в бумажной книге вы используете указатель, чтобы найти
где в книге упоминается это слово.
Это слово может быть темой или термином
(например, фотосинтез) или собственное имя (например, Бен Франклин, IBM или Айова).
Обычно в бумажной книге вы используете указатель, чтобы найти
где в книге упоминается это слово.
Поисковые системы в Интернете спросить у вас ключевое слово или слова, которые вы ищете для. Поиск Затем движок ищет в своей базе данных интернет-ресурсы. которые содержат ваше поисковое слово (а). Инструмент поиска делает записи в своей базе данных, периодически «сканирование» Интернета или Интернета в поисках информации и записи содержимое веб-страниц.
Инструменты поиска, которые сканируют Интернет раньше назывались пауками, а теперь называются поисковыми системами.
Сегодня есть Верхнее ключевое слово инструменты поиска, доступные для использования. Они в основном основаны на Интернете. Хороший ресурс для чтения — это Поиск Учебник по движку от Pandia.
Некоторые люди предпочитают одну поисковую систему другой, потому что
его особенности или потому, что они уже привыкли к его использованию. Например, многим нравится простота
Google
интерфейс.
Например, многим нравится простота
Google
интерфейс.
Вся информация не только в общедоступном Мире Однако широкая паутина.Ты можешь узнать о том, что было названо «скрытой сетью» или «глубокая сеть» — специализированные базы данных, которые могут быть доступны в Интернете, но не исследованы пауками или общедоступный для широкой публики без комиссии.
В древности (до 1995 г.) люди искали в Интернете с помощью инструментов такие как «Суслик», «Арчи», «Вероника», «WAIS» и другие. Сегодня эти инструменты в основном устарели, и Интернет стал доминирующей формой распространения и поиска информации в Интернете.
Вы можете узнать больше о современном и древнем Интернет-инструменты для поиска и обмена информацией в Интернете.
Как искать текст и находить на странице с помощью Chrome Android?
Узнайте, как искать и находить текст на веб-странице с помощью Chrome Android. Поиск на странице помогает найти ключевые слова, доступные на странице.
Параметр «Найти на странице» очень полезен, когда вы ищете на странице определенный термин или слово.Опция будет автоматически искать введенное ключевое слово, а также отобразить количество повторов.
Во время выпускных дней я работал над проектом, в котором было много исследовательской работы. Мне приходилось читать цитаты, страницы Википедии, исследовательские статьи и т. Д. И находить конкретные технические термины, соответствующие требованиям моего проекта. С тех пор я был поклонником функции , находящейся на странице в браузере Chrome. Функция поиска на странице делает все намного проще и проще!
На странице можно не только искать термины, но и абзацы или короткие предложения.Так же, как мы выполняем поиск в Google.
Эта функция доступна в приложении Chrome для Android. Он работает примерно так же, как Ctrl + F или Cmd + F в поиске страниц в нашем браузере Chrome для настольных ПК.
У вас также есть возможность перемещаться между повторениями результатов поиска с помощью кнопок со стрелками. Повторения выделены желтым.
Как искать текст и находить на странице в Chrome Android?
Если вы читаете длинное содержание и специально ищете какое-либо слово, то вариант поиска на странице действительно полезен.Надо знать, как искать на странице.
Вот шаги, чтобы найти слова на странице в Chrome Android :
- Запустите приложение Chrome Android Browser.
- Откройте веб-страницу , на которой вы хотите выполнить поиск.
- Нажмите, чтобы открыть меню «Параметры».
- Выберите в списке опцию Найти на странице .
- Введите термин или ключевое слово , которое вы хотите найти на странице.
- Ключевые слова и повторения будут выделены на странице .
Как уже упоминалось, вы можете использовать кнопку со стрелкой, чтобы пропустить следующий результат поиска и найти нужный вам ответ.
Функция поиска на странице работает только на текущей странице. Однако, если вы ищете на веб-сайте, вам следует использовать опцию поиска, доступную на веб-сайте.
Видеоруководство по поиску на странице в Chrome Android
Посмотрите видео-демонстрацию о том, как искать текст или слово с помощью встроенной функции поиска на странице в Chrome Android.
Надеюсь, вам понравилось видео. Подпишитесь на наш канал на YouTube. Поделитесь видео со всеми, кто, по вашему мнению, может извлечь выгоду из функции поиска на странице.
Итог: Chrome Android Найти на странице
Как уже упоминалось, функция поиска или поиска на странице действительно полезна для всех, кто знает, как ее использовать, и может широко использоваться для исследования или поиска страниц.
Для такого ненасытного читателя, как я, которому приходится просматривать различные статьи для разных типов работы, функция поиска на странице — это как благословение.С тех пор, как я научился искать слово на веб-странице Chrome, я мог выполнять всю свою работу быстрее, не сталкиваясь со многими проблемами.
Точно так же вы также можете использовать поиск на странице на компьютере Chrome, который работает почти так же, как Android Chrome.
Лично я считаю, что функция поиска на странице — это здорово. Это очень помогло мне во время учебы в колледже. Что вы думаете об этом?
Наконец, вот рекомендуемые веб-браузеры для вашего компьютера и мобильного телефона, которые вы должны попробовать.
Если у вас есть какие-либо мысли о Как искать текст и находить на странице с помощью Chrome Android? , тогда не стесняйтесь заглядывать в поле для комментариев ниже. Если вы найдете эту статью полезной, рассмотрите возможность поделиться ею со своей сетью.
Также, пожалуйста, подпишитесь на наш канал BrowserHow на YouTube, чтобы получать полезные видеоуроки.
Как использовать панель интеллектуального поиска в Safari на iPhone и iPad
Интеллектуальная панель поиска представляет собой гибрид старого адреса и строк поиска, объединенных в одно универсальное место для ввода и использования.Вы можете получить доступ к поисковой системе по умолчанию, истории просмотров, сохраненным закладкам и даже определенным словам на веб-страницах через единую панель интеллектуального поиска в верхней части окна просмотра Safari.
Apple иногда предлагает обновления для iOS, iPadOS, watchOS, tvOS и macOS в виде закрытых предварительных версий для разработчиков или общедоступных бета-версий. Хотя бета-версии содержат новые функции, они также содержат предварительные ошибки, которые могут помешать нормальному использованию вашего iPhone, iPad, Apple Watch, Apple TV или Mac, и не предназначены для повседневного использования на основном устройстве.Вот почему мы настоятельно рекомендуем держаться подальше от предварительных версий для разработчиков, если они вам не нужны для разработки программного обеспечения, и с осторожностью использовать общедоступные бета-версии. Если вы зависите от своих устройств, дождитесь финальной версии.
Как искать в Интернете с помощью панели интеллектуального поиска на iPhone и iPad
- Запустите Safari с главного экрана.
Нажмите в строке интеллектуального поиска в верхней части браузера.
Источник: iMore- Введите ключевых слов или фразу , которую вы хотите найти.
Нажмите кнопку Go в правом нижнем углу экрана.
Источник: iMore
Вот и все! Safari теперь будет использовать вашу поисковую систему по умолчанию, чтобы искать вас в Интернете.
Как искать закладки и историю веб-поиска с помощью панели интеллектуального поиска на iPhone и iPad
- Запустите Safari с главного экрана.
Нажмите в строке интеллектуального поиска в верхней части браузера.
Источник: iMore- Введите ключевых слов , которые вы хотели бы найти в Интернете (я искал «яблоко»).
Нажмите на сайт или закладку, к которой вы хотите перейти, под заголовком «Закладки » и «История ».
Источник: iMore
Как искать текст на определенной веб-странице с помощью панели интеллектуального поиска
- Откройте Safari на своем iPhone или iPad.
- Откройте веб-страницу в Safari.
Коснитесь строки интеллектуального поиска .
Источник: iMore- Введите слово или фразу , которую вы хотите найти на странице.
Коснитесь слова или фразы под На этой странице.
Источник: iMore- Нажмите кнопки навигации , чтобы перейти к каждому вхождению слова, если их несколько.
Нажмите Готово , когда закончите.
Источник: iMore
Как изменить поисковый браузер по умолчанию в Safari
У каждого есть любимая поисковая машина. При использовании панели интеллектуального поиска в Safari убедитесь, что ваш адрес запрограммирован по умолчанию.
- Нажмите Настройки на главном экране.
Нажмите на Safari (возможно, вам придется прокрутить вниз, чтобы найти его).
Источник: iMore- Нажмите на Search Engine .
Нажмите на желаемую поисковую систему из списка.
Источник: iMore
В следующий раз, когда вы откроете Safari и наберете что-нибудь в строке интеллектуального поиска, он будет использовать вашу недавно настроенную поисковую систему.
VPN-предложения: пожизненная лицензия за 16 долларов, ежемесячные планы за 1 доллар и более
Как искать в Safari из поиска на главном экране в iOS 14
В iOS 14 усилена встроенная функция поиска, доступная в левой части главного экрана.Когда вы вводите поисковый запрос в функцию поиска, вы увидите предложенные варианты поиска в Интернете и даже веб-сайты, основанные на вашем запросе.
- Проведите вправо по главному экрану , чтобы перейти к поиску.
- Введите поисковый запрос в строку поиска.
Коснитесь результата поиска , который вы хотите.
Источник: iMore
Как вы можете видеть в приведенном выше примере, поисковые запросы, найденные iOS для «iMore», автоматически откроют Safari и выполнят поиск в Интернете с использованием этого термина.
Вопросы?
У вас есть вопросы об использовании панели интеллектуального поиска Safari на вашем iPhone или iPad? Дайте нам знать об этом в комментариях.
Обновлено в августе 2020 г .: Обновлено для включения бета-функций iOS 14.
Мы можем получать комиссию за покупки, используя наши ссылки. Учить больше.
О НетВ iOS 14.5 появилось приложение «Подкасты»
Большое новое обновление для подкастов в iOS 14.5 привело к тому, что множество пользователей сообщило о различных проблемах с новым обновлением.
Может быть?Новые модели iPad Pro внесены в базу данных EEC
В новом отчете говорится, что новые модели iPad, внесенные в базу данных Евразийской экономической комиссии, могут быть новыми необъявленными моделями iPad, включая новый iPad mini.
Используйте текстовые сообщения для просмотра веб-страниц на своем телефоне без каких-либо данных «Смартфоны :: Гаджеты для взлома»
В таких местах, как подземные бары или национальные парки, скорость работы вашего телефона в Интернете обязательно замедлится до очень медленной скорости, что затрудняет поиск. лазать в интернете.В худшем случае данные будут отсутствовать, и у вас останется только низкоуровневая поддержка сети для звонков и текстовых SMS-сообщений.
Теперь, если у вас есть возможность отправлять и получать тексты, вы можете использовать эту функцию для просмотра веб-страниц без каких-либо интернет-сервисов! Это будет не так быстро, как вы привыкли, но определенно справится со своей задачей.
Как просматривать веб-страницы с помощью текстовых сообщений
Используя только текстовые сообщения, вы можете просматривать веб-страницы на своем смартфоне благодаря Astrobot .После того, как ваш текст будет отправлен в службу, запрашиваемая страница сокращается до минимума и отправляется вам в виде SMS-сообщения.
Веб-браузер для Android под названием Cosmos появился раньше Astrobot и делал практически то же самое, но его пришлось закрыть из-за его массового использования. К счастью, Astrobot, похоже, не отключится в ближайшее время.
Вы можете отправить Astrobot текстовое сообщение, например:
- « Перейти на [URL-адрес веб-сайта] », чтобы перейти на конкретный сайт
- « Искать в Интернете [поисковый запрос] » для общего поиска
- » [#] »- номер, соответствующий всплывающим ссылкам
- « [#] еще », чтобы получить столько текстов статьи
- « Оглавление »для их просмотра
- » Где я? «, чтобы посмотреть, что вы сейчас читаете.
Для начала вам понадобится номер телефона Astrobot: 646-576-7688 .Я предлагаю сохранить это Astrobot как контакт, чтобы вам никогда не приходилось запоминать номер. В конце концов, вы, вероятно, будете использовать это, когда у вас нет подключения к Интернету.
Давайте пробежимся по быстрому примеру …
Всякий раз, когда я получаю сообщение «Искать в Интернете фильм« Интерстеллар »», я сначала получаю результаты самого популярного веб-поиска, которым оказывается страница Википедии для Interstellar .
Так как это то, что я хотел прочитать, я отправил ответное текстовое сообщение «1», что соответствует номеру страницы, которая отправила мне обратно первую часть текста со страницы Википедии.
Чтобы получить больше текстов из статьи в Википедии, я написал «еще 4», чтобы получить еще четыре текстовых сообщения, которые начали резюмировать фильм.
Если вы забыли то, что сейчас читаете, отправьте текстовое сообщение «Где я?» выяснить. Цифры, соответствующие определенной области сайта, будут в скобках рядом с опцией.
Конечно, это не самая красивая вещь в мире, но она предлагает то, что редко можно увидеть в других приложениях. Возможность просматривать веб-страницы без использования каких-либо фактических данных сама по себе довольно удивительна, поэтому, если вы когда-нибудь застряли на дерьмовом сервисе или просто хотите опробовать эту функцию, вам обязательно нужно написать Astrobot.
Что вы считаете наиболее полезным в этой программе? В каких ситуациях вы бы написали Astrobot? Дайте нам знать ниже и, как всегда, не забудьте подписаться на нас в Facebook и Twitter.
Обеспечьте безопасность соединения без ежемесячного счета . Получите пожизненную подписку на VPN Unlimited для всех своих устройств, сделав разовую покупку в новом магазине Gadget Hacks Shop, и смотрите Hulu или Netflix без региональных ограничений, повышайте безопасность при просмотре в общедоступных сетях и многое другое.
Купить сейчас (скидка 80%)>
Другие выгодные предложения, которые стоит проверить:
Как искать текст в Safari на iPhone Найти на странице
Что нужно знать
- На веб-странице коснитесь Поделиться (прямоугольник со стрелкой, выходящей из него). Затем нажмите Найти на странице и введите поисковый запрос.
- Предыдущие версии iOS: коснитесь Поделиться , проведите пальцем по экрану и коснитесь Найти на странице , а затем снова коснитесь Найти на странице .
В этой статье объясняется, как использовать функцию «Найти на странице» в Safari на iPhone для поиска текста, который вы ищете на мобильной веб-странице. Мы включаем инструкции для iOS 14 — iOS 4.
Как использовать поиск в Safari на странице в iOS 14 и 13
Если у вас есть iPhone или другое устройство iOS с iOS 14 или 13, выполните следующие действия, чтобы использовать поиск в Safari на странице:
Начните с открытия Safari и перехода на веб-сайт.
Коснитесь поля действия в нижней части экрана (поле со стрелкой, выходящей из него).
Проведите вверх по всплывающему листу.
Коснитесь Найти на странице .
В строке поиска введите текст, который хотите найти.
- Если введенный текст находится на странице, то первое его использование выделяется.
- Используйте клавиши со стрелками над клавиатурой для перемещения вперед и назад по каждому вхождению поискового запроса на странице.
Коснитесь X в строке поиска, чтобы найти новое слово или фразу.
Когда закончите, нажмите Готово .
Как использовать поиск в Safari на странице в iOS 9 — iOS 12
Для iPhone или другого устройства iOS под управлением iOS 9 — iOS 12 выполните следующие действия:
Откройте Safari и перейдите на веб-сайт.
Коснитесь поля действия в нижней части экрана (поле со стрелкой, выходящей из него).
Проведите по второму ряду значков.Коснитесь Найти на странице .
Коснитесь Найти на странице .
Введите текст, который хотите найти в строке поиска.
Если искомый текст найден, его первое использование выделяется.
Используйте клавиши со стрелками рядом с полем поиска, чтобы перемещаться по каждому использованию поискового запроса на странице.
Коснитесь X в строке поиска, чтобы ввести новое слово или фразу.
Когда закончите, нажмите Готово .
Как использовать поиск в Safari на странице в iOS 7 и 8
Следующие шаги работают — единственный способ использовать функцию Safari «Найти на странице» в iOS 7 и 8:
Начните с открытия приложения Safari и перехода на веб-сайт.
После загрузки сайта в Safari коснитесь адресной строки в верхней части окна Safari.
В этой адресной строке введите текст, который вы хотите найти на странице.
Когда вы это сделаете, произойдет ряд вещей:
- В адресной строке могут предлагаться URL-адреса на основе вашей истории просмотров.
- Ниже в разделе Top Hits предлагаются дополнительные предложения.
- Предлагаемый веб-сайт предоставляется Apple на основе настроек вашего Safari (вы можете настроить их в настройках > Safari > Search ).
- После этого идет набор предлагаемых поисковых запросов из Google (или вашей поисковой системы по умолчанию), за которыми следуют соответствующие сайты из ваших закладок и истории поиска.
Но где найти на странице? В большинстве случаев он скрыт в нижней части экрана либо экранной клавиатурой, либо списком предлагаемых результатов и поисков. Проведите до конца экрана, и вы увидите раздел под названием На этой странице . Число рядом с заголовком указывает, сколько раз текст, который вы искали, появляется на этой странице.
Нажмите Найти , чтобы увидеть все варианты использования вашего поискового слова на странице.
Клавиши со стрелками перемещают вас по использованию слова на странице. Значок X позволяет очистить текущий поиск и выполнить новый.
Когда закончите поиск, нажмите Готово .
Как использовать поиск в Safari на странице в iOS 4-6
В этих более ранних версиях iOS процесс немного отличается:
Используйте Safari для перехода на веб-сайт.
Коснитесь панели поиска в правом верхнем углу окна Safari (если Google является поисковой системой по умолчанию, в окне будет отображаться Google , пока вы не коснетесь его).
Введите текст, который вы пытаетесь найти на странице.
В списке результатов поиска вы сначала увидите предложенные поисковые запросы от Google. В группе ниже вы увидите На этой странице . Коснитесь этого, чтобы найти нужный текст на странице.
Вы увидите текст, который вы искали, выделенным на странице. Перемещайтесь между экземплярами искомого текста с помощью кнопок Предыдущий и Следующий .
Спасибо, что сообщили нам!
Расскажите, почему!
Другой Недостаточно подробностей Сложно понятьКак искать текст в фотографиях Google Фото
Google добавил возможность искать фотографии по словам и даже копировать и вставлять текст с этих фотографий. Вот как это сделать.
Новая функция Google Lens позволит пользователям Google Фото искать текст на изображениях и снимках экрана, подтвердил Google Фото в Twitter в четверг.Эта функция может значительно упростить поиск таких вещей, как визитные карточки, пароли Wi-Fi, которые были сохранены на фотографии, или квитанции для отчетов о расходах и налоговой отчетности, отмечает наш дочерний сайт ZDNet.
Подробнее об искусственном интеллекте
«Начиная с этого месяца мы внедряем возможность поиска ваших фотографий по тексту в них», — говорится в твите Google Фото. «Найдя нужную фотографию, нажмите кнопку» Объектив «, чтобы легко скопировать и вставить текст.Возьмите эти невозможные пароли Wi-Fi ».
SEE: G Suite: Советы и рекомендации для профессионалов бизнеса (бесплатный PDF) (TechRepublic)
Функция текстового поиска основана на оптическом распознавании символов (OCR) ), инструмент на основе искусственного интеллекта (AI), который теперь может идентифицировать более миллиарда продуктов, сообщил Google в декабре 2018 года. В 2017 году Google продемонстрировал, что технология Lens может делать снимки маршрутизатора и автоматически вводить пароль для ты.
Вот как искать текст на фотографиях в Google Фото, когда эта функция будет доступна на всех устройствах:
- Откройте Google Фото.
- Введите искомый текст в строку поиска.
- Выберите желаемую фотографию.
А вот как скопировать и вставить текст с фото:
- Откройте Google Фото.
- Найдите фотографию или снимок экрана, которые вы ищете.
- Коснитесь значка объектива.
- Выделите нужный фрагмент текста и нажмите «Копировать».
Чтобы узнать больше, ознакомьтесь с Google Lens: Возможности более умной камеры и Как использовать Google Lens и Wescover, чтобы узнать о создателях искусства и дизайна на TechRepublic.
Еженедельный бюллетень Google
Узнайте, как получить максимальную отдачу от Google Docs, Google Cloud Platform, Google Apps, Chrome OS и всех других продуктов Google, используемых в бизнес-средах.Доставлено по пятницам
Зарегистрироваться Сегодня См. ТакжеИзображение: Google Фото
G161: Предоставление функции поиска, помогающей пользователям находить контент
Предоставление функции поиска для поиска ваших веб-страниц — это стратегия дизайна, которая предлагает пользователям способ найти контент.Пользователи могут находить контент, выполняя поиск по определенным словам или фразам, без необходимости понимать структуру веб-сайта или перемещаться по ней. Это может быть более быстрым или простым способом поиска контента, особенно на крупных сайтах.
Некоторые поисковые компании предлагают сайтам бесплатный доступ к своим поисковым приложениям. Доступны поисковые системы, которые можно установить на ваш собственный сервер. Некоторые веб-хостинговые компании предлагают сценарии поиска, которые клиенты могут включать на свои веб-страницы. Большинство сервисов также предлагают платные версии своих инструментов с более продвинутыми функциями.
Внедрение функции поиска, которая проверяет орфографию терминов, включает разные окончания терминов (выделение корней) и позволяет использовать различную терминологию (синонимы), еще больше повысит доступность функции поиска.
Функциональность поиска добавляется либо путем включения простой формы на веб-странице, обычно текстового поля для условия поиска и кнопки для запуска поиска, либо путем добавления ссылки на страницу, которая включает форму поиска. Сама форма поиска, конечно же, должна быть доступна.
Методы, которые используются для оптимизации результатов поисковой системы для внешнего поиска, также поддерживают внутренние поисковые системы и делают их более эффективными: используйте ключевые слова, МЕТА теги и доступная структура навигации. На поисковых сайтах содержатся инструкции по созданию контента, оптимизированного, например, для поиска.
Рекомендации Google для веб-мастеров и
Yahoo! Рекомендации по обеспечению качества поискового контента.
Ресурсы предназначены только для информационных целей, без какой-либо поддержки.
Процедура
Убедитесь, что веб-страница содержит форму поиска или ссылку на страницу поиска
Введите текст в форму поиска, которая встречается в наборе веб-страниц
Активировать поиск
Убедитесь, что пользователь попадает на страницу, содержащую поисковый запрос
Убедитесь, что пользователь попадает на страницу, содержащую список ссылок на страницы, содержащие поисковый запрос
Ожидаемые результаты
Если это достаточный метод для критерия успеха, неудача этой процедуры тестирования не обязательно означает, что критерий успеха не был удовлетворен каким-либо другим способом, только то, что этот метод не был успешно реализован и не может быть использован для утверждения соответствия.

 Например: «Как составить мотивационное письмо в вуз» site: foxford.ru.
Например: «Как составить мотивационное письмо в вуз» site: foxford.ru.




 Не обязательно даже искать по имени. Можно ввести некоторые данные о человеке, которого вы ищете. Например, можно искать по профессии, компании, городу или университету. Также слева на странице есть фильтры, которые позволяют уточнять поиск.
Не обязательно даже искать по имени. Можно ввести некоторые данные о человеке, которого вы ищете. Например, можно искать по профессии, компании, городу или университету. Также слева на странице есть фильтры, которые позволяют уточнять поиск. Фиксируем стоп-слово
Фиксируем стоп-слово Как искать на сайтах на определенном языке
Как искать на сайтах на определенном языке