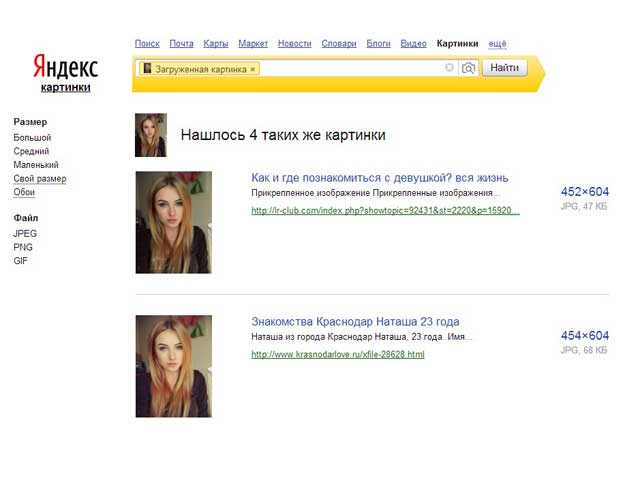10 советов о том, как правильно гуглить — Образование на vc.ru
{«id»:13998,»url»:»\/distributions\/13998\/click?bit=1&hash=0c7dedef41ee7bedec8841a9f5201b9d9d054ee281cf284bc0bd1149f325ef97″,»title»:»\u041f\u043e\u0435\u0445\u0430\u0442\u044c \u0432 \u043e\u0442\u043f\u0443\u0441\u043a \u0438 \u043d\u0435 \u0440\u0430\u0437\u043e\u0440\u0438\u0442\u044c\u0441\u044f «,»buttonText»:»\u0425\u043e\u0447\u0443″,»imageUuid»:»040134cc-6638-5c83-8a58-5b0fcd231c41″}
Первая книга об IT-технологиях у меня появилась благодаря моему дяде, он подарил мне, хоть и устаревшую, но безумно интересную книгу о том, как искать информацию в интернете.
2647 просмотров
Обложка той самой книги 2011 года
В нулевые и, уж тем более, в девяностые поисковые системы были не такими всепонимающими как сейчас, а монополию Google тогда ставили под сомнение Alta Vista и Lycos.
Вырезка из книги (исходный код Lycos)
Сейчас если вы введёте «мл», то гугл поймет, что вы скорей всего писали «vk«.
Но вот полезных результатов у вас станет гораздо меньше. Вдруг вы сейчас решаете задачку по физике и хотите узнать про единицу объема, миллилитры?
И как же всё-таки эффективно гуглить?
- Золотое правило: чем больше слов, тем меньше результатов, но и точнее результат.
- Обычно 2-6 слов должно быть достаточно, чтобы сформулировать запрос. При этом, не обязательно склонять слова или писать предлоги.
- Не нашли сразу? Разбейте запрос на части. Разделяй и властвуй.
Например, если вы не смогли нагуглить где находится ресторан с фонтанами на Арбате, тогда стоит найти вначале все рестораны с фонтанами в Москве, а уже потом в найденном списке осуществить поиск по странице по ключевому слову «
Арбат«.
- Избегайте вопросов и любых сложных предложений.
Представьте, что вы не разговариваете с Алисой (или уж тем более с человеком), а лишь пытаетесь запомнить, какие главные слова вы хотите найти в этой библиотеке с миллионами книжек — в Сети.

Следует сразу убрать такие слова и выражения, как: почему, зачем, когда, что такое, что делать если и т. д.
Примеры эффективных и, наоборот, слишком «раздутых» запросов:
🚫 «что такое коронавирус?»
✅ «коронавирус это»🚫 «что делать если не работает интернет на моем компьютере с windows?»
✅ «не работает интернет windows как исправить»🚫 «когда родился политик Уинстон Черчилль»
✅ «Уинстон Черчилль дата рождения»
- Признавайте свои ошибки. Если Google спрашивает вас «Возможно вы имели в виду <…>«, и вы действительно опечаталась или ошиблись раскладкой, обязательно перейдите по ссылке с исправленным запросом.
Рекурсия в Google
Таким образом вы указываете поисковой системе, что ее предположение верное и получаете, как минимум, больше подходящих результатов, а как максимум — тренируете гугл, чтобы он понимал лучше вас и ваш язык.
- Будьте осторожны с рекламой. Как правило, самые первые результаты — реклама (она обязательно помечается надписью «реклама» или «ad»), и, хоть иногда в ней можно найти что-нибудь интересное, помните, что реклама устанавливается по ключевым словам и ее показ может лишь косвенно относиться к вашему запросу. А ещё, имейте в виду, что мошенники также нередко покупают контекстную рекламу.
Запрос: «Как починить чайник»
Реклама: «Бытовая техника по большой скидке»
- Используйте английский язык. На английском языке информации в большинстве сфер намного больше. Не бойтесь использовать переводчик, чтобы найти результаты на английском.
- Указывайте источник для поиска или директиву site. Не обязательно переходить на сайт и использовать его неудобный движок для внутреннего поиска, если можно использовать Google.
Например, добавьте к запросу site:wikipedia.
org и Гугл будет искать исключительно по сайту Википедии.
Если вам не обязательно точное совпадение, сайт можно указать и словестно: «
- Используйте подсказки из адресной строки. Серьезно, если вы начали вводить vk и видите внизу подсказку https://vk.com, сэкономьте себе время и вместо того, чтобы заходить на сайт поисковика, нажмите стрелку вниз и Enter.
- (Не) используйте кавычки. Чтобы искать фразу с точным совпадением в Гугле следует использовать кавычки.
Например, если вы загуглили «Оксимирон и Монеточка» без кавычек, то Гугл выдаст вам все страницы содержащие и Оксимирона и Монеточку. Если бы вы воспользовались кавычками, то нашлись бы только те страницы, которые содержат эти три слова в сторого определенном порядке (как в запросе). Так что будьте осторожны, когда внезапно вставляете кавычки в поисковую строку.
Вместо вывода
Поисковые системы становятся умнее, прогресс не стоит на месте, так что читать целые книги просвещенные поиску информации сейчас ни к чему — поиском по интернету может воспользоваться даже ваша бабушка, не слишком представляющая, что это. Однако, это вовсе не значит, что Google или Яндекс всё оптимизирует за вас.
Раз уж вы хотите найти информацию, позаботьтесь о том, чтобы увеличить свои шансы на успех. Для этого, хотите вы этого или нет, вам придётся соблюдать некоторые правила в составлении поисковых запросов. В том числе и те, что я описал выше.
Подписывайтесь на мой телеграм-канал, в него я, кстати, опубликовал одиннадцатый пункт, который в статью не вошёл.
Мгновенный поиск сообщений и элементов
Вам нужно найти важное сообщение в переполненном почтовом ящике или папке? Мгновенный поиск поможет вам быстро находить элементы в Outlook. Область мгновенного поиска всегда доступна во всех папках Outlook, включая почту, календарь и задачи.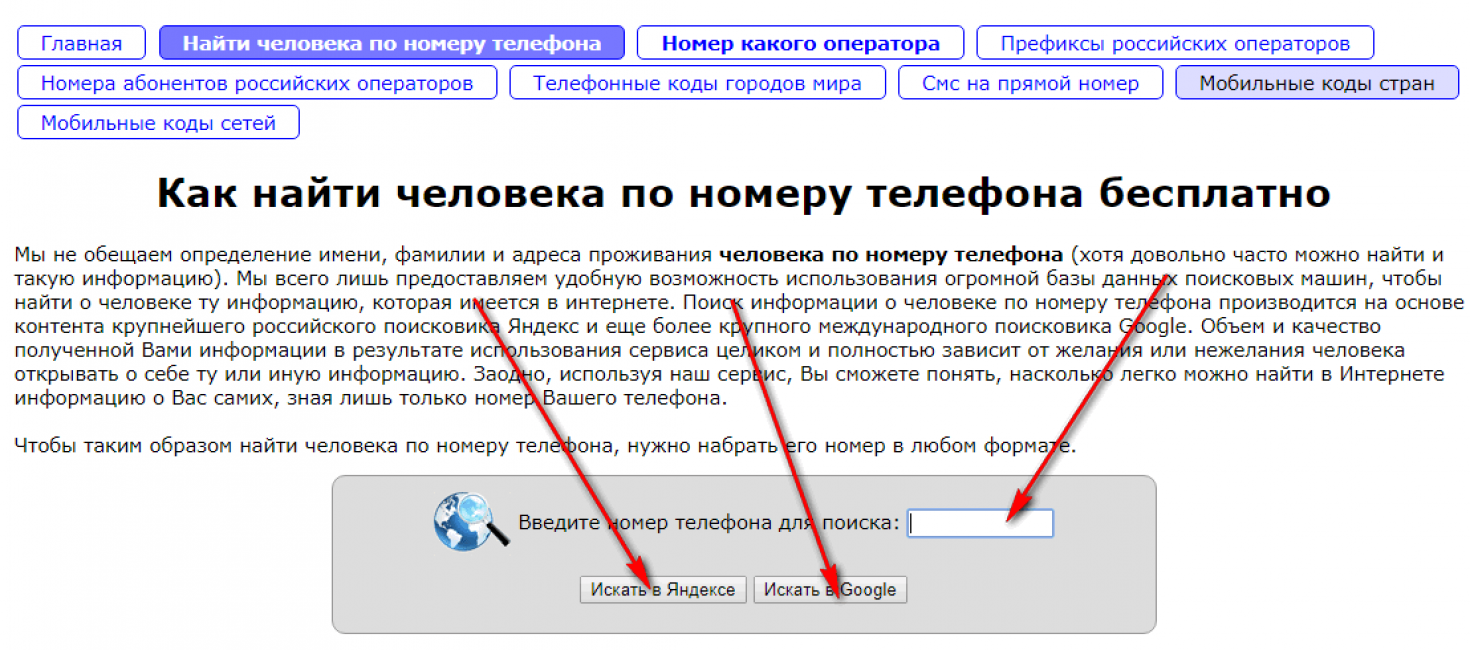
Советы по эффективному использованию быстрого поиска см. в статье Сужение критериев поиска для оптимизации поиска в Outlook.
В этой статье
-
В панели навигации в нижней части экрана щелкните Почта.
Если этой надписи нет, возможно, включен режим компактной навигации, в котором выводятся значки:
Кроме того, если область папок свернута, значки располагаются вертикально. Чтобы развернуть область папок, нажмите кнопку
Свернуть/развернуть, показанную ниже: - org/ListItem»>
Найдите поле поиска. Оно расположено вверху сообщений:
-
Чтобы найти слово, которое есть в сообщение, или сообщение от конкретного человека, введите в поле поиска слово или имя, фамилию или их часть. Появятся сообщения, которые содержат это слово или имя, и оно будет выделено в их тексте.
-
Вы можете сузить результаты, изменив свой поисковый запрос. Вот несколько примеров:
- org/ListItem»>
Введите «авансовый отчет» (в кавычках), чтобы найти сообщения, которые содержат именно эту фразу.
-
Введите авансовый AND отчет
(слово AND должно писаться заглавными буквами) для поиска сообщений, содержащих слова «авансовый» и «отчет» в любом порядке. Вы можете также использовать OR. -
Введите авансовый NOT отчет (NOT нужно писать заглавными буквами), чтобы найти сообщения, содержащие слово «авансовый», но не слово «отчет».
- org/ListItem»>
- org/ListItem»>
ПРИМЕЧАНИЕ. Поиск даст результаты только в том случае, если он выполняется по целому слову или его началу; найти элемент по середине или концу слова нельзя. Например, если в теме сообщения электронной почты содержатся слова «сообщение об Office365», поиск по следующим условиям НЕ даст результатов:
-
«общение» — поскольку это конец слова «сообщение»
-
«365» — поскольку это конец слова «Office365»
-
«ice» поскольку это середина слова «Office365»
-
- org/ListItem»>
Чтобы очистить поиск после его завершения, нажмите в поле поиска.
Если вам не удается получить нужные результаты, попробуйте уточнить поиск с помощью средств поиска, представленных на ленте. Щелкнув поле поиска, вы можете выбрать область поиска с левой стороны ленты. После выбора области вы можете сделать поиск еще точнее, указав другие параметры, например тему или отправителя.
Область (где искать). Здесь можно задать поиск в определенных папках, например во всех почтовых ящиках, или только в текущей папке, которой чаще всего является папка Входящие.
Уточнение (что искать). После выбора области можно добавить другие условия в группе Уточнение. При выборе параметра Outlook добавляет в поле поиска особый сценарий, ограничивающий поиск.
Рассмотрим параметры.
-
От. В результатах поиска отображаются только сообщения, отправленные указанным лицом. Например, можно искать все сообщения, отправленные пользователем Ольга.
-
Тема. Результаты поиска фильтруются по теме сообщений электронной почты. Например, можно искать все сообщения, в теме которых содержится ключевое слово «отчет».
-
Имеет вложения.
 Отображаются все сообщения с вложениями.
Отображаются все сообщения с вложениями. -
С категорией. Выберите категорию, чтобы увидеть все сообщения, которым была присвоена определенная категория.
-
На этой неделе. В раскрывающемся меню выберите интервал времени, чтобы уточнить результаты поиска по времени получения сообщения.
-
Кому. В раскрывающемся меню выберите значение для фильтрации результатов по получателям электронной почты.
 Например, можно искать сообщения, в которых вы указаны в поле «Копия», или те, которые были отправлены определенному лицу.
Например, можно искать сообщения, в которых вы указаны в поле «Копия», или те, которые были отправлены определенному лицу. -
Непрочитанные. Отображаются все непрочитанные сообщения из выбранной папки.
-
Отмечено. Отображаются сообщения, помеченные к исполнению.
-
Важные. Отображаются все сообщения, помеченные как особо важные.
- org/ListItem»>
Еще. Выберите элемент меню для дальнейшего уточнения результатов поиска. Например, можно фильтровать результаты по конфиденциальности или размеру сообщения.
Помните, что вы можете комбинировать и совмещать эти параметры.
На рисунке ниже показан пример. Допустим, что вы ищете все сообщения от Ольги, полученные за последний месяц и содержащие ключевое слово «отчет» в строке темы.
Чтобы настроить поиск для этого примера:
-
Убедитесь, что выбрана папка Входящие и щелкните поле Поиск.
- org/ListItem»>
В группе Область выберите Вложенные папки.
-
Нажмите кнопку От и введите Ольга, чтобы заменить выделенный текст в поле поиска.
-
Нажмите кнопку Тема и введите отчет, чтобы заменить выделенный текст в поле поиска.
-
В раскрывающемся меню рядом с элементом На этой неделе выберите Прошлый месяц.
Слишком много результатов? Или просто не получается найти то, что вы хотите?
- org/ItemList»>
-
Щелкните в поле поиска.
-
На вкладке Поиск щелкните Средства поиска > Расширенный поиск.
В окне Расширенный поиск вы можете указать более сложные условия и даже выполнить поиск в календаре, контактах, заметках и задачах.
-
Откройте вкладку Дополнительно.
- org/ListItem»>
В разделе Дополнительное условие нажмите кнопку Поле и щелкните Все поля сообщения. Вы увидите меню полей, в которых можно выполнять поиск, например От, Кому, Получено, Тема и многие другие.
-
Выберите поле, затем укажите условие и искомое значение. Например:
От/ содержит/ Регина будет искать сообщения от отправителей с именем «Регина». Обратите внимание, что в качестве условия используется содержит, а не совпадает (точно) с, чтобы не требовалось искать точное совпадение. Таким образом, если в электронной почте Регины указано имя «Регина Покровская», запрос От/совпадает (точно) с/Регина не подойдет, так как для получения точного совпадения нужно было бы задать полное имя (Регина Покровская).
 В таких случаях в качестве условия удобно использовать содержит.
В таких случаях в качестве условия удобно использовать содержит. -
Добавьте столько дополнительных условий, сколько нужно. Мы добавим еще три:
От | содержит | Регина будет искать сообщения от отправителей с именем «Регина». Обратите внимание, что в качестве условия используется содержит, а не совпадает (точно) с, так как не требуется искать точное совпадение. Если в электронной почте Регины указано имя «Регина Покровская», запрос От | совпадает (точно) с |Регина не подойдет, так как для получения точного совпадения необходимо задать полное имя (Регина Покровская). Поэтому в качестве условия удобно использовать содержит.
Допустим, что вы также добавите такие условия:
- org/ListItem»>
Получено | между | 01.05.13 и 31.05.13
-
Сообщение | содержит | бюджет
-
Кому | содержит | Иван
Теперь Outlook выполнит поиск сообщений со словом «бюджет» в тексте, полученных в мае 2013 года от пользователя с именем «Регина» и также отправленных кому-то с именем «Иван». Вот увеличенное представление списка из четырех критериев, которые мы добавили.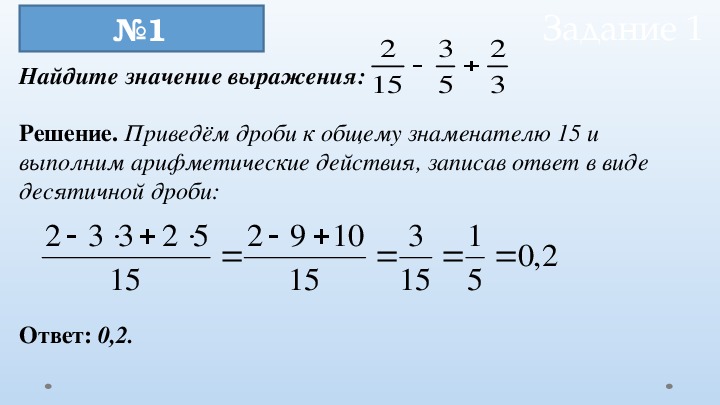
Наконец нажмите кнопку Найти, чтобы запустить поиск.
Если мысль о более чем 250 результатах вас не пугает, вы можете снять это ограничение:
-
Щелкните Файл > Параметры > Поиск.
-
В разделе Результаты снимите флажок Ускорить поиск за счет сокращения числа показываемых результатов.
В этой статье
-
В области навигации выберите папку, в которой нужно выполнить поиск.

-
В поле Мгновенный поиск введите текст, который необходимо найти.
-
Чтобы выполнить поиск во всех папках, в конце списка результатов поиска щелкните элемент Повторить поиск.
Примечания:
-
Чтобы вернуть курсор обратно в поле Мгновенный поиск, нажмите клавиши CTRL+E.
- org/ListItem»>
По завершении поиска вы можете очистить данные, нажав кнопку Закрыть поиск рядом с полем «Мгновенный поиск».
-
Поиск вложений доступен, но результаты не выделяются.
-
Добавление условий позволяет сузить поиск. Когда вы выбираете поле Мгновенный поиск или вводите в нем текст, создается вкладка Средства поиска. В группе Уточнить представлен ряд условий, с помощью которых можно конкретизировать область поиска.
Примечание: Поля поиска задаются для текущего представления Outlook, например «Почта», «Календарь», «Контакты», «Задачи», «Заметки», «Список папок» или «Дневник», а также текущего профиля Outlook. Они сохраняются после закрытия и перезапуска Outlook. Поисковый запрос не сохраняется.
Они сохраняются после закрытия и перезапуска Outlook. Поисковый запрос не сохраняется.
В программе сохраняются десять последних выполненных поисков, которые можно использовать повторно.
-
Щелкните поле Мгновенный поиск, на вкладке Средства поиска в группе Параметры выберите пункт Недавно выполненный поиск, затем щелкните слово или фразу, которые требуется использовать повторно.
См. также
Уточнение условий поиска для оптимизации поиска в Outlook
Поиск чего угодно и где угодно — Служба поддержки Майкрософт
Поиск прямо на панели задач готов помочь вам найти все, что вы ищете. Используйте окно поиска, чтобы найти свои приложения, файлы, настройки, справку и многое другое в Windows, а также раскройте потенциал Интернета благодаря быстрому доступу к онлайн-информации, такой как преобразование часовых поясов, поиск фактов, популярные поисковые запросы и результаты поиска для перехода к сайты быстрее. Вы также можете использовать поиск, чтобы найти файлы и людей в вашей рабочей или учебной организации с помощью Microsoft Search.
Используйте окно поиска, чтобы найти свои приложения, файлы, настройки, справку и многое другое в Windows, а также раскройте потенциал Интернета благодаря быстрому доступу к онлайн-информации, такой как преобразование часовых поясов, поиск фактов, популярные поисковые запросы и результаты поиска для перехода к сайты быстрее. Вы также можете использовать поиск, чтобы найти файлы и людей в вашей рабочей или учебной организации с помощью Microsoft Search.
Поле поиска в меню «Пуск» и «Поиск» будет периодически обновляться новым содержимым и забавными иллюстрациями, которые помогут вам узнавать больше, оставаться на связи и продуктивно работать.
Узнайте больше с помощью поиска домой
Просто коснитесь или щелкните Поиск , чтобы открыть главную страницу поиска и узнать, что происходит в Интернете, в мире, в вашей организации и на вашем ПК. Основные моменты поиска предоставляют новый контент для ежедневного поиска дома, помогая вам узнавать об интересных и заслуживающих внимания событиях, таких как праздники, годовщины и другие образовательные события как во всем мире, так и в вашем регионе.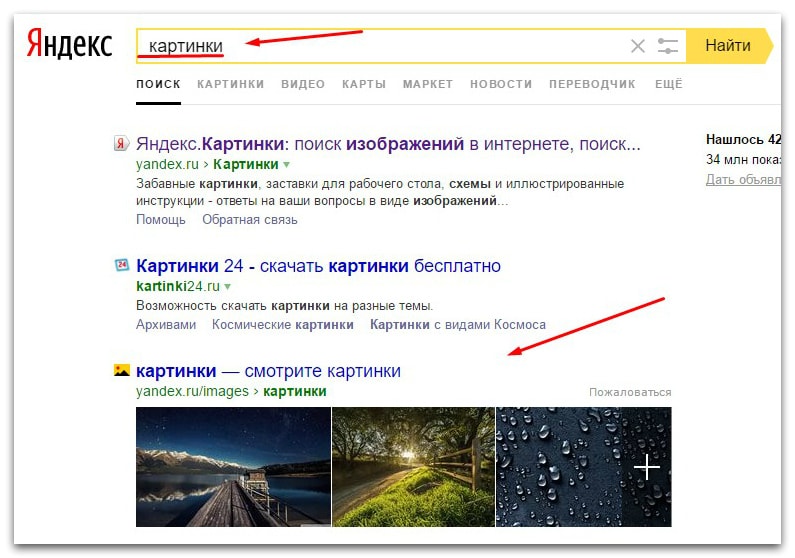 Домашняя страница поиска также обеспечивает легкий доступ к недавно запущенным приложениям, файлам, настройкам и веб-сайтам.
Домашняя страница поиска также обеспечивает легкий доступ к недавно запущенным приложениям, файлам, настройкам и веб-сайтам.
Дом поиска также может дать вам прямой доступ к чату Bing. Дополнительные сведения см. в разделе Использование нового Bing на панели задач Windows.
Чтобы еще быстрее добраться до дома, вы можете использовать сочетание клавиш Клавиша с логотипом Windows + S, чтобы открыть поиск.
Поиск на ПК и в Интернете
Чтобы получить результаты поиска с ПК и из Интернета, коснитесь или щелкните значок поиска и введите искомый запрос в поле поиска. Появятся предложения, которые помогут вам быстрее найти то, что вы ищете. Вы также можете выполнить поиск в меню «Пуск», просто набрав.
Чтобы найти больше результатов определенного типа, выберите категорию, соответствующую тому, что вы ищете: Приложения, Документы, Настройки, Интернет и т. д. Вы можете выбрать категорию на вкладках в верхней части поиска до или после того, как вы начали печатать.
д. Вы можете выбрать категорию на вкладках в верхней части поиска до или после того, как вы начали печатать.
Часто задаваемые вопросы
Чтобы на вашем устройстве отображались результаты поиска, убедитесь, что вы установили последние рекомендуемые обновления для Windows 11. Чтобы вручную проверить наличие обновлений, выберите Пуск > Настройки > Обновление и безопасность > Центр обновления Windows > Проверить наличие обновлений .
Примечание. Если у вас установлена последняя версия Windows, но по-прежнему не отображаются выделенные элементы поиска в Поиске, это может быть связано с тем, что эта функция развертывается для клиентов в течение нескольких недель и не будет доступна для всех клиентов одновременно. .
Вы можете контролировать внешний вид главной страницы поиска и выделения результатов поиска. Чтобы использовать основные моменты поиска на главной странице поиска, перейдите на страницу Пуск > Настройки > Конфиденциальность и безопасность > Разрешения на поиск > Дополнительные настройки > переключить/очистить Показать основные моменты поиска .
Чтобы использовать основные моменты поиска на главной странице поиска, перейдите на страницу Пуск > Настройки > Конфиденциальность и безопасность > Разрешения на поиск > Дополнительные настройки > переключить/очистить Показать основные моменты поиска .
Примечание. Если вы отключите подсветку результатов поиска, вы по-прежнему сможете использовать поиск для поиска вещей на компьютере и в результатах поиска в Интернете, как обычно. Домашняя страница поиска по-прежнему будет отображать расширенный список недавно запущенных приложений, файлов, настроек и веб-сайтов, а также наиболее часто используемых приложений, чтобы помочь вам вернуться к тому, чем вы занимались в последний раз.
Поиск находится прямо на панели задач и готов помочь вам найти все, что вы ищете. Используйте окно поиска, чтобы найти свои приложения, файлы, настройки, справку и многое другое в Windows, а также раскройте потенциал Интернета благодаря быстрому доступу к онлайн-информации, такой как преобразование часовых поясов, поиск фактов, популярные поисковые запросы и результаты поиска для перехода к сайты быстрее. Вы также можете использовать Поиск, чтобы находить файлы и людей в вашей рабочей или учебной организации с помощью поиска Microsoft.
Вы также можете использовать Поиск, чтобы находить файлы и людей в вашей рабочей или учебной организации с помощью поиска Microsoft.
Поле поиска на панели задач периодически обновляет забавную иллюстрацию, которая поможет вам узнавать больше, оставаться на связи и продуктивно работать. Эта иллюстрация в окне поиска дает вам представление о расширенном содержании, которое вы найдете на главной странице поиска.
Узнайте больше с помощью поиска на главной странице
Просто нажмите или коснитесь Поиск , чтобы открыть главную страницу поиска и узнать, что происходит в Интернете, в мире и в вашей организации. Основные моменты поиска помогут вам узнать об интересных и примечательных событиях сегодняшнего дня, таких как праздники, юбилеи и другие образовательные события как во всем мире, так и в вашем регионе. Домашняя страница поиска также обеспечивает легкий доступ к недавно запущенным приложениям, файлам, настройкам и веб-сайтам.
Чтобы выполнить поиск еще быстрее, вы можете использовать сочетание клавиш Клавиша с логотипом Windows + S, чтобы открыть Поиск, или просто навести указатель мыши на иллюстрацию в окне поиска на панели задач.
Поиск на ПК и в Интернете
Чтобы получить результаты поиска с ПК и из Интернета, коснитесь или щелкните на панели задач Найдите и введите в поле поиска то, что вы ищете. Появятся предложения, которые помогут вам быстрее найти то, что вы ищете. Вы также можете выполнить поиск в меню «Пуск», просто набрав.
Чтобы найти больше результатов определенного типа, выберите категорию, соответствующую тому, что вы ищете: Приложения, Документы, Настройки, Интернет и т. д. Вы можете выбрать категорию на вкладках в верхней части поиска до или после того, как вы начали печатать.
Часто задаваемые вопросы
Чтобы на вашем устройстве отображались результаты поиска, убедитесь, что вы установили последние рекомендуемые обновления для Windows 10. Чтобы вручную проверить наличие обновлений, выберите Пуск > Настройки > Обновление и безопасность > Центр обновления Windows > Проверить наличие обновлений .
Примечание. Если у вас установлена последняя версия Windows, но вы по-прежнему не видите выделенные области поиска в Поиске, это может быть связано с тем, что эта функция развертывается для клиентов в течение нескольких недель и не будет доступна для всех клиентов одновременно. .
Вы можете управлять отображением поиска на панели задач и выделениями поиска.
Чтобы использовать подсветку поиска на панели задач, должно отображаться окно поиска.
 Чтобы отобразить окно поиска, щелкните правой кнопкой мыши панель задач и выберите Поиск > Показать окно поиска .
Чтобы отобразить окно поиска, щелкните правой кнопкой мыши панель задач и выберите Поиск > Показать окно поиска .Чтобы переключить отображение выделения результатов поиска на панели задач и на главной странице поиска, щелкните правой кнопкой мыши панель задач и выберите Поиск , затем установите или снимите флажок Показать выделение результатов поиска .
Примечание. Если вы отключите подсветку результатов поиска, вы по-прежнему сможете использовать поиск для поиска вещей на компьютере и в результатах поиска в Интернете, как обычно. Домашняя страница поиска по-прежнему будет отображать расширенный список недавно запущенных приложений, файлов, настроек и веб-сайтов, а также наиболее часто используемых приложений, чтобы помочь вам вернуться к тому, чем вы занимались в последний раз.
Вы можете открыть домашнюю страницу поиска и просмотреть дополнительные результаты поиска, щелкнув или наведя указатель мыши на иллюстрацию в поле поиска. Чтобы включить или отключить наведение на эту функцию, щелкните правой кнопкой мыши или нажмите и удерживайте пустое место на панели задач, выберите Поиск и установите или снимите флажок Открыть при наведении . Вы по-прежнему можете видеть результаты поиска в поиске, когда открываете домашнюю страницу поиска.
Как искать слова или фразы в документе PDF
На этой странице:
- Отображение панели окна поиска
- Параметры поиска:
- Расширенный поиск
- Базовый поиск
- Пример запроса на поиск с использованием параметров расширенного поиска
- Дополнительная информация
На других страницах:
- На главную о файлах PDF
Отображение панели окна поиска/поиска
При открытии PDF-файла в Acrobat Reader (не в браузере) панель окна поиска может отображаться или не отображаться.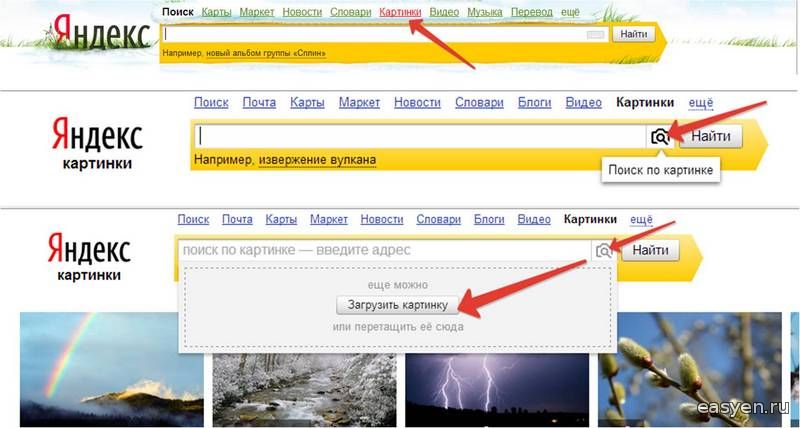 Чтобы отобразить панель окна поиска/поиска, используйте «Ctrl+F».
Чтобы отобразить панель окна поиска/поиска, используйте «Ctrl+F».
Когда откроется окно «Поиск», выполните следующие действия и обратитесь к Рисунку 1 ниже:
- Нажмите значок шестеренки в правой части поля.
- Выберите элемент раскрывающегося списка — » Открыть полный поиск Acrobat «.
Параметры поиска
Существует несколько способов поиска информации в документе PDF. К ним относятся следующие:
- Основной поиск
- Расширенный поиск
Основные параметры поиска
Чтобы выполнить базовый поисковый запрос, выполните следующие шаги:
- Введите условия поиска в «текстовое поле» диалогового окна «Найти».
- Нажмите кнопку «Далее» или «Назад», чтобы просмотреть результаты поиска.
Параметры расширенного поиска
Чтобы перейти к функции расширенного поиска, щелкните значок шестеренки в правой части текстового поля.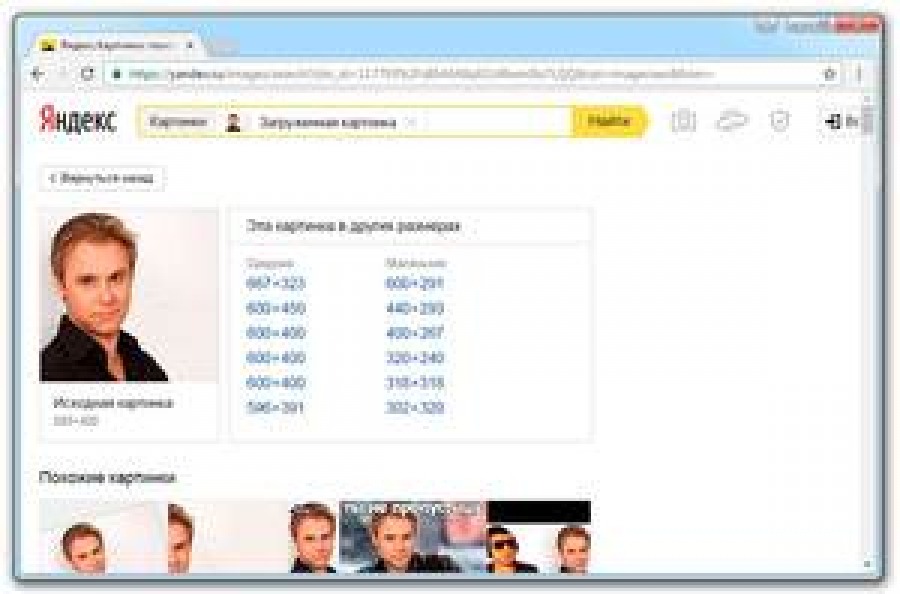 Чтобы выполнить запрос расширенного поиска, выполните следующие действия:
Чтобы выполнить запрос расширенного поиска, выполните следующие действия:
- Введите условия поиска в «текстовое поле», где вас спросят: « Какое слово или фразу вы хотите найти? «
- Выберите вариант из раскрывающегося меню для «Вернуть результаты, содержащие:»
- Нажмите кнопку « Поиск », чтобы выполнить поисковый запрос.
Щелкните » Показать дополнительные параметры » в нижней части панели окна поиска, чтобы отобразить информацию расширенного поиска. Краткое описание параметров расширенного поиска:
- Совпадение с точным словом или фразой — поиск всей строки символов, включая пробелы, в том же порядке, в котором они появляются в текстовом поле.
- Совпадение с любым словом — Поиск любых вхождений хотя бы одного из введенных слов. Например, если вы выполняете поиск по каждому из, в результаты будут включены все экземпляры, в которых встречается одно или оба из двух слов: каждый, из, каждый из или из каждого.

Примечание . Вы не можете выполнять поиск по шаблону с использованием звездочек (*) или вопросительных знаков (?) при поиске в указателях PDF.
Образец запроса на поиск с использованием параметров расширенного поиска
Для целей этого примера приведены шаги, иллюстрирующие выполнение запроса на поиск информации о диазиноне и каолине в документе PDF. Предположим, что PDF-документ открыт в браузере. Если панель окна поиска не отображается, обратитесь за помощью к разделу «Отображение панели окна поиска».
Критерии поиска
Ниже приведены шаги, которые необходимо выполнить для заполнения запроса на поиск информации о диазиноне и каолине . См. рис. 2.
- Нажмите « Показать дополнительные параметры » в нижней части панели окна поиска. (Шаг 1)
- Выберите « Совпадение с любым из слов » в раскрывающемся меню для «Вернуть результаты, содержащие:» (Шаг 2)
- Тип « диазинон каолин » внутри «текстового поля», где вас спросят: Какое слово или фразу вы хотите найти? » (Шаг 3)
- Нажмите кнопку « Поиск », чтобы выполнить поисковый запрос.


 Но вот полезных результатов у вас станет гораздо меньше. Вдруг вы сейчас решаете задачку по физике и хотите узнать про единицу объема, миллилитры?
Но вот полезных результатов у вас станет гораздо меньше. Вдруг вы сейчас решаете задачку по физике и хотите узнать про единицу объема, миллилитры?
 org и Гугл будет искать исключительно по сайту Википедии.
org и Гугл будет искать исключительно по сайту Википедии.
 Отображаются все сообщения с вложениями.
Отображаются все сообщения с вложениями. Например, можно искать сообщения, в которых вы указаны в поле «Копия», или те, которые были отправлены определенному лицу.
Например, можно искать сообщения, в которых вы указаны в поле «Копия», или те, которые были отправлены определенному лицу.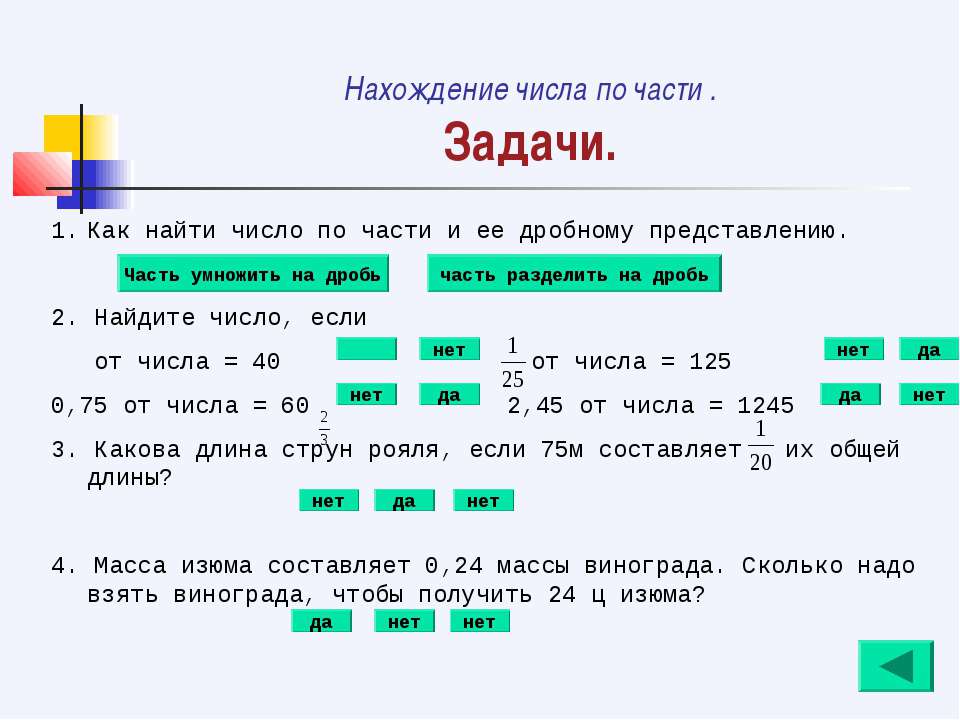 В таких случаях в качестве условия удобно использовать содержит.
В таких случаях в качестве условия удобно использовать содержит.
 Чтобы отобразить окно поиска, щелкните правой кнопкой мыши панель задач и выберите Поиск > Показать окно поиска .
Чтобы отобразить окно поиска, щелкните правой кнопкой мыши панель задач и выберите Поиск > Показать окно поиска .