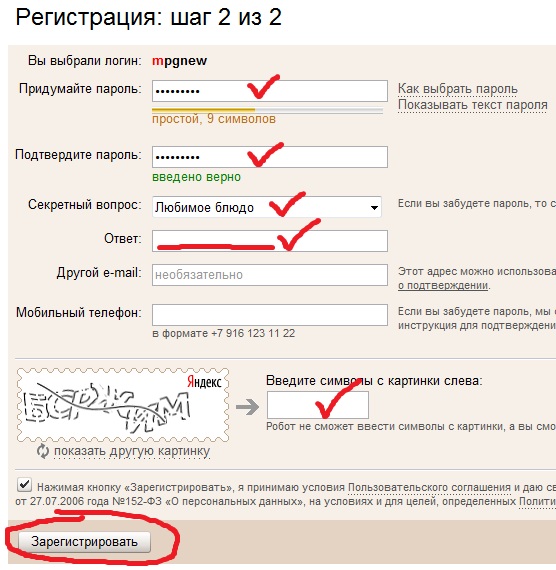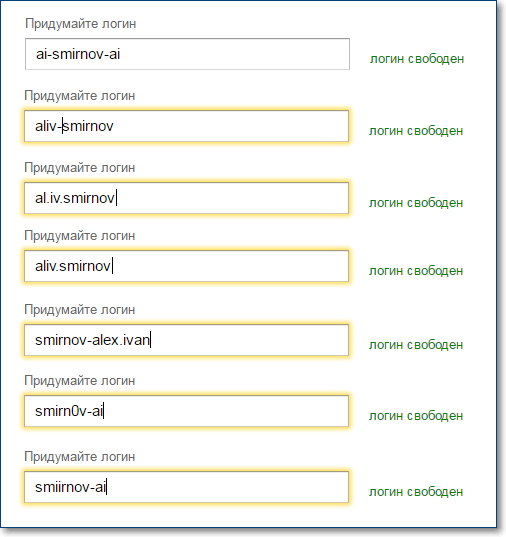Вход через приложение Яндекс Ключ
На любой сервис или в приложение Яндекса можно войти по одноразовому паролю или с помощью QR-кода. Если вы добавили несколько аккаунтов в приложение Яндекс Ключ, не забудьте переключиться на нужный.
- Вход с помощью одноразового пароля
- Вход с помощью QR-кода
- Что делать, если не удается войти с помощью одноразового пароля
Вы можете ввести одноразовый пароль при входе на сервисы или в приложения Яндекса. Для этого:
Введите логин, с которым регистрировали свой Яндекс ID, и нажмите кнопку Войти.
В открывшемся окне нажмите Или войдите по одноразовому паролю и укажите одноразовый пароль. Его вам необходимо получить в приложении Яндекс Ключ.
Примечание. Одноразовый пароль нужно успеть ввести, пока он отображается в приложении. Если до обновления осталось слишком мало времени, просто дождитесь появления нового пароля.
Чтобы получить одноразовый пароль:
Откройте приложение Яндекс Ключ.

Переключитесь на нужный аккаунт.
Скопируйте одноразовый пароль из приложения. Яндекс Ключ генерирует одноразовые пароли каждые 30 секунд.
Помните:
- Чтобы скопировать текущий пароль из Яндекс Ключа в другое приложение, можно нажать значок рядом с паролем.
Одноразовый пароль нет смысла сохранять где-либо. Он сразу перестанет быть актуальным, как только вы войдете с ним на Яндекс или пройдет 30 секунд.
Вы можете войти на сервисы Яндекса, просто наведя камеру на QR-код. При этом ваше мобильное устройство должно быть подключено к интернету, чтобы приложение Яндекс Ключ могло связаться с сервером авторизации.
Если сервис или приложение не поддерживает такой способ входа, вы можете войти в аккаунт с помощью одноразового пароля.
Чтобы войти с помощью QR-кода:
Введите логин, с которым вы регистрировали свой Яндекс ID, и нажмите кнопку Войти.
- В открывшемся окне сканируйте QR-код.

Если приложение Яндекс Ключ распознает QR-код, то передаст в Яндекс ваш логин и одноразовый пароль и вы автоматически войдете в браузере. Если QR-код не будет считан правильно, вы увидите сообщение об ошибке.
Проверьте, что в личном кабинете включен вход с помощью Яндекс Ключа, то есть в качестве способа входа указан одноразовый пароль.
Если вход по одноразовому паролю был включен в Ключе версии ниже 3.0 или 3.2.2 и выше, то при входе запросится пин-код от аккаунта. Вы создавали его при настройке этого способа входа. Если ввести пин-код неверно, одноразовые пароли не сработают. Для решения проблемы войдите в аккаунт повторно и попробуйте ввести пин-код еще раз. Если вы его не помните, заполните анкету восстановления доступа.
При генерации одноразовых паролей приложение Яндекс Ключ учитывает текущее время и часовой пояс, установленные на устройстве. Когда доступно интернет-соединение, приложение также запрашивает точное время с сервера: если на устройстве время выставлено неверно, приложение сделает поправку на это.
 Но в некоторых ситуациях даже после поправки одноразовый пароль будет неправильным.
Но в некоторых ситуациях даже после поправки одноразовый пароль будет неправильным.Если вы уверены, что вводите пароль верно, но войти не получается:
Убедитесь, что на вашем устройстве установлено корректное время и часовой пояс. После этого попробуйте войти с новым одноразовым паролем.
Подключите устройство к интернету, чтобы приложение Яндекс Ключ могло получить точное время самостоятельно. Затем перезапустите приложение и попробуйте ввести новый одноразовый пароль.
Если проблема не разрешилась, обратитесь в службу поддержки через форму ниже.
Общие вопросы — ОллаБеркана
Общие вопросы
1.1. Если я не помню логин и пароль для входа?
Если это первый вход в программу, то обратите внимание на следующие рекомендации:
— Проверьте, что Вы не путаете 2 поля – логин и имя пользователя
— Первый вход в программу осуществляется с пустым паролем. Подробнее: статья «Как создать пользователя«(6. 2)
2)
— Также рекомендуется проверить язык ввода, использование клавиши Caps Lock.
— Если пользователей с правами редактирования паролей несколько, можно зайти в программу под другим логином и поменять пароль
Если вспомнить/восстановить пароль не удастся, то обратитесь в нашу службу поддержки: [email protected]
1.2. Как создать пользователя (учетную запись для входа в программу)?
Зайдите в Настройки – Пользователи и организации. Нажмите «добавить пользователя».
Первый пользователь должен быть с типом «Администратор», т.е. с полными правами. Следующим пользователям можно присваивать тип «Пользователь» и ограничивать права. Введите логин и имя. Для многоорганизационной версии также выбираются доступные организации. Сохраните данные.
Поставьте флажок «требовать от пользователей авторизации при входе в систему».
После этого Вы попадете на страницу ввода логина и пароля.
Первый вход без пароля. Введите заданный ранее логин, ничего не вводите в поле «пароль»
зайдите в программу.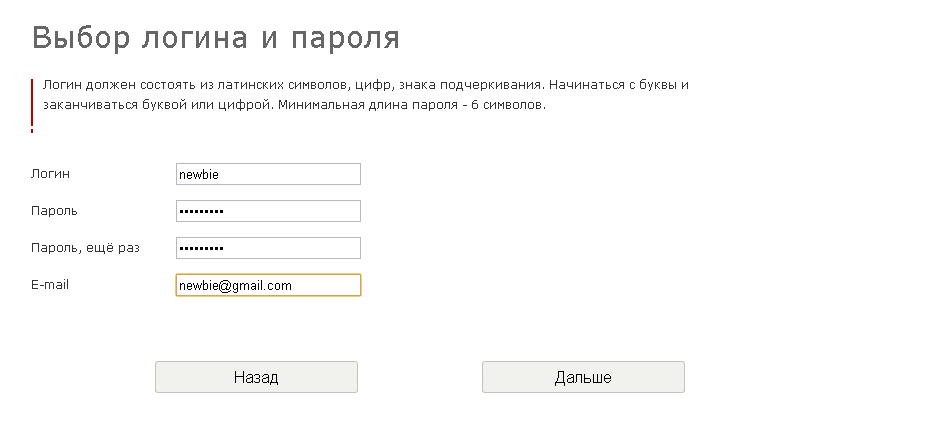 Задать пароль можно в Настройки-Пользователи и организации-Выбрать пользователя- Нажать «Изменить пароль»
Задать пароль можно в Настройки-Пользователи и организации-Выбрать пользователя- Нажать «Изменить пароль»
1.3. Как создать пароль для пользователя?
После создания пользователя и включения авторизации первый вход осуществляется без пароля. Введите заданный ранее логин, ничего не вводите в поле «пароль» зайдите в программу. Задать пароль можно в Настройки-Пользователи и организации-Выбрать пользователя- Нажать «Изменить пароль».
Введите пароль пользователя, введите проверку пароля пользователя. Сохраните настройки.
- Какие права доступа можно настроить в программе учета Беркана
В программе существуют следующие разграничения прав доступа:
-По кассам (Финансы — Настройки)
-По организациям (Настройки — Пользователи и организации) (при наличии многоорганизационной лицензии)
-По пользователям (Настройки — Пользователи и организации)
Для каждого пользователя можно задать следующие ограничения на функции программы в разделе «Пользователи и организации»:
- Создание бэкапа (резервной копии базы данных)
- Создание пользователей и организаций (второе условие на создание организации – наличие многоорганизационной лицензии)
- Экспорт отчетов в excel и pdf
- Финансы: подраздел Учет доходов и расходов – просмотр и редактирование
- Финансы: Отчеты – просмотр и редактирование
- Финансы: подраздел Заработная плата – просмотр и редактирование
- Финансы: подраздел Настройки – просмотр и редактирование
- Графики раздела Статистика – просмотр
- Возможности дополнительных модулей (Маркетинг, Штрих.
 Бонусы, Телефонный помощник, Продукты, Касса, Планировщик и Журнал успеваемости)
Бонусы, Телефонный помощник, Продукты, Касса, Планировщик и Журнал успеваемости)
1.5. Как настроить вывод на печать отчетов, абонементов и договоров?
Для пользователей онлайн-версии доступна только печать из браузера. Необходимо зайти в раздел настройки – Настройки и поставить флажок «печатать из браузера». Сохранить настройки.
Если у Вас коробочная версия и принтер подключен непосредственно к компьютеру, на котором установлена программа Беркана, то можно настроить печать напрямую. Также в разделе настройки — Настройки необходимо выбрать принтер. Кнопка «Тестовая страница» создана для проверки печати. Во всех остальных случаях нужно также настроить печать из браузера.
1.6. Как настроить экспорт отчетов в excel?
Экспорт отчетов в excel должен производиться автоматически без дополнительной настройки. Функцию экспорта можно вызвать из программы, нажав рядом с соответствующим отчетом «скачать excel-файл».
Если Вы используете устаревшие версии программы Excel, то экспорт может не осуществиться автоматически. Тогда Вам необходимо скачивать файлы в универсальном формате csv, который понимает любой редактор. В этом случае в настройках (Настройки-Настройки) необходимо проставить флажок «Отчеты в csv».
Тогда Вам необходимо скачивать файлы в универсальном формате csv, который понимает любой редактор. В этом случае в настройках (Настройки-Настройки) необходимо проставить флажок «Отчеты в csv».
1.7. Что такое логи программы?
Логи программы – это файл специального типа, в который записываются ошибки программы, если они имели место быть при работе. Если программа Вам выдает окно с ошибкой, то более подробная информация, чем содержится в данном окне, записывается в этот файл. Данный файл поможет нашим специалистам разобраться в том, что у Вас произошло.
Для того, чтобы скачать логи программы, необходимо нажать на «Логи: скачать архив» в разделе Настройки-Настройки.
1.8. Как надежно хранить данные?
Если у Вас онлайн-версия, то для надежного хранения данных необходимо перейти в раздел Настройки – Бэкап и проверить включена ли галочка «Выполнять периодическое бэкапирование», а также установите период бэкапирования и максимальное количество сохраняемых периодических бэкапов.
Так как программа доступна через Интернет, мы рекомендуем обязательно включить авторизованный режим, чтобы обеспечить надежное хранение персональных данных Ваших клиентов: «Как создать пользователя«(6.2)
Если у Вас коробочная версия, то для надежного хранения данных необходимо регулярно создавать бэкапы (резервные копии базы данных). Бэкапы следует хранить отдельно от компьютера, на котором установлена программа. Это гарантирует Вам полное восстановление данных в случае, если жесткий диск компьютера, на котором установлена программа, будет поврежден.
1.9. Почему программа постоянно «выкидывает» меня на страницу ввода логина и пароля?
Если Ваша программа при перерывах в работе с ней «выкидывает» Вас на страницу ввода логина и пароля программы и Вам кажется, что это слишком часто, то Вам необходимо изменить продолжительность сессии. Данный параметр находится разделе Настройки-Настройки. Обратите внимание, что он в секундах
1.
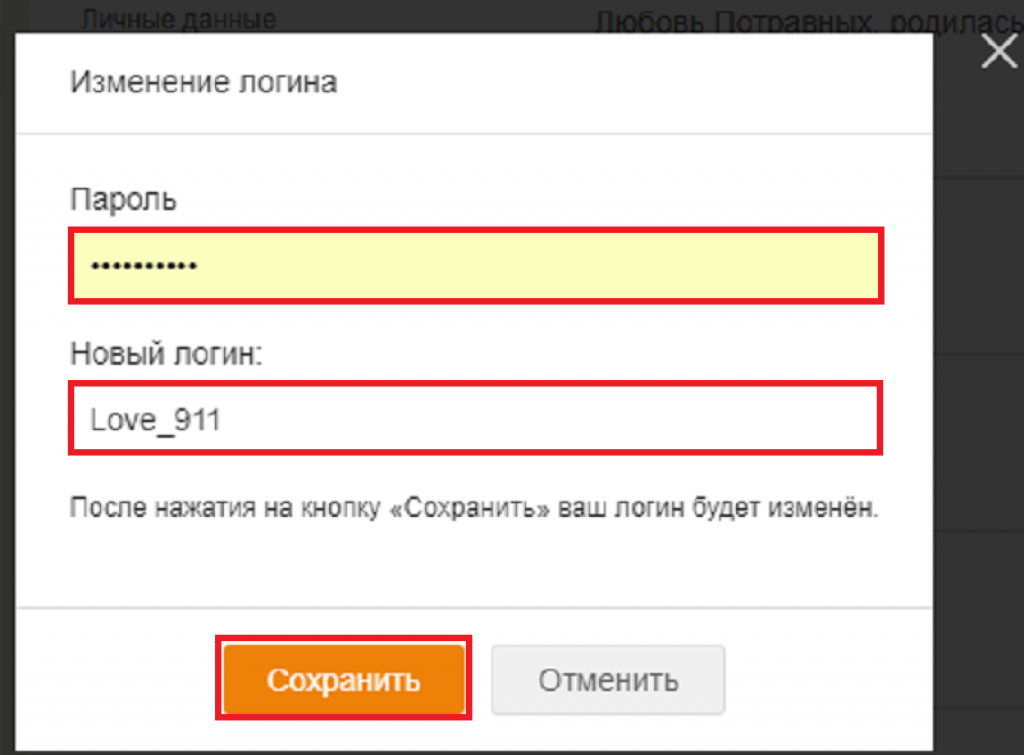 10. В каких валютах можно вести учет в программе Беркана?
10. В каких валютах можно вести учет в программе Беркана?Вы можете вести учет в любой валюте. Настроить валюту учёта Вы можете в разделе Настройки – Настройки – Наименование валюты.
1.11. Почему я не могу отредактировать или удалить некоторые строчки в справочнике типов занятий
Преднастроенные типы занятий редактированию не подлежат (Мультиабонемент, Отработка, Пробное, Разовое).
Как войти в Outlook.com или выйти из него
Outlook.com
Счет
Счет
Как войти в Outlook.com или выйти из него
Outlook.com Больше… Меньше
Если вы не можете войти в свою учетную запись электронной почты Outlook.com, Hotmail, Live или MSN или не знаете, как войти или выйти, вот несколько решений.
Войдите в Hotmail или Outlook.com
Чтобы войти в Outlook.com или Hotmail, вам потребуется имя пользователя и пароль вашей учетной записи Microsoft.
Войти
Примечание. Установите флажок Больше не показывать , если вы хотите в следующий раз сразу перейти на Outlook.com (не рекомендуется для компьютеров с общим доступом).
Не удается войти в Hotmail или Outlook.com?
Microsoft всегда следит за необычными действиями при входе в систему на случай, если кто-то еще попытается получить доступ к вашей учетной записи. Если вы путешествуете в новое место или используете новое устройство, мы можем попросить вас подтвердить, что это действительно вы.
Прочтите Как получить доступ к Outlook.com во время путешествия для получения дополнительной информации.
Если вам не удается войти в систему, попробуйте выполнить указанное ниже средство устранения неполадок.
Открыть средство устранения неполадок учетной записи
Выйдите из Hotmail или Outlook.
 com
comЧтобы выйти, перейдите на Outlook.com.
Выберите инициалы своей учетной записи или изображение учетной записи в верхнем углу папки «Входящие».
Выбрать Выйти .
Советы:Если вы не видите свое изображение в верхней части экрана, проверьте, включена ли блокировка рекламы. Иногда это препятствует отображению изображения.
Если вы не видите параметры Profile или Account , вы можете получить к ним доступ по адресу https://account.
 microsoft.com/.
microsoft.com/.Если вы не видите Выйти , вы также можете выйти вручную. Не забудьте закрыть все окна браузера.
Нужна дополнительная помощь?
Если у вас по-прежнему возникают проблемы со входом в систему, прочтите статью Когда вы не можете войти в свою учетную запись Microsoft.
См. также
Как получить доступ и управлять моей учетной записью Outlook.com
Какие браузеры работают с Office в Интернете и надстройками Office
Как войти в Outlook в Интернете
Исправление устаревших настроек учетной записи в Почте или Календаре
Все еще нужна помощь?
Чтобы получить поддержку в Outlook. Чтобы связаться с нами в Outlook.com, вам необходимо войти в систему. Если вы не можете войти, нажмите здесь. | ||
Для получения дополнительной помощи по вашей учетной записи Майкрософт и подпискам посетите раздел Справка по учетным записям и выставлению счетов. | ||
Чтобы получить помощь и устранить неполадки в других продуктах и службах Майкрософт, введите здесь свою проблему. | ||
Задавайте вопросы, следите за обсуждениями и делитесь своими знаниями в сообществе Outlook. |
Вход в Shopify · Справочный центр Shopify
Эта страница была напечатана 23 мая 2023 г. Актуальную версию можно найти на странице https://help.shopify.com/en/manual/your-account/log-in.
Вы можете войти в свою учетную запись Shopify с помощью интернет-браузера на настольном устройстве или с помощью приложения Shopify на планшете или мобильном устройстве. Приложение Shopify работает с операционными системами iOS, iPadOS и Android.
Чтобы сделать вашу учетную запись Shopify более безопасной, рассмотрите возможность добавления дополнительного уровня безопасности и активации двухэтапной аутентификации.
Примечание
При входе необходимо использовать оригинальный .myshopify.com доменное имя, которое было создано при регистрации в Shopify. Если вы изменили доменное имя .myshopify.com , вам все равно нужно использовать его для входа в свою учетную запись.
Узнайте больше об изменении доменного имени .myshopify.com .
На этой странице
- Войдите в свою учетную запись Shopify
- Войдите в несколько учетных записей Shopify
- Восстановите свои данные для входа в Shopify
- Выйти из учетной записи Shopify
Войдите в свою учетную запись Shopify
Вы можете войти в свою учетную запись Shopify с помощью интернет-браузера на настольном компьютере, планшете или мобильном устройстве. На планшетах и мобильных устройствах вы также можете войти в систему с помощью приложения Shopify.
Если вы ранее входили в свой магазин на том же устройстве, возможно, ваш магазин уже указан на странице входа. Вы можете войти в систему, выбрав свой магазин, и вам не предлагается вводить адрес электронной почты.
Если вы хотите войти в свою админку Shopify на своем планшете или мобильном устройстве без использования приложения Shopify, вы можете использовать свой интернет-браузер и войти в свою админку Shopify так же, как вы входите в систему на настольном устройстве.
Шагов:
- Перейдите на страницу входа в Shopify.
- Введите адрес электронной почты, связанный с вашей учетной записью Shopify, или используйте одну из служб входа для входа.
- Введите свой пароль и нажмите Войти .
- Если в вашей учетной записи Shopify активирована двухэтапная аутентификация, введите код аутентификации, используя свой метод аутентификации, а затем нажмите Войти .
- Если у вас есть несколько магазинов Shopify, связанных с вашей учетной записью Shopify, выберите магазин, к которому вы хотите получить доступ.
- Убедитесь, что на вашем мобильном устройстве установлено приложение Shopify.
- Откройте приложение Shopify и нажмите Войти .
- Нажмите Продолжить .
- Введите адрес электронной почты, связанный с вашей учетной записью Shopify, или используйте одну из служб входа для входа.

- Введите свой пароль и нажмите Войти .
- Если в вашей учетной записи Shopify активирована двухэтапная аутентификация, введите код аутентификации, используя свой метод аутентификации, а затем нажмите Войти .
- Если у вас есть несколько магазинов Shopify, связанных с вашей учетной записью Shopify, выберите магазин, к которому вы хотите получить доступ.
- Убедитесь, что на вашем мобильном устройстве установлено приложение Shopify.
- Откройте приложение Shopify и нажмите ВХОД .
- Введите адрес электронной почты, связанный с вашей учетной записью Shopify, или используйте одну из служб входа для входа.
- Введите свой пароль, а затем нажмите Войти .
- Если в вашей учетной записи Shopify активирована двухэтапная аутентификация, введите код аутентификации, используя свой метод аутентификации, а затем нажмите Войти .

- Если у вас есть несколько магазинов Shopify, связанных с вашей учетной записью Shopify, выберите магазин, к которому вы хотите получить доступ.
Войдите в несколько учетных записей Shopify
Вы можете войти в несколько учетных записей с помощью планшета или мобильного устройства в приложении Shopify. Вы не можете войти в несколько учетных записей на настольном устройстве, вы можете только переключаться между разными учетными записями.
После входа в учетную запись она становится вашей активной учетной записью, и вы можете переключаться между своими учетными записями
Шаги:
- В приложении Shopify нажмите Store .
- Коснитесь имени своей учетной записи в верхней части экрана.
- Коснитесь своего адреса электронной почты.
- Коснитесь Войдите в другую учетную запись , а затем коснитесь Продолжить .
- Коснитесь Войдите в другую учетную запись .

- Введите свой адрес электронной почты, связанный с учетной записью Shopify, или используйте одну из служб входа для входа.
- Введите свой пароль и нажмите Войти .
- Если в вашей учетной записи Shopify активирована двухэтапная аутентификация, введите код аутентификации, используя свой метод аутентификации, а затем нажмите Войти .
- Если у вас есть несколько магазинов Shopify, связанных с вашей учетной записью Shopify, выберите магазин, к которому вы хотите получить доступ.
- В приложении Shopify нажмите Store .
- Коснитесь имени своей учетной записи в верхней части экрана.
- Коснитесь своего адреса электронной почты.
- Коснитесь ДОБАВИТЬ СУЩЕСТВУЮЩУЮ УЧЕТНУЮ ЗАПИСЬ .
- Коснитесь Войдите в другую учетную запись .
- Введите свой адрес электронной почты, связанный с учетной записью Shopify, или используйте одну из служб входа для входа.

- Введите свой пароль и нажмите Войти .
- Если в вашей учетной записи Shopify активирована двухэтапная аутентификация, введите код аутентификации, используя свой метод аутентификации, а затем нажмите Войти .
- Если у вас есть несколько магазинов Shopify, связанных с вашей учетной записью Shopify, выберите магазин, к которому вы хотите получить доступ.
Восстановление данных для входа в Shopify
Если вы забыли пароль своей учетной записи Shopify, вы можете сбросить его.
Если вы забыли адрес электронной почты, связанный с вашей учетной записью Shopify, обратитесь в службу поддержки Shopify.
Если вам нужно обновить адрес электронной почты, связанный с вашей учетной записью Shopify, для входа в систему, обратитесь в службу поддержки Shopify.
Выйти из учетной записи Shopify
- В админке Shopify щелкните имя своей учетной записи в правом верхнем углу.
- Нажмите Выйти .




 Но в некоторых ситуациях даже после поправки одноразовый пароль будет неправильным.
Но в некоторых ситуациях даже после поправки одноразовый пароль будет неправильным. Бонусы, Телефонный помощник, Продукты, Касса, Планировщик и Журнал успеваемости)
Бонусы, Телефонный помощник, Продукты, Касса, Планировщик и Журнал успеваемости) microsoft.com/.
microsoft.com/. com, нажмите здесь или выберите Справка в строке меню и введите свой запрос. Если самопомощь не решает вашу проблему, прокрутите вниз до Все еще нужна помощь? и выберите Да .
com, нажмите здесь или выберите Справка в строке меню и введите свой запрос. Если самопомощь не решает вашу проблему, прокрутите вниз до Все еще нужна помощь? и выберите Да . com.
com.