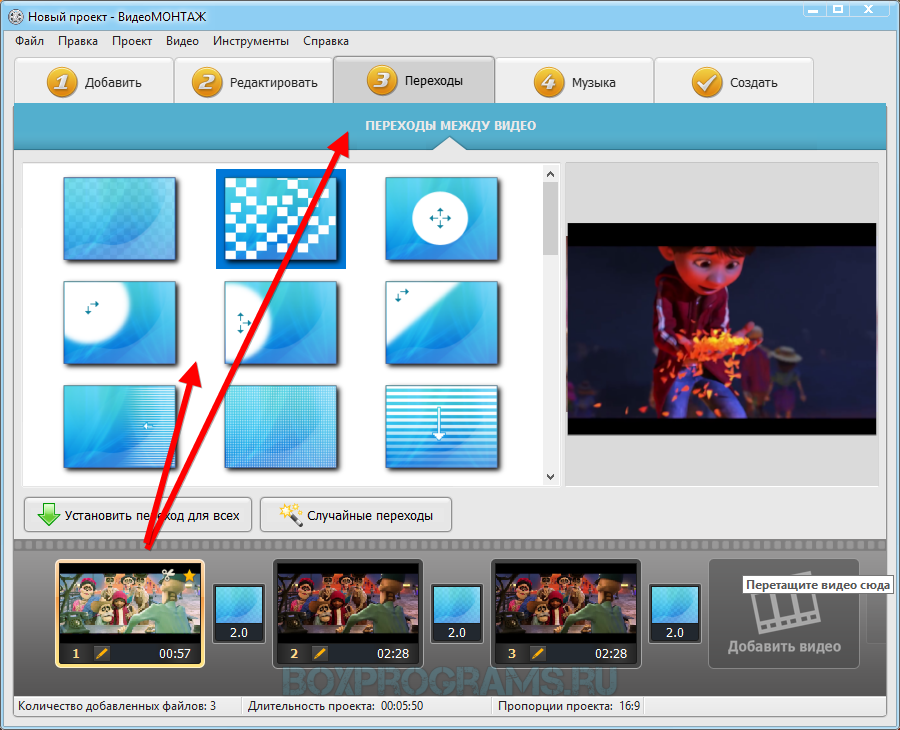Как монтировать в CapCut красивые видео – учебная инструкция
Монтировать видео в CapCut очень легко. Для этого не нужны профессиональные навыки и долгое обучение. Достаточно просто открыть программу и начать работать по инструкции. Благодаря простому и удобному интерфейсу редактора у вас точно не возникнет проблем.
Содержание
- 1 Как научиться монтировать
- 2 Пример красивого монтажа в CapCut
- 2.1 Первый шаг: откройте программу
- 2.2 Второй шаг: вырезаем звук и вставляем свой
- 2.3 Третий шаг: ретушь картинки
- 2.4 Пятый шаг: сохранение ролика
- 3 Полезные хитрости
Как научиться монтировать
Если вы всегда мечтали научиться делать красочные видеоролики, но не могли разобраться в сложных программах на ПК, то CapCut для вас. Стоит отметить главную фишку этого софта – с ним разберётся даже самый рядовой пользователь. Помимо этого, программа имеет ещё ряд особенностей, которые вам обязательно пригодятся:
- Приложение имеет огромный спектр возможностей, начиная от простых футажей и эдитов, заканчивая интересными 3D эффектами, а также замедлением видеороликов и нанесением хромакея.

- Программа легко устанавливается. Вы можете найти её как в магазине PlayMarket, так и в AppStore. Приложение абсолютно бесплатное.
- Как и во многих других приложениях, за дополнительную плату вы можете приобрести себе Pro аккаунт. Но тут это всего лишь условность. Всё необходимое вы найдёте и в базовой версии.
Если у вас возникнут вопросы по поводу возможностей программы, вы можете легко зайти в раздел FAQ, который находится на главной странице программы. Там вы найдёте руководство пользователя, в котором подробно расписаны ответы на самые задаваемые вопросы пользователей.
Пример красивого монтажа в CapCut
Данный блок посвящается тем пользователям, которые только начинают делать первые шаги в монтаже. Новичкам, конечно же, сложно разобраться с таким обилием всевозможных инструментов в программе.
Поэтому мы покажем вам на простом примере, как сделать из обычного видеоролика классный монтаж.
Первый шаг: откройте программу
Для начала вам стоит открыть установленную программу.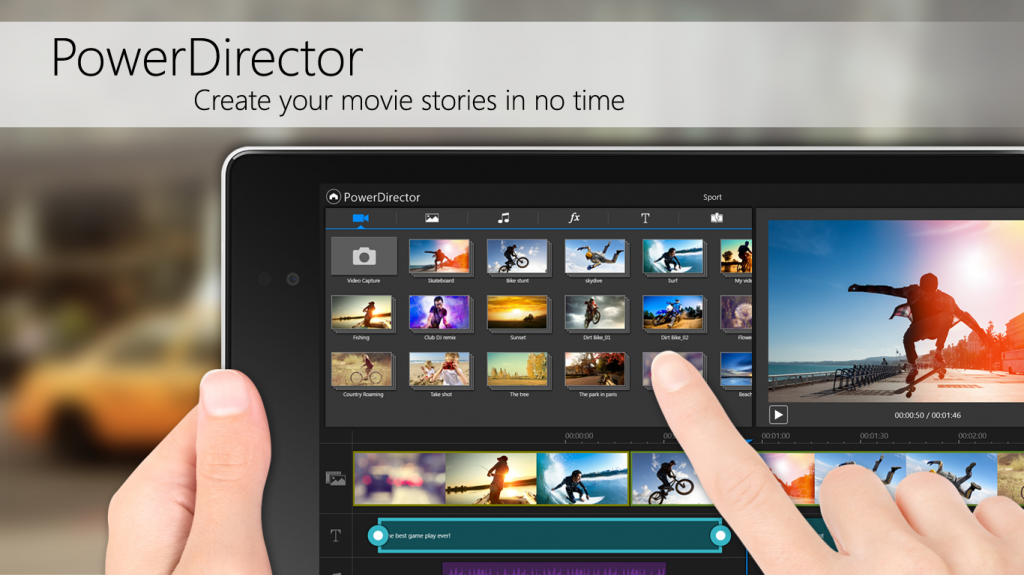 Если она не висит у вас на рабочем экране, то просто перенесите его из меню, зажав палец на иконке с софтом. После этого нажмите на него один раз и всё – широкий спектр инструментов для монтажа открыт.
Если она не висит у вас на рабочем экране, то просто перенесите его из меню, зажав палец на иконке с софтом. После этого нажмите на него один раз и всё – широкий спектр инструментов для монтажа открыт.
На главном экране вы увидите кнопку «Новый проект». Нажмите на неё. В результате откроется галерея вашего устройства.
Далее выберите тот материал, который необходимо смонтировать. Для этого нажмите на кружочек в верхней части файла и ткните на «Добавить».
Второй шаг: вырезаем звук и вставляем свой
В самом начале сразу бросается на ум первая мысль – добавить музыку и вырезать аудиодорожку.
Но как это сделать, если ролик идёт одной простой дорожкой? Всё очень просто – заходим в пункт «Изменить», и ищем «Извлечь звук».
Всё, появилась аудиодорожка, которую мы можем смело удалять, так как на её место встанет музыка.
Теперь вы можете подобрать мелодию для вашего видеоролика. Она должна быть установлена на вашем устройстве заранее. Нажимаем на пункт «Звуки», и выбираем «С устройства».
Нажимаем на пункт «Звуки», и выбираем «С устройства».
Перед вами откроются все песни, которые установлены на вашем устройстве. Выбираем одну и нажимаем на плюсик.
Впоследствии вы сможете перемещать аудио и видеодорожку, как вам угодно. Просто удерживайте на ней свой палец и двигайте в нужном направлении.
Третий шаг: ретушь картинки
Нам с вами остаётся лишь подобрать хорошую и подходящую цветовую гамму для вашего ролика. Для этого переходим в режим «Фильтры».
Перед вами откроется большое количество шаблонов. Выберите тот, который будет подходить вашему ролику лучше всего.
Пятый шаг: сохранение ролика
Теперь нам осталось лишь сохранить готовую работу на устройстве. Для этого нажимаем в правом верхнем углу на специальную кнопку.
Программа попросит вас выбрать разрешение и частоту кадров. Тут уже подстраивайте так, как считаете нужным.
Чем больше разрешение ролика, тем чётче будет картинка на выходе.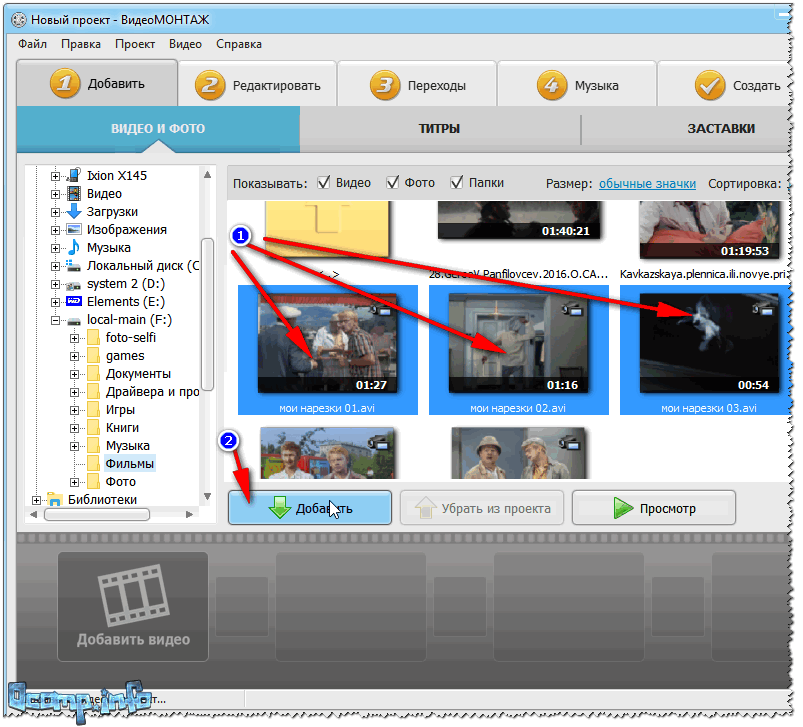 А чем больше частота кадров, тем ролик будет более плавным.
А чем больше частота кадров, тем ролик будет более плавным.
Полезные хитрости
Мы рассказали вам о достаточно простом примере монтажа видеоролика. Конечно же программа позволяет делать и более сложные работы. Например, с помощью данного софта можно замедлять ролик в определённый момент времени. Это позволяет делать интересные моменты слоу мо в вашей работе. Также в такие промежутки можно добавить различную ретушь, которая будет выделать замедленные моменты на фоне всего ролика.
Понятное дело, что для новичков разобраться со всеми тонкостями монтажа будет довольно сложно. И в одну статью невозможно уместить все фишки программы.
Поэтому, если вы хотите научиться красиво и правильно монтировать видеоролики, то смело заходите на другие наши туториалы, в которых вы сможете узнать о различных хитростях и фишках в монтаже видео.
Как смонтировать ролик для YouTube в Movavi для Mac
Главная » Обзоры
Макс Панчук
Сейчас YouTube – это крупнейшая платформа для самовыражения. Популярные видео набирают миллионы просмотров и лайков, а влоги – тысячи подписчиков. Хотите тоже произвести фурор на YouTube? Тогда вам понадобится качественно смонтированный контент.
Если вы только начинаете свой путь к славе видеоблоггера, вам понадобится простой, но функциональный софт.
Сегодня я расскажу вам о Видеоредакторе Movavi для Mac, с помощью которого можно без труда смонтировать любой ролик – от простого туториала до сюжета для влога. Скачать программу можно с официального сайта разработчика Movavi.ru
Содержание
- Подготовка
- Монтаж
- Экспорт
Подготовка
Прежде всего, продумайте детали своего канала. О чём вы будете рассказывать? Кому будут интересны видео? Как часто вы будете их снимать? После заведите канал на YouTube, если у вас его нет, и начните работу над дебютным видео. Напишите сценарий, снимите всё необходимое и переходите к монтажу.
Напишите сценарий, снимите всё необходимое и переходите к монтажу.
Монтаж
Загрузите отснятый материал в Видеоредактор. Все клипы появятся на монтажном столе, где вы сможете их нарезать, повернуть, улучшить и поменять местами.
Несколько советов:
- обрежьте видео с начала и с конца, чтобы избавиться от ненужных заминок
- разделите длинные видео на короткие клипы – это придаст динамики
- кадрируйте видео, акцентируя внимание на самом важном
- поправьте цвета и стабилизируйте видео – ничто так не раздражает зрителей, как трясущаяся камера
- добавьте переходы между клипами, если вам нужно более плавная смена фрагментов
Ещё одна вещь (а точнее, две вещи), которые следует учесть – это то, как вы будете начинать и заканчивать свои видео. Можно использовать заставки из библиотеки программы, чтобы создать идеальное вступление для своего проекта.
Добавьте титры или фигуры, отредактируйте их и сохраните шаблон – это может стать вашим фирменным знаком.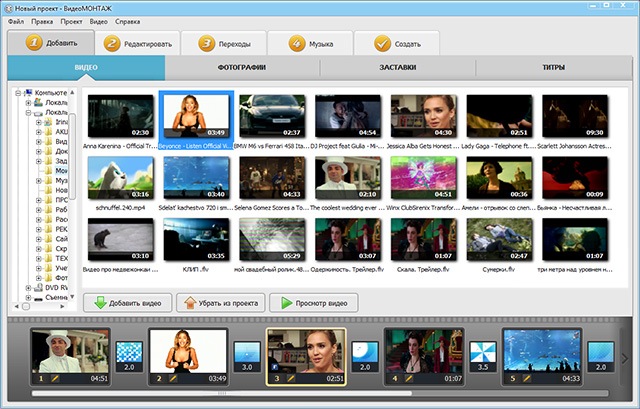
Со спецэффектами, добавленными со вкусом, даже любительское видео может выглядеть как работа профессионала:
- Снимите себя на однотонном фоне, а потом замените его на любое другое изображение с помощью инструмента Хромакей
- Измените скорость воспроизведения клипа и создайте видео с эффектом замедленной съёмки
- Поверните время вспять, просто развернув видеодорожку
Не забудьте поработать и со звуком вашего ролика: нормализуйте громкость и уберите лишние шумы в записи. Добавьте фоновую музыку, звуки (смех, аплодисменты, и т.д.) или эффекты (эхо, робот, радио…)
Экспорт
Пересмотрите своё видео ещё на раз и убедитесь, что:
- сюжет логичен и понятен
- в видео отсутствуют какие-либо дефекты
- вы довольны результатом
В меню экспорта есть специальная вкладка “Загрузка в интернет”, откуда вы можете настроить прямую загрузку видео на YouTube. Добавьте название, описание, выберите разрешение, категорию и настройки приватности.
Программа автоматически загрузит видео на ваш канал, а также сохранит его в указанную вами папку. Ваш ролик готов – остается только ждать просмотров, лайков и подписок!
Подписывайтесь на наш Telegram, VK.
Как объединить видео в Windows 10 за пять минут
Поскольку Microsoft прекратила выпуск Windows Movie Maker из приложений Windows Essentials, можно ли объединять видео в Windows 10 без загрузки или покупки стороннего приложения для редактирования видео?
В этом кратком руководстве мы покажем вам несколько способов объединения любого количества клипов в одно видео в Windows 10. Мы покажем вам, как —
A. Объединить видео в один файл с помощью Windows Приложение «Фотографии»
B. Объединение нескольких видео в одно с помощью видеоредактора Windows
В качестве бонуса мы также покажем вам, как объединять и создавать потрясающие видеоролики онлайн с помощью онлайн-редактора видео InVideo.
Давайте сразу к делу!
Объедините свои видеоклипы в один кинематографический шедевр
С помощью самого простого в мире видеоредактора
Попробуйте InVideo сегодня
A. Объедините свои видеоклипы в один файл с помощью приложения Windows PhotosРаньше вы могли обрезать, поворачивать или добавлять эффекты к своим фотографиям в основном приложении Windows Photos, но знаете ли вы, что вы также можете использовать этот инструмент для редактирования видео, включая объединение нескольких видео в один файл?
Следуйте этому пошаговому руководству о том, как объединить видео в одно с помощью приложения Windows Photos:
На вкладке поиска вашего компьютера введите «Фотографии» и откройте приложение, когда оно появится.
Поиск в приложении «Фотографии» в Windows
2. Запуск вашего видеопроекта
Открыв приложение «Фотографии», вы хотите запустить свой видеопроект. Для этого:
— Нажмите кнопку «Новое видео» в правом верхнем углу экрана
— Выберите «Новый видеопроект», чтобы запустить режим редактирования
Запуск нового видеопроекта в Фото
Другие версии приложения «Фотографии» для Windows 10 имеют другие названия для второго шага этого процесса, например:
— создание видео с музыкой
— создание видео с текстом
— новый видеопроект
Если вы используете фотографии в своем видеопроекте, вы также можете запустить режим редактора прямо из фотографии. В этом сценарии:
— Откройте файл в приложении «Фотографии»
— Нажмите «Редактировать и создать»
— Перейдите к опции «Создать видео с текстом»
3. Название вашего видеопроекта
Теперь вы находитесь в режиме видеоредактора приложения «Фотографии».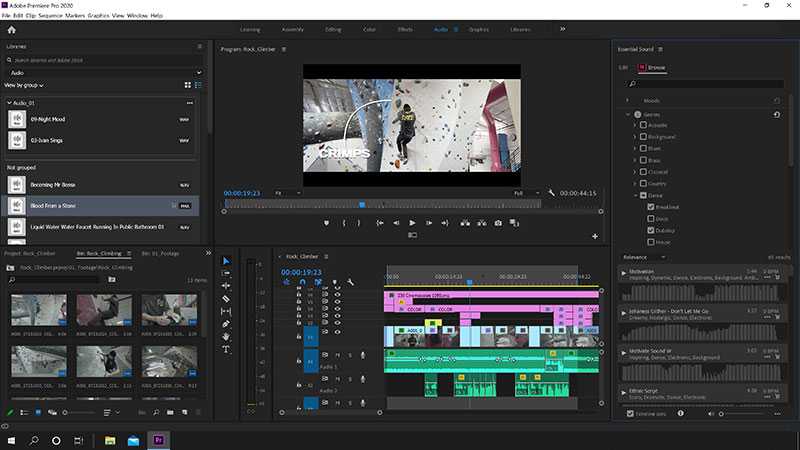 На этом этапе вы должны назвать свой проект, прежде чем начать добавлять в него файлы. Вы можете назвать свой проект, введя название в верхнем левом углу экрана на вкладке имени. Вы можете изменить свой заголовок в любое время, нажав на значок карандаша рядом с названием вашего проекта.
На этом этапе вы должны назвать свой проект, прежде чем начать добавлять в него файлы. Вы можете назвать свой проект, введя название в верхнем левом углу экрана на вкладке имени. Вы можете изменить свой заголовок в любое время, нажав на значок карандаша рядом с названием вашего проекта.
Видеоредактор приложения «Фотографии» не позволит вам добавлять файлы до того, как вы назовете свой проект. Это означает, что при попытке добавить файл появится всплывающее окно, после чего вы можете ввести имя проекта и нажать 9.0007 OK
или Создайте видео , чтобы продолжить.4. Добавление ваших файлов
Чтобы добавить файлы в ваш видеопроект, вам нужно щелкнуть значок плюса в верхнем левом углу экрана — этот раздел называется «Библиотека проектов».
Режим видеоредактора приложения «Фотографии» позволяет использовать три параметра при добавлении новых файлов. Вы можете добавить файлы из:
— Этот компьютер
— Моя коллекция или
— Интернет
Если у вас есть все файлы, которые вы хотите объединить в одно видео в одной папке, вы можете выбрать один из вариантов «Этот компьютер», выберите все файлы и добавьте их в свой проект. Вы также можете добавлять файлы по одному.
Вы также можете добавлять файлы по одному.
Инструмент автоматически объединит все ваши файлы в одно видео. Вы можете редактировать их и менять их порядок в раскадровке.
Чтобы начать работу над своим проектом, вам необходимо переместить все файлы, которые вы добавили в видеоредактор, из вашей библиотеки проектов в раздел «Раскадровка». Раздел раскадровки находится в нижней части экрана, и вы можете перетаскивать туда файлы сразу же после их добавления в библиотеку проектов.
Добавление файлов в раскадровку
Если вы загружаете много файлов или клипов продолжительностью более нескольких минут, будьте готовы подождать, пока Windows 10 добавит их в библиотеку проектов, а затем в раздел «Раскадровка».
5. Обрезка ваших файлов
Если вам нужно обрезать клип, вы также можете сделать это в приложении «Фотографии». Вот как:
а. Выберите значок «Обрезка» на раскадровке
b. Сократите или увеличьте продолжительность вашего клипа, как вы хотите, используя руль
с. Нажмите «Готово»
Нажмите «Готово»
Обрезка файлов в приложении «Фотографии»
6. Удаление звука и добавление музыки
Теперь вы можете добавить музыку в свой проект или удалить существующий звук из видео. Для этого выполните следующие простые шаги:
a. Нажмите на опцию «Фоновая музыка» в правом верхнем углу экрана
b. Отключите звук вашего видео или оптимизируйте его громкость
c. Выберите другой звук из библиотеки Microsoft
Если вы хотите добавить в клип свой звук или голос за кадром:
a. Перейдите к опции Custom Audio в правом верхнем углу экрана
b. Выберите для добавления аудиофайл
c. Выберите файл, который вы хотите импортировать
d. Щелкните Открыть
e. Отредактируйте аудиофайл по своему усмотрению
f. Выберите «Готово»
Теперь вы можете выбирать из библиотеки Windows различные варианты музыки или загружать свои собственные.
Добавление музыки в приложение «Фотографии»
7.
 Добавление текста
Добавление текстаЕсли вы хотите добавить текст в свой видеопроект, вы можете сделать это в видеоредакторе Windows, но вариантов стиля шрифта не так много. Вам также необходимо добавлять и оптимизировать текст по своему вкусу для каждого клипа в отдельности, что, безусловно, не является эффективным по времени вариантом.
Чтобы добавить текст к клипам:
a. Выберите значок маленького прямоугольника на клипе, в который вы хотите добавить текст
b. Выберите Текст
c. Введите текст, который вы хотите добавить, в пустое поле
д. Выберите стиль шрифта
e. Настройте, где в видео вы хотите, чтобы ваш текст отображался
Добавление текста в приложение «Фотографии»
Вы также можете добавить 3D-эффекты и фильтры, нажав на маленькое поле ваших клипов. Их необходимо настраивать для каждого клипа отдельно.
8. Экспорт готового проекта
Если вы удовлетворены своим видеопроектом, вы можете загрузить его на свой компьютер. Для этого:
Для этого:
а. Нажмите «Экспортировать», «Поделиться» или «Завершить видео» в правом верхнем углу экрана.
Приложение «Фотографии» предлагает три варианта разрешения:
Качество видео | Разрешение |
Высокий | 1080p |
Средний | 720p |
Низкий | 540p |
в. Нажмите Экспорт или Сохранить
Не удивляйтесь, если Windows сохранит файл через некоторое время. Встроенный редактор экспортирует файл быстро или медленно, в зависимости от размера и продолжительности видео.
Это может показаться удивительным, но вы также можете обрезать и поворачивать видео в Windows без стороннего программного обеспечения для редактирования видео.
Легко вырезайте, объединяйте и редактируйте видео
Даже если вы никогда раньше не редактировали видео
Попробуйте InVideo бесплатно
B. Объедините несколько видео в одно с помощью Windows Video EditorВозможно, вы этого не знали, но в Windows есть собственный бесплатный инструмент для редактирования, присутствующий в вашей системе. Вы также можете использовать проигрыватель Windows Media для объединения видео, однако единственная загвоздка в том, что вам сначала нужно загрузить и установить Windows Media Joiner. Это бесплатное приложение.
Вот пошаговое руководство по объединению видео с помощью видеоредактора Windows:
1. Введите «Видеоредактор» в строке поиска вашей системы и нажмите на первое предложение.
2. Нажмите на синий блок, чтобы начать новый проект.
4 . Нажмите кнопку + Добавить в левой части экрана, и вы сможете импортировать видеофайлы со своего ПК или даже из Интернета.
5. После импорта видео нажмите кнопку «Поместить в раскадровку» или просто перетащите видеофайл вниз в раздел раскадровки, чтобы начать над ним работать.
6. Вы можете продолжать добавлять видеофайлы в свою раскадровку, и Windows Video Editor легко объединит их. Если вы хотите, вы также можете добавить эффекты, текст, фоновую музыку и т. д. к объединенному видео.
7. Когда вы закончите редактирование видео, просто нажмите кнопку «Готово видео» в правом углу экрана. Вы можете экспортировать видеофайл в высоком (1080p), среднем (720p) и низком (480p) разрешении.
Вы можете далеко продвинуться в своих усилиях по редактированию видео, только если полагаетесь на встроенные приложения Windows 10. . Даже если вы новичок в области создания видео, приложения по умолчанию быстро истощат ваш творческий потенциал, поскольку они предлагают очень ограниченные функции и инструменты для редактирования видео.
. Даже если вы новичок в области создания видео, приложения по умолчанию быстро истощат ваш творческий потенциал, поскольку они предлагают очень ограниченные функции и инструменты для редактирования видео.
Вам не нужно загружать стороннее программное обеспечение для редактирования, чтобы создавать более качественные видео, чем те, которые вы можете сделать в приложении Windows Photos. Вместо этого вы можете бесплатно использовать эффективные онлайн-платформы для редактирования.
InVideo — это одно из таких облачных решений для редактирования видео, которое вы можете использовать в своем браузере. Как только вы создаете бесплатную учетную запись на InVideo, вы попадаете в мир, в котором редактирование видео — это весело, быстро и эффективно.
Вот некоторые характеристики нашего видеоредактора, которые заставят вас полюбить создание видео:
Функции InVideo | Их цель |
Готовые шаблоны видео | Вам не нужно начинать делать видео с нуля. |
Преобразование текста в видео | Вы можете легко преобразовать любой текст или статью в видео с помощью наших шаблонов преобразования текста в видео. Зачем тратить часы или даже дни на создание видео из текста, если вы можете сделать это за считанные минуты с помощью InVideo, скопировав текст или URL-адрес статьи и вставив его в наш редактор? |
Поддержка | При использовании InVideo вы не будете предоставлены сами себе. У нас есть десятки простых руководств, которые помогут вам в изучении мира редактирования видео. Вы также можете общаться с нашей службой поддержки 24/7. |
Как объединить видео в один файл с помощью InVideo?
InVideo позволяет загружать собственные медиафайлы
Что касается возможностей редактирования видео, то в InVideo их нет. Объединение нескольких клипов и фотографий в один видеофайл — это только одна из многих задач, которые вы можете выполнить за десять минут с помощью нашей платформы.
Объединение нескольких клипов и фотографий в один видеофайл — это только одна из многих задач, которые вы можете выполнить за десять минут с помощью нашей платформы.
Чтобы объединить видео в один файл с помощью InVideo, выполните следующие действия:
1. Войдите в свою учетную запись InVideo или создайте ее бесплатно
домашнюю страницу и выберите формат
3. Выберите параметр «Загрузить» в своей библиотеке ресурсов в левой части экрана и загрузите файлы.
4. InVideo автоматически объединяет ваши файлы в одно видео. Отредактируйте свое видео по своему вкусу — вы можете добавить текст, музыку и эффекты, чтобы сделать ваше видео интересным.
5. Когда вы будете удовлетворены своим проектом, выберите Экспорт, чтобы загрузить новое видео.
InVideo предлагает большое количество мультимедиа и специальных эффектов, которые вы можете использовать, чтобы сделать ваш проект более интересным и профессиональным.
Некоторые из самых популярных функций InVideo, повышающих эффективность и функциональность редактирования видео:
#1 — видеоэлементы0003
В вашем распоряжении более 8 миллионов видеоматериалов, изображений, анимированных текстов, наклеек, форм и аудио без лицензионных отчислений, которые помогут вам сделать ваше видео привлекательным. Все эти инструменты доступны в онлайн-редакторе и доступны из библиотеки ресурсов в левой части экрана.
#2 — Запись голоса за кадром + функция автоматического преобразования текста в речь
Добавление голоса за кадром в InVideo
Наша функция закадрового голоса позволяет вам делать и то, и другое:
— запишите свой голос и прикрепите его к видео
— или если вы не являетесь поклонником своего голоса, нет проблем! Вы можете позволить одному из наших настраиваемых голосов произнести свою речь, просто введя текст в нашу автоматическую функцию преобразования текста в речь.![]()
Посмотрите это руководство, чтобы узнать, как за считанные минуты добавить закадровый голос в свой видеопроект.
#3 — Intelligent Video Assistant (IVA)
Использование Intelligent Video Assistant (IVA) в InVideo
Если вы не уверены, движетесь ли вы в правильном направлении со своим видео, вы всегда можете попросить нашего интеллектуального видеопомощника (IVA) дать вам обратную связь на месте. IVA — это инструмент на основе искусственного интеллекта, который вы можете использовать в InVideo, чтобы повысить уровень своей игры по редактированию видео.
#4 — Круглосуточная поддержка клиентов в режиме реального времени
Если вам удобнее получить помощь от реального человека, служба поддержки клиентов InVideo к вашим услугам круглосуточно и без выходных. Нажмите на значок чата в левом нижнем углу экрана и спросите. Нужны ли вам предложения по редактированию видео или краткое, простое для понимания объяснение того, как использовать наши функции, наша служба поддержки всегда готова помочь вам.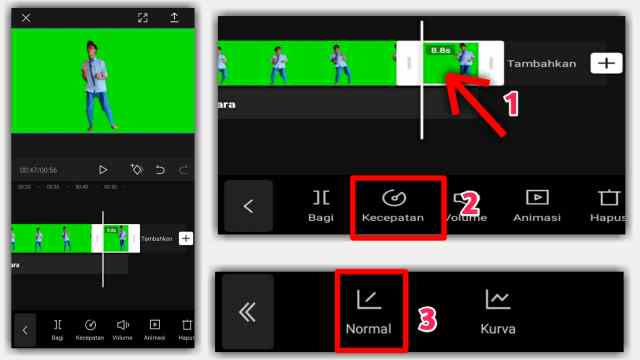
Завершение —
Объединение видео в Windows 10 очень просто благодаря встроенным приложениям, таким как Фото и Видеоредактор. Если вы хотите сделать свои видеоролики более интересными и профессиональными, используйте InVideo, который позволяет создавать высококачественные видеоролики за считанные минуты! Так чего же ты ждешь?
Если вы нашли для себя ценность в этой статье и хотите узнать больше о создании видео и о том, как использовать редактор InVideo, ознакомьтесь с этим плейлистом. Если вы автор, вам понравится то, что мы создали в сообществе InVideo — место, где вы можете общаться и учиться у более чем 25 000 других маркетологов, владельцев бизнеса и авторов, таких как вы.
Как объединить видео в Windows 10 — 7 лучших средств объединения видео
Как объединить видео в Windows 10: список самых простых средств объединения видео
В Movavi мы стремимся предоставлять вам только проверенную информацию. Вот что мы делаем для этого:
При выборе продуктов для включения в наши обзоры мы изучаем как спрос, так и популярность.
Все продукты, упомянутые в этой статье, были протестированы командой Movavi Content.
При тестировании мы стремимся выделить лучшие характеристики продукта и то, для чего он лучше всего подходит.

Мы изучаем отзывы пользователей с популярных обзорных платформ и используем эту информацию при написании обзоров наших продуктов.
Мы собираем отзывы наших пользователей и анализируем их мнения о программном обеспечении Movavi, а также о продуктах других компаний.
Сравнение лучших инструментов для объединения видео в Windows 10
7 Простейшие средства объединения видео для Windows 10 для объединения видео
Видеоредактор Movavi — это еще один вариант, который следует учитывать, если вы хотите склеить или склеить несколько видеофайлов или объединить несколько видеофайлов вместе. Это продвинутая программа для редактирования видео, предлагающая инструменты и функции редактирования профессионального уровня, но с удобным для новичков пользовательским интерфейсом, понятным каждому. Пользоваться Movavi Video Editor очень просто: вы можете добавлять треки и собирать новые большие видеофайлы за считанные минуты.
PROS
СТАРИТЕЛЬНЫЕ ОСОБЕННОСТИ РЕДАКЦИЯ РЕДАКТИРОВАНИЯ
НЕТ БОЛЬШОЙ МЕЛАНСКИЙ МЕЛАНСКИЙ РЕКОНЦИОНАЛЬНЫЙ
Скачайте и установите Видеоредактор Movavi.
Откройте программу, нажмите Добавить файлы чтобы добавить несколько клипов с вашего устройства. Затем перетащите клипы на Временная шкала из Корзина мультимедиа .
Расположите клипы по своему усмотрению и добавьте несколько переходов, если хотите.
Нажмите Экспорт , чтобы сохранить отредактированное видео.
Сначала откройте приложение «Фотографии» и запустите новый видеопроект, нажав кнопки Новое видео и Новый видеопроект в правом верхнем углу.
Затем добавьте файлы, которые вы хотите скомпилировать, с вашего устройства или из Интернета.

Используйте инструменты редактирования видео, чтобы отредактировать клипы, если это необходимо, и расположить их в правильном порядке на временной шкале.
Когда вы будете готовы сохранить, нажмите на Экспорт или Кнопка «Завершить видео» в правом верхнем углу, а затем Экспорт или Сохранить новое видео.
A reliable and widely-used media player
Supports disc burning and ripping
Completely free to use
Download Windows Media Joiner и установите его.
Откройте программу объединения и нажмите Файл , затем Добавить файл , а затем добавьте несколько видеофайлов, которые вы хотите объединить.
Введите название вашего проекта на вкладке Имя и нажмите Объединить .
После того, как столяр соединил ваши видео, вы можете открыть новый файл в проигрывателе Windows Media, чтобы просмотреть его.
Работайте в качестве медиаплеера
Лоты расширенных функций редактирования и функциональных возможностей
Легкое слияние в веществе
Нажмите Медиа , затем Открыть несколько файлов и выберите файлы, которые вы хотите объединить.
После добавления файлов для слияния нажмите кнопку Преобразовать/Сохранить и выберите Преобразовать в раскрывающемся меню.
Затем нажмите . Найдите и выберите место для сохранения нового видео.
Затем настройте параметры в соответствии с вашими потребностями и нажмите Start , чтобы объединить ваши клипы.
Очень быстрая скорость обработки
Лоты расширенных функций
можно использовать для многих различных видео. , установите и откройте программу Joyoshare VidiKit.
Перетащите файлы в окно или нажмите кнопку Открыть файл , чтобы выбрать файлы, которые вы хотите объединить.
Выберите режим слияния — вы можете выбрать Высокоскоростной режим для очень быстрого объединения видео или использовать Режим кодирования для объединения клипов разных форматов.
При необходимости используйте инструменты редактирования, чтобы обрезать и отредактировать видео.
Нажмите Преобразовать , чтобы начать процесс слияния, а затем сохраните новое видео на свое устройство.

ПРОВОДОВАТЕЛЬНОЕ РЕДАКТИРОВАНИЕ
Также поддерживает конверсию, создание DVD и более
Полностью бесплатно для использования
Чтобы узнать, как объединить видео в Видеоредакторе Movavi, перейдите по ссылке ниже и перейдите к инструкциям.
Перейти к руководству
2. Фотографии Windows
Если вы ищете быстрый и простой способ объединить два видео или объединить несколько видео в одно без необходимости каких-либо дополнительных загрузок или установок в Windows 10, вы можете использовать встроенное в платформу приложение Windows Photos. Помимо того, что это приложение полезно для просмотра и редактирования файлов видео и изображений на устройствах Windows, это приложение также можно использовать для сшивания и соединения клипов. Он действительно прост в использовании и имеет то преимущество, что он уже настроен и готов к использованию на любом современном устройстве Windows.
Как использовать :
3. Проигрыватель Windows Media
Проигрыватель Windows Media — еще один встроенный инструмент Windows, который можно использовать для воспроизведения видео и базового редактирования. Однако вы не сможете использовать эту программу только для объединения или слияния видеофайлов. Вам также потребуется загрузить дополнительное программное обеспечение в виде Windows Media Joiner. Это бесплатное приложение, которое можно использовать для объединения видеоклипов для последующего воспроизведения в проигрывателе Windows Media. Медиаплеер — это одно из лучших приложений, которое вы можете использовать в Windows для воспроизведения файлов фильмов и музыки, поддерживающее все большие видео- и аудиоформаты, такие как файлы MOV, файлы MP4 и файлы AVI.
Pros
How to use :
4. VLC Media Player
VLC — это бесплатный медиаплеер и редактор с открытым исходным кодом, который также можно использовать для преобразования видео, воспроизведения и сопоставления видео. Многие считают, что это самый простой способ объединить три видео или несколько коротких клипов в один полный файл. Вы можете быстро и легко использовать VLC для объединения клипов, а затем воспроизводить их в одном приложении. Эта программа поддерживает все основные форматы видео, такие как MP4, AVI, MOV и так далее, и ее можно использовать и для аудиофайлов, а также для преобразования из одного формата в другой за считанные минуты.
Многие считают, что это самый простой способ объединить три видео или несколько коротких клипов в один полный файл. Вы можете быстро и легко использовать VLC для объединения клипов, а затем воспроизводить их в одном приложении. Эта программа поддерживает все основные форматы видео, такие как MP4, AVI, MOV и так далее, и ее можно использовать и для аудиофайлов, а также для преобразования из одного формата в другой за считанные минуты.
Pros
.
Загрузите, установите и откройте VLC Media Player на своем устройстве с Windows 10.
5. Joyoshare VidiKit
Joyoshare VidiKit — это универсальное средство для слияния, обрезки, преобразования и записи видео с экрана. Он предлагает очень высокую скорость обработки, позволяя очень быстро объединять клипы, а также предоставляет множество дополнительных функций и функций, таких как запись экрана, сжатие видео, создание субтитров и т. д., но вам нужно будет заплатить, чтобы разблокировать и использовать некоторые из более продвинутые функции этой конкретной части программного обеспечения.
Pros
6. Бесплатный видеоредактор VSDC
VSDC Free Video Editor — еще одна программа для редактирования видео, которую вы можете использовать для объединения видеоклипов, а также редактирования, добавления эффектов, настройки звука, преобразования в различные форматы, создания DVD и многого другого. Он бесплатен и доступен на многих языках, предназначен в основном для пользователей среднего и продвинутого уровня. Новичков может оттолкнуть сложный пользовательский интерфейс, но если у вас есть опыт редактирования видео, вам может понравиться эта программа.
Плюсы
Как использовать :
, как использовать :
. .
.
Начните новый проект и добавьте несколько файлов на временную шкалу.
С помощью кнопок времени установите время появления каждого файла, чтобы они появлялись один за другим.
Отрегулируйте порядок и внесите необходимые изменения перед сохранением нового видео.
7. EaseUS Video Editor
EaseUS Video Editor — еще один тип программного обеспечения для редактирования, которое можно использовать для объединения видео. В отличие от некоторых других видеоредакторов, EaseUS довольно прост в использовании даже для новичков благодаря системе перетаскивания и удобным для чтения меню, которые помогут вам сэкономить время при выполнении простых задач редактирования. Он хорошо подходит для пользователей всех уровней квалификации, его можно использовать для склеивания, обрезки, обрезки, поворота и добавления эффектов к вашим видео.
Pros
Suitable for all skill levels
50+ effects and transitions
Useful for all kinds of editing
Cons
Quite expensive
Как использовать :
Загрузите и установите EaseUS Video Editor.

Импортируйте исходные видео с помощью кнопки «Импорт» или с помощью системы перетаскивания.
Добавьте видео в свой проект с помощью кнопки Добавить в проект .
Экспертируйте объединенные видео как один файл с помощью кнопки Экспорт .
Как объединить несколько видео в одно с помощью Movavi Video Editor
Шаг 1. Загрузите и установите Movavi Video Editor
Загрузите и установите Movavi Video Editor на ваше устройство Windows. Если следовать инструкциям по установке, весь процесс должен быть завершен всего за пару минут.
Шаг 2. Откройте программу и добавьте свои файлы
После того, как Movavi Video Editor будет установлен на вашем устройстве Windows, вы можете запустить его. Нажмите Добавить файлы , чтобы добавить видеоклипы, которые вы хотите объединить. Клипы должны загрузиться и появиться в Media Bin . Перетащите файлы в раздел Timeline в нижней части окна. Вы можете настроить порядок клипов, перетаскивая их по временной шкале 9.0009 .
Клипы должны загрузиться и появиться в Media Bin . Перетащите файлы в раздел Timeline в нижней части окна. Вы можете настроить порядок клипов, перетаскивая их по временной шкале 9.0009 .
Шаг 3. Добавьте переходы (необязательно)
На этом этапе, когда все клипы расположены в правильном порядке, вы можете просто перейти к последнему шагу и сохранить новое полнометражное видео. Или вы можете использовать встроенные функции Видеоредактора Movavi, чтобы добавить переходы между разными клипами, чтобы добавить стиля вашему финальному видео.
Для этого откройте вкладку Переходы и выберите понравившиеся переходы. Перетащите их вниз на Timeline между каждым клипом, чтобы добавить их. Вы также можете использовать Мастер переходов , чтобы быстро добавить случайные переходы или выбрать один из них для использования во всем видео.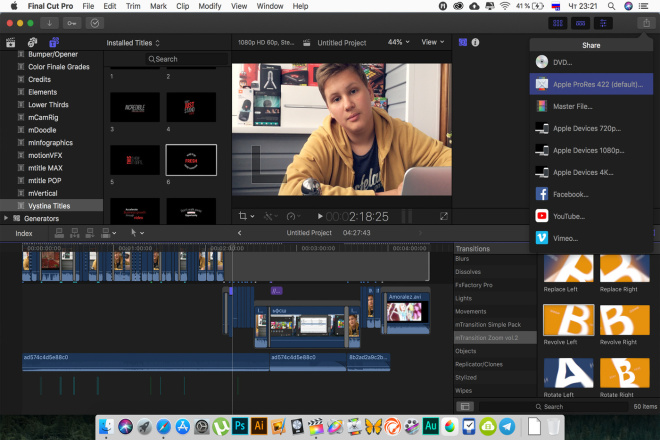
Шаг 4. Сохраните отредактированное видео
После того, как видеоклипы собраны и вы готовы объединить их, нажмите кнопку Экспорт справа. Должно появиться всплывающее окно, в котором вы можете настроить параметры и выбрать один из различных пресетов для популярных устройств, а также выбрать формат видео по вашему выбору, например AVI, WMV и MP4. Когда вы выбрали правильные параметры для вашего проекта, нажмите кнопку Кнопка «Пуск» , чтобы начать процесс слияния и сохранить новый видеофайл.
Резюме
Во многих ситуациях вам может понадобиться объединить видеофайлы, и, как показано в этом руководстве, существует множество различных инструментов и приложений, помогающих в этом процессе. Мы надеемся, что наше руководство помогло вам найти надежный инструмент для слияния видео для Windows 10, который вы сможете использовать сейчас и в будущем.
Делайте видео. Создавать. Вдохновлять.
Создавать. Вдохновлять.
Часто задаваемые вопросы
Как бесплатно объединить видео в Windows 10?
Чтобы бесплатно объединить видео в Windows 10, вы можете просто использовать бесплатный инструмент для объединения видео, например встроенное приложение Windows Photos или медиаплеер VLC.
Как объединить видео MP4 в одно?
Существуют различные инструменты и программы, которые можно использовать для объединения нескольких клипов MP4 в один большой видеофайл. Movavi Video Editor – очень полезная программа для этого.
Можно ли объединить видео в проигрывателе Windows Media?
Проигрыватель Windows Media нельзя использовать только для объединения видеофайлов. Вместо этого вам потребуется установить приложение Windows Media Joiner, которое загружается отдельно и устанавливается в проигрыватель Windows Media. Затем вы можете использовать этот инструмент для объединения видео и воспроизведения их в проигрывателе Windows Media.


 Наша коллекция из более чем 5000 готовых шаблонов подходит для любого случая использования.
Наша коллекция из более чем 5000 готовых шаблонов подходит для любого случая использования.