Основы монтажа видео для новичков
Задаетесь вопросом, с чего начать видеомонтаж? Наша статья для тех, кто слабо представляет себе процесс обработки видео. Поговорим об основах видеомонтажа для начинающих, чтобы вы могли избежать распространенных ошибок, которые обычно допускают новички. Разберем основные приемы и объясним, почему ими нужно пользоваться.
Основные приемы и как их использовать
Специалисты составляют монтажный лист, в котором расписывают кадры по секундам и отмечают, куда вставить надпись, эффект или музыку. Новички действуют по интуиции и обычно работают без предварительной подготовки, но так можно забыть про классную идею или потратить больше времени на обработку.
Предлагаем приблизиться к мастерству профессионалов и без монтажного листа. Впереди вас ждет 8 приемов монтажа видео для начинающих.
Озвучивание текста
Запись голоса должна соответствовать тому, что происходит на экране. Если за кадром обсуждать миграцию птиц, а на экране демонстрировать резвящихся тигров, то информация будет плохо восприниматься аудиторией. Поставьте себя на место слушателя.
Поставьте себя на место слушателя.
Уделите внимание следующим вещам:
- Заранее подготовьте сценарий озвучки. Помогает сформулировать идею и концепцию ролика.
- Потренируйте скорость речи. Пользователи лучше всего воспринимают спокойный темп, не быстрый и не слишком медленный. Не забывайте делать паузы.
- Подумайте над интонациями. Слишком монотонная речь или, напротив, с наигранными эмоциями, раздражают одинаково.
- Не забывайте про дикцию и грамотность. Бормотание, внезапные выкрики или неправильное произношение слов могут заставить зрителей закрыть видеоролик раньше времени.
При редактировании записанного голоса можно убрать паузы, ошибки и заглушить окружающие звуки. Это сделает звучание более чистым и улучшит передачу информации.
Если будете часто озвучивать видео, купите хороший микрофон. Даже самая профессиональная обработка не спасет, если запись велась через плохой микрофон
Обрезка лишних кадров
Основа видеомонтажа – избавление от ненужных сцен. На зрителей ежедневно обрушивается поток информации, поэтому их лучше завлекать лаконичными и выразительными видео. Не стоит объяснять детально ситуации или сцены, которые можно сжать.
На зрителей ежедневно обрушивается поток информации, поэтому их лучше завлекать лаконичными и выразительными видео. Не стоит объяснять детально ситуации или сцены, которые можно сжать.
Как правило, только 10-20% отснятого материала остается в ролике, зато это самые ценные эпизоды. Длинные кадры разбивайте на мелкие, ведь самое интересное и смешное может оказаться посередине или в конце видеоряда.
В некоторых случаях ролик нужно кадрировать, например, чтобы скрыть лишние объекты или сделать акцент на важном на экране. Подробнее о том, как обрезать видео на компьютере, читайте по ссылке.
С помощью обрезки можно избавиться от неудачных дублей
Переходы
Теперь предстоит плавно соединить кадры между собой. Если оставить все как есть, то смена одной картинки на другую может оказаться слишком резкой. Стандартная длительность перехода – 2 секунды. Не делайте переходы слишком короткими, иначе смена кадров не будет выглядеть естественно, может возникать черный экран или статичное изображение.
Переходы необязательно должны быть заметными или бросающимися в глаза. Напротив, подходят классические варианты: растворение, замещение, наплывы, затухание. Так вы ненавязчиво перемещаете зрителя из одного сюжета в другой, а акцент остается на видеоряде.
Но если вам необходимо привлечь внимание к сцене или создать динамичный эффект, воспользуйтесь 3D-переходами. Они буквально расширяют пространство внутри кадра. Но не используйте их слишком часто, чтобы не «нагрузить» видеоряд.
Переходы помогут сделать видео качественнее
Аудиодорожка
Музыкальный фон подчеркивает настроение видеофильма, усиливает его воздействие на зрителя и делает более захватывающим. Удачно подобранная мелодия сливается с видеорядом:
- при быстрой смене картинки или динамичном сюжете подбирайте энергичный трек;
- медленное музыкальное сопровождение подойдет для спокойных сцен.
Можно добавлять свои треки или найти подходящую мелодию в каталогах видеоредакторов.
Не забывайте про авторское право, если берете чужие композиции, а видео предназначено для коммерческого использования.
В видеоредакторах вы можете настроить громкость оригинальной звуковой дорожки или вовсе ее отключить. Например, в программе ВидеоМОНТАЖ в этом помогают точки громкости: они позволяют выборочно настроить звук аудиодорожки. Это пригодится, если в проект дополнительно накладываются голосовые комментарии.
Так выглядит настройка аудио в программе ВидеоМОНТАЖ
Работа со статичными кадрами
Приближение задействуют, когда нужно рассмотреть детали, эмоции или лица, а отдаление применяют, если требуется увеличить угол обзора и сменить план. Эффекты приближения и отдаления могут выглядеть настолько естественно, что зритель не заметит разницы. Для него это будет мастерски проделанная работа оператора, а не монтажная обработка.
Эффект зуммирования создается за несколько минут. В видеоредакторах представлен отдельным инструментом или в качестве динамичного эффекта.
Так выглядит настройка эффекта плавного отдаления
Еще способ разнообразить статичные кадры – короткие видеофрагменты, которые можно вставлять между ними. Такой прием часто используют в обзорах или разговорных роликах, когда монотонный кадр разбавляется видео, снятым из другого места или в той же локации, но с другого ракурса. Фрагмент должен подходить по смыслу и вписываться в общую картину повествования.
Считается, что средняя продолжительность кадра должна составлять 5 секунд. Зритель теряет интерес, если одно и то же действие в кадре длится дольше.
Цветокоррекция ролика
О качестве освещения лучше подумать заранее, еще во время съемки ролика. Но специальные средства цветокоррекции позволяют улучшить качество изображения в процессе монтажа – вручную или автоматически. Яркость и насыщенность можно откорректировать с помощью кривых или задать параметры цифрами. Автоматическое улучшение подойдет для легкой обработки, а ручная коррекция – для более тонких настроек.
Работа с цветом с помощью кривых
Основные параметры цветокоррекции:
- баланс белого – отвечает за «температуру» и тон цветов, т.е. делает их холодными или теплыми в соответствии с освещением в кадре;
- контраст – показывает разницу цветов в одном кадре, при высоких показателях делает изображение неестественным, а при низких – плоским;
- насыщенность – регулирует интенсивность цвета, т.е. при низких значениях картинка становится черно-белой.
Обращайте внимание, в каких тонах сняты соседние кадры – в холодных или теплых. Видеоряд, в котором после яркого кадра появляется темный, бросается в глаза. Это может отвлекать от основного сюжета. Правда, режиссеры часто нарушают правило и используют такой контраст как художественный прием.
Коррекция видео
Инструменты коррекции тоже помогают улучшить качество видеоряда:
1. Стабилизация. Убирает или минимизирует дрожание камеры. Актуально, если съемка велась в движении или при сильном ветре.
Актуально, если съемка велась в движении или при сильном ветре.
В основе приема лежит кадрирование: внешние края убираются, а часть изображения увеличивается для заполнения пространства. Чтобы стабилизировать отдельный кадр, его предварительно нужно отделить от основного видеоряда. Нет смысла применять инструмент к длинному ролику, т.к. качество снижается, а картинка обрезается по бокам.
2. Устранение шумов. При плохом освещении или зернистости пленки может появляться шум, когда случайные цветные пиксели отклоняются от истинного значения.
Не во всех редакторах можно убрать грязный видеошум. Однако это и не всегда требуется. Для человеческого глаза даже сильный шум не заметен, поэтому инструмент используют, когда нужна идеально чистая картинка. Иногда шумы применяют в качестве художественного эффекта.
3. Увеличение разрешения. Это можно сделать в обычном видеоредакторе или в специальных программах, которые предназначены только для улучшения качества видео. В процессе преобразования могут теряться детали, но это заметно при большом масштабировании разрешения.
В процессе преобразования могут теряться детали, но это заметно при большом масштабировании разрешения.
Одна из известных программ – Cinema HD 4. В ней можно увеличить размер оригинального изображения в 4 раза, а преобразовать до разрешения Full HD.
Не переусердствуйте, добавляя эффекты, переходы и анимацию. Их избыток отвлекает и портит впечатление от просмотра видео. Главное правило: чем меньше – тем лучше. Это тоже одна из основ монтажа видео.
Рендер
По сути, это последний этап в обработке ролика. Он может занимать длительное время из-за продолжительности ролика, выбранного для экспорта разрешения и частоты кадров, а также технических параметров компьютера/ноутбука. Рендеринг еще сжимает файл, поэтому вам будет легче загружать ролик на видеохостинг или без подвисаний смотреть его на любом устройстве.
Комьюнити теперь в Телеграм
Подпишитесь и будьте в курсе последних IT-новостей
Подписаться
Заключение
Обработка видеороликов – процесс творческий, поэтому приведенные правила видеомонтажа для начинающих носят рекомендательный характер. Мы рассказали, что нужно оставлять только ценные фрагменты видео, а переходами не стоит увлекаться. Но вы можете действовать на свое усмотрение.
Мы рассказали, что нужно оставлять только ценные фрагменты видео, а переходами не стоит увлекаться. Но вы можете действовать на свое усмотрение.
Попробуйте внедрить новые для вас правила и посмотреть, насколько видеоработы стали лучше. С опытом вы научитесь «игнорировать» некоторые основы монтажа в благих целях, чтобы воплощать смелые задумки.
ТОП-20 курсов по созданию и монтажу видео
Отзывы о онлайн-школах и курсах
Contented
Курс «Графический дизайнер»
Учусь в Contented на курсе Графический дизайнер уже 4 месяца. Для тех, кто не хо… Читать
Мария, г Москва
Логомашина
Отличный курс по граф дизайну
Курс помог структурировать знания, развить дизайн-мышление. Отличный вариант для… Читать
Аноним, г Санкт-Петербург
Geekbrains
Личный опыт обучения в Geekbrains
Очень интересный подход к обучению. Учиться онлайн очень удобно и не отнимает пр… Читать
Учиться онлайн очень удобно и не отнимает пр… Читать
Ангелина, г Волгоград, Волгоградская область
SkillFactory
Курс «Профессия Data Science» от «SkillFactory»
Я на курсе пока всего два месяца. Пока впечатления самые наилучшие. Курс построе… Читать
Морозов, станица Саратовская, Краснодарский край
Talentsy
Учусь понимать детей
На курс в Talentsy по детской психологии записалась не для дальнейшей работы, а… Читать
Федоренко Ника, г Москва
Синергия
Грамотные педагоги, хорошее обучение.
Из- за проблем с социализацией перевела дочь на дистанционное обучение в онлайн… Читать
Мария, г Самара, Самарская область
Smart -лучшая онлайн школа
Я студентка школы Smart.Учусь по направлению клиническая психология. Очень удобны… Читать
Очень удобны… Читать
Анна, г Донецк, Ростовская область
ProductStar
Прошел обучение и устроился на работу продакт-аналитиком, когда уже возраст 40_
База 10 лет работы специалистом по seo продвижению и контект Яндекс Директ, Гугл… Читать
Алексей, г Москва
UPROCK
В школе Uprock я проходил курс по дизайну мобильных приложений.
До обучения опыта в этой отрасли у меня не было совсем, но я занимался веб-дизай… Читать
Пользователь, г Москва
В целом курс зачётный.
У меня не было практического опыта работы Android разработчиком, но очень хотело… Читать
Михаил Еськов, г Волжский, Волгоградская область
Читать все отзывы
Часто задаваемые вопросы по курсам по созданию и монтажу видео
Кому подойдут курсы?
- любителям создавать ролики;
- видеомонтажёрам с разным уровнем подготовки;
- блогерам;
- СММ-специалистам;
- контент-менеджерам;
- видеомейкерам.

Чему я научусь?
Как проходит обучение?
Недостатки бесплатных курсов
Преимущества платных курсов
Сколько я смогу зарабатывать?
Сколько времени займёт обучение?
Получу ли я диплом или сертификат?
Смогу ли я трудоустроиться после прохождения курсов?
Преимущества выбора курсов в Сравни
1. Агрегатор онлайн-курсов
- Освойте современную профессию
- Дата начала: 2023-01-01
- Дата окончания: 2023-12-31
- Большой выбор курсов
2. Рейтинги онлайн-школ
- ТОП школ по любому направлению
- Дата начала: 2023-01-01
- Дата окончания: 2023-12-31 org/VirtualLocation»>Рейтинги школ
3. Реальные отзывы учеников
- Выбирайте лучший курс по отзывам реальных учеников
- Дата начала: 2023-01-01
- Дата окончания: 2023-12-31
- Отзывы о школах
Сравни.ру
Курсы
Дизайн
Видеомонтаж
Как редактировать видео (ПОЛНОЕ руководство для начинающих по редактированию видео!)
Сегодня мы собираемся поделиться тем, как редактировать видео для начинающих.
Если вы новичок в редактировании видео, вы можете чувствовать себя немного ошеломленным. Когда вы учитесь редактировать, вам может показаться, что слишком многому нужно научиться, а процесс занимает слишком много времени.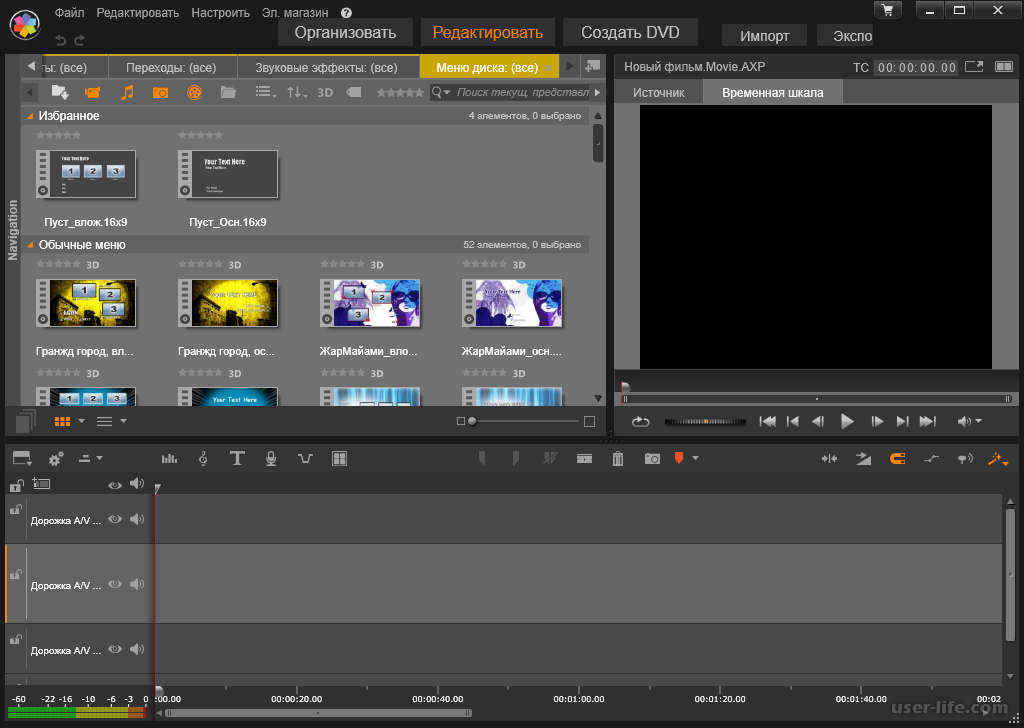
Важно: Когда они доступны, мы используем партнерские ссылки и можем получать комиссию!
В этом полном руководстве по редактированию видео для начинающих вы узнаете точные шаги редактирования, которые помогут вам редактировать быстрее и эффективнее. Даже если вы опытный видеоредактор, вы получите несколько полезных советов по редактированию видео, которые помогут вам повысить уровень создания видео.
Вы можете следить за процессом независимо от того, какое программное обеспечение для редактирования видео вы используете, на Mac, ПК с Windows или мобильном телефоне!
Вот что мы рассмотрим:
- Шаг 1. Создайте новый проект
- Шаг 2. Импорт видеоряда
- Шаг 3.
 Редактируйте видеоряд
Редактируйте видеоряд - Шаг 6. Добавление эффектов и переходов
- Шаг 7. Добавление музыки
- Шаг 8. Настройка уровней громкости
- Шаг 9. Настройка цвета
- Шаг 10: Экспорт
Мы проведем этот процесс с помощью iMovie, потому что это бесплатно (и здорово!). Если вы работаете на ПК и ищете что-то похожее, мы рекомендуем ShotCut или OpenShot.
Не знаете, какой видеоредактор вам подходит? Ознакомьтесь с нашим руководством по лучшему программному обеспечению для редактирования видео для Mac или лучшему программному обеспечению для редактирования видео для ПК.
Начнем.
Шаг 1: Создайте новый проект
Откройте программное обеспечение для редактирования видео. Создайте новый проект и дайте ему имя.
СОВЕТ ПРОФЕССИОНАЛА: Некоторые программы для редактирования видео сохранят ваш проект автоматически, а другие нет. Убедитесь, что вы проверяете это и регулярно сохраняете, если ваша программа не поддерживает автосохранение.
Шаг 2: Импорт видеоматериала
Следующим шагом является импорт ваших видеофайлов. Это включает в себя ваши основные кадры, видеоролики или наложения, аудиофайлы и все остальное, что вы хотите включить в свое видео.
После импорта всех отснятых материалов перетащите основной отснятый материал вниз на временную шкалу.
СОВЕТ ПРОФЕССИОНАЛА: Вы можете увеличивать и уменьшать масштаб временной шкалы с помощью ползунка или нажатия Command/Control + или Command/Control -.
После импорта всех отснятых материалов перетащите основной отснятый материал на временную шкалу редактирования.Шаг 3: отредактируйте отснятый материал
Теперь пришло время просмотреть и удалить все неудачные кадры или ошибки из основного отснятого материала.
Это можно сделать несколькими способами.
Допустим, вы хотите удалить начальный фрагмент видеозаписи. Наведите указатель мыши на начало клипа, и вы увидите, что курсор изменился (обычно на значок маленькой стрелки). Нажмите и перетащите начало клипа в точку, где вы хотите, чтобы кадры действительно начинались.
Наведите указатель мыши на начало клипа, и вы увидите, что курсор изменился (обычно на значок маленькой стрелки). Нажмите и перетащите начало клипа в точку, где вы хотите, чтобы кадры действительно начинались.
Затем, если вы нажмете кнопку воспроизведения, вы увидите, что это новая начальная точка. Вы можете использовать тот же метод, чтобы удалить кадры в конце вашего видео.
Если вы хотите удалить кадры в середине клипа, вам нужно разделить или вырезать их. Это можно сделать с помощью инструмента Cut или Blade, который обычно выглядит как ножницы. Как только этот инструмент выбран, просто щелкните там, где вы хотите, чтобы произошел разрез.
Затем вы можете сделать еще один разрез и удалить среднюю часть кадра. Или вы можете перетащить маркеры одного из клипов, чтобы удалить кадры, которые вам не нужны.
Просто нажмите и перетащите клипы в нужное место Используйте эти инструменты, чтобы просмотреть и удалить любые дубли, которые вы не хотите включать в свое окончательное видео.
После того, как вы закончите нарезку и редактирование основных видеоклипов, вы можете внести любые изменения в порядок, чтобы ваше видео воспроизводилось.
Просто возьмите свои клипы и перетащите их на новое место, пока ваша история не будет построена так, как вы хотите.
Найдите инструмент Cut or Blade в программном обеспечении для редактирования видео. Назад?! Ага. Еще одна вещь, которую мы рекомендуем, — это когда вы снимаете, переходить к следующему разделу только после того, как вы довольны последним дублем.Тогда, когда вы редактируете, вы знаете, что ваш последний дубль всегда будет лучшим. Это означает, что если вы редактируете в обратном порядке, вы сначала снимаете все лучшие дубли.
Этот способ съемки и монтажа намного эффективнее. Это сэкономит вам массу времени, потраченного на отсеивание ошибок, разделение дублей и перестановку клипов.
После того, как ваш базовый монтаж завершен, пришло время добавить видеоматериал.
Шаг 4.
 Добавьте видеоматериал B-Roll
Добавьте видеоматериал B-RollПеретащите видеоматериал B-roll из медиатеки на временную шкалу прямо над основным видеорядом.
Перетащите видеоряд на временную шкалу над основным видеорядом.Клип второго ролика можно редактировать так же, как и клипы основного видеоряда. Вы можете взять его, переместить, обрезать, настроить начальную и конечную точки, а также разделить его.
Убедитесь, что вы добавили все свои видеоматериалы на этом этапе, чтобы действительно построить историю.
Если в клипах b-roll есть звук, мы рекомендуем отключить их звук для процесса редактирования. Наведите указатель мыши на звуковые волны, а затем перетащите уровни звука до нуля.
Снизьте уровень звука вашего b-roll до нуля, чтобы он не мешал редактированию. После того, как вы добавили видеоряд, вы можете решить, что хотите внести небольшие изменения в основной материал, чтобы сделать его более плавным. Все это часть процесса.Шаг 5. Добавьте заголовки
Чтобы добавить текст или заголовки в свой проект, перейдите к инструменту заголовков или текстовому редактору в приложении. Там должно быть несколько шаблонов, которые вы можете настроить и использовать.
Там должно быть несколько шаблонов, которые вы можете настроить и использовать.
Нажмите на шаблон, который вы хотите использовать, и перетащите его на временную шкалу, где вы хотите добавить текст.
Найдите область заголовка вашего приложения для редактирования видео, там должны быть шаблоны и пресетыВ окне воспроизведения появится редактируемое текстовое поле. Вы можете настроить текст, шрифт, размер, цвет и т. д. в соответствии с вашим брендом.
Как и в случае с другими клипами, вы можете настроить текстовый клип на временной шкале. Вы можете перетаскивать стороны, чтобы отрегулировать длину, и поднимать их, чтобы переместить в другое место на временной шкале.
СОВЕТ ПРОФЕССИОНАЛА: Если вы ищете более сложный текст для использования в своих видео, Placeit — это замечательный инструмент, позволяющий легко создавать и настраивать анимированные заголовки и графику.
Отредактируйте и настройте текст так, чтобы он соответствовал вашему бизнесу или брендингу Завершите добавление любых других заголовков, текста, названий продуктов или списков маркеров к вашему видео, а затем перейдите к следующему шагу.
Шаг 6. Добавьте эффекты и переходы
Перейдите в раздел переходов вашего приложения. Вы можете перетаскивать переходы между двумя клипами на временной шкале.
Используйте эти переходы с осторожностью, так как они могут удешевить ваше видео.Не переусердствуйте с этими эффектами. Некоторые из них могут сделать ваше видео любительским. Так что используйте их экономно и только тогда, когда они добавят ценности вашему видео.
Обычно мы не используем переходы между двумя клипами с одинаковым углом камеры (например, клипы с говорящими головами). Вместо этого мы увеличиваем один из клипов.
Этот эффект создает впечатление, что клипы сняты с разных ракурсов. Это отличный способ разбить кадр и сделать его немного другим.
Слегка увеличьте или обрежьте свой клип в окне воспроизведения, чтобы создать впечатление, что снимок сделан другой камерой. Чтобы создать этот эффект, выберите один из клипов и перейдите в окно воспроизведения. Затем, используя функцию изменения размера, масштабирования или обрезки, вы хотите увеличить снимок.
Затем, используя функцию изменения размера, масштабирования или обрезки, вы хотите увеличить снимок.
При изменении размера снимка постарайтесь, чтобы глаза совпадали с другими снимками. Это делает переход немного более плавным и менее резким.
Завершите добавление любых других переходов или эффектов к любым клипам на временной шкале. Затем пришло время добавить музыку.
Шаг 7. Добавьте музыку
Помните, как мы импортировали нашу звуковую дорожку на шаге 2? Теперь пришло время перетащить это из библиотеки импорта на временную шкалу, чуть ниже основного материала.
Перетащите аудиофайл на временную шкалу ниже основного видеорядаСОВЕТ ПРОФЕССИОНАЛА: Если вы ищете музыку хорошего качества, наши лучшие рекомендуемые сайты — Artlist и Epidemic Sound.
Музыкальная дорожка или аудиоклип обрабатываются так же, как и другие клипы. Вы можете поднять его, переместить, обрезать или вырезать, используя те же инструменты, о которых мы упоминали ранее.
Убедитесь, что звуковая дорожка заканчивается одновременно с видеозаписью.
Отредактируйте клип так, чтобы он заканчивался одновременно с отснятым видеоматериалом.Воспроизведение всего видео и внесение любых изменений в клипы, чтобы они хорошо сочетались с музыкой.
Если вас это устраивает, вы можете отрегулировать уровни звука.
Шаг 8. Настройка уровней громкости
Вы хотите убедиться, что сначала отрегулировали основной звук или произнесенные фрагменты, а затем фоновую музыку.
Начните с уменьшения громкости фоновой музыки до нуля. Таким образом, вы сможете слышать только основной звук, и вы действительно сможете его включить.
Отключите фоновый звук, чтобы сначала сосредоточиться на основном звуке. наушники, используйте их для этого шага. Они позволяют лучше понять, как на самом деле звучит звук. Затем вы хотите прослушать и убедиться, что звук не звучит слишком громко, слишком искаженно или слишком тихо.
Вы хотите, чтобы звуковые полосы были в основном зелеными, иногда желтыми, но никогда не красными. Если ваш звук в минусе, он выставлен на максимум — он будет искажен и будет звучать плохо.
Если все ваши клипы были сняты на одну камеру, с одним микрофоном и в одно и то же время, вы можете просто отрегулировать первый клип, а затем вставить громкость в остальные клипы.
Для этого выберите первый клип и перейдите к Редактировать , затем Копировать . Выберите оставшиеся клипы, обведя их рамкой. Затем перейдите к Edit , Paste Adjustments и выберите Volume .
Нарисуйте рамку над оставшимися клипами и вставьте в них уровни звука После настройки основного звука вы можете настроить уровни фоновой музыки. Громкость вашей музыки будет зависеть от личных предпочтений и конкретной дорожки, которую вы используете. Обычно мы начинаем с 20-30% громкости и вносим коррективы оттуда.
Обычно мы начинаем с 20-30% громкости и вносим коррективы оттуда.
Следующим шагом является цветокоррекция или цветовая коррекция.
Шаг 9. Настройка цвета
Начните с настройки первого клипа, а затем вы сможете применить эти изменения ко всем оставшимся клипам.
Убедитесь, что выбран первый клип, и откройте инструменты настройки цвета. Это творческий процесс, поэтому не стесняйтесь изменять настройки по своему усмотрению.
Регулируйте уровни цвета, пока не будете довольны окончательным видомОбычно мы вносим коррективы в:
- Цветовая температура
- Яркость
- Насыщенность
Если вас устраивает цветокоррекция первого клипа, вы можете применить настройки цветокоррекции к остальным клипам.
Затем внесите любые корректировки цвета в ролик, наложенный материал, графику или анимацию.
Вы можете вставить цветовую коррекцию в оставшиеся клипы, если они были сняты в одно и то же время/место Теперь просмотрите свое видео еще раз и убедитесь, что все так, как вы хотите.
Следующий шаг — экспорт.
Шаг 10. Экспорт
Это зависит от используемого вами программного обеспечения для редактирования, но обычно вы можете перейти к Файл , а затем Экспорт или Опубликовать .
После этого вы сможете указать формат, разрешение, качество и т. д. В большинстве приложений для редактирования настройки по умолчанию основаны на основном материале.
Настройки по умолчанию должны подойти большинству людей, если нет, вы можете изменить их здесьОбычно настройки по умолчанию подходят сами по себе. Но вы всегда можете настроить их, если вам нужно что-то конкретное.
Нажмите Далее , дайте имя файлу и нажмите Сохранить .
Некоторые программы позволяют загружать прямо на YouTube или Facebook, но мы рекомендуем сохранять на свой компьютер. Таким образом, вы можете просмотреть проект и проверить его на мобильном устройстве перед загрузкой.
Когда вы будете довольны этим, пришло время выпустить свой видеошедевр в мир.
Не забывайте, этот процесс будет работать с любым программным обеспечением для редактирования видео и любым устройством. Его можно использовать для каждого видео, которое вы редактируете с этого момента!
Ссылки
Когда они доступны, мы используем партнерские ссылки и можем получать комиссию!
Рекомендуемое снаряжение и ресурсы
Ознакомьтесь с актуальным списком всего оборудования, программного обеспечения и инструментов, которые мы используем и рекомендуем прямо сейчас, на Primal Video на нашей странице ресурсов здесь!
Сопутствующий контент- Как сделать заставку для видео на YouTube (учебник Placeit)
- Лучшие музыкальные сайты без лицензионных отчислений
- ТОП сайтов для лицензионных стоковых видео!
- Наш рабочий процесс создания видео (Как сделать видео на YouTube быстрее!)
Es ist sehr hilfreich für die Steigerung von Traffic und Umsatz, wenn du YouTube Video nachträglich bearbeiten kannst.
Его findest дю Tipps унд Anleitungen цу diesem Thema.
Obwohl YouTube von vielen Unternehmen immer noch zu wenig genutzt wird, ist es eine großartige Plattform, um neue Zielgruppen und potenzielle Kunden zu erreichen und damit deine Präsenz in den sozialen Medien zu stärken und den Erfolg deiner Marketingaktivitäten. Hinter YouTube steckt jedoch viel mehr als eine Social-Media-Plattform, für die man einfach nur ein Video aufnimmt.
Wenn du möchtest, dass deine hochgeladenen Видео wirklich auffallen und wahrgenommen werden, musst du sie bearbeiten. Wenn du noch keine Videobearbeitungstools имеет один из инструментов YouTube Videos noch etwas ganz Neues für dich ist, kannst du YouTube Studio verwenden. Dabei handelt es sich um eine Plattform, die allen Video-Erstellern zur Verfügung steht, um auf Anleitungen zuzugreifen und grundlegende Bearbeitungsfunktionen auszuführen.
Mit einem Bearbeiteten Видео в высоком качестве Каннст дю Auf vielfältige Weise mit deinen Kunden в Контакте treten, einschließlich auf Social-Media-Plattformen, Blogs und Websites.
 Daher ist es wichtig zu lernen, wie man Видео на YouTube Bearbeitet, um mehr Traffic deine Website zu lenken und deinen Umsatz zu erhöhen.
Daher ist es wichtig zu lernen, wie man Видео на YouTube Bearbeitet, um mehr Traffic deine Website zu lenken und deinen Umsatz zu erhöhen.YouTube был создан в 2005 году и является американской онлайн-платформой для видео. В ноябрь 2006 г. я получил 1,65 миллиона долларов США от Google. Die ursprüngliche Idee намекает на войну YouTube в онлайн-службе знакомств. Diese Idee scheiterte, brachte aber eine beeindruckende Upload- und Videoplattform hervor.
Nachdem Джанет Джексон в Super Bowl ein kleines Missgeschick mit ihrem Bühnen-Outfit passierte, stellten die damaligen YouTuber fest, dass sie keine Internetvideos von dieser Ситуация найдена. Daher änderten sie die Plattform und sie wurde zur ersten Video-Sharing-Software. Das Ziel war, dass Nicht-Computerexperten eine einfache Schnittstelle zum Anzeigen, Hochladen und Veröffentlichen von Streaming-Inhalten nutzen konnten. Heute gibt es weit über 2 Millarden monatliche YouTube-Nutzer.
Als YouTuber ist es wichtig, mehr über die Best Practices, das Bearbeiten von Videos auf YouTube sowie Tools, Marketingstrategien und hilfreiche Ressourcen zu erfahren, um damit die Reichweite deines Contents zu maximieren.

Best Practices for YouTube Videos
Das Ziel von YouTube ist es, qualitativ hochwertige Inhalte zu produzieren, welche die Nutzer dazu, sich deine Videos on YouTube anzusehen. Die Plattform ermöglicht es dir auch, personalisierte YouTube-Kanäle zu erstellen. Dort kannst du dann Videos hochladen, deine hochgeladenen Videos in Kategorien zusammenfassen und die Nutzer dazu auffordern, deinem Kanal zu folgen und Abonnenten zu werden, wenn sie gerne Videos von dir schauen.
Als Nutzer kannst du auch andere YouTube Videos like, kommentieren und teilen. Bevor du lernst, wie du deine Videos for YouTube betbeiten kannst, solltest du für die Erstellung von Videos für die Plattform einige Best Practices befolgen.
Определенная категория Включите в плейлисты
Um deine Reichweite zu maximieren, kannst du deine Videos nach einer refer to Gemeinsamkeit in sogenannten Playlists categorisieren. Stelle außerdem sicher, dass du einbettbare Playlists und geeignete SEO-Taktiken verwendest, um auch außerhalb der Plattform Zuschauer zu erreichen.
 Neben Google ist YouTube die zweitgrößtesuchmaschine der Welt, beweist, wie wichtig es ist, keyword- und allgemeine SEO-Recherchen beim Bearbeiten von Videos und für die Veröffentlichung auf YouTube zu berücksichtigen.
Neben Google ist YouTube die zweitgrößtesuchmaschine der Welt, beweist, wie wichtig es ist, keyword- und allgemeine SEO-Recherchen beim Bearbeiten von Videos und für die Veröffentlichung auf YouTube zu berücksichtigen.Finde deinen Rhythmus
Um das Wachstum auf YouTube zu fördern, musst du den Zuschauern Videoinhalte in gleichbleibender Qualität liefern. Das bedeutet, dass du die Besetzung deiner Charaktere von Zeit zu Zeit überdenken solltest und deine Inhalte in Serienform zur Verfügung stellst. Du brauchst zwar keine professionalell produzierten Inhalte, um sie ansprechend zu machen, aber ein von dir erstelltes Video sollte eine Art von Mehrwert bieten, mit der sie ein Bedürfnis deiner Zuschauer erfüllt.
Nachdem du den Meilenstein von 1.000 Abonnenten für deinen Kanal erreicht hast, kannst du Community-Beiträge verwenden, um damit Videos, GIFs, Bilder, Texte und Umfragen zu erstellen. Außerdem ist es wichtig, dass du regelmäßig mit anderen Kanälen interagierst, die deinem Kanal ähnlich sind, um damit deine Bekanntheit in der Community weiter zu steigern.

Verbessere die Barrierefreiheit
Das Hochladen einer .srt-Untertiteldatei oder das direkte Einbrennen von Untertiteln in dein Video verbessert die Zugänglichkeit für Zuschauer. Wenn du dies nicht machst, solltest du zumindest sicherstellen, dass die von YouTube autotisch erstellten Untertitel ausgewählt sind, damit jeder Videoclip richtig gelesen werden kann.
Wähle die best Miniaturansichten aus
Die Miniaturbilder, die du für deine Videos auswählst, sind die ersten visuellen Elemente, die das Publikum sieht. Daher musst du sicherstellen, dass sie auffällig, уместно и понятно для Zielgruppe sind. Thementitel, Szenen aus deinem Video или Tiere sind immer beliebt. Bei Themen, die für den Betrachter beim Blick auf das Bild unklar sein könnten, ist es außerdem hilfreich, eine große Schrift zu dem Miniaturbild hinzuzufügen.
Nutze Calls-to-Action und Tags
Интеграция с ключевыми словами, найденными ключевыми словами, в разделах и названиях видео, um sicherzustellen, dass Benutzer deine Inhalte bei dersuche, которые имеют отношение к Themen leicht finden können.
 Ein weiterer, wirkungsvoller Tipp ist, dein Video als Frage zu bennen, denn das führt часто zu den bestensuchergebnissen. Füge außerdem am Anfang deiner Beschreibung eine URL или einen Call-to-Action hinzu, der Besucher dazu auffordert, hier zu clicken oder auf deine Website zuzugreifen. Darüber hinaus verbessern Themen-Tags, die jedem deiner hochgeladenen Videos hinzugefügt werden können, deine SEO-Ergebnisse.
Ein weiterer, wirkungsvoller Tipp ist, dein Video als Frage zu bennen, denn das führt часто zu den bestensuchergebnissen. Füge außerdem am Anfang deiner Beschreibung eine URL или einen Call-to-Action hinzu, der Besucher dazu auffordert, hier zu clicken oder auf deine Website zuzugreifen. Darüber hinaus verbessern Themen-Tags, die jedem deiner hochgeladenen Videos hinzugefügt werden können, deine SEO-Ergebnisse.Bearbeitung в Студии YouTube
An dieser Stelle fragst du dich vielleicht, welche Tools die anderen YouTuber für das Bearbeiten von Videos verwenden. Die meisten YouTuber haben keinen Zugriff на Videobearbeitungstools мит umfangreichem Schnickschnack. Stattdessen verlassen sie sich auf den YouTube Video Editor, der genügend Funktionen beetet, um qualitativ hochwertige Videoinhalte zu erstellen. Dies wirft die nächste Frage auf, die du eventuell hast: Wie bearbeitet man YouTube Videos kostenlos? YouTube Studio — это надежное программное обеспечение, которое позволяет управлять контентом, используя самые популярные видео, включая видео на YouTube.

beflge diese anleitungen, um grundlegende videobearbeitungen für youtube studio durchzuführen:
Anmelden Bei Youtube Studio: Wie vielen Anderen Plattfor Канал для начинающих на YouTube.
Видео в студии находится по адресу: Запись на платформу выше, позже видео в студии выше и начинается с медвежьих позиций.
Videokürzung am Anfang und Ende : Die wichtigste Grundfunktion beim Erlernen der Bearbeitung eines Videos for YouTube ist das Kürzen von Anfang und Ende. Mit dieser Funktion kannst du unerwünschte Frames aus dem Film herausschneiden, um sicherzustellen, dass die Videos kurz genug sind, um angezeigt zu werden.
Kürzen der Video-Mitte: Diese Funktion dient dazu die mittleren Frames deines Videos zu kürzen und unnötige Inhalte zu entfernen. Das durchschnittliche YouTube Video wird nur zwischen 50 % и 60 % seiner Gesamtlänge angesehen.
 Stelle также sicher, dass deine Videos relativ kurz und prägnant sind, um die Aufmerksamkeit deiner Zuschauer zu erhalten.
Stelle также sicher, dass deine Videos relativ kurz und prägnant sind, um die Aufmerksamkeit deiner Zuschauer zu erhalten.Weichzeichnen von Objekten oder Personen: In vielen Fällen möchtest du in deinem Video bestimmte Personen, Objekte, Produkte, oder visuelle Elemente hervorheben. Um den Blick des Benutzers auf dein visuelles Ziel zu fokussieren, kannst du Objekte oder Personen im Bild weichzeichnen.
Videobearbeitungstools von Drittanbietern
Einige Ersteller von Inhalten wissen zwar, wie man die grundlegenden Funktionen für ein Video in YouTube Studio bearbeitet, bevorzugen jedoch Videobearbeitungsprogramme for YouTube, die noch mehr Funktionen bieten. Wenn du wissen möchtest, wie du YouTube-Videos wie die Profis bearbeiten kannst, können diese Videobearbeitungstools von Drittanbietern Wunder bewirken.
Premiere Elements
Premiere Elements ist für diesen Zweck eine ausgezeichnete Wahl für Anfänger, da es eine einfache Benutzeroberfläche bietet und kostengünstig ist.
 С 30-Tage-Testversion kannst du die Funktionen dieser Software ausprobieren, die mehr beetet als YouTube Studio, aber nicht so kompliziert ist wie die anderen beiden Tools auf dieser Liste.
С 30-Tage-Testversion kannst du die Funktionen dieser Software ausprobieren, die mehr beetet als YouTube Studio, aber nicht so kompliziert ist wie die anderen beiden Tools auf dieser Liste.Anfänger werden die benutzerfreundliche Oberfläche, die Schritt-für-Schritt-Anleitungen, den Videoerstellungsassistenten, die übersichtliche Navigation und drei Bearbeitungsmodi zu schätzen wissen. Der einzige Nachteil dieser Software ist, dass sie nicht die leistungsfähigste ist, da es sich um die abgespeckte Version von Premiere Pro handelt.
Final Cut Pro X
Final Cut Pro X является основным программным обеспечением с обновленной версией 90-Tage-Testversion. Самый профессиональный видео-продавец по сравнению с Final Cut Pro X, лучший проверенный и проверенный YouTube-блогер для Голливуда-профессионала. Final Cut Pro является ее передовой опцией для создания, берется за использование другой системы Apple-System, да эс nahtlos mit Fotosammlungen und iTunes zusammenarbeitet.

Premiere Pro
Premiere Pro является лучшим программным обеспечением Videobearbeitungs для YouTube-видео. Diese Software ist zwar kostenpflichtig, beetet aber die Möglichkeit, sie 30 Tage lang kostenlos zu testen.
Premier Pro позолочен как Промышленный стандарт для программного обеспечения и программного обеспечения для видеоматериалов, а также для использования в рамках Top-Erstellern von YouTube-Inhalten und Profis gleichermaßen verwendet. Mit Unterstützung for VR-, 4K- и 8K-Video содержит одинаковые эффекты в превосходном пространстве видео.
Warum du YouTube в определенной маркетинговой стратегии einbeziehen solltest
Видео beeinflussen täglich das Kaufverhalten der Verbraucher und Influencer erreichen Millionen interessierte Käufer mit ihren Produktoder Dienstleistungsvorschlägen. Daher ист YouTube лучший метод, а также новый Интернет-Kunden цу erreichen und gleichzeitig Markenbekanntheit цу schaffen.
YouTube hilft Kunden auch bei Kaufentscheidungen aufgrund echter Videos von wirklich zufriedenen (oder unzufriedenen) Kunden, die das Produkt gekauft, ausprobiert und bewertet haben.
 Das bedeutet auch, dass du dir über eine Sache im Klaren sein solltest: wenn du YouTube nicht in deine Marketingstrategie einbeziehst, kannst du dir sicher sein, dass deine Konkurrenz dies tut.
Das bedeutet auch, dass du dir über eine Sache im Klaren sein solltest: wenn du YouTube nicht in deine Marketingstrategie einbeziehst, kannst du dir sicher sein, dass deine Konkurrenz dies tut.Wie kann Mailchimp dir helfen?
Indem du deine hochwertigen, bearbeiteten YouTube Videos mit der Leistungsfähigkeit Mailchimp kombinierst, kannst du mehr Zuschauer und potenzielle Kunden als je zuvor erreichen. Die meisten E-Mail-Programme können keine eingebetteten Videoinhalte anzeigen, wodurch der Code aus deiner Kampagne entfernt wird.
Wenn du jedoch eine Kampagne in Mailchimp entwickelst, kannst du einen Videoinhaltsblock einfügen, Bilder verknüpfen und Merge-Tags verwenden, um ein Miniaturbild zu teilen. Mailchimp ist auch leistungsfähig Genug, um Videoinhaltsblöcke zu verwenden, um Videos at bestimmten Landingpages oder in E-Mails zu beschriften und zu teilen. Der Videoinhaltsblock большой автоматический ein Miniaturbild aus dem Video auf und verknüpft es mit der URL, sodass der E-Mail-Empfänger einen Link zum Video erhält, mit dem er auf das Video clicken und es dann ansehen kann.



 Редактируйте видеоряд
Редактируйте видеоряд
 Daher ist es wichtig zu lernen, wie man Видео на YouTube Bearbeitet, um mehr Traffic deine Website zu lenken und deinen Umsatz zu erhöhen.
Daher ist es wichtig zu lernen, wie man Видео на YouTube Bearbeitet, um mehr Traffic deine Website zu lenken und deinen Umsatz zu erhöhen.
 Neben Google ist YouTube die zweitgrößtesuchmaschine der Welt, beweist, wie wichtig es ist, keyword- und allgemeine SEO-Recherchen beim Bearbeiten von Videos und für die Veröffentlichung auf YouTube zu berücksichtigen.
Neben Google ist YouTube die zweitgrößtesuchmaschine der Welt, beweist, wie wichtig es ist, keyword- und allgemeine SEO-Recherchen beim Bearbeiten von Videos und für die Veröffentlichung auf YouTube zu berücksichtigen.
 Ein weiterer, wirkungsvoller Tipp ist, dein Video als Frage zu bennen, denn das führt часто zu den bestensuchergebnissen. Füge außerdem am Anfang deiner Beschreibung eine URL или einen Call-to-Action hinzu, der Besucher dazu auffordert, hier zu clicken oder auf deine Website zuzugreifen. Darüber hinaus verbessern Themen-Tags, die jedem deiner hochgeladenen Videos hinzugefügt werden können, deine SEO-Ergebnisse.
Ein weiterer, wirkungsvoller Tipp ist, dein Video als Frage zu bennen, denn das führt часто zu den bestensuchergebnissen. Füge außerdem am Anfang deiner Beschreibung eine URL или einen Call-to-Action hinzu, der Besucher dazu auffordert, hier zu clicken oder auf deine Website zuzugreifen. Darüber hinaus verbessern Themen-Tags, die jedem deiner hochgeladenen Videos hinzugefügt werden können, deine SEO-Ergebnisse.
 Stelle также sicher, dass deine Videos relativ kurz und prägnant sind, um die Aufmerksamkeit deiner Zuschauer zu erhalten.
Stelle также sicher, dass deine Videos relativ kurz und prägnant sind, um die Aufmerksamkeit deiner Zuschauer zu erhalten. С 30-Tage-Testversion kannst du die Funktionen dieser Software ausprobieren, die mehr beetet als YouTube Studio, aber nicht so kompliziert ist wie die anderen beiden Tools auf dieser Liste.
С 30-Tage-Testversion kannst du die Funktionen dieser Software ausprobieren, die mehr beetet als YouTube Studio, aber nicht so kompliziert ist wie die anderen beiden Tools auf dieser Liste.
 Das bedeutet auch, dass du dir über eine Sache im Klaren sein solltest: wenn du YouTube nicht in deine Marketingstrategie einbeziehst, kannst du dir sicher sein, dass deine Konkurrenz dies tut.
Das bedeutet auch, dass du dir über eine Sache im Klaren sein solltest: wenn du YouTube nicht in deine Marketingstrategie einbeziehst, kannst du dir sicher sein, dass deine Konkurrenz dies tut.