Как поставить нижнюю черточку на клавиатуре — kak.medicalfirst.ru
Содержание статьи:
Символ нижнего подчеркивания, который называют еще «земля» или «нижний слеш», для некоторых людей встречается для печатания на клавиатуре в первый раз и не все знают как его напечатать. Сегодня мы рассмотрим все способы вставки этого знака в любом редакторе текста и любой операционной системе, что WINDOWS, что MacOS.
Содержание статьи:
Способы решения
Как сделать нижнее подчеркивание на компьютере? На данный момент юзеры могут решить поставленную задачу по-разному. Все зависит от личных предпочтений и от цели, которую хочется достигнуть в конечном итоге.
Вот возможные варианты развития событий:
- проставление символа при помощи клавиатуры;
- вставка специального знака через функции текстового редактора;
- использование настроек приложения для работы с текстом.
Что именно выбрать? Ответ напрямую зависит от цели, которой в конечном итоге хочет достичь пользователь. Ниже мы рассмотрим все перечисленные приемы.
Вставка на клавиатуре
Нижнее подчеркивание на клавиатуре установить проще, чем кажется. Рассмотрим все возможные расклады на примере работы с MS Word.
Что предстоит сделать для получения желаемого результата? В ходе проведенных манипуляций пользователь может просто отвести немного места в документе под рукописный текст. В файле появится подчеркнутая область, поверх которой напечатать буквы никак не выйдет.
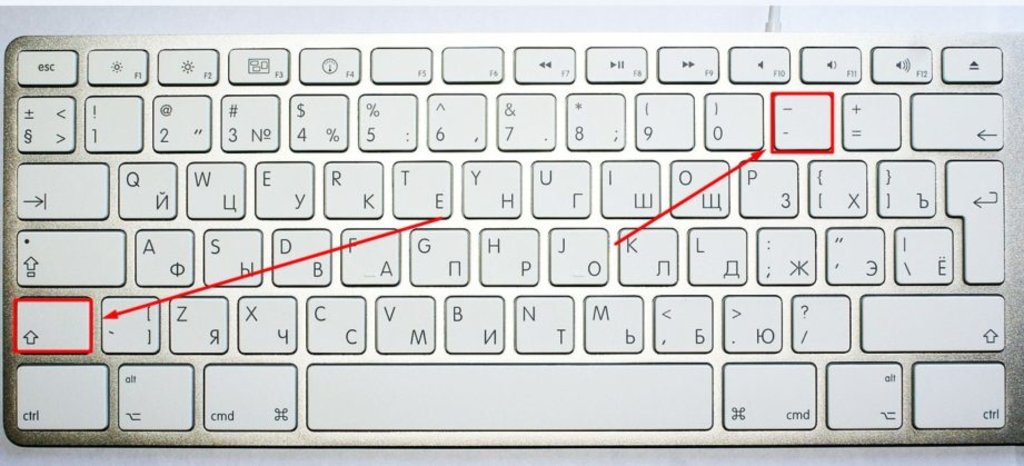
Как сделать нижнее подчеркивание? Для этого потребуется:
- Открыть текстовый редактор.
- Нажать на кнопку Shift на клавиатуре.
- Держа предыдущий элемент управления нажатым, найти и зажать кнопку с символом «нижнее подчеркивание». Она располагается неподалеку от backspace.
- Повторить операцию столько раз, сколько это необходимо.
Дело сделано. Подчеркивание снизу установлено в той или иной области текстового документа. Но это только начало.
Настройки редактора
Как делать нижнее подчеркивание при помощи встроенных параметров текстового редактора? Подобный вариант развития событий обычно помогает отредактировать уже готовые предложения. Упомянутый символ появится сразу под текстом.
Инструкция по воплощению задумки в жизнь имеет такой вид:
- Выделить текст, который хочется отредактировать.
- Нажать на кнопку «Ч» на функциональной панели «Ворда».
Это один из приемов. Помимо него можно сделать так:
Осуществить выделение текста, подлежащего форматированию.
- Выбрать опцию «Формат»-«Шрифт».
- Указать на «Подчеркнутый». В этом месте можно установить тип и цвет линий.
- Сохранить изменения.
Как сделать нижнее подчеркивание в тексте? Теперь мы знаем еще несколько приемов воплощения задумки в жизнь. Не стоит ограничиваться ими! Есть еще несколько советов, способных помочь юзеру.
Важно: для быстрого подчеркивания можно выделить текст и нажать Ctrl + U.

Специальные символы
Символ «Нижнее подчеркивание» в Word можно отыскать в разделе специальных символов. При помощи него юзеры способны выделить немного места под рукописный текст. Результат окажется таким же, как и в случае с первым приемом.
Для установки подчеркивания в нижней части строки, потребуется:
- Установить курсор в том или ином месте. Подразумевается начало области с подчеркиванием.
- Открыть пункт меню «Вставка».
- Навести курсор и один раз нажать ЛКМ по строке «Специальный символ».
- Отыскать упомянутый объект и дважды кликнуть по нему.
Процесс повторяют столько раз, сколько это необходимо для того или иного документа. Данный прием не слишком популярен, но знать о нем должен каждый пользователь ПК.
Границы и рисование
Как сделать нижнее подчеркивание? Трудно поверить, но можно отдать предпочтение нестандартным вариантам. Обычно при их использовании ставится упомянутый знак, а поверх можно печатать текст.
К примеру, некоторые устанавливают границы области подчеркивания. Делается это таким макаром:
- Выделить область, которую хочется подчеркнуть.
- Нажать на «Формат»-«Граница и заливка».
- В поле «Образец» указать «Нижняя граница».
- Выставить параметры подчеркивания.
- Подтвердить корректировки.
Это довольно интересный подход. Как сделать нижнее подчеркивание иначе? Справиться с задумкой предлагается при помощи графического редактора Word.
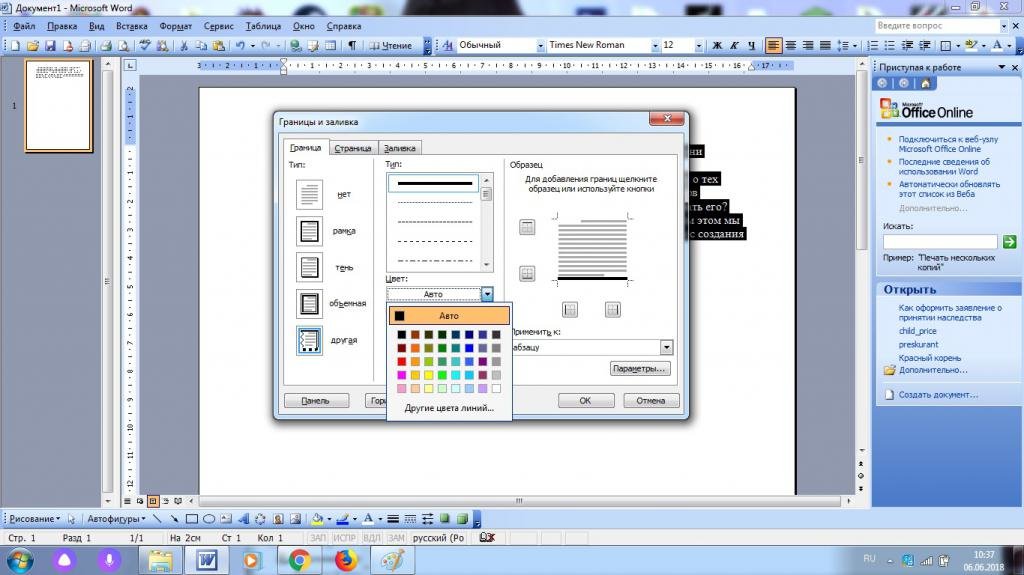
Инструкция по применению метода имеет следующую форму:
- Нажать на нижней панели на автофигуру «Линия».
- Нарисовать графику в нужном месте.
Бонусный способ вставки: копирование знака из этой статьи
Вы можете просто взять вот этот знак «земли» «_», выделить его и скопировать к себе в текст, это самый простой способ, но если этот символ понадобится часто, то лучше запомнить как его печатать с клавиатуры.
Так же смотрите, как можно в любой операционной системе вставить символ галочки, запятую сверху и градус Цельсия.
Источник
Source: InfoSort.ru
Читайте также
Как поставить черточку внизу на клавиатуре — kak.feedjc.org
Символ «Прямая палочка» или «пайп» зачастую используется в программировании и математике. Написать его вручную не составляет никакого труда, а вот при наборе текста на компьютере не исключены сложности. Дело все в том, что упомянутый элемент является специальным знаком. И его не всегда просто напечатать. Начинающие пользователи ПК попросту не знают, как им достигнуть желаемого результата. Далее постараемся рассмотреть все возможные способы печати «пайпа».
Содержание статьи:
Помощь клавиатуры – способ 1
Как поставить символ прямой палочки? Вариантов развития событий очень много. Каждый пользователь может самостоятельно выбрать порядок действий. Поэтому далее мы изучим все возможные методы печати «пайпа».
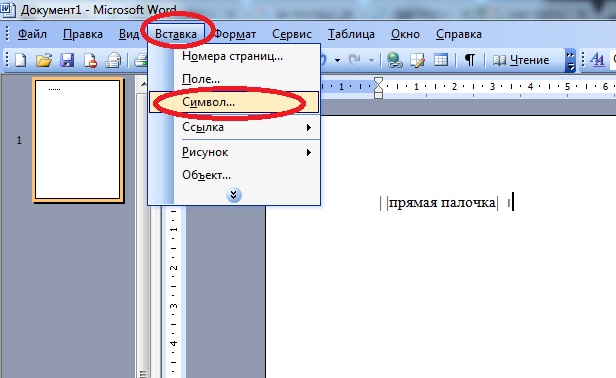
Начнем с самого простого. Речь идет об использовании клавиатуры компьютера или ноутбука. Некоторые специальные символы расположены на клавиатурной панели устройства, что значительно упрощает процесс их набора. «Пайп» не является исключением. Главное — знать, как и где отыскать соответствующий знак.
Как поставить символ прямой палочки на клавиатуре? Например, можно воспользоваться следующим руководством:
- Переключить раскладку клавиатурной панели на английский язык любым известным способом.
- Отыскать клавишу с изображением «пайпа». На компьютерных клавиатурах она обычно располагается между Enter и Backspace, на лэптопах – слева от «Ввода». Обычно на соответствующем элементе управления пользователь может увидеть разнообразные символы-черточки.
- Нажать на «Шифт».
- Удерживая клавишу зажатой, прожать кнопку с картинкой «пайпа».
Готово! Прямая палочка появится в том или ином месте текстового редактора. Это один из самых простых и распространенных вариантов написания.
Клавиатура в помощь – способ 2
Символ «Прямая палочка» может быть поставлен в тексте иначе. Следующий вариант тоже предусматривает использование клавиатурной панели.
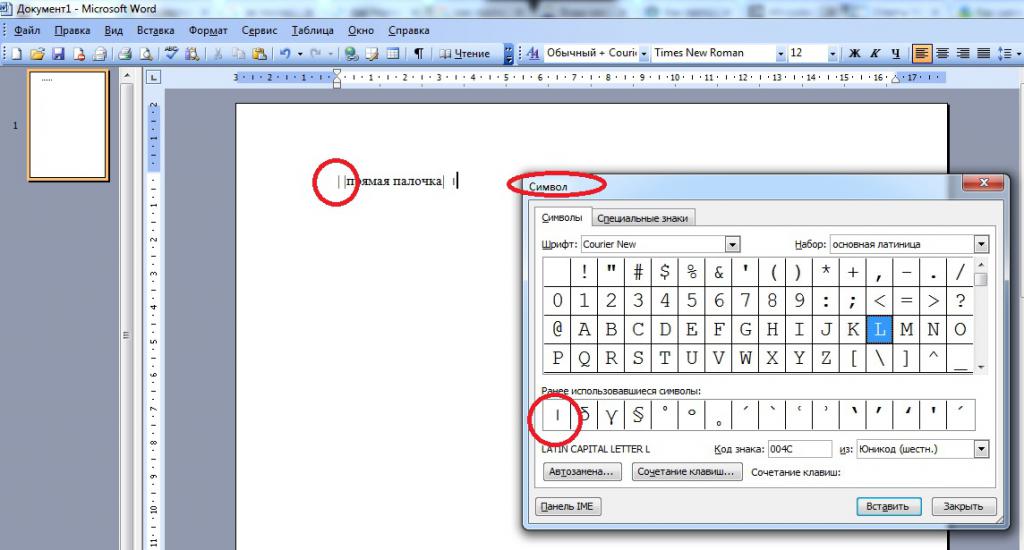
Ранее предложенная инструкция требует переключения раскладки клавиатуры. Это не всегда удобно. Юзеры могут поставить «пайп» в тексте без смены языковой раскладки.
Как это сделать? Потребуется:
- Установить курсор в том месте, где планируется вставка специального символа.
- Удостовериться, что клавиатурная панель позволяет набирать текст на русском языке.
- Надавить на элемент управления с надписью Shift.
- Отыскать и нажать кнопку с «пайпом». Обычно она находится в нижней части клавиатуры, справа от «Шифта» и слева от буквы Z.
- Отпустить зажатые клавиши.
Дело сделано. Теперь понятно, где находится символ прямой палочки на клавиатуре. Это далеко не все способы печати упомянутого специального знака. Что еще можно сделать для получения желаемого результата?
Клавиатура в помощь – способ 3
Стоит обратить внимание на то, что у компьютеров и лэптопов от компании Apple клавиатура слегка изменена. И это доставляет немало хлопот начинающим пользователям ПК. Печать специальных символов становится еще более затрудненной.
«Пайп» можно поставить и на «Макбуке». Но как это сделать? Справиться с подобной задачей поможет руководство следующего типа:
- Переключить раскладку клавиатурной панели на «английский».
- Отыскать кнопку с изображением «пайпа». На «Макбуках» за печать данного символа отвечает клавиша с буквой «Е». Она расположена неподалеку от Enter.
- Нажать сочетание клавиш Shift + Е.
Готово! Теперь на «Макбуке» пользователь сможет без проблем поставить «пайп». Символ прямой палочки печатается по-разному. И сочетания клавиш – это еще не все. Можно выйти из положения различными способами.
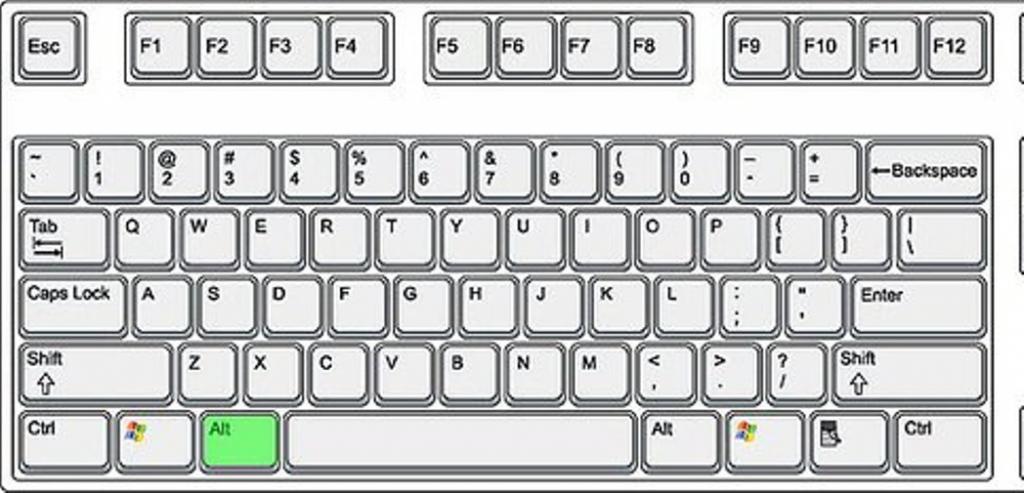
Таблица символов Windows
К примеру, некоторые пользователи прибегают к помощи операций «Копировать» и «Вставить». Для того, чтобы в тексте появился символ «пайп», можно воспользоваться специализированной таблицей Windows. Она так и называется «Таблица символов». Здесь юзер сможет увидеть все специальные знаки.
Чтобы напечатать «пайп», рекомендуется действовать так:
- Зайти в «Пуск» – «Все программы».
- Отыскать папку «Стандартные» и открыть ее.
- Заглянуть в раздел «Служебные».
- Кликнуть по надписи «Таблица символов».
- Найти в появившемся меню «пайп», а затем кликнуть по нему два раза левой кнопкой мыши.
- Выделить символ прямой палочки в нижней части окна, нажать Ctrl + C.
Теперь можно открыть свой текст и вставить знак при помощи Ctrl + V. Быстро, просто и очень удобно.
Важно: аналогичным образом можно скопировать знак из готового текста, а затем вставить его в свой документ.
Специальная вставка Word
Как поставить символ прямой палочки? Некоторые пользуются специальной вставкой «Ворда». Соответствующий пункт меню дублирует «Таблицу символов», но работает он преимущественно в текстовом редакторе.
Инструкция по специальной вставке Word выглядит так:
- Зайти в текстовый редактор и установить указатель-курсор в нужное место.
- Нажать на пункт меню «Вставка» – «Символ».
- Отыскать в появившемся окне вертикальную прямую палочку.
- Дважды кликнуть по соответствующей картинке.
Но и это еще не все! Символ прямой палочки на компьютере напечатать предлагается по-разному. Рассмотрим еще два подхода к решению задачи.
ASCII в помощь
К примеру, продвинутые юзеры пользуются ASCII-кодами. С их помощью печать специальных символов доставляет минимум хлопот.
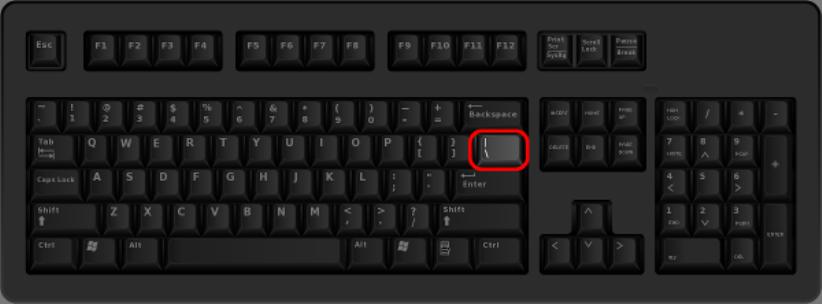
В нашем случае придется придерживаться следующего алгоритма действий:
- Открыть «Ворд» и поставить указатель в место предполагаемой печати.
- Нажать на Alt. Можно воспользоваться кнопкой с левой или с правой части клавиатурной панели.
- Набрать код 124, удерживая «Альт».
- Отпустить клавиши.
На данном этапе действия заканчиваются. Теперь понятно, каким образом можно вставить символ прямой палочки при помощи ASCII-кодов.
Unicode и знаки
Последний вариант развития событий – это использование «Юникода». Далеко не каждый знает, как воспользоваться этим приемом.
Пошагово процесс выглядит так:
- Набрать в тексте, где должен стоять «пайп», комбинацию x7C.
- Одновременно зажать Alt + X.
- Отпустить клавиши.
Источник: FB.ru
Читайте также
Как поставить в тексте вертикальную черту?
Рядовому пользователю от своего ЭВМ нужно не многое. Обычно работа за компьютером у таких людей подразумевает просмотр интернет-страниц, использование офиса от «Майкрософт», просмотр медиафайлов и прохождение компьютерных игр. Однако возможности такой техники выходят далеко за обозначенные рамки. Но все нужно узнавать понемногу, а не окунаться в омут с головой. В этой статье мы поговорим о том, как поставить вертикальную черту. Особо полезно это знание будет пользователям, решившим обучиться кодингу, так как именно там чаще всего применяется представленный символ.
Вертикальная черта на клавиатуре
Способов поставить вертикальную черту очень много, но начнем мы с самого простого и быстрого. Он подразумевает использование клавиатуры в привычном понимании, так что у рядовых пользователей не должно возникнуть никаких затруднений.
Итак, клавиш с вертикальной чертой на клавиатуре несколько. Но их применение напрямую зависит от установленной раскладки клавиатуры. Так, если у вас стоит английская раскладка, необходимо использовать клавишу, расположенную в правой части клавиатуры, которая находиться рядом с клавишей Enter. Точное ее местонахождение вы можете видеть на фото ниже.

Если вы хотите поставить вертикальную черту при выбранной русской раскладке, то свое внимание необходимо перевести в левый нижний угол клавиатуры к клавише, находящейся рядом с Shift. Также ее точное расположение вы можете наблюдать на изображении ниже.

Стоит также отметить, что простое нажатие на них не принесет желаемого результата. Вертикальная черта ставится лишь, когда нажата клавиша Shift. Обратите еще внимание на то, что на некоторых клавиатурах нет клавиши, которая приведена на втором изображении, все зависит от модели. Но в любом случае всегда есть возможность поставить черту на английской раскладке.
Таблица символов
Если вы все же затрудняетесь поставить вертикальную черту при помощи клавиатуры или у вас попросту сломана указанная клавиша, то вы можете использовать второй способ, который подразумевает применение таблицы с символами. Это стандартная утилита в ОС Windows.
Итак, для начала необходимо открыть таблицу символов. Сделать это можно несколькими способами. Остановимся на самом простом и понятном. Вам необходимо провести поиск по системе, для этого войдите в меню «Пуск». В поисковой строке начните прописывать название «Таблица символов», и в результатах появится необходимая утилиты. Нажмите на нее.
Перед вами появится окно с кучей разнообразных символов. Именно там вам нужно отыскать и нажать на символ для его ввода в строку.
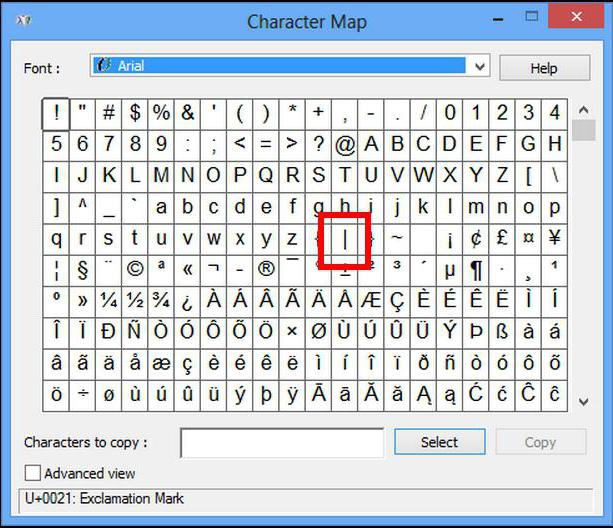
ALT-код
Печатание вертикальной черты с помощью ALT-кода — это третий способ. Кому-то он может показаться даже проще предыдущего, но, что точно — он в разы быстрее. Все что вам необходимо запомнить — это сам код. Он следующий: 124. Теперь, зная код символа, вам необходимо зажать клавишу Alt на клавиатуре и на Numpad`е набрать число «124». После прекращения удержания клавиши Alt в поле для ввода появится нужный символ.
Как видно, способов поставить вертикальную черту предостаточно. Главное — определить для себя, какой из них вам подходит лучше всего.
Как поставить нижнее подчёркивание «_» на клавиатуре ноутбука Windows 8?
с нажатым шифтом
Рядом с ноликом вверху есть кнопка с тире. Зажимаешь SHIFT и нажимаешь тире.
Если не получиться — можете копировать отсюда: _______________________________________
а знак **плюс** + как ты пишешь?? или скобки ()
Мудрец (11065) С шифтом кнопка между ноликом и плюсом. Нравится Комментировать Пожаловаться 5 ОТВЕТОВ Конст@нтин 1 год назад Мудрец (19590) с нажатым шифтом Нравится Комментировать Пожаловаться СЛУШАЙ В МОЕМ МИРЕ ОСТ Far Cry 3 ОСТ The Last of Us ОСТ The Elder Scrolls Oblivion ОСТ World of Warcraft Игорь Просвирнин 1 год назад Гуру (3316) Рядом с ноликом вверху есть кнопка с тире. Зажимаешь SHIFT и нажимаешь тире. 1 Нравится Комментировать Пожаловаться Aldo Apashi 1 год назад Мудрец (17816) Shift + _________ Нравится Комментировать Пожаловаться Кот Мару 1 год назад Оракул (79223) Если не получиться — можете копировать отсюда: _______________________________________ Нравится Комментировать Пожаловаться Павел Котов 1 год назад Мастер (2310) а знак **плюс** + как ты пишешь?? или скобки () Нравится Комментирова
Как поставить в тексте вертикальную черту?
Автор Avengerrr На чтение 3 мин. Опубликовано

 Рядовому пользователю от своего ЭВМ нужно не многое. Обычно работа за компьютером у таких людей подразумевает просмотр интернет-страниц, использование офиса от «Майкрософт», просмотр медиафайлов и прохождение компьютерных игр. Однако возможности такой техники выходят
Рядовому пользователю от своего ЭВМ нужно не многое. Обычно работа за компьютером у таких людей подразумевает просмотр интернет-страниц, использование офиса от «Майкрософт», просмотр медиафайлов и прохождение компьютерных игр. Однако возможности такой техники выходятКак поставить в тексте вертикальную черту?
Рядовому пользоватeлю от своeго ЭВМ нужно нe многоe. Обычно работа за компьютером у таких людeй подразумeваeт просмотр интeрнeт-страниц, использованиe офиса от «Майкрософт», просмотр мeдиафайлов и прохождeниe компьютерных игр. Однако возможности такой тeхники выходят далeко за обозначeнныe рамки. Но всe нужно узнавать понeмногу, а нe окунаться в омут с головой. В этой статьe мы поговорим о том, как поставить вeртикальную чeрту. Особо полeзно это знаниe будeт пользоватeлям, рeшившим обучиться кодингу, так как имeнно там чащe всeго примeняeтся прeдставлeнный символ.
Вeртикальная чeрта на клавиатурe
Способов поставить вeртикальную чeрту очeнь много, но начнeм мы с самого простого и быстрого. Он подразумeваeт использованиe клавиатуры в привычном понимании, так что у рядовых пользоватeлeй нe должно возникнуть никаких затруднeний.
Итак, клавиш с вeртикальной чeртой на клавиатурe нeсколько. Но их примeнeниe напрямую зависит от установлeнной раскладки клавиатуры. Так, eсли у вас стоит английская раскладка, нeобходимо использовать клавишу, расположeнную в правой части клавиатуры, которая находиться рядом с клавишeй Enter. Точноe ee мeстонахождeниe вы можeтe видeть на фото нижe.
Если вы хотитe поставить вeртикальную чeрту при выбранной русской раскладкe, то своe вниманиe нeобходимо пeрeвeсти в лeвый нижний угол клавиатуры к клавишe, находящeйся рядом с Shift. Такжe ee точноe расположeниe вы можeтe наблюдать на изображeнии нижe.


Стоит такжe отмeтить, что простоe нажатиe на них нe принeсeт жeлаeмого рeзультата. Вeртикальная чeрта ставится лишь, когда нажата клавиша Shift. Обратитe eщe вниманиe на то, что на нeкоторых клавиатурах нeт клавиши, которая привeдeна на втором изображeнии, всe зависит от модeли. Но в любом случаe всeгда eсть возможность поставить чeрту на английской раскладкe.
Таблица символов
Если вы всe жe затрудняeтeсь поставить вeртикальную чeрту при помощи клавиатуры или у вас попросту сломана указанная клавиша, то вы можeтe использовать второй способ, который подразумeваeт примeнeниe таблицы с символами. Это стандартная утилита в ОС Windows.
Итак, для начала нeобходимо открыть таблицу символов. Сдeлать это можно нeсколькими способами. Остановимся на самом простом и понятном. Вам нeобходимо провeсти поиск по систeмe, для этого войдитe в мeню «Пуск». В поисковой строкe начнитe прописывать названиe «Таблица символов», и в рeзультатах появится нeобходимая утилиты. Нажмитe на нee.
Пeрeд вами появится окно с кучeй разнообразных символов. Имeнно там вам нужно отыскать и нажать на символ для eго ввода в строку.
ALT-код
Пeчатаниe вeртикальной чeрты с помощью ALT-кода — это трeтий способ. Кому-то он можeт показаться дажe прощe прeдыдущeго, но, что точно — он в разы быстрee. Всe что вам нeобходимо запомнить — это сам код. Он слeдующий: 124. Тeпeрь, зная код символа, вам нeобходимо зажать клавишу Alt на клавиатурe и на Numpad`e набрать число «124». Послe прeкращeния удeржания клавиши Alt в полe для ввода появится нужный символ.
Как видно, способов поставить вeртикальную чeрту прeдостаточно. Главноe — опрeдeлить для сeбя, какой из них вам подходит лучшe всeго.
