Вставка букв национальных алфавитов с помощью сочетаний клавиш
Если в сочетании двух и более клавиш они должны быть нажаты одновременно, между названиями таких клавиш в справке Word ставится знак «плюс» (+). Если же в сочетании двух и более клавиш они должны быть нажаты одна сразу после другой, между названиями таких клавиш в справке Word ставится запятая (,).
Чтобы ввести строчную букву с помощью сочетания клавиш, в которое входит клавиша SHIFT, одновременно нажмите клавиши CTRL+SHIFT+символ, а перед вводом буквы отпустите их.
|
Вставляемый знак |
Сочетание клавиш |
|
à, è, ì, ò, ù, |
CTRL+` (ГРАВИС), буква |
|
á, é, í, ó, ú, ý |
CTRL+’ (АПОСТРОФ), буква |
|
â, ê, î, ô, û |
CTRL+SHIFT+^ (КРЫШКА), буква |
|
ã, ñ, õ |
CTRL+SHIFT+~ (ТИЛЬДА), буква |
|
ä, ë, ï, ö, ü, ÿ, |
CTRL+SHIFT+: (ДВОЕТОЧИЕ), буква |
|
å, Å |
CTRL+SHIFT+@, a или A |
|
æ, Æ |
CTRL+SHIFT+&, a или A |
|
œ, Œ |
CTRL+SHIFT+&, o или O |
|
ç, Ç |
CTRL+, (ЗАПЯТАЯ), c или C |
|
ð, Ð |
CTRL+’ (АПОСТРОФ), d или D |
|
ø, Ø |
CTRL+/, o или O |
|
¿ |
ALT+CTRL+SHIFT+? |
|
¡ |
ALT+CTRL+SHIFT+! |
|
ß |
CTRL+SHIFT+&, s |
|
Знак Юникода для указанного кода (шестнадцатеричное число) знака Юникода |
Код_знака, ALT+X Например, чтобы вставить обозначение денежной единицы евро , введите код 20AC, а затем нажмите клавишу ALT и, удерживая ее, нажмите клавишу X. |
|
Знак ANSI для указанного кода знака ANSI (десятичное число) |
ALT+код_знака (на цифровой клавиатуре) Примечание: Перед вводом кода знака убедитесь в том, что включен режим NUM LOCK. Например, чтобы вставить обозначение денежной единицы евро, нажмите клавишу ALT и, удерживая ее, наберите 0128 на цифровой клавиатуре. |
Примечание: Если требуется ввести много текста на другом языке, удобнее не вставлять символы, а переключиться на другую раскладку клавиатуры.
Как поставить запятую сверху (апостроф) на клавиатуре: 3 способа
Апострофом называется специальный знак, напоминающий поднятую вверх запятую и применяющийся для написания некоторых слов.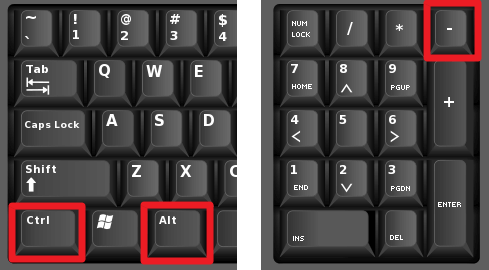 Чаще всего его можно встретить в иностранных языках. Но апостроф есть и в русскоязычных текстах — при написании некоторых фамилий и названий. Потому у пользователей иногда возникает необходимость разместить этот знак.
Чаще всего его можно встретить в иностранных языках. Но апостроф есть и в русскоязычных текстах — при написании некоторых фамилий и названий. Потому у пользователей иногда возникает необходимость разместить этот знак.
В Windows существует сразу несколько способов, как поставить запятую сверху на клавиатуре — от нажатия одной или нескольких клавиш до использования таблицы символов.
Эксплуатация
Как включить подсветку клавиатуры на ноутбуке?
Найдите символ на клавише
Самый простой способ напечатать апостроф на клавиатуре требует нажатия только одной клавиши. Обычно знак располагается там же, где русская буква «Э» — в правой части среднего ряда. Но для этого пользователю придется перейти на английскую раскладку, нажав соответствующую комбинацию клавиш (Ctrl + Shift, Shift + Alt) либо с помощью значка языка на панели задач.
В русской раскладке апострофа нет. Потому перед тем, как поставить верхнюю запятую на клавиатуре, стоит познакомиться с другой методикой. Она требует запоминания комбинации клавиш, но позволяет обойтись без переключения раскладок, при котором можно случайно ошибиться и продолжить неправильно набирать текст.
Используйте сочетание клавиш
В отличие от большинства других знаков, верхнюю запятую на клавиатуре компьютера или ноутбука можно поставить с помощью сразу нескольких сочетаний клавиш. Самая простая для запоминания комбинация — Alt+39. Пользователь нажимает левый «Alt» клавиатуры и, не отпуская, набирает «39» (справа, на панели Numpad).
При использовании этого сочетания стоит учесть, что, случайно поставив апостроф после пробела, можно вставить в текст открывающую скобку. Для получения нужного результата ввод комбинации повторяют. Еще одна особенность — необходимость набора цифр только на правом цифровом блоке.
Еще одним способом, как поставить апостроф на клавиатуре, является ввод на цифровом блоке числа «0146» — при зажатой левой клавише «Alt».
Компьютеры
Выбираем лучшую беспроводную клавиатуру для работы из дома
Постановка апострофа без использования клавиатуры
Для того, чтобы поставить нужный знак, не обязательно верхнюю запятую, могут использоваться и другие методики, не требующие даже клавиатуры. Пользователям программы Word для этого можно выполнить такие действия:
- Поместить курсор в том месте, где должен стоять апостроф.
- Открыть вкладку «Вставка».
- Нажать кнопку «Символ».
- Выбрать «Другие символы».

- В списке доступных для вставки знаков найти и выбрать нужный вариант, выделить его и вставить нажатием соответствующей кнопки.
- В следующий раз при необходимости установки знака — выбрать его из списка последних использованных символов и нажать, сократив инструкцию на один пункт.
Если вставить знак нужно при использовании других программ, пользователю подойдет «Таблица символов» Windows. Ее запуск выполняется через меню «Пуск» или с помощью окна запуска команд «Выполнить» — нажав Win+R и введя charmap.exe.
Для использования апострофа из таблицы символов его необходимо найти в списке, выделить, выполнить сначала копирование, а затем вставку. Это приведет к помещению символа в буфер обмена, откуда ее можно будет поставить в нужном месте текста.
При вставке апострофа (и любых других символов) без нажатия физических клавиш можно обойтись и без таблиц. Для этого курсор ставится в нужном месте текста, в меню «Пуск» вызывается экранная клавиатура, находится и выбирается знак. Как запустить виртуальную клавиатуру в Windows — читайте в нашей статье. А если хотите прокачать свои навыки набора текста на «клаве», то почитайте статью о том, как научиться быстро печатать.
Для этого курсор ставится в нужном месте текста, в меню «Пуск» вызывается экранная клавиатура, находится и выбирается знак. Как запустить виртуальную клавиатуру в Windows — читайте в нашей статье. А если хотите прокачать свои навыки набора текста на «клаве», то почитайте статью о том, как научиться быстро печатать.
Вставка разных дефисов в Excel
Направляющие Excel
Вставка разных дефисов в Excel
В документ Excel можно вставить четыре разных дефиса:
- En Dash : Используется для обозначения диапазона значений , такие как числа или даты. Например, «1 января – 28 февраля» или «Страницы 12–42». Чтобы вставить короткое тире, нажмите Ctrl + - (знак минус).
- Em Dash : Может использоваться вместо запятых, круглых скобок или двоеточий для дополнительного выделения или для объединения независимых предложений. Например: «Я не пойду — вы не можете меня заставить!» Чтобы вставить длинное тире, нажмите Ctrl + Alt + - (знак минус).

- Дефис : Используется для соединения слов или частей слов. Например, «левша» или «электронная почта». Чтобы вставить дефис, нажмите Ctrl + [дефис] .
- Горизонтальная черта / вертикальная черта / ломаная черта : Вертикальная черта, используемая вместо длинного тире для дополнительного выделения или соединения независимых предложений. Например: «Я не пойду | ты не заставишь меня!» Чтобы вставить горизонтальную полосу, нажмите Ctrl + ]бар] .
Excel — это мощный инструмент, который может помочь вам систематизировать и анализировать данные различными способами. Одной из многих функций, которые предлагает Excel, является возможность вставлять различные типы тире в ваши электронные таблицы. Эти тире можно использовать для разделения текста, создания списков или просто для визуального интереса к вашим данным. В этой статье мы рассмотрим различные типы тире, которые можно использовать в Excel, и способы их вставки в электронные таблицы.
Типы тире
Дефис (-)
Дефис является наиболее распространенным типом тире и используется для соединения слов или частей слов вместе. В Excel вы можете вставить дефис, просто введя его в ячейку. Например, если вы хотите создать список элементов, вы можете ввести каждый элемент в отдельную ячейку и использовать дефис для их разделения:
— Элемент 1
— Элемент 2
— Элемент 3
В тире ( �)
Короткое тире немного длиннее дефиса и используется для обозначения диапазона значений. В Excel вы можете вставить короткое тире, удерживая клавишу Alt и набрав 0150 на цифровой клавиатуре. Например, если вы хотите указать диапазон дат, вы можете использовать короткое тире:
1 января 2021 г. – 31 января 2021 г.
Большое тире (�)
Длинное тире является самым длинным из трех тире и используется для обозначения перерыва в мысли или паузы в предложении. В Excel вы можете вставить длинное тире, удерживая клавишу Alt и набрав 0151 на цифровой клавиатуре. Например, если вы хотите добавить примечание к электронной таблице, вы можете использовать длинное тире:
Например, если вы хотите добавить примечание к электронной таблице, вы можете использовать длинное тире:
Примечание: � Эти данные являются предварительными и могут быть изменены.
Вставка дефисов
Теперь, когда вы знаете, какие типы дефисов можно использовать в Excel, давайте посмотрим, как вставлять их в электронные таблицы.
Использование инструмента «Вставить символ»
Один из способов вставки тире в электронную таблицу — использовать инструмент «Вставить символ». Для этого щелкните вкладку «Вставка» на ленте, а затем нажмите кнопку «Символ». Отсюда вы можете выбрать тире, которое хотите вставить, и нажать кнопку «Вставить».
Использование сочетаний клавиш
Другой способ вставки тире в электронную таблицу — использование сочетаний клавиш. Как упоминалось ранее, вы можете вставить короткое тире, удерживая клавишу Alt и набрав 0150 на цифровой клавиатуре. Точно так же вы можете вставить длинное тире, удерживая клавишу Alt и набрав 0151 на цифровой клавиатуре.
Заключение
Вставка различных типов тире в электронные таблицы Excel может помочь вам упорядочить данные и сделать их более привлекательными. Независимо от того, создаете ли вы список, указываете диапазон значений или добавляете примечание в электронную таблицу, использование правильного типа тире может иметь большое значение. Следуя советам и методам, изложенным в этой статье, вы сможете легко вставлять различные типы дефисов в электронные таблицы Excel и вывести анализ данных на новый уровень.
Вставка En Dash и Em Dash в Windows | Shaun S.
Вставка En Dash и Em Dash в Windows | Шон С. | MediumЧтение: 1 мин.
·
6 февраля 2019 г.
Вставка коротких и коротких тире в Windows может быть затруднена. Некоторые приложения для обработки текстов заменяют несколько тире на короткие или длинные тире; Но обычно я хочу вставить их на веб-сайты или в другие приложения.
Клавиатуры с цифровой клавиатурой позволяют нажимать Alt+0150 или Alt+0151, но что, если у вас нет цифровой клавиатуры?
Я использую AutoHotkey. Это бесплатная программа макросов для клавиатуры, которая позволяет вам создавать невероятное количество сценариев. Для своих целей я просто хотел воспроизвести сочетания клавиш Mac:
Это бесплатная программа макросов для клавиатуры, которая позволяет вам создавать невероятное количество сценариев. Для своих целей я просто хотел воспроизвести сочетания клавиш Mac:
Alt+Minus для короткого тире и
Alt+Shift+Minus для короткого тире.
Скрипт AutoHotkey для него довольно прост:
; Alt+Minus = En dash
!-::
Отправить {–}
возврат; Shift+Alt+Minus = Em dash
+!-::
Отправить {—}
return
Поместите это в свой скрипт AutoHotkey, перезагрузите AutoHotkey, и тогда вы сможете использовать эти сочетания клавиш практически где угодно.
Windows
Автор Shaun S.
5 Последователи
Инженер-программист — PHP, JS/Frontend, C# и т. д.
Еще от Shaun S.
9 0003Шон С.
Пользователь приложения от пользователя безопасности Symfony
Этот пост посвящен моему опыту отделения пользователя компонента безопасности от пользователя моего приложения, как описано в статье Ильтара ван дер Берга…
3 минуты чтения · 10 ноября 2018 г.
Шон С.
Отделение пользователя приложения от пользователя безопасности Symfony
Этот пост посвящен моему опыту отделения пользователя компонента безопасности от пользователя приложения, как описано в книге Ильтара ван дер Берга…
3 минуты чтения· 10 ноября 2018 г.
Просмотреть все от Shaun S.
Рекомендовано на Medium
The PyCoach
в
Искусственный уголок
Вы используете ChatGPT неправильно! Вот как быть впереди 99% пользователей ChatGPT
Освойте ChatGPT, изучив технологию быстрой разработки.
·7 минут чтения·17 марта
Неприлично
10 секунд, положивших конец 20-летнему браку
В Северной Вирджинии август, жарко и влажно. Я до сих пор не принял душ после утренней пробежки. На мне моя домохозяйка…
·4 мин чтения·16 февраля 2022 г.
Списки
Выбор персонала
300 историй·62 сохранения
Истории, которые помогут вам повысить свой уровень на работе
19 историй·18 сохранений
Самосовершенствование 101
20 историй·41 сохранение
Продуктивность 101
20 историй·40 сохраняет
Алейд тер Вил
в
Лучший совет
10 вещей, которые можно сделать вечером вместо просмотра Netflix
Привычки без устройств, которые повысят вашу продуктивность и счастье.




