Как поставить кавычки в Ворде: горячие клавиши, код
Когда необходимо в текстовом редакторе MS Word выделить прямую речь или цитату, собственное наименование или же слово, которое употребляется в необычном, ироническом значении, пользователю помогают кавычки. Они бывают в виде запятых или «лапки», «ёлочек» и специальные символы — всё это методы, которые облегчают набор текста с парным знаком препинания. В статье разберемся, как поставить кавычки в ворде, на примере 2007 версии.
Как правильно использовать кавычки – виды и названия
Существуют основные отображения кавычек в тексте по общепринятым стандартам, это:
- «Французские» («ёлочки») — называются треугольными или угловыми, традиционно используются в русском языке.
- „Немецкие лапки“ — в виде развернутых запятых, применяют для кавычек внутри кавычек и при письме от руки.
- Английские “двойные” и ‘одиночные’ — лапки, располагаются сверху слова. В британском английском языке используются ‘английские одиночные’ для кавычек первого уровня и “английские двойные” для ‘кавычек “внутри” кавычек’, в американском английском — наоборот.
- «Прямые» или двойные палочки.
- „Польские кавычки”.
- »Шведские обратные«.
Способы вставки кавычек
Главное правило написания парных знаков препинания в Microsoft Office Word — это отсутствие пробелов между словом и символом спереди и сзади. Рассмотрим подробно, как возможно установить печатные кавычки или «елочки» различными методами.
Способ первый – на клавиатуре
Этот вариант подскажет, как поставить кавычки на клавиатуре. Для этого нужно воспользоваться русскоязычной клавиатурой: Shift + цифра 2 на верхней панели.

Если не получилось, то необходимо проверить настройки самого редактора по следующему пути: Кнопка Office  — Параметры Word — строка Правописание — Параметры автозамены… — вкладка Автоформат при вводе — Заменять при вводе «прямые» кавычки «парными» — ОК.
— Параметры Word — строка Правописание — Параметры автозамены… — вкладка Автоформат при вводе — Заменять при вводе «прямые» кавычки «парными» — ОК.

Способ второй – код
Майкрософт офис ворд имеет специальную кодировку для различных символов. Для «ёлочек» следующие коды:
Открытые («) – Alt+0171.
Закрытые («) – Alt+0187.
Важно! Для использования кодов применяется только дополнительная цифровая секция клавиатуры. При этом клавиша Num Lock должна быть включена.
Код вводится следующим образом: нажимаете Alt, набираете 0171, отпускаете Alt и заветный знак появляется в тексте.
Способ третий – английская раскладка
Нужно использовать англоязычную клавиатуру:
Открытые («) – «ab» + «Alt» + «X».
Закрытые (») – «bb» + «Alt» + «X».
Горячие клавиши
Все перечисленные парные знаки также можно установить несколькими способами при помощи сочетаний горячих клавиш или кодов в MS Word.
«Ёлочки»:
- Открытые («) — Shift+цифра 2
Alt+0171
ab+Alt+X - Закрытые (») — Shift+цифра 2
Alt+0187
bb+Alt+X
„Немецкие“ лапки или кавычки запятыми:
- Открытые („) — Alt+0132
- Закрытые (“) — Alt+0147
Английские ‘одинарные’ лапки:
- Открытые (‘) — Alt+0145
буква Э англ. клав. - Закрытые (’) — Alt+0146
буква Э англ. клав.
Английские верхние “двойные” лапки:
- Открытые (“) — Alt+0147
Shift+Э англ. клав. - Закрытые (”) — Alt+0148
Shift+Э англ. клав.
«Прямые двойные» боковые палочки:
- Открытые и закрытые » — Shift+2+ Ctrl+Z
„Польские”:
- Открытые („) — Alt+ 0132
- Закрытые (”) — Alt+ 0148
Shift+Э англ. клав.
»Шведские обратные«
- Открытые (») — Alt+0187
bb+Alt+X - Закрытые («) — Alt+0171
ab+Alt+X
<Кавычки стрелки>
- Открытые (<) — Shift+Б англ. клав.
- Закрытые (>) — Shift+Ю англ. клав.
Стоит отметить, что способ ввода специальных знаков при помощи внутренних кодов является универсальным. Далее рассмотрим, где посмотреть данные кодировки знаков.
Функция Word «Вставить символ»
Все специальные знаки, которые отсутствуют на клавиатуре можно легко вставлять в документы Word при помощи следующих действий:
- Разместить курсор в нужном месте.
- Открыть вкладку Вставка и нажать кнопку Символ.

- Выбрать подходящий парный знак в коллекции символов или щелкнуть Другие символы для открытия диалогового окна Символ.

- Когда найдется нужный парный знак, дважды кликните его, и он будет вставлен в документ.
Совет! При вставке специальных знаков большое значение имеет используемый шрифт. Пробуйте менять разные наборы шрифтов и искать нужную кавычку, а самые часто используемые символы содержатся в наборе Segoe UI Symbol.
Как видите, в майкрософт офис ворд любой версии есть множество видов кавычек, которые смогу удовлетворить любому стилю написания текста. А добавить их можно при помощи клавиатуры, специальных кодов или через функцию Символ, которая является наиболее универсальной.
Поделись с друзьями!
Как поставить кавычки после таблицы. Какие бывают кавычки и как их поставить на клавиатуре
Существует несколько видов кавычек: одинарные, двойные и парные, или как их еще называют «кавычки елочки». В статье мы рассмотрим способы, которые помогут поставить нужные кавычки в Ворде.
Первый способ
Воспользуемся клавиатурой . Включите англоязычную раскладку клавиатуры. Для того чтобы вставить одинарные кавычки, нажмите на соответствующую кнопку на клавиатуре, обычно на этой же кнопке расположена буква Э. Чтобы вставить в текст двойные кавычки, нажмите Shift и ту же кнопку.
Теперь включите русскоязычную раскладку. Поставить кавычки елочки можно, используя комбинацию клавиш Shift+2 , используйте 2, которая находится на верхней панели с цифрами.
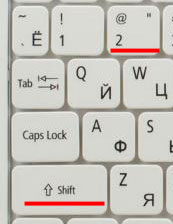
Если поставить кавычку елочку и нажать комбинацию клавиш Ctrl+Z , получите двойные прямые кавычки.
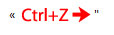
Второй способ
Воспользуемся кодами . Для этого зажмите кнопочку Alt , наберите цифры, которые расположены на цифровой клавиатуре, и отпустите Alt. После этого, сразу появится нужный вид кавычек. Обратите внимание, что режим «NumLock» должен быть включен. Первые четыре цифры – это открывающая кавычка, вторые – закрывающая.
Одинарные кавычки: Alt, 0145 и 0146 – ‘ и ’.
Двойные кавычки: Alt, 0147 и 0148 – “ и ”.
Парные кавычки: Alt, 0171 и 0187 – « и ».
Третий способ
Воспользуемся вставкой . Переходим на вкладку «Вставка» , кликаем по кнопочке «Символ» и выбираем из меню «Другие символы» .
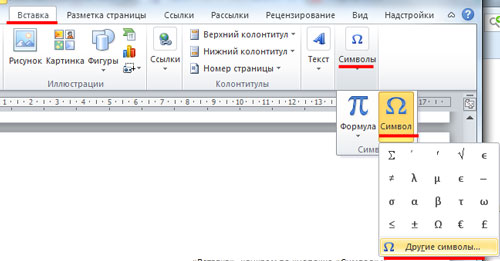
В следующем окне в поле «Шрифт» выберите из выпадающего меню «(обычный текст)» , в поле «Набор» выберите «знаки пунктуации». Вот здесь Вы и найдете различные виды кавычек. Кликните мышкой по нужной и нажмите «Вставить» .
Также посмотрите в этом окне сочетание клавиш для определенной кавычки. Этот способ мы рассмотрели выше. Если в поле будет написано «012Y, Alt+X» – наберите на клавиатуре 012Y и нажмите Alt+X (используйте Alt слева от пробела).
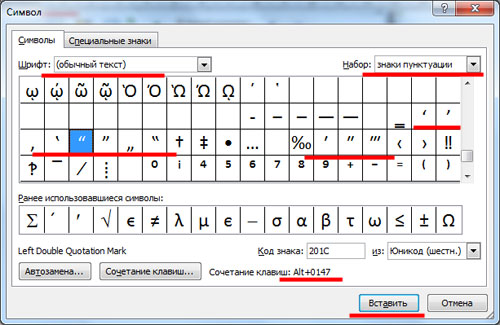
Теперь Вы знаете, как вставить одинарные, двойные или кавычки елочки в документ Ворд.
Оценить статью:В русском языке при печатании текста существуют разные способы отобразить кавычки. Этот знак препинания является парным и служит для выделения цитат и различных названий. По-другому, кавычки «ёлочки» еще называют «французскими», так как предполагается, что придумал их француз Гийом Ле Бе.
Как ставить кавычки «ёлочки»
ВАЖНО! Способы печатания кавычек «ёлочек» в популярных программах:
Word: для того, чтобы кавычки «ёлочки» отобразились в тексте документа, необходимо проверить, включена ли раскладка для русского языка в правом нижнем углу экрана, и с этой раскладкой нажать и удерживать кнопку SHIFT; затем нажать кнопку-цифру 2 — должен отобразиться знак «. После этого пише
Где на клавиатуре находится одинарная кавычка. Какой комбинацией клавиш ставить кавычки «ёлочки
При работе с текстом часто возникает потребность кавычки поставить. Казалось бы, а что проще? На самом деле это не всегда выполнить легко, ведь речь может идти о каком-то конкретном виде кавычек. Чтобы их вставить, существует несколько методов. У каждого есть свои плюсы и минусы.
Наиболее часто используемых видов кавычек 4:- французские или «ёлочки»;
- немецкие или „лапки“;
- “английские двойные”;
- ‘английские одиночные’.
- сочетая клавиши;
- используя специализированное окно символов в «Ворд»;
- пользуясь таблицей символов;
- применяя таблицу АСКИ-кодов.
- Устанавливается курсор на место, где планируется поставить кавычки.
- Удерживаем клавишу Shift и нажимаем цифру “2”, если пишем на русском. Если рабочий язык английский – “э” русское.
Как видите, появились кавычки “лапки”, «елочки» таким способом поставить не получится.
Чтобы расширить возможности, следует пользоваться текстовым процессором «Ворд». Сочетание клавиш такое же, но если в это время текст набирается на английском, то получим “лапки”, на русском – «елочки». Можно действовать и по-другому:- открываем вкладку “Вставка” в Word;
- нажимаем “Символ”;
- переходим на “Другие символы”;
- находим и выделяем требуемый тип кавычек;
- активируем кнопку “Выполнить”.
- запускаем улиту “Таблица символов” путем поиска;
- находим нужные кавычки;
- с помощью комбинации клавиш «Ctrl», «C» переносим их в буфер обмена;
- переходим к тексту , в который необходимо вставить кавычки ;
- вставляем символ, нажимая одновременно «Ctrl», «V».
- Клавишу Caрs Lock активируем.
- «Alt» справа зажимаем и удерживаем.
- Клавиши «+» и «0» нажимаем, затем вводим код «34». Появятся “лапки”. Чтобы получить елочки, применяем код «171» при открытии и «187» при закрытии.
Метод простой, если запомнить коды.
Когда у вас установлен Word 2013, то при печатании на клавиатуре “лапок” они тут же автоматически заменяются на «елочки». Если этого не требуется, то используйте комбинацию Ctrl и Z или значок “отменить” вверху на панели – и автозамена отменится. Правда, делать это каждый раз неудобно. Для большего комфорта лучше отменить автозамену в настройках. Для этого совершаем следующие переходы:- “Файл”;
- “Параметры”;
- “Правописание”;
- “Параметры автозамены”;
- “Автоформат при вводе”. Здесь убираем отметку «прямые» кавычки «парными».
Ознакомившись со всеми методами, делаем вывод: из всех существующих способов следует выбирать самый удобный, чтобы работать в удовольствие.
В предлагаемой вашему вниманию статье описаны основные способы того, как набрать кавычки на клавиатуре. На основании сильных и слабых сторон каждого из методов даны рекомендации по их использованию в каждом конкретном случае.
Виды кавычек
Для начала разберемся с тем, какие бывают кавычки. Условно их подразделяют на два вида: «лапки» (второе их название — «немецкие») и «елочки» (их также называют «французскими»). В первом случае — это две запятые, расположенные по верхней границе текста. Наиболее часто их используют при ручном написании текста. Второй вариант, именуемый «елочками», — это попарно сгруппированные знаки меньше (открывают текст) и больше (закрывают его). Этот вариант используется при профессиональном оформлении текста в специализированных приложениях (например, в брошюрах, книгах или
Способы
Существуют следующие способы того, как ставить кавычки на клавиатуре:
- Используя специальные сочетания клавиш.
- С помощью специализированного окна символов в текстовом процессоре «Ворд».
- Применяя таблицу символов.
- Используя таблицу АСКИ-кодов.
Каждый из способов имеет как сильные, так и слабые стороны. Именно отталкиваясь от их соотношения, можно дать правильные рекомендации относительно их использования.

Клавиатура и языки
Для самих кавычек отдельной клавиши на клавиатуре не предусмотрено. Оно и закономерно — н
Как поставить кавычки на клавиатуре, их разновидности и применение
Далее будет описано множество способов ввода кавычек на клавиатуре. Способы различаются между собой и имеют свои плюсы и минусы, поэтому каждый способ нужно применять в различных ситуациях.
Перед тем, как начинать осваивать способы набора кавычек, нужно разобраться с их разновидностями.
Как поставить кавычки на клавиатуре
Разновидности кавычек
Они делятся на две разновидности: «лапки» (также иногда их называют «немецкими») или «ёлочки» (другое их название-«французские»).
«Лапки» — это пара запятых, которые находятся в верхних боках слов. Чаще всего их используют, когда пишут статью вручную. «Ёлочки» — это два соединённых знака меньше и больше, в случае открытия или закрытия текста соответственно. Как правило, такой способ применяют в дизайне текста профессионалы в особых приложения, таких как книжки или флаеры.
Варианты
Есть несколько вариантов того, как ставить кавычки, используя клавиатуру. Первое из них — это применить необходимые сочетания клавиш.
Также можно использовать специальное окно в Word, таблицу символов, таблицу кодов АСКИ. Всё эти варианты, как говорилось выше, имеют свои плюсы и минусы. Обращая внимание на все нюансы и можно подобрать лучший вариант для какой-либо ситуации.
- Вы не найдёте на клавиатуре специальных клавишей, при помощи которых можно ввести кавычки. Так случилось, потому что мы не так часто используем эти символы. Для них сделаны только специальные комбинации клавиш. Они меняются в разных языках. Для того чтобы ввести кавычки таким способом необходимо поставить указатель в то место, где вам необходим знак. Далее необходимо узнать, какой язык ввода выбран в данный момент (он указан внизу дисплея, справа).
- После этого необходимо нажать шифт, не отпуская его. В том случае, если выбрана русская раскладка, то нужно нажать клавишу«два» на клавиатуре. Если же активна английская раскладка, то нужно нажать клавишу с изображением русской«э».
- Далее необходимо отпустить сосчитаетесь клавиш, после чего напечатается необходимый знак. Это самый несложный способ того, как напкавычки, используя клавиатуру. Этот вариант можно применять в абсолютно любой ситуации, он универсален и позволит поставлять нужные кавычки.
- Однако, у такого способа есть один большой минус. Применяя его, можно напечатать обыкновенные лапки, ёлочки таким способом набрать не выйдет. Если вас устраивает такой расклад, то можете спокойно применять этот вариант. Следующие способы — это word и буфер обмена. При использовании ворда можно применять те же сочетания клавиш. Однако, в этой ситуации на английской раскладке будут лапки, а на русской — ёлочки.
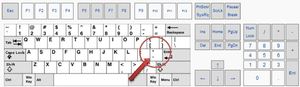
Есть и другой вариант набора. Чтобы его использовать, необходимо в ворде нажать на значок «вставка». Далее необходимо открыть выпадающий список в поле «символ» с таким же названием. Дальше нужно открыть меню «другие символы». Применяя необходимы клавиши, выбираем вид кавычек, который вам нужен.
Их необходимо выделить и нажать клавишу Tab до того момента, пока значение не станет «выполнить». После этого выбираем «Ввод».
Используя Tab переходим на значок «закрыть», после чего опять выбираем «ввод». Такой вариант ввода кавычек несколько сложнее. Более того, этот способ можно повторить только в ворде. При всех этих минусах, юзер может выбрать необходимый вариант знака.
Следующий вариант ввода необходимого вам знака — это применение таблицы символов. При использовании такого способа нужно проделать такие действия: открыть это приложение. Самый простой вариант открытия данной утилиты — это запрос в строчке для поиска. После необходимо выбрать лапки или ёлочки и скопировать их сочетанием клавиш или используя контекстное меню, которое открывается при нажатии правой кнопки мыши.
Далее необходимо перейти в необходимое вам приложение и вставить знак, опять же, используя сочетания клавиш или контекстное меню.
Следующий способ ввода кавычек — это АСКИ коды. В таком варианте необходимы знаки можно разместить используя необходимые сочетания из чисел. Для того чтобы это осуществить необходимо включить Num Lock, если он не включён (при включённом Num Lock его индикатор будет светиться. После этого необходимо зажать и подержать клавишу «Альт», которая находится в правом углу.
Далее необходимо набрать код символа, используя цифровую клавиатуру. Перед этим нужно нажать «плюс» и «ноль». Цифра, которая необходима для ввода лапок — это тридцать четыре. Для открытия «ёлочек» применяется цифра сто семьдесят один, а для закрытия — сто восемьдесят семь. После ввода, необходимо отжать альт и появится необходимый символ.

Такой способ можно применить везде и он довольно простой. Правда, придётся запомнить коды для ввода, что бывает не очень удобно.
Видео
Посмотрите, как можно набирать кавычки на клавиатуре.
Как поставить кавычки в Ворде
Существует несколько видов кавычек: одинарные, двойные и парные, или как их еще называют «кавычки елочки». В статье мы рассмотрим способы, которые помогут поставить нужные кавычки в Ворде.
Первый способ
Воспользуемся клавиатурой. Включите англоязычную раскладку клавиатуры. Для того чтобы вставить одинарные кавычки, нажмите на соответствующую кнопку на клавиатуре, обычно на этой же кнопке расположена буква Э. Чтобы вставить в текст двойные кавычки, нажмите Shift и ту же кнопку.
Теперь включите русскоязычную раскладку. Поставить кавычки елочки можно, используя комбинацию клавиш Shift+2, используйте 2, которая находится на верхней панели с цифрами.
Если поставить кавычку елочку и нажать комбинацию клавиш Ctrl+Z, получите двойные прямые кавычки.
Второй способ
Воспользуемся кодами. Для этого зажмите кнопочку Alt, наберите цифры, которые расположены на цифровой клавиатуре, и отпустите Alt. После этого, сразу появится нужный вид кавычек. Обратите внимание, что режим «NumLock» должен быть включен. Первые четыре цифры – это открывающая кавычка, вторые – закрывающая.
Одинарные кавычки: Alt, 0145 и 0146 – ‘ и ’.
Двойные кавычки: Alt, 0147 и 0148 – “ и ”.
Парные кавычки: Alt, 0171 и 0187 – « и ».
Третий способ
Воспользуемся вставкой. Переходим на вкладку «Вставка», кликаем по кнопочке «Символ» и выбираем из меню «Другие символы».
В следующем окне в поле «Шрифт» выберите из выпадающего меню «(обычный текст)», в поле «Набор» выберите «знаки пунктуации». Вот здесь Вы и найдете различные виды кавычек. Кликните мышкой по нужной и нажмите «Вставить».
Также посмотрите в этом окне сочетание клавиш для определенной кавычки. Этот способ мы рассмотрели выше. Если в поле будет написано «012Y, Alt+X» – наберите на клавиатуре 012Y и нажмите Alt+X (используйте Alt слева от пробела).
Если у Вас есть набранный текст в Ворде, а Вы вставили в этот документ фрагмент из файла Word, в котором использовались кавычки другого вида, можете воспользоваться заменой. Для этого перейдите по ссылке и прочтите статью: как сделать замену слов и символов в Word.
Теперь Вы знаете, как вставить одинарные, двойные или кавычки елочки в документ Ворд.
Оценить статью: Загрузка… Поделиться новостью в соцсетях
Об авторе: Олег Каминский
Вебмастер. Высшее образование по специальности «Защита информации». Создатель портала comp-profi.com. Автор большинства статей и уроков компьютерной грамотности
