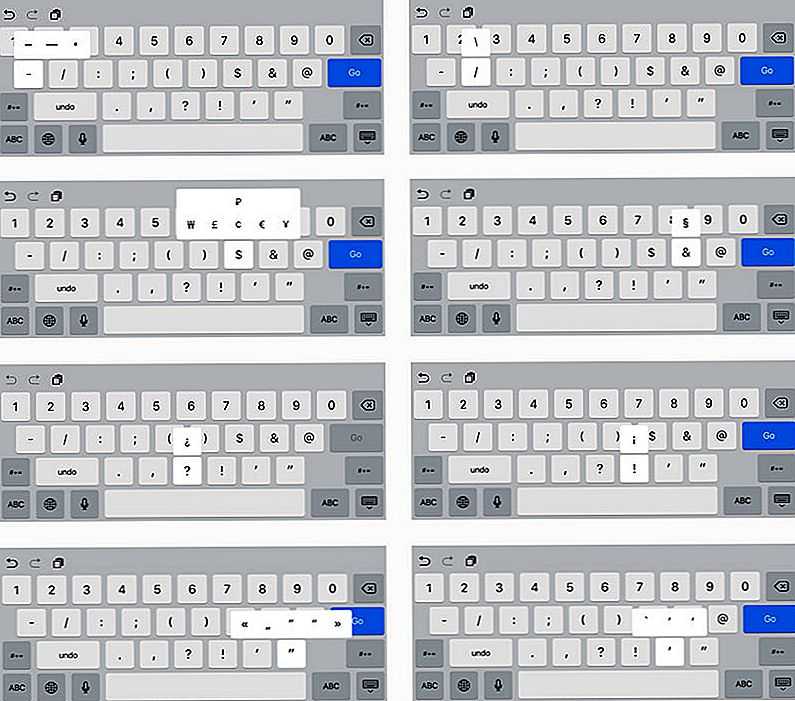«Как сделать кавычки-елочки на клавиатуре?» — Яндекс Кью
ПопулярноеСообщества
Стать экспертом Кью
светлана фролова
·
830,1 K
Ответить1УточнитьАлександр Гущин
История
1,4 K
Историк. Работаю в сфере образования. Администратор портала https://исторический-сайт.рф/ · 16 дек 2020 · исторический-сайт.рф
Самый простой способ поставить кавычки «ёлочки», которые обычно используются в русскоязычных текстах, — это использовать сочетание клавиш «Shift» +»2″ в русскоязычной раскладке.
В ворде иногда бывает так, что программа автоматически заменяет «ёлочки» на «палочки» («лапки»). В таком случае можно можно настроить перейдя в Параметры Word, там выбрать «Правописание» — «Параметры автозамены» , перейти на вкладку Автоформат при вводе и поставить галку в графе «Заменять при вводе прямые кавычки парными».
Иногда необходимо настроить автозамену: перейти вкладку «Вставка», там нажать «Символ» (справа) – «Другие символы» – «Автозамена» и выставить необходимые параметры.
Также можно использовать коды: Alt + 0171 и Alt + 0187.
Про кавычки и другие советы можно почитать в статье про форматирование текста в word.
Телеграм-канал «Новости истории и археологии»
Перейти на t.me/historyarchnews1 эксперт согласен
250,8 K
Всеволод Эсджогин
25 июня 2021
На маке (macOS) — option (alt) и «+»
Комментировать ответ…Комментировать…
Таня Кёкджю
Нутрициология
1,1 K
Нутрициолог, влюблённый в еду. Знаю всё о Турции и цивилизациях Малой Азии. Даю ценные… · 25 окт 2019
Чтобы в тексте поставить кавычки-ёлочки, попробуйте эти варианты:
1.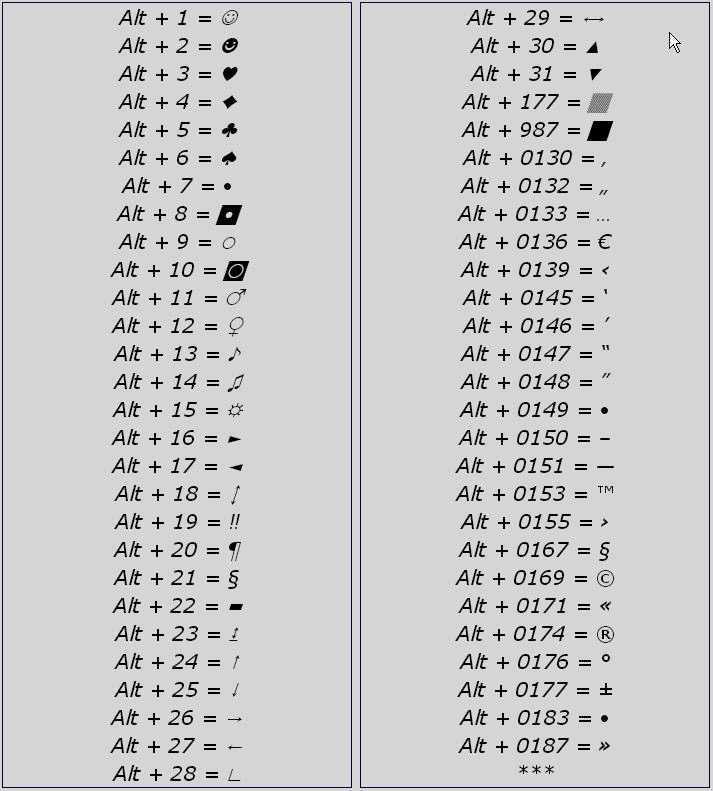 Самый быстрый способ (не всегда работает):
Нажмите одновременно клавишу «Shift» и цифру «2». Двойку необходимо зажать на верхней цифровой панели клавиатуры. Раскладка должна быть русскоязычной. Введите нужную фразу или слово и повторно нажмите эту комбинацию клавиш. Должна появиться закрывающаяся… Читать далее
Самый быстрый способ (не всегда работает):
Нажмите одновременно клавишу «Shift» и цифру «2». Двойку необходимо зажать на верхней цифровой панели клавиатуры. Раскладка должна быть русскоязычной. Введите нужную фразу или слово и повторно нажмите эту комбинацию клавиш. Должна появиться закрывающаяся… Читать далее
428,0 K
antonio
1 ноября 2019
СпасИба!Все коротко и просто без лишней воды!
Комментировать ответ…Комментировать…
Первый
Иван Иваничев
4
Интернет-маркетолог, редактор, автор-фрилансер. Помогаю развивать и продвигать блоги… · 4 дек 2020
Гораздо проще установить типографскую раскладку Бирмана. И набирать кавычки-елочки, зажимая Alt, в любом текстовом поле (не только в Ворде). Также очень удобно для того же длинного тире.
13,7 K
Артем Корецкий
20 марта 2021
когда у тебя первоначально раскладка клавиатуры только с прямыми кавычками, то это помогает.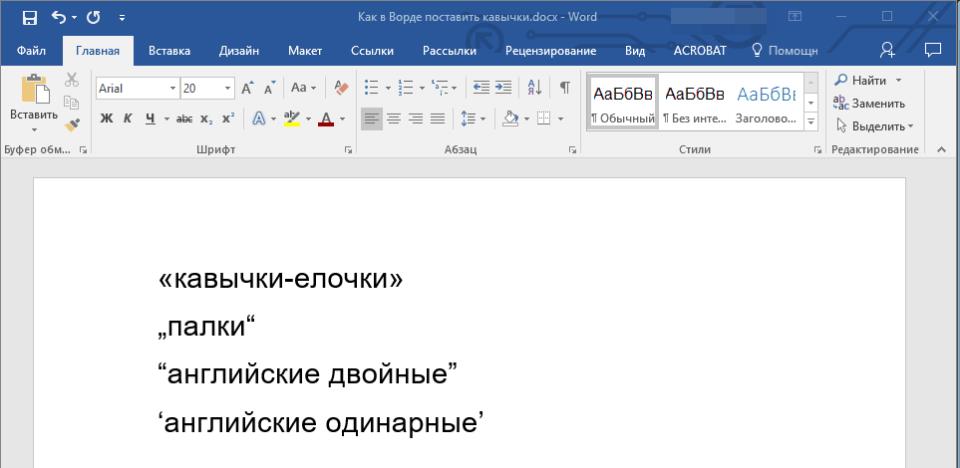 Спасибо за совет
Спасибо за совет
Комментировать ответ…Комментировать…
Его Свѣтлость князь Кутузовъ.
72
Вот мои аккаунты на: «Знаниях»: https://znanija.com/app/profile/12589153 «Ответах… · 5 окт 2020
1. Alt-код. Для левой кавычки («) зажимаем Alt и набираем 0171. Для правой кавычки (») зажимаем Alt и набираем 0187. 2. Копирование. Копируем кавычки вручную: «». 3. (Только в «Microsoft Word»: символы). В «Microsoft Word» (у меня 2013 года) переходим во вкладку «Вставка», ищем блок «Символы» (самый правый) нажимаем на «Символ». Затем, «Другие символы». В окне «Набор:»… Читать далее
Комментировать ответ…Комментировать…
Екатерина Шмелева
12,1 K
Не перестаю узнавать новое. Люблю путешествия и все с этим связанное. Много лет работаю в… · 15 дек 2018
В русском языке допускаются следующие виды кавычек:
— «елочки» — Это треугольные кавычки, направленные в противоположные от заключаемого в кавычки текста сторону. — „лапки” — по две запятых с каждой стороны текста, при этом открытие кавычек обозначается запятыми снизу строки, а закрытие — сверху. Как правило, такие кавычки используют при рукописном написании… Читать далее
— „лапки” — по две запятых с каждой стороны текста, при этом открытие кавычек обозначается запятыми снизу строки, а закрытие — сверху. Как правило, такие кавычки используют при рукописном написании… Читать далее
60,4 K
Игорь Сафорин
5 сентября 2019
Человеку нужна именно инструция, а не какие бывают! Вот статья из поиска — **https://goxp.ru/224-kak-postavit-kavy… Читать дальше
Комментировать ответ…Комментировать…
Владимир Запрет
39
Мне 42, счастливо женат, нормальный и порядочный Человек. Маркетолог, Психолог ( самоучка… · 27 янв 2021
Приветствую всех! Сегодня столкнулся с необходимостью написания алгоритма в командной строке и именно эти («») заставили меня потратить около 2-х часов времени на их поиск и установку в раскладку…. Я удивился над тем, как оказалось всё просто: Параметры-Время и язык-Язык-Русский-Параметры-Добавить клавиатуру-Русская (машинопись) ЙЦУКЕН.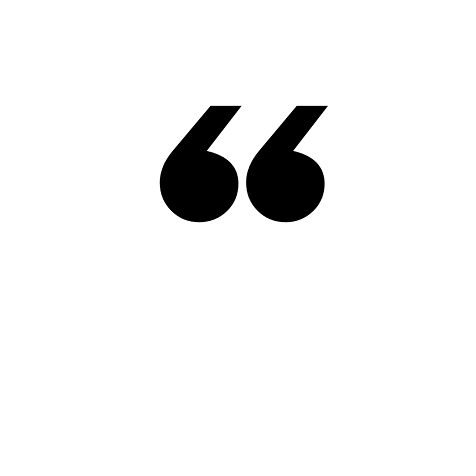
Сергей Харук
5 марта 2021
Программирую уже лет 10, в первый раз вижу необходимость кавычек-елочек. И в командной строке, и в PowerShell, в… Читать дальше
Комментировать ответ…Комментировать…
Елисей С.
-52
8 апр 2019
Чтобы поставить ковычки ёлочки надо если что бы они смотрели налево нажми пробел зажими шивт и нажми 2 а если что бы они смотрели направо не нажимай пробел и делай всё как делал на лево
12,4 K
Александр
17 ноября 2019
скопировать с текста проще чем зажимать и вводить комбинации
Первый
Елисей С.
-52
8 апр 2019
Чтобы поставить ковычки ёлочки надо если что бы они смотрели налево нажми пробел зажими шивт и нажми 2 а если что бы они смотрели направо не нажимай пробел.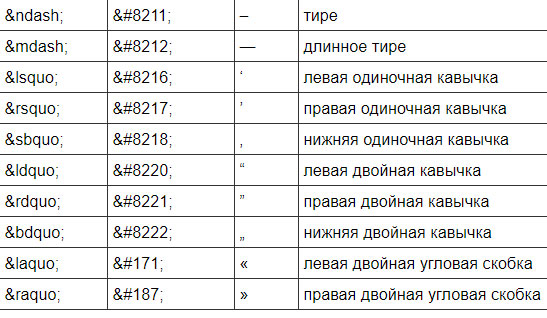
58,4 K
Саня Р
22 января 2020
Один ты помог, насчёт пробела
Комментировать ответ…Комментировать…
Первый
Иван Б.
115
26 февр 2019
Для этого надо запомнить следующие комбинации клавиш и включить Num Lock (цифровую клавиатуру) : -для набора «елочек» нажимаем Alt, набираем 0171, отпускаем Alt — получаем «; нажимаем Alt, набираем 0187, отпускаем Alt — получаем »; -для набора „лапок“ нажимаем Alt, набираем 0132, отпускаем Alt — получаем „; нажимаем Alt, набираем 0147, отпускаем Alt — получаем “… Читать далее
28,2 K
Виктория К.
4 июля 2019
именно Ваш ответ мне помог, СПАСИБооооооо
Комментировать ответ…Комментировать…
Вы знаете ответ на этот вопрос?
Поделитесь своим опытом и знаниями
Войти и ответить на вопрос
4 ответа скрыто(Почему?)
Кавычки елочки и лапки – как поставить в Ворде с клавиатуры, сделать двойные французские, английские или типографические кавычки
Кавычки – это символ, знак препинания, который обязательно имеет пару. Он выделяет цитаты из общего текста, слова взятые из других текстов, или отрезки слов. Употребляется также для выделения ироничности или переносного смысла слова, его необычности, отсылки к чему-нибудь.
Он выделяет цитаты из общего текста, слова взятые из других текстов, или отрезки слов. Употребляется также для выделения ироничности или переносного смысла слова, его необычности, отсылки к чему-нибудь.
Если же в цитате употребляется еще одно выражение заключенное в эти символы, то последние будут другого вида. Например: Я получил телеграмму: «Приезжаю сегодня вечером. Остановлюсь в гостинице “Троицк”».
В пунктуации существует несколько типов подобных знаков препинания:
- «Елочки» или «Французские» они же типографические;
- „Лапки” или „немецкие”;
- “Английские двойные” и ‘одиночные’ (такой знак препинания редко употребляется в русской литературе и письме).
«Елочки» используются в основном для печати. „Лапки” – в текстах, написанных рукой человека. Существуют еще «компьютерные» или машинописные, в них рисунок открывающих и закрывающих кавычек совершенно не отличается друг от друга. Они набираются с помощью клавиатуры на компьютере.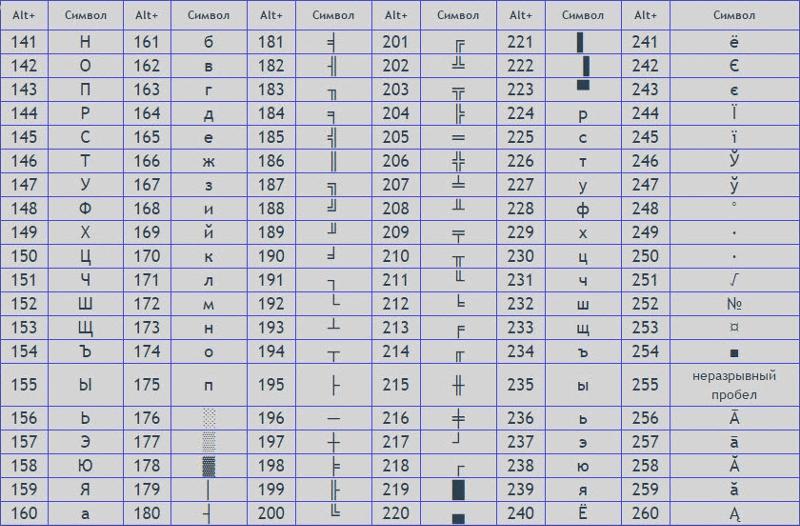
В Microsoft Word по умолчанию используются французские и английские.
Как поставить елочки, лапки и другие кавычки с клавиатуры
Поставить кавычки на клавиатуре ноутбука или персонально компьютера при наборе текста в любой версии Ворд (в том числе 2010/2013/2016) или другом месте можно несколькими способами.
«Елочки»
В этом случае используется сочетание клавиш «Shift» + «2». Этот метод сработает, если раскладка на клавиатуре русская, а также когда нужны «Елочки»:
- зажимаете «Shift» и кликаете по кнопке «2»;
- повторяете нажатие;
- получаете открывающие и закрывающие кавычки елочки;
- вписываете слово между ними.
Есть еще один метод для печати этого знака. Способ не так часто практикуют, но его лучше тоже знать. Меняем раскладку на английскую и печатаем две буквы «ab», затем кликаем одновременно по кнопкам «Alt» + «Х». Получится открывающий символ, а противоположный делается также, как и открывающий, но прописываем «bb».
“Английские”
Если же печатаем на английском языке, то для выделения слова следует использовать «Shift» + «Э»:
- зажимаете «Shift» и кликаете по клавише «Э». Раскладка на клавиатуре английская;
- повторяете сочетание и на экране появятся открывающийся и закрывающийся символы.
<Одиночные угловые>
Чтобы сделать одиночные угловые кавычки следует придерживаться инструкции:
- изменяем язык на английский;
- зажимаем «Shift» и кликаете по букве «Б» — получится открытая угловая;
- для того, чтобы закрыть ее, зажимаем «Shift» и кликаем по кнопке «Ю»;
- затем меняем раскладку на русский и вписываем необходимое слово между ними;
- продолжаем набор текста.
Кавычки „лапки“
Такой вид нельзя установить с клавиатуры, только используя автозамену или ASCII код. Об этом поговорим далее.
Используем ASCII код
Для установки таких знаков можно использовать специальную таблицу символов, которых нет на клавиатуре. Ниже картинка и пояснение к ней.
Ниже картинка и пояснение к ней.
Чтобы ей воспользоваться следует:
- если нужно поставить открывающийся выделяющий знак препинания, то зажимаем кнопку «alt» и одновременно набираем на клавиатуре комбинацию следующих чисел: «0171». Это будет выглядеть следующим образом:
- для закрытия слова тем же символом, зажимаете «alt» и нажимаете по очереди «0187»;
- для установки «Лапок» зажимаем снова «alt» и в следующей последовательности нажимаем цифры: «0132»;
- закрывающий тип – зажимаем «alt» и кликаем следующие числа «0147». Этот символ также может выступать в роли открывающей английской двойной;
- закрывающие двойные прописываются следующим образом: «alt» + «0148»;
- одиночная открывающая ставится так: «alt» + «0145»;
- закрывающая одиночная: «alt» + «0146».
Внутри кавычек вписываются необходимые слова.
Символы в Word
В документе word кавычки можно установить еще одним способом. Во вкладке «Вставка» существует пункт «Символ».
Он находится в правом верхнем углу сразу под пунктом «Уравнение».
Для использования этого способа необходимо:
- кликнуть по пункту «Символы» левой кнопкой мыши и в выпавшем окне выбираете пункт «Другие символы»;
- в появившейся таблице находим необходимый знак и выделяем его левой кнопкой мыши. Затем нажимаем «Вставить»;
- он появится в том месте, где в это время стоял курсор;
- те же самые действия повторяем для закрывающей. Затем нажимаете кнопку «Закрыть»;
- вписываем слово, которое необходимо или целое предложение.
Таблица символов
Воспользоваться таблицей символов можно не только в Word, чтобы это сделать необходимо запустить ПУСК и перейти в Программы – Стандартные – Служебные.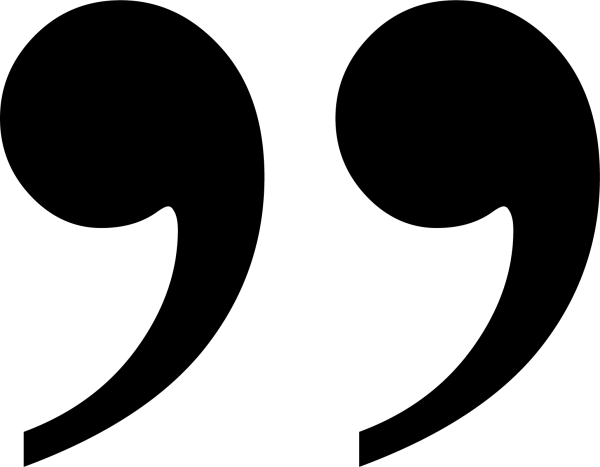 В Windows 10 достаточно в ПУСКе найти раздел Стандартные.
В Windows 10 достаточно в ПУСКе найти раздел Стандартные.
Дальнейшее использование аналогично работе в Word.
Кавычки в HTML
Для html страниц используются отдельные мнемоники:
- « — «;
- » — »;
- &bdquo — „;
- &ldquo — “;
- &rdquo — ”;
- &lsquo — ‘;
- &rsquo — ’.
В HTML языке есть еще один тег. Благодаря ему весь текст, который будет заключен внутрь этого тега, обрамляется кавычками. Тегом является маленькая буква латинского алфавита «q».
А вид их будет зависеть от атрибута «lang», который будет введен в корне компонента HTML. Когда атрибут «lang» имеет такой вид – «lang=”ru”», на экран в конечном документе выведутся «елочки».
Помните, что все коды устанавливаются в то место гипертекстовой разметки, где они должны появиться в браузере. Многие браузеры не поддерживают зависимость вывода определенных символов от атрибута. Рекомендуется использовать CSS верстку.
Использование автозамены – как поменять кавычки в Ворде
Для подобных знаков препинания можно сделать автозамену, чтобы не отвлекаться на переключение клавиатуры во время печати. Автозамена способствует увеличению скорости печати текста. Для этого необходимо воспользоваться инструкцией ниже:
- открыть страницу Word;
- кликнуть по вкладке «Файл» и перейти в пункт «Параметры»;
- в Параметрах кликнуть по «Правописание» и нажать на клавишу «Параметры автозамены»;
- в пункте «Автоформат при вводе», который увидите в открывшемся окне поставить галочку над строкой «Заменять при вводе прямые кавычки парными».
Как ставить кавычки на клавиатуре: все способы ввода
- 08.12.2017
- Клавиатура, Компьютеры, Статьи, Технологии, Толковые
Если только начинаете знакомиться с возможностями компьютерной клавиатуры, то вам могут пригодиться советы как ставить кавычки на клавиатуре.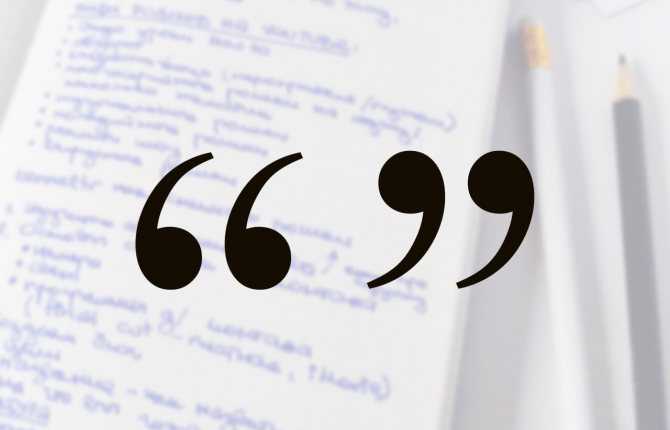 Для этого существует несколько различных методов. Давайте рассмотрим самые распространенные.
Для этого существует несколько различных методов. Давайте рассмотрим самые распространенные.
Типы кавычек
Первым делом рассмотрим существующие типы кавычек. Символически они делятся на два типа: немецкие (всем знакомые «лапки») и французские (по другому «елочка»). Кавычки первого типа представляют собой запятые, которые располагаются по верхнему краю текста. Чаще всего такими кавычками пользуются для написания текста вручную. А кавычки «елочка» являют из себя объединенные в пары: знак меньше для открытия текста, знак больше для его закрытия. «Елочками» пользуются для оформления текстов в профессиональных изданиях, а именно, проспектах, журналах, буклетах с рекламой.
Типы кавычек
Методы введения кавычек
Имеются такие методы введения кавычек на компьютерной клавиатуре:
- путем нажатия специального соединения клавиш;
- в текстовом процессоре «Word» через специальное окно с обозначениями;
- при помощи таблицы с символами;
- пользуясь АСКИ-кодами.

Любой прием обладает своими плюсами и минусами. Благодаря этим соотношениям есть возможность дать верные советы по их применению.
Как поставить кавычки «елочки» на клавиатуреПоскольку кавычки ставятся в тексте достаточно редко, то для них не отведена определенная клавиша. Чтобы их ввести, нужно нажать сразу несколько клавиш. К тому же комбинация зависит от того, какой язык в данное время активирован. Если вам нужно использовать кавычки-елочки, тогда порядок действий такой:
- Наводим курсор на зону, куда нужно поставить кавычки.
- Определяемся с активированным языком (его можно увидеть на языковой панели на экране в нижнем уголке справа).
- Нажимаем клавишу Shift и удерживаем ее.
- При активированном русском языке необходимо нажать «2».
При активированном русском языке необходимо нажать «2».
- Если в настоящее время активен английский – русская буква «э».
Если в настоящее время активен английский – русская буква «э».

- Затем убираем пальцы с обеих клавиш и в нужном месте должны появиться кавычки.
Данный метод введения кавычек самый легкий и часто используемый. Таким способом можно ввести кавычки в любом приложении. Однако он обладает крупным недостатком. Так вводятся лишь «немецкие» кавычки, а «французские» набрать не получится. Если вам подходит такой тип знака, то можете использовать этот метод.
Кавычки в текстовом процессоре «Word»
Еще один способ введения кавычек – окно с символами в текстовом процессоре «Word». Здесь, при наборе текста, можете воспользоваться описанным выше образом. Одно отличие: если активирован русский язык – появятся «елочки», а при английском – «лапки». Однако можно воспользоваться и другим методом введения. Для этого нужно совершить такие шаги:
- Если у вас открыто окно «Word», то перейдите в нем на вкладку «Вставка».
Если у вас открыто окно «Word», то перейдите в нем на вкладку «Вставка».
- Найдите поле «Символ», а в нем выпадающее меню с таким же именем.

Найдите поле «Символ», а в нем выпадающее меню с таким же именем.
- Здесь выберите подпункт «Другие символы».
Здесь выберите подпункт «Другие символы».
- При помощи навигационных клавиш отыщите необходимый вид символа и выделите их с помощью маркера.
- Жмите на клавишу «Tab» пока выделенный символ не переместится на кнопку «Выполнить» и нажмите «Ввод».
- Надавливая на клавишу «Tab» перейдите на кнопку «Закрыть» и вновь нажмите «Ввод».
Данный метод ввода кавычек является самым сложным. Помимо этого, для такого введения необходимо специальная программа – текстовый процессор «Word». Однако это дает возможность пользователю выбирать виды символа.
Применяем таблицу символов
Есть еще один метод введения кавычек – воспользоваться таблицей символов. Для этого следует совершить такие действия:
- Совершаем запуск этой утилиты, для этого находим ее через строку поиска.
- В поисковике вводим: «Таблица символов» и нажимаем «Ввод».

В поисковике вводим: «Таблица символов» и нажимаем «Ввод».
- Когда поиск завершен, нужно найти в списке данную утилиту и запустить ее при помощи мышки либо клавиши «Ввод».
- В появившемся окне при помощи навигационных клавиш отыщем необходимый вид кавычек («лапки» либо «елочку») и делаем его копию в буфер обмена, нажав клавиши «Сtrl» и «С».
В появившемся окне при помощи навигационных клавиш отыщем необходимый вид кавычек («лапки» либо «елочку») и делаем его копию в буфер обмена, нажав клавиши «Сtrl» и «С».
- Теперь нужно перейти в необходимую вкладку.
- В том случае, когда она открыта, воспользуемся комбинацией клавиш «Alt» и «Tab».
- В иной ситуации запускаем приложение с помощью меню «Пуск/Программы».
- Затем делаем вставку символа на нужное место – нажмем клавиши «Ctrl» и «V».
Сочетания клавиш, перечисленные выше, жмем лишь на английском варианте клавиатуры. Иначе ничего не выйдет.
Иначе ничего не выйдет.
Вводим кавычки через АСКИ-коды
Можно также ввести кавычки при помощи АСКИ-кодов. В этом случае кавычки ставятся с помощью специальных цифровых комбинаций. Для этого производим такие действия:
- Нажимаем клавишу Num Lock (должен загореться светодиод, который скажет, что ключ активирован).
- Выжимаем и удерживаем клавишу «Alt».
- На клавиатуре ввода цифр введите код кавычек.
- Прежде чем вводить код из чисел нажмите «+» и «0». Код для «лапок» – «34». Коды для «елочек» следующие: открываем кавычки – «171», а закрываем «187».
- Все сделано. Можем отпускать клавишу «Alt».
Все сделано. Можем отпускать клавишу «Alt».
Данный прием достаточно прост. Кроме того вы сможете выбрать вид кавычек. Единственный минус этого способа – нужно запомнить коды символа. А это иногда обременительно.
Небольшой совет
В статье мы подробно рассмотрели главные методы введения кавычек на клавиатуре. Во время работы в «Word» более удобно пользоваться стандартной комбинацией клавиш. Главное не стоит забывать, что при активированном русском языке ставятся «французские» кавычки, а английском – «немецкие». В других ситуациях пользуйтесь таблицей символов либо АСКИ-кодами. Это даст возможность ввести необходимые вам кавычки.
Во время работы в «Word» более удобно пользоваться стандартной комбинацией клавиш. Главное не стоит забывать, что при активированном русском языке ставятся «французские» кавычки, а английском – «немецкие». В других ситуациях пользуйтесь таблицей символов либо АСКИ-кодами. Это даст возможность ввести необходимые вам кавычки.
© Lifeo.ru
Username PasswordForget? Remember MeYour Username or E-mail
Subscribe to newsletterGet all latest content delivered to your email a few times a month. Updates and news about all categories will send to you.
Как поставить кавычки елочки на клавиатуре mac
Блог did5.ru
Французские кавычки «ёлочки» в Windows и Mac OS
« » В русском письме чаще всего употребляются 4 вида кавычек: «ёлочки», „лапки“, 'морровские' и «компьютерные». Более подробно про кавычки читай тут: Кавычки (Wikipedia) и Как правильно употреблять кавычки (ГРАМОТА.РУ). Я чаще всего использую «ёлочки» и «компьютерные» кавычки, поэтому расскажу как их вставлять в текст в Windows и в Mac OS X.
1. «Компьютерные кавычки»
С ними проблем быть не должно, т.к. на обеих платформах компьютерные кавычки вставляются комбинацией клавиш Shift + Э
2. «Ёлочки» или французские кавычки
В офисном пакете MS Office 2003/2007/2010/2011 по умолчанию стоит параметр заменять «прямые» кавычки «парными», поэтому при вводе текста в ворде сразу вставляются «ёлочки».
Shift + 2 (русская раскладка) — вставка «ёлочки» в программах из MS Office и для Windows и Mac OS X
В остальных случаях вставляем парные французские кавычки так:
Alt + 0171 («) и Alt + 0187 (») — для Windows
⌥ Alt + \ («) и ⌥ Alt + Shift + \ (») — для Mac OS X
Есть еще варианты, но они требуют больше телодвижение и щелчков мыши, поэтому про них я рассказывать не буду.
P.S. Для справки: «елочки» — употребляются в печатных текстах, а «компьютерные кавычки» — в текстах, набранных на компьютерной клавиатуре. Т.е. кому какие больше нравятся =)
Т.е. кому какие больше нравятся =)
Нашли опечатку в тексте? Пожалуйста, выделите ее и нажмите Ctrl+Enter! Спасибо!
Как поставить кавычки елочки на клавиатуре – подробные инструкции
Проставить «елочки» или заменить ими прямые кавычки в текстовых редакторах и системах можно при помощи сочетания клавиш на клавиатуре, либо настроек программ. Ниже приведены способы, позволяющие ускорить набор текста.
Что это такое?
Кавычки — парный знак препинания, применяемый для выделения в тексте: прямой речи, цитат, названий, и слов в ироническом значении. Французские кавычки в разных системах и офисных программах проставляются различными способами.
Как поставить кавычки «елочки» на ПК и ноутбуках ОС Windows и Linux?
Универсальный способ для операционных систем и редакторов:
| Вид | Сочетание клавиш | Описание |
|---|---|---|
| Открывающая « | Alt + 0171 | Зажать клавишу, последовательно набрать комбинацию, отпустить |
| Закрывающая « | Alt + 0187 |
Используется боковая цифровая панель, клавиатура переводится в русскую раскладку.
Как ввести французские кавычки на маке (макбуки, аймаки)?
Клавиатура Mas OS X позволяет быстро вставлять специальные знаки без ввода длинных комбинации:
| Вид | Сочетание клавиш | Описание |
|---|---|---|
| Открывающая « | Option + \ | Одновременно нажать клавиши |
| Закрывающая « | Option + Shift + \ |
Как вставить на телефоне?
Клавиатура на телефоне отличается от привычной раскладки для ПК и ноутбуков, потому имеет много скрытых функции, позволяющих оперировать большим количеством знаков.
Iphone
Горячие клавиши на айфоне активируют длительным нажатием на соответствующее поле клавиатуры. Для получения необходимого символа следует открыть цифровую панель, зажать кнопку. Выбрать елочки в открывшемся меню символов.
Андроид (Самсунг и тд)
Прикоснуться и удерживать поле прямых кавычек. Дополнительный набор включает елочки.
Как напечатать в ворде (текстовый редактор Microsoft Office Word)?
Помимо вспомогательного блока символов, открывающихся путём: Вставка > Символ, используется следующая комбинация на клавиатуре:
| Вид | Сочетание клавиш | Описание |
|---|---|---|
| Открывающая « | Shift + 2 | Одновременное нажатие |
| Закрывающая « | Shift + 2 |
Цифра 2 нажимается строго на верхнем цифровом ряде, клавиатура переключается на русскую раскладку.
Как напечатать треугольные кавычки в эксель (табличный редактор Microsoft Office Excel)?
- ввести ab, набрать комбинацию Alt+х для открывающей;
- ввести bb, повторить сочетание для закрывающей.
Клавиатура должна быть в английской раскладке, буквы заменяются на символ.
Как напечатать в опен офис (редактор таблице Open Office)?
Необходимо изменить настройки:
- открыть вкладку «Сервис»;
- нажать «Автоформат»;
- выбрать пункт «типографские»
- проставить галочку.
Кроме того, можно использовать универсальный способ: «: alt+0171 и »: alt+0187.
Как заменить кавычки лапки на елочки в ворде?
- Открыть «Параметры»;
- Выбрать «Правописание»;
- После «Автозамена» > «Автоформат»;
- Убрать отметку «Прямые»;
- Поставить на «Парные».
Как поставить кавычки в гугл докс?
Используя функцию автозамены:
- Открыть меню «Правка»;
- Выбрать «Найти и Заменить»;
- Заменить символы на елочки.

Универсальный способ постановки елочек в текстовом редакторе не сработает.
Как установить кавычки елочка по умолчанию?
Проще проставить елочки в системе по умолчанию, чем запоминать комбинации или совершать авто замены.
Таблица кодов
| Вид | ASCII-код | HTML-мнемоники | Юникод |
|---|---|---|---|
| Открывающая « | alt+0171 | « | U+00AB |
| Закрывающая « | alt+0187 | « | U+00BB |
Универсальные значения подходят для всех операционных систем и текстовых редакторов.
Знание схем кодировки и специальных комбинации клавиш выручат при наборе текста. Большинство способов не нужно дополнительно настраивать.
Кавычки на маке елочки
Проставить «елочки» или заменить ими прямые кавычки в текстовых редакторах и системах можно при помощи сочетания клавиш на клавиатуре, либо настроек программ. Ниже приведены способы, позволяющие ускорить набор текста.
Что это такое?
Кавычки — парный знак препинания, применяемый для выделения в тексте: прямой речи, цитат, названий, и слов в ироническом значении. Французские кавычки в разных системах и офисных программах проставляются различными способами.
Как поставить кавычки «елочки» на ПК и ноутбуках ОС Windows и Linux?
Универсальный способ для операционных систем и редакторов:
| Вид | Сочетание клавиш | Описание |
|---|---|---|
| Открывающая « | Alt + 0171 | Зажать клавишу, последовательно набрать комбинацию, отпустить |
| Закрывающая « | Alt + 0187 |
Используется боковая цифровая панель, клавиатура переводится в русскую раскладку.
Как ввести французские кавычки на маке (макбуки, аймаки)?
Клавиатура Mas OS X позволяет быстро вставлять специальные знаки без ввода длинных комбинации:
| Вид | Сочетание клавиш | Описание |
|---|---|---|
| Открывающая « | Option + | Одновременно нажать клавиши |
| Закрывающая « | Option + Shift + |
Как вставить на телефоне?
Клавиатура на телефоне отличается от привычной раскладки для ПК и ноутбуков, потому имеет много скрытых функции, позволяющих оперировать большим количеством знаков.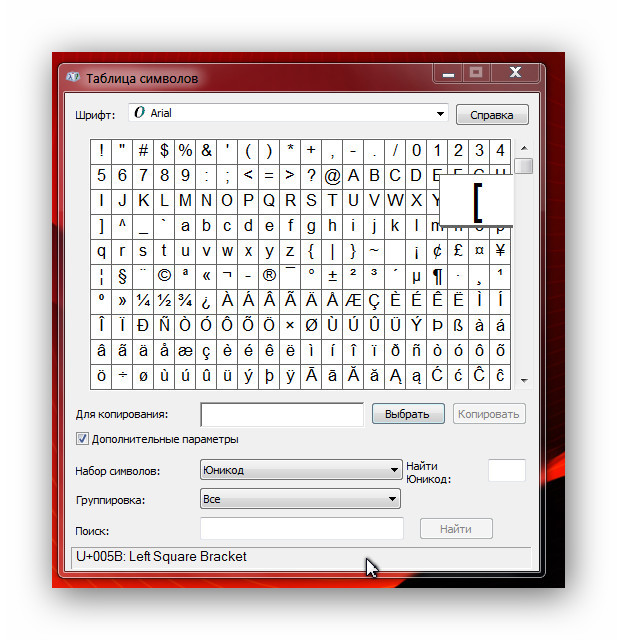
Iphone
Горячие клавиши на айфоне активируют длительным нажатием на соответствующее поле клавиатуры. Для получения необходимого символа следует открыть цифровую панель, зажать кнопку. Выбрать елочки в открывшемся меню символов.
Андроид (Самсунг и тд)
Прикоснуться и удерживать поле прямых кавычек. Дополнительный набор включает елочки.
Как напечатать в ворде (текстовый редактор Microsoft Office Word)?
Помимо вспомогательного блока символов, открывающихся путём: Вставка > Символ, используется следующая комбинация на клавиатуре:
| Вид | Сочетание клавиш | Описание |
|---|---|---|
| Открывающая « | Shift + 2 | Одновременное нажатие |
| Закрывающая « | Shift + 2 |
Цифра 2 нажимается строго на верхнем цифровом ряде, клавиатура переключается на русскую раскладку.
Как напечатать треугольные кавычки в эксель (табличный редактор Microsoft Office Excel)?
- ввести ab, набрать комбинацию Alt+х для открывающей;
- ввести bb, повторить сочетание для закрывающей.

Клавиатура должна быть в английской раскладке, буквы заменяются на символ.
Как напечатать в опен офис (редактор таблице Open Office)?
Необходимо изменить настройки:
- открыть вкладку «Сервис»;
- нажать «Автоформат»;
- выбрать пункт «типографские»
- проставить галочку.
Кроме того, можно использовать универсальный способ: «: alt+0171 и »: alt+0187.
Как заменить кавычки лапки на елочки в ворде?
- Открыть «Параметры»;
- Выбрать «Правописание»;
- После «Автозамена» > «Автоформат»;
- Убрать отметку «Прямые»;
- Поставить на «Парные».
Как поставить кавычки в гугл докс?
Используя функцию автозамены:
- Открыть меню «Правка»;
- Выбрать «Найти и Заменить»;
- Заменить символы на елочки.
Универсальный способ постановки елочек в текстовом редакторе не сработает.
Как установить кавычки елочка по умолчанию?
Проще проставить елочки в системе по умолчанию, чем запоминать комбинации или совершать авто замены.
Таблица кодов
| Вид | ASCII-код | HTML-мнемоники | Юникод |
|---|---|---|---|
| Открывающая « | alt+0171 | « | U+00AB |
| Закрывающая « | alt+0187 | « | U+00BB |
Универсальные значения подходят для всех операционных систем и текстовых редакторов.
Знание схем кодировки и специальных комбинации клавиш выручат при наборе текста. Большинство способов не нужно дополнительно настраивать.
Сегодня будет совсем короткая заметка о кавычках «ёлочках» (русских кавычках) на маковских клавиатурах. Стыдно признаться, но после нескольких лет постоянной работы на Mac, только сейчас научился вводить эти символы с клавиатуры.
Если вы зашли исключительно для того, чтобы узнать комбинацию клавиш для ввода кавычек «ёлочек», то вот они:
option + = – печатает символ закрывающей кавычки »
option + shift + = – символ открывающейся кавычки «
Важное замечание! Данное сочетание клавиш работает только в русской раскладке клавиатуры.
Возникает резонный вопрос, как же я обходился без этого раньше? Да мучался, если честно. иногда заменой простых кавычек на «ёлочки» занимался текстовый редактор, но я редко подготавливаю в нём материалы для блога, потому, чаще всего, тупо копировал их из другого текста и вставлял в нужные места.
Почему нельзя было оставлять простые кавычки? Ну это дело вкуса каждого, но правила хорошего тона предписывают нам использовать кавычки «ёлочки» и тире вместо дефиса. Кстати, вот комбинация клавиш для вставки тире и длинного тире:
option + shift + — – длинное тире
Если считаете статью полезной,
не ленитесь ставить лайки и делиться с друзьями.
Комментариев: 2
- 2019-03-05 в 09:04:58 | Ирина
кавычки елочки alt+ 0171 alt+0187
Ирина, вы написали горячие клавиши на винде. На маке они не работают
Про АйТи и около айтишные темы
Французские кавычки «ёлочки» в Windows и Mac OS
« » В русском письме чаще всего употребляются 4 вида кавычек: «ёлочки», „лапки“, ‘морровские’ и «компьютерные». Более подробно про кавычки читай тут: Кавычки (Wikipedia) и Как правильно употреблять кавычки (ГРАМОТА.РУ). Я чаще всего использую «ёлочки» и «компьютерные» кавычки, поэтому расскажу как их вставлять в текст в Windows и в Mac OS X.
Более подробно про кавычки читай тут: Кавычки (Wikipedia) и Как правильно употреблять кавычки (ГРАМОТА.РУ). Я чаще всего использую «ёлочки» и «компьютерные» кавычки, поэтому расскажу как их вставлять в текст в Windows и в Mac OS X.
1. «Компьютерные кавычки»
С ними проблем быть не должно, т.к. на обеих платформах компьютерные кавычки вставляются комбинацией клавиш Shift + Э
2. «Ёлочки» или французские кавычки
В офисном пакете MS Office 2003/2007/2010/2011 по умолчанию стоит параметр заменять «прямые» кавычки «парными», поэтому при вводе текста в ворде сразу вставляются «ёлочки».
Shift + 2 (русская раскладка) — вставка «ёлочки» в программах из MS Office и для Windows и Mac OS X
В остальных случаях вставляем парные французские кавычки так:
Alt + 0171 («) и Alt + 0187 (») — для Windows
⌥ Alt + («) и ⌥ Alt + Shift + (») — для Mac OS X
Есть еще варианты, но они требуют больше телодвижение и щелчков мыши, поэтому про них я рассказывать не буду.
P.S. Для справки: «елочки» — употребляются в печатных текстах, а «компьютерные кавычки» — в текстах, набранных на компьютерной клавиатуре. Т.е. кому какие больше нравятся =)
Нашли опечатку в тексте? Пожалуйста, выделите ее и нажмите Ctrl+Enter! Спасибо!
Как сделать кавычки в Word
Использование кавычек в документах абсолютно любого типа, является необходимым параметром. В Word имеется несколько возможностей поставить кавычки разного вида.
В этой статье, будем разбираться с этими возможностями и учиться как это делается.
- Виды кавычек в Ворде;
- 3 способа поставить кавычки в Ворде:
- Простой способ;
- Поставить при помощи кодов;
- Вставить при помощи символов.
- Как сделать кавычки елочки;
- Как сделать кавычки лапки;
- Как сделать английские двойные кавычки;
- Как сделать английские одинарные кавычки;
- Настройка комбинации клавиш для добавления кавычек из Символов;
- Как заменить кавычки на другие.

Слово «кавычка» имеет русское происхождение и означает «крючковатый знак».
Так как это всегда парный знак, термин употребляется во множественном числе. С помощью кавычек выделяются слова или целые сочетания:
- прямая речь;
- цитаты;
- наименования и названия чего-либо;
- слова, выражающие иной смысл, или сказанные с сарказмом или иронией;
- профессиональный сленг или термин.
Содержание
- 1 Виды кавычек в Ворде
- 2
3 способа поставить кавычки в Ворде
- 2.1 Простой способ сделать кавычки
- 2.2 Поставить кавычки при помощи кодов
- 2.3 Вставить кавычки при помощи символов
- 3
Как сделать кавычки елочки
- 3.1 Простой способ
- 3.2 При помощи кодов
- 3.3 При помощи символов
- 4
Как сделать кавычки лапки
- 4.1 Простой способ
- 4.2 При помощи кодов
- 4.3 При помощи символов
- 5
Как сделать английские двойные кавычки
- 5.
 1
Простой способ
1
Простой способ - 5.2 При помощи кодов
- 5.3 При помощи символов
- 5.
- 6
Как сделать английские одинарные кавычки
- 6.1 Простой способ
- 6.2 При помощи кодов
- 6.3 При помощи символов
- 7 Настройка комбинации клавиш для добавления кавычек из Символов
- 8 Как заменить кавычки на другие
Виды кавычек в Ворде
Правильное использование кавычек повышает статус текста или облегчает его чтение.
При написании профессиональных документов или документаций на русском языке, принято использовать два вида кавычек:
- Ёлочки или французские кавычки. Обозначаются как маленькие фигурные скобки или двойные значки меньше-больше. Применяются в печатном тексте в большинстве случаев.
- Лапки или немецкие кавычки. По внешнему виду они похожи на двойные нижние и верхние запятые, развернутые в разные стороны. Их используют в рукописном тексте, набранным курсивом.
В английском языке применяются другого вида кавычки:
- Английские одинарные кавычки.
 Изображаются в виде двух верхних запятых, развернутых друг к другу. Это основной вид кавычек в британском и второстепенный в американском. Также они встречаются в словарях для описания значения слова или перевода иностранного слова.
Изображаются в виде двух верхних запятых, развернутых друг к другу. Это основной вид кавычек в британском и второстепенный в американском. Также они встречаются в словарях для описания значения слова или перевода иностранного слова. - Английские двойные кавычки. Изображаются в виде верхних двойных запятых. В британском английском ими выделяют названия или высказывания внутри текста, заключенного также в кавычки.
Обратите внимание: В русском и английском языках постановка точек и запятых при совместном их использовании с кавычками различается. В русском языке они должны быть расположены после закрывающейся кавычки, а в английском — наоборот.
Есть случаи, когда необходимо использовать две кавычки подряд. Как правило, для понимания, где заканчиваются одни и начинаются другие, принято использовать кавычки разных видов.
В русском языке кавычки ёлочки применяют в качестве внешних кавычек, лапки — внутренних. Если нет технических возможностей поставить 2 разных вида кавычек, закрывающую внутреннюю кавычку не ставят.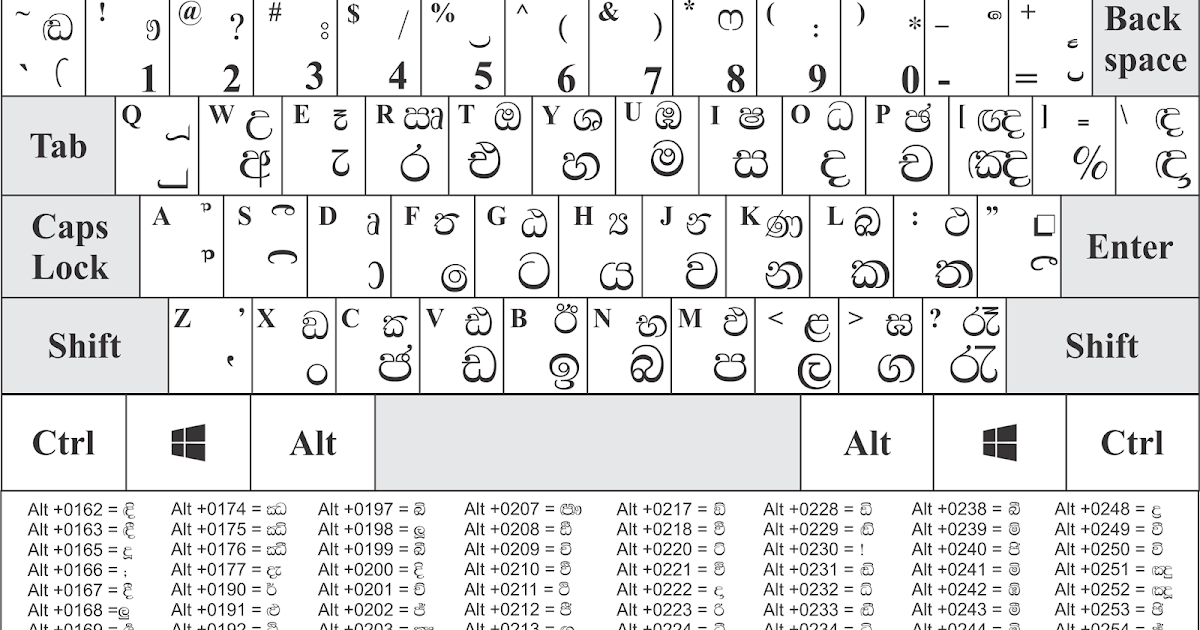
3 способа поставить кавычки в Ворде
Существуют, как минимум 3 способа поставить вышеописанные кавычки в программе «Microsoft Word».
Алгоритм действий для каждого способа одинаков, различаются только сочетания клавиш и коды, которые указаны для каждого вида отдельно в соответствующих пунктах.
Итак, чтобы поставить кавычки, требуется:
Простой способ сделать кавычки
Выполняется одновременным нажатием двух клавиш, которые указаны для каждого вида кавычек ниже. Открывающиеся кавычки ставятся после пробела, закрывающие — сразу же после слова (без пробела).
Поставить кавычки при помощи кодов
Выполняется на боковой клавиатуре, на которой обязательно должен быть включен Num Lock. Алгоритм выполнения:
- Устанавливаем курсор в нужном месте.
- Нажимаем клавишу «ALT».
- Последовательно набираем нужный код (о кодах ниже).
- Кавычка появится после выключения «ALT».
Если на компьютере отсутствует боковая клавиатура, то необходимо включить её экранный аналог.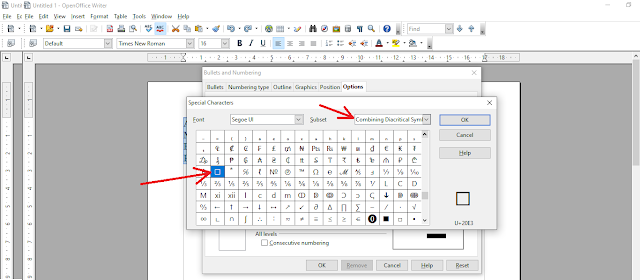 Вызвать меню «Пуск» и выбрать последовательно следующую цепочку строк: «Все программы» — «Стандартные» — «Специальные возможности» — «Экранная клавиатура».
Вызвать меню «Пуск» и выбрать последовательно следующую цепочку строк: «Все программы» — «Стандартные» — «Специальные возможности» — «Экранная клавиатура».
Вставить кавычки при помощи символов
Все действия выполняются в командной строке, поэтому клавиатура не нужна. Алгоритм выполнения:
- Выбрать в меню пункт «Вставка», раздел «Символ…».
- В открывшемся окне выбрать нужный шрифт, в строке «Шрифт».
- Выбрать нужные кавычки в большом окне, используя полосу прокрутки.
Сократить время поиска требуемого символа кавычек, поможет выбор нужного раздела в строке «Набор» справа от строки «Шрифт»:
- ёлочки расположены в разделе «Латиница-1»,
- все остальные — в строке «знаки препинания».
После выбора кавычек надо нажать на кнопку «выполнить».
Примечание: Быстрый выбор требуемого символа осуществляется вводом индивидуального кода в окне «Код знака».
Как сделать кавычки елочки
Двойные треугольные открывающиеся и закрывающиеся кавычки, называются елочками.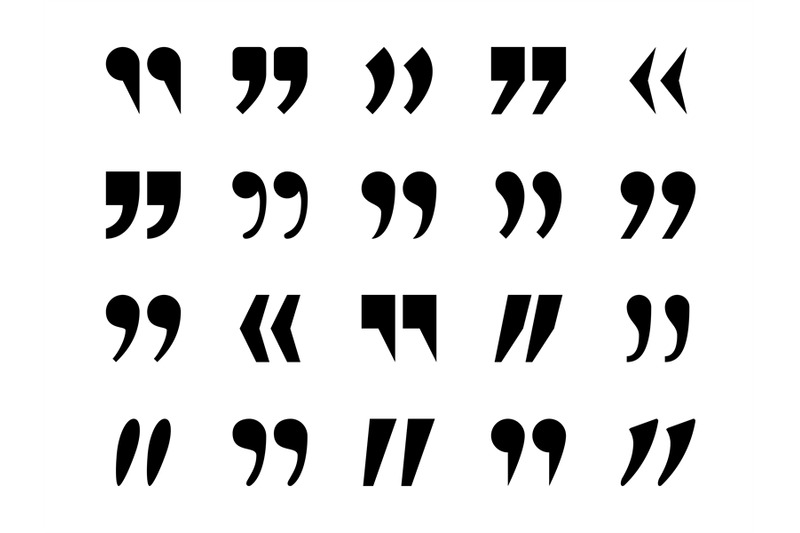
Простой способ
Нажимаем комбинацию клавиш «Shift» + цифра «2» на верхней клавиатуре. Используется раскладка на русском языке.
Если курсор установлен перед словом, добавится открывающаяся кавычка, если после слова, закрывающаяся.
При помощи кодов
Чтобы добавить открывающуюся кавычку елочку, нажмите клавишу «ALT» и удерживая ее, на дополнительной клавиатуре, наберите «0171».
Для добавления закрывающихся кавычек елочек, нажмите клавишу «ALT» и удерживая ее, на дополнительной клавиатуре, наберите «0187».
При помощи символов
- Выберите вкладку «Вставка».
- Нажмите на кнопку «Символы».
- В окне «Символы» найдите интересующую кавычку или введите код знака: для открывающих кавычек «00АВ», закрывающих «00ВВ».
Как сделать кавычки лапки
Кавычки лапки, напоминают собой двойные парные верхние и нижние запятые.
Простой способ
К сожалению, сочетанием двух клавиш данный вид кавычек сделать не получится, поэтому ниже описано, как это сделать по-другому.
При помощи кодов
Открывающиеся кавычки лапки: «ALT» + «0132».
Закрывающиеся кавычки лапки: «ALT» + «0147».
При помощи символов
- Выберите вкладку «Вставка».
- Нажмите на кнопку «Символы».
- В окне «Символы» найдите интересующую кавычку или введите код знака: для открывающих кавычек «201Е», закрывающих «201С».
Как сделать английские двойные кавычки
Маленькие, двойные верхние кавычки называются английскими двойными.
Простой способ
- Переведите клавиатуру на английский язык.
- С зажатой клавишей «Shift» нажмите букву «Э».
Для установки открывающейся английской двойной кавычки, курсор должен стоять перед словом, для установки закрывающейся английской двойной кавычки, курсор должен стоять после слова.
При помощи кодов
Открывающиеся английские двойные кавычки: «ALT» + «0147».
Закрывающиеся английские двойные кавычки: «ALT» + «0148».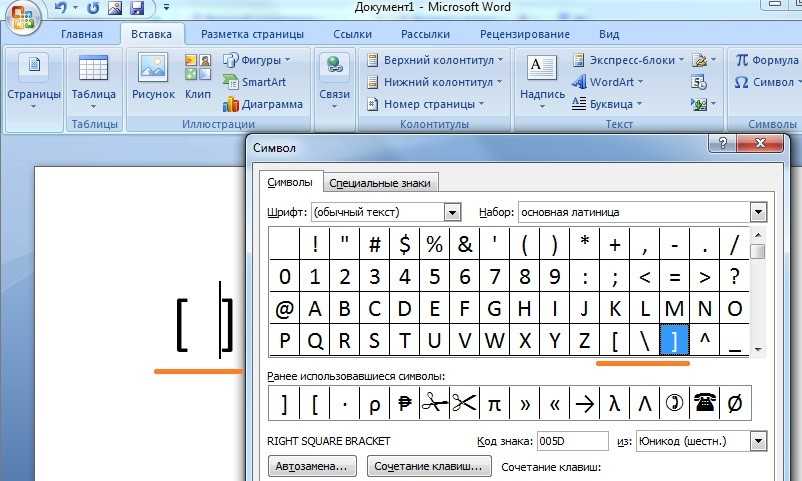
При помощи символов
- Выберите вкладку «Вставка».
- Нажмите на кнопку «Символы».
- В окне «Символы» найдите интересующую кавычку или введите код знака: для открывающих кавычек «201С», закрывающих «201D».
Как сделать английские одинарные кавычки
Кавычки, изображенные одинарными верхними запятыми, называют английскими одинарными.
Простой способ
- Переведите клавиатуру на английский язык.
- Нажмите букву «Э».
Для установки открывающейся английской одинарной кавычки, курсор должен стоять перед словом, для установки закрывающейся английской одинарной кавычки, курсор должен стоять после слова.
При помощи кодов
Открывающиеся английские двойные кавычки: «ALT» + «0145».
Закрывающиеся английские двойные кавычки: «ALT» + «0146».
При помощи символов
- Выберите вкладку «Вставка».
- Нажмите на кнопку «Символы».
- В окне «Символы» найдите интересующую кавычку или введите код знака: для открывающих кавычек «2018», закрывающих «2019».

Настройка комбинации клавиш для добавления кавычек из Символов
При необходимости можно самостоятельно настроить комбинацию клавиш для каждого типа кавычек. Для этого необходимо придумать собственную уникальную комбинацию из двух командных клавиш (Alt, Shift, Ctrl), в сочетании любой буквы.
После этого выполнить следующий алгоритм действий:
- Зайти в меню «Вставка».
- Перейти в подраздел «Символ…».
- Открыть вкладку «Специальные знаки».
- Выбрать курсором из предложенного списка тот, который нужно изменить.
- Нажать кнопку «Сочетание клавиш…», после чего откроется окно «Настройки клавиатуры».
- В строке «Новое сочетание клавиш» ввести собственную комбинацию для выбранного символа.
- Нажать на кнопку «Назначить».
- Закрыть это окно нажатием кнопки «Закрыть».
Как заменить кавычки на другие
При помощи встроенных функций редактора Word, не трудно заменить кавычки на любые другие.
Самый простой способ, это удалить одни и вставить другие кавычки, но это очень банальный прием. Придумаем кое что поинтересней.
В статье Автозамена слов и символов в Word, было подробно рассказано про функцию автозамены. Вот как раз ей и воспользуемся.
Идея очень простая. Берем кавычки, которые можем ввести при помощи клавиатуры, к примеру комбинациями клавиш «Shift» + «2» и в автозамене прописываем заменить получившуюся кавычку, нужной.
- Перейдите в параметры Word, нажав на «Файл» (либо значок Word) → «Параметры Word».
- Перейдите в пункт «Правописание» и нажмите на кнопку «Параметры автозамены».
- В окне «Автозамена», установите галочку на против пункта «Заменять при вводе», в поле «заменить:» добавьте тот символ который будем менять (в нашем случае » ), в поле «на:» добавьте символ на который будем заменять (в нашем случае » ).
- Нажмите кнопку «Добавить», чтобы внести изменения в список автозамены.
Теперь, при вводе с клавиатуры запрограммированного символа » (клавишами «Shift» + «2»), произойдет замена на символ «, которые можно было бы ввести при помощи специального кода «Alt» + 0171.
Как на клавиатуре поставить кавычки ёлочки. Три способа.
Здравствуйте, друзья! Я продолжаю писать о том, как проставлять различные символы на клавиатуре. Конечно, я имею в виду только те символы, которых на ней нет. И сегодня я вам покажу как на клавиатуре поставить кавычки ёлочки. Показывать буду для операционной системы Windows. Кроме этого покажу как поставить кавычки ёлочки на телефоне (смартфоне) с операционной системой Андроид (Android).
Когда в любом текстовом документе мы ставим кавычки нажатием клавиш Shift + 2, то они выглядят вот так — “кавычки”. Такие кавычки называют американскими. Или, по другому, компьютерными кавычками. Не знаю как вам, а мне в тексте гораздо приятней видеть вот такие «кавычки». Их называют двойными кавычками. Но у нашего народа они получили название кавычки ёлочки. Сейчас я вам покажу несколько способов постановки таких кавычек на клавиатуре.
Содержание
- Как на клавиатуре поставить кавычки ёлочки. Универсальный способ.
- Как на клавиатуре поставить кавычки ёлочки в Word
- Хитрый способ
- Как поставить кавычки ёлочки на телефоне (смартфоне) Андроид
Как на клавиатуре поставить кавычки ёлочки. Универсальный способ.
Этот способ, честно говоря, не очень удобный. Во всяком случае для меня. Он осуществляется при помощи так называемых альт-кодов. Тут всё дело в том, что для левой и для правой кавычки нужно набирать разные коды. Тем не менее этот способ имеет место. А по сему я его вам показываю.
Для того чтобы поставить левую кавычку, зажмите клавишу Alt и не отпуская её наберите в правом боковом блоке с цифрами по очереди цифры 0171. Отпустите клавишу Alt. На том месте где у вас стоял курсор появится левая кавычка — «.
Чтобы поставить правую кавычку, проведите ту же самую операцию, только в правом блоке наберите другие цифры — 0187. У вас получится правая кавычка — ».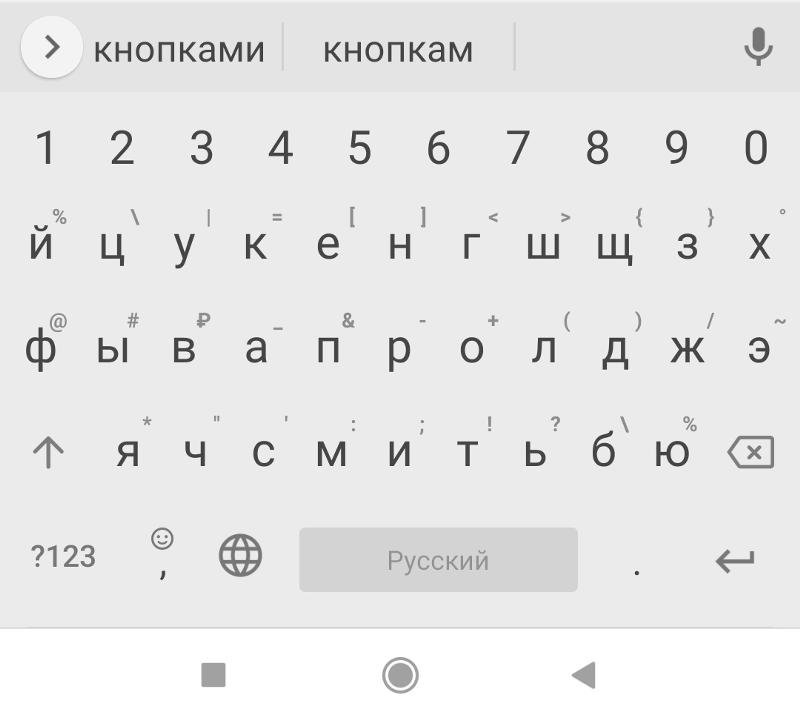
Внимание! Цифры нужно ставить только в правом блоке!
Если у вас ноутбук маленького размера или нетбук, то у вас такого блока может не быть. Но на самом деле он есть. О том как вам его включить, читайте вот здесь.
Как вы видите сами, это не очень удобно. Однако, повторюсь. Этот способ является универсальным. Он подходит абсолютно для всех типов текстовых документов. Но если вы работаете с документами в Word, то я вам могу предложить другой, более удобный способ.
Как на клавиатуре поставить кавычки ёлочки в Word
В этом случае я предлагаю вам воспользоваться функцией автозамена кавычек. После нехитрых действий при постановке кавычек обычным способом (Shift + 2) будут автоматически проставляться кавычки ёлочки.
Перейдите в программе в раздел «Параметры»
Затем откройте вкладку «Правописание», а в ней «Параметры автозамены».
Далее откройте вкладку «Автоформат при вводе». И уже здесь в пункте «Заменять при вводе» поставьте галочку напротив подпункта “прямые кавычки «парными».![]()
Не забудьте нажать внизу кнопку «OK». Всё, теперь, при написании текста у вас в документе автоматически будут ставиться кавычки ёлочки.
Хитрый способ
Я пользуюсь именно этим способом. Для меня он является наиболее удобным. Попробуйте и вы. Вполне возможно, что вам понравится именно этот способ. Как правило, после того как текст написан, его принято проверять на наличие ошибок. Я, для этих целей, использую сервис Text.ru. В этом сервисе, при проверке текста на орфографические ошибки компьютерные (американские) кавычки считаются как ошибки. И прямо в поле проверки подсвечиваются розовым цветом.
Я прямо здесь, как говорится, не отходя от кассы, убираю эти кавычки (всё делается как в обычном текстовом документе) и ставлю вместо них новые. Тем же самым обычным способом. То есть, нажатием клавиш Shift + 2. После этого ещё раз проверяю текст на ошибки. Теперь американские кавычки превратились в кавычки ёлочки. Для того чтобы воспользоваться данным способом, перейдите в сервис и нажмите вкладку «Проверка орфографии».
Кстати, если вы пишите статьи для сайта на движке WordPress, то точно также можете исправлять кавычки прямо в редакторе WordPress. Они также будут меняться на кавычки ёлочки.
Как поставить кавычки ёлочки на телефоне (смартфоне) Андроид
Для того чтобы поставить кавычки ёлочки на смартфоне с операционной системой андроид нужно перейти в раскладке клавиатуры на цифры. Найти в этой раскладке знак кавычек. Нажать на него и удерживать пару секунд. Рядом всплывёт дополнительное меню с разными видами кавычек. Среди них будут и ёлочки. Вам просто останется нажать на знак с символом этих кавычек.
Всё, друзья. Как поставить на клавиатуре кавычки ёлочки я вам рассказал. Кроме этого, рассказал как ставить ёлочки на смартфоне с операционной системой андроид. Можете перейти в рубрику «Компьютерная грамотность» и посмотреть как ставить на клавиатуре и другие различные символы.
А я на этом с вами прощаюсь. Всем удачи и до встречи!
Как использовать правильные кавычки
Автор Саймон Лидбеттер
Пометить отрывок текста кавычками очень просто, верно? Это… если вы знаете секретную комбинацию клавиш, которая открывает мистические фигурные кавычки.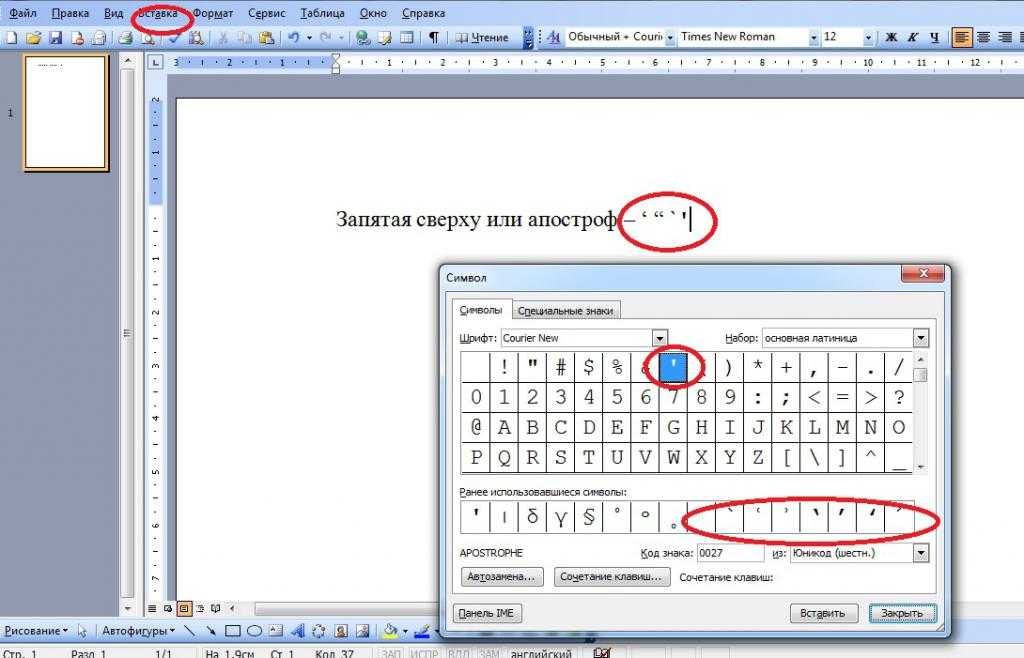
Почему у нас вообще разные кавычки?
Как бы тяжело это ни было для некоторых, эта история потребует от вас вернуться во времена, когда еще не было компьютеров. Да, я знаю, это страшно.
До появления компьютеров скромная пишущая машинка была вершиной современных технологий, однако эти чудеса своего времени были ограничены механическими ограничениями. Проще говоря, им не хватало физического места для полного набора символов. И только по этой причине фигурные открывающие и закрывающие кавычки были удалены из раскладки клавиатуры, уступив место другим, якобы более важным символам.
Появление компьютеров означало, что благодаря использованию комбинаций нескольких клавиш стал возможен полный набор символов. Однако к тому времени все уже привыкли к своей традиционной раскладке клавиатуры, поэтому она, естественно, сохранилась вместе с прямыми кавычками.
Чтобы преодолеть эту недальновидность, некоторые приложения автоматически преобразуют кавычки. Для тех, кто этого не знает, вам нужно будет знать правильную комбинацию клавиш — секрет, передаваемый из поколения в поколение.
Для тех, кто этого не знает, вам нужно будет знать правильную комбинацию клавиш — секрет, передаваемый из поколения в поколение.
Когда использовать прямые метки
Клавиша, которая появляется на вашей клавиатуре (рядом с клавишей возврата), создает прямые кавычки с одинарными или двойными вертикальными линиями.
В настоящее время прямые метки обычно используются в языках программирования и часто используются для обозначения измерения. Эти знаки известны как простые числа. Подумайте о футах и дюймах:
Его рост составлял 6 футов 7 дюймов, а бицепсы соответствовали
На самом деле это выглядит немного странно. Желательно выделить эти отметки курсивом, чтобы они были наклонными:
Он был ростом 6 ‘ 7 » с бицепсами, чтобы соответствовать
Когда использовать фигурные (или умные) знаки
Просто. Используйте фигурные кавычки всякий раз, когда вы цитируете текст:
27 сказанный «Этот человек — гигант!»Двойные кавычки, как правило, лучше подходят для кавычек:
«Он отбрасывал тень размером с Эмпайр-стейт-билдинг на большинство людей, с которыми встречался».
Однако при задании длинного текста одинарные кавычки предпочтительнее двойных, поскольку они меньше прерывают поток.Вы должны вкладывать двойные кавычки в одинарные кавычки.
Тим спросил: «Что он сказал?» Фелисити ответила: «Я не уверена, но мне кажется, что он сказал «всего лишь банку шпината в день», что, по-моему, было очень странным ответом, если говорить о наименее’.
Чтобы быстро убедиться, что вы используете правильные метки, они должны напоминать запятую, при этом открывающая метка должна быть похожа на 6 (или 66), а закрывающая — на 9 (или 99).
Не забывайте про апостроф
Пожалуйста, пожалуйста, используйте закрывающие умные одинарные кавычки для апострофа.
Бицепсы у мужчины были огромными
Где эти неуловимые фигурные кавычки на клавиатуре?
Это требует некоторой ловкости рук, так что разминайтесь.
Одинарные кавычки на Mac
Нажмите и удерживайте клавишу Option , а затем нажмите фигурную скобку } , расположенную рядом с клавишей возврата для открывающей одинарной кавычки.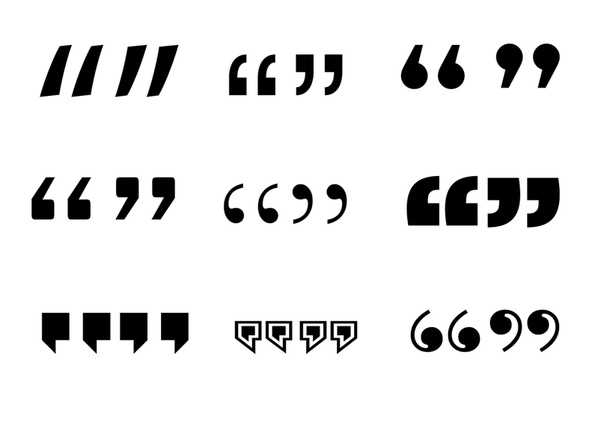
Нажмите и удерживайте клавишу Option и Shift , а затем нажмите клавишу фигурные скобки } найден ключ рядом с ключом возврата для закрывающей одинарной кавычки.
Двойные кавычки на Mac
Нажмите и удерживайте клавишу Option , а затем нажмите фигурную скобку { , расположенную рядом с клавишей возврата, чтобы открыть двойную кавычку.
Нажмите и удерживайте клавишу Option и Shift , а затем нажмите фигурную скобку { , расположенную рядом с клавишей возврата, для закрывающей двойной кавычки.
Одинарные кавычки в Windows
Нажмите и удерживайте клавишу ALT , а затем введите 0145 для открывающей одинарной кавычки и ALT , а затем 0146 для закрывающей одинарной кавычки.
Двойные кавычки в Windows
Нажмите и удерживайте клавишу ALT , а затем введите 0147 для открывающей одинарной кавычки и ALT , а затем 0148 для закрывающей одинарной кавычки.
Включение/отключение умных кавычек в программах
Microsoft Office и Apple Pages автоматически конвертируют кавычки для вас, чтобы вы, вероятно, не запомнили эти непонятные числа.
Если у вас отключены автоматические интеллектуальные кавычки, вы можете изменить настройки в приложении Microsoft Office, следуя инструкциям, доступным на веб-сайте Microsoft.
В Интернете
Единственное место, где вы можете гарантировать прямые котировки по умолчанию, находится в Интернете. Если вы добавляете контент через CMS, обратите особое внимание на апострофы и кавычки. А если вы не можете вспомнить комбинации клавиш, то в некоторых редакторах WYSIWYG есть меню символов, где вы можете выбрать и вставить правильный символ.
Показать эмодзи и символы на Mac
Если вы работаете на Apple Mac, как и мы, то вы можете получить доступ к меню символов с помощью ярлыка меню клавиатуры…
Затем выберите параметр пунктуации, чтобы найти специальные символы Prime и Double Prime.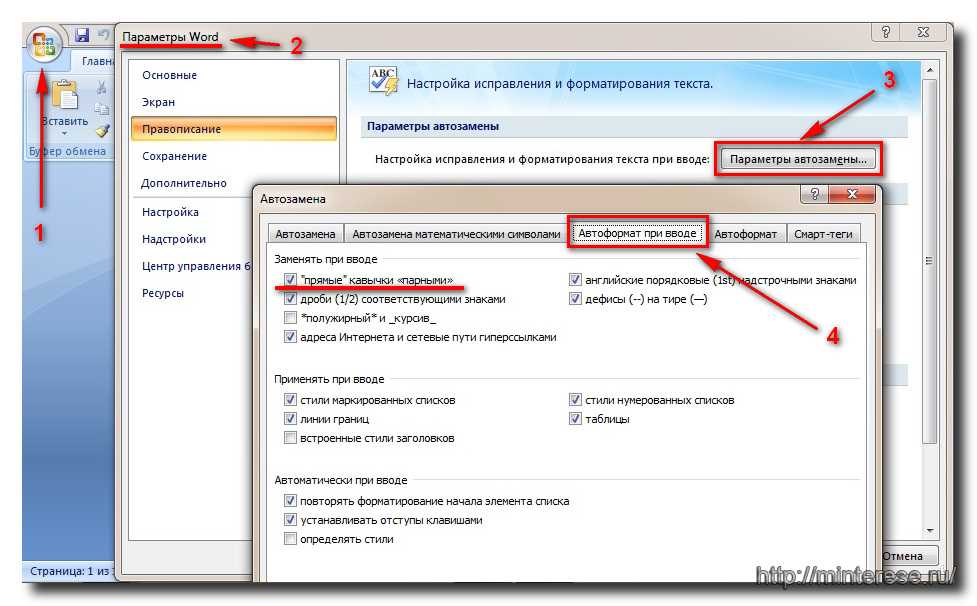 .
.
Завершение
Именно эти небольшие типографские детали действительно улучшают качество письменной коммуникации и, на мой взгляд, имеют решающее значение. Итак, теперь вы знаете разницу: не ленитесь; начать растягивать эти пальцы.
кавычки ASCII и Unicode
кавычки ASCII и UnicodeМаркус Кун
Сводка: Пожалуйста, не используйте гравировку ASCII (0x60) как
левая кавычка вместе с апострофом ASCII (0x27) в качестве
соответствующая правая кавычка (как в `quote’ ). Ваш
в противном случае текст будет выглядеть довольно странно с большинством современных шрифтов
(например, в системах Windows и Mac). Только старые шрифты X Window System и
некоторые старые видеотерминалы показывают ASCII 0x60/0x27 как левый и правый
кавычки, в то время как большинство современных систем следуют ISO и Unicode
стандарты вместо этого. Если вы можете использовать только символы пишущей машинки ASCII,
затем используйте символ апострофа (0x27) как слева, так и справа
кавычка (как в ‘цитата’ ).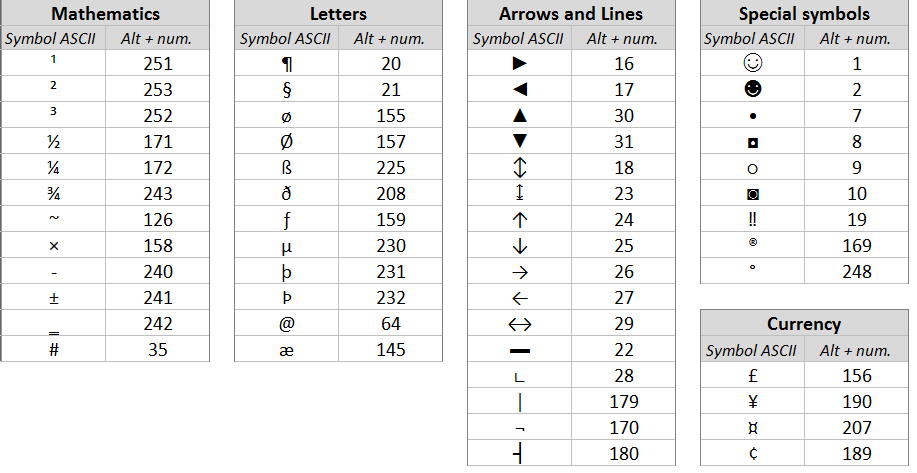 Если вы можете использовать Unicode
символы, красивые кавычки направления доступны в форме
символов U+2018, U+2019, U+201C и U+201D (как в «цитата» или «цитата» ).
Если вы можете использовать Unicode
символы, красивые кавычки направления доступны в форме
символов U+2018, U+2019, U+201C и U+201D (как в «цитата» или «цитата» ).
Фон
Unicode и ISO 10646 стандарты определяют следующие символы:
| U+0022 | КАвычки | нейтральная (вертикальная), используется как открывающая или закрывающая кавычка; предпочтительные символы на английском языке для парных кавычек: U+201C и U+201D. | |
| U+0027 | АПОСТРОФ | нейтральный (вертикальный) глиф смешанного использования; предпочтительный символ для апострофа — U+2019; предпочтительные символы на английском языке для парных кавычек — U+2018 и U+2019. | |
| U+0060 | ГРЕЙВ АКЦЕНТ | ||
| U+00B4 | ОСТРЫЙ АКЦЕНТ | ||
| U+2018 | ЛЕВАЯ ОДИНАРНАЯ КАВАТЫ | ||
| U+2019 | ПРАВАЯ ОДИНАРНАЯ КАВАТЫ | это предпочтительный символ для апострофа | |
| U+201C | ЛЕВАЯ ДВОЙНАЯ КАВАТЫ | ||
| У+201Д | ПРАВАЯ ДВОЙНАЯ КАВАЧКА |
ASCII и ISO 8859 были разработаны только для поддержки очень
ограниченный типографский стиль, доступный пользователям пишущих машинок.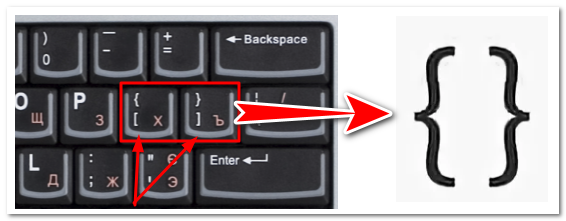 Два
ASCII-символы
Два
ASCII-символы
| 0x22 | QUOTATION MARK | |
| 0x27 | APOSTROPHE |
are supposed to represent the neutral (vertical) glyphs commonly используется на пишущих машинках. Они должны вместо использовать как кавычки направления.
Шрифты ISO 8859 и Unicode должны отображать два акцента персонажи
| 0x60 | GRAVE ACCENT | |
| 0xB4 | ACUTE ACCENT |
as mutually symmetric shapes.
Проблема
К сожалению, шрифты X Window System долгое время содержались следующие взаимно симметричные глифы:
| 0x27 | APOSTROPHE | |
| 0x60 | GRAVE ACCENT |
These shapes were even sanctioned by an early US version of the ISO
646 (ANSI X3. 4, также известный как ASCII), который определяет 0x27 как
«апостроф (закрывающая одинарная кавычка; острый ударение)», но они
уже должны были быть изменены, когда шрифты были расширены, чтобы покрыть
ИСО 8859-1, который добавил отдельный острый ударение в 0xB4. Одно очевидно
не может иметь одновременно 0x27/0x60 и 0x60/0xB4 как взаимно симметричный глиф
пары и имеют при этом разную форму для 0x27 и 0xB4.
Поскольку 0x60/0xB4 были определены как акценты по современным стандартам,
их симметричная форма получила приоритет, за исключением того, что это не было
исправлено в X-шрифтах до 2004 года (несколько раньше в версиях, которые
поставляются с XFree86).
4, также известный как ASCII), который определяет 0x27 как
«апостроф (закрывающая одинарная кавычка; острый ударение)», но они
уже должны были быть изменены, когда шрифты были расширены, чтобы покрыть
ИСО 8859-1, который добавил отдельный острый ударение в 0xB4. Одно очевидно
не может иметь одновременно 0x27/0x60 и 0x60/0xB4 как взаимно симметричный глиф
пары и имеют при этом разную форму для 0x27 и 0xB4.
Поскольку 0x60/0xB4 были определены как акценты по современным стандартам,
их симметричная форма получила приоритет, за исключением того, что это не было
исправлено в X-шрифтах до 2004 года (несколько раньше в версиях, которые
поставляются с XFree86).
Старые шрифты X поощряли некоторых авторов программного обеспечения Unix и документация по злоупотреблению 0x60 вместе с 0x27 как направленным кавычки. Эта практика выглядела несколько приемлемой, как
цитата
если отображать со старыми X шрифтами, но выглядело довольно некрасиво как
цитата
в большинстве других современных экранных сред (например, с правильным
разработаны шрифты TrueType для Windows и Mac, а также многие классические
Видеотерминалы 1970-х/1980-х годов, такие как Siemens/Nixdorf и многие другие. других производителей).
других производителей).
Например, 0x60 и 0x27 выглядят под Windows NT 4.0 с Шрифт TrueType Lucida Console (размер 14) примерно такой:
Unicode и ISO 10646 проводят очень четкое различие между ненаправленная одинарная кавычка и апостроф в стиле пишущей машинки ASCII U+0027 как в
цитата
и типографские направленные кавычки U+2018 и U+2019 как в
цитата
Unicode 2.1 явно говорит, что U+2019 является предпочтительным пунктуационный апостроф, как в «Мы уже были здесь раньше». Стандарт Unicode также отмечает:
«По историческим причинам U+0027 особенно перегруженный персонаж. В ASCII он используется для обозначения пунктуации. знак (например, правая одинарная кавычка, левая одинарная кавычка, апостроф, вертикальная черта или штрих) или буква-модификатор (например, модификатор апострофа или острое ударение.) (Знаки препинания вообще ломать слова; буквы-модификаторы обычно считаются частью слова.) Во многих системах он всегда представляется как прямой вертикальная линия и никогда не может представлять фигурный апостроф или правую кавычка.
»
Что делать?
Если вы являетесь автором какого-либо программного обеспечения Unix, проверьте, используете ли вы символ ASCII 0x60 ( ` ) в качестве левого кавычка как в `quote’ . Измените его так, чтобы вы использовали вместо этого символ 0x27 ( ‘ ) с обеих сторон, как в ‘цитировать’ . Если вы работаете в среде, где кодировка UTF-8 кодировка уже используется повсеместно (например, Plan9 и большинство современных установки GNU/Linux), вы даже можете решить использовать правильный кавычки направления, как в ‘цитировать’ или «цитата» .
Проверьте каталоги с исходным кодом с помощью
grep \` *
, чтобы узнать, где необходимы модификации. Затем используйте (с правильный уход!) что-то вроде
perl -pi.bak -e "s/\`/'/g;" файл1 файл2 ...
, чтобы сделать необходимые замены автоматически, или сделать
вместо этого редактирует вручную.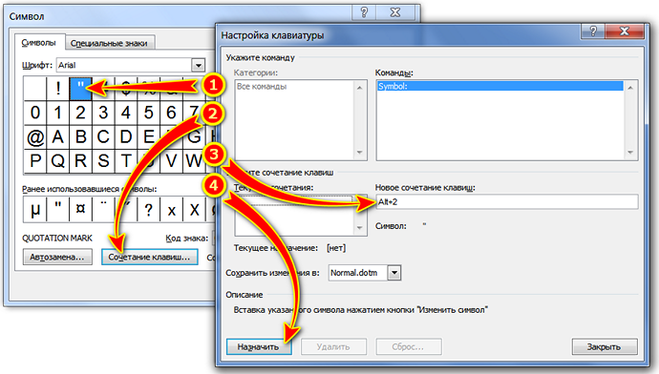
Использование 0x60 (гравюра) в качестве специального управляющего символа в оболочке Unix (для обозначения подстановки команд, как в `команда` или выше $(команда) ), в Perl, в Lisp или в TeX/troff (для обозначения правильной левой одинарной кавычки) не требует изменений и остается неизменным. TeXbook Дональда Кнута (глава 2, страница 3, конец второго абзаца) фактически предупредил TeX пользователи уже с 1986 года, что апостроф и гравильный акцент формируют может отображаться в соответствии с требованиями ISO и Unicode, а не так, как используется в остальных TeXbook. Макропроцессор Unix m4, пожалуй, единственный широко используемый инструмент, который использует комбинацию `quote’ как часть своего синтаксис ввода; однако даже это можно изменить с помощью изменить цитату .
Зачем это исправлять?
Есть целый ряд причин, по которым старые шрифты X должны были быть удалены. исправлено, а вместе с ним и связанная с ним практика обратных кавычек ASCII:
- Очевидно, что ударение и ударение должны быть взаимно
симметричный, чего не было в старых X-шрифтах.

- Юникод Стандарт 4.0 прямо говорит, что U+0027 должен быть «нейтральным (вертикальным) глиф, имеющий смешанное использование» и показывает весь раздел ASCII, например это:
- ИСО 10646, ИСО 8859 и ISO 646/ECMA-6 стандарты также показывают вертикальный апостроф пишущей машинки для U + 0027 и имеют U + 0060 и U + 00B4 как взаимно симметричные акценты.
- Кодовая таблица в ANSI X3.4:1986 («ASCII»), напечатанная при использовании шрифта OCR-B также отображается вертикальный апостроф пишущей машинки. Исторически первоначально предложенное использование 0x60 в международный 7-битный кодированный набор символов был в качестве серьезного ударения (ISO TC 97/SC 2 заседание, 29-31 октября, 1963), и лишь позднее его значение было расширен в реализации стандарта в США, чтобы также охватывать использовать как левую одинарную кавычку (CACM 8(4)207-214, 1965).
- Большинство европейских клавиатур имеют метки колпачков для апострофа и
оба акцента. Они всегда выглядели как в ISO и Unicode
стандарты.
 На фото ниже показаны соответствующие клавиши, выделенные на
стандартная немецкая клавиатура для ПК, на которой слева находится клавиша острого / серьезного акцента
и клавишу цифрового знака/апострофа под клавишей возврата:
На фото ниже показаны соответствующие клавиши, выделенные на
стандартная немецкая клавиатура для ПК, на которой слева находится клавиша острого / серьезного акцента
и клавишу цифрового знака/апострофа под клавишей возврата:Пользователи могут запутаться, если этикетки клавиш и формы глифов в шрифтах расходятся, как это было в старом X шрифты.
- Шрифты Microsoft и Apple также соответствуют современным стандартам и не согласен со старыми шрифтами X. Пользователей X11 действительно не следует вводить в заблуждение о том, как символы, которые они используют, будут отображаться в других стандартах конформные системы. Иначе они не поймут, что например каждый пользователь веб-браузера Windows (скриншот: Internet Explorer 5) видит «обратные кавычки», как в
- Начиная с XFree86 4.0 добавлен шрифт TrueType
поддержку, пользователи систем GNU/Linux все чаще используют
современные шрифты с прямым глифом 0x27 и получить
забавные кавычки со старым программным обеспечением, которое пытается показать
кавычки направления с ASCII (особенно в различных пакетах GNU).

- Символы 0x27 (апостроф) и 0x22 (кавычки) часто используется для сокращения минут и секунд или футов и дюймов, которые это еще одна причина, почему 0x27 должен быть просто однотактной версией 0x22, а не фигурные кавычки.
Обновлено ядро системы X Window BDF шрифты доступны с 1998 года, в которых апостроф и теперь исправлены серьезные акценты, а также ряд других ошибок. Они заменили старые шрифты в XFree86 начиная с версии 4.0 и в Пример реализации X.Org, начиная с версии X11R6.8.
Советы по теме
PostScript
PostScript имеет несколько сложную историю того, как он отображает
Байты ASCII в глифы. В шрифтах PostScript каждый глиф идентифицируется
не по позиции кода, а по имя глифа , например
«цитата». После публикации стандарта Unicode Adobe
выпустил официальный PostScript
Имя глифа в таблицу сопоставления Unicode. Когда интерпретатор PostScript
отображает текст, он использует вектор кодирования для сопоставления 8-битного
значения байтов, найденные в текстовых строках, на имена глифов, найденные в шрифтах.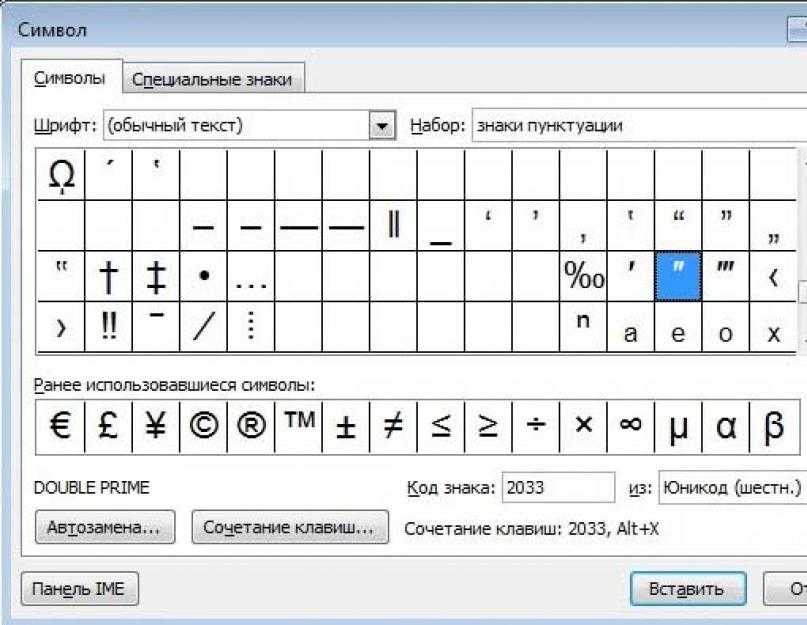
| Unicode | глиф изображение | PostScript | ||||
|---|---|---|---|---|---|---|
| имя глифа | вектор кодирования | |||||
| Позиция | Наименование | Стандарт | ISOLatin1 | CE | ||
| U+0022 | КАвычки | цитируетсяbl | 0x22 | 0x22 | 0x22 | |
| U+0027 | АПОСТРОФ | кавычка одиночная | 0xA9 | — | 0x27 | |
| U+0060 | ГРЕЙВ АКЦЕНТ | могила | 0xC1 | 0x91 | 0x60 | |
| U+00B4 | ОСТРЫЙ АКЦЕНТ | острый | 0xC2 | 0x92/0xB4 | 0xB4 | |
| U+2018 | ЛЕВАЯ ОДИНАРНАЯ КАВАТЫ | quoteleft | 0x60 | 0x60 | 0x91 | |
| U+2019 | ПРАВАЯ ОДИНАРНАЯ КАвычка | цитата | 0x27 | 0x27 | 0x92 | |
| U+201C | ЛЕВАЯ ДВОЙНАЯ КАВАЧКА | quotedblleft | 0xAA | — | 0x93 | |
| U+201D | ПРАВАЯ ДВОЙНАЯ КАВАЧКА | quotblright | 0xBA | — | 0x94 | |
PostScript предоставляет несколько предопределенных 8-битных векторов кодирования. Авторы драйверов принтеров могут легко добавлять свои. Как указано выше
таблица показывает, оригинальный PostScript
стандартная кодировка следовала практике, аналогичной старым X-шрифтам,
со всеми его проблемами, а именно он отображал байты ASCII 0x60 и 0x27
на фигурные открывающие и закрывающие кавычки («quoteleft» и
«право в кавычках» в терминологии имени глифа PostScript или U+2018 и
Ю+2019в Юникоде).
Авторы драйверов принтеров могут легко добавлять свои. Как указано выше
таблица показывает, оригинальный PostScript
стандартная кодировка следовала практике, аналогичной старым X-шрифтам,
со всеми его проблемами, а именно он отображал байты ASCII 0x60 и 0x27
на фигурные открывающие и закрывающие кавычки («quoteleft» и
«право в кавычках» в терминологии имени глифа PostScript или U+2018 и
Ю+2019в Юникоде).
Когда появился ISO 8859-1, Adobe добавила в PostScript еще один
предопределенный вектор кодирования с именем ISOLatin1Encoding . Этот
должен был быть совместимым с ISO 8859-1, но остался на уровне 0x60 и
0x27 без изменений по сравнению со старым вектором StandardEncoding , и
поэтому он фактически не печатает символы ISO 8859-1 0x27
и 0x60 правильно, что соответствует символам Unicode U+0027 и
U+0060 и должен быть представлен глифами PostScript «могила» и
«цитата». Авторы Adobe PostScript
Справочник по языку, третье издание (Addison-Wesley, ISBN
0-201-37922-8) признать это в разделе E. 5, сноске 3, стр. 783,
где они отмечают, что кодировка ISOLatin1Encoding вектор отклоняется от стандарта ISO 8859-1» и что приложение
который хочет «точно соответствовать стандарту ISO, должен создать
модифицированный вектор кодирования». Более новый вектор кодирования CE (Central
Европейский, соответствующий Windows CP1250), который теперь также описан в
Справочник по языку PostScript, правильно отображает 0x27 на «quotesingle»
и 0x60 в «могилу».
5, сноске 3, стр. 783,
где они отмечают, что кодировка ISOLatin1Encoding вектор отклоняется от стандарта ISO 8859-1» и что приложение
который хочет «точно соответствовать стандарту ISO, должен создать
модифицированный вектор кодирования». Более новый вектор кодирования CE (Central
Европейский, соответствующий Windows CP1250), который теперь также описан в
Справочник по языку PostScript, правильно отображает 0x27 на «quotesingle»
и 0x60 в «могилу».
Если вы пишете драйвер PostScript, используйте официальный Unicode
в таблицу сопоставления PostScript для сопоставления ASCII, ISO 8859и ИСО 10646
символов в глифы PostScript, так как обновленный модуль визуализации Type 1 в
XFree86 4.0 делает. Не используйте ISOLatin1Encoding .
вектор кодирования для печати текста ISO 8859-1, не изменяя его сначала на
сопоставьте 0x27 с «quotesingle» и 0x60 с «grave». (Кроме того, вы можете
также хотите сопоставить 0x2D = HYPHEN-MINUS с глифом PostScript «дефис»
вместо «минусового» отображения, используемого ISOLatin1Encoding ).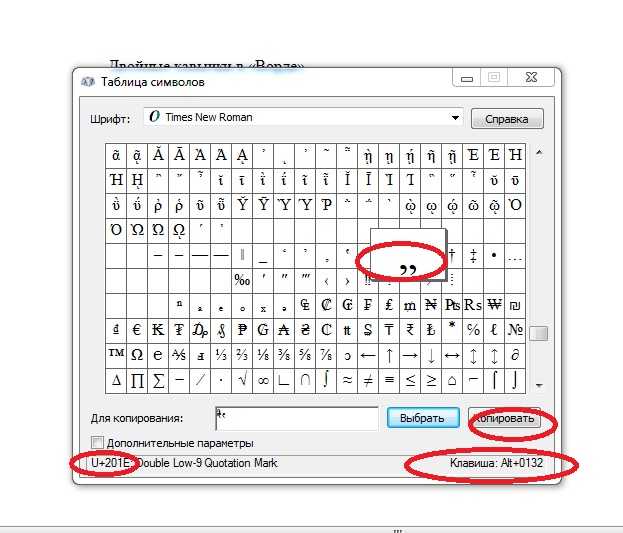
TeX
Шрифт cmtt10 в семействе TeX Computer Modern следует примеру стандартного кодирования PostScript, предоставляя прямые двойные кавычки и направленные одинарные кавычки в позициях ASCII 0x22, 0x60 и 0x27. Он также обеспечивает прямая одинарная кавычка, серьезный ударение и острый ударение в коде позиции 0x0d, 0x12 и 0x13 соответственно, но ему не хватает направления двойные кавычки:
| U+0022 КАвычки | » | |
| U+0027 АПОСТРОФ | \char»0D | |
| U+0060 ГРЕЙВ АКЦЕНТ | \char»12 | |
| U+00B4 ОСТРЫЙ АКЦЕНТ | \char»13 | |
| U+2018 ЛЕВАЯ ОДИНАРНАЯ КАВАТЫ | ` | |
| U+2019 ПРАВАЯ ОДИНАРНАЯ КАВАТЫ |
Таким образом, чтобы продемонстрировать результат злоупотребления прямой
кавычки и графического акцента в качестве направляющих кавычек в
документ, написанный в LaTeX, вы можете написать \texttt{\char»12
quote\char»0D} .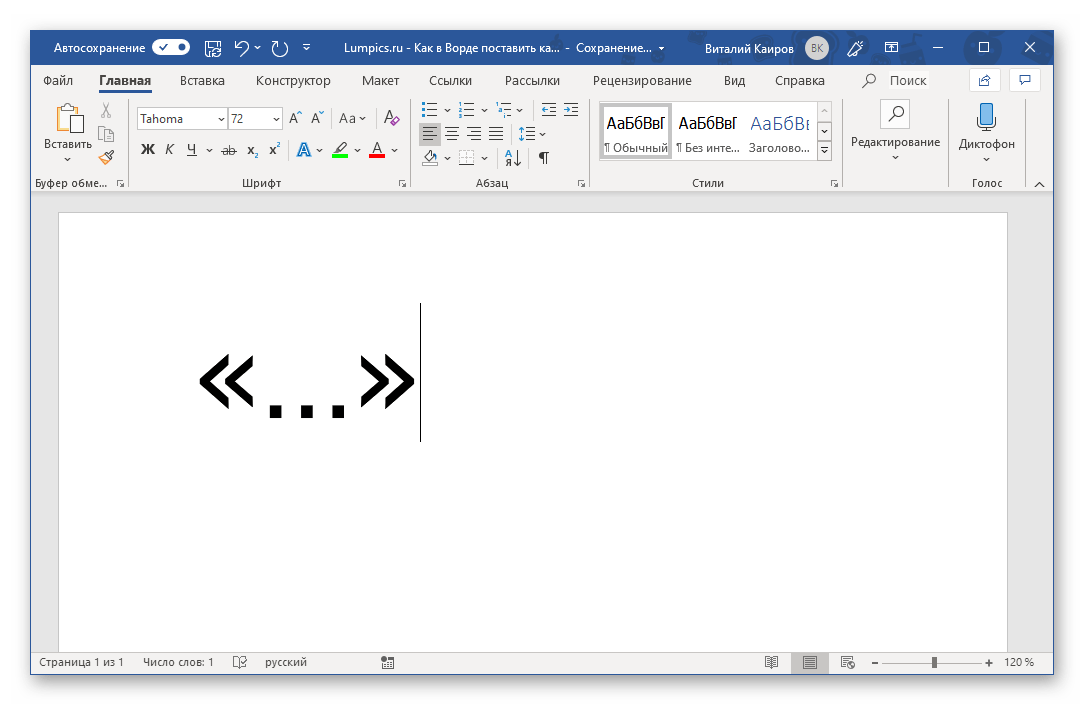 Непишущие шрифты в Computer Modern
отсутствуют как одинарные, так и двойные прямые кавычки.
Непишущие шрифты в Computer Modern
отсутствуют как одинарные, так и двойные прямые кавычки.
Использовать пакет upquote LaTeX ( \usepackage{upquote} ) отображать в дословных режимах символы ASCII 0x27 и 0x60 в правильные глифы.
Ссылки
- Майкл Эверсон: По апострофу и кавычки с примечанием о египетской транслитерации символов, документ рабочей группы ISO/IEC JTC1/SC2/WG2 N2043, 1999-07-24
- Adobe: Unicode и имена глифов, 1997–2003 гг.
- UTF-8 и Часто задаваемые вопросы по Unicode для Unix/Linux
- Юникод шрифты и инструменты для X11
- Бруно Хейбл объясняет, как выводить красивые кавычки Unicode переносимым способом, используя GNU получитьтекст.
- Стандарт Юникода, версия 4.0, Аддисон-Уэсли, 2003 г., ISBN 0321185781.
- Юкка Корпела: персонаж истории: примечания к некоторым позициям кода ASCII.
- Маркус Кун: Апостроф и акут
путаница. Это страница о частых ошибках неправильного использования
U+00B4 или U+0060 острое и серьезное ударение в качестве апострофа вместо
соответствующий символ апострофа U+0027 или лучше U+2019.
 Это
сегодня частая ошибка пользователей немецкого, шведского, испанского
и другие клавиатуры ПК, где легче дотянуться до клавиши острого акцента
чем (сдвинутый) ключ апострофа. Острая/глубокая тональность всегда должна
быть без пробелов, чтобы уменьшить вероятность того, что он будет неправильно использован для ввода
неправильные апострофы.
Это
сегодня частая ошибка пользователей немецкого, шведского, испанского
и другие клавиатуры ПК, где легче дотянуться до клавиши острого акцента
чем (сдвинутый) ключ апострофа. Острая/глубокая тональность всегда должна
быть без пробелов, чтобы уменьшить вероятность того, что он будет неправильно использован для ввода
неправильные апострофы. - Дэвид А. Уиллер: керлинг Цитаты в HTML, SGML и XML.
создано 19 декабря 1999 г. – последнее изменение 11 декабря 2007 г. – http://www.cl.cam.ac.uk/~mgk25/ucs/quotes.html
«Умные» апострофы (CMOS 6.117) — CMOS Shop Talk
Раздел 6.117 в центре внимания
Существует два разных типа апострофов: умный и прямой . Чтобы правильно их использовать, полезно знать, как они работают.
Умные апострофы, также известные как фигурные апострофы или типографские апострофы, представляют собой профессионально выглядящие знаки, предпочитаемые большинством издателей. В текстовых процессорах вы, вероятно, получите их по умолчанию благодаря функции, называемой умными кавычками.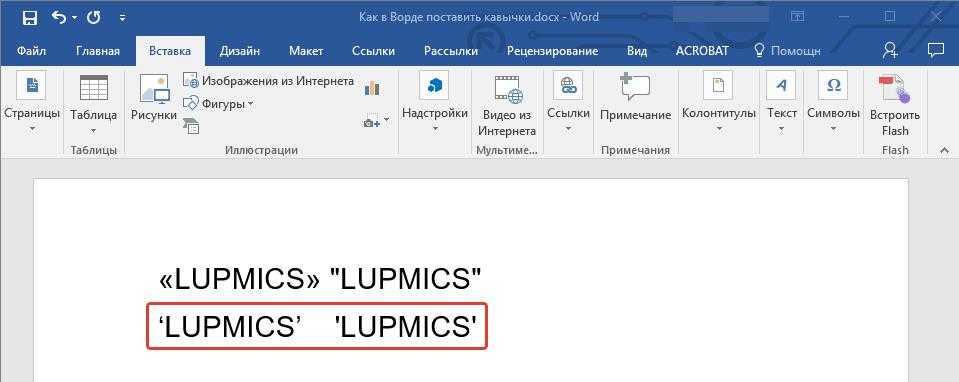 Умные апострофы — это знаки, которые вы увидите в этом абзаце и во всем этом посте.
Умные апострофы — это знаки, которые вы увидите в этом абзаце и во всем этом посте.
С другой стороны, прямые апострофы — это то, что вы обычно получаете, когда умные кавычки не включены.
Через мгновение мы увидим, почему умные апострофы не всегда очень умны. Но сначала немного справочной информации.
Апострофы и одинарные кавычки
Официальное название Unicode для фигурного типа апострофа — «правая одинарная кавычка». Как поясняется в соответствующей кодовой таблице, «этот символ [также] предпочтительнее использовать для апострофа».
Как вы видели в этом посте, апострофы помогают формировать сокращения. Другая основная роль апострофа заключается в формировании притяжательных падежей (как в начале этого предложения).
Когда этот же символ используется в качестве правой одинарной кавычки, он сочетается со своим близнецом, левой одинарной кавычкой. (Кавычки, двойные или одинарные, всегда идут парами.) В чикагском и других стилях, использующих двойные кавычки, одинарные кавычки встречаются редко.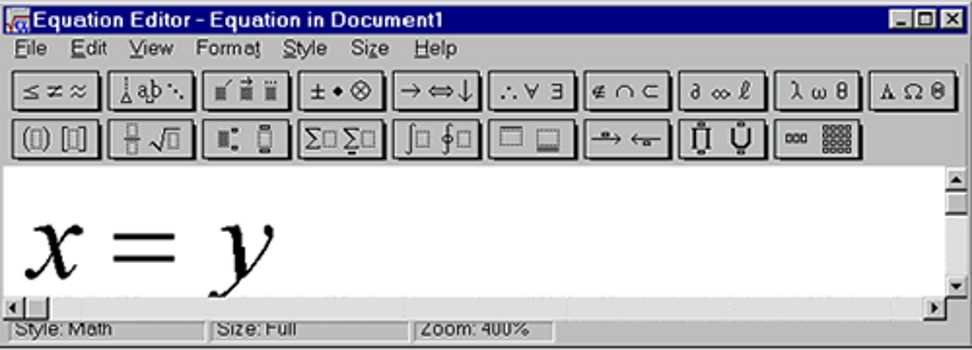 Когда они используются, они обычно зарезервированы для кавычек внутри кавычек, «как показано здесь». †
Когда они используются, они обычно зарезервированы для кавычек внутри кавычек, «как показано здесь». †
С этими фигурными знаками (как мы увидим) важно помнить, что апостроф — это , а не тот же символ, что и левая одинарная кавычка. (Левые и правые кавычки также известны как открывающие и закрывающие кавычки.)
Прямые кавычки
Прямые кавычки проще использовать, потому что они только одного типа.
QWERTY и другие раскладки клавиатуры резервируют одну, а не две клавиши для одиночной кавычки и апострофа. Таким образом, нет отдельного ключа для левой одинарной кавычки. Вместо этого то, что вы обычно можете ожидать, когда нажимаете клавишу апострофа, — это обычная прямая отметка. Этот универсальный персонаж имеет три роли : апостроф, левая одинарная кавычка и правая одинарная кавычка. 'Вот пример всех трех.'
Прямые отметки подходят для переписки, социальных сетей и тому подобного. (Они также понадобятся вам, если вы набираете код. ) Но для вашей опубликованной работы вам, вероятно, понадобятся фигурные версии.
) Но для вашей опубликованной работы вам, вероятно, понадобятся фигурные версии.
Введите умные кавычки.
Умные кавычки
Умные кавычки называются умными, потому что они зависят от типа искусственного интеллекта, известного как автокоррекция. В начале слова автозамена предполагает, что вам нужна левая (открывающая) кавычка; в середине слова или в конце вы получите апостроф или правильную (закрывающую) кавычку.
Умные кавычки включены по умолчанию во многих текстовых процессорах и других приложениях. (Microsoft Word представила автозамену и функцию интеллектуальных кавычек, в 1993 году .)
Но у этой системы есть свои недостатки.
Основная проблема заключается в том, что автозамена не очень хорошо справляется с обработкой апострофа в начале строки текста, где он, скорее всего, будет интерпретирован как левая одинарная кавычка. Так что вы видите это повсюду, начиная с New York Times в социальных сетях: «90-е снова официально круты». Может быть, но этот апостроф наоборот: это 90-е, а не 90-е. (Упс.)
Может быть, но этот апостроф наоборот: это 90-е, а не 90-е. (Упс.)
К счастью, все, что требуется для предотвращения этой распространенной ошибки, — это небольшое вмешательство человека.
Получение правильной метки
Так как же убедиться, что вы получаете апостроф вместо левой одинарной кавычки? Есть много способов получить правильную оценку, когда умные кавычки не работают (или когда они не подходят). Вот некоторые из них:
- Если вы используете функцию интеллектуальных кавычек, такую как в Word или Google Docs, обманите свой компьютер, введя два апострофа, а затем удалив первый (неправильный): «90-е становятся 90-ми».
- Найдите апостроф в карте символов или в меню символов (где он может быть указан как правая одинарная кавычка или одинарная закрывающая кавычка).
- На виртуальной клавиатуре нажмите и удерживайте клавишу апострофа, чтобы перейти к реальному апострофу. Это работает и с кавычками.
- На ПК попробуйте сочетание клавиш Alt+0146 с цифровой клавиатуры; на Mac нажмите Option-Shift-].

- В Word (версия для ПК) введите число 2019 (номер Unicode для апострофа) и нажмите клавиши ALT+X. (Alt+X работает в обоих направлениях: поместите курсор справа от любого символа, а затем нажмите комбинацию, чтобы открыть его номер Unicode.)
- В HTML попробуйте ’ (ссылка на сущность) или ’ (шестнадцатеричная ссылка на символ).
Обратите внимание на обратные апострофы не только в начале слова, но и в середине или в конце, хотя такие нарушения встречаются гораздо реже. Пока вы это делаете, убедитесь, что сингл и двойные кавычки являются правильными. Автозамена тоже иногда их смешивает.
Подробнее об апострофах и в кавычках см. CMOS , глава 6.
, расширять и продвигать использование стандарта Unicode и связанных с ним стандартов глобализации, которые определяют представление текста в современных программных продуктах и других стандартах». Юникод также определяет официальные символы эмодзи. ?
?
† В современном британском стиле обычно все наоборот, «как здесь показано». (Точка ставится после закрывающего знака, если она не является частью цитаты.)
Заказать книгу
Подписаться онлайн
Пожалуйста, ознакомьтесь с нашей политикой комментариев.
Памятка по типографике — подробное руководство по умным кавычкам, дефисам и другим типографским символам · Typewolf
Памятка по типографике — исчерпывающее руководство по умным кавычкам, дефисам и другим типографским символам · TypewolfЧто нового в типе
Полное руководство по правильному использованию типографских символов, включая правильное грамматическое использование.
Получите этот PDF бесплатно, если подпишитесь на мой еженедельный информационный бюллетень по типографике.
- Кавычки и апострофы
- Тире и дефис
- Полезные типографские символы
- Акценты
- Дополнительные ресурсы
Цитаты и апострофы
Умные кавычки и правильные апострофы всегда изогнуты или наклонены.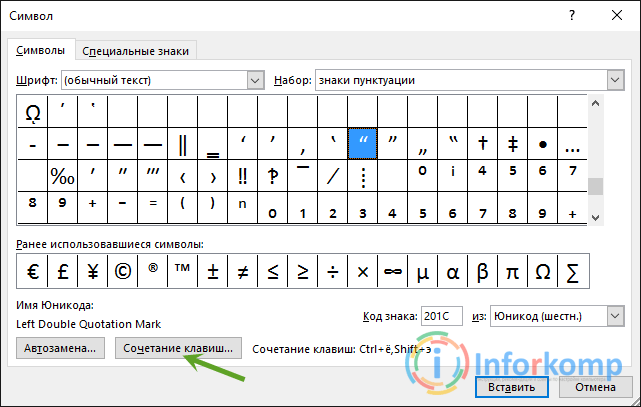 Одинарные кавычки следует использовать внутри двойных кавычек (в американском английском).
Одинарные кавычки следует использовать внутри двойных кавычек (в американском английском).
| Копировать и вставить | Сочетание клавиш Mac | Сочетание клавиш Windows | HTML-сущность |
|---|---|---|---|
| ‘ Открытие одной цитаты | опция + ] | альтернативный + 0 1 4 5 | ‘ |
| ’ Закрывающая одинарная кавычка и апостроф | опция + смена + ] | альтернативный + 0 1 4 6 | ’ |
| “ Открывающая двойная кавычка | опция + [ | альтернативный + 0 1 4 7 | “ |
| ” Закрывающая двойная кавычка | опция + смена + [ | альтернативный + 0 1 4 8 | ” |
Как определить, использую ли я умные или глупые кавычки?
Умные кавычки (также известные как фигурные кавычки, типографские кавычки или правильные кавычки) бывают изогнутыми или наклонными. Глупые кавычки (также известные как прямые кавычки) прямые и вертикальные. Дизайн смарт-кавычек будет различаться между шрифтами с засечками и без засечек, но они никогда не будут указывать прямо вверх и вниз.
Глупые кавычки (также известные как прямые кавычки) прямые и вертикальные. Дизайн смарт-кавычек будет различаться между шрифтами с засечками и без засечек, но они никогда не будут указывать прямо вверх и вниз.
Когда уместно использовать прямые кавычки?
Правильная типографика никогда не использует прямые кавычки. Они известны как тупые цитаты , и я предполагаю, что вы не хотите выглядеть тупым. Они остались со времен пишущих машинок, и их единственное современное применение — для кодирования.
Можно ли при наборе электронной почты использовать прямые кавычки?
Лично я считаю приемлемым использование прямых кавычек при наборе писем. Может быть сложно постоянно вводить правильные апострофы (особенно на мобильном устройстве), и всегда есть вероятность, что почтовый клиент получателя все равно не отобразит их правильно.
Являются ли простые символы такими же, как прямые кавычки?
Нет. Символы штриха — это совершенно другой знак препинания, чем прямые кавычки или умные кавычки. Они используются для измерений, таких как футы и дюймы или минуты и секунды. Дополнительные сведения см. в таблице полезных типографских символов.
Они используются для измерений, таких как футы и дюймы или минуты и секунды. Дополнительные сведения см. в таблице полезных типографских символов.
В чем разница между апострофом и закрывающей одинарной кавычкой?
Нет никакой разницы — это один и тот же персонаж. Те же правила для умных кавычек применимы и к апострофам — убедитесь, что ваши апострофы изогнуты или наклонены, а не прямые вверх и вниз.
Когда использование апострофа грамматически правильно?
Апострофы следует использовать для сокращений ( я , ты , ’89 ) и для демонстрации владения ( пиво Гомера , собачья игрушка ). Есть также несколько случаев, когда правильно использовать апостроф для образования множественного числа, например, расставьте точки над i и перекрестите ваши t и да и нет . Более подробные правила грамматики см. на этой странице.
Когда следует
это содержит апостроф? Единственный раз, когда это должен иметь апостроф, это когда он заменяет на или на . Притяжательная форма its не должна содержать апострофа, точно так же, как притяжательные местоимения, такие как hers , не требуют апострофа.
Притяжательная форма its не должна содержать апострофа, точно так же, как притяжательные местоимения, такие как hers , не требуют апострофа.
Следует ли ставить знаки препинания внутри или вне кавычек?
В американском английском точки и запятые всегда должны заключаться в кавычки. В британском английском запятые и точки без кавычек помещаются вне кавычек. Для всех остальных знаков препинания в американском и британском английском действует одно и то же правило: если знак препинания не является непосредственной частью исходной цитаты, то он должен быть вне кавычек.
Когда следует делать первую букву в кавычках заглавной?
Всегда делайте первую букву цитаты заглавной, если цитата представляет собой полное предложение. Если цитируемый материал является фрагментом предложения, то первая буква не пишется с большой буквы. Исключением из этих двух правил является ситуация, когда цитата прерывается в середине предложения — в этом случае вторую часть цитаты не следует писать с заглавной буквы.
Когда следует использовать одинарную кавычку вместо двойной?
В американском английском одинарные кавычки используются для кавычек внутри кавычек. В британском английском это обычно наоборот. Заголовки газет также могут использовать одинарные кавычки вместо двойных для экономии места.
Должен ли я использовать кавычки для выделения?
Нет. Всегда используйте курсив или полужирный шрифт для выделения — если только вы не хотите закончить на «Блог» «ненужных» кавычек .
Как набрать эти символы на клавиатуре?
В Windows, удерживая нажатой клавишу Alt, набирайте четырехзначный код на цифровой клавиатуре с активированной функцией num lock. На Mac одновременно нажмите указанные клавиши.
Как лучше всего использовать умные кавычки и апострофы на моем веб-сайте?
Если на вашем сайте используется кодировка UTF -8, то вы можете использовать сочетания клавиш из таблицы выше (или просто скопировать и вставить их).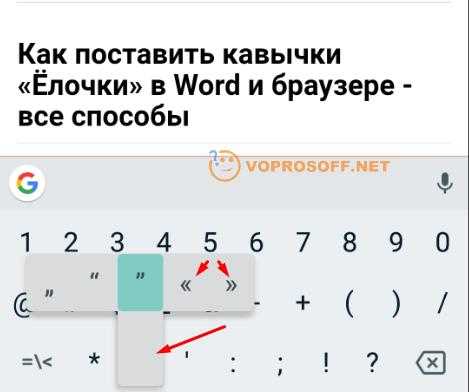 Ручной ввод объектов HTML также работает нормально. Однако гораздо более простым решением является настройка CMS на автоматическое преобразование прямых кавычек в правильные сущности HTML .
Ручной ввод объектов HTML также работает нормально. Однако гораздо более простым решением является настройка CMS на автоматическое преобразование прямых кавычек в правильные сущности HTML .
Следует ли использовать для сущностей
HTML имена сущностей, такие как «‘» или номера объектов, такие как «‘»?Я рекомендую использовать имена сущностей. Их легче запомнить и сделать код более понятным. Номера сущностей немного шире, чем , поддерживаются браузерами, но этого недостаточно, чтобы иметь какое-либо существенное значение в наши дни.
Как использовать эти символы в Photoshop или текстовом редакторе?
Photoshop и большинство текстовых процессоров имеют настройку, которая автоматически преобразует введенные вами прямые кавычки в правильные смарт-кавычки и апострофы.
- Цитаты и апострофы
- Тире и дефис
- Полезные типографские символы
- Акценты
- Дополнительные ресурсы
Тире и дефисы
В некоторых шрифтах длинные тире настолько широкие, что могут мешать визуальному восприятию — некоторые типографы, например Роберт Брингхерст, рекомендуют вместо них использовать короткие тире с интервалами.
| Копировать и вставить | Сочетание клавиш Mac | Сочетание клавиш Windows | HTML-сущность |
|---|---|---|---|
| – В тире | опция + - | альтернативный + 0 1 5 0 | – |
| — Эм Дэш | опция + смена + - | альтернативный + 0 1 5 1 | – |
| ‒ Рисунок Тире | Использовать средство просмотра персонажей | Используйте карту персонажей | ‒ |
| — Дефис-минус | - | - | Н/Д |
| ‐ Дефис | Использовать средство просмотра персонажей | Используйте карту персонажей | ‐ |
| − Знак минус | Использование средства просмотра персонажей | Используйте карту персонажей | − |
Когда следует использовать длинное тире?
Длинные тире можно использовать там, где в противном случае можно было бы использовать круглые скобки.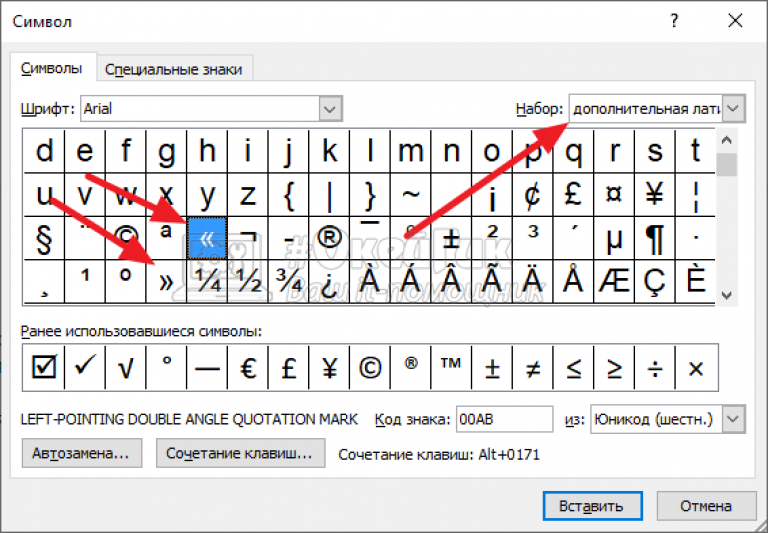 Их также можно использовать вместо двоеточия или когда запятая слишком слабая, а точка слишком сильная. Длинное тире также используется для обозначения авторства цитаты, помещаемой перед именем человека.
Их также можно использовать вместо двоеточия или когда запятая слишком слабая, а точка слишком сильная. Длинное тире также используется для обозначения авторства цитаты, помещаемой перед именем человека.
Когда следует использовать короткое тире?
Короткое тире без интервала можно использовать вместо слова «сквозь» при указании диапазона значений, таких как числа, время и даты. Например, 5–9 июля.й. Он также используется, чтобы показать отношения между двумя вещами, такими как рейс Бостон-Лондон. Вместо длинного тире также можно использовать короткое тире с пробелами, в зависимости от редакционного стиля.
Следует ли использовать короткое тире с пробелами или длинное тире без пробелов?
В библии типографа Элементы типографского стиля Брингхерст рекомендует использовать короткие тире, окруженные пробелами, так как он считает, что это менее разрушительно для визуального восприятия. Однако некоторые руководства по стилю, такие как The Chicago Manual of Style прописывает длинные тире без пробелов. Вам решать, какой стиль тире вы предпочитаете — важно, чтобы он соответствовал вашему использованию.
Вам решать, какой стиль тире вы предпочитаете — важно, чтобы он соответствовал вашему использованию.
Как правильно использовать цифру тире?
Дефис такой же ширины, как цифра, и используется для выравнивания при вводе чисел. Его не следует использовать для обозначения диапазона чисел — это задача короткого тире — вместо этого его следует использовать для установки таких вещей, как телефонные номера (555–867–5309). Не все шрифты содержат тире.
В чем разница между дефисом-минус, дефисом и знаком минус?
Символ на вашей клавиатуре рядом с нулем — дефис-минус. Это гибридный символ эпохи пишущих машинок, представляющий как дефис, так и знак минус. Технически его не следует использовать в правильной типографике; однако он почти повсеместно используется вместо настоящих дефисов, особенно в Интернете.
- Кавычки и апострофы
- Тире и дефис
- Полезные типографские символы
- Акценты
- Дополнительные ресурсы
Полезные типографские символы
Многие шрифты содержат множество полезных глифов, которые редко используются, например №, ❧ и ☞.
| Копировать и вставить | Сочетание клавиш Mac | Сочетание клавиш Windows | HTML-сущность |
|---|---|---|---|
| ′ Прайм | См. основной Часто задаваемые вопросы ниже | или + 8 2 4 2 | ′ |
| ″ Двойной штрих | См. основной Часто задаваемые вопросы ниже | + 8 2 4 3 | &Прайм; |
| † Кинжал | опция + т | альтернативный + 0 1 3 4 | † |
| ‡ Двойной кинжал | опция + смена + 7 | альтернативный + 0 1 3 5 | &Кинжал; |
| § Раздел | опция + 6 | альтернативный + 0 1 6 7 | § |
| ¶ Пилкроу/Параграф | опция + 7 | альтернативный + 0 1 8 2 | ) |
| ❧ Хедера/Лист Плюща | См. hedera FAQ ниже hedera FAQ ниже | Используйте карту персонажей | ❧ |
| № Номер | опция + смена + ; Необходимо включить расширенную клавиатуру ABC | + 8 4 7 0 | № |
| ☞ Кулак/Указатель/Маникула | Использовать средство просмотра персонажей | Используйте карту персонажей | ☞ |
| … Многоточие | опция + ; | альтернативный + 0 1 3 3 | … |
| • Пуля | опция + 8 | альтернативный + 0 1 4 9 | &бык; |
| · Средняя точка/межпунктовая точка | опция + смена + 9 | альтернативный + 0 1 8 3 | · |
| ← Стрелка влево | Использовать средство просмотра персонажей | Используйте карту персонажей | ← |
| ↑ Стрелка вверх | Использовать средство просмотра персонажей | Используйте карту персонажей | ↑ |
| → Стрелка вправо | Использование средства просмотра персонажей | Используйте карту персонажей | → |
| ↓ Стрелка вниз | Использовать средство просмотра персонажей | Используйте карту персонажей | ↓ |
| ↔ Стрелка влево-вправо | Использовать средство просмотра персонажей | Используйте карту персонажей | ↔ |
| © Copyright | опция + г | вариант + 0 1 6 9 | &копия; |
| ® Зарегистрированная торговая марка | опция + р | альтернативный + 0 1 7 4 | ® |
| ™ Товарный знак | опция + 2 | альтернативный + 0 1 5 3 | &торговля; |
| ¢ Центов | опция + 4 | альтернативный + 0 1 6 2 | % |
| Фунт | опция + 3 | альтернативный + 0 1 6 3 | фунтов стерлингов; |
| € Евро | опция + смена + 2 | альтернативный + 0 1 2 8 | &евро; |
| ° Градус | опция + смена + 8 | альтернативный + 0 1 7 6 | &град; |
| ½ половина | Использовать средство просмотра персонажей | альтернативный + 0 1 8 9 | ½ |
| ± знак плюс/минус | опция + смена + = | альтернативный + 0 1 7 7 | +плюсмн; |
| — Знак минус | Использовать средство просмотра персонажей | Используйте карту персонажей | − |
| × Знак умножения | Использовать средство просмотра персонажей | альтернативный + 0 2 1 5 | × |
| ÷ Знак подразделения | опция + / | альтернативный + 0 2 4 7 | &делить; |
| ≈ Почти равно | опция + x | + 8 7 7 6 | ≈ |
| ≠ Не равно | опция + = | альтернативный + 8 8 0 0 | ≠ |
Как вводить простые символы на Mac?
К сожалению, на Mac нет сочетания клавиш для ввода простых символов.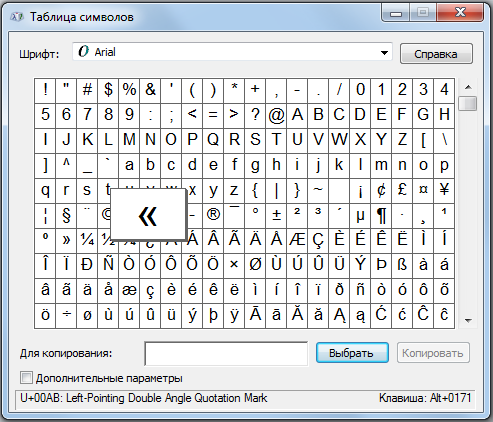 Будьте осторожны с сочетаниями клавиш (такими как option + e), которые на самом деле предназначены для аналогичного символа ударения. Единственный верный способ получить истинные основные оценки — либо скопировать и вставить из приведенной выше таблицы, либо использовать объект HTML , либо вставить непосредственно с помощью средства просмотра символов. Не все шрифты содержат штрих-метки, но большинство популярных шрифтов имеют такие же знаки, как и качественные бесплатные шрифты.
Будьте осторожны с сочетаниями клавиш (такими как option + e), которые на самом деле предназначены для аналогичного символа ударения. Единственный верный способ получить истинные основные оценки — либо скопировать и вставить из приведенной выше таблицы, либо использовать объект HTML , либо вставить непосредственно с помощью средства просмотра символов. Не все шрифты содержат штрих-метки, но большинство популярных шрифтов имеют такие же знаки, как и качественные бесплатные шрифты.
Как правильно использовать кинжал и двойной кинжал?
Символ крестика используется для обозначения сносок в тексте. Как правило, для первой сноски используется звездочка, для второй сноски — крестик, а для третьей — двойной крестик. Символ кинжала также указывает на смерть — если его поставить перед или после имени человека, это означает, что человек умер.
Что такое символ хедера и как его ввести на Mac?
Для символа хедера не существует сочетания клавиш, поэтому для его использования на Mac вам необходимо открыть средство просмотра символов и выбрать символ в разделе Пули/Звезды.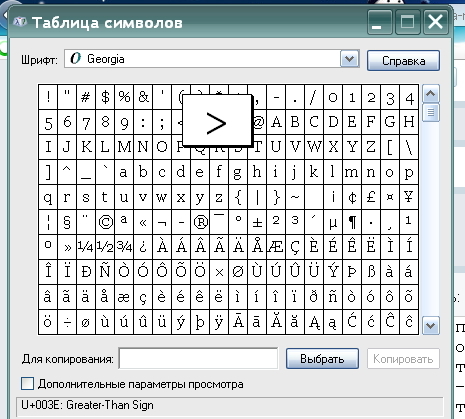 Исторически хедера использовалась для обозначения абзацев; однако в наше время он почти полностью используется для украшения.
Исторически хедера использовалась для обозначения абзацев; однако в наше время он почти полностью используется для украшения.
Какая польза от символа кулака?
Символ кулака (также известный как маникула, указательная или указывающая рука) раньше считался стандартным знаком препинания и широко использовался в двенадцатом-восемнадцатом веках. Его основное назначение — привлечь внимание к важному тексту. В наши дни вы можете встретить его в «хипстерском» дизайне.
Каковы правила надстрочного индекса для символов авторского права и товарных знаков?
- © никогда не должен быть надстрочным индексом
- ™ автоматически имеет верхний индекс, поэтому вам не нужно ничего делать
- ® должен быть надстрочным индексом, но часто это не делается автоматически, поэтому вам может потребоваться заключить его в тег
Как использовать пробелы с символами авторских прав и товарных знаков?
После символа копирайта должен быть пробел.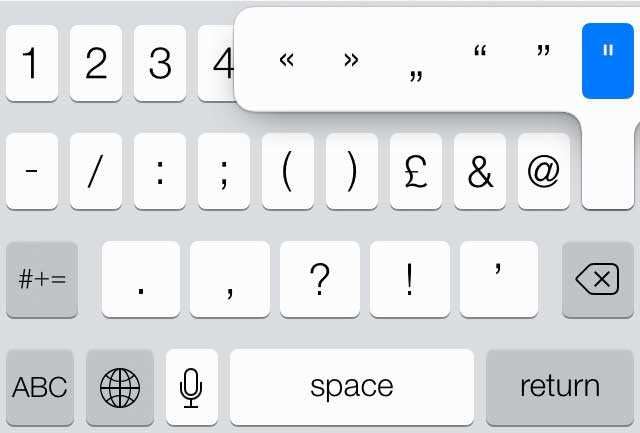 Символы товарных знаков и зарегистрированных товарных знаков должны , а не иметь пробел между текстом и символом (Apple ® ).
Символы товарных знаков и зарегистрированных товарных знаков должны , а не иметь пробел между текстом и символом (Apple ® ).
Как использовать другие дроби, кроме ½?
HTML поддерживает широкий диапазон имен дробей, и все они имеют одинаковый формат (¾ — это ¾). Вы также можете использовать средство просмотра символов на Mac или карту символов на Windows, чтобы вставить дроби.
Как вводить специальные символы на iPhone?
Если нажать и удерживать символ на клавиатуре iOS, появится всплывающее окно со всеми доступными параметрами для этого символа. Проведите пальцем по всплывающему окну, чтобы выбрать нужный символ.
Как включить расширенную клавиатуру ABC на Mac?
- Системные настройки → Клавиатура
- Перейдите на вкладку «Источники ввода»
- Нажмите кнопку + под левой колонкой
- Выберите «ABC Extended» из списка на английском языке
- Щелкните флаг США рядом с часами в строке меню и выберите «ABC Extended»
Как использовать средство просмотра символов на Mac?
- Системные настройки → Клавиатура
- Установите флажок «Показывать средства просмотра клавиатуры, эмодзи и символов в строке меню»
- Щелкните значок клавиатуры рядом с часами в строке меню и выберите «Показать эмодзи и символы»
Как использовать карту символов в Windows?
- Нажмите кнопку «Пуск» и введите «карта символов» в поле поиска
- В списке результатов нажмите «Карта символов»
- Кавычки и апострофы
- Тире и дефис
- Полезные типографские символы
- Акценты
- Дополнительные ресурсы
Акцентированные и неанглийские символы
Примеры диакритических знаков, таких как акут, грав, умлаут, циркумфлекс, тильда, кольцо и седилья.
| Копировать и вставить | Сочетание клавиш Mac | Сочетание клавиш Windows | HTML-сущность |
|---|---|---|---|
| и | опция + ` → a | альтернативный + 0 2 2 4 | &грав; |
| а | опция + e → a | альтернативный + 0 2 2 5 | á |
| — | опция + i → a | альтернативный + 0 2 2 6 | &acir; |
| ã | опция + n → a | альтернативный + 0 2 2 7 | &alde; |
| ä | опция + и → и | альтернативный + 0 2 2 8 | ä |
| å | опция + и | альтернативный + 0 2 2 9 | ˚ |
| æ | опция + ' | альтернативный + 0 2 3 0 | æ |
| и | опция + c | альтернативный + 0 2 3 1 | ç |
| и | опция + ` → и | альтернативный + 0 2 3 2 | &грав; |
| и | опция + e → e | альтернативный + 0 2 3 3 | é |
| ê | опция + i → e | альтернативный + 0 2 3 4 | ê |
| — | опция + u → e | альтернативный + 0 2 3 5 | ë |
| ē | опция + a → e | альтернативный + 0 2 7 5 | ē |
| х | опция + ` → i | альтернативный + 0 2 3 6 | ` |
| и | опция + e → i | альтернативный + 0 2 3 7 | í |
| î | опция + i → i | альтернативный + 0 2 3 8 | ˆ |
| ï | опция + и → и | альтернативный + 0 2 3 9 | ï |
| ð | опция + d | альтернативный + 0 2 4 0 | &эт; |
| – | опция + n → n | альтернативный + 0 2 4 1 | ñ |
| ò | опция + ` → или | альтернативный + 0 2 4 2 | ò |
| — | опция + e → o | альтернативный + 0 2 4 3 | ó |
| ô | опция + i → или | альтернативный + 0 2 4 4 | ô |
| х | опция + n → или | альтернативный + 0 2 4 5 | õ |
| или | опция + u → o | альтернативный + 0 2 4 6 | ö |
| ø | опция + или | альтернативный + 0 2 4 8 | ø |
| ù | опция + ` → и | альтернативный + 0 2 4 9 | ù |
| ú | опция + e → u | альтернативный + 0 2 5 0 | ú |
| х | опция + i → u | альтернативный + 0 2 5 1 | û |
| ü | опция + и → и | альтернативный + 0 2 5 2 | ü |
| х | опция + e → y | вариант + 0 2 5 3 | ý |
| х | опция + т | альтернативный + 0 2 5 4 | &шип; |
| О | опция + u → y | альтернативный + 0 2 5 5 | ÿ |
| — | опция + Q | альтернативный + 0 1 4 0 | Œ |
| – | опция + q | альтернативный + 0 1 5 6 | œ |
| À | опция + ` → А | альтернативный + 0 1 9 2 | À |
| Á | опция + e → A | альтернативный + 0 1 9 3 | &Острый; |
| опция + i → А | альтернативный + 0 1 9 4 | &Цирк. | |
| Ã | опция + n → А | альтернативный + 0 1 9 5 | &Атильда; |
| Ä | опция + и → А | альтернативный + 0 1 9 6 | Ä |
| Å | опция + А | альтернативный + 0 1 9 7 | &кольцо; |
| Æ | опция + смена + | альтернативный + 0 1 9 8 | Æ |
| Ç | опция + С | альтернативный + 0 1 9 9 | Ç |
| È | опция + ` → E | альтернативный + 0 2 0 0 | &Грав; |
| Э | опция + e → E | альтернативный + 0 2 0 1 | É |
| Ê | опция + i → E | альтернативный + 0 2 0 2 | Ê |
| Х | опция + u → E | альтернативный + 0 2 0 3 | Ë |
| М | опция + ` → I | альтернативный + 0 2 0 4 | &Изображение; |
| О | опция + e → I | альтернативный + 0 2 0 5 | Í |
| О | опция + i → I | альтернативный + 0 2 0 6 | Î |
| О | опция + u → I | альтернативный + 0 2 0 7 | Ï |
| Р | опция + D | альтернативный + 0 2 0 8 | Ð |
| С | опция + N → N | альтернативный + 0 2 0 9 | &Nтильда; |
| Т | опция + ` → O | альтернативный + 0 2 1 0 | Ò |
| О | опция + e → O | альтернативный + 0 2 1 1 | Ó |
| Ô | опция + i → O | альтернативный + 0 2 1 2 | Ô |
| Х | опция + n → O | альтернативный + 0 2 1 3 | &Отильда; |
| О | опция + u → O | альтернативный + 0 2 1 4 | Ö |
| Ø | опция + О | альтернативный + 0 2 1 6 | &Ослэш; |
| Ù | опция + ` → U | альтернативный + 0 2 1 7 | &Угр. |
| Ú | опция + e → U | альтернативный + 0 2 1 8 | Ú |
| О | опция + i → U | альтернативный + 0 2 1 9 | Û |
| О | опция + U → U | альтернативный + 0 2 2 0 | Ü |
| О | опция + e → Y | альтернативный + 0 2 2 1 | Ý |
| Ÿ | опция + u → Y | альтернативный + 0 3 7 6 | ÿ |
| Þ | опция + T | альтернативный + 0 2 2 2 | &ШИП; |
| ß | опция + с | альтернативный + 0 2 2 3 | ß |
| ¡ | опция + 1 | альтернативный + 0 1 6 1 | !искл. |
| ¿ | опция + ? | альтернативный + 0 1 9 1 | ¿ |
| ‚ | опция + смена + 0 | альтернативный + 8 2 1 8 | ‚ |
| „ | опция + Вт | альтернативный + 8 2 2 2 | „ |
| « | опция + \ | альтернативный + 0 1 7 1 | « |
| » | опция + смена + \ | альтернативный + 0 1 8 7 | » |
| ‹ | опция + смена + 3 | альтернативный + 8 2 4 9 | ‹ |
| › | опция + смена + 4 | альтернативный + 8 2 5 0 | › |
Как набирать эти символы на клавиатуре?
На ПК удерживайте нажатой клавишу alt при вводе четырехзначного альтернативного кода на цифровой клавиатуре с активированной функцией num lock. На Mac одновременно нажмите указанные клавиши. Символ стрелки (→) указывает на паузу — одновременно нажмите клавиши перед стрелкой, а затем отпустите и , затем введите клавишу после стрелки.
На Mac одновременно нажмите указанные клавиши. Символ стрелки (→) указывает на паузу — одновременно нажмите клавиши перед стрелкой, а затем отпустите и , затем введите клавишу после стрелки.
Есть ли более простой способ ввода этих символов на моем Mac?
Да — просто нажмите и удерживайте клавишу с буквой на клавиатуре, чтобы открыть всплывающее окно, показывающее разновидности этой буквы с акцентом. Это работает и на iOS.
Я все еще не могу напечатать это. Любые идеи?
Буквы после стрелок чувствительны к регистру, поэтому обязательно удерживайте клавишу Shift при вводе, например, E в верхнем регистре. Кроме того, дважды проверьте, что вам отпускание клавиш перед вводом клавиши после стрелки.
Хорошо, я все еще не могу отобразить эти символы. Любые другие идеи?
Некоторые из наиболее экзотических символов (например, исландские) могут потребовать включения расширенной клавиатуры ABC. Также обратите внимание, что не каждый шрифт полностью поддерживает все возможные символы.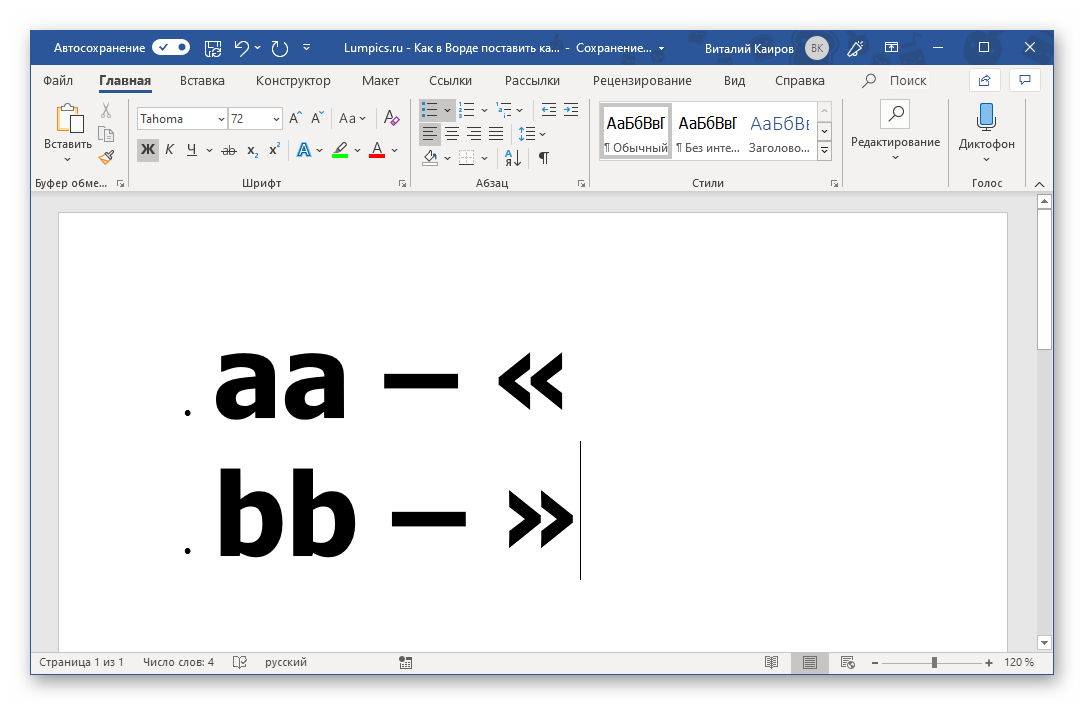 Вы можете попробовать переключиться на системный шрифт (например, Georgia, Helvetica или Arial), так как они обычно имеют довольно широкую поддержку международных символов.
Вы можете попробовать переключиться на системный шрифт (например, Georgia, Helvetica или Arial), так как они обычно имеют довольно широкую поддержку международных символов.
Кажется, у меня особые проблемы с серьезным акцентом. Любые идеи?
Убедитесь, что вы вводите символ обратной кавычки (`), который на большинстве клавиатур находится слева от цифры 1. Он похож на клавишу апострофа, поэтому не перепутайте их.
Как лучше всего использовать символы с диакритическими знаками на моем веб-сайте?
Рекомендуемый метод — закодировать ваш сайт с помощью кодировки UTF -8, после чего вы можете использовать сочетания клавиш из таблицы выше, чтобы напрямую вводить символы. Ручной ввод Объекты HTML также работают нормально; однако, если у вас много символов с диакритическими знаками, это может быстро испортить ваш исходный код.
- Кавычки и апострофы
- Тире и дефис
- Полезные типографские символы
- Акценты
- Дополнительные ресурсы
Дополнительные ресурсы
Математические символы →
Полное руководство Penn State по продвинутым математическим символам, включая алгебру, исчисление, статистику, логику и теорию множеств.
Символы валют →
Полная справочная таблица символов валют от W3Schools.
Shady Characters →
Блог (и книга), посвященный истории типографских знаков, таких как пилкроу, амперсанд, маникула, звездочка и кинжал.
Руководство по пунктуации Purdue OWL →
Полное руководство по использованию правильных знаков препинания от онлайн-лаборатории письма Университета Пердью.
Знаки препинания Википедии →
Используйте навигацию справа, чтобы узнать об истории и правильном использовании всех возможных знаков препинания.
Слова, которые легко спутать →
Огромная коллекция слов грамматика, которые часто путают и употребляют неправильно.
Автор Jeremiah Shoaf · Последнее обновление 30 марта 2021 г. Исследование шрифтов выполнено за вас.
Подробнее →
Рекомендации по использованию заглавных букв и пунктуации в цитатах
Главная страница
О книге
Ресурсы для инструкторов
Ресурсы для студентов
Глава 1.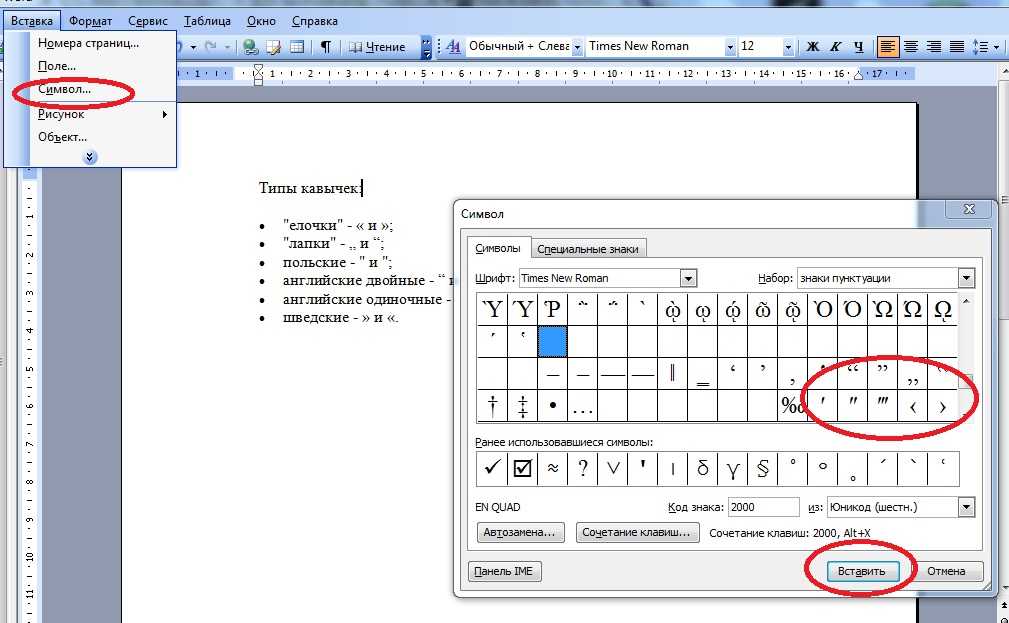 Журналистика сегодня
Журналистика сегодня
Глава 2. Отбор новостей и сообщение новостей
Глава 3. Стиль написания новостей
Глава 4. Язык новостей: грамматика и правописание
5 Глава
5 Клевета, вопросы конфиденциальности и сбора новостей
Глава 6. Этика
Глава 7. Основные источники новостей
Глава 8. Альтернативные источники
Глава 9. Основная часть новости
Глава 10 — Цитаты и атрибуция
Упражнения
Соответствие
Твест с множественным выбором
True / ложная викторина
Руководство
Руководство по капитализации и пунктутированию
Верб. Хорошие и плохие стороны анонимных источников
Рекомендуемая литература
Интернет-ссылки
Глава 11. Интервью
Глава 12. Написание новостей для радио и телевидения
Глава 13 – Цифровые медиа: онлайн, мобильные и социальные сети
Глава 14 – Визуальная журналистика
Глава 15 – Выступления и встречи
Глава 16 – Яркие новости, последующие действия, сводки новостей, боковые панели и некрологи
Глава 17 – Тематические статьи
Глава 18. Репортажи по связям с общественностью
Репортажи по связям с общественностью
Глава 19. Введение в журналистские расследования
Глава 20. Журналистика и связи с общественностью
Приложение A. Городской справочник
ПРИЛОЖЕНИЕ B — Правила для формирования владельцев
AP Style Resources
Ресурсы для написания и копирования
Написание некровиров
Ресурсы карьеры
Свяжитесь с вашим продаж
Комментарий высшего образования
. Использование цитаты. Баллы
За одно предложение цитаты заключайте в двойные кавычки только слова говорящего. Если атрибуция предшествует цитате, в конце атрибуции ставится запятая.
Если авторство следует за цитатой, измените точку в конце цитаты на запятую и поставить точку в конце атрибуции.
Для прямой котировки
из двух или более предложений с атрибуцией в начале первого
предложение, поставить двоеточие, а не запятую, после авторства и поставить
цитата в двойных кавычках.
Если авторство в середине предложения или между двумя предложениями закрыть кавычки до атрибуции и повторно открыть их после нее. Используйте запятые для разделения атрибуция из цитаты.
Для котировок, которые продолжаться в течение нескольких предложений, все предложения должны быть заключены в единый набор кавычек.
Для прямых котировок из более чем одного абзаца, ставить открытые кавычки в начале каждого нового параграф. Ставьте закрывающие кавычки только в конце последнего абзаца.
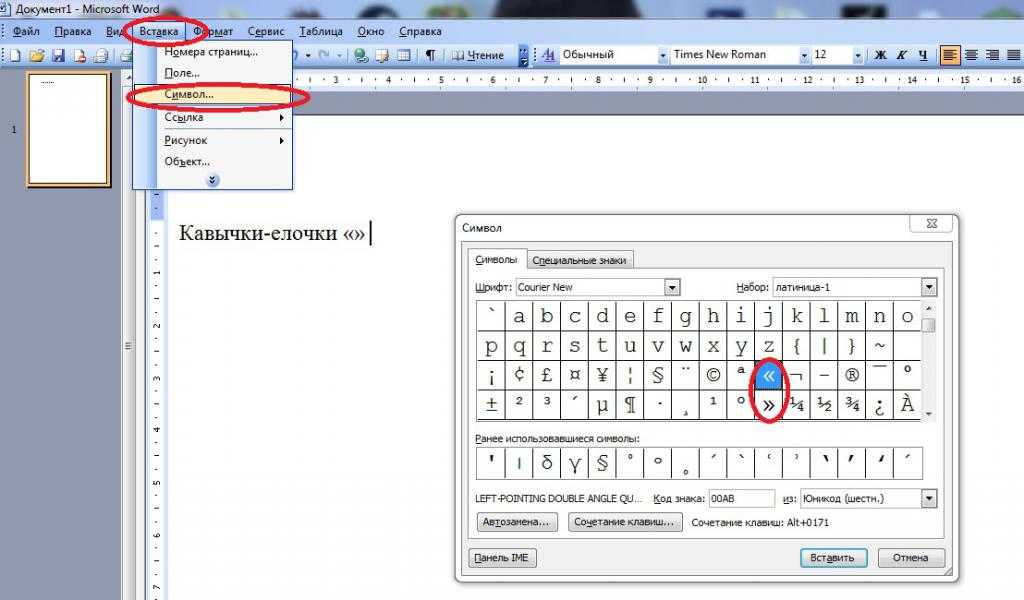
Для прямой котировки который включает другую цитату, используйте двойные кавычки, чтобы определить общие кавычки и одинарные кавычки (или апостроф на клавиатуре) указать котировку внутри котировки:
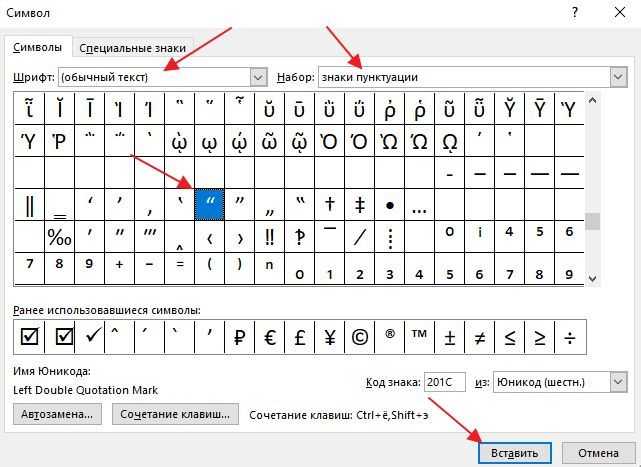 Кеннеди пошутил: «Я получил телеграмму от своего
отец, который сказал: «Дорогой Джек, не покупай ни на один голос больше, чем необходимо. Я буду
Будь я проклят, если я заплачу за оползень».
Кеннеди пошутил: «Я получил телеграмму от своего
отец, который сказал: «Дорогой Джек, не покупай ни на один голос больше, чем необходимо. Я буду
Будь я проклят, если я заплачу за оползень».Для отрывка, в котором есть цитата внутри цитаты внутри цитаты, используйте двойные кавычки, чтобы указать третий уровень кавычки, как в этом пример:
Запятая или точка в конец цитаты всегда должен быть заключен в кавычки. Двоеточие и точка с запятой должны быть вне кавычек. Эти правила имеют без исключений. Должен ли отображаться знак вопроса или восклицательный знак внутри или снаружи кавычек зависит от значения. Если цитата является вопросом или восклицательным знаком, поставить знак вопроса или восклицательный знак внутри кавычки. В противном случае оставьте вне кавычек:
Заглавные буквы
Первое слово в цитата, представляющая собой полное предложение, пишется с заглавной буквы, но первое слово в Частичная котировка не является:

Порядок слов для Attribution
Журналисты ставят имя или местоимение говорящего и глагол of атрибуции в их обычном порядке, с подлежащим, стоящим перед глаголом. Так люди говорят, и обычно это самый изящный способ написать:
Однако, если длинный идентифицирующая или описательная фраза следует за именем говорящего, обычно порядок слов может быть неудобным. В этом случае сначала поставьте глагол, а подлежащее второй:
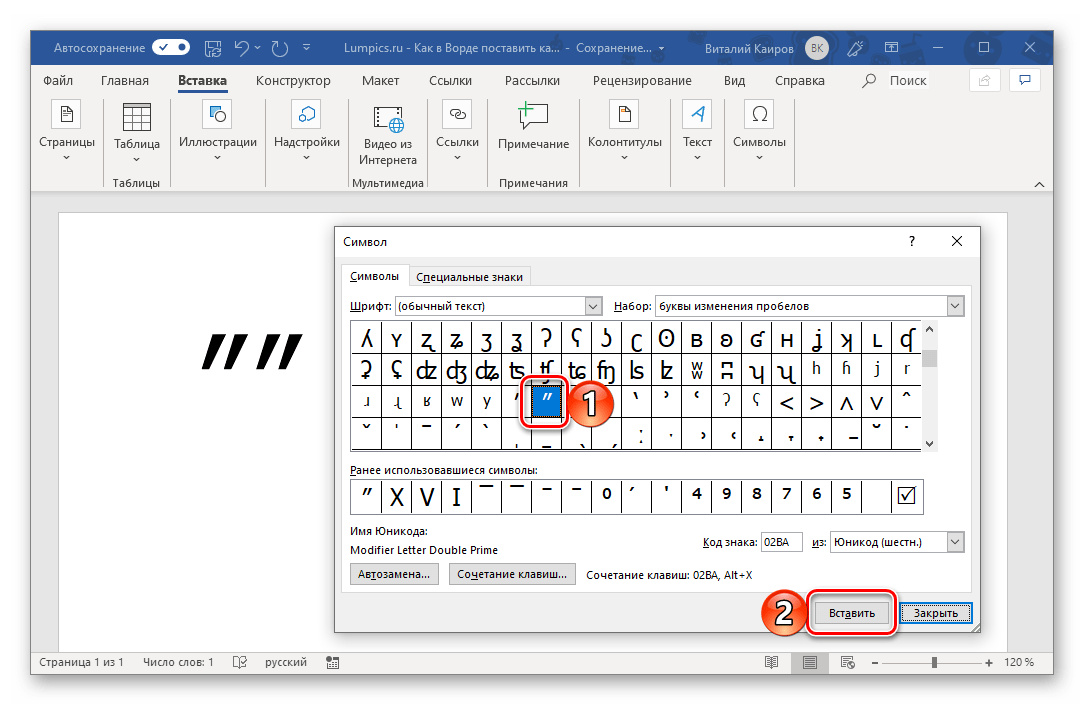
С Днем знаков препинания: как правильно набирать тире, кавычки и многое другое!
24 сентября 2010 г. | Основы дизайна
С Днем знаков препинания! Да, верно, 24 сентября — Национальный день пунктуации.
Как графический дизайнер, я часто съеживаюсь, когда люди неправильно используют знаки препинания. Я не говорю о грамматических ошибках, я говорю о типографских ошибках. Поэтому я решил рассмотреть две наиболее часто неправильно используемые и неправильно понимаемые группы пунктуации: тире/дефисы и апострофы/кавычки/штрихи.
Большинство проблем возникает из-за того, что легко спутать, но немного разные знаки.
Дефисы, длинные тире и короткие тире
Дефис является наименьшим из этих знаков. Он используется между составными словами или при разрыве слова, поскольку шрифт переносится в столбце. Пример составного прилагательного, написанного через дефис: Трехлапая собака хромала при ходьбе. Два слова (трехногий и трехногий) соединены дефисом. Это связано с тем, что вы не можете удалить ни один из них, и он по-прежнему будет иметь смысл (т.е. ни один из Три собаки.. . или Собака на ногах … имеет смысл)
Это связано с тем, что вы не можете удалить ни один из них, и он по-прежнему будет иметь смысл (т.е. ни один из Три собаки.. . или Собака на ногах … имеет смысл)
Дефис вводится с помощью клавиши рядом с 0 (нулем) на клавиатуре. Легкий.
Длинные тире являются самыми широкими из этих знаков и используются вместо запятой для разделения фраз в скобках или для обозначения разрыва предложения. Они называются длинными тире, так как их ширина примерно равна ширине буквы m. Например: Я планирую посмотреть фильм о Милтоне Глейзере — возможно, одном из лучших дизайнеров в истории — когда AIGA проведет показ на следующей неделе.
Длинные тире не должны иметь пробелов вокруг них. Не существует способа одним штрихом создать длинное тире. В Microsoft Word, если вы вводите два дефиса, они обычно автоматически объединяются (в зависимости от ваших настроек) в длинное тире. Я использую Shift-Option-Hyphen, когда печатаю на своем Mac. В HTML можно использовать альфа-код: —
В HTML можно использовать альфа-код: —
Короткие тире находятся между шириной узкого дефиса и очень широким тире; примерно ширина буквы н. Они используются для отображения таких диапазонов, как стр. 2–25 или 19–21:30.
Как и в случае с длинным тире, вам нужно позаботиться о том, чтобы он был правильно набран. Вокруг него также не должно быть пробелов. Опять же, Word часто автоматически исправляет это, если у вас есть правильные настройки. При наборе текста, чтобы вставить короткое тире, я использую комбинацию option-dash. В HTML используйте альфа-код –
Решётки, кавычки и апострофы
Решётки и штрихи. Для обозначения измерения используется решетка или штрих. Чаще всего вы будете использовать их для обозначения футов и дюймов. Рост баскетболиста 6 футов 10 дюймов. Футы отмечены одинарной штриховкой, а дюймы — двойной штриховкой. Как вы можете видеть, знак практически прямой по сравнению с фигурным знаком кавычки.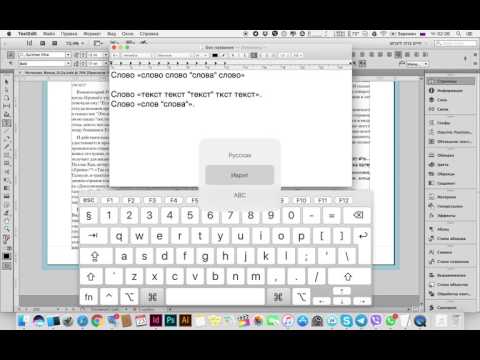 Есть некоторые различия между решеткой и штрихом (последний обычно более наклонен), но эти тонкие символы редко встречаются в большинстве шрифтов. Вывод таков: если вы не говорите о дюймах и футах, не используйте прямые отметки.
Есть некоторые различия между решеткой и штрихом (последний обычно более наклонен), но эти тонкие символы редко встречаются в большинстве шрифтов. Вывод таков: если вы не говорите о дюймах и футах, не используйте прямые отметки.
Вы можете получать хеш-метки по умолчанию в программе, если у вас не включено что-то вроде «типографских кавычек» или «умных кавычек». Как правило, в тексте, сгенерированном HTML, вы увидите решетку. Например, в WordPress (то, что я использую для этого блога) мне нужно зайти и использовать меню специальных символов, чтобы переопределить метки решетки. Я часто не делаю этого, когда быстро составляю пост. Наконец, некоторые плохо созданные шрифты не имеют кавычек, в них есть только штрихи, так что вы не сможете получить правильную фигурную метку, даже если постараетесь.
Апострофы и кавычки имеют более округлую форму. Апостроф используется в сокращениях, не , и чтобы показать владение кошачьим хвостом . Двойные кавычки используются для обрамления чьей-либо речи. Одинарная кавычка — это когда есть цитата с цитатой. Джули объяснила родителям, что сказала учительница: Джонс сказал мне: «Ты очень хороший ученик».
Одинарная кавычка — это когда есть цитата с цитатой. Джули объяснила родителям, что сказала учительница: Джонс сказал мне: «Ты очень хороший ученик».
Кавычки не следует использовать для выделения. Это, кажется, растущая и очень раздражающая тенденция. Я видел много знаков, которые читаются примерно так: Получите «очень» специальные цены во время нашей осенней распродажи. Когда вы заключаете это слово в кавычки, вместо того, чтобы заставить меня думать, что это очень, очень особенная цена, я на самом деле представляю, как кто-то делает пальцами эти метки в виде «воздушных кавычек», и что ваша подпись пытается быть ироничной.
Нежные напоминанияMicrosoft Word может помочь вам, если вы используете правильные настройки. Но вам нужно перепроверить свою работу. Например, если вы отметите «умные кавычки», у вас могут получиться фигурные кавычки, даже если вы говорите об измерении чего-то в футах в дюймах.
HTML-верстка очень неаккуратная.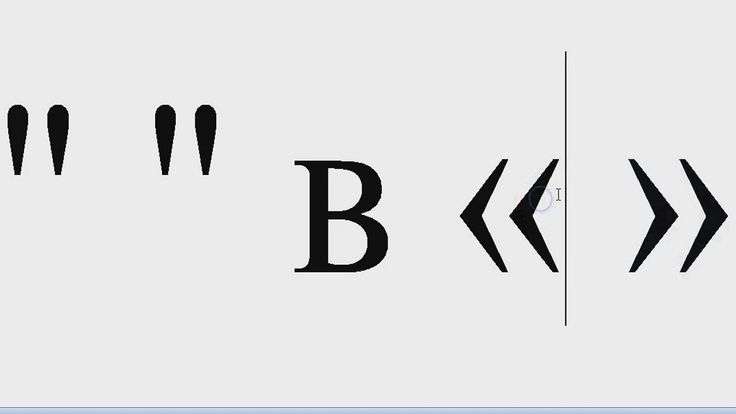

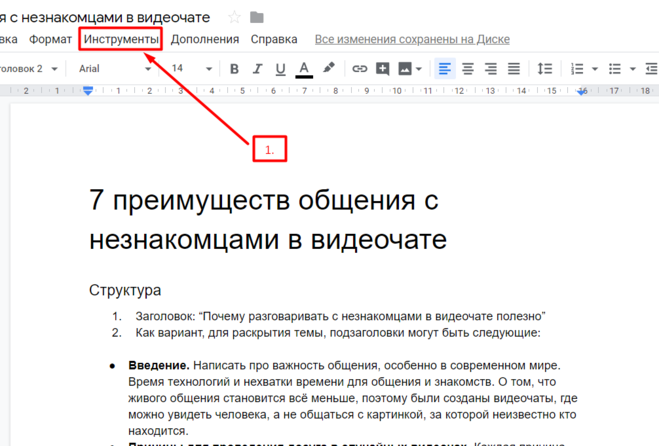
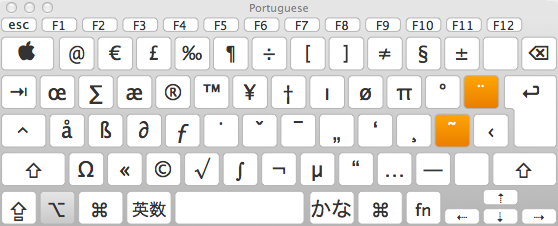

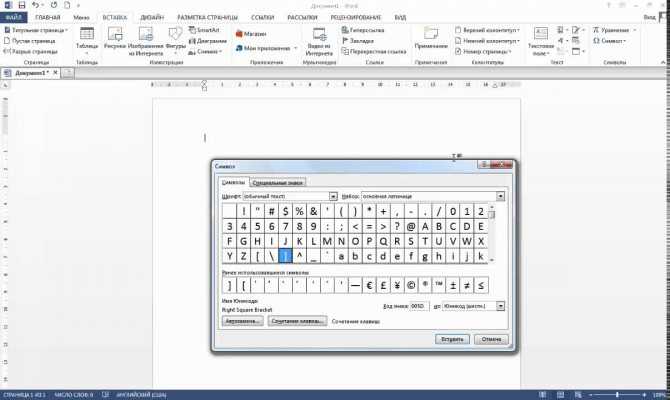
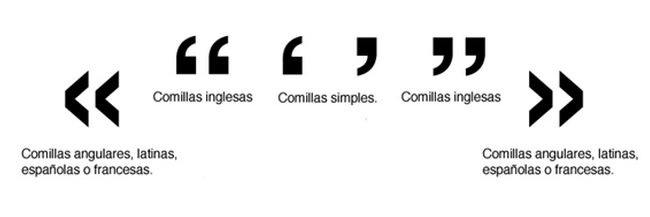


 1
Простой способ
1
Простой способ Изображаются в виде двух верхних запятых, развернутых друг к другу. Это основной вид кавычек в британском и второстепенный в американском. Также они встречаются в словарях для описания значения слова или перевода иностранного слова.
Изображаются в виде двух верхних запятых, развернутых друг к другу. Это основной вид кавычек в британском и второстепенный в американском. Также они встречаются в словарях для описания значения слова или перевода иностранного слова.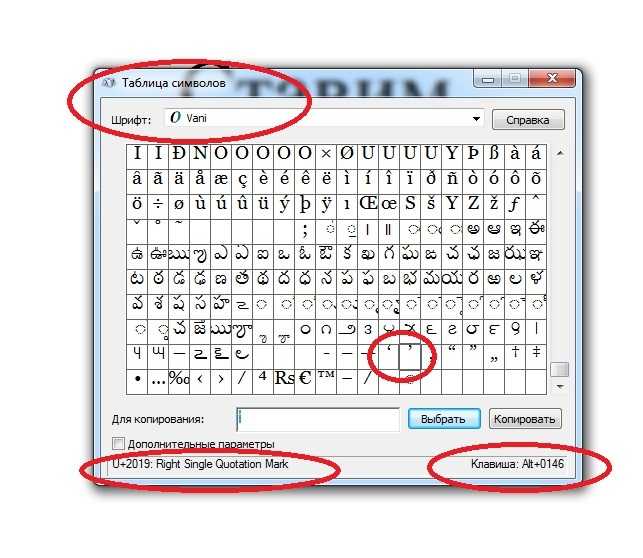
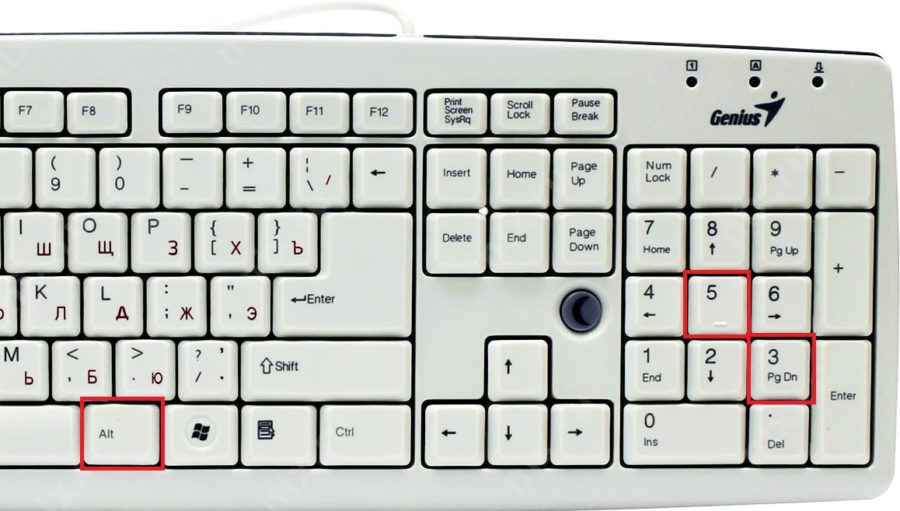
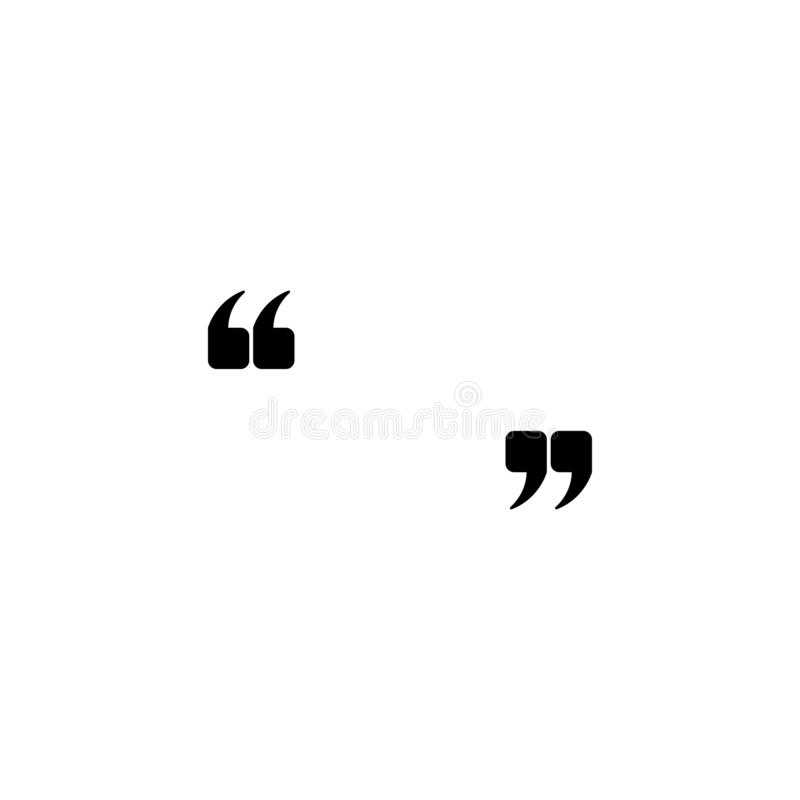 »
»
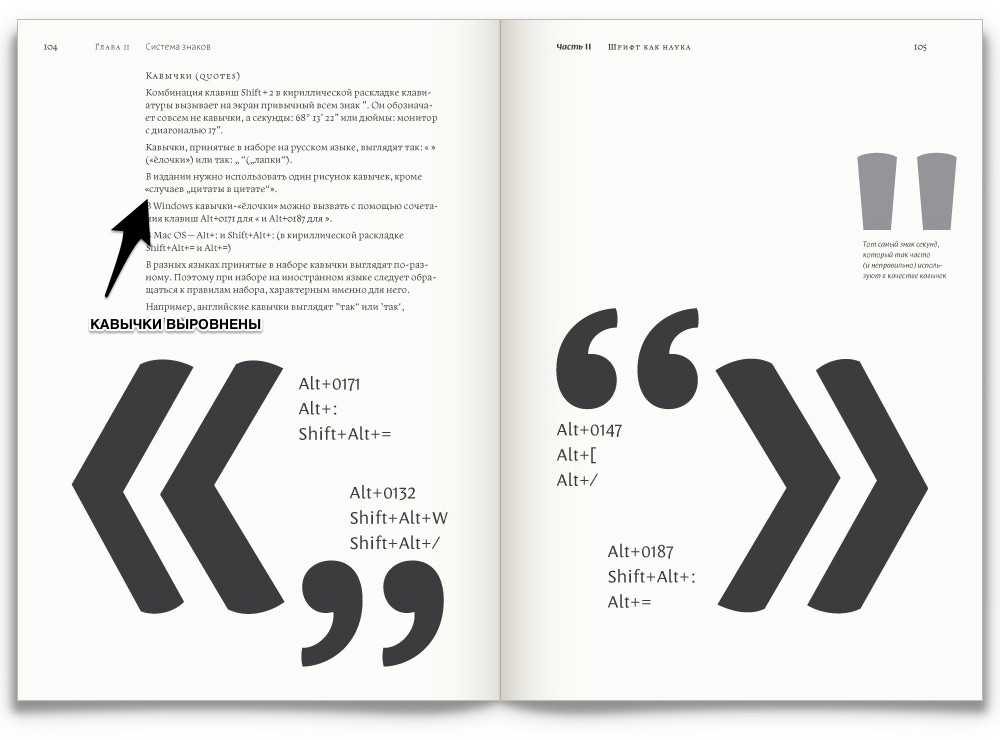 На фото ниже показаны соответствующие клавиши, выделенные на
стандартная немецкая клавиатура для ПК, на которой слева находится клавиша острого / серьезного акцента
и клавишу цифрового знака/апострофа под клавишей возврата:
На фото ниже показаны соответствующие клавиши, выделенные на
стандартная немецкая клавиатура для ПК, на которой слева находится клавиша острого / серьезного акцента
и клавишу цифрового знака/апострофа под клавишей возврата: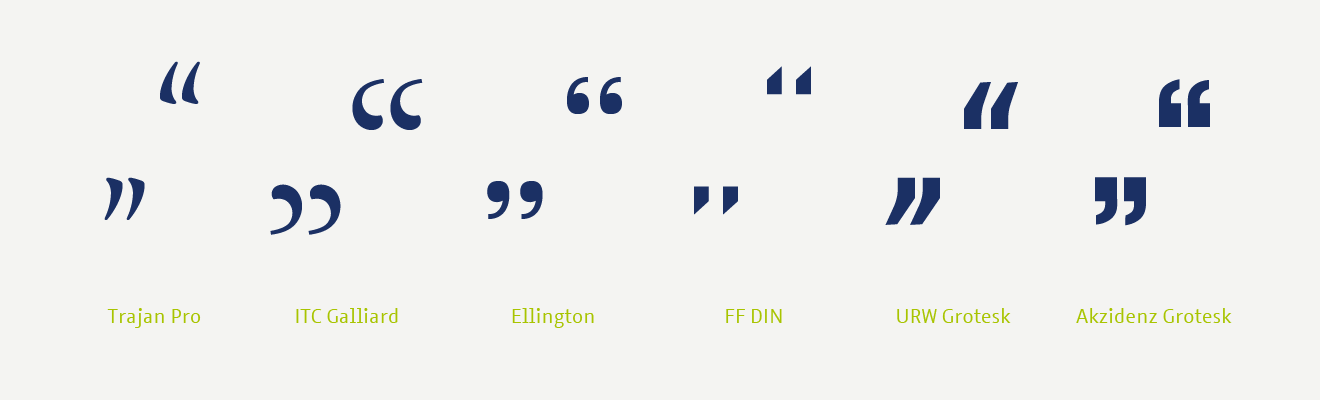
 Это
сегодня частая ошибка пользователей немецкого, шведского, испанского
и другие клавиатуры ПК, где легче дотянуться до клавиши острого акцента
чем (сдвинутый) ключ апострофа. Острая/глубокая тональность всегда должна
быть без пробелов, чтобы уменьшить вероятность того, что он будет неправильно использован для ввода
неправильные апострофы.
Это
сегодня частая ошибка пользователей немецкого, шведского, испанского
и другие клавиатуры ПК, где легче дотянуться до клавиши острого акцента
чем (сдвинутый) ключ апострофа. Острая/глубокая тональность всегда должна
быть без пробелов, чтобы уменьшить вероятность того, что он будет неправильно использован для ввода
неправильные апострофы.
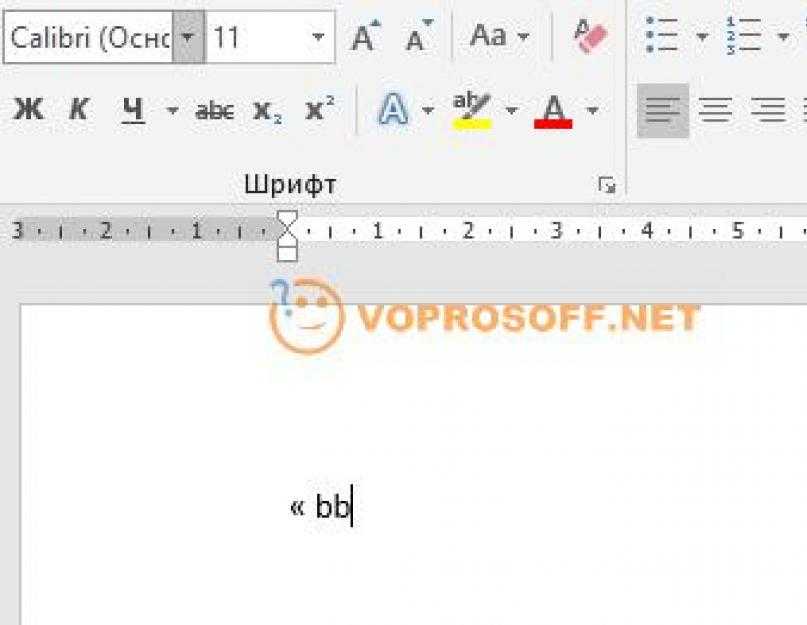
 ;
;