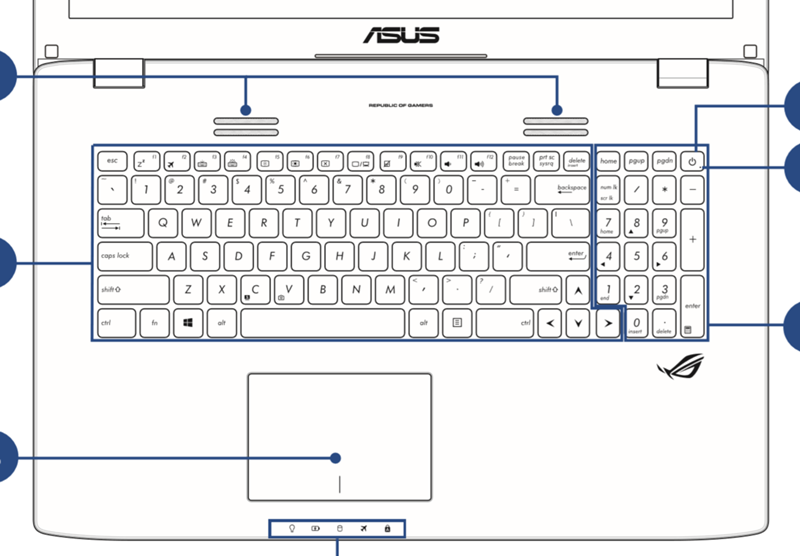Как сделать нижнее подчеркивание на клавиатуре
Нижнее подчеркивание – вспомогательный символ, выполняющий ряд важнейших функций. Этим знаком заменяют пробел. Чертой под текстом в документе выделяют поля, которые нужно заполнить вручную. Однако не все пользователи ПК знают, как именно можно текст подчеркнуть. Эта статья поможет читателям найти ответы на все интересующие вопросы.
Как сделать нижнее подчеркивание на клавиатуре
Клавиатура компьютера: разделение и расположение клавиш
Для начала следует разобраться не в том, как сделать нижнее подчеркивание на клавиатуре, а в том, как на ней расположены кнопки. Ведь это является залогом успешного разрешения дел.
Клавиатура разделяется на несколько блоков, в зависимости от предназначения клавиш. Так, различают клавиши:
Следует учитывать, что клавиатуры могут быть совершенно разными. Поэтому перед выполнением каких-либо действий нужно убедиться в правильности манипуляций, чтобы случайно не нажать не на ту кнопку.
Для удобства читателя здесь будут рассмотрены различные случаи решения вопроса о том, как сделать нижнее подчеркивание на клавиатуре, поскольку помочь в этом могут как «горячие» клавиши, так и контекстное меню.
Изменение типа линии
В случае, когда линия проводится через описанную функцию, можно изменить её внешний вид, сделав жирнее, раздвоив на две полосы или заменив на пунктир. Для этого:
- В новых версиях Word рядом со значком функции «Подчеркнутый» имеется стрелка, позволяющая открыть контекстное меню и выбрать внешний вид создаваемой линии.
Выбор типа линии через стрелку возле кнопки “Подчеркивание”
- Универсальный способ заключается в том, чтобы выделить линию подчеркивания, открыть меню «Шрифт» и внести все изменения через него.
Выбор типа линии в меню шрифт
Нижнее тире на клавиатуре компьютера: алгоритм действий
Но нужно разобраться, что каждый пользователь понимает, говоря о нижнем подчеркивании. Для некоторых это означает, что нужно подчеркнуть текст любым типом линии.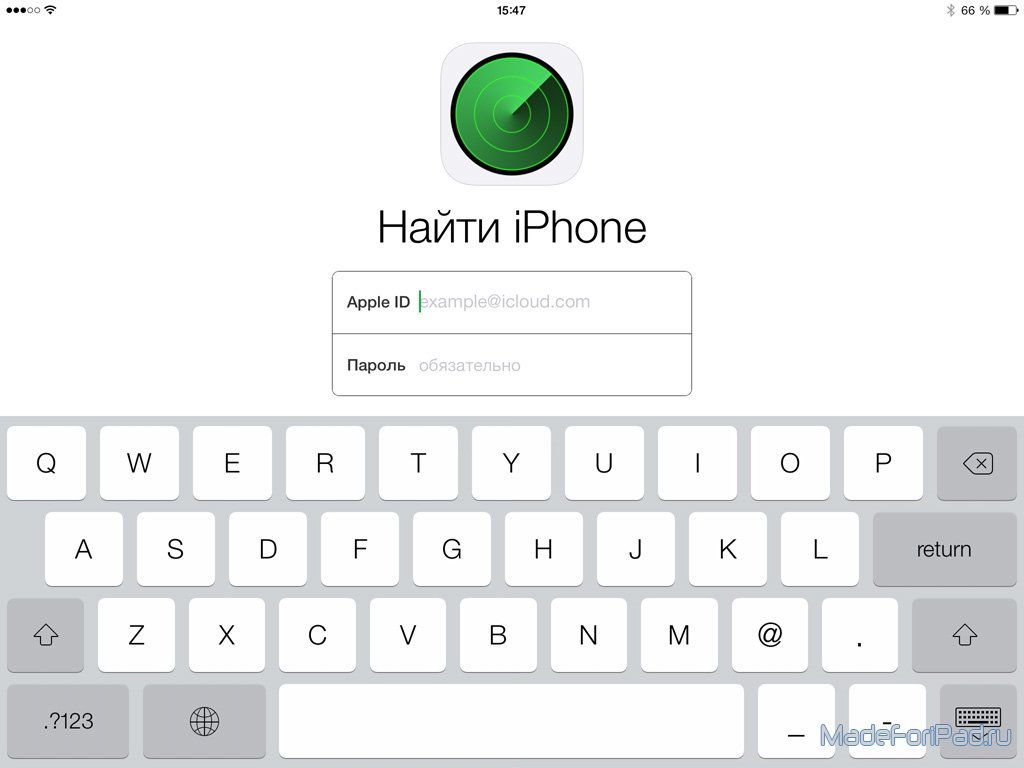 Для других же – простановку нижнего тире. В этой статье будут рассмотрены оба случая, причем как для ноутбука, так и для компьютера.
Для других же – простановку нижнего тире. В этой статье будут рассмотрены оба случая, причем как для ноутбука, так и для компьютера.
Чтобы выйти из тупика, решая, как сделать нижнее подчеркивание на клавиатуре компьютера, необходимо:
- выделить фрагмент, который требует форматирования;
- в версиях Word от 2007 и выше на панели инструментов следует найти кнопку «Ч», для чего в Word 2003 нужно либо найти эту команду на панели инструментов (но она будет без стрелки), либо зайти в главное меню «Формат» – «Шрифт» и выбрать в соответствующих окошках тип линии и ее цвет;
- нажать на стрелку справа от нее;
- выбрать любой тип линии.
Если воспользоваться горячими клавишами, то для простого подчеркивания достаточно нажать CTRL + U. Кстати, для вызова меню «Формат» можно воспользоваться сочетанием CTRL + D.
Если необходимо сделать пустые строчки для многочисленных записей рукой, следует зажать SHIFT и в алфавитно-цифровом блоке клавиатуры найти кнопку «–».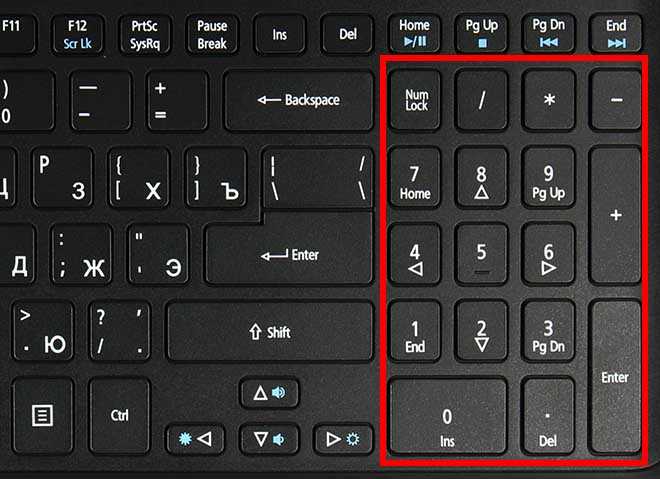 Одновременное удержание двух клавиш прочертит так называемое нижнее тире.
Одновременное удержание двух клавиш прочертит так называемое нижнее тире.
Для расположения линии в любом месте документа необходимо:
- найти панель рисования;
- выбрать кнопку с изображением линии;
- установить начало черты в требуемом месте и протянуть на определенную длину.
И, наконец, последний способ. Рекомендуется воспользоваться меню «Граница и заливка», вызываемым либо правой кнопкой мыши, либо через панель инструментов, либо через главное меню. Затем делать следующее:
- Выделить необходимый фрагмент.
- Вызвать «Границу и заливку» одним из способов.
- На вкладке «Граница» выбрать понравившийся тип линии, толщину, цвет.
- В окошке «Применить к:» следует выбрать одну из опций.
- Нажать ОК.
I Тонкая, толстая, двойная, пунктирная линия с помощью клавиатуры
Ниже приведен рисунок клавиатуры с английской, но без русской раскладки, однако это не имеет значения, ибо нас интересует только три клавиши: Shift, тире и Enter.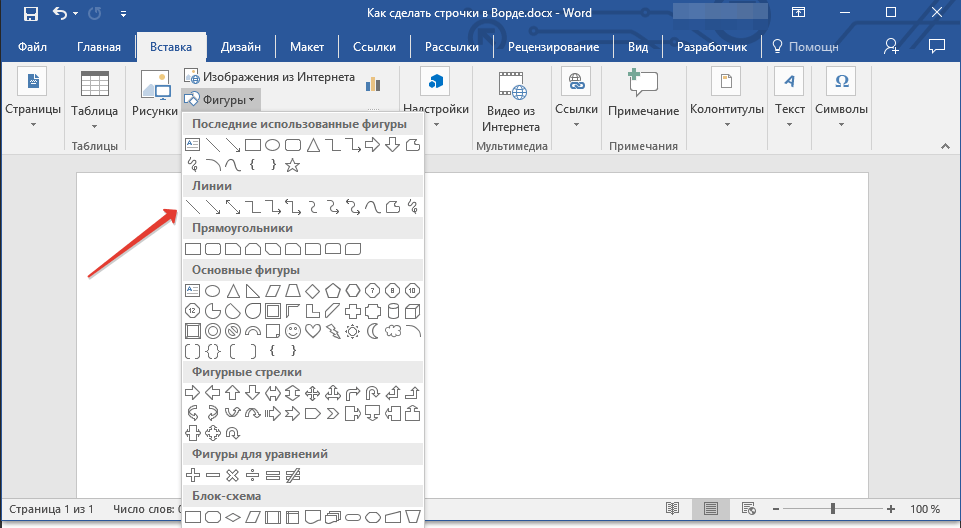
Рис. 1. Три клавиши на клавиатуре: Shift, тире и Enter для непрерывной горизонтальной линии в Ворде
С помощью этих трех клавиш можно нарисовать непрерывную горизонтальную линию в Word: пунктирную или сплошную, тонкую или толстую, длинную или короткую.
- Online Заработай: Как создать аккаунт Google без подтверждения номера?
1) При нажатии несколько раз на клавишу «-» (тире) в редакторе Word получаем пунктирную линию любой длины.
Чтобы сделать тонкую длинную линию на всю ширину страницы:
- Находим на клавиатуре клавишу «тире» (справа от клавиши «ноль», в зеленой рамке на рис. 1).
- С новой (!) строки в Word несколько раз нажимаем на эту клавишу: —
- И потом нажать на клавишу «Enter» (). Несколько напечатанных тире вдруг превратятся в непрерывную горизонтальную тонкую линию на всю ширину страницы.
2) При одновременном нажатии Shift и «-» (тире) печатается НЕ тире, а подчеркивание _________. Таким образом можно сделать непрерывную линию произвольной длины в любом месте документа.
Рис. 2. Тонкая и толстая горизонтальная линия в Word
Теперь печатаем толстую горизонтальную линию на всю ширину страницы:
- Снова находим эту же клавишу «тире», а также клавишу Shift (слева или справа, кому как нравится). Нажмите Shift, держите и не отпускайте.
- И теперь с новой (!) строки несколько раз (например, 3-4 раза) нажмите на тире (при этом не отпуская Shift): ___. Отпустите Shift.
- Теперь нажмите на клавишу Enter. Вы увидите толстую горизонтальную сплошную линию.
Подведем некоторые итоги в виде таблицы:
(Кликните для увеличения) Линии в Word с помощью клавиатуры
II Линия в Word с помощью таблицы
Горизонтальную линию можно получить, если использовать таблицу из одной клетки (1×1), в которой окрашена (будет видимой) только верхняя или нижняя граница, а остальные три стороны таблицы имеют незакрашенные границы (они будут невидимыми).
Ставим курсор в место, где должна быть линия. В верхнем меню Word кликаем:
В верхнем меню Word кликаем:
- Вставка (1 на рис. 3),
- Таблица (2 на рис. 3),
- Одна клетка (3 на рис. 3).
Рис. 3. Как в Ворде вставить таблицу 1х1 (из одной клетки)
В результате получится таблица из одной большой клетки (1х1):
Осталось в таблице 1х1 с трех сторон убрать границы. Для этого
- переходим во вкладку «Главная» (1 на рис. 4),
- далее рядом с «Шрифт» находим «Абзац» и границы (2 на рис. 4),
- убираем все границы, кликнув «Нет границы» (3 на рис. 4),
- выделяем «Верхняя граница» или «Нижняя граница» (4 на рис. 4).
Рис. 4. Как в таблице Ворд убрать выделение границ (сделать границы невидимыми)
Наглядно я это показываю в видео (в конце статьи).
Кстати, на рис. 3 видно, что есть способ проще. Можно поставить курсор в начало строки в Word и кликнуть «Горизонтальная линия» (5 на рис. 4):
III Линия в Word с помощью рисования
Вставка (1 на рис. 5) – Фигуры (2 на рис.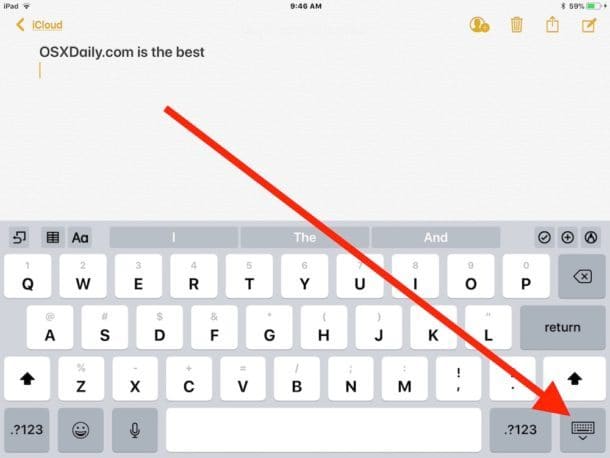 5) – это еще один способ получить в Ворде горизонтальную линию.
5) – это еще один способ получить в Ворде горизонтальную линию.
Чтобы линия была строго горизонтальной, следует держать нажатой клавишу Shift и одновременно рисовать линию.
Рис. 5. Как нарисовать линию в Word
IV Линия в Ворде с помощью экранной клавиатуры
Чтобы найти экранную клавиатуру, в Поиск вводим фразу «экранная клавиатура», подробнее для Windows 7 ЗДЕСЬ, а для Windows 8 ТУТ.
Для Windows 10 найти экранную клавиатуру можно также путем ввода в строку Поиска слов «экранная клавиатура».
Рис. 6. Экранная клавиатура
Горизонтальную линию будем создавать так же, как в первом варианте с обычной клавиатурой. На экранной клавиатуре понадобится три кнопки: тире, Shift и Enter.
1 Тире и Enter
С новой строки в Word несколько раз кликаем по тире (1 на рис. 6) и жмем на Enter. Получится тонкая горизонтальная линия.
2 Shift, тире и Enter
С новой строки в Word клик сначала Shift (2 на рис. 6), потом Тире (1 на рис. 6).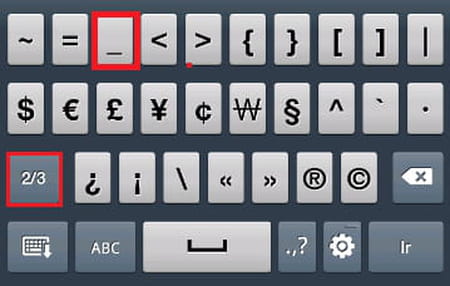 Получится подчеркивание. Так повторим еще 2 раза, а потом нажмем на Enter. В результате увидим толстую горизонтальную линию.
Получится подчеркивание. Так повторим еще 2 раза, а потом нажмем на Enter. В результате увидим толстую горизонтальную линию.
Как удалить линию?
Если такая линия не нравится, то чтобы удалить,
- надо сначала ее выделить,
- а затем либо нажать на клавишу Delete,
- либо на выделенной линии кликнуть ПКМ (правой кнопкой мыши), в появившемся контекстном меню выбрать «Вырезать».
Подчеркивание на клавиатуре ноутбука: алгоритм действий
Чтобы не искать информацию по работе с Word’ом (к примеру, как сделать нижнее подчеркивание на клавиатуре ноутбука), не нужно делать большого отличия между двумя типами ЭВМ. Алгоритм действий выглядит так же. Единственное небольшое различие может быть в расположении клавиш управления. Но на изображении видно, что тот же SHIFT находится на своем месте, поэтому особых затруднений быть не должно.
Единственное, с чем могут возникнуть проблемы при разрешении вопроса о том, как сделать нижнее подчеркивание на клавиатуре, — это отсутствие мыши. При использовании сенсорного поля на ноутбуке и подобных устройствах, при прочерчивании линий могут появиться разрывы. Поэтому только практика поможет справиться с поставленной задачей.
При использовании сенсорного поля на ноутбуке и подобных устройствах, при прочерчивании линий могут появиться разрывы. Поэтому только практика поможет справиться с поставленной задачей.
Подчеркивание слов и пробелов между ними
Самый быстрый способ подчеркнуть текст — нажать клавиши CTRL + ВВОД. Если вы хотите остановить подчеркивание, снова нажмите клавиши CTRL + U.
Кроме того, можно подчеркивание текста и пробелов несколькими другими способами.
текст без подчеркивания
Выделите текст, который вы хотите подчеркнуть.
Переход на домашнюю > Подчеркнутый. Или нажмите клавиши CTRL + U.
Подчеркнуть слова, но не пробелы между ними
Выделите текст, который вы хотите подчеркнуть.
Перейдите на вкладку Главная и нажмите кнопку вызова диалогового окна » Шрифт » .
Перейдите к разделу Шрифт и выберите слово только в раскрывающемся списке стиль подчеркивания .
Изменение стиля и цвета подчеркивания
Выделите текст, который вы хотите подчеркнуть.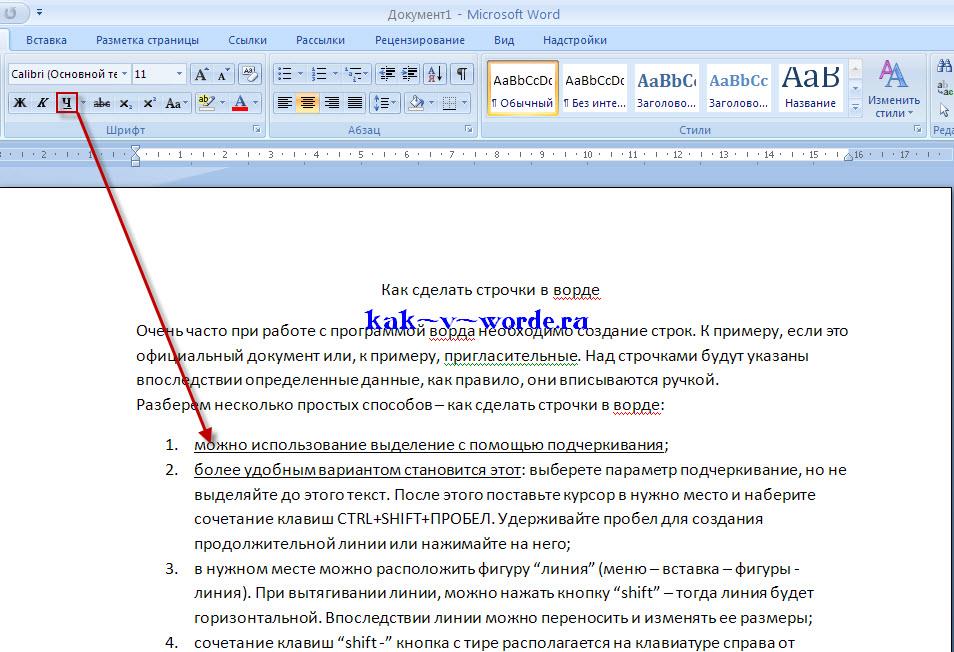
Перейдите на вкладку Главная и нажмите кнопку вызова диалогового окна » Шрифт » .
Совет: Вы также можете использовать сочетание клавиш CTRL + D.
С помощью раскрывающегося списка стиль подчеркивания выберите стиль подчеркивания.
С помощью раскрывающегося списка цвет подчеркивания измените цвет линии.
Использование двойного подчеркивания
Выделите текст, который вы хотите подчеркнуть.
Перейдите на вкладку Главная и нажмите кнопку вызова диалогового окна » Шрифт » .
В раскрывающемся списке стиль подчеркивания выберите пункт Двойное подчеркивание .
Подчеркивание пробелов
Вы можете подчеркивание пустых пробелов с помощью клавиш Shift + дефис (-), но при создании заполненной формы, например, трудно выровнять подчеркивания. Кроме того, если параметр Автоформат для замены знаков подчеркивания на линии границы включен, при нажатии клавиш Shift + дефис (-) три или более значений в строке будет отображаться ширина абзаца, и это может быть не так, как вам нужно.
Лучше всего подчеркивание пустых областей для печатного документа — использование клавиши TAB для применения подчеркивания к символам табуляции.
Если вы хотите создать подчеркивание в интерактивной форме, вставьте ячейки таблицы с включенной нижней границей.
Подчеркивание пустых областей для печатного документа
Чтобы подчеркивание пустых областей для печатного документа, используйте клавишу TAB и примените форматирование подчеркивания к символам табуляции.
Перейдите на вкладку главная > Показать или скрыть знаки ¶ , чтобы можно было видеть метки, указывающие на пробелы и позиции табуляции.
Вновь нажмите клавишу TAB.
Выделите знаки табуляции, которые нужно подчеркнуть. Знак табуляции похож на маленькую стрелку.
Выполните одно из следующих действий:
Как сделать подчеркивание в Ворде под текстом?
Иногда в тексте требуется выделить некоторые слова или словосочетания для привлечения внимания. Такое оформление может потребоваться при написании реферата, создании брошюры и так далее.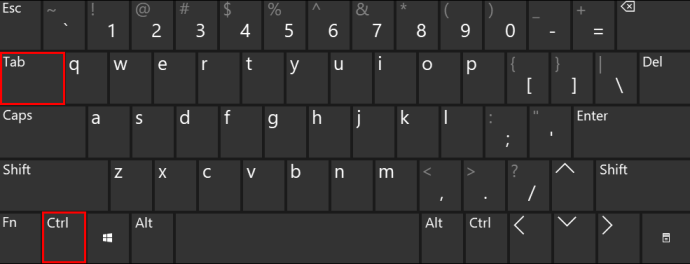 Подчеркивание текста в Word можно выполнить линиями различной формы: волнистой, двойной сплошной, одинарной сплошной и т.п. Поэтому ниже попробуем разобраться, как сделать подчеркивание в Ворде под текстом.
Подчеркивание текста в Word можно выполнить линиями различной формы: волнистой, двойной сплошной, одинарной сплошной и т.п. Поэтому ниже попробуем разобраться, как сделать подчеркивание в Ворде под текстом.
Если требуется подчеркнуть только пустое пространство между словами, то можно воспользоваться сочетанием клавиш Shift+»дефис» (результатом ввода будет «___»). Такое подчеркивание не во всех версиях редактора выглядит идеально, поэтому для подчеркивания и пустого пространства и текста лучше использовать специально предусмотренную для этого функцию. Продемонстрируем, как это сделать в Ворд 2013.
- Во-первых, необходимо выделить фрагмент текста, под которым мы будем делать подчёркивание (для выделения всего текста в документе нажмите сочетание горячих клавиш Ctrl+A ):
- В верней панели переходим на вкладку «Главная», в секции «Шрифт» нажимаем кнопку « Ч » (или нажимаем сочетание горячих клавиш Ctrl+U ):
Примечание! Чтобы выбрать тип подчеркивания и изменить его цвет, необходимо справа от кнопки « Ч » нажать на стрелочку. В результате появится выдающее меню в котором можно выбрать тип линии и задать цвет:
В результате появится выдающее меню в котором можно выбрать тип линии и задать цвет:
Если ни один из типов линий и форматов подчеркивания не подошёл, то можно выбрать другие. Для этого необходимо в том же выпадающем меню нажать пункт «Другие подчёркивания…»:
По нажатию появится диалоговое окно, в котором в поле «Подчёркивание» задать тип линии, в поле «Цвет подчёркивания» задать цвет линии, а затем нажать кнопку «ОК», чтобы изменения вступили в силу. Также в поле «Подчёркивание» есть возможность выбрать пункт «Только слова», при выборе которого в тексте будут подчеркнуты только слова без пробелов (в этом случае доступен только одинарный тип линии подчеркивания):
- После выбора получаем следующий результат:
Выполнив все описанные действия, Вы сможете добиться решения поставленной задачи. Если у Вас возникли вопросу по данному уроку, то Вы можете задавать в форме ниже любые интересующие Вас вопросы.
Способы решения
Как сделать нижнее подчеркивание на компьютере? На данный момент юзеры могут решить поставленную задачу по-разному. Все зависит от личных предпочтений и от цели, которую хочется достигнуть в конечном итоге.
Все зависит от личных предпочтений и от цели, которую хочется достигнуть в конечном итоге.
Вот возможные варианты развития событий:
- проставление символа при помощи клавиатуры;
- вставка специального знака через функции текстового редактора;
- использование настроек приложения для работы с текстом.
Что именно выбрать? Ответ напрямую зависит от цели, которой в конечном итоге хочет достичь пользователь. Ниже мы рассмотрим все перечисленные приемы.
Как сделать подчеркивание без текста в Word
При работе с текстовыми документами в программе Microsoft Word иногда возникает необходимость сделать подчеркивание без текста. Например, это может понадобиться для того чтобы оставить место для подписи или текста, который должен заполнятся от руки.
К счастью, в редакторе Word есть немало способов, как это можно реализовать. В данной статье мы рассмотрим 4 таких способа. Материал будет актуален для всех современных версий Microsoft Word, включая Word 2007, 2010, 2013 и 2020.
Настройки редактора
Как делать нижнее подчеркивание при помощи встроенных параметров текстового редактора? Подобный вариант развития событий обычно помогает отредактировать уже готовые предложения. Упомянутый символ появится сразу под текстом.
Инструкция по воплощению задумки в жизнь имеет такой вид:
- Выделить текст, который хочется отредактировать.
- Нажать на кнопку «Ч» на функциональной панели «Ворда».
Это один из приемов. Помимо него можно сделать так:
Осуществить выделение текста, подлежащего форматированию.
- Выбрать опцию «Формат»-«Шрифт».
- Указать на «Подчеркнутый». В этом месте можно установить тип и цвет линий.
- Сохранить изменения.
Как сделать нижнее подчеркивание в тексте? Теперь мы знаем еще несколько приемов воплощения задумки в жизнь. Не стоит ограничиваться ими! Есть еще несколько советов, способных помочь юзеру.
Важно: для быстрого подчеркивания можно выделить текст и нажать Ctrl + U.
Специальные символы
Символ «Нижнее подчеркивание» в Word можно отыскать в разделе специальных символов. При помощи него юзеры способны выделить немного места под рукописный текст. Результат окажется таким же, как и в случае с первым приемом.
Для установки подчеркивания в нижней части строки, потребуется:
- Установить курсор в том или ином месте. Подразумевается начало области с подчеркиванием.
- Открыть пункт меню «Вставка».
- Навести курсор и один раз нажать ЛКМ по строке «Специальный символ».
- Отыскать упомянутый объект и дважды кликнуть по нему.
Процесс повторяют столько раз, сколько это необходимо для того или иного документа. Данный прием не слишком популярен, но знать о нем должен каждый пользователь ПК.
Границы и рисование
Как сделать нижнее подчеркивание? Трудно поверить, но можно отдать предпочтение нестандартным вариантам. Обычно при их использовании ставится упомянутый знак, а поверх можно печатать текст.
К примеру, некоторые устанавливают границы области подчеркивания. Делается это таким макаром:
- Выделить область, которую хочется подчеркнуть.
- Нажать на «Формат»-«Граница и заливка».
- В поле «Образец» указать «Нижняя граница».
- Выставить параметры подчеркивания.
- Подтвердить корректировки.
Это довольно интересный подход. Как сделать нижнее подчеркивание иначе? Справиться с задумкой предлагается при помощи графического редактора Word.
Инструкция по применению метода имеет следующую форму:
- Нажать на нижней панели на автофигуру «Линия».
- Нарисовать графику в нужном месте.
Как сделать подчеркивание без текста в Word
При работе с текстовыми документами в программе Microsoft Word иногда возникает необходимость сделать подчеркивание без текста. Например, это может понадобиться для того чтобы оставить место для подписи или текста, который должен заполнятся от руки.
К счастью, в редакторе Word есть немало способов, как это можно реализовать. В данной статье мы рассмотрим 4 таких способа. Материал будет актуален для всех современных версий Microsoft Word, включая Word 2007, 2010, 2013 и 2020.
В данной статье мы рассмотрим 4 таких способа. Материал будет актуален для всех современных версий Microsoft Word, включая Word 2007, 2010, 2013 и 2020.
Узнаем как изготовить нижнее подчеркивание на клавиатуре компьютера и ноутбука?
Разработчики компании Microsoft Office значительно упростили работу сотрудников офисов при работе с документами. Excel, Word, Publisher, Power Point – основные приложения прикладного программного обеспечения. Но порой у пользователей появляются различные вопросы, например о том, как сделать нижнее подчеркивание на клавиатуре. Разъяснению этого мы и посвятим нашу статью.
Клавиатура компьютера: разделение и расположение клавиш
Для начала следует разобраться не в том, как сделать нижнее подчеркивание на клавиатуре, а в том, как на ней расположены кнопки. Ведь это является залогом успешного разрешения дел.
Клавиатура разделяется на несколько блоков, в зависимости от предназначения клавиш. Так, различают клавиши:
- набора;
- управления;
- функциональные;
- перемещения;
- цифровые.

Следует учитывать, что клавиатуры могут быть совершенно разными. Поэтому перед выполнением каких-либо действий нужно убедиться в правильности манипуляций, чтобы случайно не нажать не на ту кнопку.
Для удобства читателя здесь будут рассмотрены различные случаи решения вопроса о том, как сделать нижнее подчеркивание на клавиатуре, поскольку помочь в этом могут как «горячие» клавиши, так и контекстное меню.
Нижнее тире на клавиатуре компьютера: алгоритм действий
Но нужно разобраться, что каждый пользователь понимает, говоря о нижнем подчеркивании. Для некоторых это означает, что нужно подчеркнуть текст любым типом линии. Для других же – простановку нижнего тире. В этой статье будут рассмотрены оба случая, причем как для ноутбука, так и для компьютера.
Чтобы выйти из тупика, решая, как сделать нижнее подчеркивание на клавиатуре компьютера, необходимо:
- выделить фрагмент, который требует форматирования;
- в версиях Word от 2007 и выше на панели инструментов следует найти кнопку «Ч», для чего в Word 2003 нужно либо найти эту команду на панели инструментов (но она будет без стрелки), либо зайти в главное меню «Формат» – «Шрифт» и выбрать в соответствующих окошках тип линии и ее цвет;
- нажать на стрелку справа от нее;
- выбрать любой тип линии.

Если воспользоваться горячими клавишами, то для простого подчеркивания достаточно нажать CTRL + U. Кстати, для вызова меню «Формат» можно воспользоваться сочетанием CTRL + D.
Если необходимо сделать пустые строчки для многочисленных записей рукой, следует зажать SHIFT и в алфавитно-цифровом блоке клавиатуры найти кнопку «–». Одновременное удержание двух клавиш прочертит так называемое нижнее тире.
Для расположения линии в любом месте документа необходимо:
- найти панель рисования;
- выбрать кнопку с изображением линии;
- установить начало черты в требуемом месте и протянуть на определенную длину.
И, наконец, последний способ. Рекомендуется воспользоваться меню «Граница и заливка», вызываемым либо правой кнопкой мыши, либо через панель инструментов, либо через главное меню. Затем делать следующее:
- Выделить необходимый фрагмент.
- Вызвать «Границу и заливку» одним из способов.
- На вкладке «Граница» выбрать понравившийся тип линии, толщину, цвет.

- В окошке «Применить к:» следует выбрать одну из опций.
- Нажать ОК.
Подчеркивание на клавиатуре ноутбука: алгоритм действий
Чтобы не искать информацию по работе с Word’ом (к примеру, как сделать нижнее подчеркивание на клавиатуре ноутбука), не нужно делать большого отличия между двумя типами ЭВМ. Алгоритм действий выглядит так же. Единственное небольшое различие может быть в расположении клавиш управления. Но на изображении видно, что тот же SHIFT находится на своем месте, поэтому особых затруднений быть не должно.
Единственное, с чем могут возникнуть проблемы при разрешении вопроса о том, как сделать нижнее подчеркивание на клавиатуре, — это отсутствие мыши. При использовании сенсорного поля на ноутбуке и подобных устройствах, при прочерчивании линий могут появиться разрывы. Поэтому только практика поможет справиться с поставленной задачей.
_ Как набирать символ подчеркивания на клавиатуре
HTTA поддерживается для чтения. Когда вы покупаете по ссылкам на нашем сайте, мы можем получать партнерскую комиссию без каких-либо дополнительных затрат для вас. Учить больше.
Когда вы покупаете по ссылкам на нашем сайте, мы можем получать партнерскую комиссию без каких-либо дополнительных затрат для вас. Учить больше.
Символы
В сегодняшней статье вы узнаете обо всех доступных методах и сочетаниях клавиш, которые вы можете использовать для ввода символа подчеркивания (_) на клавиатуре, независимо от того, используете ли вы Windows или Mac, а также работаете ли вы с Microsoft Word, Excel, PowerPoint или в вашем браузере.
Без лишних слов, приступим.
Но прежде чем мы начнем, вы также можете использовать кнопку ниже, чтобы легко скопировать и вставить знак подчеркивания бесплатно.
Ниже приведено изображение клавиатуры, показывающее, где на клавиатуре находится клавиша подчеркивания.
Однако, если копирование и вставка — это не то, что вы ищете, и вы также не можете найти или ввести символьную клавишу (_) на клавиатуре, продолжайте читать ниже о том, как вы можете ввести знак подчеркивания с помощью некоторых сочетаний клавиш.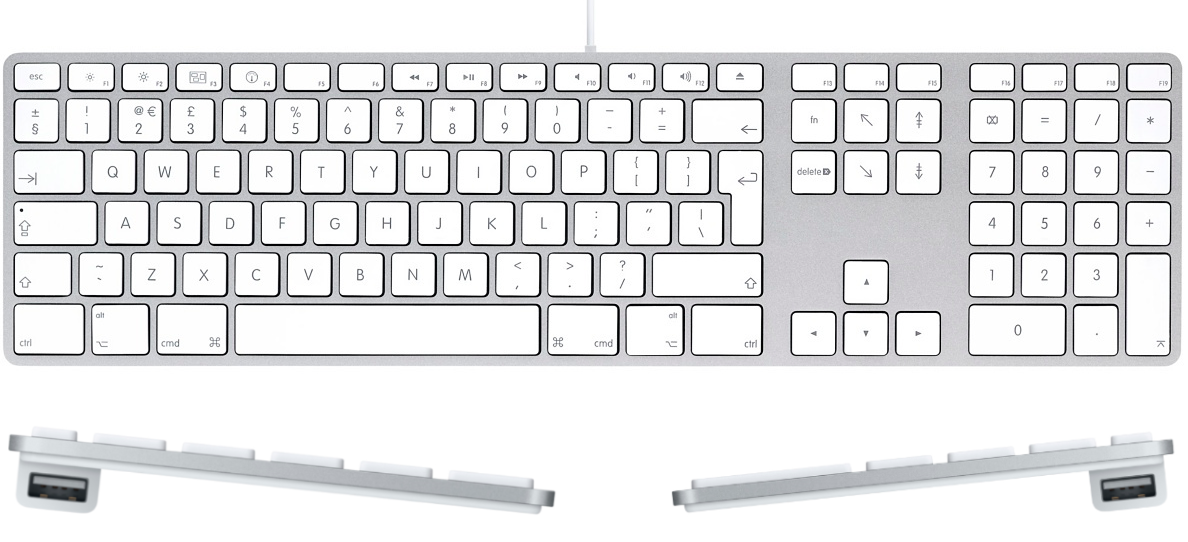
Содержание
Символ подчеркивания [_] Быстрая справкаЧтобы ввести символ подчеркивания (_) на клавиатуре, нажмите Shift + – для Windows и Mac. Либо нажмите и удерживайте клавишу Alt и введите альтернативный код подчеркивания ( 95 ) на цифровой клавиатуре, затем отпустите клавишу Alt.
| Имя символа | Подчеркивание |
| Символ | _ |
| Alt Code | 95 |
| Windows/Mac Shortcut | Shift + — |
| Windows Alt Коортлет | ALT + 95 |
Microsoft Office предоставляет несколько способов ввода или вставки символов, для которых нет специальных клавиш на клавиатуре.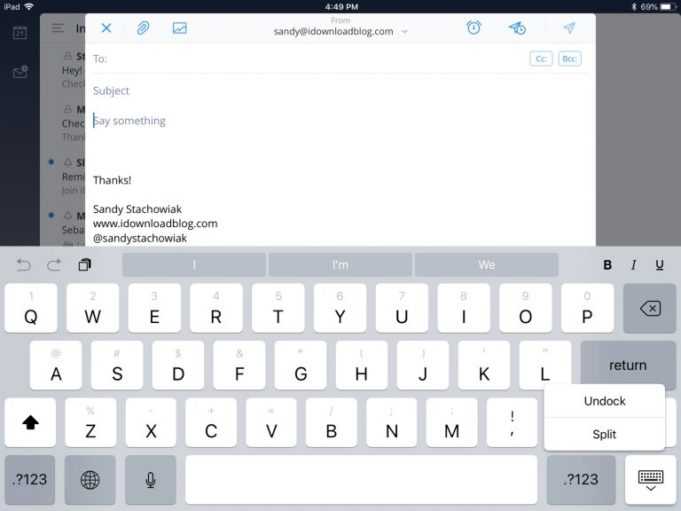
В этом разделе я предоставлю вам пять различных методов, которые вы можете использовать для ввода или вставки символа подчеркивания в Word, Excel, PowerPoint или любом текстовом редакторе для пользователей Mac и Windows.
Без лишних слов, приступим.
1. Использование клавиши подчеркивания на клавиатуреГде находится клавиша подчеркивания на клавиатуре?
На большинстве клавиатур символьная клавиша _ расположена на той же клавише, что и клавиша [-]. Нажатие этой клавиши дает вам -. Чтобы ввести этот символ, нажмите клавишу Shift, прежде чем нажимать клавишу [-].
Таким образом, сочетание клавиш для символа подчеркивания — Shift + — как для Windows, так и для Mac.
2. Использование альтернативного кода символа подчеркивания (только для Windows)Альтернативный код символа подчеркивания: 95 .
Несмотря на то, что этот символ имеет специальную клавишу на большинстве англоязычных клавиатур, вы также можете использовать метод ввода Alt Numpad (метод альтернативного кода) для ввода этого символа.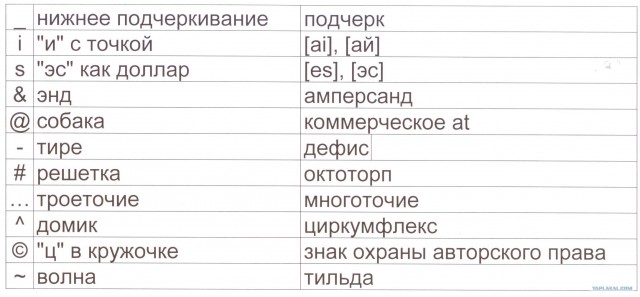 Это можно сделать, нажав и удерживая клавишу Alt во время ввода альтернативного кода символа подчеркивания (95) с помощью цифровой клавиатуры.
Это можно сделать, нажав и удерживая клавишу Alt во время ввода альтернативного кода символа подчеркивания (95) с помощью цифровой клавиатуры.
Этот метод предназначен только для Windows. И ваша клавиатура также должна иметь цифровую клавиатуру.
Если вы все еще не получили его, просто следуйте следующим инструкциям, чтобы ввести символ подчеркивания, используя метод альтернативного кода:
- Поместите указатель вставки туда, где вам нужен символ.
- Нажмите и удерживайте клавишу Alt на клавиатуре.
- Удерживая клавишу Alt, нажмите альтернативный код символа ( 95 ). Вы должны использовать цифровую клавиатуру для ввода альтернативного кода. Если вы используете ноутбук без цифровой клавиатуры, этот метод может вам не подойти. На некоторых ноутбуках есть скрытая цифровая клавиатура, которую можно включить, нажав Fn+NmLk нажатий клавиш на клавиатуре.
- Отпустите клавишу Alt после ввода кода Alt, чтобы вставить символ в документ.

Вот как вы можете ввести этот символ в любом месте на вашем ПК с Windows, используя метод Alt Code.
3. Использование сочетания клавиш для символа подчеркивания (Windows и Mac)Для символа подчеркивания используется сочетание клавиш Shift + – как для Windows, так и для Mac. В качестве альтернативы для Windows используйте метод альтернативного кода, нажав клавишу alt и введя альтернативный код 9.5 на цифровой клавиатуре.
Чтобы ввести символ подчеркивания с помощью ярлыка, следуйте приведенным ниже инструкциям:
- Прежде всего, поместите указатель вставки туда, где вам нужно ввести символ.
- Для Windows и Mac: нажмите и удерживайте клавишу Shift и один раз нажмите клавишу [-] (минус).
- В качестве альтернативы для пользователей Windows нажмите и удерживайте клавишу Alt и введите 95 на цифровой клавиатуре.
Это шаги, которые вы можете использовать для ввода этого символа в Word, Excel или PowerPoint.
Еще один простой способ получить символ подчеркивания на любом ПК — использовать мой любимый метод: скопировать и вставить .
Все, что вам нужно сделать, это скопировать символ откуда-нибудь, например, с веб-страницы или карты символов для пользователей Windows, и перейти туда, где вам нужен символ (скажем, в Word или Excel), а затем нажать Ctrl+V, чтобы вставить .
Ниже находится символ, который вы можете скопировать и вставить в свой документ. Просто выделите его и нажмите Ctrl+C, чтобы скопировать, переключитесь в текстовый редактор, поместите указатель вставки в нужное место и нажмите Ctrl+V, чтобы вставить.
_
Для пользователей Windows вы также можете выполнить следующие инструкции, чтобы скопировать и вставить этот [_] и любой другой символ, используя диалоговое окно карты символов.
- Нажмите кнопку Пуск и найдите карту символов.
 Приложение «Карта символов» появится в результатах поиска, нажмите на него, чтобы открыть.
Приложение «Карта символов» появится в результатах поиска, нажмите на него, чтобы открыть.
- Появится диалоговое окно Карта символов. Установите флажок Расширенный вид , чтобы развернуть диалоговое окно с дополнительными параметрами.
- В расширенном представлении введите Low Line в поле поиска. Это официальное название символа _.
- Теперь вы должны видеть только символ подчеркивания в диалоговом окне карты символов. Дважды щелкните символ, чтобы выбрать его. Либо нажмите кнопку Select .
- После выбора символа двойным щелчком по нему он должен появиться в поле Символ для копирования: , затем нажмите кнопку Копировать , чтобы скопировать символ.
- Переключитесь на документ Microsoft Word, поместите указатель вставки в нужное место и нажмите Ctrl+V для вставки.
Вот как вы можете использовать диалоговое окно «Карта символов» для копирования и вставки любого символа на ПК с Windows.
Диалоговое окно вставки символа представляет собой библиотеку символов, из которой вы можете вставить любой символ в документ Word всего несколькими щелчками мыши.
Выполните следующие шаги, чтобы вставить символ подчеркивания в Word с помощью диалогового окна вставки символа.
- Откройте документ Word.
- Щелкните, чтобы поместить указатель вставки туда, куда вы хотите вставить символ.
- Перейдите на вкладку Вставка .
- В категории «Символы» щелкните раскрывающийся список «Символ» и выберите кнопку «Дополнительные символы» .
- Появится диалоговое окно Символ. В раскрывающемся списке Подмножество выберите Базовая латиница , чтобы отобразить символы в той категории, которая включает символ подчеркивания.
- Выберите символ и нажмите кнопку «Вставить».
 Либо дважды щелкните символ, чтобы вставить его в документ Word.
Либо дважды щелкните символ, чтобы вставить его в документ Word.
- Закройте диалоговое окно.
Затем символ будет вставлен точно туда, куда вы поместили указатель вставки в начале.
Это шаги, которые вы можете использовать для вставки символа подчеркивания в Word, Excel или PowerPoint с помощью библиотеки символов.
ЗаключениеКак видите, существует несколько различных способов ввода символа подчеркивания на клавиатуре.
Использование ярлыков как для Windows, так и для Mac обеспечивает самый быстрый вариант выполнения этой задачи. Ярлыки всегда быстрые и экономят время.
Большое спасибо за чтение этого блога.
Если у вас есть какие-либо предложения или вопросы по поводу этой статьи, оставьте их в комментариях ниже.
как ввести подчеркивание | сочетание клавиш подчеркивания
Войти
Добро пожаловать! Войдите в свою учетную запись
ваше имя пользователя
ваш пароль
Забыли свой пароль?
Восстановление пароля
Восстановить пароль
ваш адрес электронной почты
Поиск
Что такое подчеркивание?
Подчеркивание — это символ, похожий на «_» — длинный дефис, расположенный внизу строки. Если вам интересно, что же такое этот символ, вы, наверное, знаете: он называется подчеркиванием. Возможно, вы обычно не используете его, но этот символ больше всего работает, когда вы пишете электронное письмо или когда имеете дело с компьютерным кодом. Вы можете подчеркивать текст, но это отличается от использования подчеркивания как отдельного символа.
Вы можете легко ввести подчеркивание на компьютерах Mac и Windows, одновременно нажав клавиши «Shift» и «дефис», чтобы ввести подчеркивание. Символ подчеркивания разделяет клавишу с символом дефиса, и вы можете найти его справа от клавиши «0» в строке над буквами.
Что означает подчеркивание?
Подчеркивание означает привлечение особого внимания к факту, идеалу или ситуации и т. д. Проще говоря, если вы что-то пишете и хотите выделить слово или привлечь к нему внимание читателя, используйте подчеркивание. Более того, подчеркивание означает «подчеркивать» или рисовать линию под словом, чтобы подчеркнуть его.
Более того, подчеркивание означает «подчеркивать» или рисовать линию под словом, чтобы подчеркнуть его.
Как мы уже упоминали, подчеркивание означает внимание, и вы можете легко понять его значение через некоторые синонимы:
Слова для подчеркивания,
Подчеркивать, выделять, подчеркивать, указывать вверх, важно, отмечать, подчеркивать, подчеркивать и усиливать.
Как сделать подчеркивание на iPhone
Откройте iPhone и откройте экранную клавиатуру. Сначала коснитесь цифровой клавиши (123), а затем клавиши с символом, после чего можно коснуться символа подчеркивания.). Чтобы вернуться на обычную клавиатуру, нажмите ABC.
Примечание: нажмите и удерживайте другие клавиши с символами.
Как сделать подчеркивание на мобильном телефоне
Как ввести подчеркивание на сенсорной клавиатуре телефона Android — разблокируйте телефон и коснитесь значка конверта, чтобы написать сообщение. Создайте новый значок сообщения и коснитесь поля ввода сообщения, чтобы написать сообщение. Коснитесь клавиши 123Sym на клавиатуре. Затем вы увидите клавишу подчеркивания на клавиатуре вашего мобильного телефона.
Создайте новый значок сообщения и коснитесь поля ввода сообщения, чтобы написать сообщение. Коснитесь клавиши 123Sym на клавиатуре. Затем вы увидите клавишу подчеркивания на клавиатуре вашего мобильного телефона.
Как сделать подчеркивание на Mac
Использование подчеркивания также зависит от вашей клавиатуры. Но на стандартной английской клавиатуре должна быть клавиша с дефисом в качестве основного символа и символом подчеркивания в качестве символа сдвига.
Нажмите клавишу Shift (длинная клавиша над клавишами со стрелками), а затем клавишу дефиса (между 0 и знаком =), пока нажата клавиша Shift, и вы получите символ подчеркивания.
Как сделать подчеркивание в формуле Excel
1. На панели «Расширенный поиск и замена» перейдите на вкладку «Заменить» и
2. Найдите поле, введите пробел
3. В поле Заменить на введите символы подчеркивания или запятую.
Добавить подчеркивание между буквой и цифрой
Вам нужно ввести формулу в ячейку рядом с кодом верхнего режима… затем скопируйте формулу вниз, щелкнув черный квадрат заголовка в правом нижнем углу ячейки с формула в нем.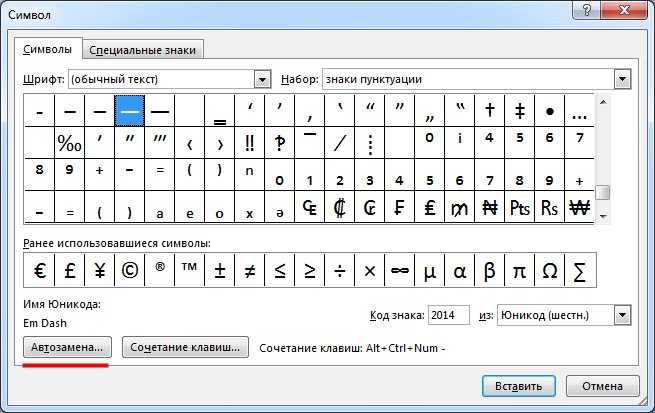 Это создаст новый код со знаком подчеркивания в каждой ячейке ниже.
Это создаст новый код со знаком подчеркивания в каждой ячейке ниже.
После этого выберите этот новый столбец, скопируйте его. Перейдите к старому столбцу и выберите «Правка|Специальная вставка» и выберите значения. Например:
01_A
01_B01_C
01_D
02_A и т. д.
Узнайте, как сделать подчеркивание в Microsoft Word, как сделать подчеркивание в Microsoft Word. Вы можете сделать это легко с помощью основных шагов. Поставить подчеркивание в MS Word довольно просто. Вы можете использовать подчеркивание в Microsoft Word, чтобы выделить содержимое и привлечь внимание читателя к любым важным факторам.
- Выберите текст, который вы хотите подчеркнуть или подчеркнуть.
Введите текст в слове и перетащите курсор или дважды щелкните одну строку текста, если хотите выделить предложение полностью.
- Найдите параметры шрифта
В Microsoft Word вам нужно найти вкладку «Шрифт», чтобы найти группу параметров, включающую выделение курсивом, полужирным шрифтом и подчеркивание. Перейдите на вкладку «Главная»> «Шрифт»
Перейдите на вкладку «Главная»> «Шрифт»
- Сделать подчеркивание
После того, как вы выделите текст, который хотите подчеркнуть, перейдите в «Главная»> «Подчеркнуть» (U) или нажмите Ctrl + U.
- Теперь вы можете видеть подчеркивание выделенного текста.
Как ввести подчеркивание на клавиатуре
Ниже приведен обзор компьютерной клавиатуры с клавишей подчеркивания, выделенной синим цветом.
Чтобы ввести подчеркивание на клавиатуре, удерживайте нажатой клавишу Shift и нажмите Дефис Ключ вместе с ним. Клавиша дефиса расположена между клавишами « 0 » и « = ».
Использование подчеркивания
- Подчеркивание обычно используется в качестве альтернативы клавише пробела, когда пробел не разрешен.
- Например, в компьютерном программировании переменная может называться ‘hello_variable’ , используя символ подчеркивания вместо пробела, поскольку пробелы в имени переменной не допускаются.


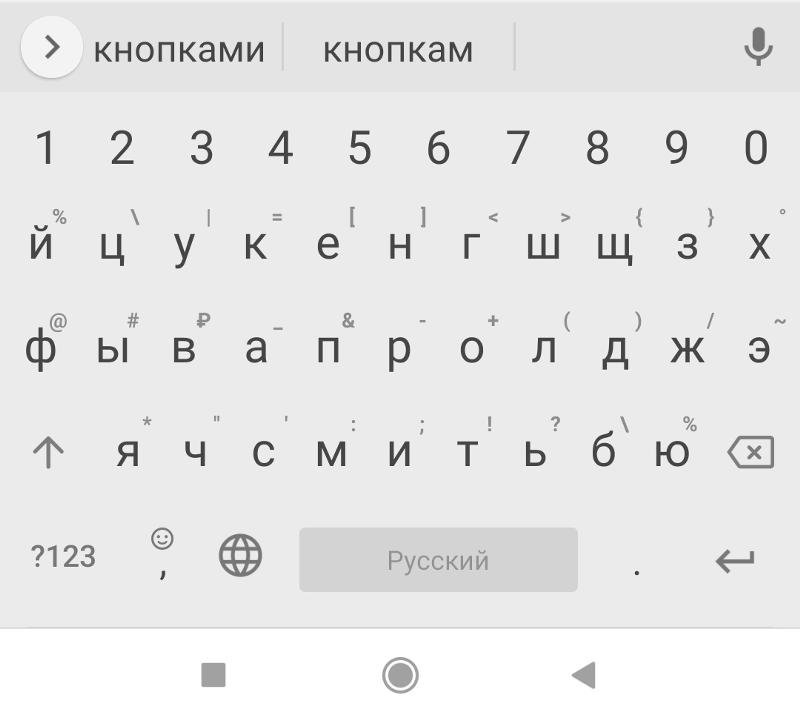



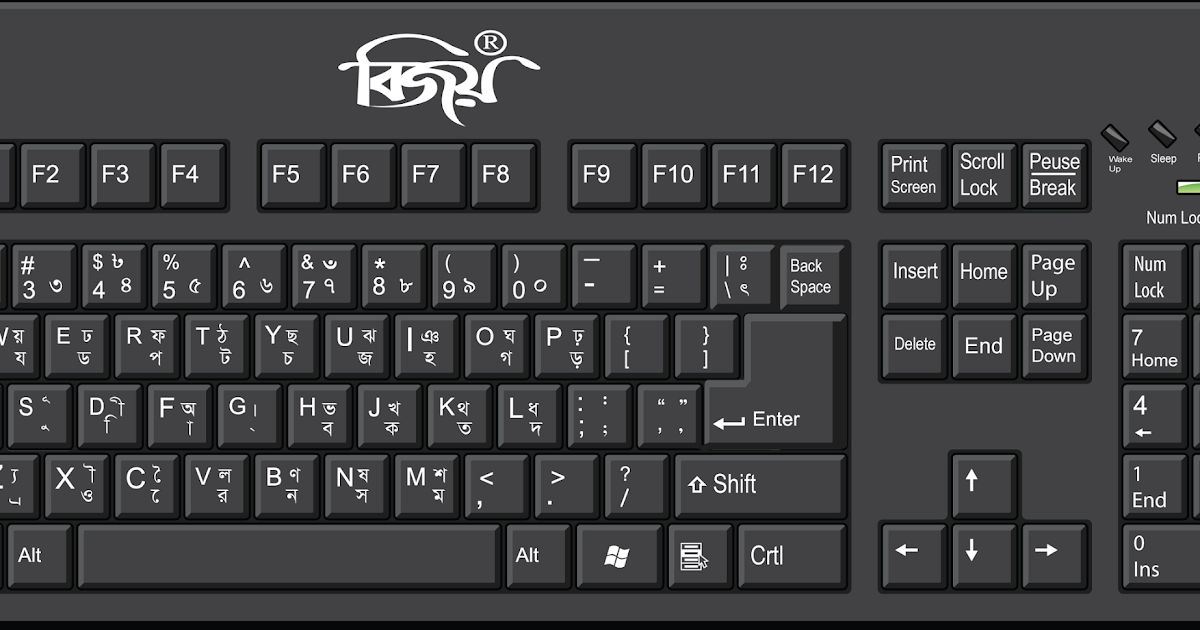 Приложение «Карта символов» появится в результатах поиска, нажмите на него, чтобы открыть.
Приложение «Карта символов» появится в результатах поиска, нажмите на него, чтобы открыть.