Как поставить кавычки в Ворде: горячие клавиши, код
Когда необходимо в текстовом редакторе MS Word выделить прямую речь или цитату, собственное наименование или же слово, которое употребляется в необычном, ироническом значении, пользователю помогают кавычки. Они бывают в виде запятых или «лапки», «ёлочек» и специальные символы — всё это методы, которые облегчают набор текста с парным знаком препинания. В статье разберемся, как поставить кавычки в ворде, на примере 2007 версии.
Как правильно использовать кавычки – виды и названия
Существуют основные отображения кавычек в тексте по общепринятым стандартам, это:
- «Французские» («ёлочки») — называются треугольными или угловыми, традиционно используются в русском языке.
- „Немецкие лапки“ — в виде развернутых запятых, применяют для кавычек внутри кавычек и при письме от руки.
- Английские “двойные” и ‘одиночные’ — лапки, располагаются сверху слова. В британском английском языке используются ‘английские одиночные’ для кавычек первого уровня и “английские двойные” для ‘кавычек “внутри” кавычек’, в американском английском — наоборот.
- «Прямые» или двойные палочки.
- „Польские кавычки”.
- »Шведские обратные«.
Способы вставки кавычек
Главное правило написания парных знаков препинания в Microsoft Office Word — это отсутствие пробелов между словом и символом спереди и сзади. Рассмотрим подробно, как возможно установить печатные кавычки или «елочки» различными методами.
Способ первый – на клавиатуре
Этот вариант подскажет, как поставить кавычки на клавиатуре. Для этого нужно воспользоваться русскоязычной клавиатурой: Shift + цифра 2 на верхней панели.

Если не получилось, то необходимо проверить настройки самого редактора по следующему пути: Кнопка Office  — Параметры Word — строка Правописание — Параметры автозамены… — вкладка Автоформат при вводе — Заменять при вводе «прямые» кавычки «парными» — ОК.
— Параметры Word — строка Правописание — Параметры автозамены… — вкладка Автоформат при вводе — Заменять при вводе «прямые» кавычки «парными» — ОК.

Способ второй – код
Майкрософт офис ворд имеет специальную кодировку для различных символов. Для «ёлочек» следующие коды:
Открытые («) – Alt+0171.
Закрытые («) – Alt+0187.
Важно! Для использования кодов применяется только дополнительная цифровая секция клавиатуры. При этом клавиша Num Lock должна быть включена.
Код вводится следующим образом: нажимаете Alt, набираете 0171, отпускаете Alt и заветный знак появляется в тексте.
Способ третий – английская раскладка
Нужно использовать англоязычную клавиатуру:
Открытые («) – «ab» + «Alt» + «X».
Закрытые (») – «bb» + «Alt» + «X».
Горячие клавиши
Все перечисленные парные знаки также можно установить несколькими способами при помощи сочетаний горячих клавиш или кодов в MS Word.
«Ёлочки»:
- Открытые («) — Shift+цифра 2
Alt+0171
ab+Alt+X - Закрытые (») — Shift+цифра 2
Alt+0187
bb+Alt+X
„Немецкие“ лапки или кавычки запятыми:
- Открытые („) — Alt+0132
- Закрытые (“) — Alt+0147
Английские ‘одинарные’ лапки:
- Открытые (‘) — Alt+0145
буква Э англ. клав. - Закрытые (’) — Alt+0146
буква Э англ. клав.
Английские верхние “двойные” лапки:
- Открытые (“) — Alt+0147
Shift+Э англ. клав. - Закрытые (”) — Alt+0148
Shift+Э англ. клав.
«Прямые двойные» боковые палочки:
- Открытые и закрытые » — Shift+2+ Ctrl+Z
„Польские”:
- Открытые („) — Alt+ 0132
- Закрытые (”) — Alt+ 0148
Shift+Э англ. клав.
»Шведские обратные«
- Открытые (») — Alt+0187
bb+Alt+X - Закрытые («) — Alt+0171
ab+Alt+X
<Кавычки стрелки>
- Открытые (<) — Shift+Б англ. клав.
- Закрытые (>) — Shift+Ю англ. клав.
Стоит отметить, что способ ввода специальных знаков при помощи внутренних кодов является универсальным. Далее рассмотрим, где посмотреть данные кодировки знаков.
Функция Word «Вставить символ»
Все специальные знаки, которые отсутствуют на клавиатуре можно легко вставлять в документы Word при помощи следующих действий:
- Разместить курсор в нужном месте.
- Открыть вкладку Вставка и нажать кнопку Символ.

- Выбрать подходящий парный знак в коллекции символов или щелкнуть Другие символы для открытия диалогового окна Символ.

- Когда найдется нужный парный знак, дважды кликните его, и он будет вставлен в документ.
Совет! При вставке специальных знаков большое значение имеет используемый шрифт. Пробуйте менять разные наборы шрифтов и искать нужную кавычку, а самые часто используемые символы содержатся в наборе Segoe UI Symbol.
Как видите, в майкрософт офис ворд любой версии есть множество видов кавычек, которые смогу удовлетворить любому стилю написания текста. А добавить их можно при помощи клавиатуры, специальных кодов или через функцию Символ, которая является наиболее универсальной.
Поделись с друзьями!
Вводим кавычки на клавиатуре легко и просто!
В предлагаемой вашему вниманию статье описаны основные способы того, как набрать кавычки на клавиатуре. На основании сильных и слабых сторон каждого из методов даны рекомендации по их использованию в каждом конкретном случае.

Виды кавычек
Для начала разберемся с тем, какие бывают кавычки. Условно их подразделяют на два вида: «лапки» (второе их название – «немецкие») и «елочки» (их также называют «французскими»). В первом случае – это две запятые, расположенные по верхней границе текста. Наиболее часто их используют при ручном написании текста. Второй вариант, именуемый «елочками», — это попарно сгруппированные знаки меньше (открывают текст) и больше (закрывают его). Этот вариант используется при профессиональном оформлении текста в специализированных приложениях (например, в брошюрах, книгах или рекламных буклетах).
Способы
Существуют следующие способы того, как ставить кавычки на клавиатуре:
- Используя специальные сочетания клавиш.
- С помощью специализированного окна символов в текстовом процессоре «Ворд».
- Применяя таблицу символов.
- Используя таблицу АСКИ-кодов.
Каждый из способов имеет как сильные, так и слабые стороны. Именно отталкиваясь от их соотношения, можно дать правильные рекомендации относительно их использования.

Клавиатура и языки
Для самих кавычек отдельной клавиши на клавиатуре не предусмотрено. Оно и закономерно – не так часто подобный символ набирается. Для этих целей используется их комбинация. Причем сочетание клавиш изменяется в зависимости от активного языка на текущий момент. Алгоритм набора в данном случае следующий:
- Переводим курсор в то место, где необходимо ввести такой символ.
- Определяем текущий активный язык (это можно сделать с помощью языковой панели в правом нижнем углу экрана).
- Зажимаем служебную клавишу Shift и не отпускаем ее.
- Если активен русский, то нажимаем «2». В английском варианте используется русское «э».
- После этого отпускаем обе клавиши и в рабочей области должен появиться данный знак.
Это наиболее простой и универсальный способ того, как поставить кавычки на клавиатуре. Он работает во всех, без исключения, приложениях. Но у него есть один существенный недостаток. Так можно набрать только классические «лапки», а вот «елочки» не получится ввести. Если такой вариант подходит, то можно этим способом пользоваться.
Еще вариант ввода таких символов – это использование текстового процессора «Ворд». В нем можно использовать ранее приведенные сочетания клавиш. Только в случае английского языка появится символ «”», а для русского — «елочки». Но есть и альтернативный способ ввода. Для этого выполняем следующие действия:
- В открытом окне текстового процессора «Ворд» переходим на вкладку «Вставка».
- В поле «Символ» находим одноименное выпадающее меню.
- Далее выбираем пункт «Другие символы».
- Используя клавиши навигации, находим нужный вариант кавычек и выделяем их маркером.
- Нажимаем «Таб» до тех пор, пока маркер не перейдет на кнопку «Выполнить».
- Далее нажимаем «Ввод».
- Переходим с помощью «Таб» на кнопку «Закрыть» и снова жмем «Ввод».
Это более сложный способ того, как набрать кавычки на клавиатуре. Кроме того, требуется наличие специального программного обеспечения – текстового процессора «Ворд». Но при этом у пользователя есть возможность выбора типа кавычек.

Таблица символов
Еще один вариант ответа на вопрос «Где кавычки на клавиатуре спрятались?» – это использование таблицы символов. В этом случае необходимо выполнить следующий порядок действий:
- Запускаем данную утилиту. Проще всего ее найти с помощью строки поиска. В ней так и набираем: «Таблица символов». Затем нажимаем «Ввод».
- По окончании поиска находим в перечне эту программу и запускаем ее (например, кликом мышки или клавишей «Ввод»).
- В открывшемся окне с помощью клавиш навигации находим нужный вариант кавычек (немецкий или французский) и копируем его в буфер обмена с помощью клавиш «Ctrl» и «C».
- На следующем этапе переходим в нужное нам приложение. Если оно было уже запущено, то используем сочетание клавиш «Alt» и «Tab». В противном случае открываем его через меню «Пуск\Программы».
- На следующем этапе выполняем процедуру вставки. Для этого нажимаем «Ctrl» и «V».
Указанные ранее комбинации клавиш нужно нажимать только на английской раскладке клавиатуры. В противном случае у вас ничего не получится.
АСКИ-коды
Еще один метод базируется на использовании АСКИ-кодов. В этом случае кавычки на клавиатуре набираются с помощью специальных наборов чисел. Алгоритм ввода таких символов следующий:
- Включаем ключ Num Look, если он не активен (его светодиод должен светиться).
- Зажимаем клавишу «Alt» в правой части клавиатуры и не отпускаем ее.
- На цифровой клавиатуре набираем код символа. Перед введением цифрового кода необходимо нажать «+» и «0». Код для «”» — это «34». Для открытия «французских» кавычек используется «171», а для закрытия – «187».
- Отпускаем «Alt» — и все готово.
Универсальный метод, при этом достаточно простой. И к тому же существует возможность выбора набираемого типа. Недостаток в этом случае один – это необходимость помнить специальные коды. А это не всегда удобно.

Рекомендации
В рамках данной статьи были детально описаны основные способы того, как на клавиатуре поставить кавычки. При работе в текстовом процессоре «Ворд» наиболее рационально использовать стандартные сочетания клавиш. При этом не забываем о том, что в английском варианте вводятся «лапки», а в русском – «елочки». А вот во всех остальных случаях лучше использовать таблицу символов или АСКИ-коды. Так можно выбрать именно тот знак, который вам нужен.
Где на клавиатуре находится одинарная кавычка. Какой комбинацией клавиш ставить кавычки «ёлочки
При работе с текстом часто возникает потребность кавычки поставить. Казалось бы, а что проще? На самом деле это не всегда выполнить легко, ведь речь может идти о каком-то конкретном виде кавычек. Чтобы их вставить, существует несколько методов. У каждого есть свои плюсы и минусы.
Наиболее часто используемых видов кавычек 4:- французские или «ёлочки»;
- немецкие или „лапки“;
- “английские двойные”;
- ‘английские одиночные’.
- сочетая клавиши;
- используя специализированное окно символов в «Ворд»;
- пользуясь таблицей символов;
- применяя таблицу АСКИ-кодов.
- Устанавливается курсор на место, где планируется поставить кавычки.
- Удерживаем клавишу Shift и нажимаем цифру “2”, если пишем на русском. Если рабочий язык английский – “э” русское.
Как видите, появились кавычки “лапки”, «елочки» таким способом поставить не получится.
Чтобы расширить возможности, следует пользоваться текстовым процессором «Ворд». Сочетание клавиш такое же, но если в это время текст набирается на английском, то получим “лапки”, на русском – «елочки». Можно действовать и по-другому:- открываем вкладку “Вставка” в Word;
- нажимаем “Символ”;
- переходим на “Другие символы”;
- находим и выделяем требуемый тип кавычек;
- активируем кнопку “Выполнить”.
- запускаем улиту “Таблица символов” путем поиска;
- находим нужные кавычки;
- с помощью комбинации клавиш «Ctrl», «C» переносим их в буфер обмена;
- переходим к тексту , в который необходимо вставить кавычки ;
- вставляем символ, нажимая одновременно «Ctrl», «V».
- Клавишу Caрs Lock активируем.
- «Alt» справа зажимаем и удерживаем.
- Клавиши «+» и «0» нажимаем, затем вводим код «34». Появятся “лапки”. Чтобы получить елочки, применяем код «171» при открытии и «187» при закрытии.
Метод простой, если запомнить коды.
Когда у вас установлен Word 2013, то при печатании на клавиатуре “лапок” они тут же автоматически заменяются на «елочки». Если этого не требуется, то используйте комбинацию Ctrl и Z или значок “отменить” вверху на панели – и автозамена отменится. Правда, делать это каждый раз неудобно. Для большего комфорта лучше отменить автозамену в настройках. Для этого совершаем следующие переходы:- “Файл”;
- “Параметры”;
- “Правописание”;
- “Параметры автозамены”;
- “Автоформат при вводе”. Здесь убираем отметку «прямые» кавычки «парными».
Ознакомившись со всеми методами, делаем вывод: из всех существующих способов следует выбирать самый удобный, чтобы работать в удовольствие.
В предлагаемой вашему вниманию статье описаны основные способы того, как набрать кавычки на клавиатуре. На основании сильных и слабых сторон каждого из методов даны рекомендации по их использованию в каждом конкретном случае.
Виды кавычек
Для начала разберемся с тем, какие бывают кавычки. Условно их подразделяют на два вида: «лапки» (второе их название — «немецкие») и «елочки» (их также называют «французскими»). В первом случае — это две запятые, расположенные по верхней границе текста. Наиболее часто их используют при ручном написании текста. Второй вариант, именуемый «елочками», — это попарно сгруппированные знаки меньше (открывают текст) и больше (закрывают его). Этот вариант используется при профессиональном оформлении текста в специализированных приложениях (например, в брошюрах, книгах или
Способы
Существуют следующие способы того, как ставить кавычки на клавиатуре:
- Используя специальные сочетания клавиш.
- С помощью специализированного окна символов в текстовом процессоре «Ворд».
- Применяя таблицу символов.
- Используя таблицу АСКИ-кодов.
Каждый из способов имеет как сильные, так и слабые стороны. Именно отталкиваясь от их соотношения, можно дать правильные рекомендации относительно их использования.

Клавиатура и языки
Для самих кавычек отдельной клавиши на клавиатуре не предусмотрено. Оно и закономерно — н
Как поставить кавычки на клавиатуре, их разновидности и применение
Далее будет описано множество способов ввода кавычек на клавиатуре. Способы различаются между собой и имеют свои плюсы и минусы, поэтому каждый способ нужно применять в различных ситуациях.
Перед тем, как начинать осваивать способы набора кавычек, нужно разобраться с их разновидностями.
Как поставить кавычки на клавиатуре
Разновидности кавычек
Они делятся на две разновидности: «лапки» (также иногда их называют «немецкими») или «ёлочки» (другое их название-«французские»).
«Лапки» — это пара запятых, которые находятся в верхних боках слов. Чаще всего их используют, когда пишут статью вручную. «
Варианты
Есть несколько вариантов того, как ставить кавычки, используя клавиатуру. Первое из них — это применить необходимые сочетания клавиш.
Также можно использовать специальное окно в Word, таблицу символов, таблицу кодов АСКИ. Всё эти варианты, как говорилось выше, имеют свои плюсы и минусы. Обращая внимание на все нюансы и можно подобрать лучший вариант для какой-либо ситуации.
- Вы не найдёте на клавиатуре специальных клавишей, при помощи которых можно ввести кавычки. Так случилось, потому что мы не так часто используем эти символы. Для них сделаны только специальные комбинации клавиш. Они меняются в разных языках. Для того чтобы ввести кавычки таким способом необходимо поставить указатель в то место, где вам необходим знак. Далее необходимо узнать, какой язык ввода выбран в данный момент (он указан внизу дисплея, справа).
- После этого необходимо нажать шифт, не отпуская его. В том случае, если выбрана русская раскладка, то нужно нажать клавишу«два» на клавиатуре. Если же активна английская раскладка, то нужно нажать клавишу с изображением русской«э».
- Далее необходимо отпустить сосчитаетесь клавиш, после чего напечатается необходимый знак. Это самый несложный способ того, как напкавычки, используя клавиатуру. Этот вариант можно применять в абсолютно любой ситуации, он универсален и позволит поставлять нужные кавычки.
- Однако, у такого способа есть один большой минус. Применяя его, можно напечатать обыкновенные лапки, ёлочки таким способом набрать не выйдет. Если вас устраивает такой расклад, то можете спокойно применять этот вариант. Следующие способы — это word и буфер обмена. При использовании ворда можно применять те же сочетания клавиш. Однако, в этой ситуации на английской раскладке будут лапки, а на русской — ёлочки.
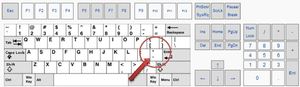
Есть и другой вариант набора. Чтобы его использовать, необходимо в ворде нажать на значок «вставка». Далее необходимо открыть выпадающий список в поле «символ» с таким же названием. Дальше нужно открыть меню «другие символы». Применяя необходимы клавиши, выбираем вид кавычек, который вам нужен.
Их необходимо выделить и нажать клавишу Tab до того момента, пока значение не станет «выполнить». После этого выбираем «Ввод».
Используя Tab переходим на значок «закрыть», после чего опять выбираем «ввод». Такой вариант ввода кавычек несколько сложнее. Более того, этот способ можно повторить только в ворде. При всех этих минусах, юзер может выбрать необходимый вариант знака.
Следующий вариант ввода необходимого вам знака — это применение таблицы символов. При использовании такого способа нужно проделать такие действия: открыть это приложение. Самый простой вариант открытия данной утилиты — это запрос в строчке для поиска. После необходимо выбрать лапки или ёлочки и скопировать их сочетанием клавиш или используя контекстное меню, которое открывается при нажатии правой кнопки мыши.
Далее необходимо перейти в необходимое вам приложение и вставить знак, опять же, используя сочетания клавиш или контекстное меню.
Следующий способ ввода кавычек — это АСКИ коды. В таком варианте необходимы знаки можно разместить используя необходимые сочетания из чисел. Для того чтобы это осуществить необходимо включить Num Lock, если он не включён (при включённом Num Lock его индикатор будет светиться. После этого необходимо зажать и подержать клавишу «Альт», которая находится в правом углу.
Далее необходимо набрать код символа, используя цифровую клавиатуру. Перед этим нужно нажать «плюс» и «ноль». Цифра, которая необходима для ввода лапок — это тридцать четыре. Для открытия «ёлочек» применяется цифра сто семьдесят один, а для закрытия — сто восемьдесят семь. После ввода, необходимо отжать альт и появится необходимый символ.

Такой способ можно применить везде и он довольно простой. Правда, придётся запомнить коды для ввода, что бывает не очень удобно.
Видео
Посмотрите, как можно набирать кавычки на клавиатуре.
Как в Ворде поставить кавычки
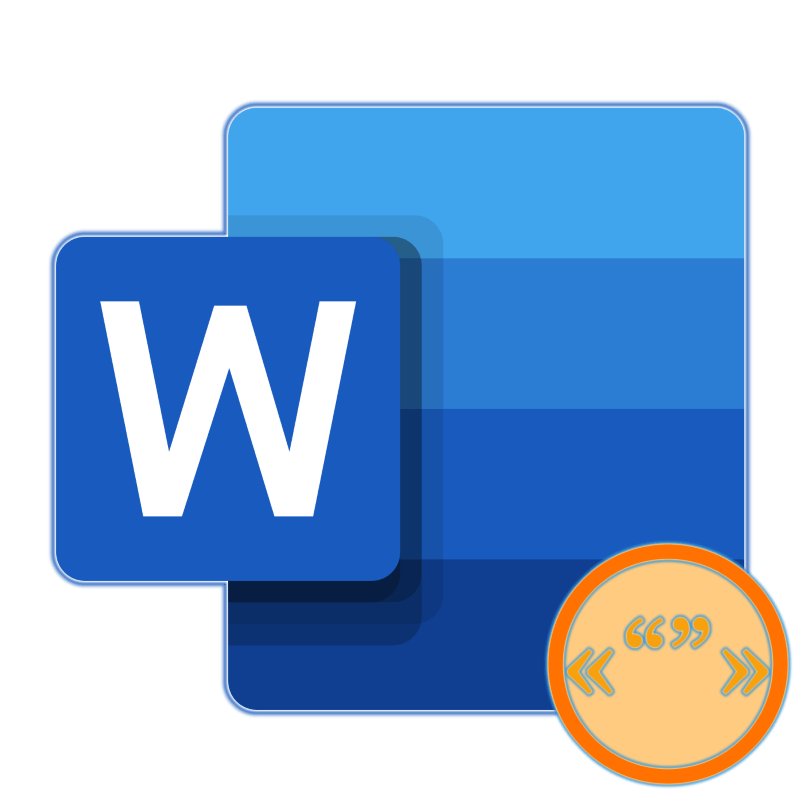
В зависимости от того, какая языковая раскладка используется при работе с текстовым документом в Microsoft Word, по умолчанию можно поставить один из двух видов кавычек – «елочки» в кириллице и «прямые» (бывают двойными и одинарными, а первый знак может находиться как внизу строки, так и вверху) в латинице. Однако во-первых, все они вводятся по-разному, а во-вторых, не всегда удобно переключаться между языками, чтобы быстро проставить тот или иной символ. Сегодня расскажем о том, каким образом можно поставить кавычки абсолютно любого вида и как максимально упростить данную процедуру.
Кавычки в Ворде
Практически все символы, необходимые для ввода кавычек разного типа, есть на клавиатуре (хотя могут иметь немного другой вид). При этом Word позволяет ставить не только их, но и остальные разновидности данного знака препинания. Но прежде чем приступить к рассмотрению того, как и какие кавычки следует вводить в текстовом редакторе, покажем основные и наиболее часто используемые из них.
- Французские кавычки («елочки») — «елочки»;
- Немецкие кавычки («лапки») — „лапки“;
- Английские двойные кавычки — “английские двойные”;
- Английские одиночные кавычки — ‘английские одиночные’.
В русском языке наиболее часто применяются именно «елочки», „лапки“ же находят свое применение в написании вложенного текста, подразумевающего содержание кавычек внутри кавычек.
Способ 1: Клавиши на клавиатуре
Французские «елочки» и английские “кавычки” можно ввести с помощью клавиатуры, а на изображении ниже показано то, какие клавиши для этого следует задействовать (плюс Shift). ‘‘Прямые’’ и „немецкие“ кавычки вводятся схожим образом, но не без нюансов.

Читайте также: Настройка языковой раскладки в Windows 10
Кавычки-«елочки»
Символы данного типа закреплены за цифрой 2 в верхнем цифровом блоке клавиатуры. Вводить их необходимо в кириллической раскладке (русский, украинский язык и т.д.), поэтому для начала переключитесь на него, используя клавиши «ALT+SHIFT» или «CTRL+SHIFT» (смотря какая комбинация установлена в настройках системы), либо воспользуйтесь для этого значком в системном трее.
- Установите указатель курсора в то место, куда требуется поставить открывающуюся «елочку».
- Нажмите «SHIFT+2» и введите текст, который должен содержаться внутри кавычек.
- Еще раз нажмите «SHIFT+2» для ввода закрывающейся «елочки».


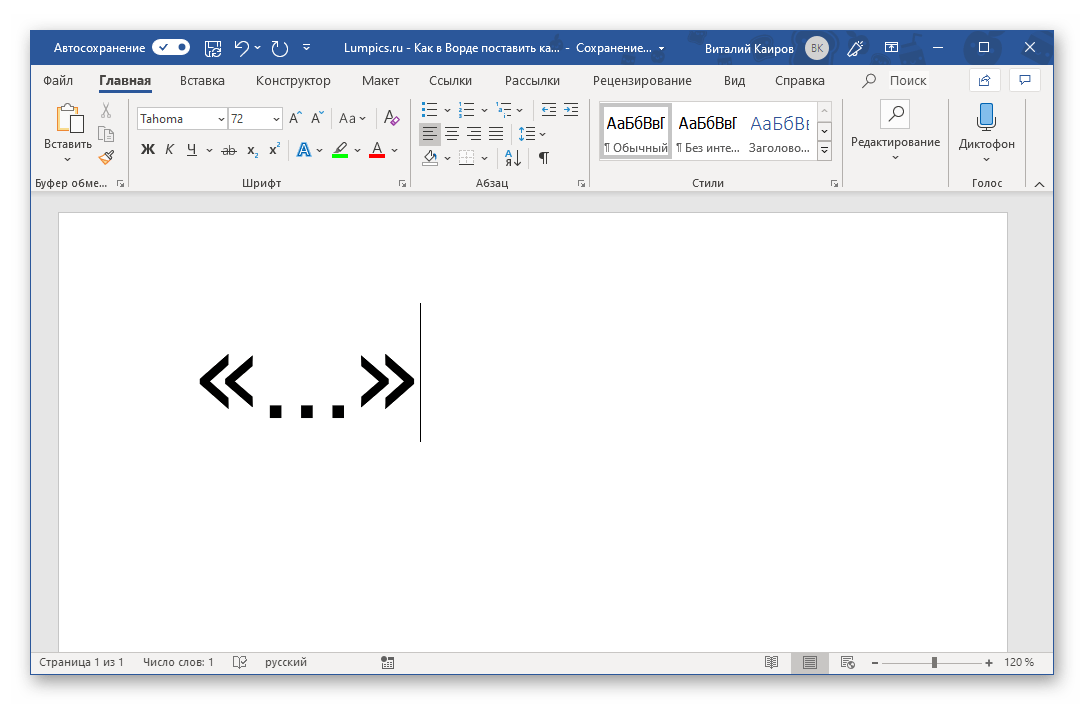
Вы также можете просто дважды нажать «SHIFT+2», чтобы добавить сразу обе кавычки, а затем вписать в них необходимый текст.
Английские ‘одиночные’ и “двойные”
Как уже было сказано выше, данные кавычки бывают двух видов – одиночные и двойные. Оба символа находятся на одной и той же клавише – это буква ‘э’ русского алфавита.
- Переключите языковую раскладку на английскую (это же работает и с некоторой другой «латиницей») и поместите каретку (указатель курсора) в место ввода знака препинания.
- Нажмите клавишу с изображением буквы ‘э’ для ввода одинарной открывающейся кавычки или “SHIFT+э” для ввода двойной.
- Наберите текст, который должен содержаться внутри английских “палочек”, а затем нажмите ‘э’ или “SHIFT+э”, чтобы закрыть одинарные или двойные кавычки соответственно.


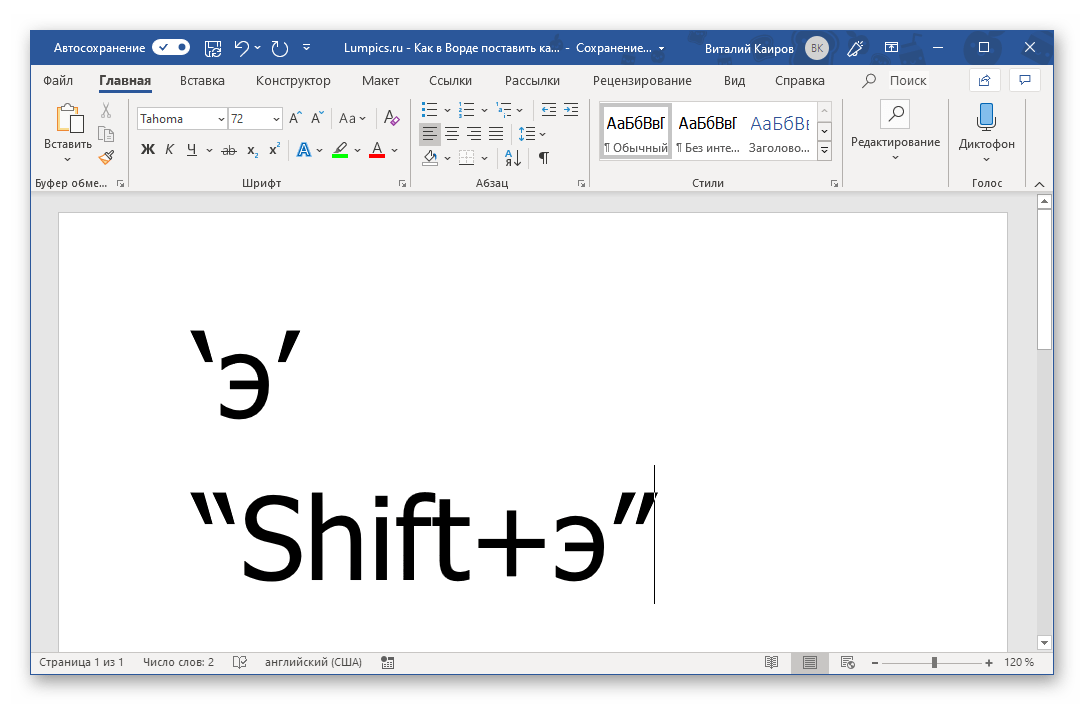
Немецкие „лапки“
Кавычки данного типа вводятся точно так же, как общепринятые для русского языка французские «елочки», но только делается это в немецкой раскладке. Следовательно, сначала ее нужно добавить в список установленных в системе языков. На этом мы отдельно останавливаться не будем, а просто предоставим ссылки на статьи по теме.
Подробнее: Как добавить новый язык в Windows 7 и в Windows 10
«Наделив» свою систему немецким языком, переключитесь на него и выполните ровно те же действия, что и для ввода «елочек». То есть используйте клавиши «SHIFT+2» для ввода сначала открывающейся, а затем и закрывающейся кавычки, в результате чего вы получите именно „лапки“.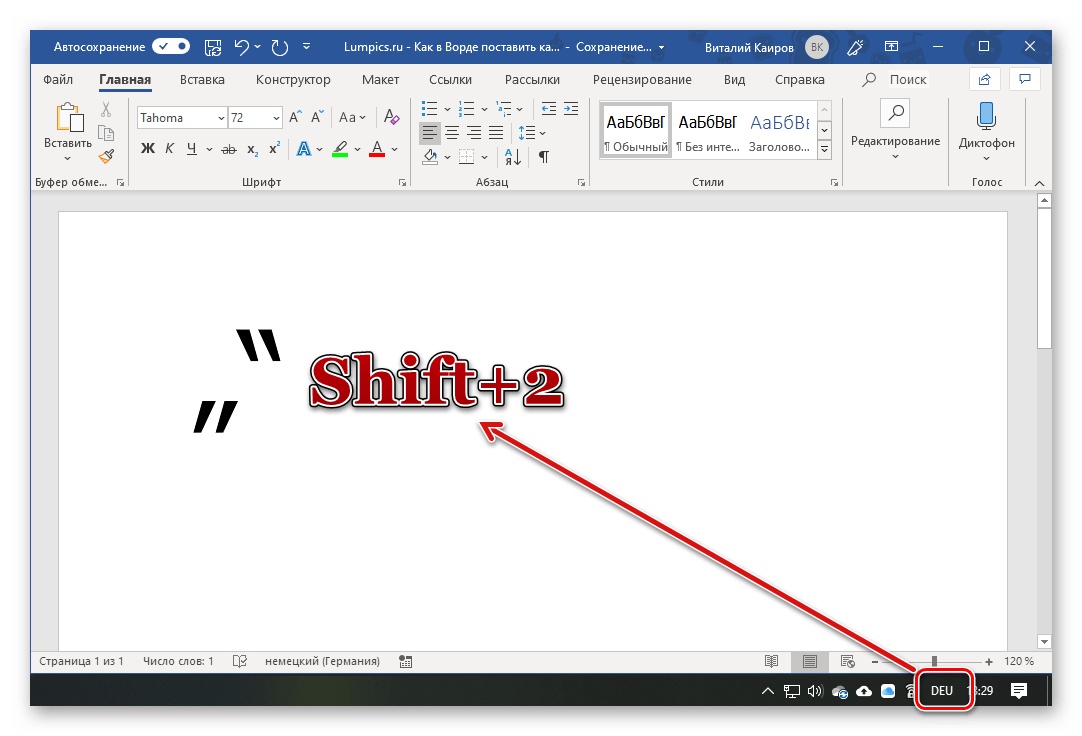
‘‘Прямые’’ кавычки
Несмотря на то что эти кавычки мы не выделили в какой-либо отдельный вид во вступлении, многие пользователи (и программы) предпочитают использовать при написании текста именно их. Microsoft Word же по умолчанию заменяет данные символы на рассмотренные нами выше «елочки» (по крайней мере, в своей русскоязычной версии). Но если в использовании последних нет необходимости, вместо них без проблем можно ставить ‘‘прямые’’ и даже вовсе отменить функцию автозамены. Но обо всем по порядку.
Для того чтобы ввести ‘‘прямые’’ кавычки, нужно просто отменить «елочки» сразу после их ввода. То есть сначала следует в русской раскладке нажать «SHIFT+2», а затем «CTRL+Z».
Это действие отменит преобразование символа. Обязательно делайте это сразу после ввода кавычки, до нажатия каких-либо других клавиш.
Как открывающаяся, так и закрывающаяся прямая кавычка, выглядят одинаково.
Читайте также: Как отменить последнее действие в Ворде
Отключение автозамены прямых кавычек на парные
Если же необходимость в написании «елочек» отсутствует вовсе, и вместо них на постоянной основе требуется ставить только «прямые» кавычки, функцию автозамены символов можно и нужно деактивировать.
- Откройте «Параметры» программы Microsoft Word (меню «Файл» в версии Word 2010 и выше или кнопка «MS Office» в более ранних).
- В окне, которое перед вами появится, перейдите в раздел «Правописание».
- В разделе «Параметры автозамены» кликните по одноименной кнопке.
- В появившемся диалоговом окне перейдите ко вкладке «Автоформат при вводе».
- В разделе «Заменять при вводе» уберите галочку напротив пункта ‘‘прямые’’ кавычки «парными», после чего нажмите «ОК».




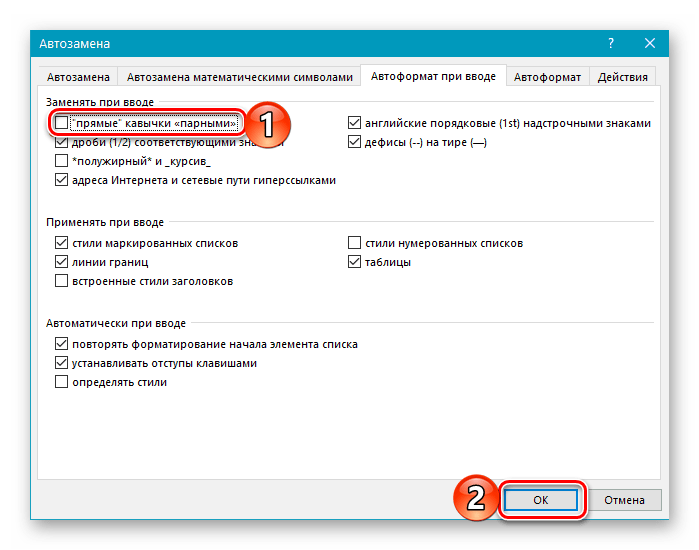
Автоматическая замена прямых кавычек на парные больше не будет происходить.

Совет: Если ставить кавычки елочки в Ворд вам приходится значительно чаще, чем так называемые парные, параметры автозамены, о которых шла речь выше, нужно будет принять и сохранить только для текущего документа.
Microsoft Word также позволяет выполнить более тонкую настройку параметров автозамены. Например, можно сделать так, чтобы «елочки», вводимые в русской раскладке, автоматически заменялись не на ‘‘прямые’’, а на немецкие „лапки“ или английские ‘одиночные’. О том, как это сделать, рассказывается в представленной по ссылке ниже статье.
Читайте также: Функция автозамены в Ворде
Способ 2: Вставка символов
Microsoft Word содержит в своем арсенале довольно большой набор символов и специальных знаков, в числе которых есть и кавычки разного вида. Если вы точно не знаете, какие из них вам нужны, или не хотите «страдать», нажимая разные клавиши и их комбинации, использование средств вставки будет оптимальным решением нашей сегодняшней задачи.
- Установив курсор в место для написания будущих кавычек, перейдите во вкладку «Вставка».
- Разверните меню кнопки «Символ» и выберите пункт «Другие символы».
- В открывшемся окне выберите набор «буквы изменения пробелов» и найдите там подходящие символы.

Выделите первый из них и нажмите по кнопке «Вставить», затем это же проделайте со вторым.



В данном наборе представлены не все виды кавычек (например, нет французских и немецких), но их можно либо самостоятельно найти в окне «Символ», пролистав его содержимое, либо ввести с клавиатуры так, как мы это делали в предыдущем способе.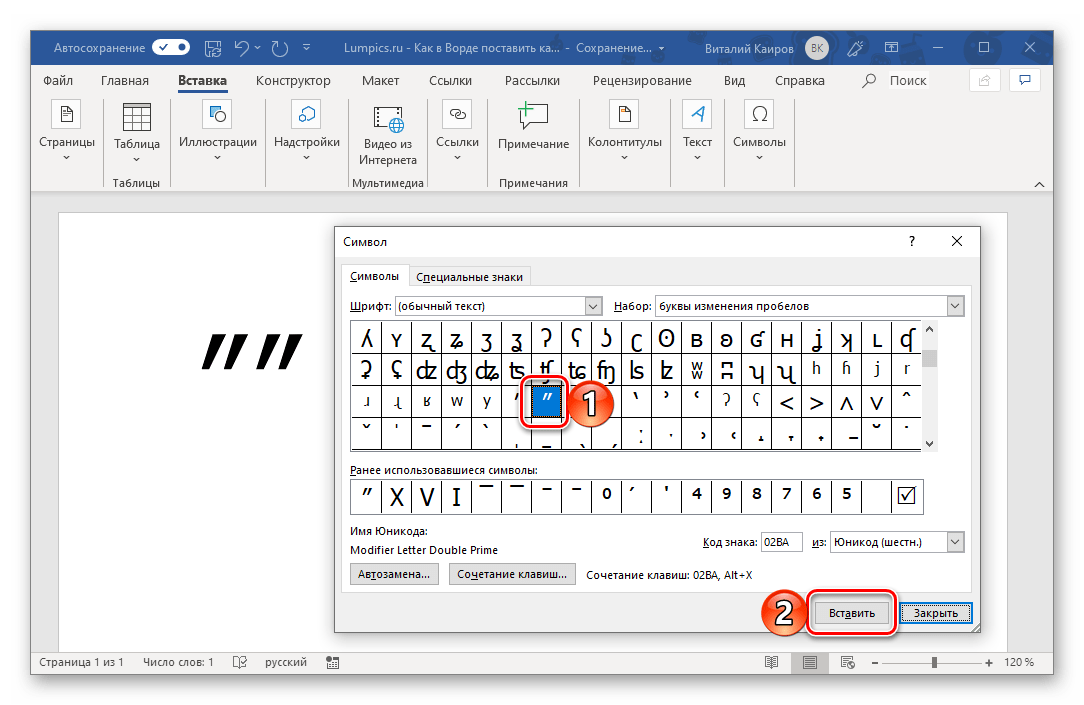
Читайте также: Вставка символов и специальных знаков в Ворде
Способ 3: Ввод кода символа
У каждого из символов, представленного во встроенном наборе Word, есть свой код. Зная его, а также горячие клавиши, можно преобразовать это значение в кавычки нужного типа.
- 0171 и 0187 — французские «елочки», открывающиеся и закрывающиеся соответственно;
- 0132 и 0147 — немецкие „лапки“, открывающиеся и закрывающиеся;
- 0147 и 0148 — английские “двойные”, открывающиеся и закрывающиеся;
- 0145 и 0146 — английские ‘одинарные’, открывающиеся и закрывающиеся.

Для того чтобы любое из перечисленных выше значений преобразовать в необходимый знак препинания, зажмите клавишу «ALT» на клавиатуре, введите необходимый код на цифровом блоке клавиатуры, а затем отпустите «ALT». Непосредственно в процессе набора символы отображаться не будут.
Примечание: В разных шрифтах кавычки разного типа могут отличаться визуально. Так, на скриншотах в статье использовался Tahoma, а на изображении ниже показано то, как все эти символы будут выглядеть в шрифте Arial.
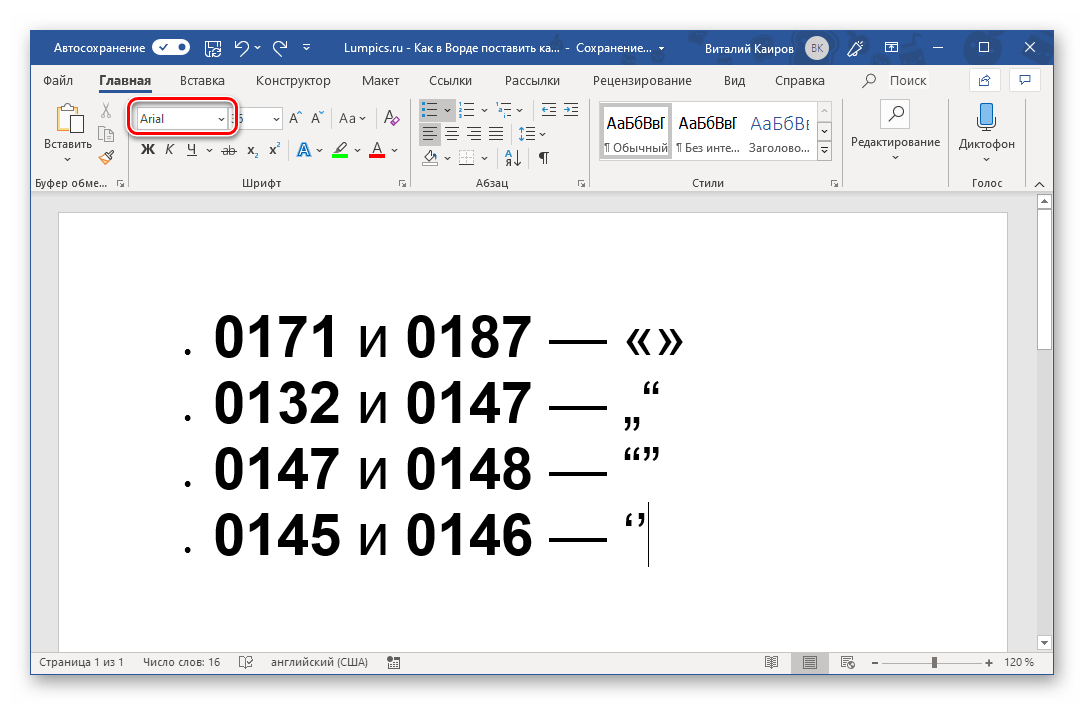
Читайте также: Как изменить шрифт в Microsoft Word
Существует и еще один способ простановки «елочек» в Ворде, подразумевающий ввод кода и использование горячих клавиш, а не тех, посредством которых они вводятся по умолчанию. Этим, как и рассмотренным выше способом, можно будет ввести французские кавычки в случае, когда ввод текста осуществляется в английской раскладке.
Читайте также: Горячие клавиши в Microsoft Word
- Латинские буквы aa — открывающаяся «елочка»;
- Латинские буквы bb — закрывающая «елочка».

Вводить эти буквы следует в английской раскладке, а для их преобразования в нужный знак препинания следует сразу же после ввода нажать клавиши «ALT+X».
Читайте также: Как в Ворде поставить скобки
Заключение
В этой статье мы постарались максимально подробно рассказать о том, каким образом в Microsoft Word можно быстро вводить наиболее распространенные и часто используемые (в разных языках) виды кавычек.
 Мы рады, что смогли помочь Вам в решении проблемы.
Мы рады, что смогли помочь Вам в решении проблемы. Опишите, что у вас не получилось.
Наши специалисты постараются ответить максимально быстро.
Опишите, что у вас не получилось.
Наши специалисты постараются ответить максимально быстро.Помогла ли вам эта статья?
ДА НЕТКак набрать кавычки елочки на клавиатуре
Продолжая тему лайфхаков в плане набора специальных символов на клавиатуре компьютера, расскажу сегодня, как быстро и легко набрать кавычки елочки на клавиатуре.
Если вы печатаете в Ворде, то никаких проблем нет. Там кавычки елочки набираются достаточно просто — зажимаете клавишу Shift и нажимаете на цифру 2 в верхнем ряду.
Кавычки елочки сами определяют, какое направление выбрать — влево или вправо. Все зависит от места вставки кавычки елочки. Если она перед словом, то будет направлена влево, если после слова, то вправо.
Но что делать, если текст набирается на в Ворде, а где-то в другом месте? Например, в посте в соцсетях, в блоге, в комментариях и т.п. Там просто Shift+2 не сработает.
Для решения этой задачи есть несколько альтернативных вариантов. Кто-то просто открывает тот же Ворд, печатает там пару кавычек елочек, потом копирует их и вставляет в нужном месте. Не самый удобный способ. Я сам раньше им пользовался.
Другой вариант — воспользоваться встроенной в Windows утилитой «Таблица символов», отыскать там кавычки елочки, точно так же их скопировать и вставить где необходимо.
Все это слишком морочливо на мой взгляд. Еще поди быстро вспомни, где находится эта утилита. Гораздо более простой и универсальный способ — использовать старую добрую клавишу Alt. Вернее, сочетание этой клавиши со специальными цифровыми кодами.
Чтобы набрать кавычки елочки, нужно сначала включить режим Num Lock, нажав на соответствующую клавишу на клавиатуре. Затем зажать левую клавишу Alt и удерживая ее набрать на цифровой части клавиатуры (справа) следующие последовательности:
Alt + 0171 получаем левую кавычку елочку (открывающую)
Alt + 0187 получаем правую кавычку елочку (закрывающую)
Вот так просто!
Да, эти последовательности придется запомнить. И если вы редко набираете кавычки елочки, то вам проще будет таки открыть Ворд и скопировать их оттуда. Но если вы пишете кавычки елочки часто и много, то эти последовательности сами запомнятся достаточно быстро. Я теперь только ими и пользуюсь.
Добавьте статью в закладки, чтобы не потерять! И не забудьте поделиться в соцсетях. Кому-то это тоже будет полезно знать. Удачи!
Автор: Игорь Квентор
www.websovet.com
Как поставить кавычки-ёлочки на клавиатуре «», есть какая-нибудь комба? Надоело из инета копировать:)
Для этого надо запомнить следующие комбинации клавиш и включить Num Lock (цифровую клавиатуру) : -для набора «елочек» нажимаем Alt, набираем 0171, отпускаем Alt — получаем «; нажимаем Alt, набираем 0187, отпускаем Alt — получаем »; -для набора „лапок“ нажимаем Alt, набираем 0132, отпускаем Alt — получаем „; нажимаем Alt, набираем 0147, отпускаем Alt — получаем “; -для набора ‘одинарных кавычек’ нажимаем Alt, набираем 0145, отпускаем Alt — получаем ‘; нажимаем Alt, набираем 0146, отпускаем Alt — получаем ’; -для двойной закрывающей кавычки нажимаем Alt, набираем 0148, отпускаем Alt — получаем ”.
<a rel=»nofollow» href=»http://shkolazhizni.ru/archive/0/n-12682/» target=»_blank» >Как вводить спецсимволы</a>
Shift + ю русская или точка англиская
в яндекс кидает
Для этого надо запомнить следующие комбинации клавиш и включить Num Lock (цифровую клавиатуру) : -для набора «елочек» нажимаем Alt, набираем 0171, отпускаем Alt — получаем «; нажимаем Alt, набираем 0187, отпускаем Alt — получаем »; -для набора „лапок“ нажимаем Alt, набираем 0132, отпускаем Alt — получаем „; нажимаем Alt, набираем 0147, отпускаем Alt — получаем “; -для набора ‘одинарных кавычек’ нажимаем Alt, набираем 0145, отпускаем Alt — получаем ‘; нажимаем Alt, набираем 0146, отпускаем Alt — получаем ’; -для двойной закрывающей кавычки нажимаем Alt, набираем 0148, отпускаем Alt — получаем ”.
К дьяволу кавычки!!! «»»»»»»»»»»»» На английской клаве нажимаю шифт+Э, похоже и ладно!!!
Елочки? Тогда тебе поможет Shift + 6 = ^ . Ток на англ переведи
Меню > Параметры Word > Правописание > Параметры автозамены > вкладка Автоформат при вводе > Заменять при вводе поставить галочку «прямые» кавычки «парными»
Шифт и 2 русская. всё!
Да, поменяй язык на англ. и на клавишах б и ю будут эти скобки
елочки, французкие нужно начать на «э» оэто в англиской расскладке
Как вводить спецсимволы с альтом, если дополнительной цифровой клавиатуры нет (на ноутбуке), и если мелкософт-офиса (word) тоже нет и возможности его поставить тоже нет (рабочий ноутбук)? Цифры над буквами почему-то с альтом не работают. Пробую в блокноте.
Выше писали про кодовые способы набора кавычек, но иногда их требуется поставить в приложениях Microsoft, в которых комбинация alt и цифры открывает различные меню (по умолчанию при нажатии alt+1 открывается меню сохранения презентации). В этом случае вам поможет только функция приложения вставки символов. Для этого перейдите в раздел «вставить» и нажмите на кнопку «символы». После этого выберите нужный символ.

