Как сделать верхнюю запятую на клавиатуре ноутбука. Как поставить верхнюю запятую на клавиатуре? Как сделать запятую на клавиатуре в английской раскладке
В документах Microsoft Word не всегда нужно работать с текстом на русском языке. И, к примеру, в английском или украинском языках довольно часто появляется необходимость поставить апостроф в словах. И вот тут возникают вопросы у пользователей: как это сделать, какие кнопки нажимать? Давайте разберемся с этим в данной статье.
Если при включенной английской раскладке клавиатуры все более-менее понятно, тогда печатая на украинском языке все не так просто – здесь не получится нажать пару кнопок. Поэтому сейчас расскажу, какие комбинации можно использовать в Ворд для вставки апострофа, и как ее назначить свою, чтобы быстро вставлять необходимый знак в документ.
Как сделать в Ворде апостроф с помощью клавиатуры
Включите английскую раскладку клавиатуры и поставьте курсив после той буквы, где он должен стоять.
Такой способ хорошо использовать, если Вы печатаете документ на английском языке. Если у Вас документ на украинском, то постоянно переключать раскладку клавиатуры не совсем удобно. Поэтому давайте перейдем к следующим способам.
Если у Вас документ на украинском, то постоянно переключать раскладку клавиатуры не совсем удобно. Поэтому давайте перейдем к следующим способам.
Используем сочетания клавиш
Для вставки в слово запятой вверху, можно использовать различные сочетания кнопок. Поскольку в ASCII таблице, каждому символу соответствует определенное число, то для апострофа это «39» .
Нажмите и удерживайте на клавиатуре «Alt» и наберите на цифровой клавиатуре «39» . Вот такой получится результат.
Поскольку комбинация «Alt+39» добавляет в Ворд кавычки, то если перед курсивом вместо буквы будет стоять пробел, после нажатия комбинации вставится открывающая кавычка, повторное нажатие добавит закрывающую кавычку – а именно это нам и нужно.
Если курсив установить сразу после буквы в слове и нажать комбинацию, то сразу будет добавлена подходящая, в нашем случае, закрывающая кавычка.
Есть еще сочетание «Alt+0146»
. Зажимаем и удерживаем кнопку «Alt»
и поочередно нажмите на цифровой клавиатуре, которая расположена справа, «0146»
.
Можно использовать и такую комбинацию – «Alt+8217» . Набирается так же, как и две предыдущие – цифры используйте с цифровой клавиатуры.
С ее помощью нужный нам знак получается разного вида. Если установить курсив после буквы – получится более мягкий, если курсив будет стоять после пробела – будет выглядеть, как точка с хвостиком внизу.
Используя вышеприведенные сочетания, апостроф в текст добавится при любой включенной раскладке клавиатуры.
Вставка через таблицу Символов
Добавить апостроф в нужное слово можно, используя готовую таблицу Символов.
Установите курсив в нужном слове, перейдите на вкладку «Вставка» и в группе «Символы» нажмите на соответствующую кнопку.
Откроется выпадающий список, в нем можно будет выбрать знак апострофа, но только после первой вставки его в документ. А сейчас нажмите на пункт «Другие символы» .
Откроется вот такое окно. В поле «Шрифт»
установите «(обычный текст)»
, в поле «Набор»
– «знаки пунктуации»
.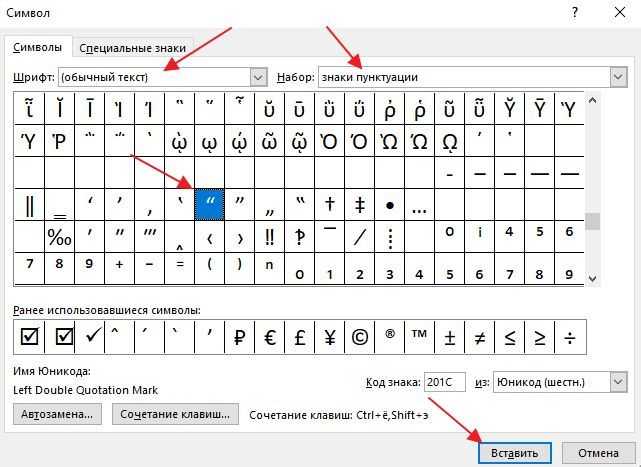 Найдите в списке то, что нужно, выделите, кликнув по нему мышкой и нажмите «Вставить»
. Символ апострофа в документ будет добавлен, а это окно можно закрыть, нажав на соответствующую кнопку внизу справа.
Найдите в списке то, что нужно, выделите, кликнув по нему мышкой и нажмите «Вставить»
. Символ апострофа в документ будет добавлен, а это окно можно закрыть, нажав на соответствующую кнопку внизу справа.
В этом окне, выбрав необходимый символ в списке, можно посмотреть, какие горячие клавиши ему соответствуют. Это «Alt+0146» , о них мы уже говорили.
Также найти нужный знак получится, если выбрать «Шрифт» – «(обычный текст)» , а «Набор» – «буквы изменения пробелов» . Выделите нужный знак кликом мышки и нажмите кнопку «Вставить» , для добавления его в документ. Потом «Закрыть» , чтобы закрыть окно.
Здесь тоже для выделенного символа есть сочетание – «02BC, Alt+X» , но оно работает только при выбранной английской раскладке клавиатуры, поскольку в нем используются буквы. Наберите на клавиатуре «02BC» , а потом нажмите «Alt+X» и получится нужный знак.
Назначение сочетания клавиш
Если Вы привыкли использовать в работе с различными программами горячие комбинации, и по какой-либо причине, сочетания, приведенные выше, Вам не подходят, можно самостоятельно их задать.
Для этого откройте окно «Символ» , как было описано выше, и выберите в приведенном списке нужный знак. Потом нажмите на кнопку «Сочетание клавиш» .
Откроется окно «Настройка клавиатуры» . Посмотрите, чтобы в поле «Команды» была выбрана нужная. Затем кликните «Новое сочетание клавиш» и нажмите на клавиатуре те кнопки, которые хотите использовать. Внимание! Именно нажмите, их не нужно печатать – в примере я нажала комбинацию «Alt+Z» .
Потом убедитесь, что в поле «Текущее назначение» стоит «[нет]» . Если там указана другая команда, тогда нужно придумать другое сочетание. В поле «Сохранить изменения в» выберите «Normal» , чтобы данную комбинацию можно было так же использовать во всех других документах Ворд. Потом нажмите кнопку «Назначить» . Закройте окно.
Теперь у Вас при выборе апострофа в списке внизу будет указано, какие кнопки для вставки использовать.
Надеюсь, Вам подойдет один из способов, для добавления апострофа в документ Ворд, описанных в данной статье.
Редактирование текста нередко вызывает определенные вопросы даже у продвинутых пользователей ПК. Например, кто-то не знает, как вставлять некоторые символы. Огромное распространение получил знак «запятая сверху». Его принято называть апострофом. Как поставить «запятую сверху» на клавиатуре и не только? Ниже будут представлены самые распространенные и удобные методы воплощения задумки в жизнь. Даже школьник способен запомнить и освоить их. Поэтому никаких особых затруднений быть не должно.
Типы «запятых»
Задумываясь над тем, где на клавиатуре «запятая сверху», пользователь должен понимать, что апострофы бывают разными. И поэтому однозначного ответа на поставленный вопрос нет.
На данный момент можно встретить обычный апостроф. Это запятая, хвост которой «смотрит» в ту или иную сторону.
Можно работать с наклонным апострофом. Это запятая, которая установлена над символом с сильным наклоном вправо. Часто встречается в англоязычных текстах.
Кроме того, «запятая сверху» бывает двойной.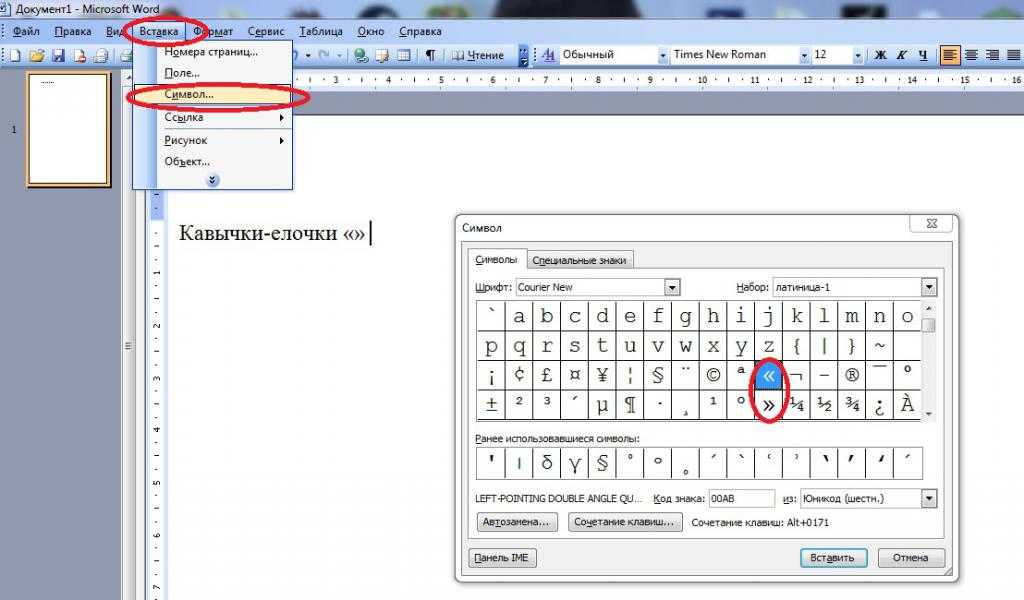 Обычно такой символ называют двойными кавычками. О них мы тоже поговорим.
Обычно такой символ называют двойными кавычками. О них мы тоже поговорим.
Стандартная печать апострофа
Как поставить «запятую сверху» на клавиатуре? Стоит начать с самого распространенного варианта развития событий. Речь идет о печати одинарного «наклонного» апострофа.
В данном случае придется выполнить такие манипуляции:
Подобный алгоритм можно повторить столько раз, сколько символов требуется пользователю. Никаких реальных трудностей прием не вызывает.
Наклонный апостроф
Как поставить «запятую сверху» на клавиатуре? Следующий прием поможет установить наклонный апостроф. Пользователю не потребуется никаких навыков и умений для реализации поставленной задачи.
Инструкция по установке соответствующего символа имеет следующую интерпретацию:

Больше никаких манипуляций предпринимать не нужно. Мы выяснили, где на клавиатуре «запятая сверху». А какие еще способы воплощения задумки в жизнь имеются?
Цифровой код
Например, можно воспользоваться нестандартным решением. Речь идет об использовании цифирного кода символа. При помощи специализированных комбинаций юзер сможет без труда ставить в тексте символы, которых нет на клавиатуре. И имеющиеся на ней знаки тоже.
Как поставить «запятую сверху» на клавиатуре? Можно воспользоваться инструкцией такой формы:
Проделанные манипуляции спровоцируют написание обычного апострофа. Этот прием, как правило, не пользуется особым спросом, потому что не все знают комбинацию, отвечающую за печать «запятой».
Вставка символов в текст
Мы выяснили, как может быть поставлена «верхняя запятая» на клавиатуре.
Рассмотрим данное действие на примере с текстовым редактором MS Word. На помощь приходит так называемая специальная вставка. Эта операция позволяет без труда печатать в тексте разнообразные символы. К примеру, значки «торговая марка» и не только. Главное — отыскать соответствующий символ.
Как поставить «запятую сверху»? На клавиатуре всего несколько соответствующих символов. Для установки в тексте всех существующих видов апострофов, необходимо выполнить следующие действия:

Двойные запятые
Последний совет поможет сразу поставить двойные кавычки (или две «запятые сверху»). Этот метод предусматривает использование клавиатуры.
Вот инструкции, способные помочь при установке двойных кавычек в виде запятых:
Дело сделано. Мы выяснили основные способы печати апострофа и двойных запятых сверху. Где на клавиатуре верхняя запятая? Найти ее проще, чем кажется. Ответ на этот вопрос больше не поставит в тупик.
Доброго времени суток! Сам я копирайтер и переводчик, поэтому работаю не только на русском языке, но и на других языках, в которых апостроф используется чаще, чем в родной речи. Выглядит этот интересный значок следующим образом — «
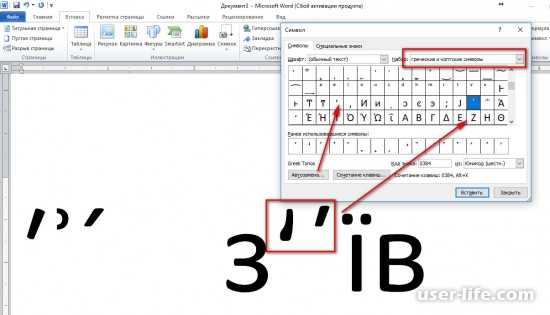 Надеюсь, моя кустарная инструкция кому-то окажется полезной.
Надеюсь, моя кустарная инструкция кому-то окажется полезной.Ставим апостроф в Ворде
Итак, перед вами открыт документ Ворд и есть текст, в котором требуется набрать апостроф. Сделать это можно следующими двумя способами:
- Набирайте нужные предложения и затем проверьте раскладку клавиатуры. Должна быть наша родная кириллица. Далее требуется осуществить следующие действия: зажать клавишу Ctrl и дважды нажать на клавишу с буквой «Э». Перед курсорчиком появится нужный и заветный апостроф.
- Ставить заветный значок«’ » можно и не переключая раскладку клавиатуры, для этого используются клавиши с цифрами в боковой части клавиатуры. Нажимаем клавишу Alt и затем на цифрах, которые идут под клавишей Num Lock, набираем комбинацию – 039. Появляется апостроф.
Стоит заметить, что важно набирать цифровую комбинацию именно в указанной части клавиатуры, использование кнопочек с цифрами в верхнем ряду желаемого результата не даст. Именно по этой причине на некоторых моделях ноутбуков написать апостроф таким способом не получится.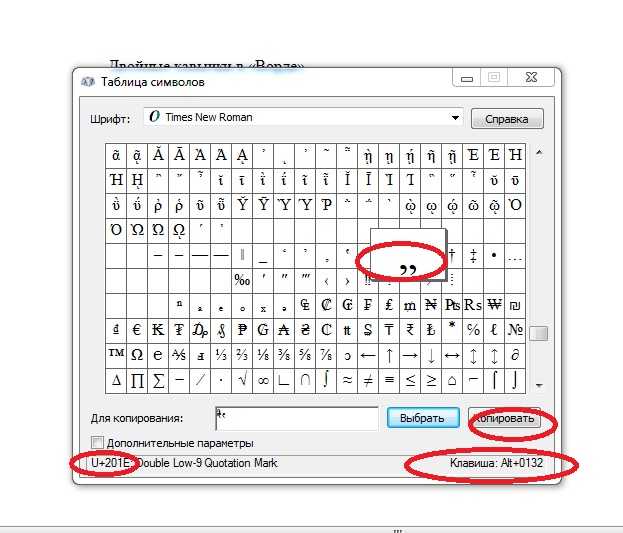
Английская раскладка
Если у вас английская клавиатура или же вы работаете с текстом, написанном на этом языке – никаких проблем с постановкой апострофа быть не должно. На английской клавиатуре для этой цели имеется специальная клавиша, находящаяся рядом с клавишей «Enter». Жмем и у нас получается сделать апостроф без хлопот и проблем.
При работе с английским тестом все также просто. Символ апострофа находится на клавише с буквой «Э». Убеждаемся в том, что у нас включена латиница и просто жмем эту клавишу в нужном месте текста. Вот и все, появляется желанный значок «’». Эту же операцию удобно проводить тогда, когда в русском тексте изредка требуется постановка данного символа.
Апостроф при работе с текстом на украинском языке
Где апостроф на украинской клавиатуре? В текстах на украинском языке символ апостроф встречается довольно часто. Если у вас адаптированная клавиатура, то на ней символ должен располагаться на отдельной кнопке – там, где на русской клавиатуре находится буковка «Ё ».
Если клавиатура неадаптированная, поступаем следующим образом: переключаем язык на украинский, убеждаемся в том, что переключение состоялось, и затем просто жмем на русскую буковку «Ё ». Должен появиться нужный значок. Я рассказал обо всех способах постановки апострофа в разных приложениях и при различных языковых раскладках. Эти способы (кроме одного) работают как на клавиатуре компьютера, так и на клавиатуре ноутбука.
При наборе текста? Ответить на данный вопрос мы постараемся далее. Дело все в том, что написание текстов от руки не доставляет столько хлопот, как печать на компьютере. Основная масса проблем возникает при редактировании файла. Что делать, если необходимо напечатать запятую сверху? Как справиться с поставленной задачей? Ответы на подобные вопросы обязательно будут даны ниже. Рассмотрим все актуальные и рабочие приемы.
Описание символа
Как называется запятая сверху? Обычно ее зовут апострофом. Символ часто используется при печати на английском языке. Может быть абсолютно разным — с наклоном вправо или влево, с хвостиком или без него.
Может быть абсолютно разным — с наклоном вправо или влево, с хвостиком или без него.
В любом случае апострофы иногда необходимо вставлять в текстовые документы. Но как это сделать? В некоторых случаях задача довольно простая, а иногда она доставляет немало проблем. Ниже будут представлены все способы вставки запятой сверху в Word.
Таблицы символов
Начнем с довольно простого, но не слишком распространенного приема. Задумываясь над тем, как поставить запятую сверху, пользователи могут воспользоваться службой Здесь находятся все специфические знаки, которые можно печатать на компьютере.
Инструкция по реализации поставленной задачи будет иметь такую форму:
- Зайти в пункт меню «Пуск» и развернуть список «Все программы».
- Перейти в «Стандартные» — «Служебные».
- Отыскать в появившемся списке надпись «Таблица символов». Кликнуть по ней левой кнопкой мыши.
- Найти в окошке апостроф того или иного типа. Здесь можно выбрать печать любого вида знака.

- Дважды кликнуть курсором мыши по соответствующей картинке.
- Выделить символ в поле «Для копирования» и зажать Ctrl + C.
Теперь можно открывать текстовый документ, а затем нажимать на Ctrl + V. Операция приведет к вставке скопированного в буфер обмена символа.
Опции «Копировать» и «Вставить» и готовый текст
Как поставить запятую сверху буквы? Следующий прием отдаленно напоминает предложенную выше инструкцию. Метод используется не слишком часто, но он работает.
Чтобы поставить апостроф в своем тексте, необходимо:
- Найти готовый текст, в котором уже имеется запятая сверху того или иного типа. Иногда на это нужно потратить немало времени.
- Выделить курсором соответствующий символ и скопировать его в буфер обмена ПК. К примеру, указанным ранее сочетанием клавиш.
- Вставить символ в свой документ, нажав в файле ПКМ и выбрав опцию «Вставить».
Готово! Теперь ясно, как поставить запятую сверху при помощи операций «Копировать» и «Вставить». В некоторых случаях отыскать текст с апострофом нужного вида проблематично. Поэтому рассмотрим более распространенные решения поставленной задачи.
В некоторых случаях отыскать текст с апострофом нужного вида проблематично. Поэтому рассмотрим более распространенные решения поставленной задачи.
Специальные опции «Ворда»
Как поставить запятую сверху? Еще один вариант развития событий — это использование встроенных функций MS Word. Метод действует во всех версиях программного обеспечения.
Чтобы без труда поставить любой вид апострофа в тексте, рекомендуется:
- Зайти в MS Word и установить курсор-индикатор печати в то место, где планируется постановка символа.
- Найти на панели инструментов, расположенной в верхней части окошка, надпись «Вставка». Нажать на нее.
- Щелкнуть по строке/кнопке с надписью «Символ».
- Выбрать в появившемся меню миниатюру с изображением того или иного апострофа.
- Нажать по соответствующему полю курсором мыши два раза.
- Закрыть меню «Таблица символов».
Дело сделано. Данный прием более часто встречается на практике. С его помощью юзеры способны ставить в тексте разнообразные символы, не обязательно апострофы.
Редактирование текста
Как поставить запятую сверху строки? Есть еще один нестандартный подход к решению поставленной задачи. На практике он почти не встречается, но помнить о нем необходимо.
Руководство по печати запятой сверху строчки выглядит так:
- Поставить в тексте обычную запятую. Например, переключив раскладку клавиатуры на «русский», а затем зажав «Шифт» и клавишу справа от буквы «Ю».
- Выделить соответствующий символ и нажать правой кнопкой мыши.
- Перейти в раздел меню «Шрифт».
- Поставить отметку около типа надписи «Надстрочный».
- Подтвердить изменения.
А как поставить в тексте запятую сверху? На клавиатуре такой символ есть, причем в нескольких интерпретациях. Главное — знать, где отыскать его.
Используем клавиши
Несколько слов о том, как при помощи клавиатуры поставить апостроф. Вот возможные алгоритмы действий:
- Поставить раскладку клавиатуры на английский, нажать на «Э». Будет напечатан символ «.
 Если зажать после переключения языковой панели «Шифт», можно поставить сразу 2 запятые.
Если зажать после переключения языковой панели «Шифт», можно поставить сразу 2 запятые. - Осуществить переход на печать на английском языке, после чего нажать на клавишу «Е». Она расположена в верхней части клавиатуры, над Tab. Действия приведут к печати символа «`».
Есть ли еще какие-нибудь приемы? Да, причем ими много кто пользуется. О чем идет речь?
Кодовые команды
В нашем случае пользователю предстоит:
- Установить курсор в месте предполагаемой печати знака.
- Набрать код 0146, удерживая при этом нажатой клавишу Alt.
- После проделанных действий можно отпускать кнопки. На месте курсора появится классический апостроф.
Важно: чтобы поставить «палочку сверху», которая тоже обозначает апостроф, стоит воспользоваться кодом 039.
«Юникод» в помощь
Как поставить запятую сверху? Последний вариант развития событий — это работа с «Юникодом».
Действовать необходимо так:
- Напечатать в месте постановки апострофа код 0027 или 2019.

- Нажать на Alt + X.
Как поставить ударение в словах на Айфоне, Андроиде, Windows и Mac
Русский язык считается одним из самых сложных для изучения, и может показаться, будто кто-то намеренно придумал для него кучу правил, чтобы все усложнить. Тем не менее, все эти знаки препинания и ударения нужны для того, чтобы смысл сказанного или написанного был более понятным. Порой от неправильного ударения меняется весь смысл фразы, и если русскоязычный в любом случае поймет, что имеется в виду, иностранцу это может показаться сложным.
Яблык в Telegram и YouTube. Подписывайтесь! |
Точно так же и с иностранными языками – если акцент (сродни ударению в русском языке) стоит неправильно, смысл фразы меняется. К счастью, при наборе текста на компьютере или мобильном устройстве можно ставить ударения и акценты, и ниже мы расскажем вам, как это делается на различных платформах.
♥ ПО ТЕМЕ: Скрытые возможности поиска Google: 20 интересных пасхалок, о которых вы могли не знать.

Русские гласные с готовым ударением, тире и другие значки
Так как в большинстве случаев стандартные виртуальные клавиатуры устройств не поддерживают ввод русских гласных с ударением, приводим их в готовом виде.
Á á Ó ó É é ý и́ ы́ э́ ю́ я́
а́ е́ и́ о́ у́ ы́ э́ ю́ я́
А’ а’ Е’ е’ О’ о’ У’ у’ И’ и’ Ю’ ю’ Я’ я’
Кавычки-елочки — « »
Кавычки-лапки — „ ”
Апостроф — ’
Многоточие — … … («настоящее» многоточие, а не три точки, набранные подряд, поэтому стирается оно одним нажатием Del или Backspace.)
Знак «приблизительно» — ≈ ≈ ~ ∼
° — градус
✔ — птичка
✘ — крестик
¤ — звёздочка
© copyright
♡ ♡ ♥ ♥
♥ ПО ТЕМЕ: 7 известных символов, о происхождении которых вы могли не знать.
Как поставить ударение / акцент на Windows 10 (русская и английская раскладка)
При редактировании документа в десктопной версии Windows 10, например в штатном редакторе WordPad, можно воспользоваться для постановки акцента или ударения следующими способами:
- Ударение — установить курсор после нужной буквы и набрать (буквально написать) комбинацию цифр 0301 и затем нажать Alt+X;
- Акцент — тоже самое с комбинацией цифр 0300;
Кроме того, ударение можно поставить при помощи комбинации цифр 0769, которую необходимо набрать на Numpad (в правой части полноформатной клавиатуры), предварительно установив курсор после нужной гласной и зажав клавишу Alt.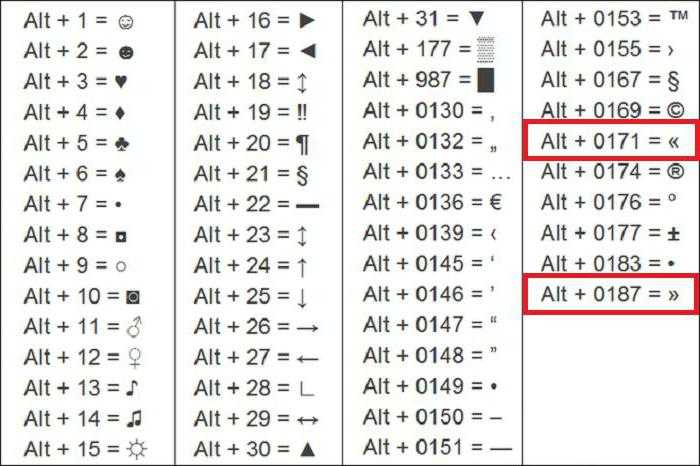
Примечательно, что таким образом можно поставить не один, а два знака вертикально один над другим. Это может быть полезным, например, если вы пишете заглавную букву «Я». Дело в том, что первый знак ударения будет отображаться на стандартной высоте и закроется самой буквой, а вот второй будет хорошо заметен.
Чтобы удалить лишние знаки акцента, можно воспользоваться клавишей backspace, при этом сама буква останется стоять на своем месте.
Стоит отметить, что специальные символы таким образом не получится ввести в блокноте или, например, браузере, но их можно туда скопировать.
♥ ПО ТЕМЕ: Вы наверняка не знаете первых названий компаний Sony, Google, Ebay, Nintendo, Мегафон, Firefox и др.
Ставим ударение / акцент на Mac (macOS)
Все чаще нам приходится общаться по Интернету не только с соотечественниками, но и с жителями других стран и носителями других языков. При написании текста на иностранном языке приходится в наборе букв использовать акценты.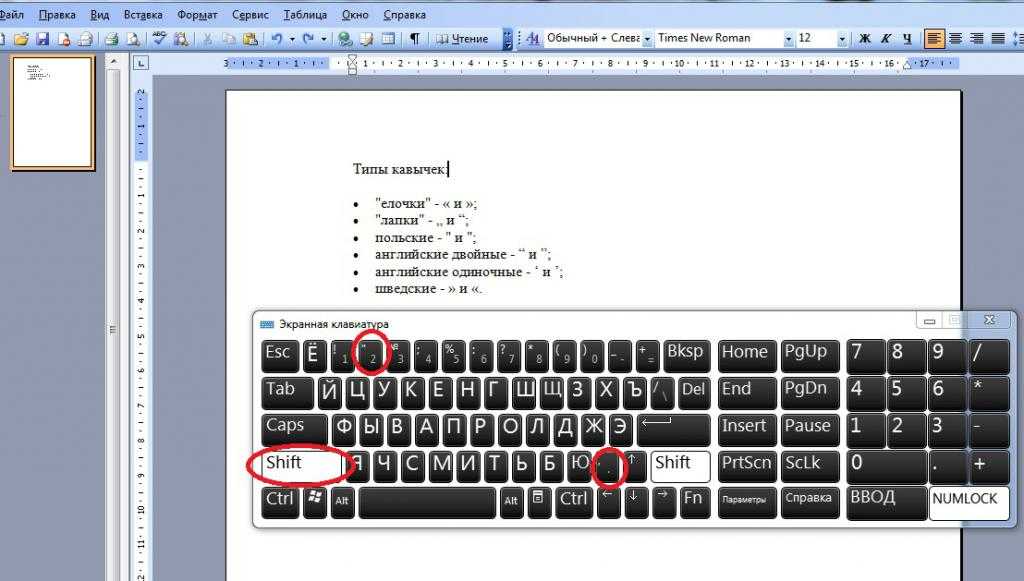 Буква с акцентом похожа на обычную, но над ней находится некий знак. Строго говоря, в русском языке такими могут считаться «ё» или «й», в английском – «i» или «j», в других языках подобных вариантов тоже немало.
Буква с акцентом похожа на обычную, но над ней находится некий знак. Строго говоря, в русском языке такими могут считаться «ё» или «й», в английском – «i» или «j», в других языках подобных вариантов тоже немало.
Удержание клавиши (английская раскладка)
Самый простой и быстрый способ вставить ударение или акцент – удерживать нажатой необходимую букву (раскладка должна быть английской). Например, удерживая букву «E», можно увидеть всплывающее окно с несколькими вариантами близких акцентов. Выбор можно сделать с помощью трекпада или мыши. Есть возможность ввести на клавиатуре соответствующий номер, который отображается под акцентом.
Использование Таблицы символов (английская раскладка)
В macOS есть полезная функция, которая может быть использована для ввода акцентов – Таблица символов. Получить доступ к этому инструменту можно двумя разными способами. Программу можно открыть из строки меню macOS. В открытом для работы приложении надо в меню выбрать пункт Правка → Эмодзи и символы.
Эта операция может быть продублирована комбинацией клавиш Control + ⌘Cmd + Пробел. Если окно отобразится в компактном виде, то его придется расширить с помощь нажатия кнопки с изображением «⌘» справа от строки поиска.
После того, как откроется окно просмотра символов, в меню слева выберите пункт «Латиница». После этого, нажмите на нужный символ и перетащите его в окно приложения в необходимое место или просто дважды кликните на нем.
Обратите внимание, что варианты акцентированных букв включают в себя прописные и строчные буквы. В правой части окна будут показаны похожие символы. Там же можно добавить часто используемые символы в свою коллекцию, нажав кнопку «Добавить в избранное».
Использование сочетаний клавиш на клавиатуре (английская раскладка)
Есть также несколько сочетаний клавиш, которые можно использовать для добавления букв с акцентами, а также иностранных символов.
Акценты:
- Острое ударение (акут): ⌥Option (Alt) + E + Буква.
- Домик (циркумфлекс): ⌥Option (Alt) + I + Буква.
- Обратное ударение (гравис): ⌥Option (Alt) + ` + Буква.
- Тильда: ⌥Option (Alt) + N + Буква.
- Верхнее двоеточие (умлаут): ⌥Option (Alt) + U + Буква.
Примечение: Чтобы воспользоваться одной из этих комбинаций, надо удерживать указанную клавиши, отпустить их, а потом ввести свою букву. Например, для добавления акцента в виде острого ударения к букве «О» нажмите ⌥Option (Alt) + E, отпустите клавиши, а потом введите букву «О».
Иностранные символы:
- Çç – французский седиль: ⇧Shift + ⌥Option (Alt) + C (для заглавной буквы), ⌥Option (Alt) + C (для строчной).
- Œœ – лигатура: ⇧Shift + ⌥Option (Alt) + Q (для заглавной буквы), ⌥Option (Alt) + Q (для строчной).

- ß – немецкий эсцет: ⌥Option (Alt) + S.
- Øø – нордический слэш (перечеркнутая О): ⇧Shift + ⌥Option (Alt) + O (для заглавной буквы), ⌥Option (Alt) + O (для строчной).
- Åå – Нордическое A с кругом (A с кружком): ⇧Shift + ⌥Option (Alt) + A (для заглавной буквы), ⌥Option (Alt) + A (для строчной).
- Порядковое числительное в португальском и испанском языках (например, «число мужского рода»º и «число женского рода»ª): ⌥Option (Alt) + 0 (мужского рода), ⌥Option (Alt) + 9 (женского рода).
- “…” – испанские / французские кавычки : ⌥Option (Alt) + \ (начало), ⇧Shift + ⌥Option (Alt) + \ (конец).
- ¡ – перевернутый восклицательный знак: ⌥Option (Alt) + 1.
- ¿ – Перевернутый вопросительный знак: ⇧Shift + ⌥Option (Alt) + ?.

♥ ПО ТЕМЕ: Почему 0 на клавиатуре-звонилке iPhone идет после 9, а в калькуляторе перед 1?
Как поставить ударение / акцент на iPhone или iPad (английская раскладка)
Поставить ударение или акцент на iPhone или iPad проще простого. Просто зажмите на виртуальной клавиатуре нужную букву и выберите из появившегося меню нужный символ. Этот способ работает для «родной» клавиатуры и целого ряда сторонних.
ПО ТЕМЕ: Зачем на кнопках звонилки (номеронабирателя) iPhone нанесены буквы?
Как поставить ударение / акцент на устройстве под управлением Android (английская раскладка)
Поставить ударение или акцент на букве при наборе текста на Android-устройстве можно, зажав клавишу на виртуальной клавиатуре и выбрав нужный символ.
Смотрите также:
- 500, 1000, 5000 и 100 000 долларов — самые крупные и редкие купюры американской валюты.
- На этой картинке 16 кругов, вы их видите?
- 70 интересных фактов об IT-технологиях.

Насколько публикация полезна?
Нажмите на звезду, чтобы оценить!
Средняя оценка / 5. Количество оценок:
Оценок пока нет. Поставьте оценку первым.
Одинарные кавычки — правила и примеры
Правила и примеры
В английском языке мы в основном используем одинарные кавычки (»), когда цитата или заголовок помещаются внутри другой цитаты.
Прерванные цитаты
Включите JavaScript
Щелкните здесь, чтобы ознакомиться с пошаговыми правилами, историями и упражнениями для тренировки всех английских времен
На этом уроке мы обсудим различия в использовании одинарных кавычек в американском и британском вариантах английского языка
.
Правильный порядок кавычек
В американском английском мы обычно используем двойные кавычки (» » ) сначала и одинарные кавычки ( ‘ ‘ ) во вторую.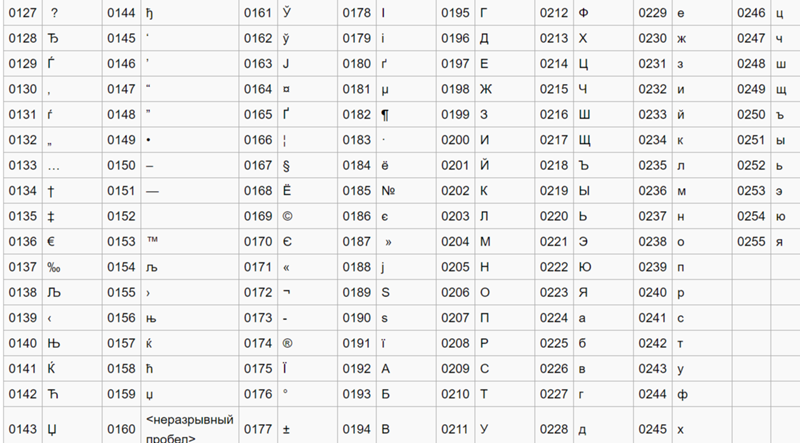
Примеры:
- Моя мать сказала: «Сегодня ребенок начал говорить. сказал: «Мама». »
- Учитель спросил нас: «Кто из вас читал рассказ «Коричневый Лошадь в твоем учебнике?»
В британском английском мы обычно меняем порядок одинарных и двойных кавычек. Метки.
В британском английском обычно сначала используются одинарные кавычки, а затем двойные кавычки.
Примеры:
- Мама сказала: «Сегодня ребенок начал говорить. Малыш сказал: «Мама».
- Учитель спросил нас: «Кто из вас читал рассказ «Коричневый
Лошадь» в вашем учебнике?»
На клавиатуре
Вы можете сделать одинарные кавычки на большинстве компьютеров, нажав кнопку апостроф/кавычки слева от ENTER.
На большинстве компьютеров двойные кавычки создаются, удерживая SHIFT и нажимая клавишу апострофа/кавычек слева от ENTER.
Использование одинарных кавычек в английском языке
1.
 Используйте одинарные кавычки для цитаты или заголовка (статьи, рассказа,
или стихотворение) внутри цитаты.
Используйте одинарные кавычки для цитаты или заголовка (статьи, рассказа,
или стихотворение) внутри цитаты. Примеры:
А) Американский английский:
- Автор прочитала отрывок из своей новой книги: «Ночь была холодная и темный. «Мне страшно», — сказала Дженни, когда они направились в дом.»
- «Красный шар — моя любимая история», — сказал отец.
B) Британский английский:
- Автор прочитала отрывок из своей новой книги «Ночь была холодной и темный. «Мне страшно», — сказала Дженни, когда они направились в дом с привидениями. дом.’
- «Красный шар» — моя любимая история, — сказал отец.
2. Используйте кавычки, чтобы выделить слова или фразы, которые не используются в их точном значении.
Их также называют пугающими цитатами, потому что эти слова и фразы
иронично или используется необычным образом.
Примеры:
А) В американском английском мы обычно используем двойные кавычки для пугающих кавычек.
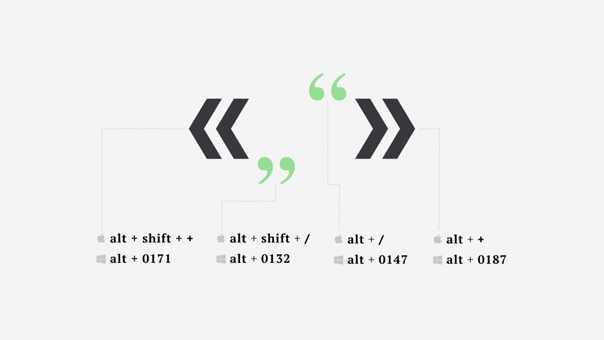
- Дети «полностью молчали» на протяжении всего концерта.
(= Автор говорит, что дети не были тихими.) - Мой брат поделился со мной своей «мудростью».
(= Писатель не считает совет своего брата мудрым.)
Б) В британском английском мы обычно используем одинарные кавычки для пугающих кавычек.
- Дети «полностью молчали» на протяжении всего концерта.
- Мой брат поделился со мной своей «мудростью».
3. Мы используем кавычки, чтобы показать, что буква используется как буква или слово используется как слово.
Примеры:
А) В американском английском мы используем для этого двойные кавычки.
- Букву «А» в ее имени напишите с большой буквы.
Б) В британском английском для этого мы используем одинарные кавычки.
- Каково определение слова «цитаты»?
- Назовите букву «А» в ее имени с большой буквы.
Используйте пробел между одинарными кавычками и двойными кавычками Метки.
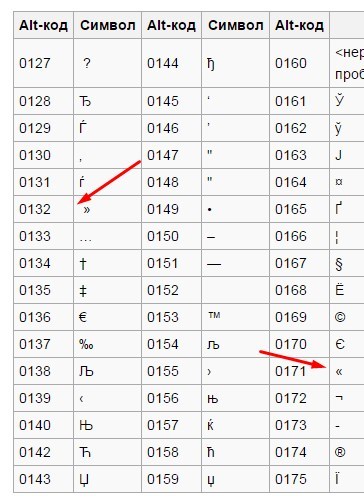
Как в американском, так и в британском английском большинство людей используют пробел между двойными и одинарными кавычками, чтобы избежать путаницы
.
Американский английский Пример:
- Правильно:
««Красный шар» — моя любимая история», — сказал отец. - Неправильно:
«Красный шар — моя любимая история», — сказал отец.
Британский английский Пример:
- Правильно:
«Красный шар» — моя любимая история», — сказал отец. - Неправильно:
«Красный шар» — моя любимая история», — сказал отец.
Как ставить знаки препинания в кавычках
А) В американском английском точки и запятые всегда ставятся внутри кавычки, даже если это не имеет смысла.
Восклицательные знаки и вопросительные знаки с кавычками следуют логике американского английского.
- Мальчик сказал: «Моя мама сказала мне: «Не забудь поесть овощи».
 »
»
(Точка ставится во все кавычки.) - «»Животные зоопарка» — мое любимое стихотворение, которое я читаю», — сказала мама.
(Запятая ставится внутри кавычек.) - «Вы читали стихотворение «Желтый кот»?» — спросил учитель.
(Вопросительный знак стоит в предложении в двойных кавычках, поэтому он помещается внутри двойных кавычек. Он не помещается внутри одиночные кавычки с названием стихотворения.)
Б) В британском английском знаки препинания (запятые, точки, восклицательные точки и вопросительные знаки) всегда следуйте логике.
- Мальчик сказал: «Моя мама сказала мне: «Не забудь поесть овощи».
(поместите точку вне одинарных кавычек в британском английском, потому что она идет с цитируемое предложение.) - «Животные зоопарка» — мое любимое стихотворение для чтения», — сказала мама.
(Запятая ставится вне кавычек в британском английском языке.) - — Вы читали стихотворение «Желтый кот»? — спросил учитель.

(Вопросительный знак ставится перед предложением в одинарных кавычках, поэтому идет внутри одинарных кавычек. Оно не ставится в двойные кавычки с названием стихотворения.)
C) В американском английском и британском английском используются точки с запятой и двоеточия. всегда выходите за пределы кавычек.
Примеры в американском английском:
- Мой учитель сказал: «Я люблю стихотворение «Снег», однако мое любимое стихотворение — «Зимние сны». »
(Точка с запятой выходит за пределы одинарных кавычек.) - Эти имена начинаются с буквы «Б»: Барбара, Билл, Бонни и Бен.
(Двоеточие выходит за пределы двойных кавычек.)
Примеры в британском английском:
- Мой учитель сказал: «Я люблю стихотворение «Снег»; однако мое любимое стихотворение — «Зимние грезы».
(Точка с запятой выходит за пределы двойных кавычек.) - Эти имена начинаются с буквы «Б»: Барбара, Билл, Бонни и Бен.
(Двоеточие выходит за пределы одинарных кавычек. )
)
Вы можете увидеть больше примеров и диаграмму использования знаков препинания с кавычки, посетив страницу Кавычки – правила и примеры.
Это было использование одинарных кавычек. Теперь, когда вы их знаете, пора практиковаться! Читай и делай упражнения.
Получайте обновления, специальные предложения и ресурсы на английском языке
Загрузите БЕСПЛАТНЫЙ ПОДАРОК (первые две главы
Книга рассказов на английском языке и рабочая тетрадь )
, как только вы присоединитесь!
Правила типографики Noble Desktop для Интернета, цифровой печати и печати
Люди допускают некоторые распространенные типографские ошибки, такие как замена кавычек и апострофов знаками в дюймах и футах. Это особенно актуально в Интернете, потому что редакторы кода и веб-браузеры не заменяют автоматически правильные кавычки, как это делают многие дизайнерские приложения (например, InDesign). Вы можете получить правильные кавычки, апострофы и тире, используя сочетания клавиш ниже. Они должны работать в любом приложении, таком как Sublime Text, Atom, Photoshop, InDesign, Sketch и т. д.
Вы можете получить правильные кавычки, апострофы и тире, используя сочетания клавиш ниже. Они должны работать в любом приложении, таком как Sublime Text, Atom, Photoshop, InDesign, Sketch и т. д.
Апостроф по сравнению с символом стопы
‘ является знаком стопы
‘ является правильным апострофом (или умным апострофом)
Одинарные кавычки или апострофы должны быть фигурными или «умными» апострофами. Для измерений используйте только метки.
- Mac: нажмите Option-Shift-]
- ПК: Alt 0146 (удерживайте Alt при вводе 0146 на клавиатуре, затем отпустите Alt )
- Код HTML: ’ или ’ (см. примечание ниже)
Кавычки и дюймовые метки
» — дюймовая метка
» » — правильные кавычки (или умные кавычки) : Нажмите Option-[ для левой кавычки или Option-Shift-[ для правой кавычки
(удерживайте Alt , пока вы вводите число на клавиатуре, затем отпустите Alt )
 примечание ниже)
примечание ниже) Для левой кавычки используйте “ или “
Для правой цитаты используйте ” или ”
Endash
— дефис
— endash (длиннее дефиса)
Endash используется для обозначения «сквозной» связи. Например, с понедельника по пятницу будет понедельник-пятница.
- Mac: нажмите Option-дефис
- ПК: Alt 0150 (удерживайте Alt при вводе 0150 на клавиатуре, затем отпустите Alt )
- HTML-код: – или – (см. примечание ниже)
Длинный тире
— два тире не являются типографски правильными
— это длинный тире (длиннее, чем конечный тире)
Длинный тире указывает на паузу или отделяет часть предложения от остальной части предложения.

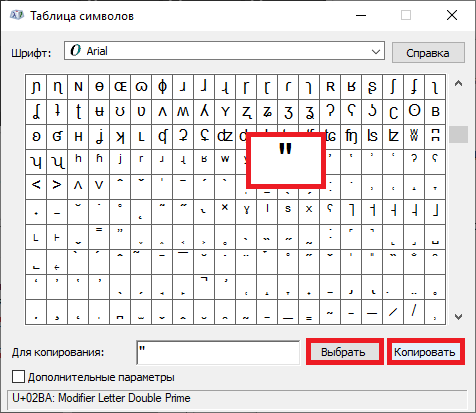
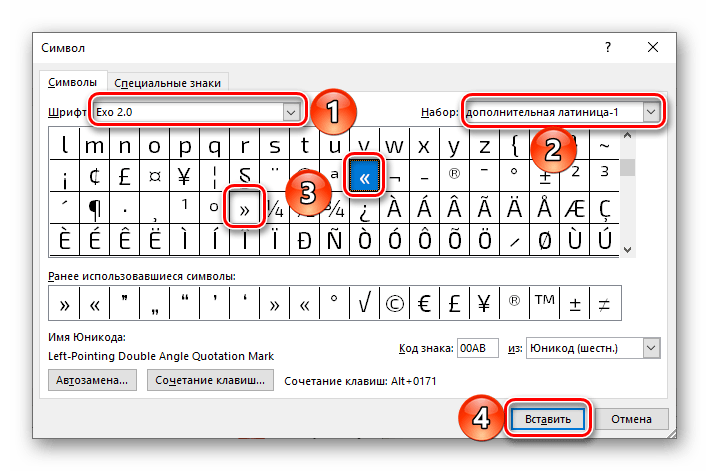 Если зажать после переключения языковой панели «Шифт», можно поставить сразу 2 запятые.
Если зажать после переключения языковой панели «Шифт», можно поставить сразу 2 запятые.




 »
» 
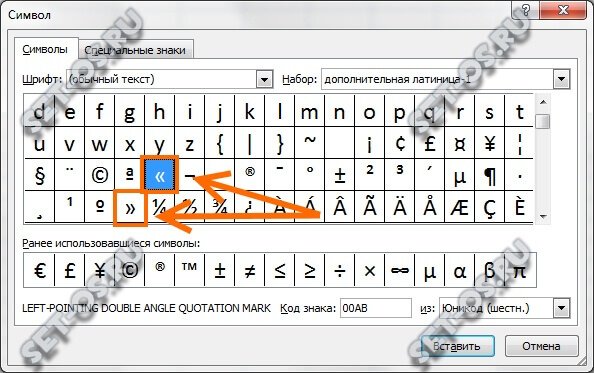 )
)