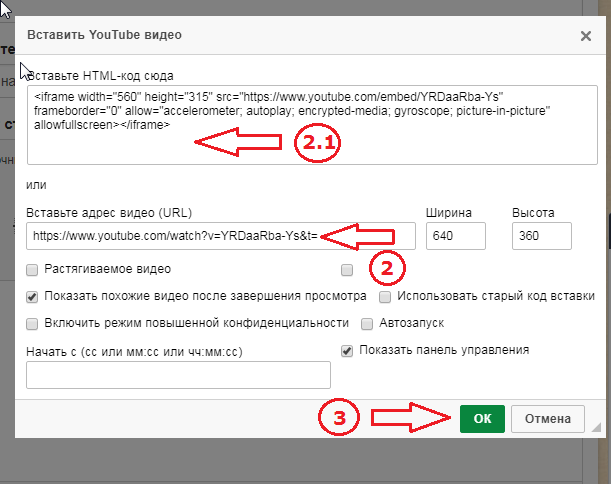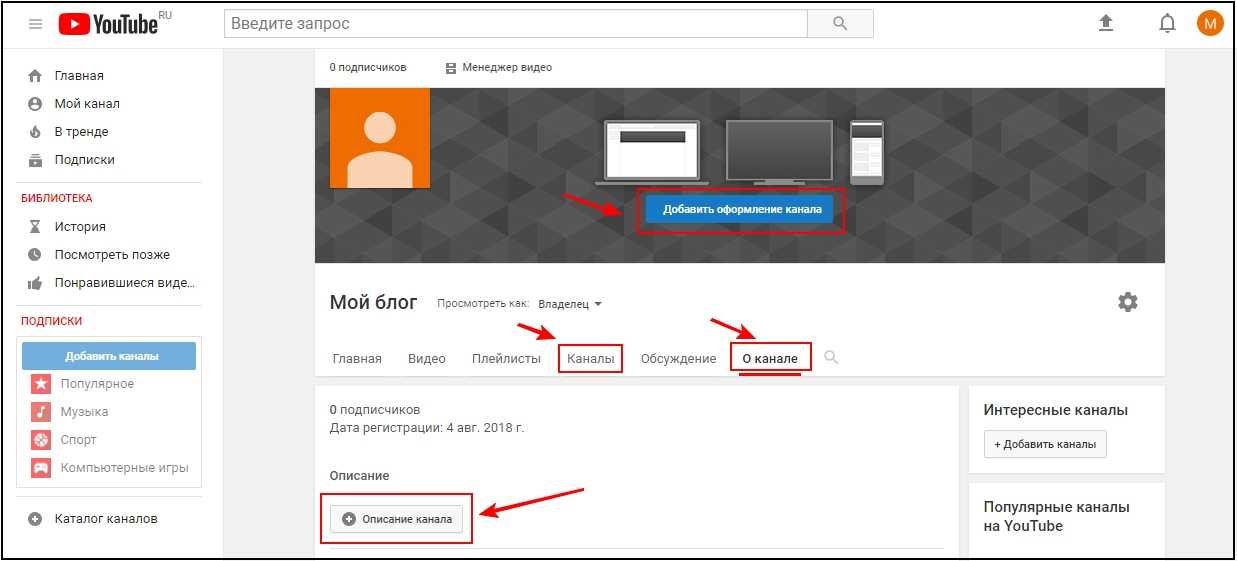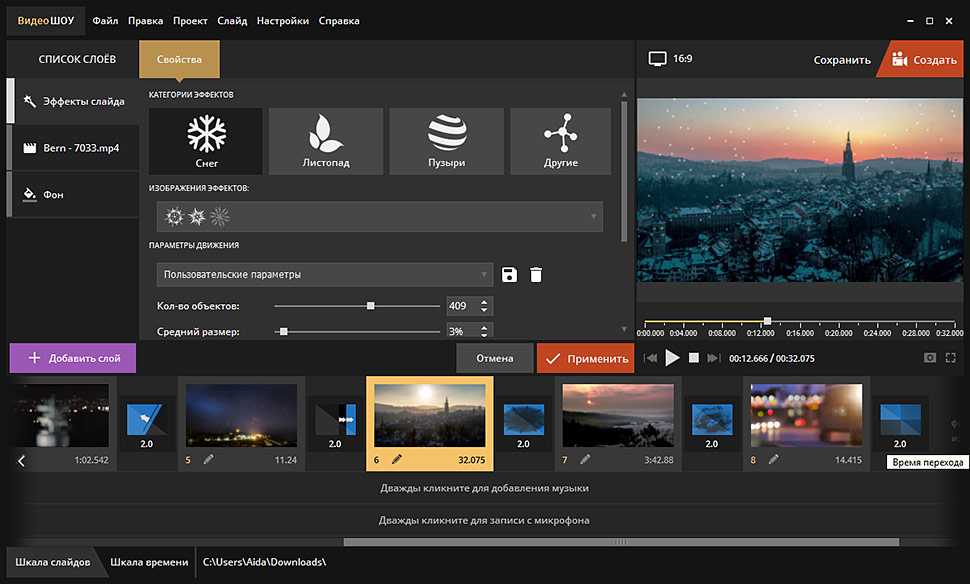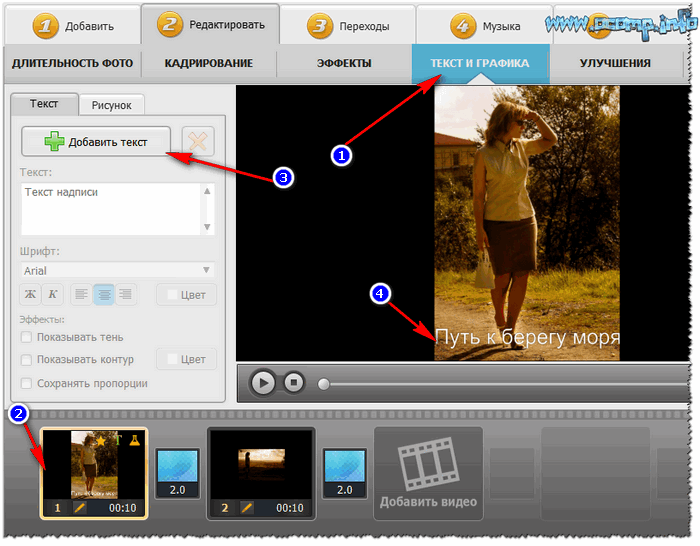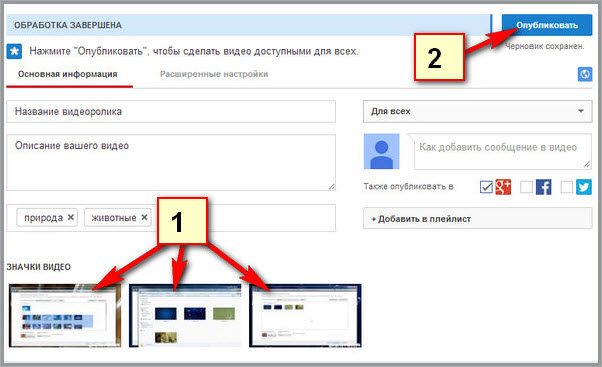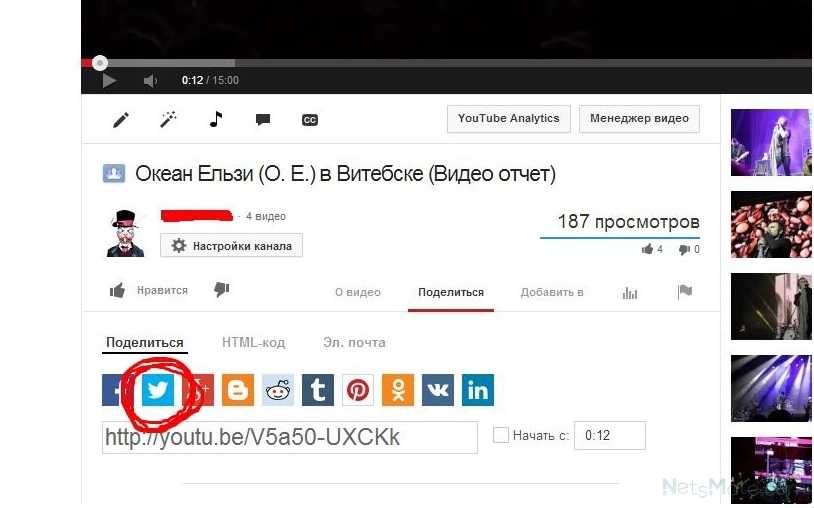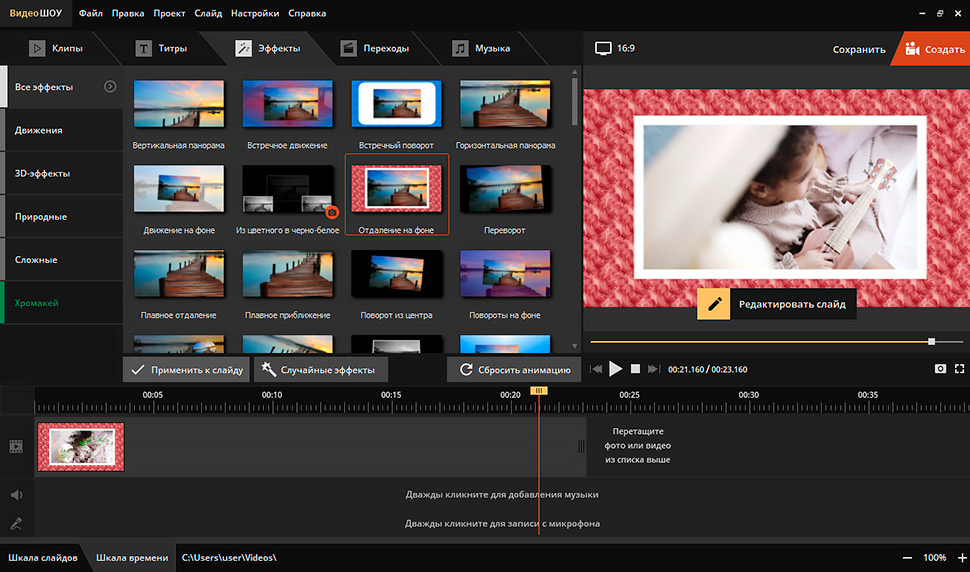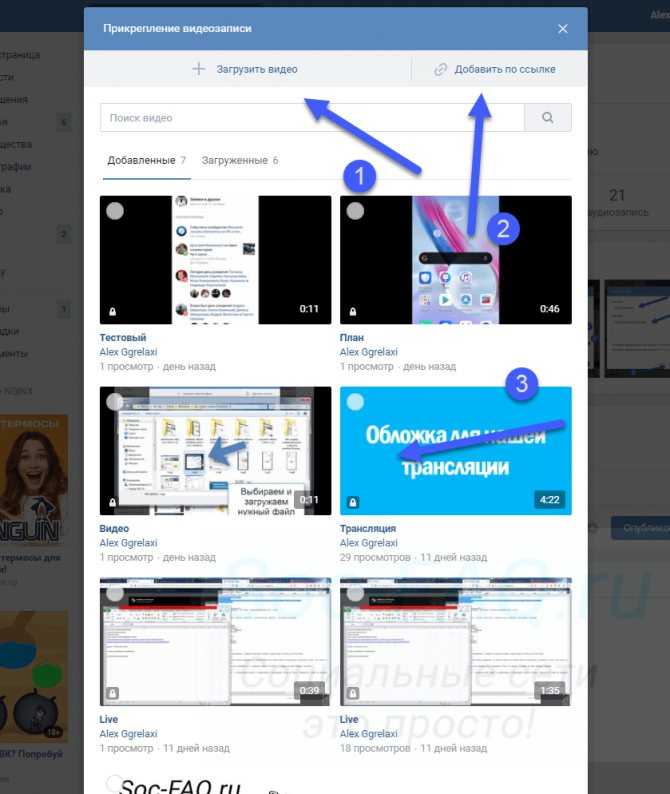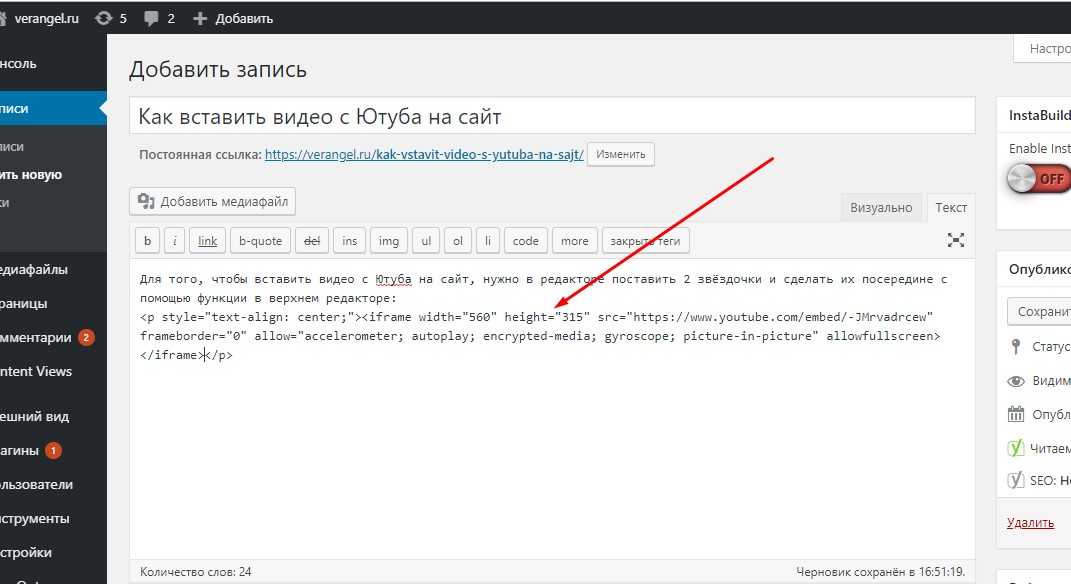Как наложить видео на видео
Умение наложить фото на видео или видео на видео часто бывает полезным. Например, простейший способ защитить свой ролик от пиратов – водяной знак. Зная, как наложить фото на видео, вы всегда будете уверены, что никто другой не припишет себе авторство вашей работы. Для презентаций или познавательных видео включение карт, таблиц, диаграмм – необходимость: такой прием делает рассказ интереснее и убедительнее. Чтобы проиллюстрировать ролик, нужно уметь как вставить картинку в видео, так и наложить одно видео на другое. Видео, размещаемое поверх основного, называется оверлей. Существует множество видеоредакторов, у каждого из них есть свои достоинства и недостатки. В статье мы рассмотрим, как вставить фото в видео, редактируя ролик на персональном компьютере или телефоне.
Программа | Операционная система | Преимущества | Недостатки |
|---|---|---|---|
| Movavi Видеоредактор | Windows, macOS | Кроссплатформенность; интуитивный русскоязычный интерфейс; любой формат конечного файла | Бесплатный период ограничен |
| Sony Vegas Pro | Windows | Большое количество тонких настроек | Сложный интерфейс; дорогая подписка |
| Adobe® Premiere® Pro | Windows, macOS | Русифицированный интерфейс; Обширный функционал | Сложность интерфейса, высокая ресурсоемкость; высокая цена |
| Apple iMovie | macOS, iOS | Бесплатность; множество эффектов; интуитивность интерфейса | Высокая ресурсоемкость |
| VSDC Free Video Editor | Windows | Бесплатность; низкая ресурсоемкость; загрузка на YouTube из программы | Низкая скорость экспорта |
| Оnline-video-cutter | Онлайн-сервис | Бесплатность; обработка видео с Google-диска | Не редактирует звуковую дорожку |
| Pixiko | Онлайн-сервис | Большой функционал | Нужна регистрация; нет русского языка |
| Invideo | Онлайн-сервис | Широкий функционал; можно долго хранить готовые видео без скачивания | Нужна регистрация; нет русского языка |
| Сlideo | Онлайн-сервис | Интуитивный интерфейс; базовые функции бесплатны | Нет эффекта «Картинка в картинке»; медленная загрузка |
| Clipchamp | Онлайн-сервис | Широкий функционал | Нужна регистрация; нет русского языка; необходимость устанавливать последние версии браузеров |
| Pinnacle Studio Pro | iOS, Windows | Множество функций, русский язык, высокая скорость обработки | Высокая ресурсоемкость, платность многих функций |
| Vind — Video In Video | iOS | Бесплатность, интуитивность, Возможность накладывать друг на друга до 10 видео | Ограниченность функционала |
| Photo Video Collage Maker | Android | Бесплатность; понятный интерфейс | Много рекламы; бывают срабатывания антивируса |
| VivaVideo | Android, iOS | Много функций; бесплатный период | Большинство функций платные |
Показать все программы Свернуть таблицу |
Как наложить одно видео на другое и как вставить в ролик графику на ПК
Удобнее всего редактировать видео на ПК, используя для этого десктопный редактор. Программы этого типа в полной мере задействуют мощности современных компьютеров, предоставляют массу возможностей для создания оригинального контента. Кроме того, чем больше экран – тем меньше приходится напрягать зрение.
Программы этого типа в полной мере задействуют мощности современных компьютеров, предоставляют массу возможностей для создания оригинального контента. Кроме того, чем больше экран – тем меньше приходится напрягать зрение.
Скачать бесплатно
Скачать бесплатно
Скачать
Скачать
Программа специально разработана так, чтобы редактировать видео было комфортно пользователям с любым уровнем навыков. Даже новичок легко поймет, как наложить одно видео на другое. Вставка картинки в видео выполняется по тому же алгоритму.
Алгоритм наложения видео:
- Скачайте с официального сайта и установите на ПК программу Movavi Видеоредактор.
- Нажмите кнопку Добавить файлы и загрузите файлы, которые нужно совместить.
- Перетяните основное видео на видеотрек.
- Видео или фото, которое должно быть наложено поверх основного, мышью потяните вверх и поместите на Трек дополнительного видео.
- Дважды щелкните левой клавишей мыши по файлу на Треке дополнительного видео.
 В результате оба видео появятся в Окне предпросмотра, где можно будет изменить размер и расположение налагаемого видео. Чтобы файл отображался корректно, в Окне предпросмотра должен быть установлен режим
В результате оба видео появятся в Окне предпросмотра, где можно будет изменить размер и расположение налагаемого видео. Чтобы файл отображался корректно, в Окне предпросмотра должен быть установлен режим - Нажмите кнопку Применить.
- Если оба ролика были со звуком, следует выбрать один саундтрек. Для этого выключите лишнюю звуковую дорожку с помощью кнопки Выключить звук всего трека. При желании можно отключить обе звуковых дорожки и озвучить новое видео самостоятельно либо наложить звук из стороннего файла.
- Нажмите кнопку Сохранить и выберите формат. Нажмите Старт.
Плюсы:
- Кроссплатформенность (Windows, macOS)
- Интуитивно понятный русскоязычный интерфейс
- Файл можно сразу же записать в любом формате, подготовить для размещения в Сети
Минусы:
- Программа платная
- Время использования и функционал бесплатной версии ограничены
2.
 Sony Vegas Pro
Sony Vegas ProSony Vegas Pro – профессиональный видеоредактор, который используют на киностудиях. Программа предназначена для устройств, работающих под управлением Windows.
Алгоритм наложения видео:
- Открыть меню File и создать новый проект.
- На панели времени нажать правую клавишу мыши. Во всплывающем меню выбрать опцию Insert Video Track. Таким образом создать две видеодорожки.
- Открыть два видео, которые нужно совместить.
- Расположить файлы на разных видеодорожках так, чтобы фоновое видео находилось снизу.
- Отключить ненужные звуковые дорожки.
- На дорожке оверлея выбрать Event Pan/Crop.
- В открывшемся окне установить размер и расположение верхнего видео. По желанию – отрегулировать прозрачность.
- Сохранить результат.
Порядок действий для наложения неподвижного изображения на видео:
- Перед тем, как наложить картинку на видео, создать новый проект.
- На панели времени снизу разместить видео, сверху – логотип или другое неподвижное изображение.

- Мышью растянуть изображение на часть или всю длину фонового видео.
- Выбрать опцию Pan, установить размер и расположение неподвижного графического объекта.
- Сохранить результат.
Плюсы:
- Большое количество тонких настроек
- Относительно низкая ресурсоемкость
Минусы:
- Интерфейс последних версий не русифицирован
- Для освоения интерфейса нужно много времени
- Нет версии для macOS
- Подписка стоит дорого
3. Adobe
® Premiere® ProAdobe® Premiere® Pro – профессиональный видеоредактор. В этой программе множество эффектов и тонких настроек, можно редактировать видео 360 ° (для виртуальной реальности).
Алгоритм наложения видео:
- Создать новый проект.
- Открыть 2 файла, расположить их на разных дорожках (фоновое видео на шкале времени должно быть снизу).
- С помощью опций в меню Эффекты отрегулировать расположение, размер, прозрачность, время показа верхнего видео.
 Если нужно – можно запрограммировать перемещение оверлея во время показа фонового ролика.
Если нужно – можно запрограммировать перемещение оверлея во время показа фонового ролика. - Сохранить результат.
Плюсы:
- Кроссплатформенность (Windows, macOS)
- Русифицированный интерфейс
- Обширный функционал
Минусы:
- Значительная ресурсоемкость
- Создание временных файлов большого размера
- Сложность интерфейса
- Многие пользователи отмечают нестабильную работу программы на маломощных компьютерах
- Высокая цена подписки
4. Apple iMovie
Бесплатный видеоредактор предназначен для устройств, работающих под управлением macOS и iOS. Программу часто используют видеоблогеры.
Алгоритм наложения видео:
- Открыть оба файла
- Разместить файлы на шкале времени так, чтобы фоновое видео было снизу
- Открыть меню Настройки наложения видео и выбрать опцию Картинка в картинке.
- В окне предпросмотра отрегулировать расположение, прозрачность и размер верхнего видео.
 Можно запрограммировать перемещение верхнего клипа. Также предусмотрена опция Смена, позволяющая в определенный момент времени превращать верхнее видео в фоновое, а фоновое – выводить на передний план.
Можно запрограммировать перемещение верхнего клипа. Также предусмотрена опция Смена, позволяющая в определенный момент времени превращать верхнее видео в фоновое, а фоновое – выводить на передний план. - Нажать кнопку Применить.
Плюсы:
- Программа бесплатна
- Большое количество эффектов, которые можно использовать в режиме «Картинка в картинке»
- Интуитивно понятный интерфейс
Минусы
:- Ресурсоемкость (на старых iPhone отмечаются случаи нестабильной работы)
- Нет версии для Windows
5. VSDC Free Video Editor
Бесплатный редактор работает под Windows. С помощью этой программы удобно делать ролики для YouTube.
Алгоритм наложения видео:
- Открыть основное (фоновое) видео.
- Левой клавишей мыши два раза щелкнуть на имени файла на шкале времени. В открывшейся вкладке выбрать Вставить объект.
- В меню Режимы смешивания нажать Screen.

- Чтобы отрегулировать прозрачность оверлея, необходимо в меню Инструменты нажать на пиктограмму, изображающую гаечный ключ.
- Перейти на вкладку Экспорт проекта и сохранить результат.
Плюсы:
- Программа бесплатна
- Низкая ресурсоемкость
- Видео можно загружать на «Ютуб» непосредственно из программы
- Интуитивно понятный интерфейс
Минусы:
- Нет версии для macOS
- Многие пользователи отмечают низкую скорость экспорта файлов
Как вставить фото в видео онлайн
В Сети есть бесплатные сервисы, с помощью которых легко выполнить простейшие операции по редактированию файлов, в том числе и наложение фото (логотипа) на видео. Такие сервисы очень удобны, но пользоваться ими можно лишь в том случае, если имеется устойчивое интернет-соединение.
1. Оnline-video-cutter
Бесплатный и очень простой онлайн-сервис.
Алгоритм наложения видео:
- Открыть видео.

- Добавить изображение.
- Отрегулировать размер, время показа, положение, прозрачность изображения.
- Нажать Сохранить и скачать файл.
Плюсы:
- Сервис бесплатен, регистрация не нужна
- Можно редактировать видео формата до 1080P Full HD, размером до 500 MB
- Можно обрабатывать видео, загруженные на Google диск
- Русифицированный, интуитивно понятный интерфейс
Минусы:
- Отсутствуют инструменты для редактирования звуковой дорожки
- Нельзя загружать видео непосредственно в социальные сети или на YouTube
2. Pixiko
Сервис позволяет бесплатно воспользоваться простейшими функциями редактирования, в том числе и наложением клипа или изображения на основное видео. За право пользования расширенными функциями и шаблонами следует заплатить. Отредактированный файл может скачать только зарегистрированный пользователь.
Алгоритм наложения видео:
- Загрузить основное видео.

- Нажать кнопку +Video и загрузить верхнее видео (оверлей). Если нужно наложить картинку – нажать +Image.
- Отрегулировать размер и расположение верхнего видео, прозрачность, другие параметры.
- Сохранить проект и скачать.
Плюсы:
- Большой функционал
- Возможность выполнять простейшие операции бесплатно
Минусы:
- Необходимость регистрации
- Нерусифицированный интерфейс
- Расширенные функции доступны только в платной версии
- Низкая скорость экспорта проекта
3. Invideo
Invideo онлайн-сервис, предоставляющий ряд услуг бесплатно. Регистрация обязательна. Бесплатно доступны все функции редактирования при условии, что ролик не будет продан. Максимальное разрешение – 720p. Доступно 100 шаблонов. В профиле можно хранить файлы общим объемом до 1 GB.
За $10 в месяц можно редактировать коммерческие ролики разрешением до 1080p. На диске разрешено хранить до 5 GB информации.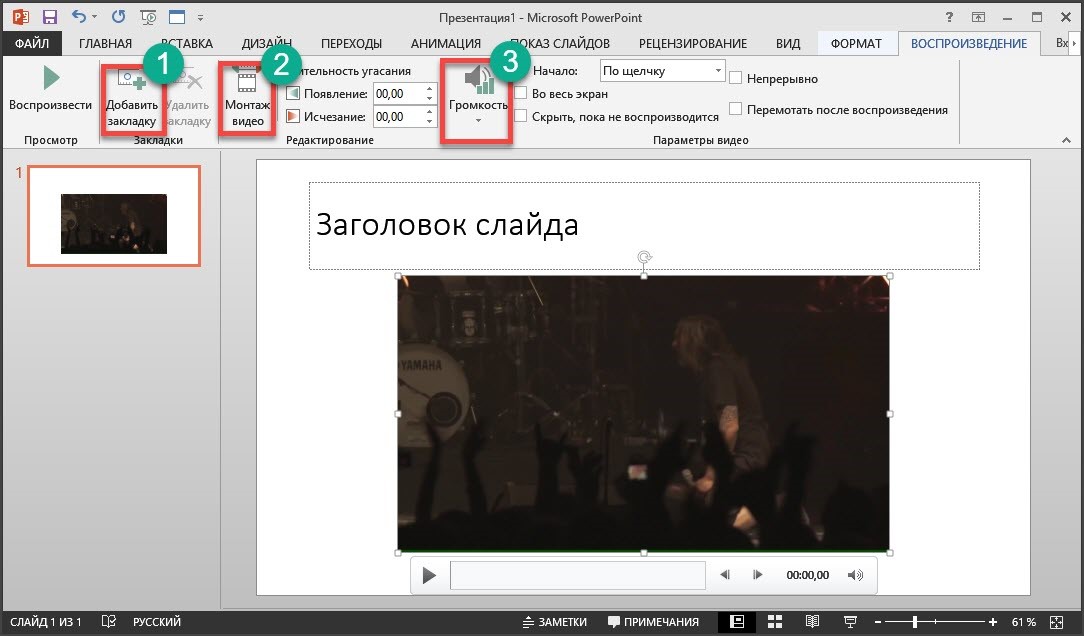 Предусмотрена автоматическая озвучка.
Предусмотрена автоматическая озвучка.
Алгоритм вставки изображения:
- Перейти во вкладку Advanced Editing (Расширенное редактирование).
- Выбрать основное видео.
- На левой панели нажать Effects.
- Выбрать оверлей.
- Навести указатель мыши на оверлей, чтобы отрегулировать его положение и размер.
Плюсы:
- Большинство функций доступно бесплатно
- Широкий функционал
- Возможность длительного хранения готовых видео без скачивания
Минусы:
- Интерфейс на английском языке
- Видео в высоком качестве можно редактировать только платно
- Необходима регистрация
4. Сlideo
Платный онлайн-сервис, позволяющий выполнить простейшие операции редактирования. Суммарный объем файлов не должен превышать 750 MB. Сlideo – линейный видеоредактор, поэтому он допускает только последовательное склеивание видео и изображений. С помощью этого сервиса можно обрезать ролики и склеить их в произвольном порядке, перемежая фотографиями и GIF-анимацией.
Алгоритм вставки изображения:
- Выбрать инструмент Соединить видео.
- Нажимая на кнопку Добавить еще, последовательно загружать фотографии, видео и GIF-анимацию.
- Отрегулировать форматы медиафайлов, время проигрывания, при необходимости – обрезать.
- Сохранить результат.
Плюсы:
- Интуитивно понятный русифицированный интерфейс
- Часть функций доступна бесплатно
Минусы:
- Невозможность создания эффекта «Картинка в картинке»
- Загрузка файлов занимает много времени
- Сервис платный, для получения доступа ко всем функциям требуется регистрация
5. Clipchamp
Clipchamp – платный онлайн-сервис, но потренироваться разработчики предлагают бесплатно. В бесплатной версии многие опции недоступны, в частности, нельзя выбрать разрешение и уровень сжатия. Обязательно нужно зарегистрироваться.
Алгоритм вставки изображения:
- Нажав кнопку Create Video, создать новый проект.

- Нажать кнопку Add Media и открыть оба ролика.
- Переместить на монтажную панель фоновое видео.
- Над фоновым видео разместить оверлей.
- Щелкнуть 2 раза левой клавишей мыши на верхнем видео, отрегулировать его размер и расположение.
- Нажать Export.
- Установить разрешение и уровень сжатия результирующего файла. Нажать Continue.
Плюсы:
- Обширный функционал
- В платной версии легко менять разрешение и уровень сжатия результирующего видео
Минусы:
- Нерусифицированный интерфейс
- Необходимость регистрации
- Перед началом работы сервис требует установить последние версии браузеров Google Chrome и Mozilla Firefox
Как вставить картинку в видео на телефоне
Благодаря возможности редактирования видеороликов на телефоне вы сэкономите время и не заскучаете в дороге. Конечно, это не так удобно, как на экране ПК. Однако по функционалу видеоредакторы для современных смартфонов практически не уступают десктопным.
1. Pinnacle Studio Pro
Кроссплатформенный профессиональный видеоредактор одинаково хорошо зарекомендовал себя на iOS и Windows. Это приложение предоставляет пользователю широкие возможности для выполнения тонких настроек при создании эффекта «Картинка в картинке».
Алгоритм вставки изображения:
- Открыть оба видео.
- Разместить файлы на шкале времени так, чтобы фоновое видео располагалось снизу.
- Для редактирования результирующего видео использовать инструменты эффекта PIP (Picture In Picture), расположенные под смотровым окном. Можно масштабировать видео на переднем плане, отрегулировать прозрачность, заключить его в рамку, повернуть, переместить. Также доступен эффект разделенного экрана, когда два видео на экране не перекрывают друг друга (визуально кажется, что они находятся в одном слое).
- Сохранить результат.
Плюсы:
- Множество функций
- Русифицированный интерфейс
- Высокая скорость обработки видео
Минусы:
- Значительная ресурсоемкость
- Большинство функций доступно только в платной версии
2.
 Vind — Video In Video
Vind — Video In VideoЭто бесплатное приложение для устройств, работающих под управлением iOS, – просто находка для путешественников и видеоблогеров. Программа предназначена не просто для создания эффекта видео в видео, но и для наложения предварительно записанного ролика на видео, которое в данный момент снимает камера. С помощью приложения можно создать «матрешку» из 10 видео, последовательно наложенных друг на друга. Также программа позволяет накладывать неподвижную картинку с прозрачным фоном на кадры с движущимися объектами.
Алгоритм вставки изображения:
- На монтажной панели разместить снизу фоновое видео, сверху – то, которое будет на переднем плане.
- Отрегулировать размеры и положение оверлея.
Плюсы:
- Приложение бесплатно
- Интуитивно понятный интерфейс
- Возможность использовать простейшие функции редактирования
- Возможность накладывать друг на друга до 10 видео
Минусы:
- Приложение создано для iOS
- Для сложного редактирования придется использовать другую программу
3.
 Photo Video Collage Maker + Music – Outdoing Apps
Photo Video Collage Maker + Music – Outdoing AppsПриложение предназначено для устройств, работающих под управлением ОС Android. Используя эту программу, можно создавать красивейшие коллажи и вставлять их в клипы. Вместе с программой поставляется 45 макетов и несколько шаблонов для горизонтальных и вертикальных коллажей. Есть готовые макеты поздравительных роликов.
В медиафайле легко отключать звуковые дорожки и заменять их другими. Приложение позволяет накладывать изображения и видео друг на друга каскадом. В процессе создания клипа разрешается комбинировать до 5 видеороликов. Созданный файл можно сразу опубликовать в социальных сетях.
Алгоритм вставки изображения:
- Скачать и установить на смартфоне приложение Collage Maker.
- Открыть программу.
- Загрузить все медиафайлы, которые следует включить в результирующий файл.
- Отредактировать аудиодорожку.
- Расположить клипы и фотографии в нужном порядке.
- Опубликовать получившийся файл в соцсетях или поделиться с друзьями.

Плюсы:
- Интуитивно понятный интерфейс
- Возможность публикации видео в социальных сетях
- Приложение бесплатно
Минусы:
- Много рекламы
- При установке приложения некоторые антивирусы могут выдавать сообщение об обнаружении вируса
- Приложение предназначено исключительно для Android
4. VivaVideo (iOS и Android)
Удобный редактор, предназначенный для монтажа видео из разрозненных фрагментов: роликов, фотографий, GIF-анимации. Предусмотрены простейшие функции редактирования, в частности, обрезка видео, поворот на 90 °. Есть версии для Android и iOS.
Алгоритм вставки изображения:
- Загрузить приложение из магазина.
- Нажать Начало.
- Нажать Сделать коллаж.
- На нижней панели выбрать стиль объединения файлов.
- Нажать + в одной из областей макета и загрузить ролик.
- С помощью инструмента обрезки видео отредактировать ролик.

- Нажать Добавить.
- Нажать + во второй области макета, загрузить второй файл и выполнить с ним те же действия, что и с первым.
- Сохранить результат.
Плюсы:
- Есть бесплатный тестовый период
- Множество функций
- Возможность загрузки созданного видео в соцсети
- Кроссплатформенность
Минусы:
- Большинство функций платные
Чтобы сэкономить рабочее время, лучше заранее определить, каким редактором вы будете пользоваться для наложения картинки на видео. Если вам нужно наложить логотип, а умеренное качество видео вполне устраивает, можете воспользоваться бесплатным онлайн-сервисом. Для домашних съемок с телефона, не требующих редактирования, подойдет одно из специализированных приложений. Если же вы хотите сделать качественный ролик, чтобы выложить на всеобщее обозрение, лучше всего установить продвинутый стационарный видеоредактор. Из приложений этой категории оптимальным сочетанием дружественного интерфейса и достойного функционала отличается программа Movavi Видеоредактор.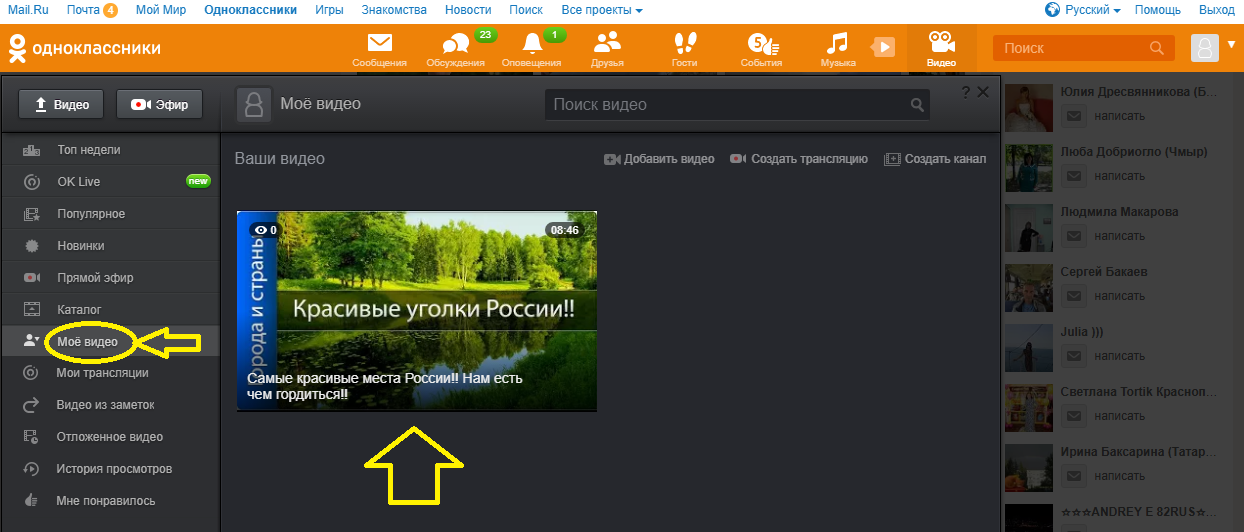
Как наложить видео на видео
В этом уроке я покажу, как наложить видео на видео. Рассмотрим лучшие бесплатные онлайн сервисы, программы для компьютера и приложения для телефона.
Онлайн сервисы
Это такие специальный сайты для редактирования видео. Для работы потребуется только браузер (например, Google Chrome) и скоростной интернет.
Clip Champ
Адрес сервиса: app.clipchamp.com/editor
1. Сначала нужно зарегистрироваться на сайте. После авторизации кликнуть по кнопке «Create Video» для создания нового проекта.
2. Выбираем подходящее разрешение. Для вертикального видео обычно используют 16:9.
3. Нажимаем на кнопку «Add Media» и добавляем клипы, которые нужно соединить.
4. Перетягиваем основной клип для наложения на монтажную панель (первым).
5. Затем перетягиваем последующие клипы.
6. Щелкаем по верхнему клипу и меняем его размер, двигая за края.
Затем щелкаем по нижнему клипу и меняем его размер аналогичным образом.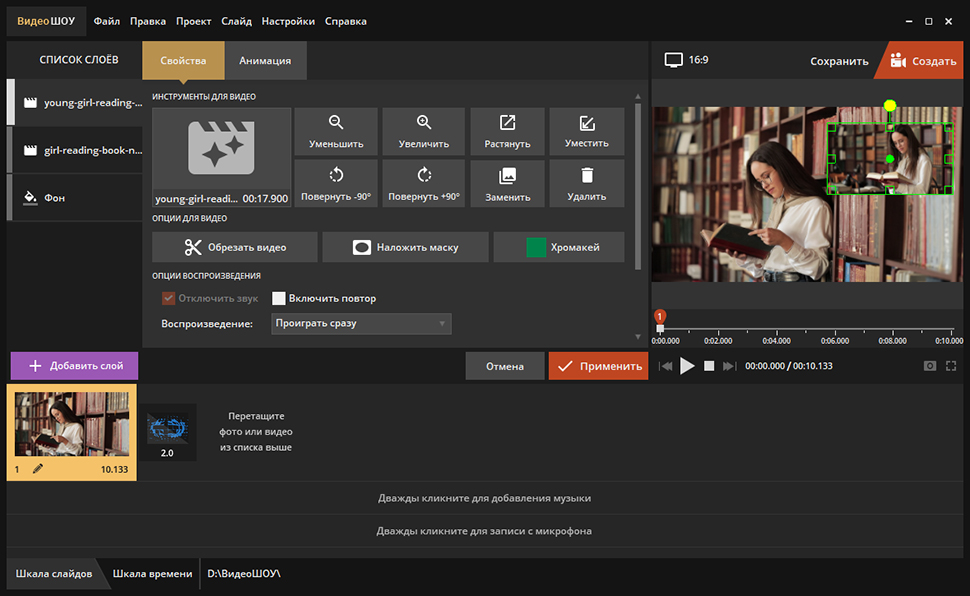 В результате получится несколько наложенных друг на друга роликов.
В результате получится несколько наложенных друг на друга роликов.
7. Для сохранения кликаем по кнопке «Export» (вверху справа).
Так как аккаунт бесплатный, выбрать разрешение и уровень компрессии нельзя. Кликаем по кнопке «Continue».
Начнется обработка материала, результат сохранится в папку «Загрузки».
Достоинства:
- Простота в использовании.
- Отсутствие водяных знаков.
- Хороший функционал для решения не сложных задач.
Недостатки:
- Нет поддержки русского меню интерфейса.
- Для полного функционала требуется приобретение платной подписки.
Wevideo
Адрес сервиса: wevideo.com
Для работы требуется иметь учетную запись или авторизоваться через Google/Facebook.
1. На вкладке «Create a new» выберите пункт «Video».
2. Укажите подходящую ориентацию экрана, нажмите кнопку «Start Editing».
3. В главном окошке редактора кликните по кнопке «Add» и добавьте несколько роликов.
4. Перетяните на панель «Video 1» основной ролик, на который будут накладываться остальные.
5. Выше разместите следующие клипы для наложения.
6. Щелкните по клипу, нажмите на значок «Карандаш» для входа в редактор.
Ползунок «Scale» регулирует размер (1) или же его можно изменить, потянув за квадратики в правом окошке (2). Кнопка «Save Changes» сохранит внесенные изменения.
Проделайте аналогичные действия с другими роликами.
7. Нажмите кнопку «Finish» для применения настроек и экспорта в готовый файл.
Достоинства:
- Интуитивно понятный интерфейс.
- Хороший набор фонов и переходов.
- Возможность загрузки готового файла в облачные хранилища.
Недостатки:
- В бесплатной версии возможен экспорт в формате «SD» и присутствует водяной знак.
- Нет поддержки русского меню интерфейса.
Программы для компьютера
Бесплатные видео редакторы
Shotcut (shotcut.
 org)
org)1. В стартовом окне придумайте название новому проекту и нажмите кнопку «Начало».
2. Нажмите на кнопку «Открыть файл» и загрузите несколько роликов.
3. На вкладке «Линия времени» щелкните по иконке и выберите пункт «Добавить видео дорожку». Выполните действие повторно для создания следующей дорожки.
4. Дважды кликните по ролику, который будет главным.
Перетяните ролик с окна предварительного просмотра на нижнюю дорожку (на него мы будем накладывать другие клипы).
Повторите действие с последующими роликами, перемещая их на верхние видео дорожки.
Таким образом мы выполнили наложение двух роликов на самый нижний, но так как они перекрывают друг друга, этого не видно.
5. Кликните по самой верхней дорожке и перейдите на вкладку «Фильтры».
Нажмите на значок + для добавления нового фильтра.
Выберите фильтр «Поворот и масштаб».
Уменьшите масштаб, передвинув соответствующий ползунок. Также подвиньте ролик в нужное положение через ползунки «смещение по Х» и «смещение по У».
Также подвиньте ролик в нужное положение через ползунки «смещение по Х» и «смещение по У».
Аналогично примените фильтр к следующей дорожке.
6. Вернитесь на вкладку «Список воспроизведения». Нажмите кнопку «Play» для просмотра результата.
7. Сохраните материал, щелкнув по кнопке «Экспорт». Выберите один из профилей для кодирования (для сжатия хорошо подходит кодек «H.264 High Profile»), и кликните по «Экспорт».
Выберите папку для сохранения, и дождитесь окончания процесса.
Достоинства:
- Кроссплатформенность.
- Большой набор фильтров и переходов.
Недостатки:
- Требовательность железу.
- Редкие вылеты из программы.
Open Shot (openshot.org)
1. Добавьте ролики в окно «Файлы проекта», щелкнув по значку +.
2. Перетяните добавленные файлы на панель «Временная дорожка», расположив на нижнюю дорожку основной клип (тот, на который будут накладываться остальные).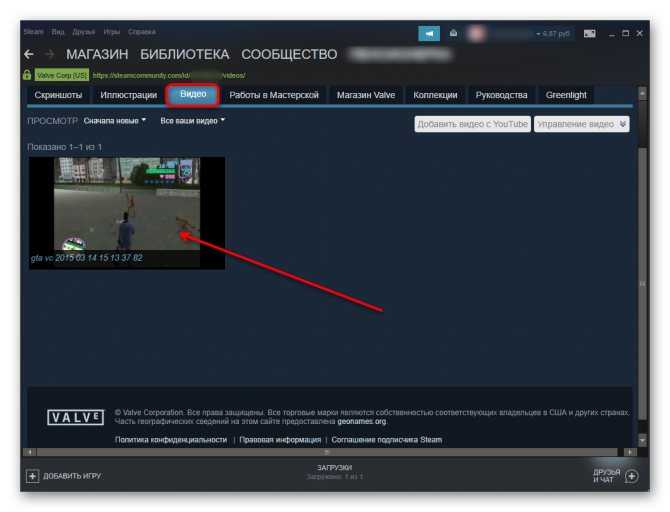
3. Отредактируйте ролики.
Для уменьшения масштаба клипа кликните по нему правой кнопкой мыши и выберите пункт «Свойства».
Затем подвиньте ползунки в настройках «Местоположение» и «Масштаб».
Также можно наложить эффект «Кадрирование» и срезать лишние края. Для этого переместитесь на вкладку «Эффекты», перетяните «Кадрирование» на ролик в монтажной панели.
Нажмите на маленькую иконку вверху от клипа. В левой части окна, в свойствах, подрежьте края, передвигая ползунки.
4. В результате несложных манипуляций получилось три наложенных друг на друга ролика.
Для сохранения готового клипа откройте меню «Файл», выберите «Экспортировать проект» и «Экспортировать видео».
Достоинства:
- Кроссплатформенность.
- Стабильность в работе.
- Интуитивно понятный интерфейс.
- Подойдет как новичкам, так и продвинутым пользователям.
Недостатки:
- Не были выявлены.
VideoPad (nchsoftware.
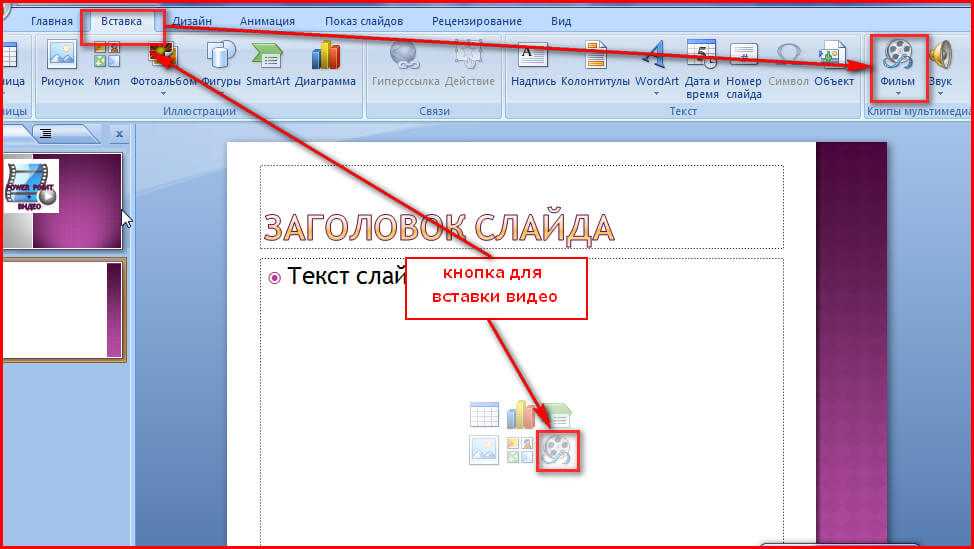 com/videopad)
com/videopad)В бесплатной редакции программу разрешается использовать только в некоммерческих целях.
1. В главном меню выберите пункт «Новый проект».
2. Нажмите на кнопку «Добавить файлы(ы)» и загрузите несколько роликов, которые нужно наложить друг на друга.
3. На монтажную панель «Видео дорожка 1» перетяните тот клип, поверх которого будут накладываться остальные.
Затем перетяните на него следующий ролик. И таким же образом добавьте остальные.
4. Отредактируйте клипы. Для этого кликните правой кнопкой мыши по ролику, в контекстном меню выберите «Эффекты».
Чтобы изменить масштаб, кликните по значку + и выберите «Масштабирование».
Передвигая ползунки, уменьшите масштаб до нужных значений, и перетяните ролик в необходимое положение.
5. Для сохранения готового клипа перейдите в меню «Файл» и выберите «Экспорт видео».
Достоинства:
- Не требовательна к ресурсам компьютера.

- Обладаем простым и дружелюбным интерфейсом.
- Имеет хороший функционал для решения не сложных задач.
Недостатки:
- Не обнаружены.
Платные видео редакторы
Одна из лучших профессиональных программ для монтажа видео — Adobe Premiere Pro. Для теста можно загрузить пробную версию с официального сайта по ссылке.
Принцип наложения примерно такой же, как в бесплатных редакторах:
- Загружаем клипы в программу и располагаем их на монтажной панели в нужном порядке.
- Меняем размер и применяем другие настройки через панель «Эффекты».
- Сохраняем готовое видео: Файл – Экспорт – Медиаконтент (File – Export – Media).
Есть и другие профессиональные редакторы для видео монтажа:
- VEGAS Pro (vegascreativesoftware.com)
- Pinnacle Studio (pinnaclesys.com)
- PowerDirector (cyberlink.com)
Приложения для телефона
Современные телефоны обладают отличной производительностью и позволяют монтировать видео прямо на устройстве. Покажу, как наложить видео на видео в двух популярных приложениях.
Покажу, как наложить видео на видео в двух популярных приложениях.
KineMaster
Ссылки на установку:
- Google Play (Android)
- App Store (iPhone)
1. В главном меню приложения нажмите на .
2. Выберите соотношение сторон.
3. Загрузите из галереи основное видео, на которое будет накладываться остальные.
4. Нажмите на вкладку «Слой» и выберите пункт «Мультимедиа».
5. Импортируйте следующий ролик.
6. Отрегулируйте размер и положение окна. Нажмите на значок для применения эффекта.
7. Тапните по значку для экспорта готового материала.
8. Выберите частоту кадров и разрешение, нажмите кнопку «Экспортировать».
Новый файл будет сохранен в галерее телефона.
Достоинства:
- Настраиваемое качество при экспорте проекта.
- Функционал.
- Стабильность в работе.
Недостатки бесплатной версии:
- Наличие встроенной рекламы.

- Водяной знак.
VivaVideo
Ссылки на установку:
- Google Play (Android)
- App Store (iPhone)
1. В главном окне приложения откройте «Редактор».
2. Загрузите видео из галереи телефона.
3. Внизу перейдите на панель «Текст и спецэффекты» и откройте эффект «Коллаж». Перейдите на вкладку «Video» и выберите подходящий для наложения ролик.
4. Потянув за углы, отрегулируйте размеры и положение на основном экране.
5. Для сохранения тапните по кнопке «Экспорт».
Достоинства:
- Хорошо подходит для новичков.
- Обширный функционал для редактирования видео и наложения спецэффектов.
Недостатки бесплатной версии:
- Наличие встроенной рекламы.
- Водяной знак.
Автор: Илья Курбанов
Редактор: Илья Кривошеев
Как объединить видео в одно (9 быстрых и простых способов)
Когда вы записываете видео, вы, вероятно, в конечном итоге получите несколько файлов меньшего размера, которые необходимо объединить для получения связного видео.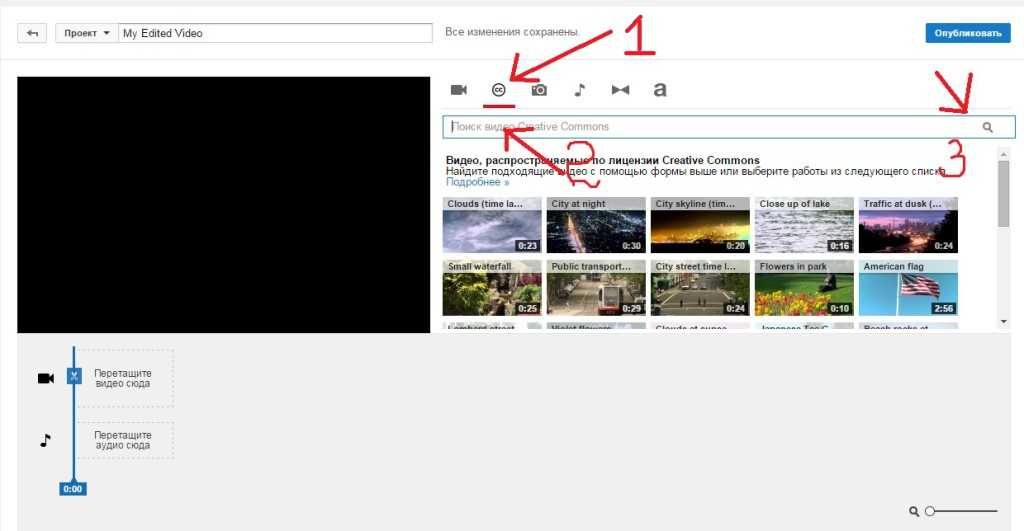
Вы можете искать:
- Разделите видео на 3 или 4 части.
- Объединить кадры из разных видео в одно основное.
- Создайте видео-сборник (т. е. сводку отзывов).
- Объедините другие файлы с вашим видео, например аудио.
Какой бы ни была причина, чаще всего вы оказываетесь в ситуации, когда хотите объединить разные видео. Иногда их целая куча.
Мы здесь, чтобы показать вам , как вы можете сделать это с помощью любого программного обеспечения для редактирования видео, которое вы можете использовать:
Давайте сразу…
Программное обеспечение для редактирования видео на рабочем столе Linux)
Mobile Apps (iOS and Android)
- Adobe Premiere Rush
- Quik
- Capcut
Web-based Services
- VEED
- Merge Video
- Adobe Express
Let’s jump прямо в…
Объединение видео на рабочем столе
Вы можете использовать любое программное обеспечение для редактирования видео, чтобы объединить видео на вашем ПК.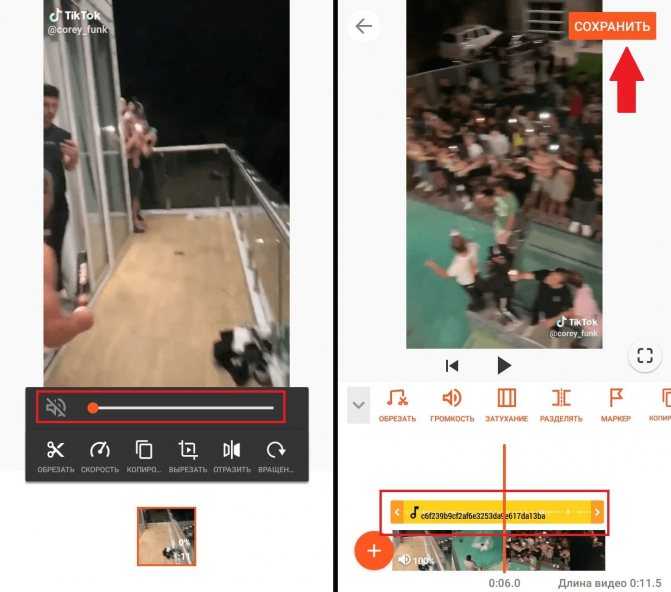
Чтобы помочь вам, мы рассмотрели несколько вариантов, которые удобны для пользователя и имеют множество функций, которые могут вам понадобиться.
Давайте посмотрим:
1. Для Windows: Shotcut
Shotcut — отличная программа для редактирования видео для Windows. Кривая обучения кажется немного более крутой, но вы получаете большой контроль, и инструмент совершенно бесплатный.
Вот как можно объединить файлы с помощью Shotcut:
- Чтобы объединить разные видео с помощью Shotcut, перейдите к Файл >> Открыть файл и выберите видеофайл из списка.
- Когда видео откроется, перетащите его ниже на временную шкалу.
- Чтобы добавить еще одно видео, откройте другое видео и перетащите его на временную шкалу внизу. Край второго видео, которое вы добавляете, должен совпадать с первым клипом. Сначала это может выглядеть как борьба, но со временем становится второй натурой.
- Чтобы сохранить видео, перейдите в Файл >> Экспорт видео .

- При доступе к настройкам File вы можете настроить параметры видео, такие как разрешение видео, его соотношение сторон, частоту кадров, режим сканирования, а также найти аналогичные параметры для параметров кодека и звука.
- Чтобы сохранить этот файл, нажмите кнопку Экспорт файла .
Основные характеристики
- Поддержка видеофайлов и аудио и графических форматов благодаря технологии FFMeg.
- Поддерживает ряд форматов изображений, таких как BMP, GIF, PNG, SVG, WebP и другие.
- Поддерживает захват с веб-камеры.
- Поддерживает захват звука.
- Имеет генераторы цвета, текста и шума.
- Большое количество продвинутых видеоэффектов для переходов и наложений.
- Комплексные функции редактирования видео.
Цены
Shotcut — это бесплатный инструмент с множеством премиальных функций. Просто перейдите на страницу загрузок и загрузите инструмент.
2. Для Mac: iMovie
Хотя Shotcut доступен и на Mac, собственный видеоредактор Mac, iMovie, гораздо быстрее в использовании.
Вот как объединить файлы с iMovie на Mac:
- Чтобы добавить файлы в проект, перейдите к Файл >> Импорт медиа.
- Выберите жесткий диск и найдите видеофайлы, которые вы хотите объединить.
- Выберите видео и нажмите Import Selected.
- Повторите это и для следующего файла.
- После того, как вы закончите импорт этих файлов, вы найдете их в разделе My Media программного обеспечения.
- Щелкните и перетащите эти видеофайлы на временную шкалу.
- Перейдите к Файл > Поделиться > Файл , чтобы сохранить эти недавно объединенные видео в один файл
Основные характеристики
- Поддерживает автоматическое редактирование видео.

- Поддерживает редактирование аудио.
- Поддержка HD и 4K видео.
- Настройки цвета видео.
- Обрезка и поворот видеоклипов.
- Стабилизация видео.
- Добавление видеоэффектов и переходов.
- Добавить изменения скорости.
Цены
Программа iMovie предустановлена на Mac бесплатно.
3. Windows и Mac: Filmora
Filmora Wondershare — это настольный инструмент для объединения видео. Вы можете использовать программное обеспечение на как Windows , так и на Mac .
Как объединить видеоклипы с помощью Filmora:
- Чтобы использовать Filmora для объединения клипов, нажмите кнопку Импорт и выберите один из следующих вариантов: Импортировать медиафайлы, Импортировать медиа-папку или Загрузить видео с камеры.
- Другой вариант — перейти к проводнику Windows , чтобы просто перетащить файлы в альбом пользователя .
 В альбоме пользователя добавленные файлы отображаются в виде эскизов.
В альбоме пользователя добавленные файлы отображаются в виде эскизов.
- Дважды щелкните любой файл, чтобы просмотреть его содержимое справа.
- Теперь перетащите видео из альбома пользователя на видеодорожку на временной шкале. С этой опцией все видеофайлы объединяются в один клип без переходов между ними. Вы можете добавлять переходы между этими клипами.
- Чтобы добавить переходы, перейдите на вкладку Переходы вверху. Появится меню, из которого вы можете применить переход глобально ко всем файлам или случайным образом применить к нескольким. Существует довольно много вариантов, начиная от базовых переходов до 3D-переходов (сфера, кривая, эффект «рыбий глаз», куб, рябь и эффекты растворения).
- довольны презентацией, нажмите на Экспорт Кнопка, чтобы сохранить файл и загрузить его.
- При этом вы получаете возможность сохранить эти клипы в один файл.

- Выберите любой формат из списка. Вы также можете экспортировать окончательный файл по устройствам и воспроизводить его на iPhone, iPod или других устройствах, выбрав миниатюру изображения.
Основные функции
- Функция перетаскивания.
- Удобный интерфейс (UI), которым легко пользоваться.
- Можно добавить более 800 эффектов.
Цены
Вы можете использовать бесплатную версию Filmora, но она добавляет водяной знак к видео. Вы также можете платить ежемесячную плату в размере 19,99 долларов США или годовую плату в размере 51,99 долларов США.
Объединение видеоклипов на мобильных устройствах
Вы можете объединить несколько видеофайлов на телефонах под управлением Android или iOS. Если вы не знаете о редакторах, вот несколько удобных вариантов.
4. Adobe Premiere Rush
Adobe Premiere Rush — хороший инструмент для объединения видео на мобильных устройствах. Их простые в использовании функции импорта и редактирования позволяют комбинировать и редактировать клипы любым удобным для вас способом.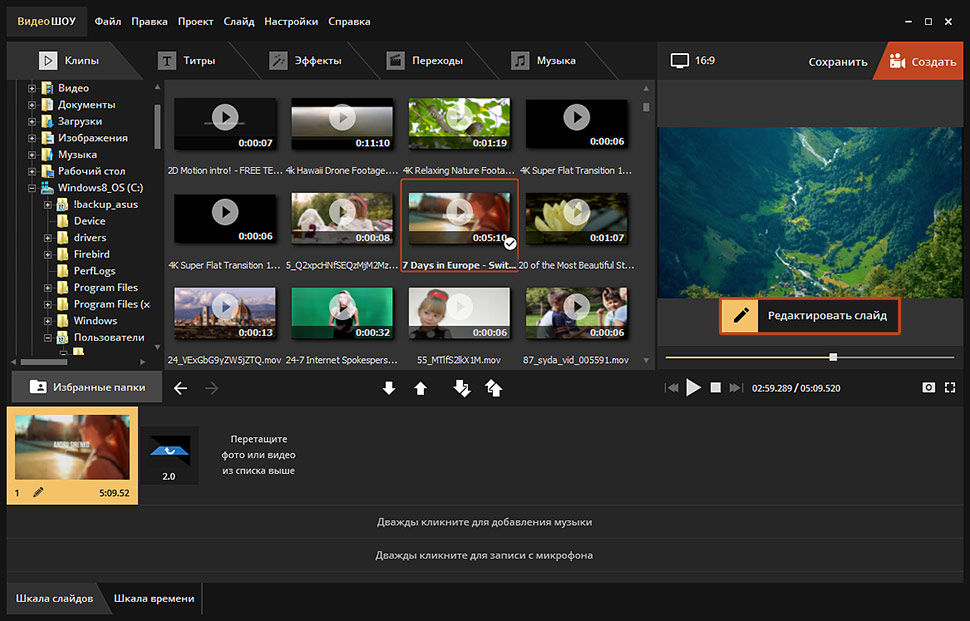
В этом уроке я расскажу вам, как объединить видео на Samsung Galaxy Note 10:
- Чтобы объединить видеофайлы, вам нужно создать новый проект. Нажмите кнопку Создать новый проект или кнопку + в нижней части приложения.
- Выберите видео, чтобы открыть папку видео.
- Нажмите на видео, которые вы хотите объединить. Когда закончите, нажмите Create в нижней части экрана.
- Добавьте больше видеоклипов, просто нажав кнопку + на странице предварительного просмотра видео.
- Когда вы нажимаете Create , приложение объединяет клипы. Вам станут доступны дополнительные параметры для добавления аудиоклипов, настройки эффектов перехода и т. д.
- Каждый клип отображается на временной шкале. Чтобы изменить их порядок, просто нажмите и удерживайте клип, а затем перетащите его, чтобы изменить его положение.

- Разместив клипы в желаемом порядке, нажмите на Кнопка «Поделиться» вверху экрана.
- На странице экспорта выберите Настройки качества видео и выберите Экспорт , чтобы сохранить только что объединенный видеоклип.
Вы можете добавить два или более видео и сохранить объединенный видеофайл на свой телефон или загрузить его в Adobe Creative Cloud.
С подпиской вы можете сразу приступить к редактированию нового файла.
Основные характеристики
- Приложение очень простое в использовании.
- Вы можете редактировать и сжимать видео и аудио файлы.
- Использование из доступных шаблонов анимированной графики.
- Магнитная шкала времени.
- Запустить несколько дорожек.
Цены
Стоимость плана Premiere Rush для одного приложения составляет 9,99 долларов США в месяц. Вы получаете возможность добавлять неограниченный экспорт и синхронизацию в мобильных приложениях и приложениях для ПК, а также 100 ГБ облачного хранилища.
5. Quik
Приложение GoPro Quik — еще одно полезное приложение для объединения видеофайлов, доступное на устройствах Android и iOS.
Редактировать не так уж и много, но приложения достаточно, чтобы объединить несколько видеофайлов за один раз.
Если вы хотите быстро объединить файлы, не редактируя их, Quik — единственный инструмент, который вам нужен.
- После установки приложения вам будет предложено подключиться к GoPro. Вы можете пропустить эту опцию на данный момент и вместо этого продолжить настройку приложения.
- Далее выберите Медиа со своего телефона
- Выбранные видео появляются на временной шкале, и вы можете начать их объединение. Когда закончите, нажмите Export , чтобы получить файлы.
Основные характеристики
- Приложение поддерживает неограниченный импорт фотографий и видео. Импортируйте их со своего телефона или с камеры, включая DSLR.

- Каждая фотография, которую вы публикуете в ленте фотообои Quik, будет бесплатно сохранена в облаке.
Цены
Большинство функций доступны бесплатно. Но если вы хотите разблокировать расширенные функции, это стоит 1,9 доллара.9 в месяц или 9,99 долларов в год.
6. CapCut Video Editor
CapCut Video Editor — хорошее бесплатное приложение для редактирования видео на вашем мобильном устройстве. Вы можете поделиться этими видео с друзьями или напрямую в социальных сетях. Более того, и легко использовать, вы можете добавлять текст и стикеры к видео.
Чтобы начать объединять видео, вот что вам нужно сделать:
- Откройте приложение и нажмите «Новый проект».
- Выберите свое первое видео. Затем нажмите кнопку Добавить , чтобы добавить другое видео. Повторяйте процесс, пока не будете довольны количеством видео.
- Воспроизведите или просмотрите видео для проверки.

- Таймлайн заполняется всеми клипами один за другим. Вы увидите это как одно непрерывное видео. Нажмите на временную шкалу, чтобы выбрать и удалить любую ее часть или добавить переходы.
Объединение видео в Интернете
Вы также можете объединять видео в облаке с помощью веб-инструментов.
Веб-инструменты устраняют необходимость установки неуклюжего программного обеспечения на ваш телефон или ПК. Они позволяют объединять видео в облаке с минимальными трудностями. Вы можете загрузить видеофайл со своего рабочего стола, Dropbox, устройства, URL-адреса YouTube или по ссылке на Google Диск. Простой в использовании редактор временной шкалы позволяет добавлять несколько видеоклипов, которые можно вырезать и обрезать. Вы также можете добавить файлы изображений или субтитры.
Вот как можно объединить видео с помощью этого инструмента:
- Начните с нажатия Выберите файлы.
- Затем вы можете загружать свои файлы со своего устройства, из Dropbox или записывать их на месте.

- Расположите файлы на временной шкале видео в правильном порядке. Используйте разделитель, чтобы обрезать края любых файлов, которые вы добавляете.
- Слева вы можете получить доступ к ряду опций для редактирования файла.
- Вы можете сохранить исходный размер файла или сжать его, добавить цвет фона, добавить другой звук, разделить файл и т. д.
- Если вы довольны изменениями, нажмите кнопку Export , чтобы выполнить рендеринг и получить только что объединенный видеофайл.
Основные характеристики
- Автоматически добавляйте субтитры к видео.
- Перевод видео.
- Добавить звуковые и музыкальные визуализаторы.
- Запись видео с помощью устройства записи экрана.
Цены
Вы можете использовать бесплатную версию, но максимальный размер загружаемого файла составляет 50 МБ. Платные планы начинаются с 12 долларов в месяц за базовый план и 24 долларов в месяц за годовой план.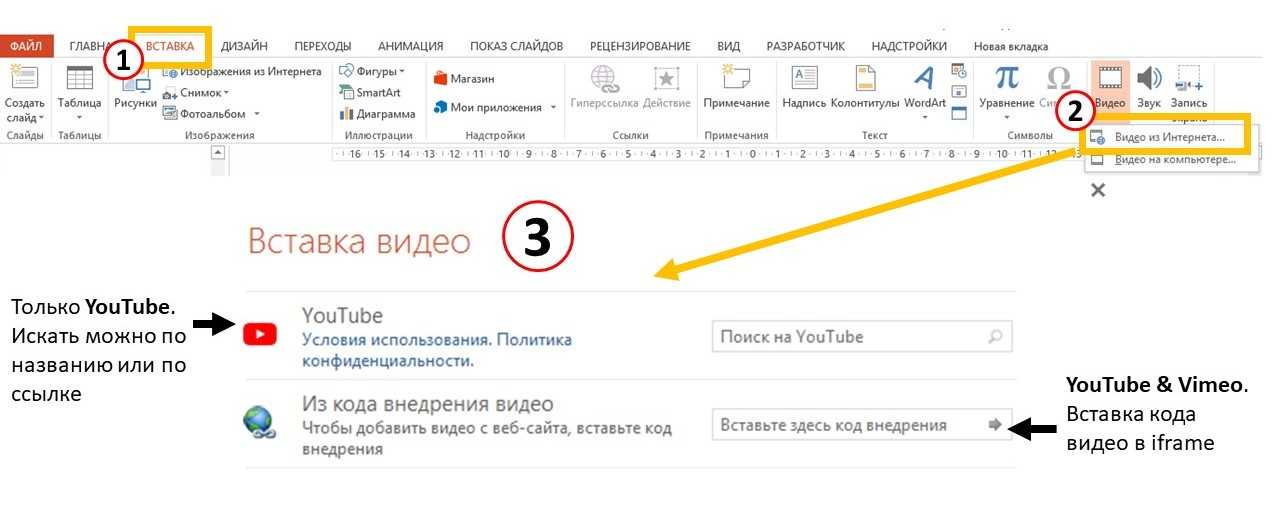
8. Объединить видео
Объединить видео — еще один облачный инструмент для добавления и объединения видео.
- Перейдите на сайт слияния видео. Нажмите на Выберите файлы.
- Выберите видео, которые вы хотите объединить, и нажмите Открыть . Видео будут загружены через несколько секунд, а затем вы получите панель, где вы можете изменить порядок файлов, чтобы объединить их в любом порядке, который вы считаете нужным.
- Чтобы изменить порядок клипов, щелкните один из них и перетащите его в новое место. Вы также можете добавить еще один файл с помощью кнопки Добавить еще файлы . Когда вы будете довольны, выберите формат видео и нажмите Merge.
- У вас также есть возможность переключать формат файла видео.
- Далее вы видите кнопку загрузки. Нажмите кнопку Download , чтобы получить готовое видео.
Основные характеристики
- Простое в использовании веб-приложение для объединения видеофайлов.

- Расширенное редактирование не требуется.
Цены
Бесплатно
9. Adobe Express
Adobe Express — последний облачный инструмент, который мы рекомендуем для объединения видеофайлов. Он предлагает больше функций (например, редактирование), чем Merge Video, но для объединения разных видеоклипов требуется больше времени.
Это отличный инструмент, если вы хотите объединить и редактировать свои видео. Но бесплатная версия помечает ваши видео водяными знаками с логотипом Adobe.
Вот как это использовать:
- Чтобы объединить видео, перейдите на https://express.adobe.com/sp/ и нажмите кнопку Create New в верхней части экрана
- Выберите видео, добавьте заголовок и нажмите «Начать с нуля».
- В редакторе нажмите Видео для загрузки видеофайла.
- Выберите видеофайл и нажмите Открыть.

- Вы можете получить доступ к видео на следующем экране. Ползунок под видео позволяет выбрать, какую часть видео вы хотите импортировать. Если вы хотите импортировать полное видео, вы должны выбрать всю временную шкалу с помощью ползунка.
- Нажмите Сохранить. После этого вы вернетесь в главный редактор. Нажмите на Новый слайд 9Кнопка 0026 в левом нижнем углу, чтобы добавить больше видео.
- Повторите тот же процесс, чтобы добавить еще одно видео. Вы можете изменить порядок клипов, щелкнуть и перетащить слайды в новое положение. Нажмите Download в верхней части экрана, чтобы получить новый файл.
Основные характеристики
- Вы можете выбрать фирменные шаблоны.
- Вы можете сотрудничать с другими на платформе.
- Персонализируйте проект.
- В премиум-плане вы можете удалить водяной знак Adobe.
Цены
У Adobe Express есть три плана: Starter, Individual и Team. Первые два плана бесплатны, в то время как групповой план стоит 19,90 долларов США в месяц с годовой оплатой.
Первые два плана бесплатны, в то время как групповой план стоит 19,90 долларов США в месяц с годовой оплатой.
Сравните их все…
Теперь вы знаете различные инструменты для объединения видео на ПК, телефоне или в облаке, и , как их использовать!
Если вам все еще интересно, какой из этих 9 инструментов лучше всего подходит для вас, вот краткая сравнительная таблица, к которой вы можете обратиться:
| Инструмент | Есть бесплатная версия? | Plans | Operating System | Highlight | Best For… |
|---|---|---|---|---|---|
| Shotcut | Yes | No | Windows, Mac, Linux | Great video editing features . Бесплатный инструмент с расширенными функциями, такими как наложения, эффекты и переходы. Имеет генераторы цвета, текста и шума. | Люди, которые хотят заниматься продвинутым редактированием видео, добавлять эффекты и крутые переходы. |
| iMovie | Да | Нет | Mac | Базовый инструмент для редактирования и объединения видео. | Кто-то, кто хочет эффективно и качественно выполнять основные видеозадачи. |
| Filmora | Да | 19,9 долл. США в месяц | Windows, Mac и Linux | Расширенный видеоредактор, добавляющий более 800 эффектов к видео. Может объединять аудио. Можно добавлять оверлеи. Можно добавлять субтитры. | Для тех, кому нужен полноценный видеоредактор, компрессор и функция видеоэффектов. |
| Adobe Premiere Rush | Да | 9,99 долл. США в месяц | Облачный | Расширенный редактор. Лучшая функция — кроссплатформенная совместимость. Редактировать несколько треков. | Полный видеомонтаж.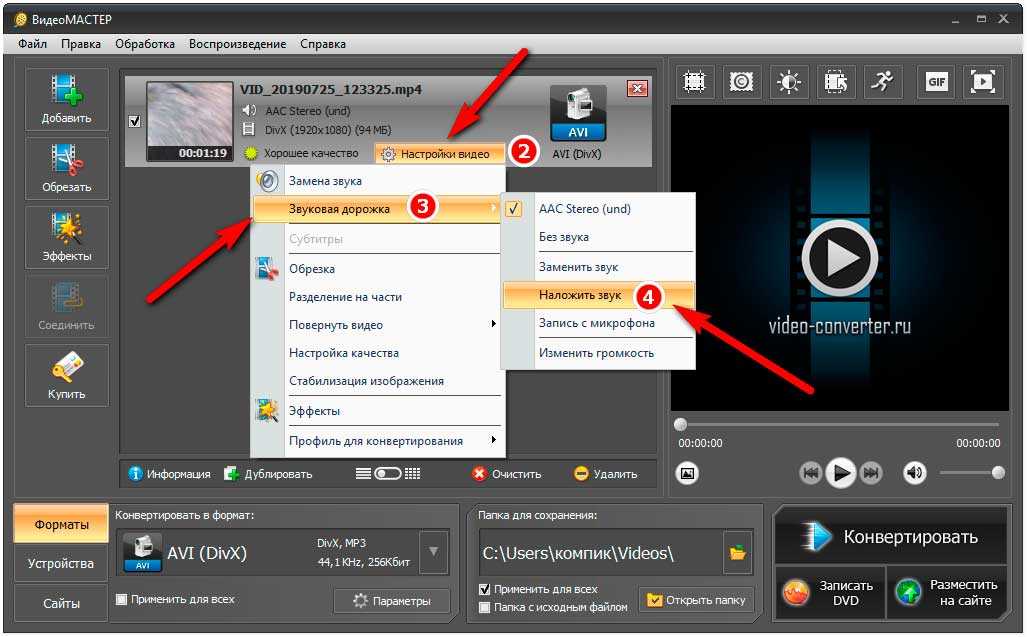 Идеально подходит для тех, кто хочет редактировать на ходу. Идеально подходит для тех, кто хочет редактировать на ходу.Люди, которые хотят отредактировать видео на своем телефоне и получить доступ к синхронизированной версии на своем ПК. |
| Quik | Да | 1,99 долл. США в месяц или 9 долл. США в год | Облако | Простое приложение для редактирования и объединения видео. Не так много поддержки редактирования. | Для тех, кто хочет комбинировать видео на ходу или тех, кто хочет приложение, которое легко привязывается к их учетной записи пользователя GoPro. |
| Capcut | Да | Нет | В облаке | Имеет расширенные фильтры. Добавить музыку. | Объединение видео и базового редактирования на вашем телефоне. |
| VEED | Да | От 12 долларов США в месяц для годовых планов | Облако | Автоматические субтитры. Аудио и музыкальные визуализаторы. Устройство записи экрана. | Идеально подходит для создателей контента, которые создают много видеоконтента и которым нужно больше, чем просто объединять клипы. |
| Объединить видео | Да | Нет | Облачный | Простой облачный редактор. Нет дополнительных функций. | Объединение видео и базового редактирования. |
| Adobe Express | Да | 19,99 долл. США в месяц | Облачная версия | Имеет практически те же функции, что и Adobe Premiere Rush, но намного медленнее. | Тем, кто хочет более продвинутые функции и отличный видео-редактор. |
Спасибо, что задержались! Мы хотели бы услышать ваше мнение об этих или других программах, которые, по вашему мнению, должны быть в списке! Оставляйте нам комментарии в Facebook или Twitter!
Лучшее программное обеспечение для редактирования видео для начинающих. Полное руководство
Прочитайте эту статью
Как объединить несколько видео в одно [Руководство для начинающих]
Вы новичок в редактировании видео, но хотите собрать быстрое закулисное видео или поделитесь откровенными кадрами со своей аудиторией в социальных сетях?
Что ж, с современным программным обеспечением вы можете легко объединить несколько видео в один проект.
В этом посте мы объясним, как объединить видео в одно, используя следующее:
- Онлайн-инструменты для редактирования видео
- Android-смартфон
- Айфон
- Компьютер (Windows и Mac)
Как объединить видео с помощью онлайн-инструментов для редактирования видео
Редактирование видео больше не предназначено для элиты кинопроизводства. Технологии позволяют практически любому человеку снимать и редактировать видео.
Именно поэтому так много инструментов для создания видео своими руками набирают популярность.
Если вы не хотите загружать программное обеспечение для редактирования на свой смартфон или компьютер, вместо этого вы можете выбрать онлайн-инструменты.
Вот несколько отличных вариантов:
- Кусачий
- Анимото
- Люмен5
- Волна.видео
- CLideo – объединить видео
- Adobe Spark
У большинства упомянутых приложений есть бесплатные версии, но если вы их используете, на вашем видео будет водяной знак компании.
Вы можете лишиться водяного знака и получить доступ к дополнительным функциям, оплатив базовый план.
Вот сколько каждая программа обойдется вам в копеечку.
- Biteable: 19 долларов в месяц (годовая подписка)
- Lumen5: 11 долларов США в месяц (годовая подписка)
- Animoto: 15 долларов в месяц (годовая подписка)
- Wave.video: 24 доллара США (подходит, только если ваше финальное видео короче 10 минут)
- Clideo — слияние видео: 9 долларов в месяц
- Adobe Spark: ~10 долларов США в месяц (бесплатная 30-дневная пробная версия)
Все цены актуальны на момент публикации
Вот описание того, как использовать эти онлайн-инструменты для объединения видео:
- Зарегистрируйтесь на одной из платформ.
- Войдите в свою учетную запись, чтобы получить доступ к видеоредактору.
- Загрузите свои кадры. Организуйте свои клипы.
- Добавьте текст, эффекты и фоновую музыку.

- Экспорт
Упомянутые здесь приложения облегчат вам создание коротких социальных видеороликов для каналов вашей компании. Это отличный способ размещать небольшой контент, чтобы поддерживать интерес аудитории.
Чтобы персонализировать видео, вы также можете вставить свой логотип.
С другой стороны, если вы хотите быть более амбициозным с видео в социальных сетях и хотите, чтобы что-то выглядело профессионально и соответствовало стилю вашего бренда, подумайте о сотрудничестве с профессиональным агентством по производству видео, таким как наше.
Как объединить видео на смартфоне
Как правило, лучше редактировать видео на компьютере, так как приложения для смартфонов предлагают меньше функций, а ваши портативные устройства работают медленнее.
Но если вы пытаетесь собрать простое видео на ходу, смартфон справится с этой задачей.
Объединение видео на телефоне Android
Для пользователей Android InShot – отличный вариант для объединения нескольких видео.
Переходы, эффекты, стикеры и т. д. ограничены в бесплатной версии приложения.
Вот как начать:
1. Откройте приложение и выберите параметр видео
Другие параметры не связаны с видео.
2. Выберите видео из своей библиотеки, которые хотите объединить.
Выберите видео в том порядке, в котором они должны отображаться.
3. Обрезайте клипы, чтобы улучшить видео.
Обрезайте клипы, нажимая на разделы видеоклипа.
4. Добавьте эффект перехода между видеоклипами
Чтобы добавить переходы, все, что вам нужно сделать, это выбрать белый значок, который вы увидите на временной шкале, где заканчивается один видеоклип и начинается другой. Как только вы нажмете на это, появятся переходы.
В бесплатной версии вы сможете использовать только переходы Basic . Super и Glitch доступны для пользователей Pro .
5. Вставка текста и добавление стикеров
Варианты стикеров, доступные в бесплатной версии приложения, ограничены.
6. Исправьте цвет ваших клипов
Выберите свои клипы и нажмите Фильтр .
Переключение на Настройка и исправьте освещение, насыщенность и т. д. ваших клипов.
7. Сохраните видео
В правом верхнем углу экрана нажмите Сохранить и выберите желаемое качество видео.
Объединяйте видео с помощью iMovie на iPhone
Ваш iPhone поставляется с уже установленным iMovie.
За несколько простых шагов объедините несколько видеоклипов в один проект.
Вот как:
1. Откройте приложение и создайте новый проект
Выберите Movie из предложенных на экране вариантов.
2. Нажмите «Мультимедиа» вверху слева.
Выберите видеофайлы в том порядке, в котором они должны отображаться.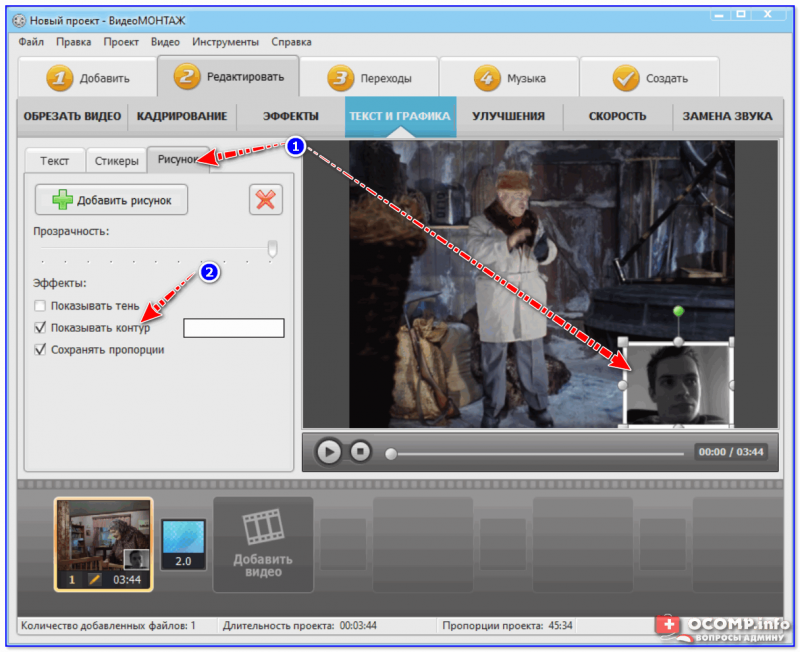
3. Начните редактирование
Нажмите на белый значок в середине ваших клипов и добавьте эффект перехода.
4. Выберите Готово в верхнем левом углу экрана
Ваше видео сохранено.
Примечание: вы можете применить фильтр, чтобы все ваши видеоклипы выглядели одинаково.
Как объединить видеоклипы на рабочем столе
Мы рассмотрим программное обеспечение, уже установленное на вашем компьютере, и то, как вы можете использовать его для объединения видеоклипов.
Объединение видеоклипов в Windows 10
Для самого простого редактирования вы можете использовать функцию редактирования видео в приложении Windows 10 Photos.
Вот как вы можете начать:
1. Запустите приложение
Напишите «видеоредактор» в строке поиска и запустите приложение.
2. Создайте видео
В окне выберите Новый видеопроект и дайте ему имя.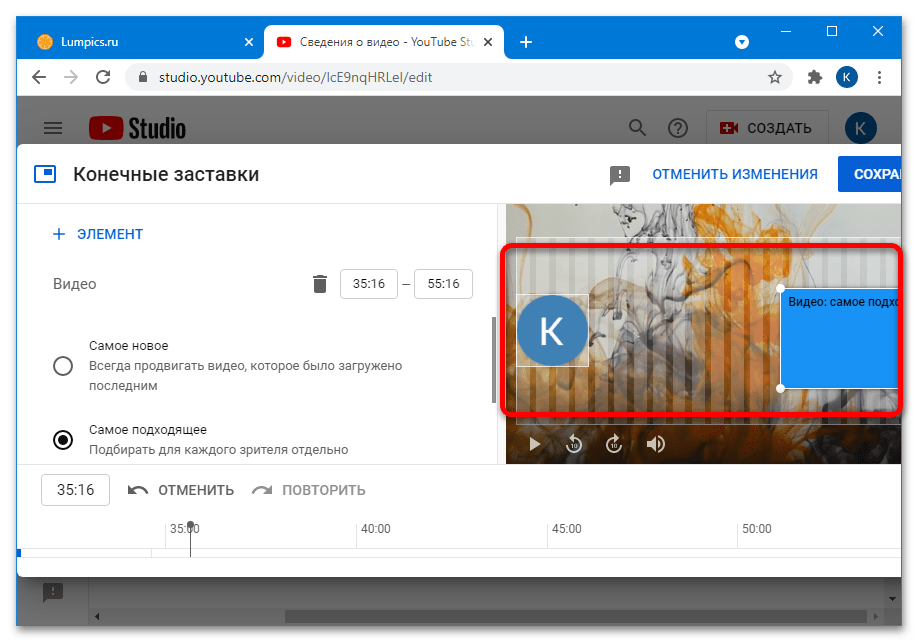
3. Выберите свои видеоклипы
Добавьте свои видео в раскадровку и организуйте последовательность своих клипов.
4. Редактируйте клипы
- Отрегулируйте размеры и удалите черные полосы по бокам видео.
- Обрежьте клипы, чтобы избавиться от ненужных материалов.
- Вставляйте заставки и добавляйте к ним текст или пишите в разделах видео.
- Другие функции, с которыми вы можете поиграть, включают добавление движения, 3D-эффекты, фильтры и регулировку скорости.
- Вы также можете добавить фоновую музыку или пользовательский клип и синхронизировать его с вашим видео.
Примечание. Эффекты перехода между клипами добавить нельзя.
5. Сохраните свой проект
Когда вы будете довольны результатом, сохраните видео.
- Хит Конец видео .
- Выберите качество видео (рекомендуется 1080p).
- Нажмите Экспорт .

Вуаля! Ваше новое видео сохранено.
Мы должны признать, что возможности видеоредактора Windows ограничены.
Если вам нужны дополнительные функции редактирования видео, обратите внимание на DaVinci Resolve 16, HitFilm Express и Shotcut.
Они бесплатны; предлагают мощное редактирование и просты в использовании.
Как объединить видео на Mac с iMovie
Пользователи Mac могут использовать предустановленное приложение iMovie для объединения своих видеоклипов в один.
Это быстро и просто. Вот как:
1. Импортируйте свои клипы
Выберите клипы из своей библиотеки.
2. Перетащите клипы на временную шкалу
Перетащите видеоклипы в нужной последовательности.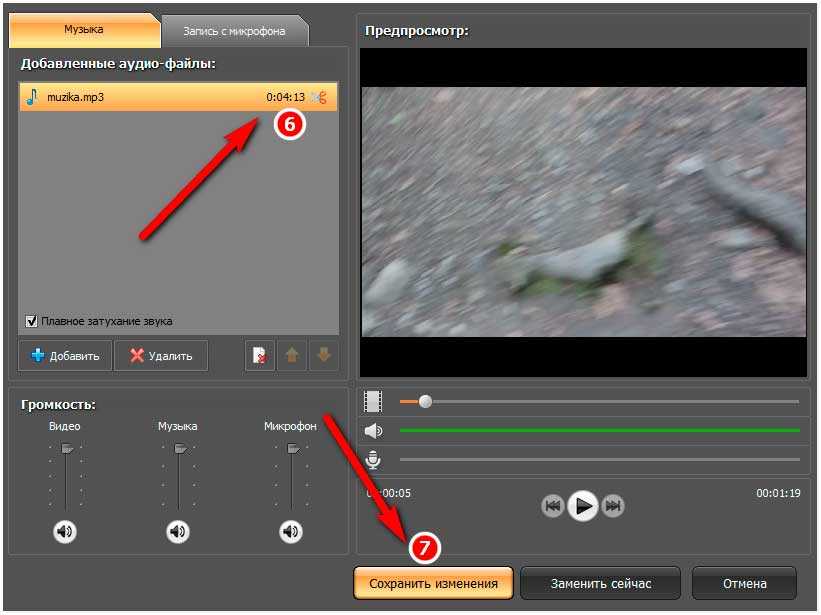
3. Обрезка и обрезка
Избавьтесь от всего ненужного материала!
4. Автоматически добавлять переходы
- Перейдите в «Настройки» в правом верхнем углу временной шкалы и выберите Автоматический контент
- Если вы выберете тему для своего фильма, iMovie добавит заголовок и переходы в соответствии с выбранной вами темой.
5. Добавить переходы вручную
- Чтобы сделать это вручную, вам нужно отменить выбор Автоматический контент
- Далее на временной шкале выберите Переход над браузером. Вы можете добавить переход между двумя клипами или переход к обоим концам клипа.
6. Экспорт
Завершив редактирование, экспортируйте новое видео.
Советы по объединению видео
Вот несколько вещей, о которых следует помнить, чтобы эффективно завершить проект.
Сначала создайте раскадровку
Если вы жонглируете несколькими видеоклипами.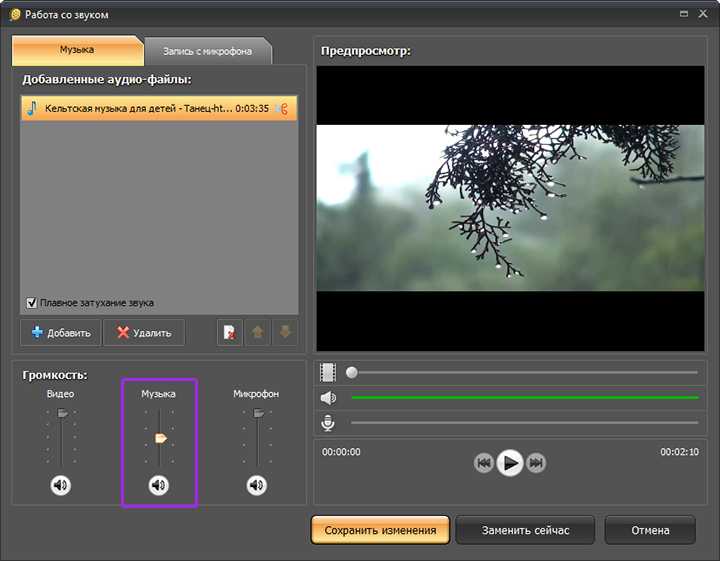 Сделайте раскадровку, чтобы наметить, как вы будете комбинировать свои клипы и как вы хотите, чтобы результат выглядел.
Сделайте раскадровку, чтобы наметить, как вы будете комбинировать свои клипы и как вы хотите, чтобы результат выглядел.
Размеры
Как правило, лучше всего снимать видео в ландшафтном режиме. Горизонтальные видео хорошо вписываются в большинство каналов и платформ социальных сетей, таких как YouTube и Vimeo.
Если вы собираетесь загружать свое видео в виде истории, вам подойдет портретное видео.
Подумайте о платформе, на которой вы собираетесь опубликовать свое окончательное видео, и рассмотрите эти характеристики, прежде чем нажимать кнопку записи, потому что неплохо также настроить параметры на вашей камере.
Вы также можете изменить размеры видео во время редактирования.
Учитывайте качество исходных файлов
Качество объединенного видео будет зависеть от исходных файлов.
Если вы уменьшите размер конечного видео, это также снизит его качество.
Знакомство с кодеками
Если вы работаете над простым видеопроектом и планируете загрузить его в Интернет, используйте стандартный видеокодек: H.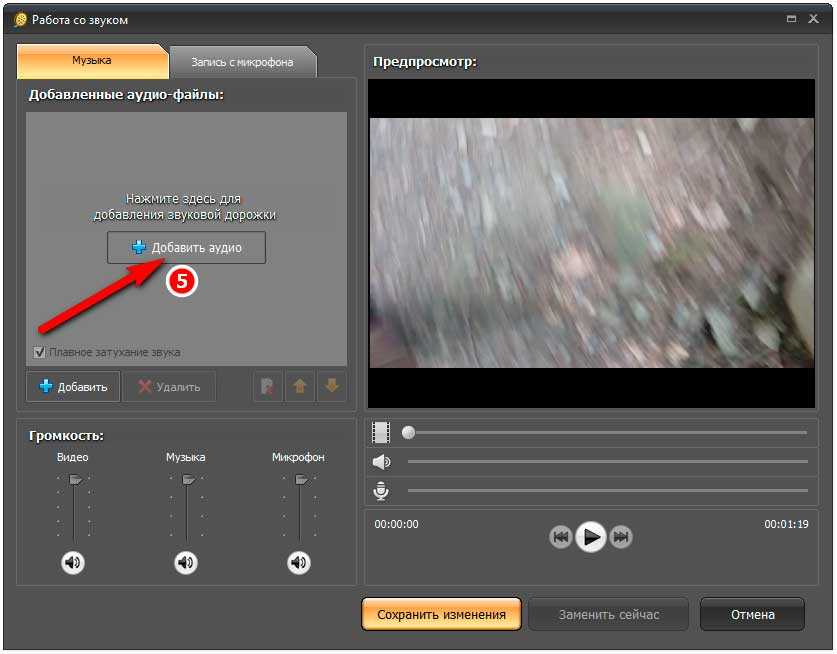 264 с расширениями .mp4 или .m4v.
264 с расширениями .mp4 или .m4v.
Если это звучит немного сложно, не беспокойтесь. Посмотрите это веселое фантастическое видео, которое научит вас всему, что вам нужно знать о кодеках.
Примечание: , чтобы проверить характеристики видео, щелкните видео правой кнопкой мыши, выберите Свойства и перейдите на вкладку Сведения .
Обрезать и вырезать
Обрезка помогает удалить ненужные кадры в начале и в самом конце видео.
Если вы хотите удалить отснятый материал в середине, используйте функцию вырезания, чтобы отредактировать его.
Коррекция цвета
При объединении нескольких клипов они могут различаться по цветовой температуре, яркости и т. д. Чтобы клипы выглядели одинаково, отрегулируйте освещение и цвет.
д. Чтобы клипы выглядели одинаково, отрегулируйте освещение и цвет.
Добавить текст
Текст и субтитры помогут зрителю понять, что происходит, даже если ваше видео воспроизводится без звука. Оптимизация видео для воспроизведения без звука для Facebook, Instagram и LinkedIn — это всегда хорошая идея.
Использование переходов
Переходы удобны при объединении нескольких видеоклипов.
Добавьте фоновую музыку или собственную дорожку
Добавьте фоновую музыку к своему видео, чтобы сделать его более увлекательным. Некоторые приложения позволяют вам выбирать треки из библиотеки бесплатных треков. Вы также можете загрузить свои собственные.
Вот и все
Благодаря программному обеспечению и инструментам, доступным сегодня, вы можете постепенно улучшать свои навыки редактирования видео и переходить к более сложному редактированию.
Но если редактирование видео кажется сложной задачей, на которую у вас нет времени, вы всегда можете доверить ее профессионалам.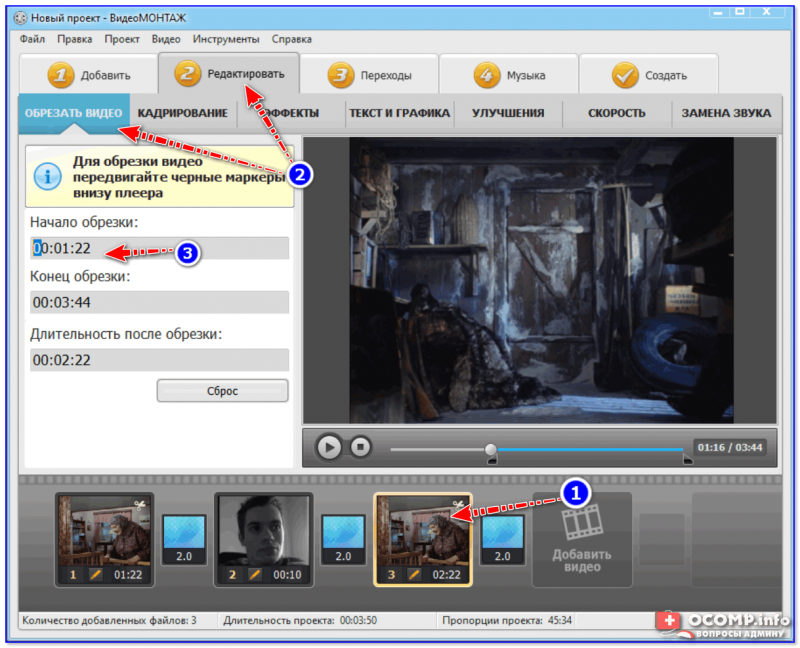

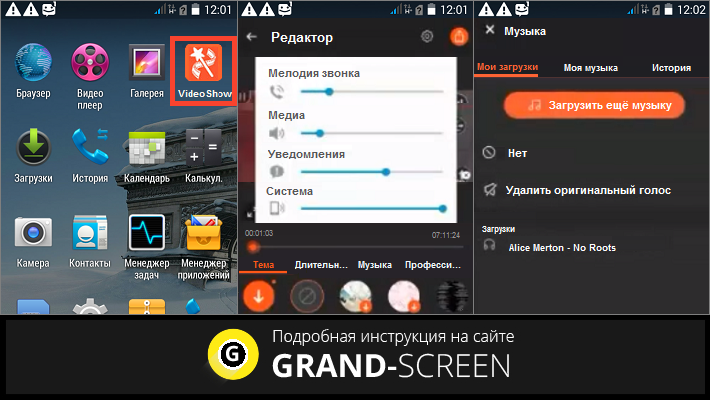 В результате оба видео появятся в Окне предпросмотра, где можно будет изменить размер и расположение налагаемого видео. Чтобы файл отображался корректно, в Окне предпросмотра должен быть установлен режим
В результате оба видео появятся в Окне предпросмотра, где можно будет изменить размер и расположение налагаемого видео. Чтобы файл отображался корректно, в Окне предпросмотра должен быть установлен режим 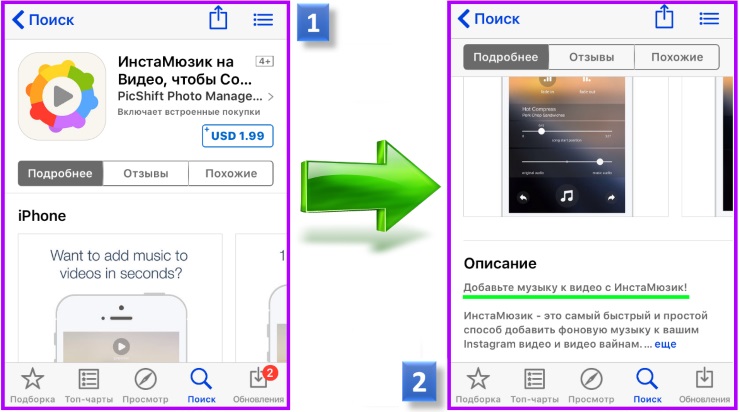
 Если нужно – можно запрограммировать перемещение оверлея во время показа фонового ролика.
Если нужно – можно запрограммировать перемещение оверлея во время показа фонового ролика. Можно запрограммировать перемещение верхнего клипа. Также предусмотрена опция Смена, позволяющая в определенный момент времени превращать верхнее видео в фоновое, а фоновое – выводить на передний план.
Можно запрограммировать перемещение верхнего клипа. Также предусмотрена опция Смена, позволяющая в определенный момент времени превращать верхнее видео в фоновое, а фоновое – выводить на передний план.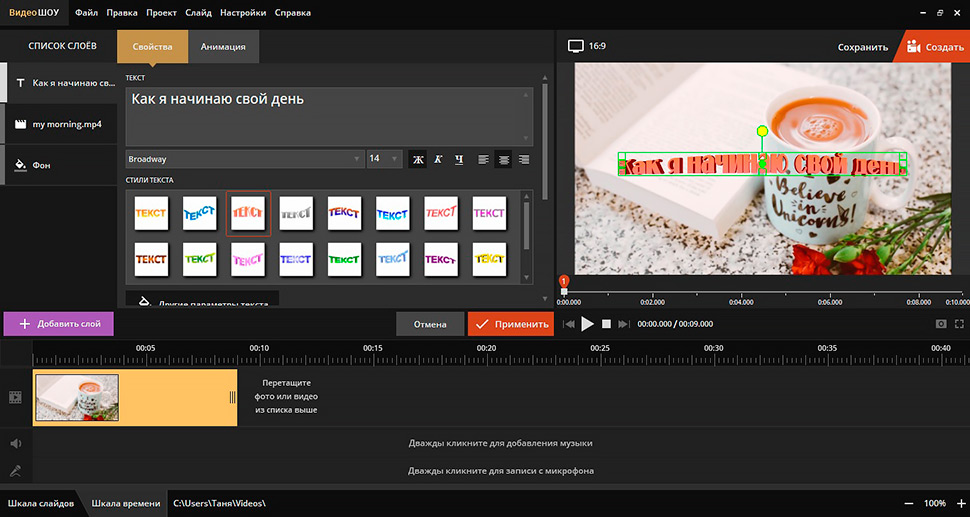
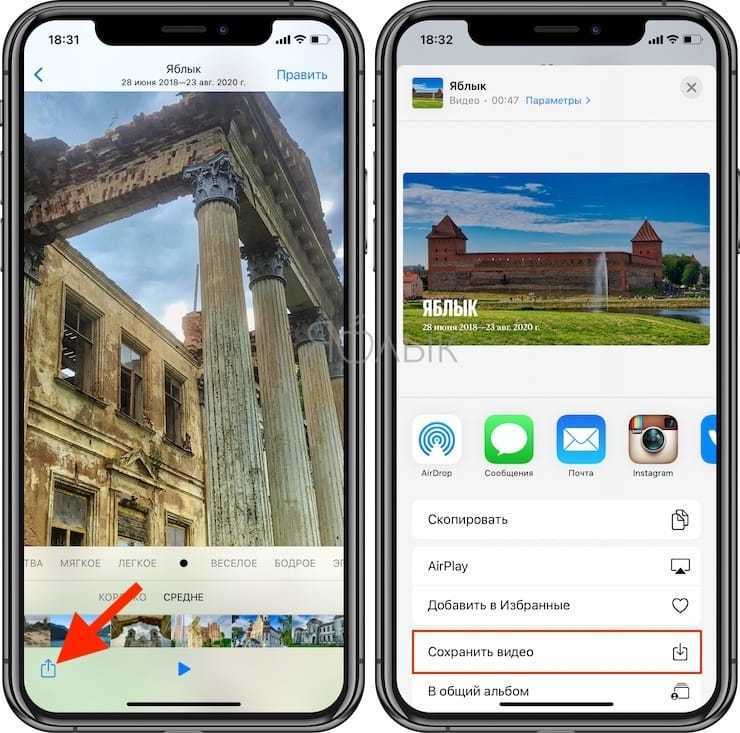

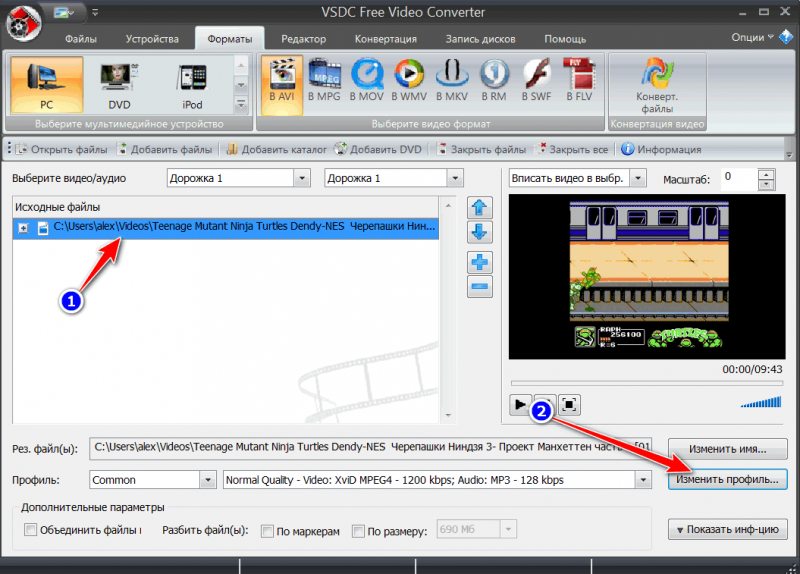
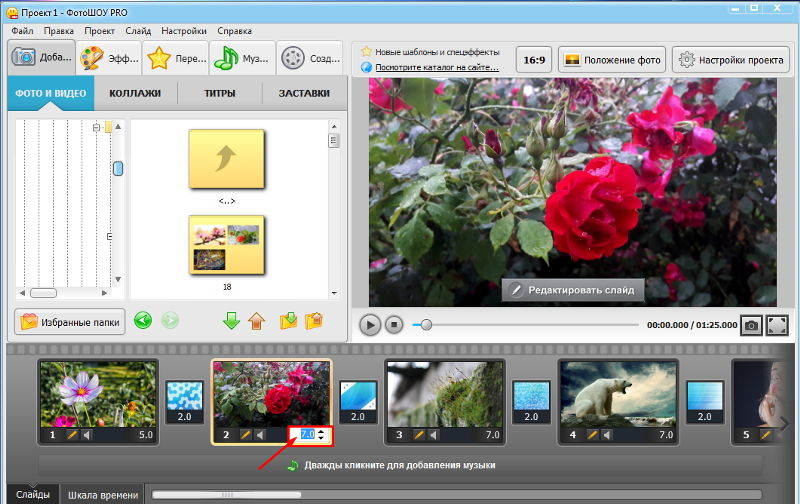
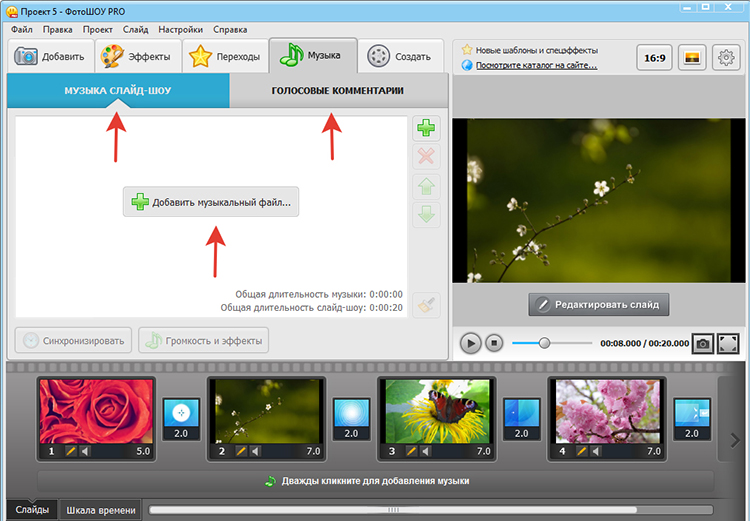
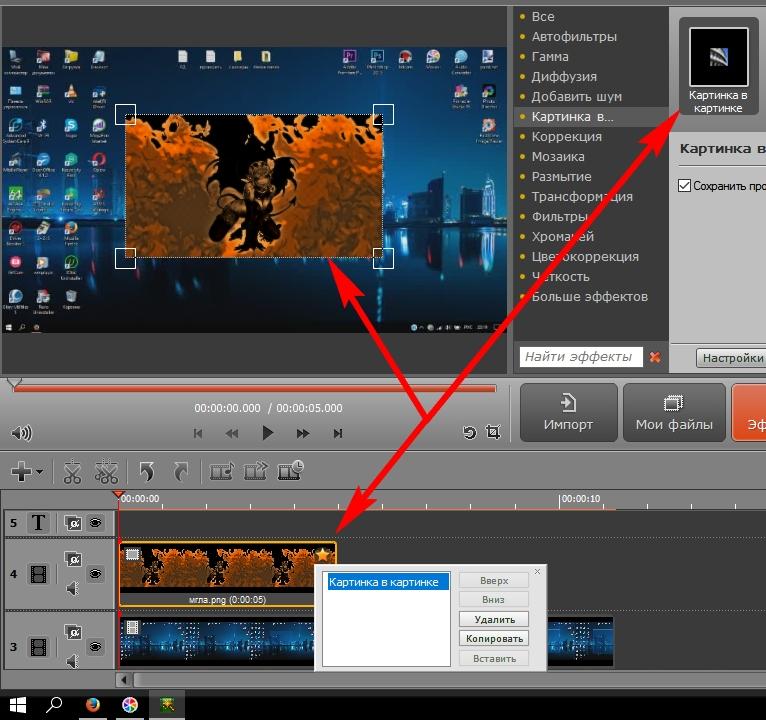

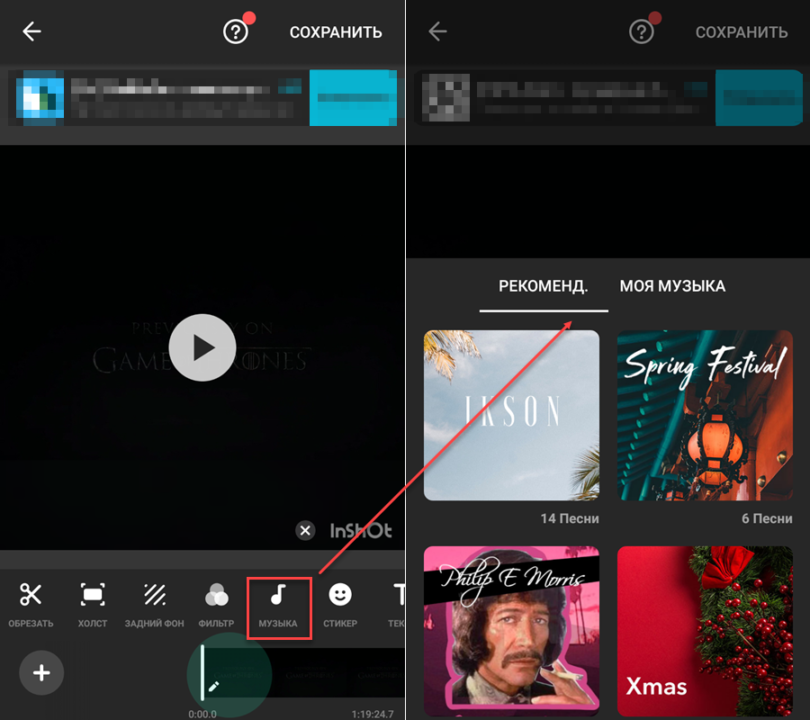
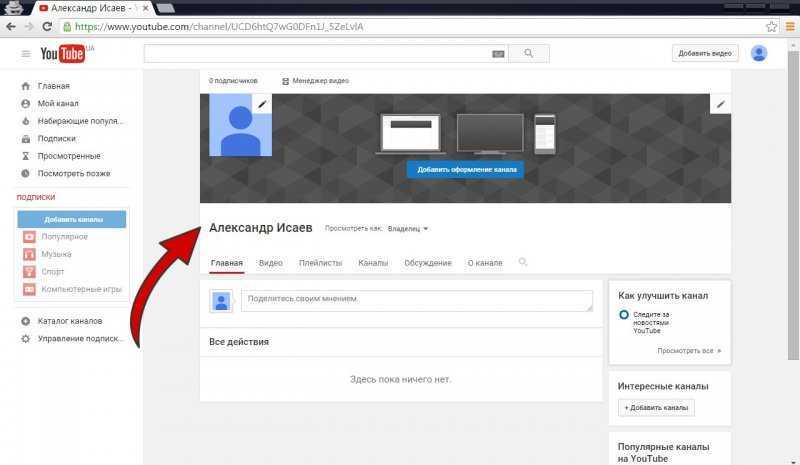 В альбоме пользователя добавленные файлы отображаются в виде эскизов.
В альбоме пользователя добавленные файлы отображаются в виде эскизов.