Все виды скобок на клавиатуре
Поставить кавычки «ёлочки» в Word и других офисных программах можно как специальной комбинацией клавиш, так и без использования клавиатуры. Рассмотрим способы, которые позволят ускорить набор текста и избавят от необходимости копирования кавычек из других мест.
Быстрый способ печати кавычек
Этот способ является простым и удобным, но при некоторых настройках Word может не работать. Итак, нажимаем одновременно клавишу «Shift» и цифру «2». Двойку необходимо зажать на верхней цифровой панели клавиатуры. Раскладка должна быть русскоязычной. Вводим нужную фразу и повторно нажимаем эту комбинацию клавиш. Должна появиться закрывающаяся кавычка ёлочка.
- Shift + 2 = «
- Shift + 2 = »
Используем коды «ёлочек»
Зажимаем клавишу «Alt». Не отпуская её, на цифровой клавиатуре (справа) набираем код открывающейся или закрывающейся кавычки:
После набора кода отпускаем «Alt». Появится нужный знак. Вводить код нужно цифрами, которые расположены справа на клавиатуре, а не сверху. При этом должен гореть индикатор «NumLock». Если он выключен, то включите его, нажав одноименную клавишу.
Вводить код нужно цифрами, которые расположены справа на клавиатуре, а не сверху. При этом должен гореть индикатор «NumLock». Если он выключен, то включите его, нажав одноименную клавишу.
Необычный вариант
Ещё один вариант, который может удивить людей, наблюдающих за процессом со стороны. Переключаемся на английскую раскладку и печатаем в ворде символы «ab». Затем одновременно нажимаем клавиши «Alt» и «X». Чтобы поставить закрывающийся символ — вводим «bb» и снова нажимаем «Alt» и «X».
Вставка кавычек без клавиатуры
Если по каким-то причинам клавиатура не работает, а поставить символы ёлочек нужно, то воспользуйтесь вставкой символов из панели верхнего меню.
Клавиатура компьютера – основное устройство ручного ввода информации, команд и данных. В данной статье рассмотрено устройство и раскладка клавиатуры компьютера, горячие клавиши, символы и знаки на клавиатуре.
Клавиатура компьютера: принцип действия
Принцип действия клавиатуры таков:
- После нажатия клавиши, микросхема клавиатуры генерирует скан-код.

- Скан-код поступает в порт, интегрированный в материнскую плату.
- Порт клавиатуры сообщает процессору прерывание с фиксированным номером.
- Получив фиксированный номер прерывания, процессор обращается в спец. область оперативной памяти, содержащий вектор прерываний – список данных. Каждая запись списка данных, содержит адрес программы, обслуживающей прерывание, совпадающее с номером записи.
- Определив запись программы, процессор переходит к её выполнению.
- Затем программа обработчик прерывания направляет процессор к порту клавиатуры, где тот находит скан-код. Далее, под управлением обработчика, процессор определяет, какой из символов соответствует данному скан-коду.
- Обработчик отправляет код в буфер клавиатуры, известив об этом процессор, затем прекращает свою работу.
- Процессор переходит к отложенной задаче.
- Введённый символ хранится в буфере клавиатуры, пока его не заберёт программа, для которой он предназначен, например, текстовый редактор Microsoft Word.

Состав клавиатуры: назначение клавиш
Алфавитно-цифровые клавиши
Алфавитно-цифровые клавиши служат для ввода информации и команд, набираемых по буквам. Каждая из клавиш может работать в разных регистрах, а также обозначать несколько символов.
Переключения регистра (ввод строчных и прописных символов) осуществляется удержанием клавиши Shift. Для жесткого (постоянного) переключения регистра используется Caps Lock.
Если клавиатура компьютера используется для ввода текстовых данных, абзац закрывается нажатием клавиши Enter. Далее, ввод данных начинается с новой строки. Когда клавиатуру используют для ввода команд, Enter завершает ввод и начинает её исполнение.
Функциональные клавиши
Функциональные клавиши расположены в верхней части клавиатуры и состоят они из 12 кнопок F1 – F12. Их функции и свойства зависят от работающей программы, а в некоторых случаях операционной системы.
Общепринятой функцией во многих программах обладает клавиша F1, вызывающая справку, где можно узнать функции других кнопок.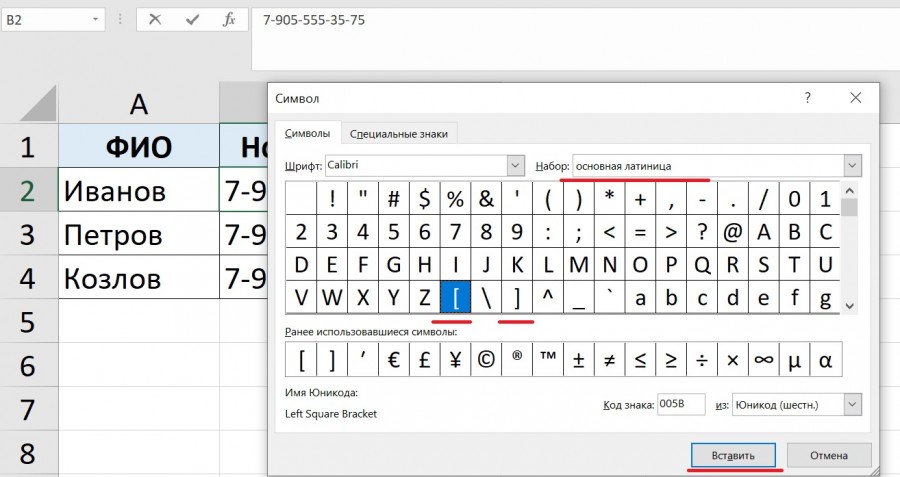
Специальные клавиши
Специальные клавиши расположены рядом с алфавитно-цифровой группой кнопок. Из-за того, что пользователи часто прибегают к их использованию, они имеют увеличенный размер. К ним относятся:
- Рассмотренные ранее Shift и Enter.
- Alt и Ctrl –используют в комбинации с другими клавишами клавиатуры для формирования специальных команд.
- Tab служит для табуляции при наборе текста.
- Win – открывает меню Пуск.
- Esc – отказ от использования начатой операции.
- BACKSPACE – удаление только что введённых знаков.
- Print Screen – печать текущего экрана или сохранение его снимка в буфере обмена.
- Scroll Lock – переключает режим работы в некоторых программах.
- Pause/Break – приостановка/прерывание текущего процесса.
Клавиши управления курсором
Клавиши управления курсором находятся справа от алфавитно-цифровой панели. Курсор – экранный элемент, указывающий место ввода информации. Клавиши с указателями выполняют смещение курсора в направлении стрелок.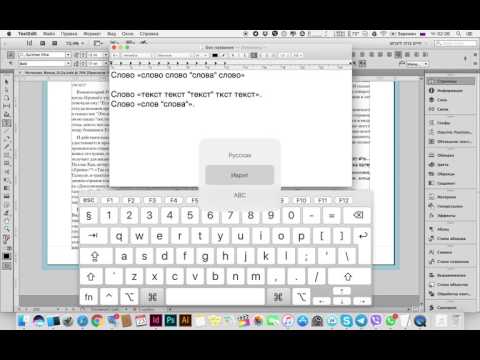
- Page Up/Page Down – перевод курсора на страницу вверх/вниз.
- Home и End – переводят курсор в начало или конец текущей строки.
- Insert – традиционно переключает режим ввода данных между вставкой и заменой. В разных программах, действие кнопки Insert может быть иным.
Дополнительная числовая клавиатура
Дополнительная числовая клавиатура дублирует действия цифровых и некоторых других клавиш основной панели ввода. Для её использования необходимо предварительно включить кнопку Num Lock. Также, клавиши дополнительной клавиатуры могут использоваться для управления курсором.
Сочетание клавиш на клавиатуре
При нажатии определённого сочетания клавиш, выполняется та или иная команда для компьютера.
Часто используемые сочетания клавиш:
- Ctrl + Shift + Esc – открытие Диспетчера задач.
- Ctrl + F – окно поиска в активной программе.
- Ctrl + A – выделяет весь контент в открытом окне.
- Ctrl + C – копировать выделенный фрагмент.

- Ctrl + V – вставить из буфера обмена.
- Ctrl + P — вывод на печать текущего документа.
- Ctrl + Z – отмена текущего действия.
- Ctrl + X – вырезать выделенный участок текста.
- Ctrl + Shift + → выделение текста по словам (начало с места курсора).
- Ctrl + Esc — открывает/закрывает меню Пуск.
- Alt + Printscreen – скриншот активного окна программы.
- Alt + F4 – закрывает активное приложение.
- Shift + Delete – безвозвратное удаление объекта (мимо корзины).
- Shift + F10 – вызов контекстного меню активного объекта.
- Win + Pause – свойства системы.
- Win + E – запускает проводник.
- Win + D – сворачивает все открытые окна.
- Win + F1 – открывает справку Windows.
- Win + F – вызывает окно поиска.
- Win + L – блокировка компьютера.
- Win + R – открыть «Запуск программы».
Символы на клавиатуре
Наверняка, многие пользователи замечали символы для ников ВКонтакте, в Одноклассниках и других социальных сетях. Как сделать символы на клавиатуре, если явных клавиш для этого нет?
Как сделать символы на клавиатуре, если явных клавиш для этого нет?
Ставить знаки на клавиатуре можно при помощи Alt-кодов – дополнительных команд для ввода скрытых символов. Эти команды вводятся простым нажатием клавиши Alt + число в десятичной системе счисления.
Часто можно встретить вопросы: как сделать сердечко на клавиатуре, знак бесконечности или евро на клавиатуре?
Эти и другие символы на клавиатуре представлены в следующих таблицах в виде рисунков. В столбце «Alt-код» находится числовое значение, после ввода которого, в сочетании с клавишей Alt, отобразится определённый знак. В столбце символ находится конечный результат.
Обратите внимание, если дополнительная цифровая клавиатура не включена – не нажат Num Lock, то комбинация клавиш Alt + число может привести к неожиданным результатам.
Например, если в браузере нажать Alt + 4, без включенного Num Lock, то откроется предыдущая страница.
Знаки препинания на клавиатуре
Иногда пользователи, пытаясь поставить пунктуационный знак на клавиатуре, получают не совсем то, чего ожидали. Связано это с тем, что разная раскладка клавиатуры подразумевает иное использование сочетание клавиш.
Связано это с тем, что разная раскладка клавиатуры подразумевает иное использование сочетание клавиш.
Ниже рассмотрено, как ставить знаки препинания на клавиатуре.
Знаки препинания с кириллицей
- ! (восклицательный знак) — Shift + 1
- » (кавычки) — Shift + 2
- № (номер) — Shift + 3
- ; (точка с запятой) — Shift + 4
- % (процент) — Shift + 5
- : (двоеточие) — Shift + 6
- ? (вопросительный знак) — Shift + 7
- * (умножение или звездочка) — Shift + 8
- ( (открыть скобку) — Shift + 9
- ) (закрыть скобку) — Shift + 0
- – (тире) – кнопка с надписью «-»
- , (запятая) — Shift + «точка»
- + (плюс) – Shift + кнопка со знаком плюс «+»
- . (точка) – кнопка справа от буквы «Ю»
Знаки препинания с латиницей
Раскладка клавиатуры компьютера
Раскладка клавиатуры компьютера — схема закрепления символов национальных алфавитов за конкретными клавишами. Переключение раскладки клавиатуры выполняется программным образом – одной из функций операционной системы.
В Windows, поменять раскладку клавиатуры можно нажатием клавиш Alt + Shift или Ctrl + Shift. Типовыми раскладками клавиатуры считаются английская и русская.
При необходимости, поменять или добавить язык клавиатуры в Windows 7 можно перейдя в Пуск – Панель управления – Часы, язык и регион (подпункт «смена раскладки клавиатуры или других способов ввода»).
В открывшемся окне выберите вкладку «Языки и клавиатуры» — «Изменить клавиатуру». Затем, в новом окне, на вкладке «Общие» нажмите «Добавить и выберите необходимый язык ввода. Не забудьте сохранить изменения, нажав «ОК».
Виртуальная клавиатура компьютера
Виртуальная клавиатура – отдельная программа, либо входящее в ПО дополнение. С её помощью осуществляется ввод буков и символов с экрана компьютера при помощи курсора мыши. Т.е. в процессе набора текста, клавиатура компьютера не участвует.
Виртуальная клавиатура нужна, например, для сохранности конфиденциальных данных (логина и пароля). При вводе данных с обычной клавиатуры существует риск перехвата информации вредоносными программами-шпионами.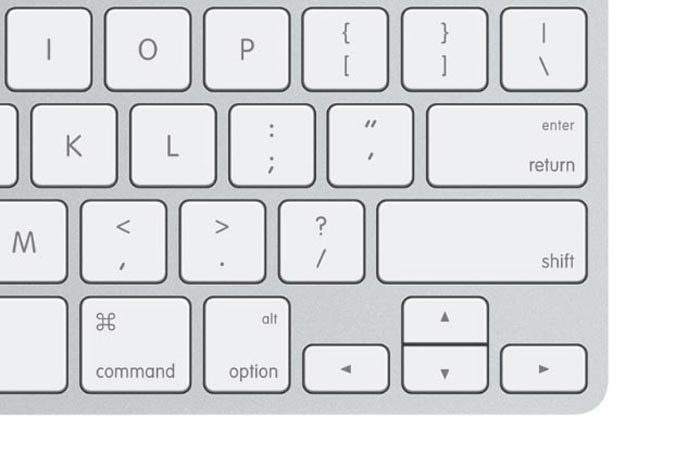 Затем, через интернет, информация передаётся злоумышленнику.
Затем, через интернет, информация передаётся злоумышленнику.
Найти и скачать виртуальную клавиатуру можно при помощи поисковых систем, — это не отнимет у вас много времени. Если на вашем ПК установлен антивирус Касперского, запустить виртуальную клавиатуру можно через главное окно программы, она входит в его состав.
Экранная клавиатура
Экранная клавиатура – клавиатура на сенсорном экране планшета, смартфона, сенсорного монитора, нажатие по которой происходит пальцами пользователя. Иногда, экранную клавиатуру называют виртуальной.
Также, экранная клавиатура на компьютере входит в перечень специальных возможностей Windows. Если у вас не работает клавиатура, перестала печатать, внезапно отключилась и т.д., на помощь придёт экранная клавиатура для Windows.
Чтобы запустить экранную клавиатуру в Windows 7, перейдите в Пуск – Все программы – Стандартные – затем Специальные возможности — Экранная клавиатура. Выглядит она следующим образом.
Для переключения раскладки клавиатуры воспользуйтесь соответствующими кнопками на панели задач (возле даты с временем, слева внизу экрана монитора).
Что делать, если не работает клавиатура
Если у вас вдруг перестала работать клавиатура – не спешите расстраиваться, сначала выясните, что стало причиной поломки. Все причины, из-за которых клавиатура не работает можно разделить на аппаратные и программные.
В первом случае, если сломалась аппаратная часть клавиатуры, устранить проблему без специальных навыков весьма проблематично. Порою проще заменить её новой.
Прежде, чем распрощаться с, казалось-бы, неисправной клавиатурой, проверьте кабель, которым она подключена к системному блоку, Возможно, он немного отошел. Если с кабелем всё в порядке, убедитесь, что поломка не вызвана программным сбоем компьютера. Для этого перезапустите свой ПК.
Если после перезагрузки, клавиатура не подаёт признаков жизни, попробуйте растормошить её с помощью имеющегося в Windows решения. Последовательность действий приведена на примере Windows 7, если у вас другая версия операционной системы Виндовс – действуйте по аналогии. Принцип примерно тот же, могут немного отличаться названия разделов меню.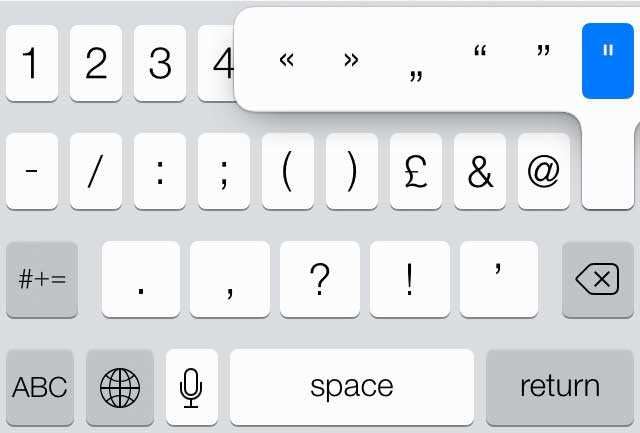
Зайдите в Пуск – Панель управления – Оборудование и звук – Диспетчер устройств. В открывшемся окне, если у вас неполадки с клавиатурой, она будет помечена жёлтым ярлыком с восклицательным знаком. Выделите её мышью и выберите из меню Действие – Удалить. После удаления закройте Диспетчер устройств.
Вернитесь на вкладку «Оборудование и звук» и выберите пункт «Добавление устройства». После поиска оборудования найдется ваша клавиатура, и будут установлены её драйвера.
Если установка оборудования прошла успешно и поломка клавиатуры была связана с программным сбоем, на клавиатуре загорится индикатор клавиши Num Lock.
Если устранить неисправность не удалось, то временным решением может стать экранная клавиатура.
В наши дни клавиатура компьютера, как и мышь, считается малоценным устройством. Тем не менее, ей отводится важная роль в работе с компьютером.
Если вы нашли ошибку, пожалуйста, выделите фрагмент текста и нажмите Ctrl+Enter.
Как набрать «скрытые» символы на клавиатуре с помощью Alt кодов и HTML мнемоник
Существующих символов — а это не только буквы, цифры, знаки математические и пунктуационные, и многие другие, — гораздо больше, чем клавиш на клавиатуре компьютера. Сотрудники компании Microsoft, разработавшие систему Windows, решили эту проблему, присвоив каждому символу уникальный код, ввод которого осуществляется при помощи клавиши Alt.
Сотрудники компании Microsoft, разработавшие систему Windows, решили эту проблему, присвоив каждому символу уникальный код, ввод которого осуществляется при помощи клавиши Alt.
Для ознакомления со списком всех существующих символов нужно зайти в меню «Пуск» и далее:
Все программы -> Стандартные -> Служебные -> Таблица символов
В результате откроется таблица символов в Unicode.
Для справки: Unicode — стандарт кодирования символов, позволяющий представить знаки практически всех письменных языков. Изначально Unicode был создан для устранения ошибок с кодировкой.
Чтобы перевести таблицу в удобную для вас кодировку, нужно поставить галочку напротив «Дополнительных параметров просмотра» и при помощи выпадающего меню выбрать необходимый набор символов («кириллица» для русского языка).
Alt коды
Для набора Alt кода нужно зажать клавишу Alt и поочерёдно нажать указанные цифры кода, после клавиша Alt отпускается. Символ появится после отпускания клавиши.
HTML мнемоники
Помимо Alt кодов приведены в таблице приведены HTML мнемоники.
Мнемоника — это кодовое представление символа в HTML, начинающегося со знака амперсанда «&» и завершающееся точкой с запятой «;».
Соответственно в HTML, например, символ «больше» можно записать двумя способами:
> — как обычный символ
> — как код-мнемоника;
Символ может быть отображен только в том случае, если представлен в используемом шрифте. В противном случае, вы увидите прямоугольник, знак вопроса и нечто иное, обозначающее отсутствие изображения для указанного символа.
Сейчас данная проблема успешно решается благодаря подключаемым шрифтам.
Как поставить или создать скобки на клавиатуре ПК
Учебники
0 6.343 3 минут на чтение
В пакете знаки правописания существующего в мире, можно выделить несколько, например их точки допрос, восклицательные знаки круглые скобки и, конечно, крючки, которые широко не используются, но хорошо известны. Знак скобки обычно состоит из двух зодиака просто. Один из них предполагает открытие, а другой — закрытие.
Знак скобки обычно состоит из двух зодиака просто. Один из них предполагает открытие, а другой — закрытие.
Как правило, эти символы обычно появляются, когда предложение ограничено и когда необходимо вставить другое предложение, которое связано с разрабатываемым текстом. Этот же символ можно использовать в выражениях природы. математическая , и так же, как это используется в компьютерном языке.
Введите квадратный крючок в Windows
Чтобы поместить символ ключа в Операционная система Windows , вам необходимо знать серию комбинаций, которые вам нужно нажать. Однако эта комбинация клавиш может варьироваться от PC нормальный и ноутбук . Чтобы выполнить процедуру на обоих устройствах, вам необходимо сделать следующее:
С помощью клавиатуры вашего ПК
- Начните с размещения клавиш на клавиатуре вашего ПК, которые соответствуют символу крючка. «{«
- Когда вы их определили, вам нужно просто нажать на них соответственно, не используя » ALT «или» SHIFT И они появятся автоматически.

Использование кода ALT + ASCII
Если вышеуказанные шаги не помогли, просто следуйте коду ASCII, нажимая атрибут «ALT». Для этого вам необходимо выполнить следующие действия:
- Начните с нажатия кнопки » ALT С твоей клавиатуры.
- После этого и не отпуская нужно нажать комбинацию цифр «123» , и вы увидите, что символ «{« появится автоматически .
- После этого, если вы хотите закрыть указанную клавишу, вам просто нужно повторить то, что упомянуто выше, с той лишь разницей, что нажмите комбинацию » 125 » на цифровой клавиатуре . И вы увидите, как появляется крючок, но на этот раз закрытый «}».
На ноутбуке
На ноутбуке эта задача может показаться немного более сложной, поскольку у вас нет полная цифровая клавиатура как на настольных компьютерах. Однако это не невозможно, и вам просто нужно выполнить несколько шагов, чтобы сделать это:
- Начните с нажатия Клавиша FN , затем щелкните Num Lock.
 Это сочетание Прикосновения активирует цифровую клавиатуру вашего ноутбука, и теперь она будет такой: 7, 8, 9, У, И, О, Й, К, Л. Не волнуйтесь, все это обратимо.
Это сочетание Прикосновения активирует цифровую клавиатуру вашего ноутбука, и теперь она будет такой: 7, 8, 9, У, И, О, Й, К, Л. Не волнуйтесь, все это обратимо. - Поскольку вы уже активировали цифровую клавиатуру, начните с нажатия » ALT «И при этом у вас есть цифровой код« 123 ». Там вы увидите, что появится нужный нам символ.
- Теперь, чтобы иметь возможность ввести символ клавиши, но на этот раз закрытый «}», вы должны нажать и удерживать ту же комбинацию, указанную выше, с той лишь разницей, что числовая комбинация теперь будет »
Поместите символ на Mac
компьютеры Мак , имеет операционную систему MacOS . Процедура удаления символа галочки немного отличается. Однако это несложно, и здесь мы научим вас, как это делать:
- Если у вас есть клавиатура на испанском языке: Начните с нажатия «ALT», затем нажмите «(». Вы автоматически увидите, что этот символ «}» появится.
 Этот процесс будет выполнен с обоими символами, чтобы разместить как открытые, так и закрытые.
Этот процесс будет выполнен с обоими символами, чтобы разместить как открытые, так и закрытые. - Если у вас английская клавиатура: Этот код получается аналогично испанской клавиатуре.
- Здесь комбинация клавиш » ALT + {«Открыть и» ALT +} ”Чтобы закрыть его.
Какой знак у скобок?
Он известен так же, как изогнутые фигурные скобки, и они очень похожи, и их путают со скобками. Они используются таким же образом для ограничения текста, они также используются в схематических перечислениях и математические уравнения.
Следовательно, это символ, который включает в себя большое количество элементов и действия в письменном и математическом мире.
Подобные предметы
Лучший способ вставки скобок/квадратных скобок
Лучший способ вставки скобок/скобок За Ли. Дата: . Последнее обновление: .
Как лучше набрать/вставить скобки ( ) { } [ ]
Для набора скобок используется мизинец в сложных позициях. Некоторые требуют удержания клавиши Shift .
- Для ввода скобок ( ) вы используете безымянный палец и мизинец, растягивая расстояние на 2 ряда выше.
- Чтобы ввести квадратные скобки [ ] , вы используете мизинец, растягивая на 1 строку вверх и на 1 столбец вправо.
- Чтобы ввести фигурные скобки { } , используйте мизинец, растянув на 1 строку вверх и на 1 столбец вправо, и удерживайте нажатой клавишу Shift .

Лучшее решение: Key Macro
лучшим решением является использование ключевого макроса, который вставляет как левую, так и правую скобки и помещает курсор между ними.- Нажмите F8 , чтобы вставить ( ) и поместить курсор между ними.
- Нажмите F9 , чтобы вставить [ ] и поместить курсор между ними.
- Нажмите F10 , чтобы вставить { } и поместить курсор между ними.
В качестве альтернативы используйте
- Ctrl + j для {}
- Ctrl + k для ()
- Ctrl + l для []
или использовать Альтернативный
Преимущество:
У вас может быть простая клавиша запуска, например Ф9 и пары скобок вставлены. Нет слабого мизинца
палец, без неудобного положения, без Shift ключ.
Нет слабого мизинца
палец, без неудобного положения, без Shift ключ.
Как запрограммировать ключевой макрос
Это можно сделать одним из следующих способов:
- Купить программируемую клавиатуру
- MacOS: macOS: создание пользовательской раскладки клавиатуры
- Microsoft Windows: AutoHotkey: вставка пар скобок
- Emacs: Emacs Lisp: вставка скобок попарно
Привязка клавиш и система ввода
- Почему Alt Tab неэффективен
- Сколько существует ярлыков
- Emacs против vim, эффективность привязки клавиш
- vim HJKL против IJKL
- Клавиши WASD для геймеров
- Дизайн ключа активации режима vim
- История сочетаний клавиш: Emacs, vim, WASD и т. д.
- История ключей vi
- Мышечная память против мнемоники
- Ctrl ❌
Комбинации клавиш запрета - Запрет клавиши Shift Функциональная клавиша
- и аккорд клавиш
- Ключи с быстрым повтором и ключи без быстрого повтора
- Частота использования ключей-модификаторов
-
Сочетание клавиш и кнопки запуска - Лучший способ вставки скобок/квадратных скобок
-
Расчет математического ввода -
Создать макет Math/TeX/APL - Linux Mac Windows, что лучше всего подходит для привязки клавиш?
- Проблема с ключами двойного назначения (моды домашнего ряда)
- Стенографическая система Xah
Руководство по клавиатуре Xah
- Поиск 🔍
- Эргономичные клавиатуры
- Сделай сам
- Обычный ⌨
- Ноутбук
- Клавиатуры
- Колпачки для ключей 🅰
- Развлечение
- История
- Эрго История
- Дизайн 🔧
- Ключи ❖⌘⏎⌫
- Макет 🔠
- Дизайн привязки ключей
- Печатаю 🤚
- Программное обеспечение ✍
- Мышь 🖱
- Трекбол 🖲
- Самодельные трекболы
- История трекбола
- Контроллер трекбола
- Пишущие машинки
- Ручной ввод 🖊
- Изображение/Видео 🎛
- Джойстик и т.
 д. 🕹
д. 🕹 - Стено / Аккорд 🎹
- Геймпад
- Разная техника 🎧
- Блог
Введите квадратные или фигурные скобки [ ] { } на клавиатуре Windows
Если у вас возникли проблемы с поиском или вводом квадратные скобки [ ] или фигурные скобки { } на клавиатуре Windows, это руководство покажет вам несколько альтернативных способов ввода этих символов в Windows 11 или Windows 10.
Сегодня в мире существуют десятки основных языков. И из-за этого такие технологии, как создание клавиатур, должны поддерживать разные языки. В результате сегодня у нас есть раскладки клавиатуры для разных стран и языков.
См. также : Как переназначить клавиши клавиатуры в Windows 11
Если у вас международная клавиатура, вы можете иногда оказаться в ситуации, когда из-за вашей раскладки клавиатуры очень сложно набрать определенный символ или символ. Если у вас возникли проблемы с вводом квадратных или фигурных скобок в приложении, терминале (например, в командной строке) или где-либо еще, существуют альтернативы и обходные пути, которые вы можете использовать для ввода этих специальных символов, кроме переключения на клавиатуру США.
Если у вас возникли проблемы с вводом квадратных или фигурных скобок в приложении, терминале (например, в командной строке) или где-либо еще, существуют альтернативы и обходные пути, которые вы можете использовать для ввода этих специальных символов, кроме переключения на клавиатуру США.
Квадратные скобки [ ] и фигурные скобки { } часто используются, когда вам нужно процитировать слово или фразу. Их также часто можно увидеть и использовать при кодировании или программировании. Если у вас возникли проблемы с вводом квадратных или фигурных скобок, ниже показано несколько различных методов и обходных путей для ввода этих символов в Windows.
Содержимое страницы
Основной метод ввода
Давайте начнем с рассмотрения основных методов ввода квадратных или фигурных скобок на клавиатуре разных языков.
Чтобы ввести квадратную скобку на клавиатуре США в Windows, нажмите [ или ] , которая обычно находится рядом с клавишей P на клавиатуре. Чтобы ввести фигурные скобки, нажмите и удерживайте клавишу Shift , а затем нажмите [ или ] , чтобы ввести
Чтобы ввести фигурные скобки, нажмите и удерживайте клавишу Shift , а затем нажмите [ или ] , чтобы ввести { или } соответственно.
На международной клавиатуре, такой как Немецкая клавиатура , необходимо нажать и удерживать клавишу AltGr , а затем нажать 7 для { , 8 для 2 0 4 ] или 0 для } .
На испанской клавиатуре клавиши квадратных и фигурных скобок также расположены рядом с Р ключ. Однако для их ввода нужно нажать и удерживать AltGr вместо Shift.
Скопируйте и вставьте скобки
Если вы спешите, вы можете быстро нажать кнопку Копировать ниже, чтобы мгновенно скопировать выбранную скобку в буфер обмена. После копирования вы можете вставить его куда угодно с помощью Ctrl + V .
Левый квадратный кронштейн [ | |
Правый квадратный кронштейн ] | |
Левая фигурная скобка { | |
Правая фигурная скобка } |
Если вы используете клавиатуру для США, но используете другую языковую раскладку в Windows
Если вы используете стандартную физическую клавиатуру для США, вы можете открыть экранную клавиатуру, чтобы увидеть, где находятся клавиши квадратных и фигурных скобок. когда вы используете раскладку клавиатуры на другом языке в Windows.
Например, если вы используете стандартную английскую клавиатуру (США), но при переключении на японскую раскладку клавиатуры в Windows нажатие клавиши на физической клавиатуре может не всегда возвращать правильный символ, отображаемый на физической клавиатуре, из-за различий макет. Это особенно верно, когда вы хотите ввести специальные символы, такие как квадратные скобки или фигурные скобки.
Чтобы проверить, где находятся квадратная скобка и фигурная скобка при использовании другой языковой раскладки клавиатуры в Windows 11 или 10, вы можете открыть экранную клавиатуру, чтобы посмотреть на реальную клавиатуру этого конкретного языка. Вы также можете ввести скобки или любой символ, щелкнув мышью соответствующие клавиши на экранной клавиатуре.
Чтобы открыть экранную клавиатуру, нажмите Win + Ctrl + O на клавиатуре. Кроме того, вы можете найти и открыть «экранную клавиатуру» через поиск в меню «Пуск».
Связанные : Голосовой ввод в Windows 11
Введите квадратные или фигурные скобки, используя альтернативный код
Если ничего из вышеперечисленного не помогает, и у вас по-прежнему возникают проблемы с вводом квадратных или фигурных скобок в Windows, вы можете использовать альтернативный код Windows для ввода скобок. Этот метод работает для каждой клавиатуры на разных языках.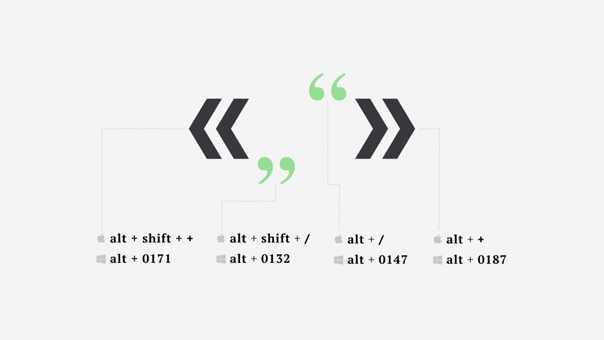 Однако, чтобы использовать альтернативный код, ваша клавиатура должна иметь Клавиши цифровой клавиатуры .
Однако, чтобы использовать альтернативный код, ваша клавиатура должна иметь Клавиши цифровой клавиатуры .
Сначала поместите текстовый курсор туда, куда вы хотите вставить скобки. Затем нажмите клавиши ниже для скобки, которую вы хотите ввести. Обратите внимание, что цифровые клавиши должны быть из цифровой клавиатуры.
- Нажмите и удерживайте Alt , а затем нажмите 9 1 , чтобы ввести левую квадратную скобку
[. - Alt + 9 3 для ввода правой квадратной скобки
]. - Вариант + 1 2 3 для ввода левой фигурной скобки
{. - Alt + 1 2 5 для ввода правой фигурной скобки
}.
Переназначить или создать сочетания клавиш для скобок
Лучший способ решить проблему, когда практически невозможно ввести квадратные или фигурные скобки на клавиатуре, отличной от американской, — это переназначить или создать сочетания клавиш для ввода скобок. Это можно сделать с помощью любого инструмента управления клавиатурой. В этом руководстве мы покажем вам, как использовать инструмент под названием PowerToys, разработанный Microsoft для опытных пользователей.
Это можно сделать с помощью любого инструмента управления клавиатурой. В этом руководстве мы покажем вам, как использовать инструмент под названием PowerToys, разработанный Microsoft для опытных пользователей.
- Загрузите PowerToys и установите его.
- После установки приложения откройте его и выберите Диспетчер клавиатуры на левой панели.
- В разделе «Ярлыки» нажмите « Переназначить ярлык ». Откроется окно, в котором вы можете создать любую комбинацию клавиш, которую вы хотите.
- В окне переназначения ярлыков нажмите кнопку плюс (+) , чтобы создать новый ярлык.
- Нажмите Введите в поле Ярлык, а затем нажмите клавиши быстрого доступа, которые вы хотите установить, чтобы ввести скобки. Например, вы можете нажать Ctrl + Alt + F (убедитесь, что введенное вами сочетание клавиш не является уже существующим).
- Затем в разделе « Сопоставлено с » щелкните раскрывающееся меню и выберите скобку, на которую вы хотите сопоставить этот ярлык.


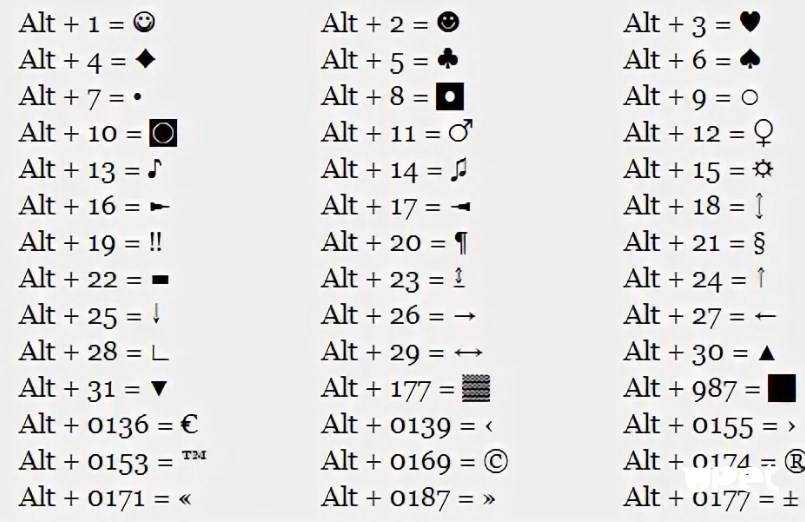

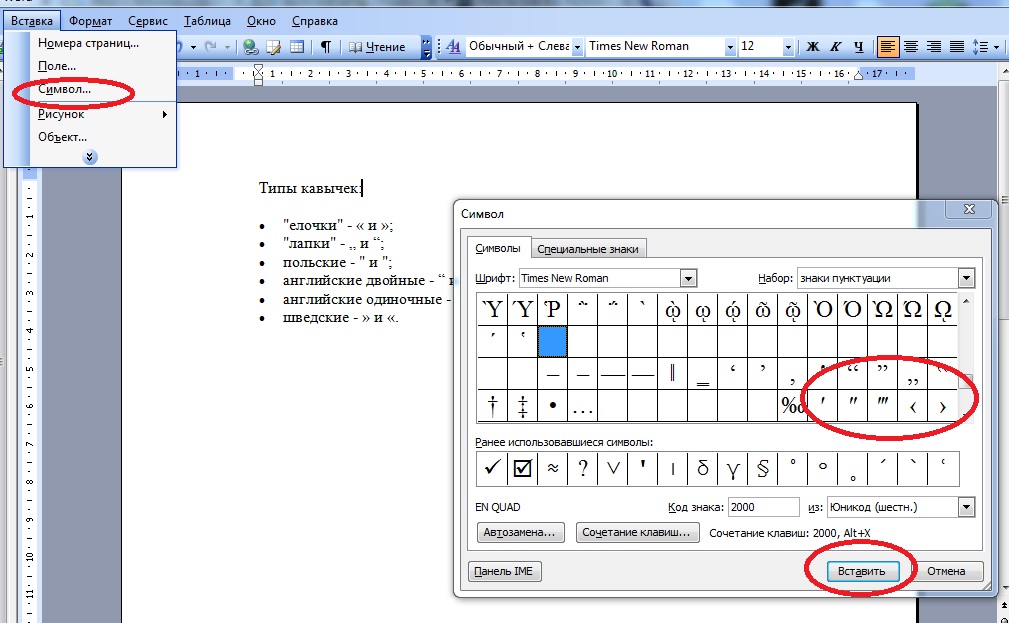
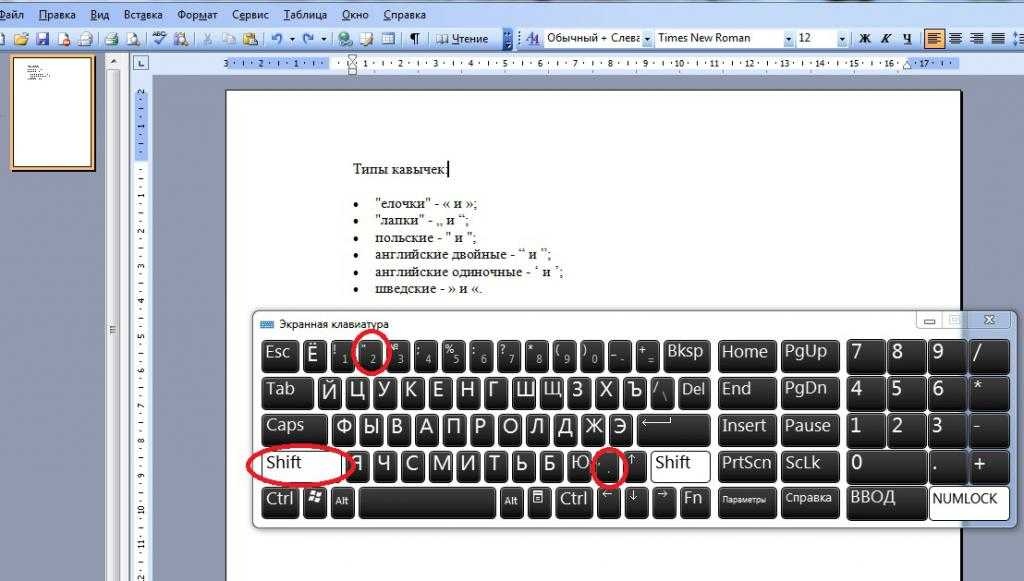
 Это сочетание Прикосновения активирует цифровую клавиатуру вашего ноутбука, и теперь она будет такой: 7, 8, 9, У, И, О, Й, К, Л. Не волнуйтесь, все это обратимо.
Это сочетание Прикосновения активирует цифровую клавиатуру вашего ноутбука, и теперь она будет такой: 7, 8, 9, У, И, О, Й, К, Л. Не волнуйтесь, все это обратимо. Этот процесс будет выполнен с обоими символами, чтобы разместить как открытые, так и закрытые.
Этот процесс будет выполнен с обоими символами, чтобы разместить как открытые, так и закрытые.
 д. 🕹
д. 🕹