как поставить на компьютере или ноутбуке?

Знак больше или равно обычно применяется в математических примерах, причем применяется довольно редко. Но если все же появилась необходимость в нем, возникает вопрос — можно ли набрать этот символ на клавиатуре компьютера или ноутбука? Разумеется, можно — сейчас все сами увидите.
Первый способ
Начинаем мы с этого способа для того, чтобы вы увидели, как можно найти больше или равно в операционной системе Windows и не обращаться к интернету в будущем.
Понадобится цифровая клавиатура, для чего сначала нажмите Win+R.
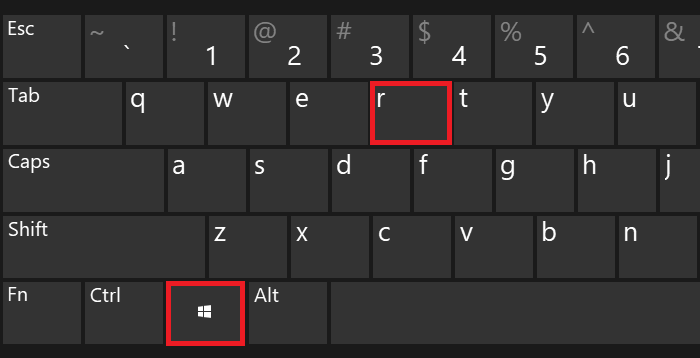
Далее откроется окно «Выполнить». Укажите команду charmap.exe, нажмите ОК.
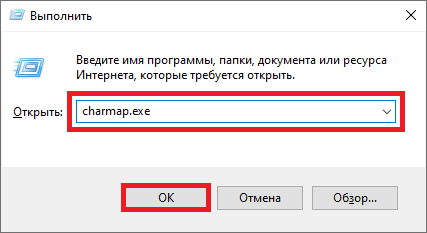
Перед вами — таблица символов Windows, она-то нам и нужна.
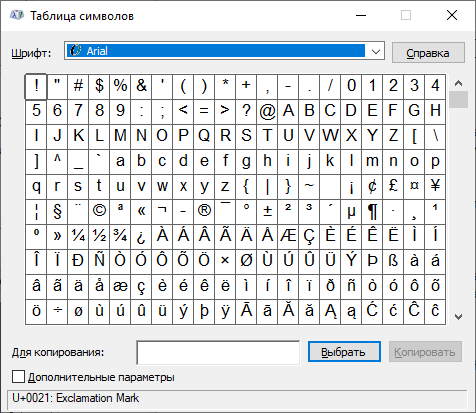
Выбираем шрифт Calibri, далее находим знак больше или равно, кликаем по нему, а затем кликаем по кнопкам «Выбрать» и «Копировать» — именно в таком порядке.
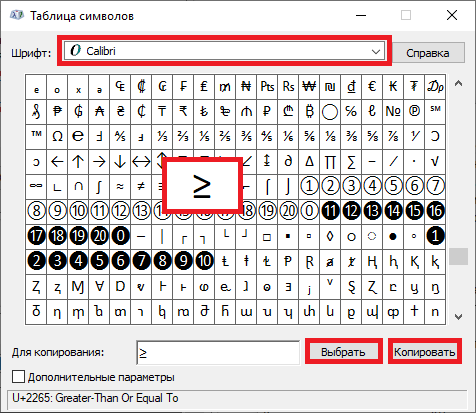
Вставляем в пример.
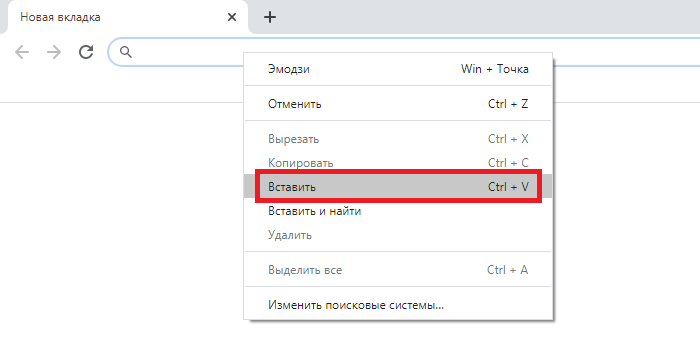
Готово.
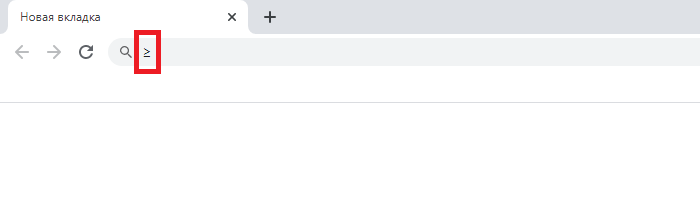
Второй способ
Подходит только для текстовых редакторов Microsoft, включая Word.
Включаете цифровую клавиатуру основной клавиатуры своего устройства, нажав на клавишу Num Lock (при необходимости).
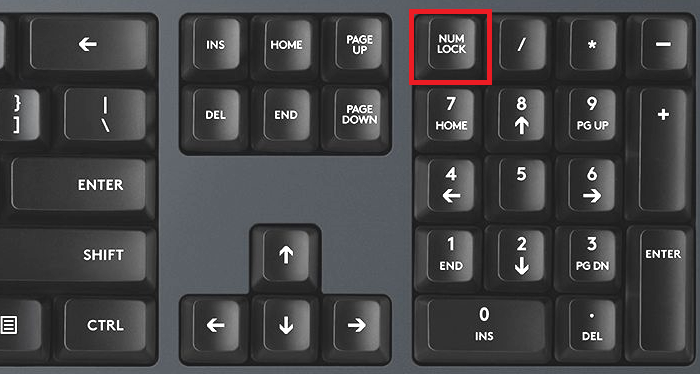
Теперь зажимаете клавишу Alt и, удерживая ее, набираете цифры 8805 на цифровой клавиатуре, либо 242, после чего убираете палец с кнопки Alt.
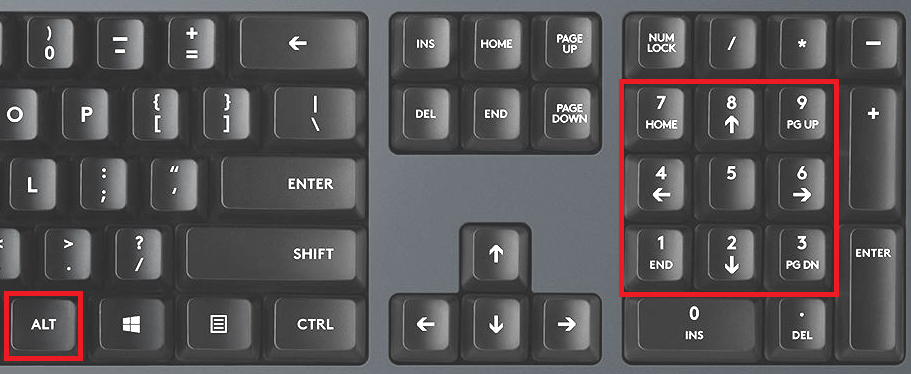
Если все сделано верно, вы увидите знак больше или равно.
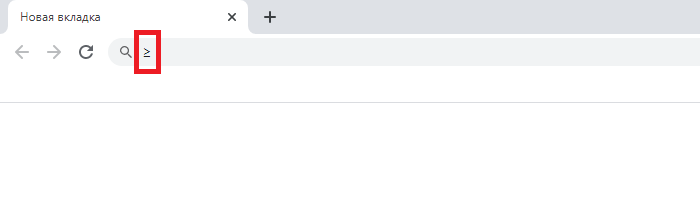
Третий способ
Также актуален для Word.
Вводите цифры 2265 в том месте текста, где желаете увидеть знак больше или равно, после чего нажимаете на сочетание клавиш Alt+X.
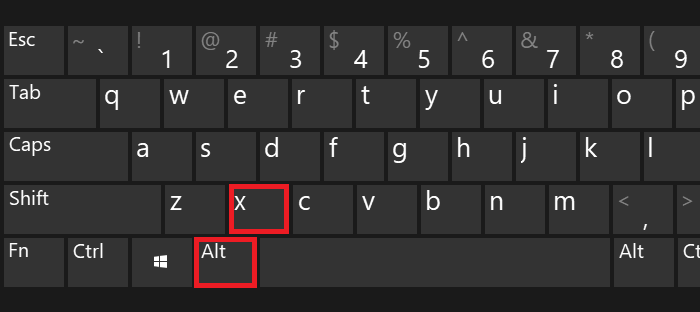
Вместо цифр 2265 видите символ больше или равно.
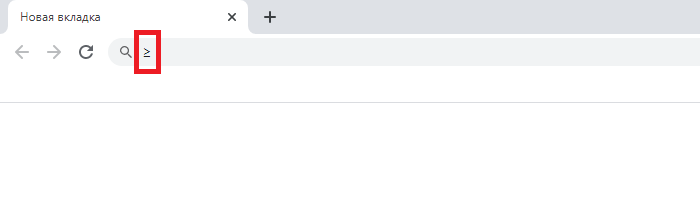
Четвертый способ
Просто скопируйте знак больше или равно из этой строки: ≥ или ⩾
как поставить на компьютере или ноутбуке?

Согласитесь, знак меньше или равно приходится искать на клавиатуре далеко не каждый день. Тем не менее, иногда такая необходимость возникает — например, если вы работаете с математическими примерами. Такого знака на клавиатуре вы не увидите, но поставить его можно. Возникает резонный вопрос — как? Сейчас покажем несколько способов.
Таблица символов Windows
Нам нужна таблица символов Windows, поэтому необходимо нажать на клавиши Win+R на клавиатуре.
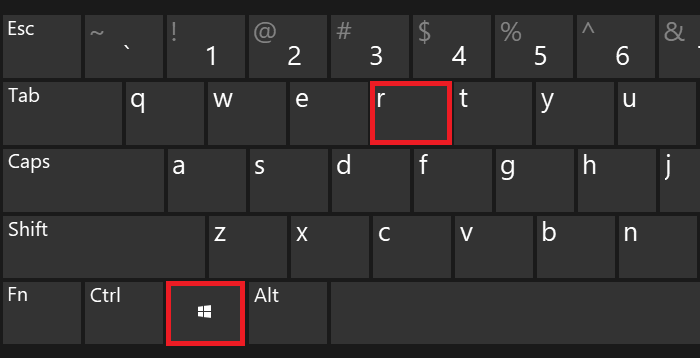
Перед вами — окно «Выполнить». Добавьте команду charmap.exe, а затем кликните по кнопке ОК.
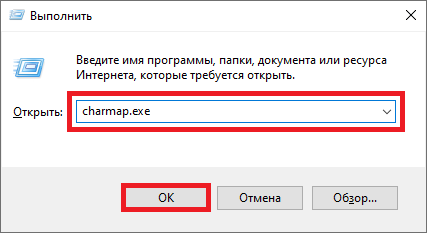
И вот она — таблица символов.
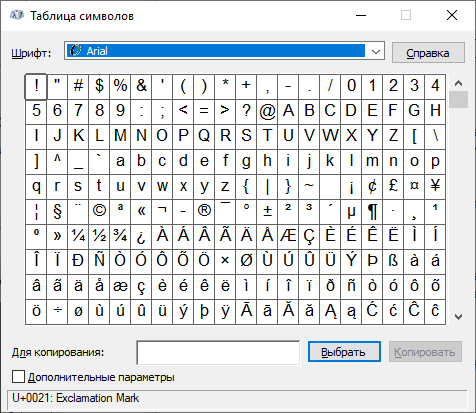
Теперь следите внимательно: выбираете шрифт Calibri, находите символ меньше или равно, нажимаете на него. После этого нажимаете последовательно на кнопки «Выбрать» и «Копировать».
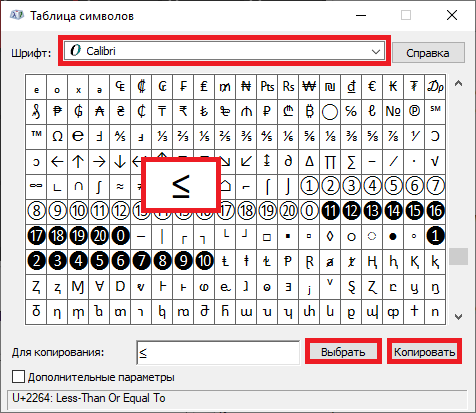
Символ скопирован, его необходимо вставить в нужный пример.
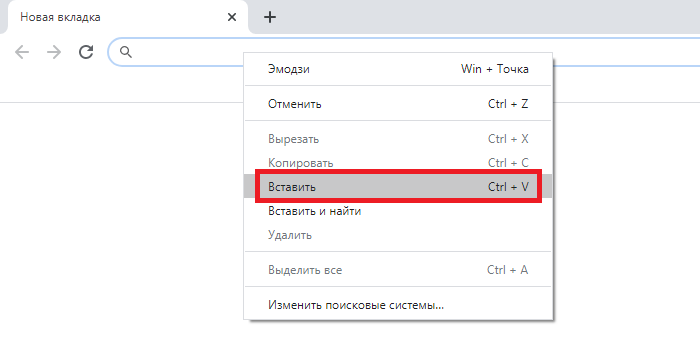
А вот что должно получиться на выходе:
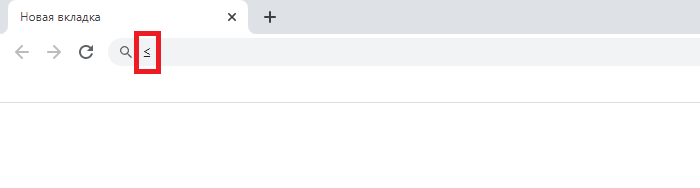
Способы для редактора Word
Расскажем сразу про несколько способов для текстовых редакторов от Microsoft (в браузере или обычном блокноте не работают).
Наберите в нужном месте вашего примера цифры 2264 — там, где вы хотите видеть знак меньше или равно. Сразу после этого нажмите на сочетание клавиш Alt+X.
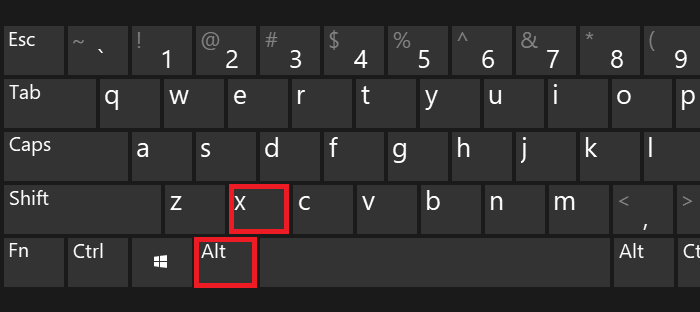
Цифры 2264 преобразятся в нужный символ.
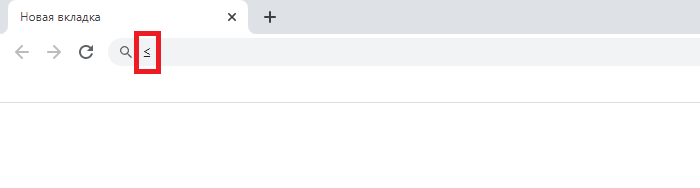
Есть и другой способ, для него понадобится цифровая клавиатура основной клавиатуры вашего компьютера или ноутбука. Включите ее при необходимости с помощью кнопки Num Lock.
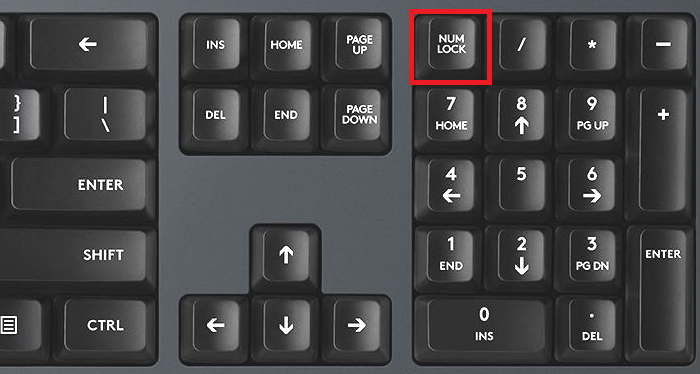
Зажмите Alt и, удерживая клавишу, наберите на цифровой клавиатуре цифры 8804 или 243, затем отпустите Alt.
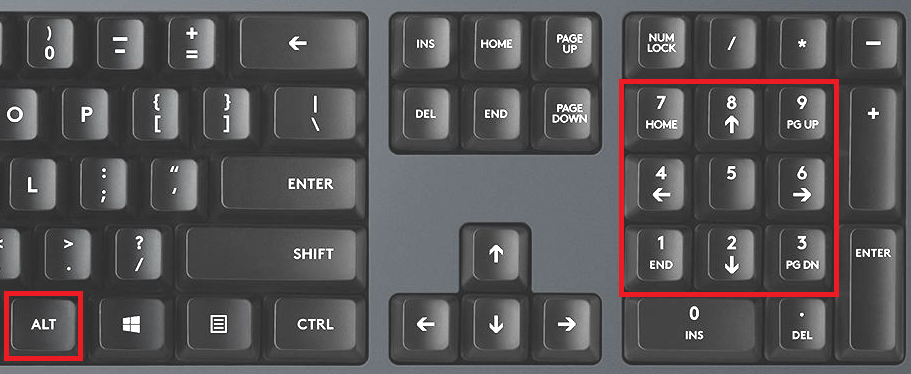
Вот что вы должны увидеть:
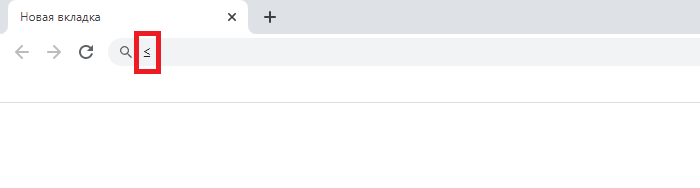
Если не сработал правый Alt, используйте левый.
Четвертый способ
Можете поступить проще — возьмите и скопируйте знак меньше или равно из этой строки: ≤ или ⩽
Чтобы в тексте поставить кавычки-ёлочки, попробуйте эти варианты:
- Самый быстрый способ (не всегда работает):
Нажмите одновременно клавишу «Shift» и цифру «2». Двойку необходимо зажать на верхней цифровой панели клавиатуры. Раскладка должна быть русскоязычной. Введите нужную фразу или слово и повторно нажмите эту комбинацию клавиш. Должна появиться закрывающаяся кавычка ёлочка.
- Shift + 2 = «
- Shift + 2 = »
- Коды кавычек-ёлочек:
Зажмите клавишу «Alt». Не отпуская её, на цифровой клавиатуре (которая справа) наберите код открывающейся или закрывающейся кавычки:
- Alt + 0171 = «
- Alt + 0187 = »
После набора кода отпустите «Alt». Обратите внимание — должен гореть индикатор «NumLock».
- На английской раскладке:
Переключитесь на английскую раскладку и напечатайте в ворде символы «ab». Затем одновременно нажмите клавиши «Alt» и «X». Чтобы поставить закрывающийся символ — введите «bb» и снова нажмите «Alt» и «X».
- ab > Alt + x = «
- bb > Alt + x = »
- Без клавиатуры:
Воспользуйтесь вставкой символов из панели верхнего меню в ворд.
«Вставка» > вкладка «символы» > «Символы» — в ней откроется табличка, в которой есть кавычки-ёлочки.
- Очень быстрый способ:
Если нужно поставить кавычки сейчас — скопируйте их из этого ответа, и закрывающие, и открывающие)
- Нестандартный способ.
На личном опыте — лично мне практически ни один из предложенных выше способов с комбинациями не подходит, потому что у меня не русифицированный ноутбук и на клавиатуре справа нет цифровой раскладки, поэтому я либо пользуюсь советом из пункта 5, либо использую типограф для проверки текста, который вносит корректировки, либо переключаюсь на смартфон — там есть русифицированная клавиатура, которая выставляет правильные кавычки.
Символы на клавиатуре: хотим печатать всё!
Набрать текст сегодня может каждый. Даже самые стойкие противники новых технологий знают, как печатать символы на клавиатуре (но не делают это из принципа). Ведь всё, что требуется – это найти клавишу с нужной буквой или знаком препинания и нажать на неё пальцем:
Но иногда возникают ситуации, когда нужного символа просто нет на клавиатуре. К примеру, человек пишет текст о температуре на Южном полюсе, а символ, обозначающий градусы, отсутствует. В таком случае может растеряться не только новичок, но и достаточно опытный пользователь (или тот, кто себя им считает).
Но выход из такого положения, безусловно, существует. Когда символы на клавиатуре не удовлетворяют требованиям, необходимо воспользоваться другими способами ввода. Некоторые из них будут рассмотрены в этой статье.
Если опустить взгляд чуть ниже экрана монитора, то можно увидеть разные символы на клавиатуре, которые, тем не менее, выглядят очень знакомыми. Они используются, как ни странно, для того, чтобы печатать, а этим занятием человечество увлекается уже достаточно давно.
Еще в 1868 году миру представили пишущую машинку (хотя пытались это сделать еще веком ранее), буквы на ней были расположены в алфавитном порядке, и людям понадобилось 22 года, чтобы устранить это неудобство. В свою очередь в 1890 года, появилась раскладка QWERTY, которая перекочевала на современные клавиатуры.
Таким образом, состав и расположение основных символов вырабатывались годами, и с течением времени человечество не придумывало что-то радикально новое в этом плане, а лишь совершенствовало старое.
Почему же клавиатуры остаются прежними, и не найдётся тот, кто захочет заработать на новизне? Нужно понимать, что крупные компании, производящие технику, должны ориентироваться на широкую аудиторию, поэтому символы и знаки на клавиатуре рассчитаны на самые общие потребности. Чтобы понять производителей, необходимо определить категории людей, которые пользуются компьютерами.
- Обычные пользователи. Им нужно зайти в интернет, проверить почту и в некоторых случаях написать небольшие тексты (сообщения, объявления):
Для этих людей не требуются дополнительные символы на клавиатуре, и даже тех, которые есть, многовато.
- Программисты:
Символы клавиатуры включают в себя основные зарезервированные конструкции многих языков программирования (&, |, #, {} и т.д.). Такие популярнейшие и наиболее широко применяемые языки, как С, С++, Lisp, Java имеют устоявшийся синтаксис, который изначально частично подстраивался под имеющиеся на клавиатуре символы. Поэтому, если сейчас стандартная раскладка существенно изменится, это приведет к значительным неудобствам для программистов, а такое никому не нужно.
- Офисные работники. Данные товарищи в большинстве случаев оперируют цифрами, поэтому их нужды тесно пересекаются с программистскими:
Математические операции, процент и знак доллара – верные спутники каждого отчета.
Стоит ли говорить, что на сегодняшний день компьютером пользуются все и везде. Во многих случаях людям необходимо вводить символы, которых нет на клавиатуре. Это могут быть какие-то научные обозначения или просто более подходящие в конкретной ситуации средства отображения.
Для того чтобы вместить все известные символы понадобились бы тысячи клавиатур, но у клавиш есть замечательное свойство: их можно нажимать по несколько штук сразу. Однако об этом чуть позже.
Мы привыкли к тому, что символ – это что-то визуальное, однако при форматировании текста часто необходимо делать отступы и переносы строк, которые игнорируются браузером при отображении. В этом случае применяют специальные символы. На клавиатуре их нет, а вот в html-коде можно, к примеру, прописать  , что будет означать неразрывный пробел.
Представим другую ситуацию: вы пишете статью об интернет-технологиях и хотите привести примеры тегов языка html. Но вот ведь незадача: вы знаете, как ставить на клавиатуре символы (не маленькие ведь уже), однако браузер воспринимает теги как теги и ничего не отображает. В таком случае на помощь снова приходят спецсимволы.
Иногда перед авторами статей встает замысловатая задачка: как написать символы на клавиатуре, если их на ней нет. Слабые сдаются и применяют ухищрения, называя словами то, что не смогли напечатать. Посвященные же обращаются к спецсимволам и находят то, что нужно:
К примеру, 7 – иудейская звезда; символ на клавиатуре отсутствует, но при написании религиозных текстов очень даже пригодится.
Выше уже были рассмотрены коды спецсимволов языка html, однако существуют и другие способы показать то, что не изображено на клавишах клавиатуры.
Прежде всего, следует упомянуть стандарты кодировок: ASCII, Unicode, UTF-8, которые позволяют не только вводить символы с помощью клавиатуры, но и задавать их программно, когда на экран выводится не число 300, а красивое сердечко (если установлена кодировка ASCII).
Существует способ расширить существующие символы на клавиатуре – ALT-код. Чтобы вводить символы таким образом совершенно не нужно переходить в какой-то специальный редактор:
Для того чтобы знать как делать символы на клавиатуре (даже те, которых там нет и про которые вы не знаете), достаточно иметь перед глазами табличку и, зажав клавишу alt, вводить последовательность цифр.
Для тех, кто не знает, как сделать символы на клавиатуре, которые не отображены на клавишах, собирая воедино всё, о чем упомянуто выше, можно выделить несколько способов.
- Пользоваться возможностями текстового редактора. Такие программы, как Microsoft Word и ее аналоги предлагают массу возможностей, помимо того, как писать символы на клавиатуре (составление формул, отображение физических единиц, выбор различных стилей знаков пунктуации). Поэтому можно смело набирать тексты любой тематики;
- Спецсимволы html. Не зная, как поставить символы на клавиатуре во время публикации статей во Всемирной паутине, можно воспользоваться таблицей спецсимволов. Она поможет отобразить практически любое известное обозначение, однако при этом следует выбирать распространенные шрифты (Arial, Times).
- Применять коды символов клавиатуры. При обычном редактировании текста можно зажимать клавишу alt и вводить определенную числовую последовательность. Если же вывод на экран программируется, то символы задаются с помощью своих кодов (в зависимости от выбранной кодировки).
В заключение, стоит отметить, что все секретные символы на клавиатуре на самом деле таковыми не являются. Отобразить можно всё, что угодно, нажав чуть больше, чем одну клавишу, а информация о кодах символов доступна всем любознательным пользователям.
Dial — бесплатные технологические иконки
Представляем Коллекции
Коллекции— это доступный способ управления вашей библиотекой значков и ядро нашего веб-приложения. Вы хотите знать, как их использовать? Нажмите стрелку вправо или воспользуйтесь верхней навигацией для просмотра руководства.
Добавить значки
Просмотрите пакеты или значки поиска и добавьте их в свою активную коллекцию с помощью этой кнопки.
Вид списка
Это список ваших коллекций. Вы можете изменить их имена, и они отсортированы по использованию. Нажмите на один из них, чтобы начать использовать его.
Создать коллекцию
Нажмите на эту кнопку, чтобы создать новую коллекцию.
Активная коллекция
Это ваша активная коллекция.Коллекция может содержать до 256 значков, если вы являетесь зарегистрированным пользователем, или 50, если вы не зарегистрированы.
Варианты сбора
Доступ к этому меню для редактирования вашей коллекции; редактируйте свои значки отдельно, дублируйте свою коллекцию, сортируйте значки в своей коллекции или делитесь ею с остальным миром.
SVG Загрузить
Перетащите SVG-файлы в активную коллекцию, чтобы загрузить свои собственные значки.Для бесплатных пользователей существует ограничение в 3 иконки на коллекцию.
Полноэкранный режим
Недостаточно места? Теперь вы можете просматривать свои коллекции в полноэкранном режиме, чтобы вам было проще.
Удалить
Вы закончили с этой коллекцией? Удалите его и создайте новый здесь.
Наслаждайтесь!
И это все.Если у вас есть какие-либо вопросы, вы можете связаться с нашей службой поддержки здесь.
Благодарим Вас за использование Flaticon, мы надеемся, что вам понравится наш сервис
× ЗакрытьКак использовать пакет расширения Divi Icon
Теперь, когда плагин Divi Icon Party установлен, все, что вам нужно сделать, это использовать Divi Builder, как обычно , и коллекция из более чем 300 значков будет отображаться в соответствующих готовых для значков модулях, таких как модуль blurb , кнопочный модуль и тд.
Чтобы увидеть все значки, включенные в пакет расширения Divi Icon, перейдите в меню Divi и нажмите на пакет расширения Divi Icon.
Здесь вы можете просмотреть все значки, включенные в пакет расширения Divi Icon.
Чтобы начать использовать значки, создайте новую или отредактируйте существующую страницу или публикацию с помощью Divi Builder. Для этого урока я загрузил одну из готовых макетов Elegant Themes, Design Agency , так как она использует несколько модулей с иконками.
В неотредактированном состоянии раздел целевой страницы выглядит следующим образом:
Чтобы добавить один из новых значков, откройте модуль blurb и прокрутите вниз до опции Image & Icon .В разделе Icon вы увидите знакомый набор шрифтов иконок Elegant Themes, который входит в стандартную поставку темы Divi. Чтобы выбрать один из новых значков, продолжайте прокручивать за пределы стандартных значков, а вы увидите все новые значки на оранжевом фоне .
Новые значки можно использовать множеством новых способов. Они охватывают множество категорий и могут использоваться для общения по широкому кругу категорий.
После выбора одной из новых, удивительных иконок, раздел blurb выглядит следующим образом:
Как и в случае стандартных значков Divi, новые значки, включенные в пакет расширения Divi Icon, могут быть в том же стиле, что и пользовательский стиль .На вкладке Design вы можете изменить размер и цвет самого значка, добавить кружок вокруг значка, а также решить, каким должен быть цвет вокруг значка.
Если вы предпочитаете не использовать бэкэнд-компоновщик, плагин Divi Icon Expansion Pack совместим с с компоновщиком веб-интерфейса .
Плагин Divi Icon Expansion Pack чрезвычайно прост в использовании , , ему абсолютно не требуется без настройки или конфигурации, и он отлично работает как с бэкэндом , так и с интерфейсом , начиная с момента его установки.
Если вы готовы начать создавать удивительные веб-дизайны Divi с коллекцией новых иконок, загрузите пакет расширения Divi Icon сегодня! Это бесплатно !
.Dial — бесплатные технологические иконки
Представляем Коллекции
Коллекции— это доступный способ управления вашей библиотекой значков и ядро нашего веб-приложения. Вы хотите знать, как их использовать? Нажмите стрелку вправо или воспользуйтесь верхней навигацией для просмотра руководства.
Добавить значки
Просмотрите пакеты или значки поиска и добавьте их в свою активную коллекцию с помощью этой кнопки.
Вид списка
Это список ваших коллекций. Вы можете изменить их имена, и они отсортированы по использованию. Нажмите на один из них, чтобы начать использовать его.
Создать коллекцию
Нажмите на эту кнопку, чтобы создать новую коллекцию.
Активная коллекция
Это ваша активная коллекция.Коллекция может содержать до 256 значков, если вы являетесь зарегистрированным пользователем, или 50, если вы не зарегистрированы.
Варианты сбора
Доступ к этому меню для редактирования вашей коллекции; редактируйте свои значки отдельно, дублируйте свою коллекцию, сортируйте значки в своей коллекции или делитесь ею с остальным миром.
SVG Загрузить
Перетащите SVG-файлы в активную коллекцию, чтобы загрузить свои собственные значки.Для бесплатных пользователей существует ограничение в 3 иконки на коллекцию.
Полноэкранный режим
Недостаточно места? Теперь вы можете просматривать свои коллекции в полноэкранном режиме, чтобы вам было проще.
Удалить
Вы закончили с этой коллекцией? Удалите его и создайте новый здесь.
Наслаждайтесь!
И это все.Если у вас есть какие-либо вопросы, вы можете связаться с нашей службой поддержки здесь.
Благодарим Вас за использование Flaticon, мы надеемся, что вам понравится наш сервис
× ЗакрытьDial — бесплатные иконки интерфейса
Представляем Коллекции
Коллекции— это доступный способ управления вашей библиотекой значков и ядро нашего веб-приложения. Вы хотите знать, как их использовать? Нажмите стрелку вправо или воспользуйтесь верхней навигацией для просмотра руководства.
Добавить значки
Просмотрите пакеты или значки поиска и добавьте их в свою активную коллекцию с помощью этой кнопки.
Вид списка
Это список ваших коллекций. Вы можете изменить их имена, и они отсортированы по использованию. Нажмите на один из них, чтобы начать использовать его.
Создать коллекцию
Нажмите на эту кнопку, чтобы создать новую коллекцию.
Активная коллекция
Это ваша активная коллекция.Коллекция может содержать до 256 значков, если вы являетесь зарегистрированным пользователем, или 50, если вы не зарегистрированы.
Варианты сбора
Доступ к этому меню для редактирования вашей коллекции; редактируйте свои значки отдельно, дублируйте свою коллекцию, сортируйте значки в своей коллекции или делитесь ею с остальным миром.
SVG Загрузить
Перетащите SVG-файлы в активную коллекцию, чтобы загрузить свои собственные значки.Для бесплатных пользователей существует ограничение в 3 иконки на коллекцию.
Полноэкранный режим
Недостаточно места? Теперь вы можете просматривать свои коллекции в полноэкранном режиме, чтобы вам было проще.
Удалить
Вы закончили с этой коллекцией? Удалите его и создайте новый здесь.
Наслаждайтесь!
И это все.Если у вас есть какие-либо вопросы, вы можете связаться с нашей службой поддержки здесь.
Благодарим Вас за использование Flaticon, мы надеемся, что вам понравится наш сервис
× Закрыть