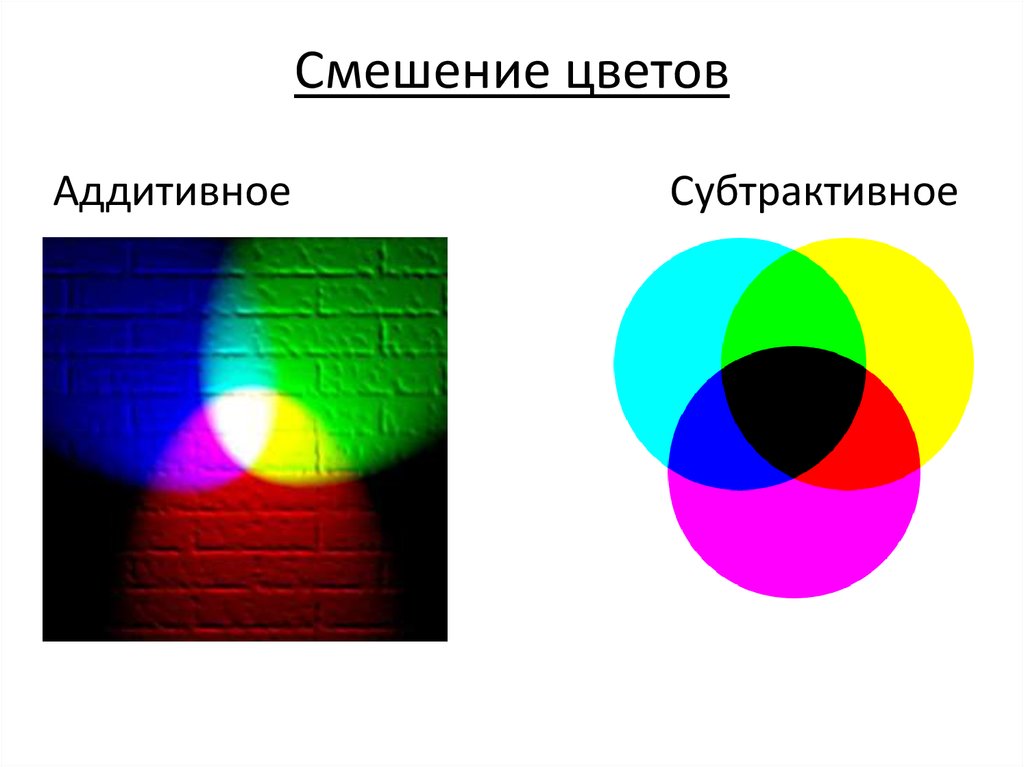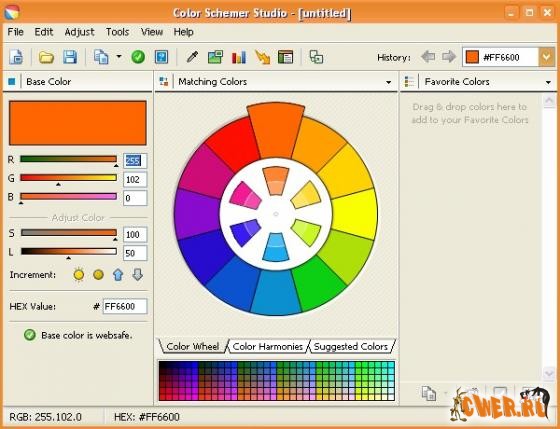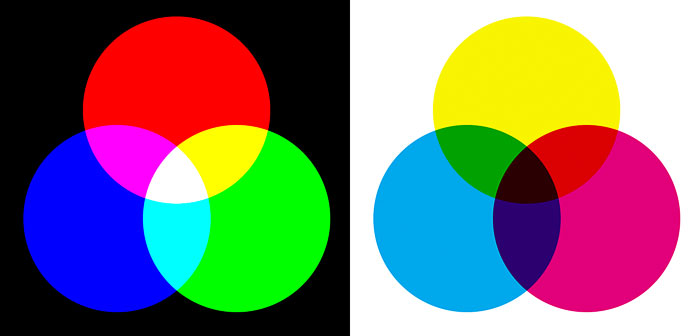Изменение цвета объекта
ПРОДВИНУТЫЙ УРОВЕНЬ · 6 МИН
Измените цвет на фотографии товара.
Вам потребуется
Получить файлы
Тренировочные файлы (ZIP, 10,6 МБ)
В тренировочных файлах содержатся ресурсы Adobe Stock, которые вы можете использовать для отработки знаний, полученных в этом уроке. Если вы хотите использовать тренировочные файлы в иных целях, вы можете приобрести лицензии на веб-сайте Adobe Stock. В папке содержится файл ReadMe. Ознакомьтесь с ним, чтобы узнать условия использования тренировочных файлов.
Вы обучитесь специальной технике и сможете применять различные цвета к объектам, создавать реалистичные цветовые сочетания и оживлять изображения
Чтобы изменить цвет объекта и создать фотографию профессионального качества, необходимо настроить три основных параметра цвета: оттенок (цвет), насыщенность (интенсивность цвета) и яркость (количество светлого и темного).
Выделение объекта
- Выберите «Выделение объектов» на панели инструментов и растяните прямоугольник поверх всего объекта. Будет создана область выделения, края которой автоматически подстроятся под размер объекта.
Создание группы слоев и применение к ней маски
- На панели «Слои» нажмите кнопку «Создать новую группу», чтобы создать группу слоев.
- Пока выделение еще активно, нажмите кнопку «Добавить слой-маску» на панели «Слои», чтобы создать маску, соответствующую форме выделения объекта. Добавление маски к группе позволит вам использовать одну и ту же маску для нескольких слоев на последующих этапах.
Применение нового цвета и настройка оттенка и насыщенности
- Нажмите кнопку «Создать новый корректирующий слой или слой-заливку» на панели «Слои» и выберите «Чистый цвет». Это действие добавит цветной слой-заливку в группу слоев. Маска на группе слоев ограничит применение чистого цвета.
 Он будет применен только к объекту.
Он будет применен только к объекту. - Выберите новый цвет, который вы хотите применить к объекту, и нажмите «ОК». Теперь объект будет закрашен этим чистым цветом.
- Пока выделение еще активно, откройте меню «Режимы наложения» на панели «Слои» и выберите режим наложения цветов. Режим наложения цветов использует оттенок и насыщенность нового цвета, при этом сохраняя яркость исходного цвета объекта.
Настройка яркости нового цвета
- Нажмите кнопку «Создать новые корректирующий слой» на панели «Слои» и выберите «Уровни». Это добавит новый слой «Корректировка «Уровни»».
- Перетащите слой «Корректировка «Уровни»» поверх цветного слоя-заливки в группе слоев.

Стиль слоя «Наложение цвета»
Дизайн и графика » Photoshop
Автор Дмитрий Евсеенков На чтение 2 мин Просмотров 1.6к. Обновлено
Содержание
Применение стиля слоя «Наложение цвета» (Color Overlay)
Это очень простой в применении стиль слоя. Назначение этого стиля только одно — заполнение цветом слоя, формы или объекта, к которому он применяется.
Использование этого стиля не изменяет цвет объекта безвозвратно (является «неразрушающим», или non-destructive), так что в любой момент цвет можно откорректировать.
Кроме того, стиль слоя «Наложение цвета» существенно ускоряет процесс работы.
Вместо того, чтобы сначала выбрать новый цвет в палитре цветов, перейти на инструмент «Заливка» (Paint Bucket Tool) и затем заполнить слой, Вы можете просто открыть диалоговое окно стилей слоя, активировать стиль «Наложение цвета», и изменить цвет и увидеть результат изменения в реальном времени.
Важно! С помощью этого стиля можно заполнить цветом слой или объект в случае, если параметр «Заливка» в Панели слоёв равен 0%.
Примечание. Об опциях «Заливка» (Fill) и «Непрозрачность» (Opasity), а также об их различиях рассказывается в этом материале.
Диалоговое окно
Диалоговое окно имеет только три настройки — «Режим наложения» (Color Overlay), «Цвет» (Color) и «Непрозрачность» (Opacity).
Но не позволяйте этой простоте обмануть Вас! «Наложение цвета» является одним из самых полезных и часто используемых эффектов в дизайне.
Режимы наложения (Blend Mode)
Эта опция позволяет изменить режим наложения для вашего цвета со слоем, по аналогии с режимами наложения слоёв, а цветной прямоугольник, как и следовало ожидать, позволяет выбрать цвет заливки.
Изменение Режима наложения является наиболее эффективным, когда ваш фон не является белым, а имеет какую-либо текстуру.
В следующем примере можно увидеть, как изменился вид текста при смене режима наложения с «Обычного» (Normal) на «Перекрытие» (Overlay):
Непрозрачность (Opacity)
Эта опция задаёт степень прозрачности цвета, наложенного на слой.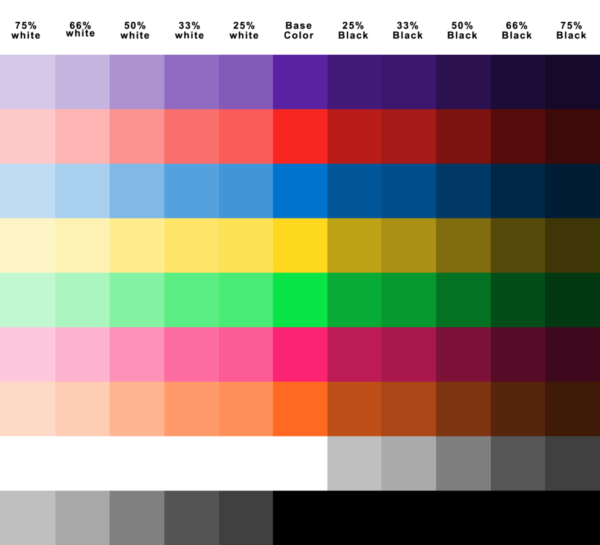 Работает по такому же принципу, как и опция «Непрозрачность» в палитре слоёв.
Работает по такому же принципу, как и опция «Непрозрачность» в палитре слоёв.
Сохранение и загрузка настроек стиля слоя по умолчанию
Сохранение и загрузка значений по умолчанию осуществляется точно так же, как и у стиля слоя «Тени».
Желающие могут скачать слили слоя, использующиеся в статье:
Скачать с Depositfiles.com
Оцените автора
( 2 оценки, среднее 4 из 5 )
Как изменить цвет объекта
РАСШИРЕННАЯ · 6 МИН
Применение любого цвета к фотографии товара.
Что вам понадобится
Получить файлы
Примеры файлов для практики (ZIP, 10,6 МБ)
Этот образец файла содержит ресурсы Adobe Stock, которые можно использовать для отработки того, что вы изучаете в этом учебном пособии.
Чему вы научились: применять цвет к объекту с помощью методов, которые создают реалистичное цветовое соответствие и оживляют объект
Чтобы изменить цвет объекта с профессиональными результатами, контролируйте все три из этих основных характеристик цвета : оттенок (цвет), насыщенность (интенсивность цвета) и яркость (яркость и темнота цвета).
Выберите объект
- Выберите инструмент «Выбор объекта» на панели инструментов и перетащите прямоугольник через весь объект. Это создает выделение, которое автоматически сжимается до краев объекта.
Создайте группу слоев и примените маску к группе
- На панели «Слои» нажмите кнопку «Создать новую группу», чтобы создать группу слоев.

- Когда выделение все еще активно, нажмите кнопку «Добавить маску слоя» на панели «Слои», чтобы создать маску в форме выделения вокруг объекта. Добавление маски в группу позволит вам использовать одну маску для воздействия на несколько слоев на следующих шагах.
Применение нового цвета и настройка его оттенка и насыщенности
- Нажмите кнопку «Создать новый слой-заливку» или «Корректирующий слой» на панели «Слои» и выберите «Сплошной цвет». Это добавит слой заливки цветом внутрь группы слоев. Маска в группе слоев ограничивает сплошной цвет объекта.
- Выберите новый цвет, который вы хотите применить к объекту, и нажмите OK. Теперь объект кажется заполненным этим сплошным цветом.
- Не снимая выделения со слоя заливки «Цвет», откройте меню «Режимы наложения» на панели «Слои» и выберите режим наложения «Цвет». Режим смешивания цветов применяет оттенок и насыщенность нового цвета, но сохраняет яркость исходного цвета объекта.

Настройка яркости нового цвета
- Нажмите кнопку «Создать новый корректирующий слой» на панели «Слои» и выберите «Уровни». Это добавит корректирующий слой «Уровни».
- Перетащите корректирующий слой «Уровни» под слой заливки «Цвет» в группе слоев.
- Используйте ползунки «Уровни ввода» на панели «Свойства», чтобы сделать объект ярче. Например, вы можете перетащить белый ползунок влево, чтобы сделать объект ярче, и перетащить серый ползунок дальше влево, чтобы увеличить контрастность. Эти корректировки влияют на третий компонент цвета — яркость — придавая объекту с новым цветом вид текстуры и тени.
Как использовать инструмент замены цвета в Photoshop (шаг за шагом)
Дженн МишраА- А+
Скачать как PDF
Подпишитесь ниже, чтобы скачать статью немедленно
Вы также можете выбрать свои интересы для бесплатного доступа к нашему обучению премиум-класса:
Основы бизнеса
Шпаргалки
Детская фотография
Красочные городские пейзажи
Состав
Творческая фотография
Креативные концепции портрета
Цифровые фотоколлажи
Сказочная портретная фотография
Фотография еды
Интерьерная фотография
Редактирование ландшафта
Пейзажная фотография
Обработка Lightroom
Пресеты Lightroom
Длинная выдержка
Макрофотография
Фотография Млечного Пути
Органический маркетинг
Домашние животные
Фотография товара
Фотография неба
Социальные сети
Натюрморт
Интервальная съемка
Туристическая фотография
Городская фотография
Фотография дикой природы
Ваша конфиденциальность в безопасности. Я никогда не поделюсь вашей информацией.
Я никогда не поделюсь вашей информацией.Инструмент «Замена цвета» в Photoshop может пригодиться во многих творческих ситуациях. Например, вы можете захотеть выделить объект с помощью яркого цвета. Или, может быть, вы хотите создать контрастные цвета. Или, может быть, вам нравится один цвет больше, чем другой. Какой бы ни была ваша причина, Adobe Photoshop позволяет легко заменить один цвет другим.
Одним из способов замены цвета является использование инструмента «Заменить цвет». Но есть еще несколько способов сделать это. Это простое пошаговое руководство поможет вам заменить цвет в Photoshop.
В Photoshop есть несколько инструментов, которые помогут вам сделать синюю машину зеленой. Одним из них является инструмент «Заменить цвет».Инструмент замены цвета в Photoshop. Учебное пособие
Один из самых простых способов изменить цвет в Photoshop — нанести новый цвет поверх исходного. Итак, с помощью инструмента «Замена цвета» давайте изменим эту унылую зеленую машину на ярко-красную.
Шаг 1. Откройте изображение в Photoshop
Первый шаг — открыть изображение в Photoshop.Шаг 2. Дублируйте фоновый слой
Инструмент «Замена цвета» изменяет исходное изображение. Дублирование фонового слоя делает инструмент неразрушающим. Вы можете отключить цвет, если передумаете. Чтобы создать дубликат слоя, перейдите в раскрывающееся меню «Слой» и выберите «Слой » > «Дублировать слой».
Создайте дубликат слоя, чтобы нарисовать новый цвет.Шаг 3. Выберите инструмент «Замена цвета»
Выделив дубликат слоя, перейдите на панель инструментов и выберите инструмент «Замена цвета». Он может быть сгруппирован с другими кистями. Затем щелкните значок цвета переднего плана в нижней части панели инструментов, чтобы выбрать новый цвет. Нажмите «ОК».
Выберите инструмент замены цвета и новый цвет на панели инструментов.Шаг 4. Нанесите новый цвет кистью
Нарисуйте новый цвет поверх исходного. Держите + в середине кисти на исходном цвете.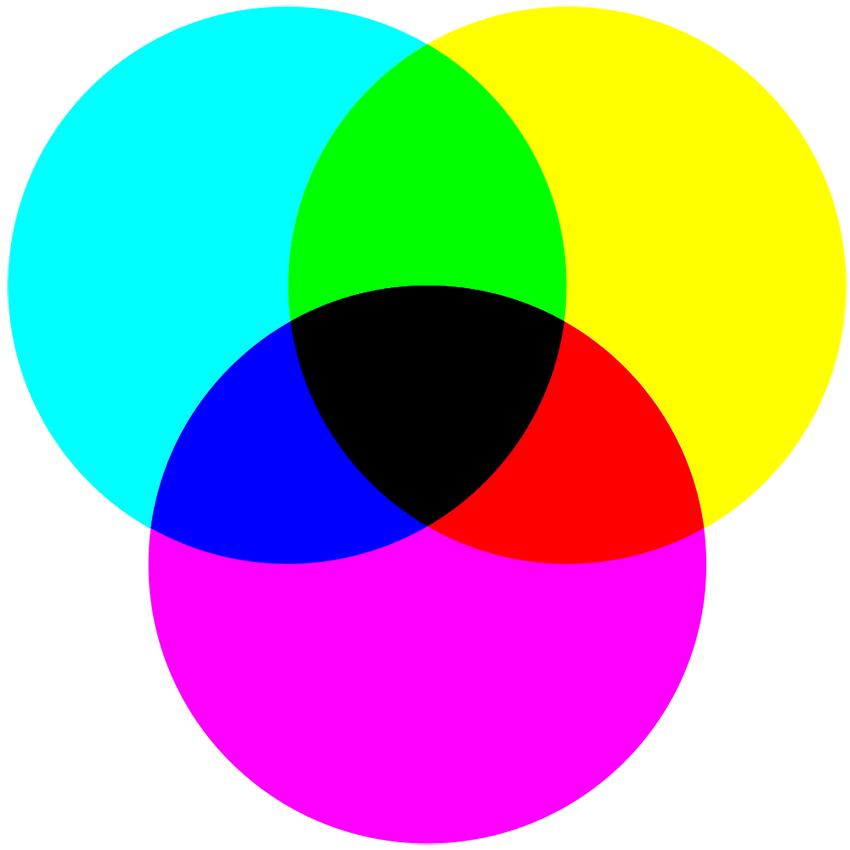 Выбор «Найти края» на панели параметров поможет сохранить новый цвет. Если вы допустили ошибку, выберите «Отменить 9».0015 (Ctrl или ⌘Z) или переключитесь на ластик и сотрите цвет. Возможно, вам придется пройтись по области несколько раз.
Выбор «Найти края» на панели параметров поможет сохранить новый цвет. Если вы допустили ошибку, выберите «Отменить 9».0015 (Ctrl или ⌘Z) или переключитесь на ластик и сотрите цвет. Возможно, вам придется пройтись по области несколько раз.
Сравните изображение до и после изменения цвета.
Этот метод прост для понимания, но он может быть недостаточно точным для ваших нужд. Обратите внимание, что оттенки цвета трудно контролировать в отражении. Если вы потеряли тонкие градации цвета, вам следует попробовать инструмент «Заменить цвет».
Как пользоваться инструментом Photoshop «Замена цвета»
В дополнение к инструменту «Замена цвета» в Photoshop имеется также инструмент «Заменить цвет». Как вы могли догадаться из названия, последний заменяет один цвет другим.
Шаг 1. Откройте изображение в Photoshop
Исходное изображение имеет синюю машину и женщину в синей куртке.
Шаг 2. Дублируйте фоновый слой
Использование инструмента «Заменить цвет» изменяет исходное изображение. Дублирование фонового слоя делает инструмент неразрушающим. Вы можете отключить изменение цвета, если решите, что оно вам не нужно. Щелкните правой кнопкой мыши фоновый слой и выберите 9.0015 Слой > Дублировать слой.
Используйте инструмент «Заменить цвет» на дубликате слоя, чтобы сохранить исходный.Шаг 3. Откройте диалоговое окно инструмента «Заменить цвет».
Выделите дублированный слой. Откройте диалоговое окно «Заменить цвет», перейдя в раскрывающееся меню «Изображение» и выбрав «Изображение» > «Коррекция» > «Заменить цвет».
Инструмент «Заменить цвет» находится в раскрывающемся меню «Изображение».Шаг 4. Выберите цвет, который вы хотите заменить
В диалоговом окне инструмента «Заменить цвет» с помощью пипетки выберите цвет, который вы хотите заменить. На большинстве изображений присутствуют градации цвета. Нажмите на самый чистый образец цвета. Затем используйте пипетку +, чтобы добавить более светлые и темные оттенки.
Нажмите на самый чистый образец цвета. Затем используйте пипетку +, чтобы добавить более светлые и темные оттенки.
Если вы хотите, чтобы Photoshop выбирал только цвета вокруг выбранной области, установите флажок рядом с «Локализованные цветовые кластеры». Ползунок нечеткости делает диапазон выбранных цветов более или менее конкретным.
В диалоговом окне инструмента «Заменить цвет» выберите цвет, который хотите заменить.Шаг 5. Изменение цвета
Используйте ползунок «Оттенок», чтобы выбрать новый цвет. Основываясь на результатах, вам, возможно, придется скорректировать свой выбор, чтобы включить больше оттенков. Используйте пипетку + инструмент, чтобы щелкнуть области, которые вы хотите добавить к изменению цвета. Не волнуйтесь, если другие цвета на вашем изображении также изменятся. На следующем шаге мы удалим нежелательные изменения цвета.
Переместите ползунки «Насыщенность» и «Яркость», чтобы настроить цвет. Когда вы довольны новым цветом, нажмите OK.
Шаг 6. Удалите нежелательные изменения цвета с помощью маски слоя
На дублирующемся слое добавьте маску слоя. Для этого щелкните значок маски в нижней части панели «Слои» или перейдите в раскрывающееся меню «Слой» и выберите «Слой» > «Маска слоя» > «Показать все».
Нажмите на маску. Используя черную кисть, закрасьте области вашего изображения, где вы не хотите, чтобы цвет менялся. Если вы допустили ошибку, смените кисть на белую, чтобы увидеть изменение цвета.
Создайте маску слоя. Покрасьте маску в черный цвет, чтобы скрыть нежелательные изменения цвета.Сравните изображение до и после изменения цвета. Синяя куртка женщины и окрашенная в синий цвет стена также стали розовыми при изменении цвета. С помощью маски мы вернули им первоначальный цвет.
Инструмент «Заменить цвет» работает нормально. Но есть несколько недостатков использования этого метода.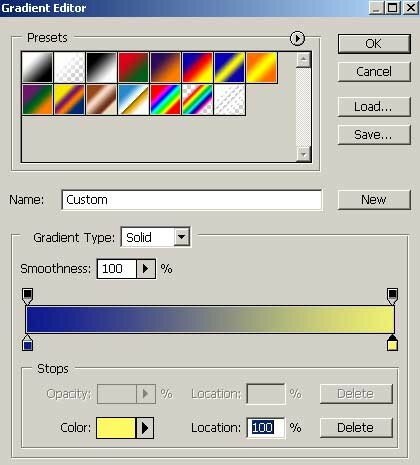 Если вы забудете добавить дубликат слоя, ваше исходное изображение будет изменено. Кроме того, вы не можете вернуться к настройке цветов после применения изменений.
Если вы забудете добавить дубликат слоя, ваше исходное изображение будет изменено. Кроме того, вы не можете вернуться к настройке цветов после применения изменений.
Как использовать слои регулировки оттенка/насыщенности для изменения цветов
Инструмент регулировки оттенка/насыщенности позволяет изменять цвета изображения. Использовать его так же просто, как и инструмент «Заменить цвет». Но он неразрушающий и позволяет вам в любое время повторно настроить цвета.
Шаг 1. Откройте изображение в Photoshop
Зеленый автомобиль сливается с зеленым зданием на заднем плане. Изменение цвета разделит два элемента.Шаг 2. Добавьте корректирующий слой Цветовой тон/Насыщенность
Добавьте корректирующий слой Цветовой тон/Насыщенность в Photoshop. Либо щелкните значок Hue/Saturation на панели настроек. Или откройте раскрывающееся меню «Слой» и выберите «Слой » > «Новый корректирующий слой» > «Цветовой тон/Насыщенность».
Когда вы добавляете корректирующие слои, происходит несколько вещей. Новый слой появится на панели слоев над исходным изображением. Рядом с белой маской появится значок корректирующего слоя. Кроме того, открывается новая панель свойств с настройками оттенка/насыщенности.
Новый слой появится на панели слоев над исходным изображением. Рядом с белой маской появится значок корректирующего слоя. Кроме того, открывается новая панель свойств с настройками оттенка/насыщенности.
Шаг 3. Выберите цвет, который вы хотите изменить
Щелкните инструмент «Рука» на панели свойств «Цветовой тон/Насыщенность». Откроется инструмент «Пипетка». Нажмите на цвет, который вы хотите изменить. Обратите внимание, что ползунки в нижней части панели теперь отображают серую область с вкладками на обоих концах. Это диапазон цветов, которые будут затронуты. Вы можете добавить цветовой диапазон, перетащив вкладки. Или вы можете использовать пипетку + инструмент, чтобы щелкнуть больше цветов.
Используйте руку и пипетку, чтобы выбрать цвета, которые вы хотите заменить. Выбранный диапазон цветов отображается в виде серой области.Шаг 4. Изменение цвета
Используйте ползунок «Оттенок», чтобы изменить цвет.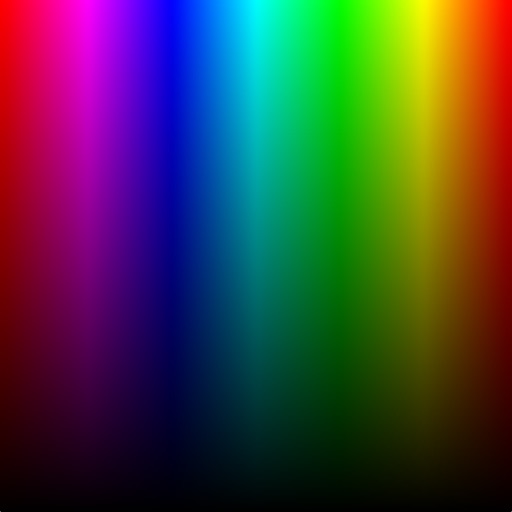 Не волнуйтесь, если другие цвета на вашем изображении изменятся. На следующем шаге вы уточните детали. Используйте ползунок «Насыщенность», чтобы увеличить или уменьшить насыщенность, и ползунок «Яркость», чтобы сделать цвет темнее или ярче.
Не волнуйтесь, если другие цвета на вашем изображении изменятся. На следующем шаге вы уточните детали. Используйте ползунок «Насыщенность», чтобы увеличить или уменьшить насыщенность, и ползунок «Яркость», чтобы сделать цвет темнее или ярче.
Шаг 5. Удалите нежелательные изменения цвета с помощью маски слоя
Выберите слой белой маски в слое Hue/Saturation и черную кисть. Закрасьте области вашего изображения, где вы не хотите, чтобы цвет менялся. Если вы допустили ошибку, смените кисть на белую, чтобы увидеть изменение цвета.
Вы можете использовать инструменты выделения, такие как инструмент «Выделение объекта» или «Быстрый выбор», для определения краев. Если вы раньше не использовали эти инструменты выбора, начните с нашей статьи 12 инструментов выделения Photoshop, о которых вам нужно знать.
Прокрасьте черной кистью по маске слоя, чтобы удалить изменение цвета.

 Он будет применен только к объекту.
Он будет применен только к объекту.