Photoshop для новичка: как добавить текст на фото и украсить | Урок | Фото, видео, оптика
Лаконичный текст на фото может привлечь больше внимания к смыслу поста, чем огромное разъяснение под изображением. Велика вероятность, что ленту просто пролистают и не прочитают самое важное. А, может, вы хотите делать красивые сторис с разными шрифтами или подписать снимок, указав своё авторство? В любом из случаев вам понадобится добавить текст на фотографию. Рассказываем, как добавить текст на фото в Photoshop, а также украсть его обводкой или тенью.
Знаки в виде букв, цифр привлекают внимание зрителя к изображению, заставляя человека задерживать взгляд и пытаться прочесть знакомые символы / Фото: unsplash.comЧтобы добавить текст на фото в фотшопе, откройте фотографию и найдите инструмент Текст. Он находится на панели инструментов слева и представляет собой иконку в виде буквы T.
Чтобы вызвать инструмент быстро и не тратить время на поиск, нажмите клавишу T на клавиатуре / Иллюстрация: Елизавета Чечевица, Фотосклад. Эксперт
ЭкспертУ инструмента Текст два подвида:
- Горизонтальный текст / Horizontal Type Tool.
- Вертикальный текст / Vertical Type Tool.
Тут всё интуитивно понятно. Выберите инструмент, исходя из того, какой текст вам нужен — горизонтальный или вертикальный. Для этого кликните по инструменту левой кнопкой мыши.
После того, как выбрали инструмент, кликните левой кнопкой мыши по месту, где хотите написать текст.
Не отпуская левую кнопку мыши, начертите прямоугольник — именно в нём и будет находиться ваш будущий текст / Иллюстрация: Елизавета Чечевица, Фотосклад.ЭкспертКак только вы отпустите левую кнопку мыши, в прямоугольнике появится произвольный текст, заданный разработчиками. Это нужно, чтобы вы видели, какой шрифт, какого цвета и размера сейчас стоит по умолчанию.
Весь «базовый» текст легко стереть, нажав клавиши Backspace или Delete на клавиатуре / Иллюстрация: Елизавета Чечевица, Фотосклад.ЭкспертНапечатайте свой текст или вставьте тот, что скопировали заранее.
Иногда может казаться, что текст в рамке на появился. Более того, он не появляется, даже когда вы сами напечатали там то, что хотели. Почему это может происходить:
- вы печатаете чёрный текст на чёрном фоне или белый на белом. В общем, текст и фон сливаются.
- по умолчанию выбран такой большой размер шрифта (более редкое, но правильно название «кегль» или «размер кегля»), что буквы не помещаются в рамке. В таком случае уменьшите размер шрифта.
- вы сделали слишком маленькую рамку, где не помещается текст. В таком случае сделайте рамку побольше и/или уменьшите размер шрифта.
Настройте основные параметры текста.
Все самые важные настройки для текста разработчики вынесли в меню, которое находится в верхней части экрана / Иллюстрация: Елизавета Чечевица, Фотосклад.Эксперт1. Тип шрифта. Известные нам из стародавних времён гарнитуры Times New Roman или Arial, а также любые шрифты, которые вы решите скачать, будут находиться здесь. Есть два варианта поиска шрифта: нажать на стрелочку, указывающую вниз, и выбрать из списка, или щёлкнуть по названию шрифта и начать вводить тот шрифт, который нужен.
Читайте также:
Как установить в Photoshop кисти, градиенты, шрифты и экшены
2. Вид шрифта. Жирный, курсив, жирный курсив, книжный, тонкий, обычный — у разных шрифтов свой набор этих настроек.
3. Кегль или размер шрифта. Если нажать на стрелочку, появится выпадающий список из предложенных разработчиками размеров. Для более тонкой настройки под себя кликните на окошко с цифрой и введите свой размер.
4. Центрирование текста. Слева (как на скриншоте), по центру, справа.
5. Цвет шрифта. Например, на скриншоте цвет шрифта белый. Чтобы его изменить, кликните на окошко белого цвета. Вам откроется палитра, где можно выбрать любой цвет.
Чтобы применить настройки текста, нажмите на галочку вверху / Иллюстрация: Елизавета Чечевица, Фотосклад.ЭкспертСделайте шрифт интереснее с помощью дополнительных настроек текста в палитре Символ / Character.
Если палитры нет в рабочем пространстве, зайдите в меню Окно / Windows — Символ / Character / Иллюстрация: Елизавета Чечевица, Фотосклад. Эксперт
ЭкспертЧто можно настроить в палитре:
- вид и тип шрифта;
- размер шрифта;
- расстояние между буквами и между строками;
- высота и толщина букв;
- расстояние между строками;
- цвет.
Как переместить текст в Photoshop
Если вас устраивает текст, но не устраивает его местоположение, воспользуйтесь инструментом Перемещение / Move Tool.
Он находится в левой части экрана, а быстро вызвать его можно горячей клавишей V / Иллюстрация: Елизавета Чечевица, Фотосклад.ЭкспертТеперь достаточно просто подхватить текст, зажав левую клавишу мыши, и передвинуть в нужное место.
Если нужна более тонкая настройка — сдвигайте текст с помощью стрелок на клавиатуре. Тогда текст будет перемещаться по изображению всего на пиксель. Если нужно ускорить процесс, зажмите Shift и пользуйтесь стрелками — текст будет сдвигаться сразу на 10 пикселей.
Если нужно ускорить процесс, зажмите Shift и пользуйтесь стрелками — текст будет сдвигаться сразу на 10 пикселей.
Как добавить тень тексту в Photoshop
Теперь созданный текст можно украсить. Например, сделать его более объёмным с помощью тени. Ниже — краткая инструкция, как сделать тень тексту за пару мгновений.
1. Чтобы добавить тень тексту в Photoshop, откройте палитру Слои / Layers. Найти её можно в меню Окно / Windows или вызвав горячей клавишей F7.
2. Кликните на слой с созданным вами текстом.
Все текстовые слои в палитре обозначаются иконкой с буквой T / Иллюстрация: Елизавета Чечевица, Фотосклад.Эксперт3. В нижней части палитры найдите иконку в виде букв fx. Это настройки стилей слоя.
Нажмите на иконку и выберите Тень / Drop Shadow / Иллюстрация: Елизавета Чечевица, Фотосклад.Эксперт4. В открывшемся окне переставьте настройки, чтобы создать тень. В этом вам поможет квадратик в левой части окна (виден на скриншоте). Он позволяет увидеть, как каждая настройка изменяет получающуюся тень.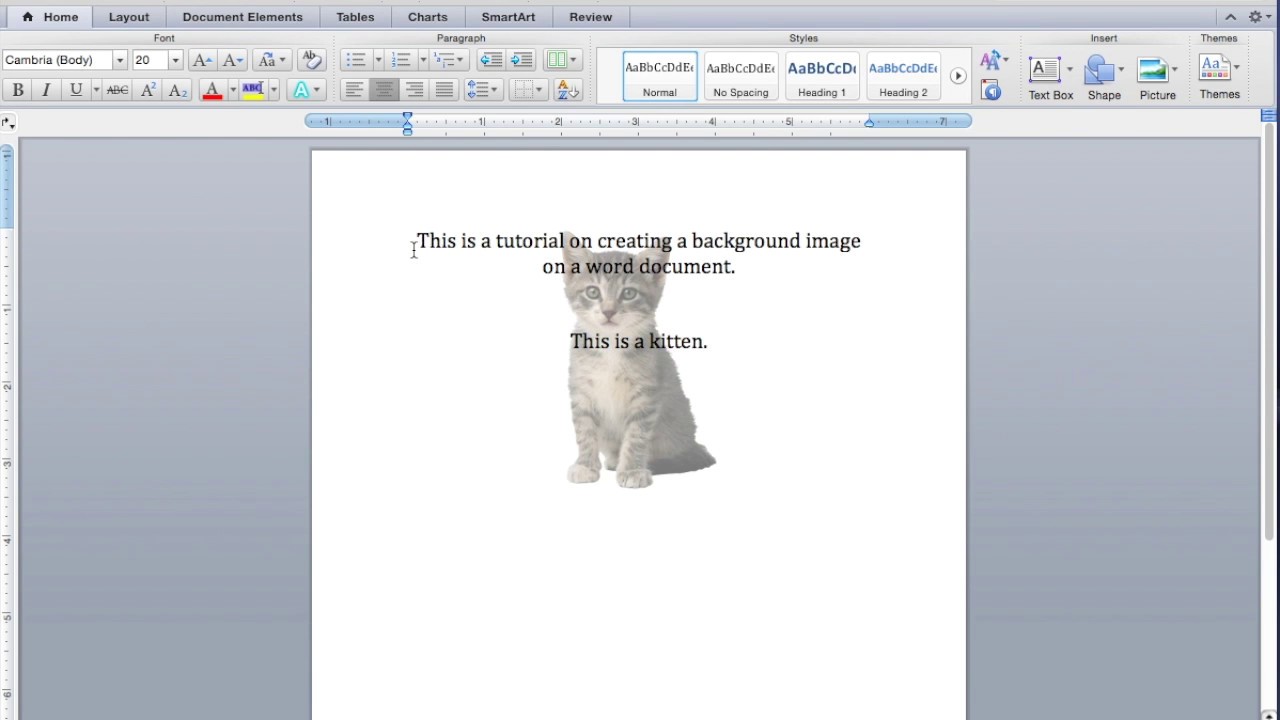
Как добавить обводку текста в Photoshop
Ещё один способ добавить красивый текст на фото — сделать обводку. Кстати, её можно добавить сразу вместе с тенью! Рассказываем, как это сделать.
1. В палитре Слои / Layers нажмите на иконку стилей слоя в виде букв fx.
В открывшемся выпадающем списке выберите Обводка / Stroke / Иллюстрация: Елизавета Чечевица, Фотосклад.Эксперт2. Откроется меню с настройками обводки. Также, как и у тени, слева будет превью в виде квадрата. Так, сдвигая каждый ползунок, сразу виден эффект, который даёт та или иная настройка.
На примере жёлтая обводка толщиной / size один пиксель. Размещение обводки / Position — Внутри текста / Inside / Иллюстрация: Елизавета Чечевица, Фотосклад. Эксперт
ЭкспертЧтобы отключить уже созданную тень, нажмите на галочку напротив Тень / Drop Shadow.
С помощью настроек в меню Символ / Character и настроек стилей слоя в палитре Слои / Layer даже самый обычный шрифт можно украсить и изменить до неузнаваемости.
Как наложить текст на картинку онлайн и программами
Как наложить текст на картинку? В статье мы предложим вам несколько сервисов и программ, которые решают данную задачу. С помощью ресурсов вы сможете сделать изображение уникальным и отобразить на нём инструкцию.
Содержание
Для чего накладывают текст на картинки
Доброго времени суток, читатели! Текст накладывают на изображение по разным причинам. Часто это связано с обработкой картинки. К примеру, необходимо подписать фото своим именем, чтобы указать на авторское право. Также надпись позволяет на что-то указать пользователям, например, посмотреть деталь изображения, которая еле заметна, как-то назвать картинку.
Не все пользователи компьютеров знают, какие ресурсы использовать, чтобы применить эффект текста. Сегодня мы сделаем обзор двух сервисов и программ. Они работают бесплатно, и вы сможете сделать на изображении любой текст. Причем с добавлением эффектов – увеличение размера, фон, шрифт и так далее. Когда текст с картиной будет обработан, её можно скачать на компьютер в форматах Jpg, Png и другие форматы.
Сегодня мы сделаем обзор двух сервисов и программ. Они работают бесплатно, и вы сможете сделать на изображении любой текст. Причем с добавлением эффектов – увеличение размера, фон, шрифт и так далее. Когда текст с картиной будет обработан, её можно скачать на компьютер в форматах Jpg, Png и другие форматы.
Как наложить текст на картинку, используем сервисы
Итак, рассмотрим в качестве примера несколько сервисов:
- mumotiki.ru;
- watermarkly.com.
Переходите на сайт первого сервиса. Нажимаете внизу по кнопке «Закачать изображение».
Выбираете с компьютера свою картинку левой кнопкой компьютерной мыши и далее жмите «Открыть». После этого картинка будет добавлена на сервис.
Для добавления текста нажмите по полю, где написано «Введите текст». Здесь пишете другой вариант текста.
При необходимости можно добавить эффекты. Опускаете страницу и нажимаете «Выбрать элементы». Появится возможность установить смайлики, загрузить свой элемент с компьютера.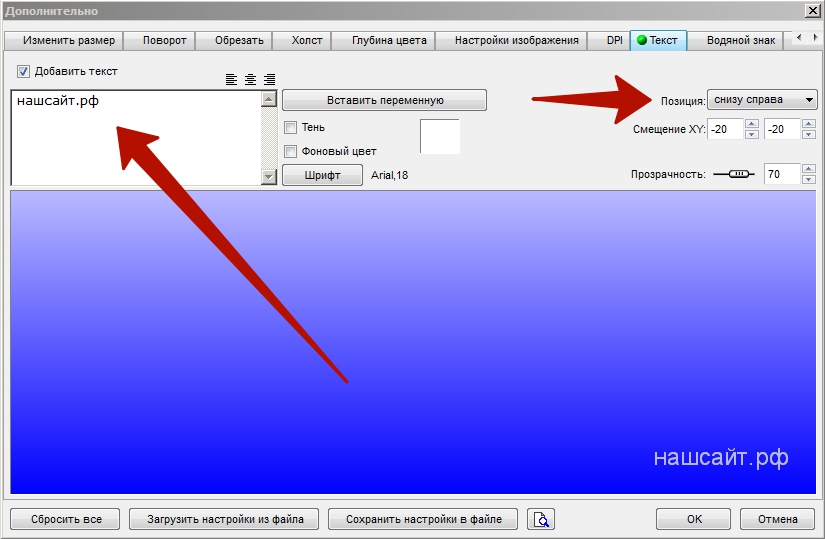 Функция «Фон» позволяет выбрать цвета для вашей картинки или фото из шаблонов. После обработки изображения нужно кликнуть «Сохранить», далее «Скачать». Картинка будет скачана на компьютер в формате jpg.
Функция «Фон» позволяет выбрать цвета для вашей картинки или фото из шаблонов. После обработки изображения нужно кликнуть «Сохранить», далее «Скачать». Картинка будет скачана на компьютер в формате jpg.
Работа с сервисом Watermarkly
Ссылка на этот сервис есть выше во втором списке. Откройте его в браузере и жмите кнопку «Выбрать фото».
Откроется несколько вариантов выбора фотографии:
- С компьютера.
- Google Drive.
- Google Photos.
- Dropbox.
Вероятно, новички ещё не пользовались тремя сервисами Гугл, поэтому выбираете первый вариант. Также нажимаете по картинке на компьютере и далее «Открыть». Необходимо дождаться, пока картинка загрузится на сервис. Затем выбираете «Добавить текст» и есть другие инструменты:
- добавить логотип;
- удалить клеймо.
Будет прописан текст по умолчанию на картинке – «Sample». Нажмите по нему, и далее откроется окно для редактирования текста.
В поле «Текст» вы можете написать свои значения. Затем есть возможность установить шрифт, цвет, размер текста, прозрачность, вращение, эффект. Если совершили ошибку, нажимаете «Удалить текст» и снова применяете функцию.
Затем есть возможность установить шрифт, цвет, размер текста, прозрачность, вращение, эффект. Если совершили ошибку, нажимаете «Удалить текст» и снова применяете функцию.
Кликните вверху справа «Сохранить изображение», чтобы картинка сохранилась на компьютер.
Как наложить текст на картинку программами
Здесь мы сделаем обзор на две программы, которые накладывают текст на фото – программа Скриншотер и Фотошоп. Первая утилита имеет такую возможность только в процессе создания скриншота. Кстати, в статье мы рассказали, как пользоваться программой Скриншотер. Запускаете программу на компьютере и выделяете нужную область для создания скриншота. Далее нажимаете в окне на функцию «T» и пишете текст. После чего сохраняете изображение через соответствующую кнопку.
В Фотошопе есть аналогичная функция. Сначала добавляем картинку с помощью кнопок «Файл», «Открыть». Затем нажимаете на «T» и пишете текст.
Вверху на панели пользователь может изменить размер текста, цвет. Достаточно выбрать инструменты, и применить изменения.
Достаточно выбрать инструменты, и применить изменения.
Если нужно сохранить картинку, кликните «Файл», «Сохранить как», далее выбираете тип файла, например, Png. Устанавливаете место сохранения, допустим «Рабочий стол» и жмёте кнопку «Сохранить». После работы над картинкой её можно открыть и посмотреть на компьютере.
Кроме программы, вы можете поработать с Фотошопом онлайн бесплатно. Функции утилиты схожие, как у Фотошопа.
Заключение
В статье рассмотрели вопрос, как наложить текст на картинку. Мы вам показали проверенные ресурсы, которые решают эту задачу. С помощью обработанной картинки, есть возможность повысить её уникальность и наглядно показать информацию.
Спасибо за внимание!
С вами был, Александр Сонин.
Как добавить текст к фотографиям
1.1K Shares
- Подробнее
Итак, вам нужно добавить текст к фотографиям, но вы не знаете, как выделить их? T считай, что это твой 101 для создания потрясающих изображений для социальных сетей и рекламной графики на ура.
В этом посте мы расскажем о 5 простых способах добавления текста к фотографиям. Создавать визуальные эффекты легко, если вы знаете, как наложить текст на изображение на ура!
Мощные изображения. Они привлекают наше внимание, заставляют нас чувствовать и побуждают к действию… будь то лайк, комментарий, публикация или, может быть, что-то большее.
Простое слово или фаза на изображении может мгновенно добавить контекст и трансформировать визуальное сообщение. Это может быть рассказ о том, как что-то сделать, вдохновить нас, мотивировать нас или побудить нас перейти по ссылке, чтобы узнать больше. Какова бы ни была ваша причина добавления текста к изображениям, вы хотите, чтобы он выделялся.
Давайте прыгнем в 5 способов добавить текст к фотографиям, чтобы ваши визуальные творения сработали с ударом:
5 Простые способы добавить текст к фотографиям
1. Используйте формы, чтобы создать свой текст Простые формы.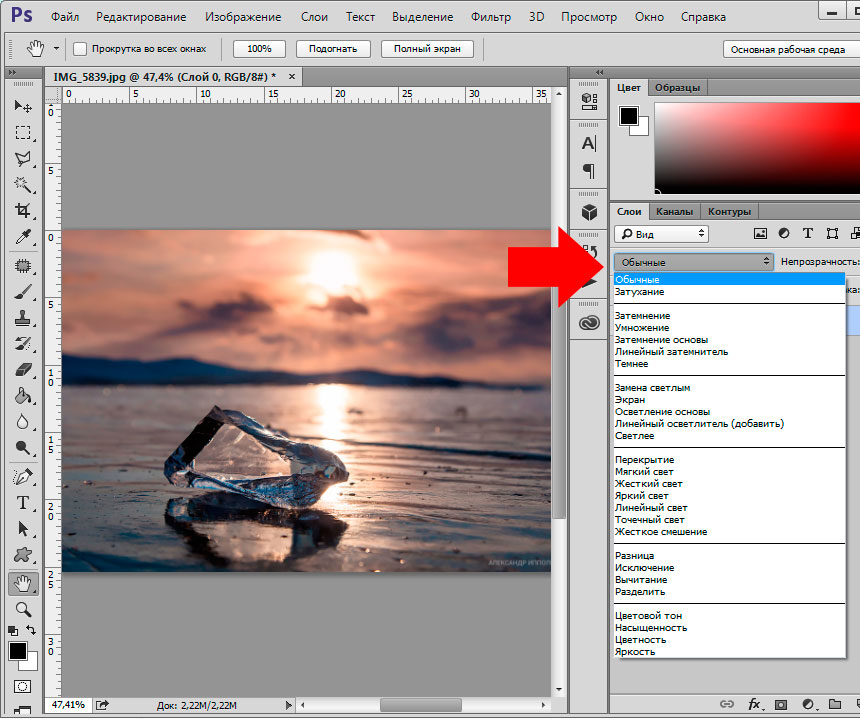 Например, прямоугольники можно использовать для создания блочных наложений на изображение. Это обеспечивает основу для вашего текста. Это делает ваш текст на фотографиях «популярным».
Например, прямоугольники можно использовать для создания блочных наложений на изображение. Это обеспечивает основу для вашего текста. Это делает ваш текст на фотографиях «популярным».
Вы также можете немного уменьшить прозрачность формы. Это позволяет лишь намеку на фон появляться через фигуру для профессионального эффекта.
Вот несколько примеров:
2. Контрастность текстаКонтраст управляет дизайном. Это помогает выделить важные части текста. Это также говорит нам, на чем сосредоточиться.
Мы можем добиться контраста с элементами света и тени, с цветом или формой, размером и текстурой… и с текстовыми эффектами (подробнее об этом см. № 5), где цвет вашего шрифта должен контрастировать с используемым эффектом ( т.е. тень, свечение).
Любой выбранный вами эффект или цвет текста должен контрастировать (и выделяться) на фоне.
Когда вы сделаете это правильно, вы будете на пути к созданию потрясающего текста поверх изображений, привлекающего внимание!
Но не волнуйтесь, если вы используете Easil, наш инструмент шаблонов и текстовых эффектов подтолкнет вас в правильном направлении с нужной контрастностью.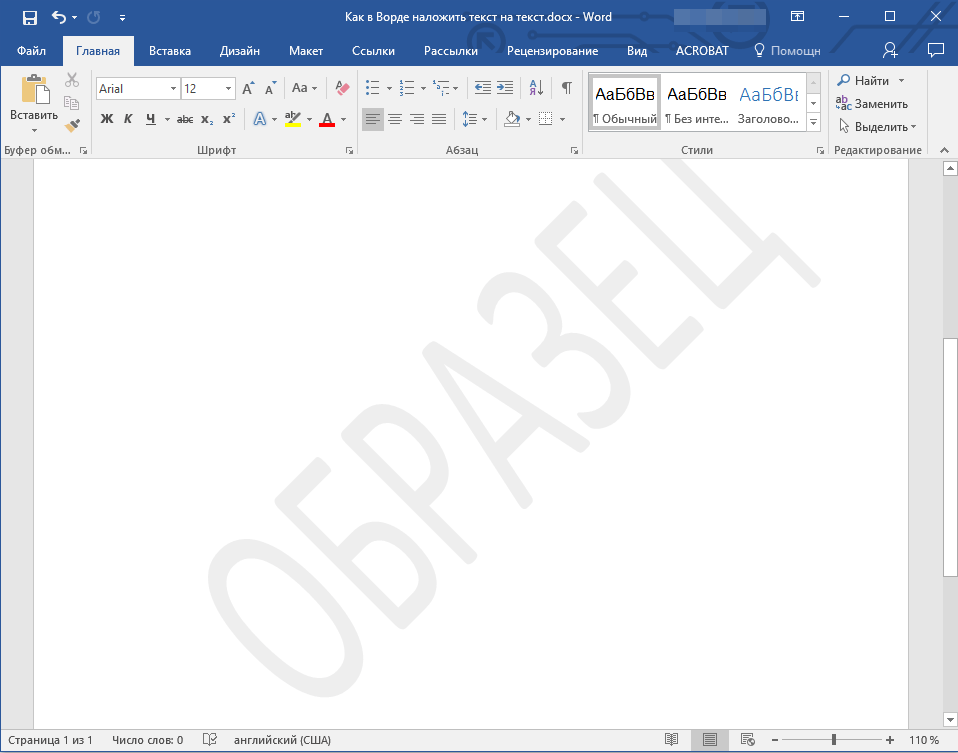
Если вы выбираете собственные шрифты для наложения на изображение, учитывайте индивидуальность шрифта и настроение, которое вы хотите передать с помощью окончательного изображения.
Роскошные, причудливые шрифты не подходят для объявлений о выгодных распродажах, но они будут потрясающе смотреться на некоторых официальных мероприятиях и приглашениях.
Например, вот объявление о выгодной распродаже:
.. и вот все прелести официального объявления:
Оба привлекают внимание, согласны? Убедитесь, что изображение и шрифт работают в гармонии. Если вы застряли, пытаясь найти хорошую комбинацию, руководствуйтесь шаблонами, к которым у вас есть доступ в вашем графическом инструменте. Например, в Easil наши дизайнеры выполняют всю тяжелую работу по выбору комбинаций шрифтов, поэтому вы можете быть уверены, что сочетаете два шрифта, которые должны быть вместе. Использование шаблонов гарантирует, что ваши проекты будут потрясающими!
СОВЕТ: Если вы хотите изменить комбинацию шрифтов при добавлении текста к фотографиям, следуйте некоторым советам из этого поста, в том числе:
- Выберите гладкий, простой, минималистичный шрифт, если у вас загруженный фон.
 Поэкспериментируйте со своими шрифтами, если у вас простой фон.
Поэкспериментируйте со своими шрифтами, если у вас простой фон. - Жирный шрифт лучше всего смотрится на подробных изображениях. Более светлые или тонкие шрифты лучше всего работают на чистом фоне или однотонных изображениях.
- Слегка размойте фон, чтобы ваши шрифты выделялись — это работает особенно хорошо, если ваш фон детализирован.
С помощью пресетов фильтров в Easil вы можете изменить внешний вид фоновых изображений одним щелчком мыши.
Поиграйте с ползунками фильтров на панели действий. Это покажет вам предварительный просмотр того, как ваш текст может выделяться на изображениях с такими параметрами, как размытие, контрастность, оттенки серого и насыщенность.
Вот несколько примеров:
В этом первом примере размытие фона делает текст более заметным:
Во втором примере фильтр под текстом делает его более заметным:
Поздравляем, вы только что добавили текст ( и немного дизайнерской магии) к вашим фото!
5.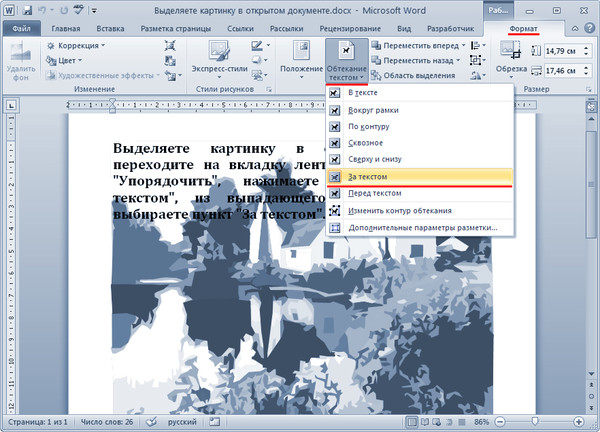 Используйте потрясающие текстовые эффекты
Используйте потрясающие текстовые эффекты Текстовые эффекты, такие как тени (и наш любимый эффект «свечения»), могут быть сложными, если вы не используете инструмент, который вам поможет.
При правильном использовании эти эффекты поднимают дизайн и придают ему эффект «вау». При неправильном использовании они могут быть неприятными на вид, властными или просто бестолковыми!
Вы можете попробовать «действовать в одиночку» с такими эффектами, как тени, используя светлые и темные цвета, контрастные цвета, размытие и целый набор приемов, чтобы ваш текст выглядел великолепно. Но на самом деле, если вы не разбираетесь в дизайне, ОЧЕНЬ сложно сделать так, чтобы ваш образ работал.
Вместо этого… попробуйте наш инструмент для создания текстовых эффектов. Для создания потрясающих текстовых эффектов требуется вся догадка. Вот он в действии для добавления текста к фотографиям с тенью:
А вот он в действии для добавления текста к фотографиям с нашим классным эффектом «свечения» (мы говорили, что нам нравится наш инструмент свечения уже?)
Как видите, когда у вас есть отличный инструмент, текстовые эффекты, такие как тень и свечение, могут стать огромным преимуществом при добавлении текста к фотографиям… на ура!
А ты?
Вы создаете изображения, на которые нужно добавить текст? Попробуйте некоторые из этих советов и расскажите нам, как они помогают! Документы Google: вставка изображений Урок 13.
 Вставка изображений 2 изображения 90 023 в документе сделают его визуально более привлекательным. . Документы Google используют поиск Google для поиска и предоставления изображений на ваш выбор, поэтому, скорее всего, вы найдете то, что соответствует вашим потребностям. Если у вас есть собственное изображение, которое вы хотите использовать, вы можете загрузить изображение .
Вставка изображений 2 изображения 90 023 в документе сделают его визуально более привлекательным. . Документы Google используют поиск Google для поиска и предоставления изображений на ваш выбор, поэтому, скорее всего, вы найдете то, что соответствует вашим потребностям. Если у вас есть собственное изображение, которое вы хотите использовать, вы можете загрузить изображение .
В этом уроке вы узнаете, как загружать , искать для и вставлять изображения . Вы также узнаете, как редактировать размер и позицию изображения.
Посмотрите видео ниже, чтобы узнать больше о вставке изображений.
Чтобы загрузить изображение:
- Поместите точку вставки в документ, куда вы хотите вставить изображение.

- Щелкните Вставьте > Изображение > Загрузить с компьютера .
- Выберите изображение, которое хотите использовать, и нажмите Открыть .
Поиск изображений
Когда вы ищете изображение в Документах Google, важно знать, что почти все изображения, которые находит Google, принадлежат кому-то другому . Google пытается отфильтровать результаты, чтобы показывать только бесплатные изображения Creative Commons, но важно перейти к источнику изображения, чтобы проверить лицензию на авторское право. Для получения дополнительной информации о том, как использовать изображения, найденные в Интернете, прочитайте наш урок «Авторское право и добросовестное использование».
Для поиска изображения:
- Поместите точку вставки в документ, куда вы хотите вставить изображение.
- Нажмите Вставьте > Изображение > Найдите в Интернете .

- В правой части окна появится панель поиска. Введите желаемый поисковый запрос, затем нажмите Введите .
- Просмотрите результаты поиска. Выберите нужное изображение , затем нажмите Вставить .
- Изображение появится в документе.
Чтобы удалить изображение, выберите его и нажмите клавишу Backspace или Delete на клавиатуре.
Другие варианты вставки изображений
Документы Google предлагают несколько дополнительных вариантов вставки изображений. Если у вас есть URL-адрес изображения или коллекции изображений, хранящихся в онлайн-альбомах или на вашем Google Диске, вы также можете легко получить доступ к этим изображениям и вставить их. Всегда не забывайте проверять лицензию на авторское право изображения, прежде чем помещать его в документ.
- По URL-адрес : Этот параметр полезен, если у вас есть URL-адрес определенного изображения.
 Если URL-адрес введен правильно, появится предварительный просмотр изображения. Щелкните . Выберите , чтобы вставить изображение в документ.
Если URL-адрес введен правильно, появится предварительный просмотр изображения. Щелкните . Выберите , чтобы вставить изображение в документ. - Ваши фотографии : Выбор фотографий дает вам доступ к изображениям профиля вашей учетной записи Google. Если вы используете Google Фото для упорядочивания своих фотографий, все альбомы, которые вы там создали, также будут видны в диалоговом окне. Нажмите альбом , чтобы открыть его и выбрать изображение.
- Google Диск : Если у вас есть изображения, хранящиеся в вашей учетной записи Google Диска , нажав Google Диск , вы получите доступ к этим изображениям. У вас есть возможность отсортировать изображения, чтобы отобразить все изображения на вашем Google Диске, только те, которыми с вами поделились, или только недавно загруженные изображения.
Редактирование изображений
Иногда при вставке изображения или картинки из файла может потребоваться измените положение изображения или измените его размер так, чтобы оно хорошо смотрелось в документе.
Чтобы отредактировать положение изображения:
Вы могли заметить, что трудно изменить положение изображения в другом месте в документе. Это происходит из-за параметров переноса текста на изображение. Вам нужно будет изменить настройку обтекания текстом, если вы хотите свободно перемещать изображение или просто хотите, чтобы текст обтекал изображение более естественным образом. Возможные варианты расположения:
- В строке : Этот параметр выравнивает изображение с текстом. Изображение будет перемещаться вместе с текстом, если дополнительный текст будет добавлен или удален. Однако этот вариант дает вам меньше свободы для перемещения изображения в нужное место.
- Обтекание текста : Этот параметр заставляет текст обтекать изображение. Используйте этот параметр, если хотите переместить изображение в другое место в документе.
- Разрыв текста : Этот параметр аналогичен обтеканию текстом, но изображение будет действовать как разрыв — это означает, что текст будет отображаться только над и под изображением, а не слева или справа.

- Выберите изображение , положение которого вы хотите изменить. три варианта позиционирования отображаются под изображением.
- Выбрать Перенести текст . Наведите указатель мыши на изображение, и курсор изменится на стрелки направления . Нажмите и перетащите изображение в нужное место.
- Отпустите кнопку мыши, и изображение переместится в выбранную позицию. Текст обтекает изображение.
Для редактирования размера изображения:
- Выберите изображение , размер которого вы хотите изменить. Вокруг изображения появляются маркеры изменения размера .
- Щелкните и перетащите один из маркеров изменения размера угла . Изображение изменит размер, сохранив те же пропорции. Если вы хотите растянуть его по горизонтали или вертикали, вы можете использовать боковые ручки для калибровки .


 Поэкспериментируйте со своими шрифтами, если у вас простой фон.
Поэкспериментируйте со своими шрифтами, если у вас простой фон.

 Если URL-адрес введен правильно, появится предварительный просмотр изображения. Щелкните . Выберите , чтобы вставить изображение в документ.
Если URL-адрес введен правильно, появится предварительный просмотр изображения. Щелкните . Выберите , чтобы вставить изображение в документ.
