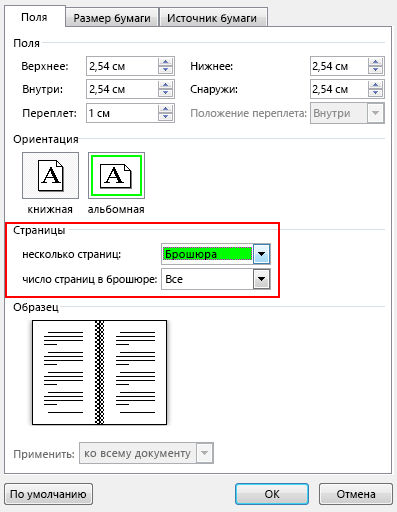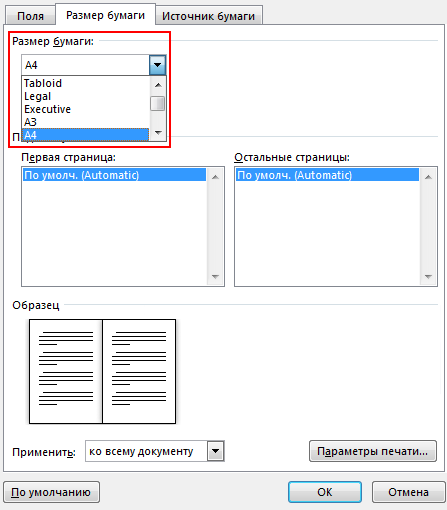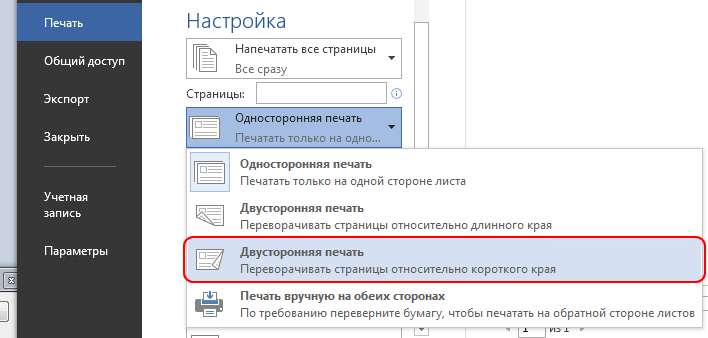Как распечатать документ в виде книги?
Чтобы распечатать документ в виде книги, необязательно обращаться в типографию — подойдет и обычный принтер. Однако у этого процесса есть свои сложности. Не учитывая их, вы рискуете понапрасну потратить много времени, бумаги и тонера. Если хотите распечатать книгу быстро, легко и без ошибок, воспользуйтесь нашими советами.
Примечание: если страниц больше 20, то лучше воспользоваться специальными программами. Например: FinePrint (поиск на Яндексе) и ClickBook (поиск на Яндексе).
Подготовка текста к печати с помощью Microsoft Word 2010
Прежде чем выяснять, как распечатать книгу в Ворде 2010, нужно разобраться с процессом ее подготовки.
Первый этап – изготовление обложки. Перейдите во вкладку «Вставка», кликните на кнопку «Титульная страница» и выберите подходящий вариант. Предложенные шаблоны можно менять по своему усмотрению. Если ни один вариант обложки вам не подходит, просто переделайте любой из шаблонов так, как нужно.

Следующий шаг — нумерация страниц. Перейдите во вкладку «Вставка», кликните на «Номер страницы» и задайте нужные настройки. Цифры можно расположить вверху, внизу или на полях. Также программа позволяет добавить номер главы, начать нумерацию с любого числа.
По желанию можно сделать и колонтитулы с указанием автора книги, ее названия, главы и пр. Нужные кнопки находятся слева от «Номера страницы».
Microsoft Word автоматически открывает вкладку «Конструктор», если кликнуть по колонтитулу. Там вы можете задать дополнительные настройки. Например, на обложке обычно не указывают номер, поэтому имеет смысл поставить галочку в пункте «Особый колонтитул для первой страницы».

Если в книге несколько частей, стоит воспользоваться опцией «разрыв». Безусловно, можно обойтись без этого и перенести начало каждой главы на отдельную страницы с помощью клавиши Enter, но в этом случае любое изменение, в том числе добавление, удаление кусков текста или смена шрифта, приведет к тому, что расположение заголовков собьется и документ придется переделывать. При установке разрыва глава начинается с новой страницы, а заголовок всегда находится вверху. Чтобы воспользоваться этой опцией, установите курсор в начало текста, который нужно перенести, а затем кликните на «Разрыв страницы» во вкладке «Вставка». Также можно использовать сочетание клавиш Ctrl + Enter.
Остается последний этап подготовки к печати книги. Нужно установить шрифты для заголовков, подзаголовков и абзацев, задать размер полей, выровнять текст, убедиться, что все рисунки правильно расположены и при необходимости их подкорректировать.
Как напечатать книгу в Ворде 2010
Перед отправкой документа на печать нужно изменить настройки:
- установить подходящий размер полей;
- задать печать двух страниц на листе вместо одной;
- выбрать двустороннюю печать вместо односторонней.
В параметрах страницы можно также указать ширину переплета.
 Справа от меню находится окно предварительного просмотра – с его помощью вы сможете пролистать книгу и посмотреть, как будут выглядеть страницы после печати. Это особенно актуально, если вы добавили рисунки и установили обтекание текстом по бокам. Если при оформлении была допущена ошибка, вы увидите примерно такую картину:
Справа от меню находится окно предварительного просмотра – с его помощью вы сможете пролистать книгу и посмотреть, как будут выглядеть страницы после печати. Это особенно актуально, если вы добавили рисунки и установили обтекание текстом по бокам. Если при оформлении была допущена ошибка, вы увидите примерно такую картину:

Воспользуйтесь предварительным просмотром и устраните все недочеты, прежде чем отправлять документ на печать.
Обратите внимание: поскольку вместо односторонней печати мы используем двухстороннюю, листы с отпечатанным текстом нужно будет повторно положить в лоток принтера. Microsoft Word дает следующую рекомендацию:
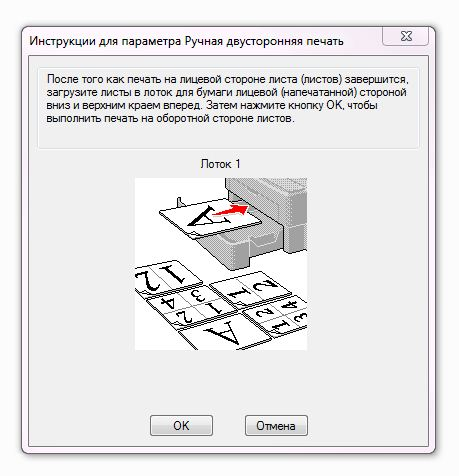
Однако есть один важный момент: подача и выход бумаги в принтерах могут быть разными и зависят от модели устройства. В некоторых случаях, следуя рекомендации программы, можно получить листы, одна сторона которых окажется чистой, а на второй текст будет пропечатан дважды. Может случиться и так, что на половине страниц текст будет располагаться вверх ногами. Чтобы избежать этого, проведите небольшой тест и попробуйте распечатать один лист с двух сторон. Когда вы разберетесь, как класть бумагу в лоток принтера, можно перейти к чистовой печати экземпляра.
Если в книге много страниц, скрепить листы будет непросто. Лучший вариант – разбить документ на части по 10-20 страниц, распечатать в виде брошюр и сшить каждую из них отдельно. После этого кусочки книги можно будет соединить между собой, а если понадобится, даже изготовить прочный переплет.
Подготовить и напечатать книгу в Ворде 2007 можно точно таким же способом.
Как распечатать документ в виде брошюры: другие варианты
Можно обойтись и без Microsoft Word. Один из самых доступных, но при этом довольно сложных способов решения задачи – вывести документ на печать и задать нужные настройки:
- Число страниц на листе – 2.
- Книжная ориентация.
- Формат А4.
- Двусторонняя печать.
Затем нужно указать номера страниц для печати. В этом заключается главная сложность. Чтобы лучше понять принцип, возьмите лист, сложите его пополам, затем пронумеруйте страницы и снова разверните бумагу. Вы увидите, что с одной стороны оказались цифры 4 и 1, а с другой – 2 и 3. Это значит, что нужно указать печать страниц 4, 1, 2, 3. Если листов больше, задача усложняется. Например, так выглядит последовательность, если нужно распечатать брошюру из 8 страниц:

Если страниц 12, нужно указать номера 12, 1, 2, 11, 10, 3, 4, 9, 8, 5, 6, 7.
Если их 16, то 16, 1, 2, 3, 4, 13, 12, 5, 6, 11, 10, 7, 8, 9.
Если 20 — 20, 1, 2, 19, 18, 3, 4, 17, 16, 5, 6, 15, 14, 7, 8, 13, 12, 9, 10, 11.
Как видите, этот способ печати сравнительно прост, только если страниц мало. Если же их много или если вы захотите разбить документ на несколько частей, распечатать каждую в виде брошюры и сшить, придется провести серьезную подготовительную работу для правильного подбора последовательности.
Если описанный выше вариант не подходит, можно воспользоваться программами, предназначенными для быстрой подготовки документа к печати. Примеры: FinePrint (поиск на Яндексе) и ClickBook (поиск на Яндексе). Большинство таких программ условно-бесплатные. Это значит, что ими можно пользоваться в течение нескольких дней, после чего нужно заплатить за активацию. Однако если вам не приходится часто распечатывать текст в виде брошюры или книги, платная версия и не понадобится – стандартного тестового периода будет вполне достаточно.
Также учитывайте, что язык интерфейса в большинстве таких программ – английский. Например, так выглядит ClickBook: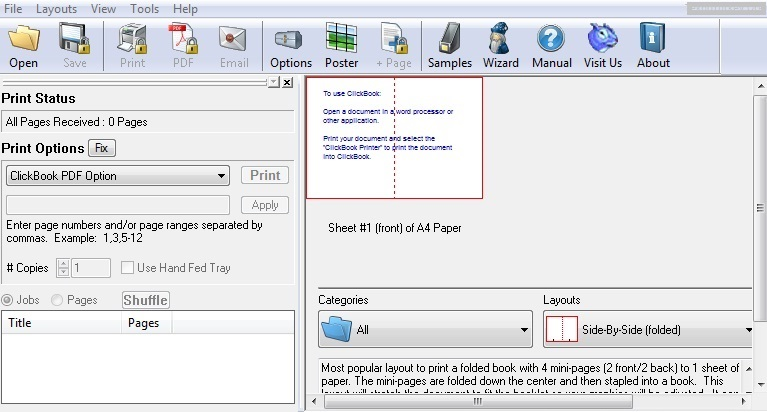
Если вам неудобно пользоваться английской версией, придется установить русификатор.
Какой бы способ вы ни выбрали, после печати документа обязательно проверьте результат и убедитесь, что все страницы правильно расположены и пронумерованы, колонтитулы находятся на своих местах, размер полей подобран без ошибок. Лучший вариант – перед изготовлением книги или брошюры провести тестовую печать. Эта простая мера предосторожности нередко помогает устранить ошибки прежде, чем вы приступите к печати всех страниц.
Самостоятельно издать свою книгу / доставка бесплатно / дёшево / цена на сайте >>
В этой статье мы попытаемся рассказать, с чего надо начинать издание собственной книги и с какими вопросами Вам придется столкнуться.
Сегодня любой человек может издать книгу не выходя из дома. Книги бывают разные: научная или учебная литература, сборники стихов, прозы и другое.
Вы – творческая личность, и хотите, чтобы о ваших произведениях, будь они поэтическими или прозаическими, узнало как можно больше людей? Казалось бы, в современном мире, в котором реальность прочно переплелась с виртуальностью, это не проблема. Выкладывайте на любой сайт соответствующей тематики, и все, ваши произведения доступны всему миру! Зачем далеко ходить? Стихи ру, Проза ру… Можно создать свой паблик в «Вконтакте». И что? Все? Вы знамениты?
Не всё так просто…
Всемирная сеть завалена террабайтами стихов и прозы. Ваши затеряются в ней также легко, как иголка в горе стальных опилок.
Сейчас, в электронную эпоху, на автора, имеющего свою изданную книгу, смотрят с таким же уважением, как на художника, имеющего персональную выставку-продажу в известной и модной галерее. «О, ты издал книгу?» «Твоя собственная книга?» И, конечно же, когда вы продаете или дарите свой сборник стихов или роман, у вас попросят автограф.
— А что это у тебя на полке?
— Это? У меня друг стихи пишет. Вот, книгу издал.
Итак, вы хотите издать книгу! С чего начать?
Исходить мы будем из того, что делать это вы собираетесь сами, потому что крупные издательства от вас отказались в виду вашей нераскрученности и малоизвестности. Какие этапы пройдет ваш будущий предмет гордости? Разберем по пунктам.
1. Набрать текст книги
Книгу нужно написать, и поскольку мы живем в электронную эпоху, книгу нужно напечатать на компьютере. Любое произведение, которое вы несете в типографию, нужно набрать в текстовом редакторе. Как бы красив и каллиграфичен ни был ваш почерк, пожалейте издателя, принесите текст на флешке или отправьте его по e-mail.
★ Почитайте статью: оформление книги
2. Определить тираж книги
Определитесь с вашими планами на дальнейшую судьбу книги. Что вы издаете? Подарок друзьям, которым посвящены ваши стихи? Тогда ваш тираж – несколько десятков экземпляров. Просто сборник, призванный потешить ваше самолюбие, который вы собираетесь раздавать бесплатно на творческих вечерах и в литературных клубах? Тираж около сотни экземпляров. Книга, стоимость которой вы намереваетесь окупить, а может даже и заработать на ней? Тираж от пятисот до нескольких тысяч экземпляров.
От тиража будет зависеть стоимость будущей книги и метод печати.
10 экземпляров целесообразно напечатать на цифровой печатной машине. Грубо говоря, на лазерном принтере, и вложить в мягкую обложку на клеевом корешке. У лазерного принтера себестоимость оттиска не зависит от тиража, поэтому принцип «чем больше, тем дешевле» на нем не работает.
Тираж от 50 экземпляров печатается на ризографе. Здесь чем больше тираж, тем дешевле каждый оттиск.
Книга в тысячу и более экземпляров печатается на офсетной печатной машине. Она требует настройки, расхода бумаги и краски при приладке, но зато на больших тиражах каждый оттиск стоит сущих копеек.
★ Почитайте статью: как издать книгу недорого
3. Дизайн обложки и макет
Выбор способа печати зависит не только от тиража, но и от содержания. Будут ли в вашей книге иллюстрации? Если да, и они должны быть цветными и качественными – стоить это будет дороже. Может быть, вы хотите, чтобы название книги было сделано золотым или серебряным тиснением? Возможно и это, но потребует дополнительных затрат.
Обложка. Какой она будет? Мягкой? Твердой? Может на текстурной бумаге с рельефом? Стилизованной под древний фолиант? Помните, чем красивее будет ваша книга, чем сильнее она будет выделяться на книжной полке, тем больше интереса к себе вызовет.
★ Почитайте статью: дизайн обложки книги
4. Верстка книги
Сверстать книгу вы можете сами в текстовом редакторе, например в «Microsoft Word». Верстка – это монтаж полос будущей книги, таблиц, иллюстраций и всего прочего. Если говорить проще, сверстанная книга – это книга, в которой все элементы расположены правильно и логично. Отступы первой строки – одинаковые, иллюстрации расположены в нужном месте, а не как попало, абзацы имеют одинаковую форму и не обрываются.
Но лучше это дело доверить профессионалам. Причем лучше всего тем, кто будет печатать вашу книгу. За небольшие в общем-то деньги вам подскажут, как сверстать книгу правильно, ориентируясь на конкретный вид печати. Потому что, например, при офсетной печати книги неправильное расположение страниц может существенно увеличить стоимость вашего издания.
★ Почитайте статью: верстка книги самостоятельно или верстка макета книги
5. Корректура текста
Книга должна быть хорошо вычитана на предмет досадных «ашибок» или «очепяток». Вы можете и это сделать самостоятельно, но знайте, что работать корректором над своими же текстами – проблематично. Глаз «замыливается», легко пропустить какую-нибудь мелочь, которая потом бросится в глаза читателю. Лучше отдать текст на вычитку профессиональному корректору.
6. Редактура текста
Пункт, в общем-то, не обязательный, и многие писатели и поэты этот пункт пропускают. Если пропускают сознательно — это хорошо. Но многие считают, что редактуру попутно вычитает корректор. Не путайте! Корректор заточен под поиск орфографических и грамматических ошибок. Корректор читает как робот, совершенно не задумываясь о смысле текста. Для корректора фраза «Он поднялся по лестнице, спускаясь в подвал» – абсолютно правильна и логична. Орфографических ошибок в ней нет, лишних запятых тоже. А о том, что у любого читателя она вызовет смех, корректор просто не задумывается.
7. Присвоение ISBN
Номер ISBN — это международный стандартный книжный номер. Книга без ISBN, как бы красиво оформлена она не была, по сути, книгой не является, ибо без него не может быть выставлена на продажу. Все, что не имеет ISBN — это самиздат. Все, что имеет — полноценная книга, внесенная в международный реестр. Обязательным этот пункт не является, если вы печатаете книгу для распространения среди друзей или коллег по писательскому цеху, он вам не нужен. Но наличие его на книге автоматически увеличивает ее вес в глазах профессионалов.
8. Выбор типографии
Все вышеперечисленное вы можете сделать сами. Определиться с дизайном и тиражом, найти иллюстратора и дизайнера обложки, попросить друга-корректора вычитать текст, а потом подсунуть его профессору филологии, чтобы тот прошелся по нему редакторским гребнем. Даже ISBN вы можете купить в Интернете. Но вот непосредственно на печать книгу все равно нужно отдать в типографию. И вот тут перед вами встанет выбор…
Не ходите туда, где дешевле всего. Поверьте, когда вам отдадут книгу, напечатанную на газетной бумаге, переврав все цвета в иллюстрациях, потому что печатник был с душою Ван Гога, а потому добавил немного синего цвета, рады вы не будете. Не ходите и туда, где дороже всего, и где обещают сделать все по высшему разряду. Приценитесь. Взвесьте. Обдумайте.
Идите в ту типографию, к которой будет лежать душа. Но для начала приценитесь, почитайте отзывы, пообщайтесь с менеджерами типографии.
9. Распространение и продажа книги
Если вы печатали книгу исключительно для раздачи (друзьям или на тематических вечерах), этот пункт вам не интересен. Он актуален для тех, кто планирует окупить книгу или получить с нее прибыль. Конечно, на персональных творческих вечерах вы можете продавать свое творчество всем желающим, но если ваш тираж – хотя бы тысяча экземпляров, логично передать свои книги на распространение книжным магазинам. Как это сделать? Позвонить и договориться. Обычно книги, изданные местными писателями и поэтами, стоят на отдельной полке, чтобы их было их легко найти. Однако не каждый книжный магазин возьмёт на реализацию Вашу книгу, некоторые просто продают книги из своего ассортимента.
★ Почитайте статью: как издать книгу бесплатно
10. Продвижение книги
Можно рекламироваться в социальных сетях, не лишним будет паблик в Вконтакте или в Одноклассниках. И уж точно добавит солидности наличие своего официального сайта. Есть бесплатные конструкторы сайтов, которые позволяют разместить информацию о себе и о своей книге в интернете. Но зато у вас будет не только своя книга, но и свой кусочек виртуального пространства.
★ Почитайте статью: 21 способ продать свою книгу не вкладывая денег в рекламу
На этом статью можно бы и закончить, но стоит добавить еще один пункт. Нулевой.
0. Определение целевой аудитории книги
Перед тем как задумываться об издании книги, перед тем как писать ее, задумайтесь: а кто ее будет читать? Кто будет целевой аудиторией, которая обязательно купит вашу книгу? Правильные и честные ответы на эти вопросы помогут вам определиться с многими из вышеперечисленных 10 пунктов. И ответить на них сможете только вы.
Сколько стоит издать книгу можно посчитать в нашем онлайн калькуляторе.
Как напечатать книгу
1.Посчитайте стоимость книги.
Сначала Вам нужно посчитать стоимость книги, для этого вы можете воспользоваться:
1. Калькулятором стоимости изготовления книги, посчитать книгу>>
2. Отправить ваш макет книги в формате doc (Word) или pdf (Adobe Acrobat) на эл.почту [email protected] и указать в письме: Формат книги (А4,А5 или размер), тираж, цветность страниц (цветные или ч/б), переплет книги (мягкий, твердый или на пружину). Мы посчитаем вам стоимость и отправим обратным письмом на эл.почту.
3. Позвонить по телефону 8-800-700-1583 (бесплатно по России) и сообщить параметры вашей книги (п.2), менеджер вам сразу сообщит стоимость.
2.Отправьте макет.
Если Вас устроила стоимость, Вы можете отправить нам макет по электронной почте или лично передать нашему дизайнеру.
По возможности отправляйте окончательный макет, в который уже не будут вноситься изменения и дополнения. Макеты принимаются в формате *.doc (Microsoft Word), *.pdf (Adobe Acrobat) или *.cdr (Corel Draw), другие форматы согласуйте с нашим дизайнером. Также не забудьте отправить нам Ваши пожелания по изготовлению макета обложки и, если необходимо, предоставьте иллюстрации или фотографии.
3.Внесите предоплату.
Вам отправляется Договор на издание книги и счет на оплату. Вы оплачиваете изготовление книги перечислением на расчетный счет (для юрлиц), на карту Сбербанка (для физлиц) или вносите деньги наличными у нас в офисе.
Физические лица. Перед внесением предоплаты с физическими лицами заключается Договор, в котором прописываются параметры книги (формат, тираж, количество страниц, переплет и т. д.), способ доставки и сроки изготовления. Оплату можно сделать через любое отделение Сбербанка, электронными деньгами (Webmoney, ЯндексДеньги и другие) или наличными в офисе нашей типографии.
Организации. С юридическими лицами заключается Договор на изготовление книги, оплата осуществляется перечислением на расчетный счет. Вместе с продукцией Вам передаются оригиналы документов в 2-х экземплярах, один комплект Вы отправляете по почте на наш юридический адрес.
4.Предпечатная подготовка.
Мы проверим макет Вашей книги на соответствие техническим требованиям. Если будет необходимо, сделаем верстку, корректуру и дизайн обложки. После этого мы отправим Вам макет на согласование.
Любой макет перед печатью обязательно проверяется на соответствие техническим требованиям. Вам не обязательно знать все нюансы предпечатной подготовки, наши дизайнеры проверят и при необходимости внесут исправления. Если Вы самостоятельно делаете верстку, то Вы можете ознакомиться с разделом нашего сайта, посвященного верстке и предпечатной подготовке макета.
5.Утвердите макет.
Далее Вы утверждаете макет в печать. Это можно сделать по электронной почте или подписать распечатанный макет книги.
Полностью готовый к печати макет книги и дизайн обложки мы предоставляем Вам на утверждение. Подписать макет в печать Вы можете обратными письмом по электронной почте или подписать распечатанный макет у нас в офисе. Обращаем Ваше внимание, что после подписания макета книга отправляется в печать и изменения или исправления уже не принимаются.
6.Печать книги.
Мы отправляем книгу в печать. Срок изготовления книги зависит от тиража и объема. Точное время сдачи книги Вам сообщит наш менеджер. Вашему заказу присваивается уникальный номер, по которому Вы можете проследить его изготовление и доставку.
Мы печатаем книги на самом современном оборудовании с соблюдением всех технологических стандартов. Срок печати книги зависит от тиража, количества страниц, переплета и др. Для примера: 100 книг в мягком переплете изготавливаются в течение 2-х дней, 100 книг в твердом переплете 15-20 дней. С момента согласования макета Вашему заказу присваивается уникальный идентификационный номер, по которому Вы можете проследить статус Вашего заказа, т. е. Вам будет сообщаться, на каком этапе изготовления или доставки находится Ваш заказ.
7.Получите готовый тираж.
Вы получаете готовый тираж книги на складе нашей типографии, на складе транспортной компании в Вашем городе или лично в руки с доставкой до Вашего адреса.
Если Вам требуется доставка, то книги упаковываются и доставляются в транспортную компанию. Вам отправляется уведомление SMS-сообщением или по электронной почте и копия товарно-транспортной накладной с указанием даты прибытия Вашего груза. После прибытия груза на склад транспортной компании в Вашем городе Вам повторно отправляется уведомление о прибытии. Бесплатное хранение обычно осуществляется в течении 3-х дней, в этот срок Вам необходимо принять груз. Если Вам неудобно забирать груз со склада, то мы делаем доставку книг до адресата с передачей из рук в руки. Также Вы можете забрать свой заказ со склада или из офиса нашей типографии.
Как напечатать книгу на принтере

Стандартные настройки печати не позволяют быстро преобразовать обычный документ в книжный формат и отправить его в таком виде на распечатку. Из-за этого пользователям приходится прибегать к выполнению дополнительных действий в текстовом редакторе или других программах. Сегодня мы детально расскажем о том, как распечатать книгу на принтере самостоятельно одним из двух методов.
Печатаем книгу на принтере
Особенность рассматриваемой задачи в том, что требуется произвести двустороннюю печать. Подготовить документ к такому процессу несложно, однако все же придется осуществить несколько действий. Вам нужно выбрать наиболее подходящий вариант из двух, что будут представлены ниже, и следовать приведенным в них инструкциям.
Конечно, перед началом печати следует установить драйверы для устройства, если этого не было сделано ранее. Всего существует пять общедоступных способов их загрузки и инсталляции, ранее мы подробно рассматривали их в отдельных материалах.
Читайте также: Установка драйверов для принтера
Если даже после установки ПО ваш принтер не отображается в списке устройств, его требуется добавить самостоятельно. Разобраться в этом вам поможет другой наш материал по следующей ссылке.
Читайте также:
Добавление принтера в Windows
Поиск принтера на компьютере
Способ 1: Microsoft Word
Сейчас практически у каждого пользователя установлен на компьютере Microsoft Word. Данный текстовый редактор позволяет всячески форматировать документы, настраивать их под себя и отправлять в печать. О том, как создать и распечатать необходимую книгу в Ворде, читайте в статье по ссылке ниже. Там вы найдете подробное руководство, с детальным описанием каждой процедуры.
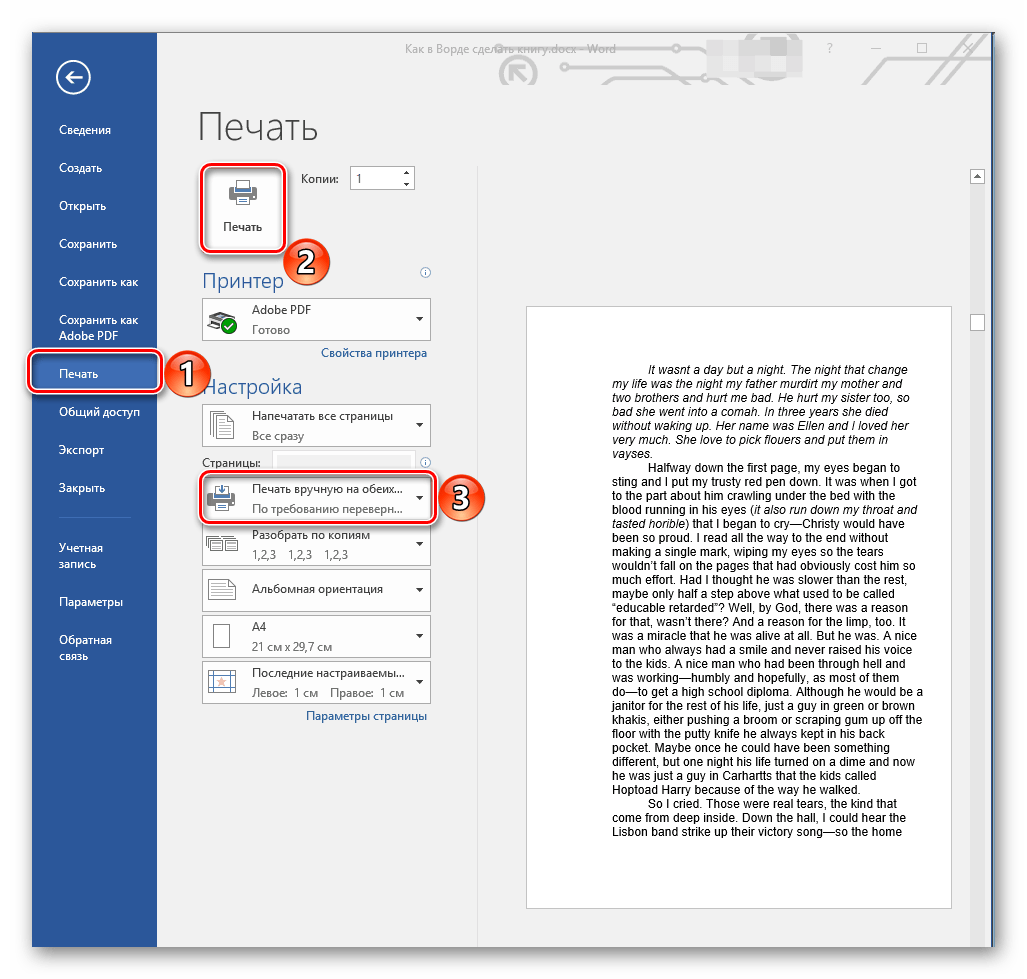
Подробнее: Делаем книжный формат страницы в документе Microsoft Word
Способ 2: FinePrint
Существует сторонний софт, разрабатываемый специально для работы с документами, создания брошюр и другой печатной продукции. Как правило, функциональность такого ПО значительно шире, поскольку сосредоточена конкретно на этой задаче. Давайте рассмотрим процесс подготовки и печати книги в FinePrint.
Скачать программу FinePrint
- После загрузки и установки программы вам будет достаточно запустить любой текстовый редактор, открыть там необходимый файл и перейти в меню «Печать». Осуществить это проще, нажав комбинацию клавиш Ctrl + P.
- В списке принтеров вы увидите устройство под названием FinePrint. Выберите его и кликните на кнопку «Настройка».
- Перейдите во вкладку «Просмотр».
- Отметьте маркером пункт «Буклет», чтобы перевести проект в книжный формат для двусторонней печати.
- Вам доступна настройка дополнительных параметров, например, удаление изображений, применение оттенков серого, добавление меток и создание отступа для переплета.
- Во всплывающем списке с принтерами убедитесь, что выбрано нужное устройство.
- По завершении конфигурации кликните на «ОК».
- В окне нажмите на кнопку «Печать».
- Вы будете перемещены в интерфейс программы FinePrint, поскольку ее запуск осуществляется впервые. Здесь вы можете сразу же активировать ее, вставить уже купленный ключ или просто закрыть окно предупреждения и продолжить пользоваться ознакомительной версией.
- Все настройки уже были выполнены ранее, поэтому сразу переходите к печати.
- Если запрос на двустороннюю печать осуществляется впервые, потребуется выполнить некоторые настройки, чтобы убедиться в том, что весь процесс пройдет корректно.
- В открывшемся Мастере принтера кликните «Далее».
- Следуйте отобразившимся инструкциям. Запустите тест, отметьте маркером подходящий вариант и переходите к следующему шагу.
- Так вам нужно будет завершить ряд тестов, после которых уже и начнется сама распечатка книги.






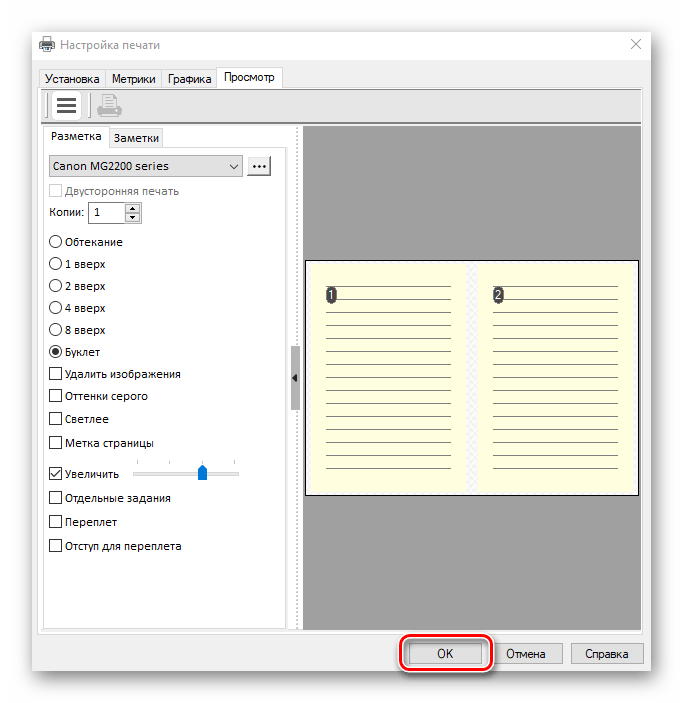
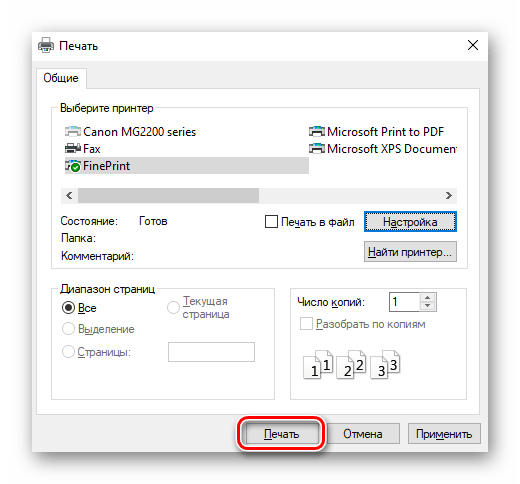
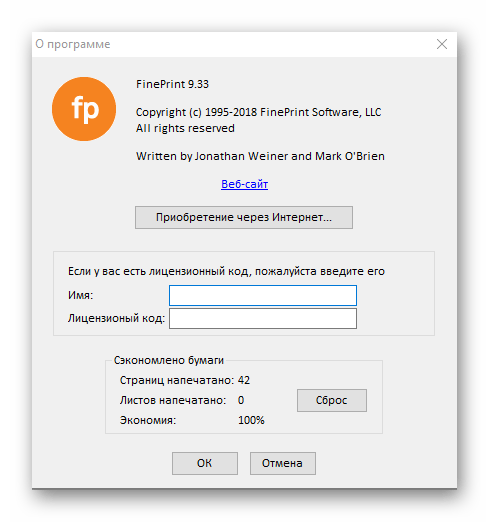
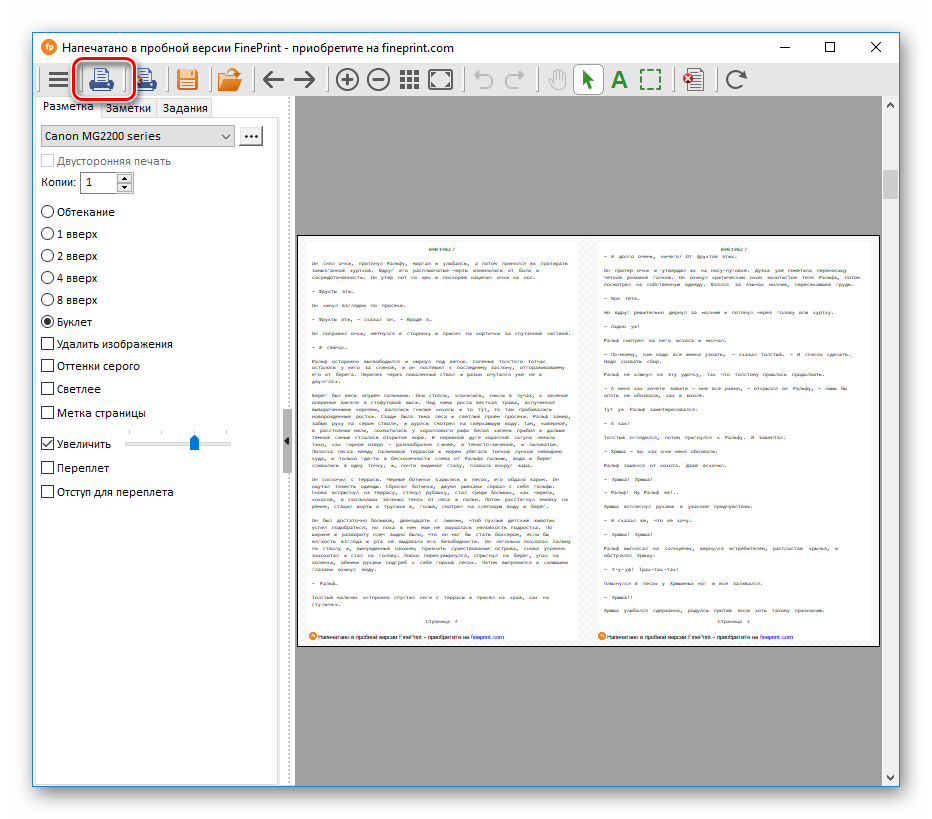

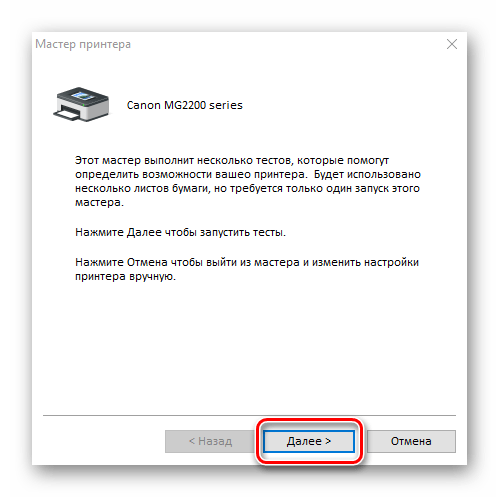
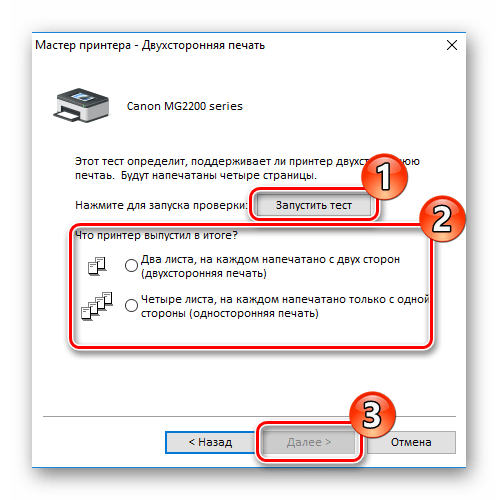

На нашем сайте также присутствует статья, где собран список лучших программ для печати документов. Среди них находятся как и отдельные полноценные проекты, так и дополнения для текстового редактора Microsoft Word, однако практически все они поддерживают печать в книжном формате. Поэтому если FinePrint по каким-то причинам вам не подошел, переходите по ссылке ниже и знакомьтесь с остальными представителями подобного софта.
Подробнее: Программы для печати документов на принтере
Если при попытке печати вы столкнулись с проблемой захвата бумаги или появлением полос на листках, советуем ознакомиться с другими нашими материалами ниже, чтобы быстро устранить возникшие неполадки и продолжить процесс.
Читайте также:
Почему принтер печатает полосами
Решение проблем с захватом бумаги на принтере
Решение проблемы с застрявшей в принтере бумагой
Выше мы описали два метода распечатки книги на принтере. Как видите, данная задача совсем несложная, главное, правильно настроить параметры и убедиться в том, что оборудование функционирует нормально. Надеемся, наша статья помогла вам справиться с поставленной задачей.
Читайте также:
Печать фото 3×4 на принтере
Как распечатать документ с компьютера на принтере
Печать фото 10×15 на принтере
 Мы рады, что смогли помочь Вам в решении проблемы.
Мы рады, что смогли помочь Вам в решении проблемы. Опишите, что у вас не получилось.
Наши специалисты постараются ответить максимально быстро.
Опишите, что у вас не получилось.
Наши специалисты постараются ответить максимально быстро.Помогла ли вам эта статья?
ДА НЕТКак распечатать документ в виде книги
 Microsoft Word позволяет сверстать документ, для печати в виде брошюры, не прибегая к каким-либо дополнительным специальным программам. Сделать это можно буквально несколькими кликами и с обычным текстом проблем не возникнет. Однако, понадобится обложка, а исходный документ может содержать таблицы или рисунки.
Microsoft Word позволяет сверстать документ, для печати в виде брошюры, не прибегая к каким-либо дополнительным специальным программам. Сделать это можно буквально несколькими кликами и с обычным текстом проблем не возникнет. Однако, понадобится обложка, а исходный документ может содержать таблицы или рисунки.
Возьмем для примера небольшую статью с иллюстрациями и перед тем, как распечатать ее в виде самодельной книги, подробно рассмотрим этапы форматирования в Word 2007 или 2010.
Брошюра

Брошюра
На вкладке «Разметка страницы» нажмем стрелочку в строке «Параметры страницы». Во всплывающем окне проверим «Размер бумаги» (прямоугольник зеленым маркером). По умолчанию обычно задан формат А4, так и оставляем. Чтобы брошюра в готовом виде соответствовала размеру А5, распечатать ее надо на обычном листе А4.
Переходим к вкладке «Поля» и в строке «несколько страниц» кликаем стрелочку. В выпадающей таблице выбираем вариант «Брошюра». Программа меняет ориентацию на «альбомная» и показывает образец с двумя колонками, каждая из которых – страница будущей книги. На предварительном просмотре уже 10 листов, однако, все иллюстрации выходят за поля, и документ придется форматировать.
Обложка

Удаление лишних строк таблицы
На вкладке «Вставка» находим «Титульная страница» и останавливаемся на одном из предложенных вариантов. Для делового текста будет уместен стиль «Консервативный». Перед статьей появляются два листа с таблицами, состоящими из одного столбца. Шаблон предлагает заполнить:
- название организации,
- заглавие книги,
- дату и тому подобное.
Аннотация располагается на втором листе, что соответствует внутренней стороне обложки. Если заполнять ее нет желания, выделяем ячейку и нажимаем правую кнопку мыши. В выпадающем окне кликаем «Вырезать», текст подсказки удалится, а сама таблица останется на месте. Таким образом, статья будет начинаться со следующего листа, а обложка внутри брошюры останется чистой. При нажатии же на «Удалить строки» убирается не только ячейка таблицы, но и страница, что в этом случае не нужно.
Нумерация

Работа с колонтитулами
Обложка книги не должна иметь лишних цифр, а Word предлагает особый колонтитул только для первой страницы. Однако документ можно разбить на разделы. Поставив курсор перед заглавием статьи, выберем строку «Следующая страница» во вкладках «Разметка страницы», «Разрывы». Двойным щелчком по верху или низу любого листа открываем режим «Работа с колонтитулами». Программа активирует вкладку «Конструктор», где расположены кнопки перехода к верхнему или нижнему колонтитулу, а также между разделами. Здесь же можно изменить и поля.
По умолчанию установлена связь между разделами. Чтобы можно было работать лишь с колонтитулами второй части книги, кнопку «Как в предыдущем разделе» отжимаем, сделав ее неактивной. Сняв галочку со строки «особый колонтитул для первой страницы» во вкладке «Параметры», нажимаем:
- «Вставка»;
- «Номер страницы»;
- «Внизу страницы»;
- «Простой номер 2» (положение по центру).
Листы второго раздел документа автоматически нумеруются начиная с цифры три. Однако необходимо проверить колонтитулы первой части брошюры. Если на обложке книги появились номера, значит, программа опять установила связь между разделами. Надо снова отжать кнопку «Как в предыдущем разделе» и удалить цифры из колонтитулов первой части.
Форматирование текста

Изменение полей страницы
На одном листе формата А4 размещается 4 страницы размера А5, если распечатать их с двух сторон. Следовательно, и в книге должно быть кратное четырем количество страниц. Сейчас в документе их как раз 12, но последняя является наружной стороной обложки и желательно оставить ее пустой. Выполним обычные для форматирования действия:
- установить отступ первой строки;
- выровнять текст по ширине;
- отодвинуть рисунки от края;
- убрать лишние строки между подзаголовками;
- уменьшить поля.

Обтекание текстом сверху и снизу
Подзаголовки не должны располагаться отдельно от последующего текста. На вкладке «Разметка страницы» кликаем стрелку в строке «Абзац», выбираем «Положение на странице» и «не отрывать от следующей». Картинка, которая занимала немного места на листе формата А4, теперь выглядит большой и текст, обтекающий ее, в таком виде не читается. Активируем окно вставленного объекта двойным кликом и, наведя курсор на границу, щелкаем правой кнопкой мыши. Нажимаем «Формат надписи», «Положение» и «Дополнительно». В следующем всплывающем окне на вкладке «Обтекание текстом» находим вариант «сверху и снизу».
Документ разместился на 11 листах и форматирование можно закончить, хотя есть еще один способ уменьшения объема текста – изменение размера шрифта. Необязательно делать это вручную. Если на вкладке «Предварительный просмотр» нажать кнопку «Сократить на страницу», программа уменьшит размеры шрифта на 1 или 0,5 пункта.
Печать

Режим двусторонней печати
На вкладке «Печать» ставим галочку напротив строки «двусторонняя печать», выбираем «все» и «ОК». Word сам компонует брошюру и задает порядок, в котором нужно распечатать страницы. Принтер приостановит работу, выпустив три листа, а на экране компьютера появится окно с предложением переложить их во входной лоток. Чаще всего бумагу переворачивают относительно короткой стороны, однако все зависит от принтера. Иногда требуется перекладывать верхние страницы стопки вниз или отправлять их в лоток текстом вверх. Правильный вариант можно подобрать только опытным путем. Нажимаем «ОК», чтобы распечатать оставшиеся страницы, только после того, как бумага снова загружена в приемный лоток.
Когда документ большой, книга в готовом виде может оказаться слишком толстой. Листы будут плохо сгибаться, а внешние края понадобится обрезать. В этом случае можно распечатать несколько тонких книжек. Во вкладке «Поля» раздела «Параметры страницы» задаем «число страниц в брошюре». Если в документе из 12 листов выбрать цифру 8, Word сформирует две книги: одна из восьми, а вторая из оставшихся четырех.
Еще похожие статьи:
Печатайте с удовольствием.
Создание брошюры или книги в Word
Создание книги или брошюры
-
Перейдите в раздел Макет и щелкните значок запуска диалогового окна Параметры страницы в правом нижнем углу.

-
На вкладке поля измените параметр для нескольких страниц на книжный сгиб. Ориентация автоматически меняется на альбомную.

Совет: Если документ длинный, может потребоваться разделить его на несколько брошюр, а затем соединить их в одну книгу. В разделе число страниц в брошюре выберите нужное количество страниц в каждой брошюре.
-
Чтобы зарезервировать пространство внутри внутреннего сгиба для привязки, выберите и увеличивайте значения внутренних полей .
-
Перейдите на вкладку » документ » и выберите Размер бумаги. Конечный размер буклета — это одна из половины размера страницы.

Совет: Вы можете оформить свою брошюру, используя различные средства. Например, чтобы добавить границы к каждой странице, на вкладке Макет окна Параметры страницы нажмите кнопку Границы.
-
Нажмите кнопку ОК. Если в документе уже есть содержимое, текст будет отформатирован автоматически, но вам может потребоваться вручную настроить такие объекты, как изображения и таблицы.
Параметры печати брошюр
При печати брошюры проверьте параметры печати, чтобы убедиться, что вы печатаете на обеих сторонах листа, а листы переворачиваются, как нужно.
-
Щелкните Файл > Печать.
-
Если принтер поддерживает автоматическую печать на обеих сторонах, измените Печать однойстороны для печати на обеих сторонах листа. Выберите параметр Переворачивать страницы относительно короткого края, чтобы текст на обратной стороне не был перевернут.

-
Если ваш принтер не поддерживает автоматическую двустороннюю печать, выберите Печать вручную на обеих сторонах и вставляйте страницы в принтер при появлении соответствующего запроса. Чтобы страницы печатались правильно, переворачивайте их относительно короткого края бумаги согласно инструкциям принтера.
Совет: Чтобы документ выглядел профессионально, вы можете добавить номера страниц в верхний или нижний колонтитул. Дополнительные сведения можно найти в статье Добавление номеров страниц.
См. также
Создание буклета с помощью шаблона Word
Буклет: советы по нумерации страниц.
Создание разных колонтитулов для четных и нечетных страниц
Создание книги или брошюры
-
Перейдите к макету > полей > настраиваемых полей.
-
Изменение параметра » несколько страниц » на » книжный сгиб«. Ориентация автоматически меняется на альбомную.
Совет: Если документ длинный, может потребоваться разделить его на несколько брошюр, а затем соединить их в одну книгу. В разделе число страниц в брошюре выберите нужное количество страниц в каждой брошюре.
-
Чтобы оставить место для переплета, увеличьте значение параметра Переплет.
-
Вы можете оформить свою брошюру, используя различные средства. Например, чтобы добавить границы к каждой странице, на вкладке Макет окна пользовательские поля выберите пункт границы.
-
Нажмите кнопку ОК.
Если в документе уже есть содержимое, текст будет отформатирован автоматически, но вам может потребоваться вручную настроить такие объекты, как изображения и таблицы.
-
Перейдите в раздел файл > Параметры страницы и проверьте размер бумаги. Помните, что конечный размер брошюры — половина размера бумаги. Убедитесь в том, что в принтер загружена бумага необходимого размера.
Параметры печати брошюр
При печати брошюры проверьте параметры печати, чтобы убедиться, что вы печатаете на обеих сторонах листа, а листы переворачиваются, как нужно. Если принтер поддерживает автоматическую печать на обеих сторонах, выполните указанные ниже действия.
-
На вкладке Файл выберите пункт Печать.
-
В разделе Двусторонняявыберите брошюра.
Совет: Чтобы документ выглядел профессионально, вы можете добавить номера страниц в верхний или нижний колонтитул. Дополнительные сведения можно найти в статье Добавление номеров страниц.
Примечание: Если принтер не поддерживает автоматическую печать на обеих сторонах, вам потребуется напечатать каждую страницу вручную.
См. также
Создание буклета с помощью шаблона Word
Буклет: советы по нумерации страниц.
Создание разных колонтитулов для четных и нечетных страниц
Печатаем книгу или брошюру в MS Word
Наше время — это век современных технологий. Сегодня сложно себе представить активную и деловую жизнь без компьютера, Интернета и принтера. Именно с печатающим устройством связано огромное количество задач. Мы печатаем деловые документы, фотографии, рефераты и много другое. С такой печатью, как правило, проблем не возникает, но бывают и нестандартные задачи. В данной статье мы рассмотрим, как легко и быстро в Word распечатать брошюру или книгу.
Сегодня на просторах Internet можно найти большое количество различных программ, которые облегчают процесс печати книг и брошюр из Word. С их помощью распечатывать информацию в нужном формате очень просто. Но такое решение не всегда приемлемо, так как с подобного рода программами обычно возникает масса проблем: то нет русификатора, то версия операционной системы не подходит, то зависает компьютер.
Итак, как же нам быстро и без особых усилий распечатать книгу в Word? Тут все просто. Для начала необходимо открыть наш документ. В панели инструментов находим вкладку «Разметка страницы», в ней левой кнопочкой мыши выбираем «Поля», далее «Настраиваемые поля…».
В открывшемся окне «Параметры страницы» необходимо указать в списке «Несколько страниц» значение «Брошюра». В данном окне вы сможете задать параметры полей и прописать количество страниц. После того как все выбрано, нажимаем кнопочку «ОК».
После этого Word сам преобразует ваш документ таким образом, что на одном листе альбомной ориентации будут размещены две страницы книжной, а размер уменьшится вдвое.
Если ваш принтер располагает функцией двухсторонней печати, тогда в окне печати открываем вкладку «Свойства» и определяем необходимые параметры. В случае, если открывшееся окно предлагает вам установить ориентацию страницы и параметры двухсторонней печати, то выбираем альбомную ориентацию и переплет по короткому краю.
Ваш принтер не располагает дуплексом? Тогда в диалоговом окне печати установите флажок «Двусторонняя печать». В этом случае отпечатаются те страницы, которые должны быть на одной стороне листа, после этого принтер покажет сообщение о том, что вам нужно будет перевернуть и вставить те же листы в принтер еще раз.
Все. Теперь можно смело отправлять документ на печать.