Как напечатать символы, которых нет на клавиатуре?
Довольно часто возникает ситуация, когда необходимо употребить в каком-нибудь тексте специальный символ, однако на клавиатуре он отсутствует. Как же быть?
Есть несколько способов решения вопроса.
Если вы печатаете в текстовом редакторе Microsoft Word, то все просто: достаточно выбрать меню Вставка -> Символ. В раскрывшемся списке выбираете нужный символ либо нажимаете на «Другие символы…». В открывшемся диалоговом окне находите необходимый символ и нажимаете клавишу Вставить. Можно также осуществить вставку, кликнув два раза по выбранному символу.
А как быть, если вы работаете в простеньком редакторе типа Блокнот?
В этом случае нужно поступить так: нажимаете и удерживаете клавишу Alt, а на цифровой клавиатуре набирайте специальный код символа. В этом случае нужно работать с цифровыми клавишами, которые расположены, как правило, в правой части клавиатуры настольного компьютера, задействовать их можно, нажав на кнопку NumLock.
Если же вы работаете с ноутбуком, то эти клавиши совпадают с некоторыми клавишами для букв. «Включить» их можно специальной комбинацией, как правило,
Вот коды некоторых символов.
●Пошагово:
- Включаем кнопку NumLock (в правой части клавиатуры).
- Зажимаем Alt.
- И одновременно с зажатой клавишей Alt набираем на цифровом блоке нужную комбинацию.
- Отжимаем Alt.
- Любуемся значком.
●Советы
- На ноутбуках без клавиатуры Num Pad откройте меню Пуск > Программы > Стандартные > Специальные возможности > Экранная клавиатура. Используйте виртуальные кнопки.
- Для набора символов можно также пользоваться транслитерацией.
- Клавиша ALT также позволяет набирать стандартные символы, например, собачку или буллеты.

- Не пропускайте нули в коде, ноль также нужно нажимать.
- Зажмите клавишу ALT+комбинацию цифр, указанную в коде. Нужно держать клавишу ALT не отпуская, пока вы не наберете все цифры кода. Символ появится только тогда.
И еще коды символов:
© Копирайт [0169]
♥ Сердечко [3]
® Зарезервировано [0174]
℠ Знак обслуживания [8480]
℃ Цельсий [8451]
℅ C/о [8453]
℉ Фаренгейт [8457]
№ Номерной знак [8470]
℗ Копирайт записи [8471]
℞ Фармацевтический символ [8478]
Ω Ом [8486]
℧ Перевернутый Ом [8487]
☀ Солнце [9728]
☁ Туча [9729]
☂ Зонтик [9730]
☃ Снеговик [9731]
☄ Комета [9732]
★ Звезда (закрашенная) [9733]
☆ Звезда (контуры) [9734]
☇ Молния [9735]
☈ Гроза [9736]
♨ Гейзер [9832]
☉ Солнце (контур) [9737]
☊ Восходящий узел [9738]
☋ Нисходящий узел [9739]
☌ Сопряжение [9740]
☍ Оппозиция [9741]
☎ Телефон (закрашенный) [9742]
☏ Телефон (контур) 9743]
☐ Пустой квадрат [9744]
☑ Квадратик с галочкой [9745]
☒ Квадратик с крестиком X [9746]
☓ Андреевский крест [9747]
☚ Палец, показывающий налево (закрашенный) [9754]
☛ Палец, показывающий направо (закрашенный) [9755]
☜ Палец, показывающий налево (контур) [9756]
☝ Палец, показывающий вверх (контур) [9757]
☞ Палец, показывающий направо (контур) [9758]
☟ Палец, показывающий вниз (контур) [9759]
☠ Череп и кости [9760]
☡ Предупреждающий знак [9761]
☢ Знак радиации [9762]
☣ Знак биологической опасности [9763]
☤ Кадуцей (жезл Гермеса) [9764]
☥ Анкх [9765]
☦ Восточно-христианский крест [9766]
☧ Христограмма [9767]
☨ Патриархальный крест [9768]
☩ Греческий крест [9769]
☪ Луна и звезда [9770]
☫ Символ Фарси [9771]
☬ Ади Шакти [9772]
☭ Серп и молот [9773]
☮ Знак мира [9774]
☯ Инь и Янь [9775]
Триграммы:
- ☰ Триграмма небо [9776]
- ☱ Триграмма озеро [9777]
- ☲ Триграмма огонь [9778]
- ☳ Триграмма гроза [9779]
- ☴ Триграмма ветер [9780]
- ☵ Триграмма вода [9781]
- ☶ Триграмма гора [9782]
- ☷ Триграмма земля [9783]
☸ Колесо дхарма [9784]
☹ Грустный смайл [9785]
☺ Веселый смайл [9786]
☻ Черный смайл [9787]
☽ Растущая луна [9789]
☾ Спадающая луна [9790]
Планеты:
- ☿ Меркурий [9791]
- ♀ Венера (знак женщины) [9792]
- ♁ Земля [9793]
- ♂ Марс (знак мужчины) [9794]
- ♃ Юпитер [9795]
- ♄ Сатурн [9796]
- ♅ Уран [9797]
- ♆ Нептун [9798]
- ♇ Плутон [9799]
Знаки Зодиака:
- ♈ Овен [9800]
- ♉ Телец [9801]
- ♊ Близнецы [9802]
- ♋ Рак [9803]
- ♌ Лев [9804]
- ♍ Дева [9805]
- ♎ Весы [9806]
- ♏ Скорпион [9807]
- ♐ Стрелец [9808]
- ♑ Козерог [9809]
- ♒ Водолей [9810]
- ♓ Рыбы [9811]
Шахматные фигуры:
- ♔ Белый король [9812]
- ♕ Белая королева [9813]
- ♖ Белая ладья [9814]
- ♗ Белый слон [9815]
- ♘ Белая лошадь [9816]
- ♙ Белая пешка [9817]
- ♚ Черный король [9818]
- ♛ Черная королева [9819]
- ♜ Черная ладья [9820]
- ♝ Черный слон [9821]
- ♞ Черная лошадь [9822]
- ♟ Черная пешка [9823]
Карточные масти:
- ♠ Черная пика [9824]
- ♡ Черва [9825]
- ♢ Бубна [9826]
- ♣ Трефа [9827]
- ♤ Пика (контур) [9828]
- ♥ Черва (закрашенная) или сердце [9829]
- ♦ Бубна (закрашенная) [9830]
- ♧ Трефа (контур) [9831]
Музыкальные знаки:
- ♩ Музыкальная четвертная нота [9833]
- ♪ Музыкальная восьмая нота [9834]
- ♫ Соединенные две ноты [9835]
- ♬ Соединенные двойной планкой две ноты [9836]
- ♭ Бемоль [9837]
- ♮ Звук натурального звукоряда [9838]
- ♯ Диез [9839] ✁ Отрезать сверху [9985]
✂ Отрезать здесь [9986]
✃ Отрезать снизу [9987]
✄ Ножницы [9988]
✆ Общественный телефон [9990]
✇ Кассета [9991]
✈ Аэропорт/самолет [9992]
✉ Конверт/email [9993]
✌ Знак победы [9996]
✍ Подпись [9997]
✎ Диагональный карандаш [9998]
✏ Карандаш [9999]
✐ Диагональный карандаш, смотрящий вверх [10000]
✓ Галочка [10003]
✔ Жирная галочка [10004]
✕ Знак умножения/X [100005]
✖ Жирный знак умножения/X [10006]
✗ Наклоненный знак X [10007] ✘ Жирный наклоненный знак X [10008]
✝ Римский крест [10013]
✞ Римский крест 3D [10014]
✟ Латинский крест (контур) [10015]
✠ Мальтийский крест [10016]
✡ Звезда Давида [10017]
❛ Знак кавычек [10075]
❜ Знак кавычек (перевернутый) [10076]
❝ Двойной знак кавычек [10077]
❞ Двойной знак кавычек (перевернутый) [10078]
™ Товарный знак [0153] ○= 777
Поделиться:
Оставьте свой комментарий!
- Комментарий в ВКонтакте
Добавить комментарий
| < Предыдущая | Следующая > |
|---|
Как поставить знак собака в email и другие символы на клавиатуре
Главная › Статьи о компьютерах › Как поставить знак собака в email и другие символы на клавиатуре
В этой статье мы поговорим про различные символы на клавиатуре. Вот, например для того, чтобы напечатать знак собачки в email, нужно сначала переключиться на английский язык, затем зажать клавишу Shift и не отпуская ее нажать на клавиатуре цифру 2. Значок @ появиться. Кроме этого знака на клавиатуре есть и другие, такие например как кавычки, двоеточие и др. — *?:%;№»!~. Также на клавиатуре можно встретить на клавише несколько символов, по непонятным причинам они не все и не всегда действуют. Посмотрим, как решить эту проблему, и чтобы все символы вводились нужно знать их правила ввода.
1. Некоторые из символов вводятся с нажатой клавишей Shift. Допустим если нам нужно ввести вопросительный знак, мы должны нажать клавишу Shift и удерживая ее нажать на клавишу 7. Если при этом у нас набирается знак &, то это значить только одно, что в данный момент у нас включен английский язык. 2. Как вы скорей всего заметили на некоторых клавишах, например цифры 2, 3 или 4 есть два символа. На цифре 2 символ # и №. Те символы, которые находятся на клавише слева, набираются при включенном английском языке с нажатой клавишей Shift, а те, которые справа при включенном русском языке и соответственно нажатой клавишей Shift. Получается, чтобы набрать символ # мы включаем английский язык, нажимаем Shift и жмем на клавишу 3, а для того, чтобы напечатать №, включаем русский язык, нажимаем Shift и жмем 3. Вот так!
3. Те клавиши, которые находиться на дополнительной клавиатуре слева работают по-разному. Все зависит от того включена ли клавиша Num Lock. Если она включена и горит индикатор, то можно печатать цифры, и они будут печататься, если она отключена, то цифры печататься не будут, и те клавиши, которые под и над цифрами будут использоваться для других целей. Например, там, где на клавише написано «. Интересные статьи по теме: Отличия быстрого от полного форматирования Правила для успешного восстановления удаленных файлов Безопасность при работе с компьютером Как открыть файл DOCX? Какая ОС лучше для ноутбука? |
Как добавлять специальные символы с помощью клавиатуры компьютера
- Вы можете добавлять специальные символы во время набора текста на компьютере с помощью сочетаний клавиш или специального всплывающего окна.
- Компьютеры Windows и Mac имеют одни и те же специальные символы, но разные способы их ввода.

- Пользователи Windows могут использовать цифровые коды для ввода специальных символов, а пользователи Mac могут использовать меню просмотра символов.
Существуют десятки специальных символов, от знаков степени до ударений, которые можно добавить в текст на компьютере. Сюда входят даже смайлики, которые в наши дни популярны как никогда.
Вот как набирать специальные символы на ПК и вставлять их в MacOS.
Как добавить специальные символы на ПК с Windows
Чтобы ввести специальные символы в Windows, удерживайте клавишу Alt и введите числовой код, связанный со специальным символом, который вы хотите, используя цифровую клавиатуру, расположенную с правой стороны клавиатуры. Ряд цифр над вашими буквенными клавишами не будет работать.
Если у вас нет цифровой клавиатуры, вы можете, удерживая клавишу Windows, нажать точку (.), чтобы вызвать клавиатуру с эмодзи.
Существует много специальных символов, которые можно ввести с помощью Alt-кодов, но вот некоторые основные:
| Альтернативный код | Специальный символ | 29 Alt + 9 0103029 | ☺ |
| Alt + 2 | ☻ |
| Alt + 3 | ♥ |
| Alt + 4 | ♦ |
| Alt + 5 | ♣ |
| Alt + 6 | ♠ |
| Alt + 7 | • |
| Alt + 8 | ◘ |
| Alt + 9 | ○ |
| Alt + 10 | ◙ |
| Alt + 11 | ♂ |
| Alt + 12 | ♀ |
| Alt + 13 | ♪ |
| Alt + 14 | ♫ |
| Alt + 15 | ☼ |
| Alt + 16 | ► |
| Alt + 17 | ◄ |
| Alt + 18 | ↕ |
| Alt + 19 | ‼ |
| Alt + 20 | ¶ |
| Alt + 21 | § |
| Alt + 22 | ▬ |
| Alt + 23 | ↨ |
| Alt + 24 | ↑ |
| Alt + 25 | ↓ |
| ALT + 26 | → |
| ALT + 27 | ← |
| ALT + 28 | ∟ |
| ALT + | . |
| Alt + 31 | ▼ |
Как вставить специальные символы на Mac , есть шанс, что вам придется изменить клавиатуру на этот язык, чтобы увидеть его в качестве опции.
1. При вводе буквы, для которой требуется ударение или другой тип диакритического знака, просто удерживайте нажатой клавишу, обозначающую эту букву. Если у ключа есть опции для диакритических знаков, появится всплывающее меню.
2. Щелкните нужный символ или введите соответствующую цифровую клавишу, которая появляется под нужным символом.
Просто удерживая клавишу, вы увидите ее версии с акцентом. Эбигейл Абесамис Демарест/ИнсайдерКак вводить специальные символы и символы
1.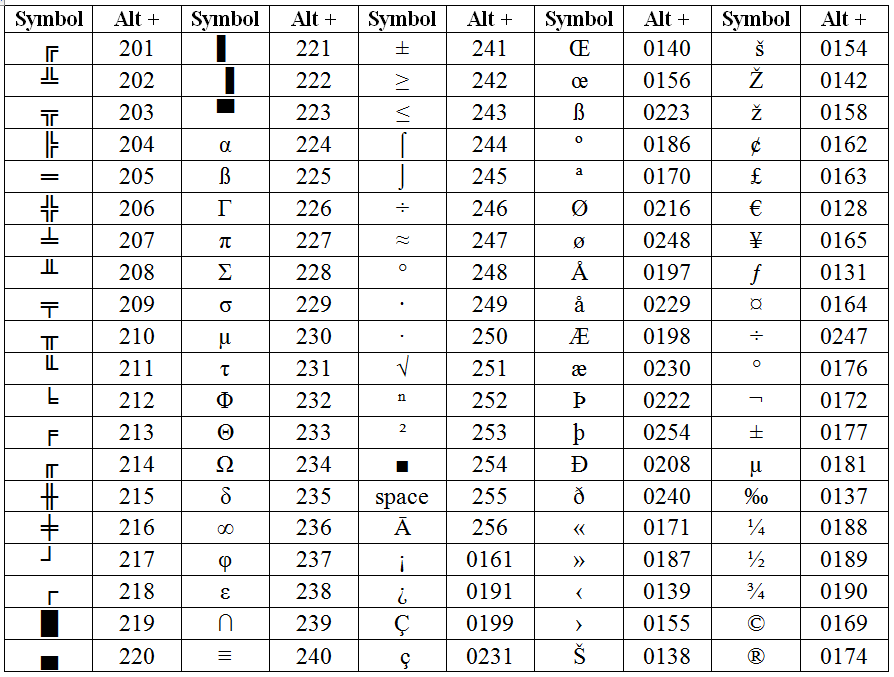 Поместите курсор туда, куда вы хотите добавить специальный символ или символ.
Поместите курсор туда, куда вы хотите добавить специальный символ или символ.
2. Нажмите Изменить на панели инструментов в самом верху экрана и выберите Emoji & Symbols в раскрывающемся списке. Или нажмите Control + Command + пробел .
Меню Emoji & Symbols доступно почти в каждом приложении, в которое вы можете вводить текст. Эбигейл Абесамис Демарест/Инсайдер 3. Найдите специальный символ или символ, который вы хотите использовать, прокручивая или нажимая кнопки в нижней части меню, чтобы перейти к определенной категории. Вы также можете ввести в строку поиска, чтобы сузить область поиска. Щелкните значок в правом верхнем углу, чтобы увидеть расширенную версию средства просмотра символов.
Вы также можете ввести в строку поиска, чтобы сузить область поиска. Щелкните значок в правом верхнем углу, чтобы увидеть расширенную версию средства просмотра символов.
4. Щелкните символ или символ, чтобы вставить его в текст.
Вы можете вставить любой смайлик или специальный символ из этого меню. Эбигейл Абесамис Демарест/ИнсайдерЭбигейл Абесамис Демарест
Эбигейл Абесамис Демарест — автор статей для Insider из Нью-Йорка.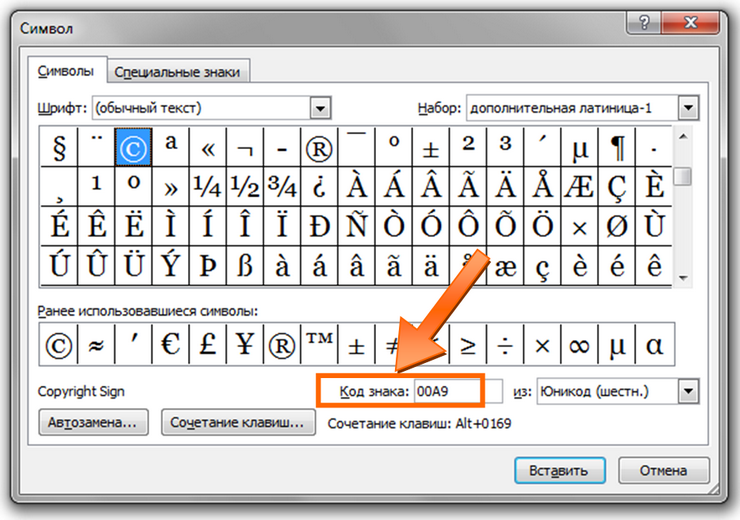 Она любит хороший глазированный пончик и погружается в науку о еде и о том, как ее приготовить.
Она любит хороший глазированный пончик и погружается в науку о еде и о том, как ее приготовить.
ПодробнееПодробнее
Как вводить символы и буквы с помощью знаков ударения
Эмодзи, знаки ударения и другие специальные символы привносят элемент веселья и точности в текстовые сообщения, но что, если вы работаете за компьютером и хотите разбить старый добрый текст с классными символами и специальными символами? Если вы используете клавиатуру QWERTY, вы не сможете найти эти специальные символы.
Contents
- Typing symbols in Windows 10 or Windows 11
- Emoji symbols
- IP symbols
- Math symbols
- Uppercase accented symbols
- Lowercase accented letters
- Currency symbols
- Using the character map on Windows
- Typing символы в MacOS
- Ввод символов с помощью средства просмотра символов в MacOS
Сложность
Легкость
Продолжительность
5 минут
Что вам нужно
В этом руководстве мы покажем вам, как вставлять специальные символы в вашу копию, используя карту символов (средство просмотра символов на Mac) и сочетания клавиш. Вы также можете ознакомиться с нашим руководством по лучшим сочетаниям клавиш для Windows 10 и MacOS.
Вы также можете ознакомиться с нашим руководством по лучшим сочетаниям клавиш для Windows 10 и MacOS.
Ввод символов в Windows 10 или Windows 11
На вашем ПК с Windows запрограммировано множество сочетаний клавиш Alt, которые довольно легко набирать. Однако следует отметить, что если вы используете Windows и у вас есть клавиатура с полной цифровой панелью, вы можете выполнять эти сочетания клавиш, только если вы используете цифровые клавиши на цифровой клавиатуре с включенной клавишей цифровой блокировки. Использование цифровых клавиш, расположенных непосредственно под рядом F-клавиш, работать не будет, что мы и обнаружили в ходе независимого тестирования.
Если у вас нет клавиатуры с цифровой панелью, вы можете использовать экранную клавиатуру в Windows для выполнения этих задач. Чтобы найти клавиатуру в Windows 10, наведите курсор на нижнюю правую часть экрана и щелкните правой кнопкой мыши панель задач. Затем нажмите кнопку Показать сенсорную клавиатуру .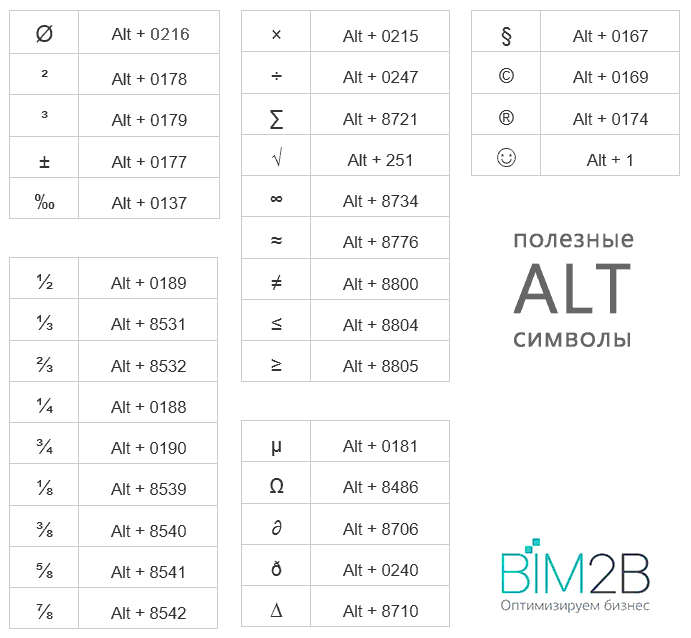 Затем вы можете долго нажимать или удерживать мышь на любой заданной букве, чтобы найти символы и другие альтернативные символы.
Затем вы можете долго нажимать или удерживать мышь на любой заданной букве, чтобы найти символы и другие альтернативные символы.
В Windows 11 вам нужно щелкнуть правой кнопкой мыши на панели задач и выбрать Настройки панели задач. Оттуда включите переключатель Сенсорная клавиатура . Затем вы можете вызвать сенсорную клавиатуру по мере необходимости.
Шаг 1: Откройте текстовый процессор и найдите любую клавишу Alt на клавиатуре. Как правило, клавиши Alt расположены по обе стороны от пробела.
Шаг 2: Найдите в приведенных ниже списках символ, который вы хотите напечатать.
Шаг 3: Убедитесь, что курсор находится в том месте, куда вы хотите вставить символ по вашему выбору. Затем введите соответствующее сочетание клавиш. Например, держа 9Клавиша 0313 Alt и нажатие 1 на цифровой клавиатуре вставит смайлик (☺) в вашу копию.
Символы эмодзи
| Эмодзи | Символ |
|---|---|
| Alt + 1 | ☺ |
| Alt + 2 | ☻ |
| Alt + 3 | ♥ |
Символы IP
| IP | Символ |
|---|---|
| Alt + 0169 | © |
| Alt + 0153 | ™ |
| Alt + 0174 | ® |
Математические символы
| Математика | Символ |
|---|---|
| Alt + 35 | # |
| Alt + 241 | ± |
| Alt + 0188 | = |
| Alt + 0189 | ½ |
| Alt + 0190 | ¾ |
| Alt + 0247 | ÷ |
| Alt + 60 | < |
| Alt + 62 | > |
| Alt + 242 | ≥ |
| Alt + 243 | ≤ |
Заглавные буквы с ударением
| Заглавные буквы с ударением | Символ |
|---|---|
| Alt + 0192 | А |
| Alt + 0193 | Á |
| Alt + 0194 | Â |
| Alt + 0195 | Ã |
| Alt + 0196 | Ä |
| Alt + 0199 | Ç |
| Alt + 0200 | È |
| Alt + 0201 | Э |
| Alt + 0202 | К |
| Alt + 0203 | Ë |
| Alt + 0204 | М |
| Alt + 0205 | Í |
| Alt + 0206 | ú |
| Alt + 0207 | х |
| Alt + 165 | С |
| Alt + 0210 | Т |
| Alt + 0211 | О |
| Alt + 0212 | Ô |
| Alt + 0213 | х |
| Alt + 0214 | . .. .. |
| Alt + 0217 | Ù |
| Alt + 0218 | Ú |
| Alt + 0219 | Û |
| Alt + 0220 | О |
| Alt + 0221 | Ý |
| Alt + 0159 | Ÿ |
| Alt + 0142 | Ž |
Строчные буквы с ударением
| Строчные буквы с ударением | Символ |
|---|---|
| Alt + 0224 | и |
| Alt + 0225 | а |
| Alt + 0226 | — |
| Alt + 0227 | ã |
| Alt + 0228 | и |
| Alt + 0229 | х |
| Alt + 0230 | æ |
| Alt +0231 | и |
| Alt + 0232 | и |
| Alt + 0233 | и |
| Alt + 0234 | ê |
| Alt + 0235 | — |
| Alt + 0236 | х |
| Alt + 0237 | и |
| Alt + 0238 | î |
| Alt + 0239 | ï |
| Alt + 164 | – |
| Alt + 0242 | х |
| Alt + 0243 | — |
| Alt + 0244 | х |
| Alt + 0245 | х |
| Alt + 0246 | или |
| Alt + 0154 | š |
| Alt + 0249 | х |
| Alt + 151 | х |
| Alt + 150 | х |
| Alt + 0252 | и |
| Alt + 0253 | х |
| Alt + 0255 | ÿ |
| Alt + 0158 | ž |
Символы валюты
| Валюта | Символ |
|---|---|
| Alt + 0164 | ¤ |
| Alt + 155 | ¢ |
| Alt + 156 | £ |
| Alt + 157 | ¥ |
| Alt + 158 | ₧ |
| Alt + 159 | ƒ |
Использование карты символов в Windows
Карта символов устанавливается в каждой операционной системе Microsoft; он позволяет копировать и вставлять буквы и символы с диакритическими знаками в документы, независимо от того, используете ли вы Word, WordPad, Google Docs или другую программу.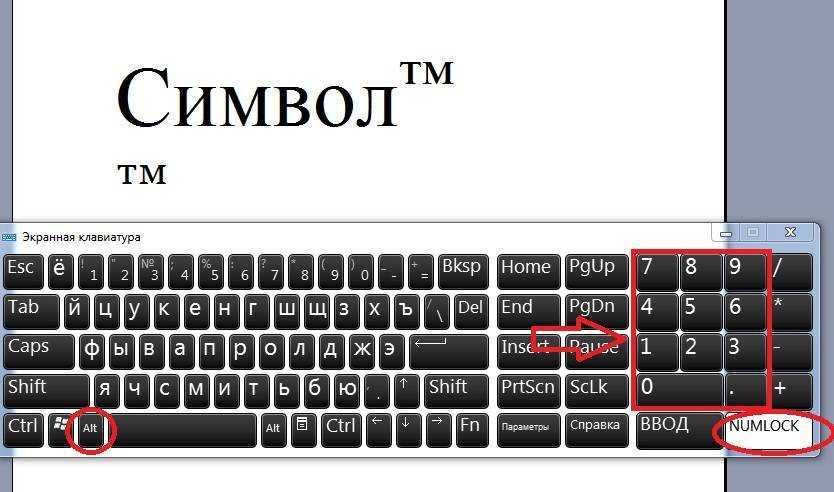
Шаг 1: Перейдите в меню «Пуск» Windows и введите карту символов для поиска. После этого щелкните ее, чтобы открыть приложение. Затем щелкните его, чтобы открыть приложение, когда оно появится в результатах поиска.
Шаг 2: После открытия вы увидите список символов. Пролистайте список, пока не найдете нужный символ или букву. Найдя, нажмите кнопку Select рядом с текстовым полем. Выбранный вами символ или буква появится в текстовом поле с пометкой 9.0313 символов для копирования.
Шаг 3: Нажмите Скопируйте , затем вставьте их в соответствующие места в документе.
Ввод символов в MacOS
Вводить символы на Mac намного проще. Каждый ярлык Mac использует кнопку Option , которая обычно находится между клавишами Command и Control . Вам также нужно будет нажать Shift для определенных комбинаций, что может быть немного сложно. Обычно вы можете найти Переместите клавишу в ряд над клавишей Option .
Обычно вы можете найти Переместите клавишу в ряд над клавишей Option .
Или вы можете просто удерживать заданную клавишу на клавиатуре, пока не появится альтернативный символ (например, буква с тильдой) для выбора. Это поможет вам пролететь через шаги, описанные ниже.
Шаг 1: Запустите выбранный текстовый процессор и найдите любую из клавиш Option на клавиатуре.
Шаг 2: Найдите нужный символ,
Шаг 3: Щелкните точное место в документе, где вы хотите, чтобы символ отображался, и просто введите соответствующее сочетание клавиш.
Ввод символов с помощью средства просмотра символов в MacOS
Если вы столкнулись с трудностями при использовании комбинаций клавиш MacOS, вы можете пропустить описанный выше метод и вручную вставлять специальные символы и символы через средство просмотра символов. Это займет немного больше времени, но это легко и просто, если вы используете последнюю версию MacOS.


 Случается такое, что нам нужно в тексте вставить какой-то символ, но он почему-то после нажатия не появляется.
Случается такое, что нам нужно в тексте вставить какой-то символ, но он почему-то после нажатия не появляется.

