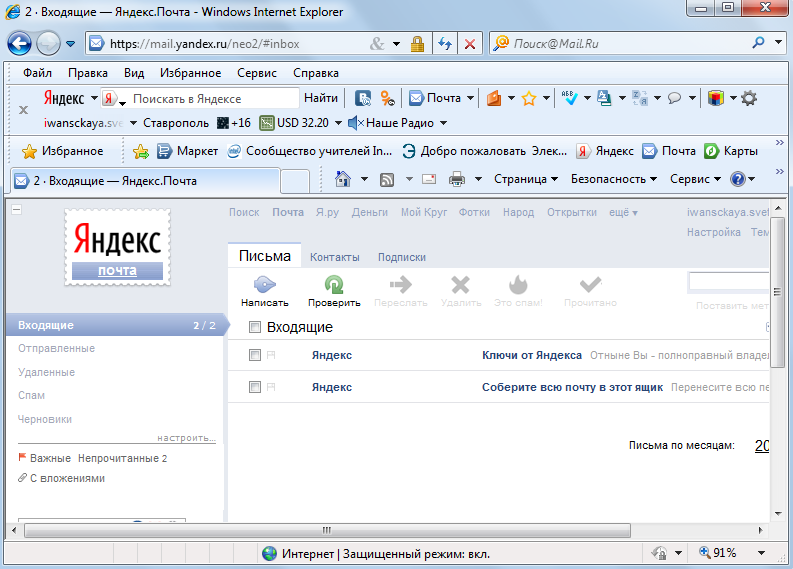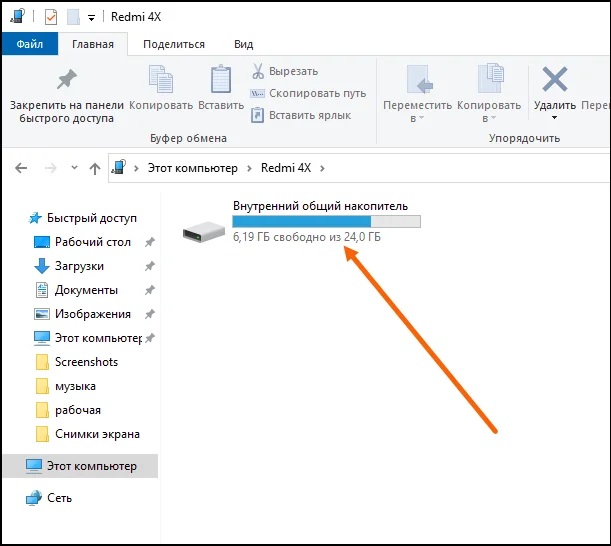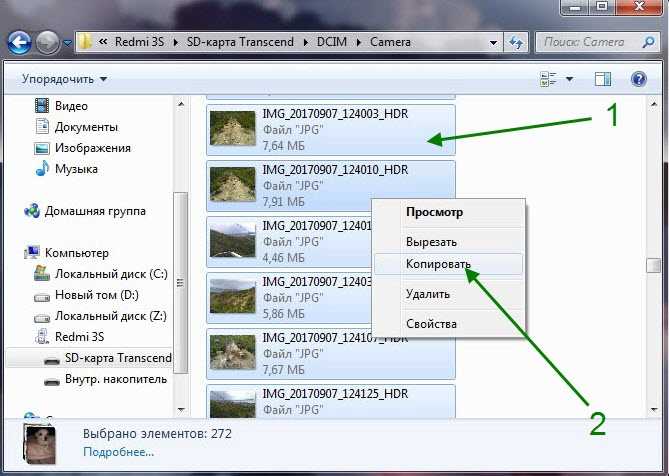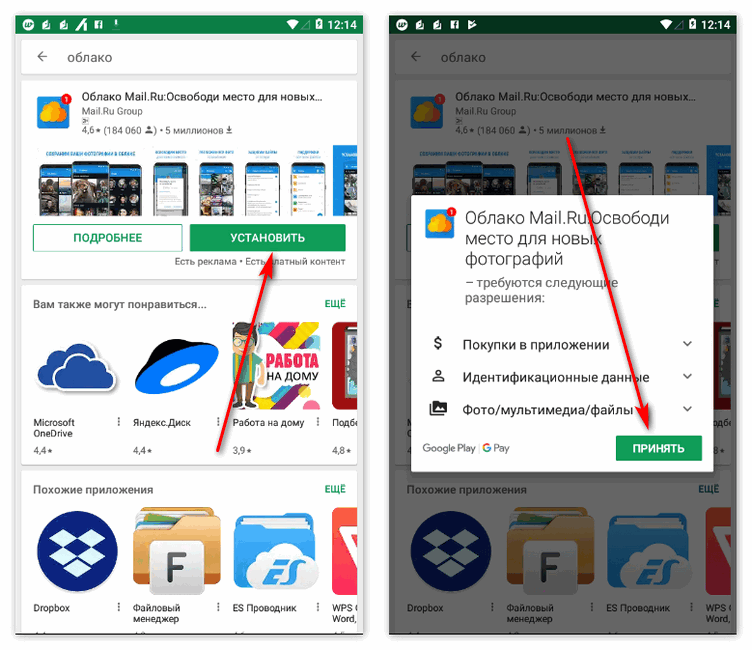Как перенести фото с телефона на компьютер: пошаговый гайд для чайников
Ниже я публикую подробную инструкцию, как перенести фото с телефона на компьютер пошагово для чайников. Существует целый ряд способов «перебросить» изображения между своими устройствами. Я подробно описал их в этой статье. Вы можете перечитать их и выбрать любимые, которые будете использовать постоянно.
Все способы переноса изображений
Перенести изображение с телефона на компьютер можно одним из следующих способов:
- По проводу. Потребуется USB-кабель, а ещё фотографии нужно будет найти среди файлов телефона. Способ достаточно надёжный и быстрый, подходит для «чайников» и будет подробно и пошагово описан ниже.
- С помощью карты памяти или флешки. У вас должен быть ридер, чтобы вы подключили её к компьютеру.
- Перенести файлы без проводов: с помощью Блютуз или Wi-Fi.
- Облачные хранилища: Гугл Диск, Яндекс Диск, Дропбокс и так далее. Нужно будет сначала загрузить фото, а потом скачать их оттуда.
 Здесь есть небольшая хитрость «для чайников»: возможно, ваши изображения уже были резервно скопированы «в облако» телефоном.
Здесь есть небольшая хитрость «для чайников»: возможно, ваши изображения уже были резервно скопированы «в облако» телефоном. - Отправить изображение себе на почту.
- Отправить фото «самому себе» в каком-либо месенджере: WhatsApp, Viber, Telegram, месенджерах соцсетей.
Данные способы перенести файлы – самые популярные, их можно назвать способами «чайников», хотя я сам пользуюсь большинством из них. Чаще всего через кабель USB переносят большой объём фотографий, а отправляют на месенджеры всего несколько фото, когда нужно сэкономить время. Теперь я опишу все способы подробно: как говорил ранее, пошагово и «для чайников».
Способ первый: USB-кабель
Возьмите тот же провод, которым заряжаете смартфон. Чужим кабелем можно тоже воспользоваться, но при условии, что разъём на нём того же типа: Micro USB или Type С, или это вовсе Lightning для Айфона. Убедитесь, что чужой разъём без усилий подключается к телефону. Всё же, более проверенный способ «для чайников» – взять свой провод.
Теперь подробно и пошагово: как перенести фото с телефона на компьютер через шнур.
- Подключите провод к телефону, а обратную сторону – в USB-разъём компьютера или ноутбука.
- Телефон должен быть включен и разблокирован.
- На экране телефона появится оповещение: выбрать формат подключения. Вам нужен пункт «Медиа-устройство (MTP)». В отдельных случаях он может называться по-другому: «Накопитель», «Передача файлов» и т.п.
- Подождите, пока компьютер распознает смартфон, установит нужные драйвера. На экране могут появиться окна автозапуска, но, для чистоты эксперимента, просто сверните их.
- Откройте «Мой компьютер» / «Этот компьютер» и найдите значок телефона. Например, если вы решили перенести фото с телефона xiaomi на компьютер через шнур, то там должно быть указано название этого телефона. Дважды щёлкните по нему.
- Найдите папку «DCIM» – здесь хранятся все ваши фото и видео. Если её не видно сразу, посмотрите в папках «SDcard» или «Phone».
 В крайнем случае, воспользуйтесь поиском – введите в поле в правом верхнем углу «DCIM». Папка обязательно найдётся.
В крайнем случае, воспользуйтесь поиском – введите в поле в правом верхнем углу «DCIM». Папка обязательно найдётся.
- Теперь можно перенести всю папку или отдельные файлы из неё в любую папку на компьютере, лишь бы место на диске позволяло. Важно: на скорость и надёжность передачи влияет качество и состояние кабеля, а также активность смартфона. Когда я переношу большой объём фото, я обычно ставлю телефон в «режим полёта». Иначе может произойти сбой, и переписывать файлы придётся заново. По этой же причине не отключайте провод до того момента, пока операция не завершится.
- Вы можете удалить фото с телефона, освободив на нём пространство. Убедитесь перед этим, что они были скопированы на компьютер.
Некоторые производители смартфонов предусмотрели специальные программы для того, чтобы легко и пошагово перенести все изображения. Возможно, вам проще будет разобраться с ними. Например, это программы Samsung Kies для переноса фото с телефона Самсунг на компьютер, HTC Sync, Lenovo Mobile Assistant, LG PC Suite , а для iOS – iTunes.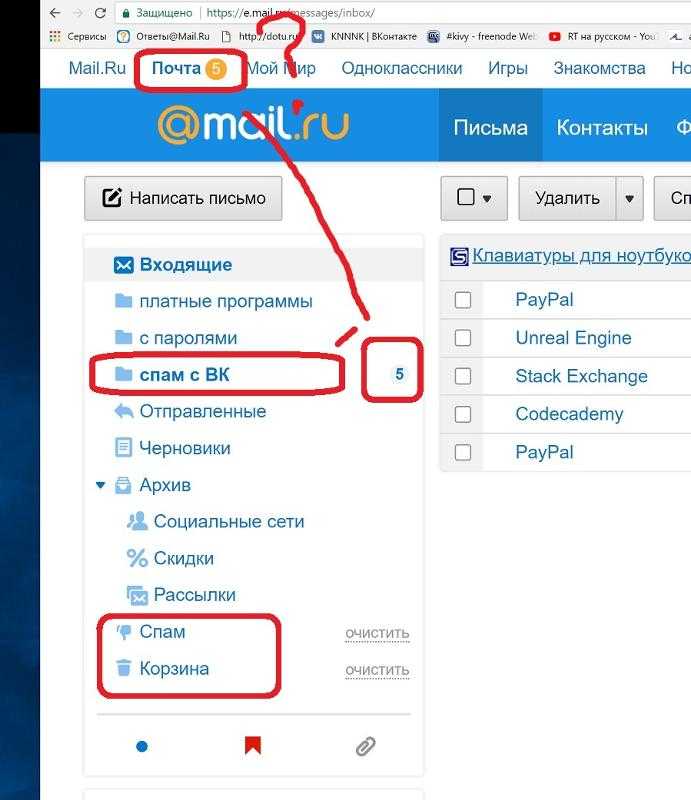 Однако универсальный способ «для чайников», который подходит не только для телефонов, а и для планшетов, фотоаппаратов и другой техники, пошагово описан выше.
Однако универсальный способ «для чайников», который подходит не только для телефонов, а и для планшетов, фотоаппаратов и другой техники, пошагово описан выше.
Кстати, это отличный способ сохранить информацию, если Ваш планшет на подключается к WiFi.
Способ второй: Карта памяти или флешка
Перенос фото с помощью обычной флешки сработает не всегда. У вас должен быть OTG-переходник, а сам телефон должен поддерживать передачу файлов на внешний носитель. Этот вариант точно не «для чайников».
Другое дело – карта памяти. Этот способ может быть даже удобнее, чем предыдущий, потому что сбои во время передачи фото исключены, а провод не нужен. Хотя здесь вам потребуется картридер с переходником или специальный разъём для чтения карт на компьютере. И ещё один немаловажный факт: в вашем телефоне должна быть извлекаемая карта памяти.
Теперь снова, пошагово для чайников: как перенести фотографии с телефона на компьютер с помощью карты памяти.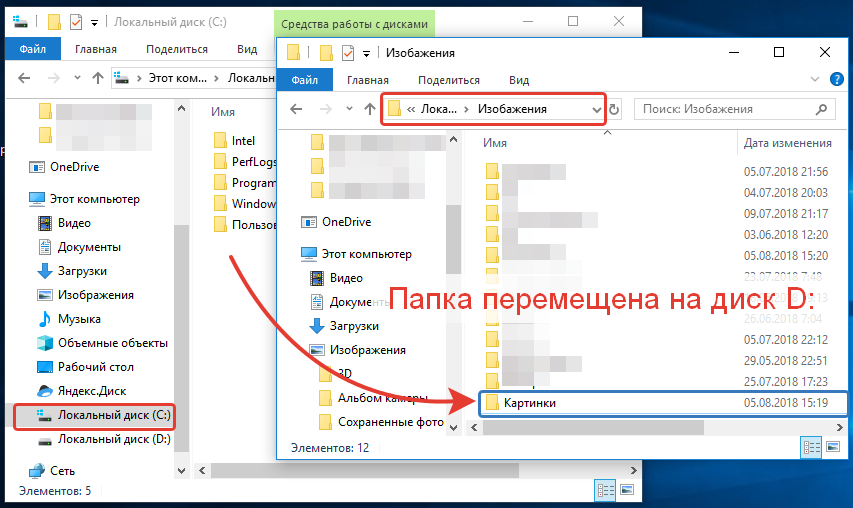
- Нужно вынуть карту памяти из смартфона. Вы должны знать, как это сделать для вашей модели: из-под крышки девайса или из бокового слота.
- Вставьте карту памяти в картридер, либо картридер-флешку.
- Подключите картридер в специальный порт компьютера либо картридер-флешку в обычный USB-порт.
- В обоих случаях ПК распознает карту памяти как новый диск. Откройте его и найдите папку «DCIM» – точно так же, как пошагово было описано в предыдущем (проводном) способе подключения. Теперь нужно перенести или скопировать файлы на компьютер – с этим справятся и «чайники».
- Затем извлеките картридер из ПК, карту памяти из картридера и обратно вставьте её в телефон.
Раз это статья «для чайников», то помните – чтобы избежать потери данных и сбоев карты памяти, извлекайте её «безопасно». Пошагово это нужно сделать так:
- Сначала найдите значок подключения с зеленой галочкой в области уведомлений (рядом с часами).
- Нажмите на него и подождите появления списка устройств.
 Нажмите на то, которое хотите извлечь.
Нажмите на то, которое хотите извлечь.
- Дождитесь надписи «Оборудование может быть извлечено» и тогда спокойно вынимайте карту памяти.
- Если вы увидите сообщение, что «Оборудование используется», то закройте все программы и повторите снова. Если это не поможет, а вы всё-таки решили извлечь карту памяти безопасно, то выключите компьютер и спокойно вынимайте её из порта.
Способ третий: Блютуз или Вай-Фай
Беспроводной способ, чтобы перенести фото, выглядит привлекательно, но пока он не отвечает всем ожиданиям, которые на него можно возлагать. По Блютуз-связи можно передать отдельные фото, но с большим объёмом почти всегда возникают проблемы: сбои передачи либо крайне медленный процесс. Не совсем удобный способ «для чайников», но если вам уже удавалось перенести так файлы, то у вас получится. В случае с передачей по Wi-Fi, необходимо специальное ПО на телефоне, иногда – программа на компьютере. Однако технологии пошагово совершенствуются, и вскоре этот способ может стать более востребован.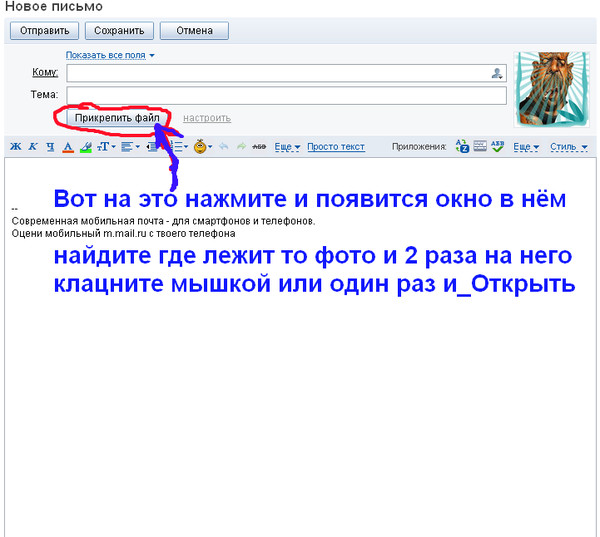
Итак, как перенести фото с телефона на ноутбук пошагово и для чайников – при помощи Блютуз:
- Убедитесь, что на ПК есть Блютуз-модуль, и в том, что он включен. Это может быть внешний или внутренний адаптер. Уверен, раз вы выбрали этот способ, то знаете, что модуль есть и понимаете, как его включить.
- Включите Bluetooth на телефоне. Найдите компьютер в списке обнаруженных устройств и нажмите на него.
- Начнётся сопряжение девайсов. Обычно всё очень просто: телефон показывает код подтверждения.
- А в то же время компьютер его дублирует. Нажмите «Да».
- Сопряжение установлено. Теперь найдите нужные файлы на телефоне, долго нажмите на каждый из них, чтобы их выбрать, затем войдите в меню (обычно три вертикальные точки) и выберите «Отправить», и из длинного списка нажмите на Bluetooth.
- Файлы будут переданы в специальную папку на ПК. Чтобы узнать, куда именно они попали, пошагово смотрите следующие пункты.

- Откройте меню «Пуск» и введите в поиске «Bluetooth». В появившемся списке нажмите на «Изменить параметры Bluetooth».
- В окне, которое появится, перейдите на вкладку «Совместное использование» или «Share». Здесь и указана папка, куда отправляются все переданные файлы. Более того, здесь вы можете заменить путь на свой, чтобы эта папка была у вас «под рукой».
Описанный пошагово способ позволяет перенести фото с телефона на компьютер через Блютуз. Но Блютуз – не единственный способ беспроводной связи. Вай-Фай – более быстрая сеть. В случае с ним, инструкция зависит от способа, который вы будете использовать. Я перечислю некоторые из них, не описывая пошагово работу с каждым. «Для чайников» это может быть полезно, если вы уже пользуетесь этими программами:
- SHAREit. Оба устройства должны быть в одной сети Вай-Фай. Подключение к Интернету не требуется. Первоначальное подключение проходит с помощью сканирование QR-кода.
- AirDroid. Программа работает через Интернет – гаджеты могут не находиться в одной WiFi сети.
 Здесь есть и другие функции, кроме передачи файлов.
Здесь есть и другие функции, кроме передачи файлов. - Wi-Fi Direct. Это не программа, а специальная технология. Достаточно, чтобы её поддерживал только ПК или только смартфон, и вы сможете передавать файлы напрямую. Для этого не нужен будет ни Интернет, ни какие-либо сети. Однако данная технология пока не распространена широко.
Способ четвёртый: Облачные хранилища
Это потрясающий способ, как разгрузить память телефона и диск на компьютере, при этом быть уверенным в сохранности данных – даже «чайникам». Обычно я использую Google Drive – бесплатно пользователям предоставляется 15 Гб, и этого более чем достаточно, чтобы пошагово перенести свои фото. Не менее удобный сервис предоставляет «Яндекс.Диск». Другие известные облачные хранилища – Облако@mail.ru, OneDrive, Dropbox. Apple создали iCloud Drive —встроенное облачное хранилище для Mac и iPhone, но его также можно использовать на Windows.
Теперь пошагово о том, как этой возможностью воспользоваться. Облачные сервисы делятся на два типа: там, где требуется установка приложения и там, где достаточно браузера. Остановлюсь на простом и популярном варианте и опишу его «для чайников»: Google Drive или Яндекс.Диск:
Облачные сервисы делятся на два типа: там, где требуется установка приложения и там, где достаточно браузера. Остановлюсь на простом и популярном варианте и опишу его «для чайников»: Google Drive или Яндекс.Диск:
- На телефоне с Android откройте соответствующее приложение «Google Диск» или «Яндекс.Диск».
- Выберите опцию «Добавить».
- Выберите нужные файлы или папки.
- Обычно они переносятся в корневую папку.
- Теперь на компьютере откройте браузер и зайдите на страничку сервиса. Вы увидите все ваши файлы и папки. Их можно выделить и загрузить на ПК – используйте правую кнопку мыши и выбирайте нужные пункты из меню. «Чайники» здесь тоже справятся без проблем.
Учтите такие важные моменты:
- Для того чтобы перенести фото «в облако» потребуется трафик, поэтому если он у вас платный или вы в роуминге, не стоит использовать этот способ. Дождитесь бесплатной Вай-Фай сети и тогда пройдите пошагово эту инструкцию.

- На телефоне и компьютере вы должны войти в один и тот же аккаунт Google или Яндекс, чтобы видеть одни и те же файлы.
Самый приятный момент «для чайников» здесь такой: если у вас выставлена автоматическая загрузка изображений, то все ваши фото будут появляться «в облаке» автоматически. Это значит, что вы можете спокойно удалить свои фотографии с телефона, и пошагово переносить их никуда вовсе не нужно. Такие сервисы как Google Фото для Андроид и iCloud для Apple способны значительно упростить жизнь. Фото сортируются и доступны вам из любого места на планете.
Как настроить автозагрузку фото для Андроид-смартфонов:
- Открыть на телефоне программу«Google Фото».
- Нажать на значок меню (вверху).
- Нажать «Настройки» и затем – «Автозагрузка и синхронизация».
- Включите автозагрузку, если она выключена.
- Телефон будет пытаться передать изображения, только когда вы подключены к Вай-Фаю.
Способ пятый: Отправить на почту
Это достаточно простой и быстрый способ, как перенести изображения на другие свои девайсы.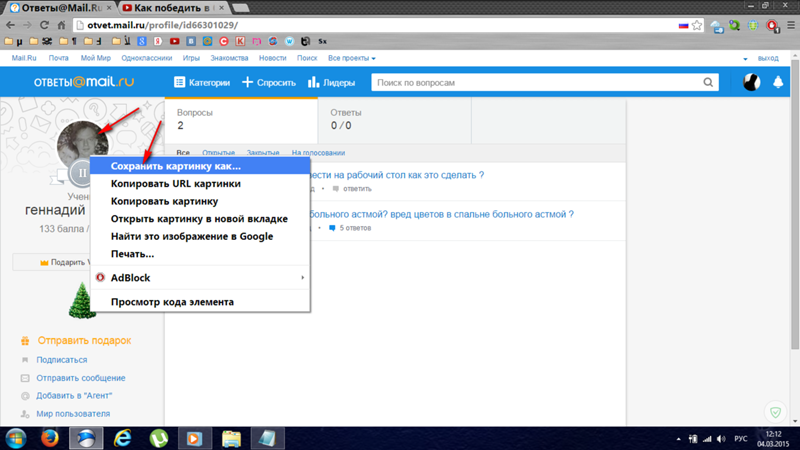 Когда вы умеете пользоваться электронной почтой и отправлять в письмах файлы, метод становится очень доступным, потому что вам не нужно проделывать никаких новых действий. Здесь вы перестаёте быть «чайниками».
Когда вы умеете пользоваться электронной почтой и отправлять в письмах файлы, метод становится очень доступным, потому что вам не нужно проделывать никаких новых действий. Здесь вы перестаёте быть «чайниками».
При отправлении почты адрес отправителя и получателя может совпадать. Поэтому вы можете отправить файлы самому себе. Некоторые почтовые службы даже встроили кнопку «Отправить самому себе». Письмо с вложениями появится и в «Отправленных», и в «Принятых». Файлы останется просто скачать на компьютер.
Пошагово описывать порядок действий «для чайников» здесь я не буду: он зависит от электронной почты и приложений, которыми вы пользуетесь, и ничем не отличается от обычной отсылки письма. Упомяну только об ограничениях этого способа:
- Почтовые сервисы ограничивают размер писем: перенести большой объём данных не получится. Лучше отправлять так несколько фотографий, когда другие методы недоступны.
- Чаще всего ваши файлы через время (от недели до нескольких месяцев) будут удалены с сервера.
 Хранить их там и рассчитывать на их сохранность не стоит: это важная деталь «для чайников». Нужно сразу всё перенести на компьютер.
Хранить их там и рассчитывать на их сохранность не стоит: это важная деталь «для чайников». Нужно сразу всё перенести на компьютер. - Для загрузки файлов телефон расходует трафик: обратите на это внимание, если вы платите за мегабайты мобильного интернета.
Способ шестой: Отправить в сообщении
Это мой самый любимый способ того, как фотки с телефона перенести на компьютер. Конечно, так можно отправить только небольшое количество файлов, но зачастую именно это и нужно. В этом способе вы должны установить месенджер и на смартфон, и на компьютер. Также следите за трафиком, чтобы не переплатить за мобильную связь при отправке больших файлов.
Из плюсов этого способа перенести изображения то, что он мгновенный и очень простой. Идеально подходит «чайникам», если они уже пользуются месенджерами. Буквально за одну секунду вы получаете фото на компьютере, без проблем с проводами, сопряжениями устройств и сторонними приложениями. Кроме того, иногда мобильные операторы предлагают пакеты услуг, где весь трафик в месенджерах бесплатный, но этот вопрос вам следует выяснить отдельно.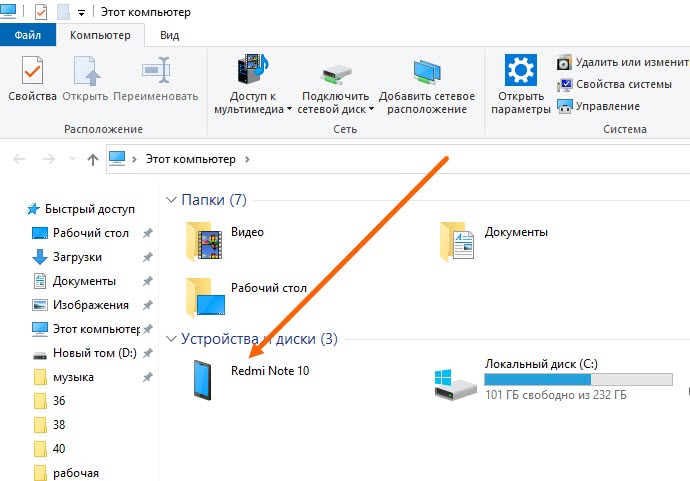
Минус в том, что почти все месенджеры сжимают изображения. Хоть это и не заметно глазу, при необходимости использовать фото в работе, такое сжатие может быть видно. Ещё один минус – сообщение с прикреплённым фото нужно кому-то отправлять. Либо попросить друга, что его чат будет «перевалочной базой», либо создать чат или группу для себя самого. Специфика отличается в разных приложениях: где-то это просто сделать, где-то – сложнее.
Я сам использую для таких целей Телеграм. Там есть специальный отдельный канал «Избранное» только для вас, а ещё можно без проблем создать приватный канал с одним подписчиком – для себя самого. Кроме того, фото в этом месенджере можно отправлять как с сжатием, так и в полном размере. А ещё Телеграм – безопасная служба: все сообщения и файлы шифруются и доступны только вам. Думаю, «чайникам» с ним разобраться легче, чем с другими программами. Но вы точно так же можете перенести несколько фото с помощью WhatsApp, Viber, сообщения Вконтакте и любую другую службу.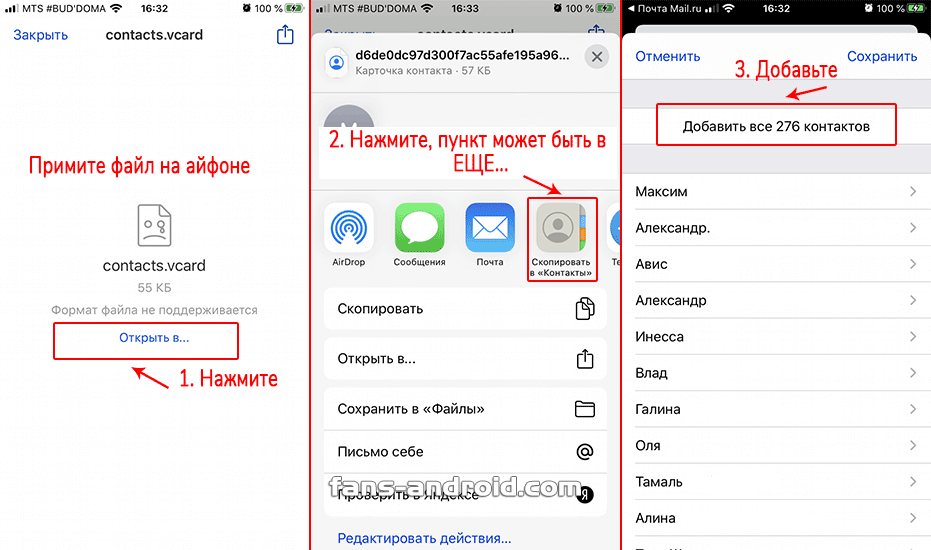
Вот как пошагово это сделать, «для чайников»:
- Откройте и на телефоне, и на компьютере любимое приложение для отправки сообщений.
- Выберите или создайте чат, который вы будете использовать для хранения и пересылки файлов «самому себе».
- В приложении на телефоне прикрепите фото: обычно это кнопка внизу, справа или слева от поля ввода сообщения, часто в виде скрепки или плюса.
- Отправьте сообщение.
- Ваши файлы моментально будут доступны на компьютере.
- Скачайте ваши файлы.
Выводы и советы
Все представленные способы – удобные и рабочие методы того, как перенести фотографии с телефона на ноутбук, и пошагово описаны только самые простые их варианты. Но их вполне достаточно. Сам я предпочитаю отправлять фото себе на Телеграм, если речь идёт об 1-10 изображениях и переписываю их с помощью шнура, если мне нужно перебросить все изображения и видео, при этом освободить память телефона. Кроме того, я подключил синхронизацию с Гугл Фото, чтобы полностью обезопасить свои фотографии от утери.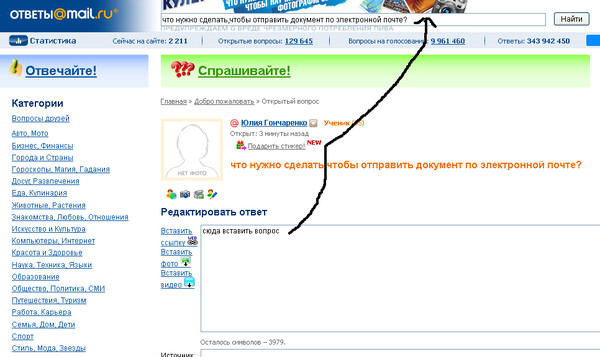
Точно так же можете сделать и вы. Выберите для себя любимые способы и спокойно пользуйтесь ими. Достаточно пошагово проделать действия всего раз, учитывая все нюансы, и вы сможете повторять их «на автомате». Надеюсь, данная статья будет вам полезна, и вы перестанете чувствовать себя «чайником» в этом вопросе.
Как загрузить фото и файлы с телефона на компьютер — 7 способов!
Автор: Alexandr, 07.09.2020 Рубрики: Android (смартфоны, планшеты), Картинки, скрины и фото
Вопрос от пользователя
Здравствуйте.
Хочу загрузить фото с телефона BQ 4800 на компьютер, но компьютер упорно не видит телефон (используется Windows 10).
Пробовал ноутбук с Windows 7 — но он также не смог подобрать драйвера для телефона и увидеть его. Помогите настроить телефон, чтобы скопировать все фотки…
С уважением, Владимир.
Доброго времени суток.
Конкретно 👉 почему ваш телефон не видит компьютер сказать сложно (скорее всего, просто не установлены драйвера — нужно зайти на официальный сайт производителя телефона и попробовать найти их на нем).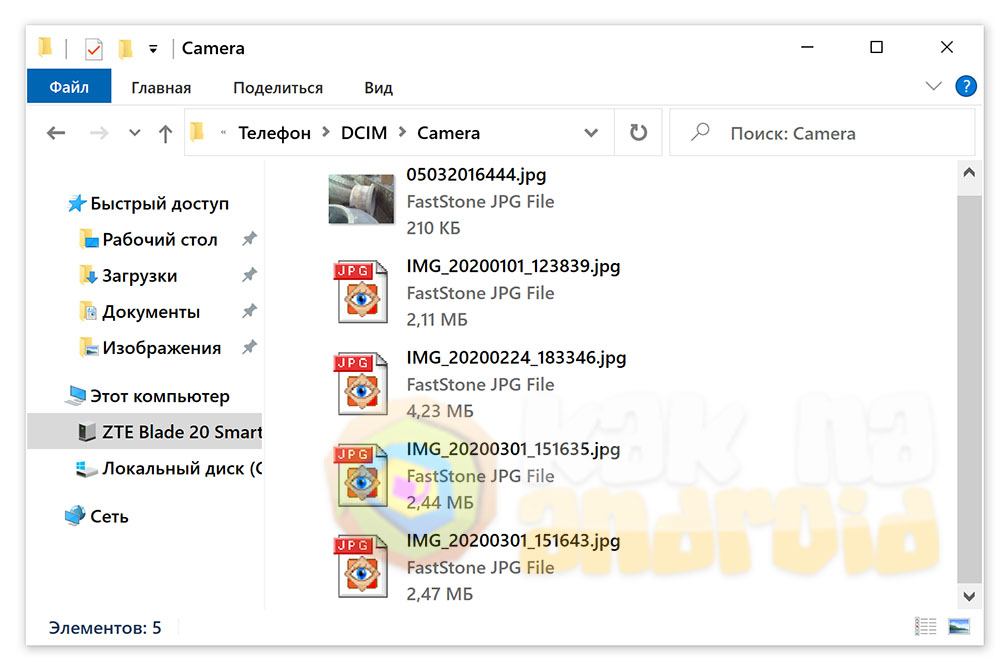
А вообще, я советую вам и всем остальным не зацикливаться на каком-то одном способе передачи файлов. Сейчас можно загрузить те же фото с телефона на ПК, и с ПК на телефон десятками различных сервисов и приложений.
Рассмотрю несколько способов ниже, если у вас не работает один — попробуйте использовать другой. По любому найдете тот, который придется «по душе» и вам, и телефону 😉…
*
Содержание статьи
- 1 Способы передать файлы с телефона на компьютер (в том числе фото)
- 1.1 Через прямое подключение с помощью USB кабеля
- 1.2 С помощью e-mail (электро-почты)
- 1.3 С помощью облачного диска
- 1.4 Через Wi-Fi сеть
- 1.5 С помощью SD-карты
- 1.6 С помощью подключения USB-флешки
- 1.7 Через Bluetooth
→ Задать вопрос | дополнить
Через прямое подключение с помощью USB кабеля
Собственно, этот способ наиболее популярен и очевиден. Телефон можно подключить через обычный USB кабель (почти всегда идет в комплекте к телефону) к порту компьютера (ноутбука).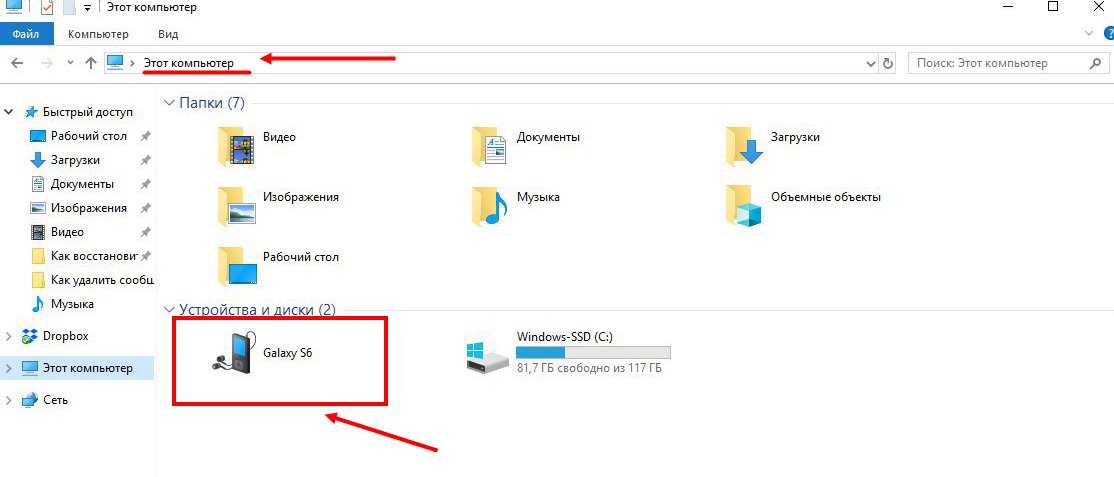
Подключаем телефон к компьютеру с помощью USB кабеля
Далее, установив драйвер (а Windows 7-10 часто это делает автоматически), вы можете спокойно открыть «Мой компьютер/Этот компьютер» и зайти в память телефона, как если бы это была обычная флешка (см. скрин ниже 👇).
Этот компьютер: телефон подключен!
Фотографии и картинки чаще всего находятся в каталогах «Download» и «Pictures» (если пользуетесь, скажем, Viber — посмотрите также одноименную папку).
👉 Дополнение!
1) Компьютер не видит телефон через USB: почему и что можно сделать?
2) Попробуйте в дополнении к первой инструкции обновить драйвера. О лучших утилитах, которые автоматически определяют модель оборудования и находят для нее драйвер, я рассказывал в этой статье.
*
С помощью e-mail (электро-почты)
Довольно часто, особенно когда мне нужно передать всего десяток-другой фото (или файлов), я использую E-mail адрес (т.
👉 Дополнение!
Если у вас нет почтового ящика, или он у вас слишком «маленький», рекомендую завести себе E-mail на следующих почтовых сервисах
Допустим, мы хотим скинуть какие-нибудь фото. Заходим в галерею на Андроиде, выделяем нужные фото и жмем по кнопке «Поделиться».
Поделиться фотками
Далее выбираем вариант отправки: либо электронная почта, либо Яндекс-почта. Т.е. я часто пользуюсь Яндекс-почтой, то для меня второй вариант предпочтительней…
Передать фото на почту
Далее вписываете свой адрес и жмете кнопку «Отправить».
Кому отправляем письмишко…
Если фоток не очень много, и у вас быстрый интернет — то буквально через минуту-другую получите свое E-mail-сообщение с вложенными фото. Далее их можно скачать к себе на компьютер все разом (по крайней мере с Яндекс-почты 😉).
*
С помощью облачного диска
В последнее время все больше набирают популярность облачные хранилища (в простонародье «облако»). Т.е., по сути, это ваш «диск» в сети интернет, к которому вы можете получить доступ как с телефона, так и с ПК.
А это значит, что, загрузив на него файлы с одного устройства, вы их сможете просматривать на другом.
👉 Дополнение!
Про облачные диски (лучшие сервисы, как с ними работать, где и как лучше создать и пр.) я рассказывал в этой статье.
*
Собственно, после установки приложения Яндекс-диск — все скриншоты и фотографии, сделанные на смартфоне, будут автоматически помещаться на него (в принципе, аналогичная работа и у диска от Mail.ru).
Яндекс-диск
Добавлю, что на Яндекс-диск можно вручную загрузить с телефона любые другие файлы, которые хотите передать на прочие устройства. Ну а уж дальше, с облачного диска, забрать данные не составит труда. ..
..
Диск подключен на телефоне
*
Через Wi-Fi сеть
У многих дома сейчас стоят роутеры, чтобы все устройства (ПК, ноутбук, телефон, ТВ и пр.) были подключены к сети интернет.
Отмечу, что если ваш телефон и ноутбук, например, подключены к одной Wi-Fi сети — то вы можете передавать данные по Wi-Fi!
Для этого, удобнее всего установить на телефон специальное приложение, создающее FTP сервер (т.е. с памятью телефона можно будет работать, как с обычным FTP хранилищем).
Я рекомендую использовать приложение Wi-Fi FTP-сервер (FTP Server) — оно простое, надежное, и для начала работы нужно нажать всего 1 кнопку!
В качестве примера иллюстрация ниже:
- проверяем есть ли Wi-Fi соединение;
- нажимаем кнопку «Старт»;
- получаем URL адрес, который нужно ввести в браузере (или FTP клиенте, например, File Zilla) на компьютере. Также указаны пароль и логин, но они обычно не требуются.
Запускаем FTP сервер на телефоне
В моем случае адрес вида ftp://192. 168.0.103:2221 (обратите внимание, что в адресную строку нужно вводить все в плоть до точки!). Если адрес ввели правильно (а также логин и пароль) — то увидите все папки телефона. Теперь можете спокойно что-то удалить, что-то скопировать на ПК.
168.0.103:2221 (обратите внимание, что в адресную строку нужно вводить все в плоть до точки!). Если адрес ввели правильно (а также логин и пароль) — то увидите все папки телефона. Теперь можете спокойно что-то удалить, что-то скопировать на ПК.
Обратите внимание на папки «Download», «Pictures», «Viber» — чаще всего фотографии находятся в них.
Просмотр доступных файлов на FTP сервере
*
С помощью SD-карты
Если ваш телефон поддерживает MicroSD карты — то можно подключить ее к телефону, перекинуть на нее все данные, а затем с помощью MicroSD-адаптера подключить ее к кардридер ноутбука/компьютера и скопировать всё необходимое (можно проделать и обратную операцию).
Подключаем MicroSD карту к телефону
MicroSD адаптер
Отмечу, что некоторые современные ноутбуки (и ПК) не имеют встроенного картридера. В этом случае можно приобрести небольшой универсальный адаптер, включающий в себя сразу множество портов: USB, Ethernet, HDMI, картридер и т.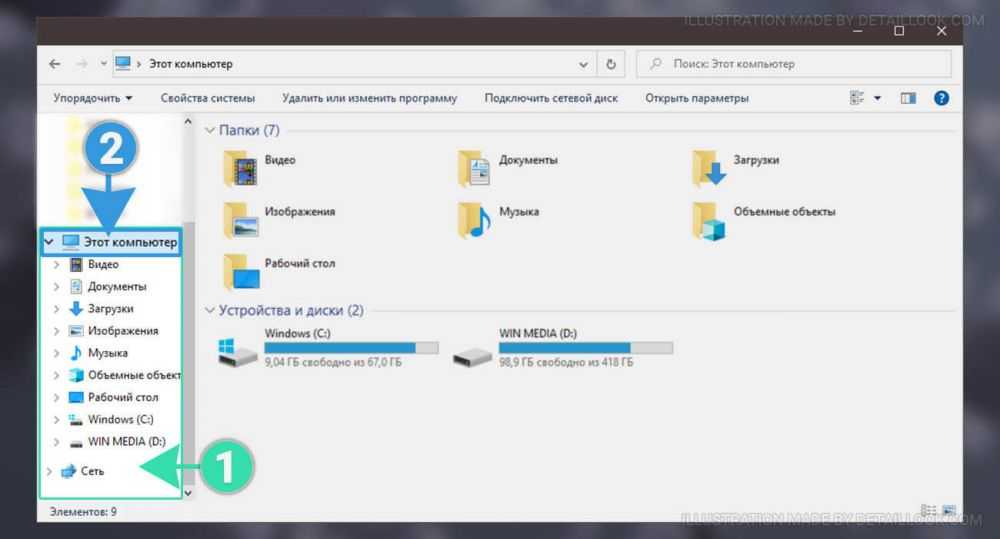 д.
д.
Вставляем SD карту в картридер ноутбука
👉 Дополнение!
Если вы столкнулись с тем, что компьютер не распознаёт или не видит флеш-карту (microSD, miniSD, SD) — то ознакомьтесь с этой статьей.
*
С помощью подключения USB-флешки
К телефону или планшету можно подключить обычную USB флешку, если использовать специальный переходник с Micro-USB на обычный USB порт (примечание: USB OTG адаптер).
Вариантов таких адаптеров достаточно много: есть в виде небольшого переходника, а есть в виде кабеля (см. фото ниже 👇). Впрочем, в последнее время стали появляться и спец. универсальные флешки: у них два порта — классический USB и Micro-USB.
👉 В помощь!
Подобные универсальные флешки (и для телефона, и для ПК) и адаптеры можно приобрести в китайских онлайн магазинах.
USB OTG адаптеры
Внешний вид универсальной флешки
Вообще, сам процесс подключения и использования довольно-таки прост.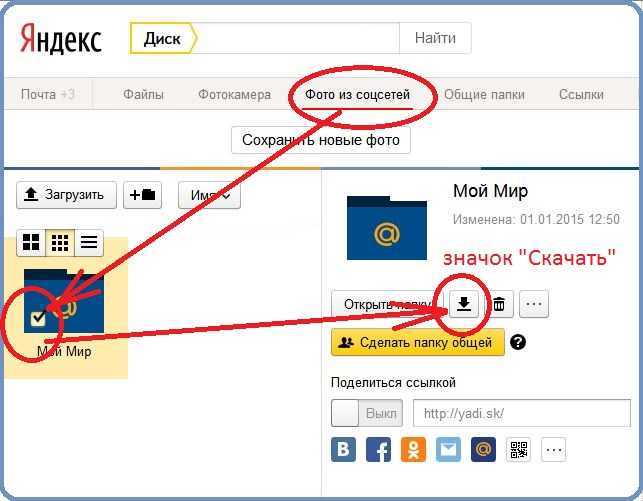 Подключив к такому адаптеру флешку, и зайдя в проводник на Андроиде (телефон/планшет) — вы увидите внешний USB накопитель (это и есть флешка).
Подключив к такому адаптеру флешку, и зайдя в проводник на Андроиде (телефон/планшет) — вы увидите внешний USB накопитель (это и есть флешка).
К планшету подключена обычная USB флешка
Собственно, работа с флешкой в проводнике на смартфоне ничем не отличается от работы в Windows (на мой взгляд…).
Флешка отображается в проводнике на Андроиде — можно копировать, удалять, переносить информацию
👉 Дополнение!
Более подробное описание процесса подключения флешки к планшету/телефону сможете найти здесь.
*
Через Bluetooth
Также передать файлы можно и по Bluetooth. Разумеется, для этого и на компьютере, и на телефоне должен быть соответствующий адаптер.
Как правило, для начала передачи нужно кликнуть мышкой по значку Bluetooth в трее Windows (прим.: находится внизу, рядом с часами) и произвести сопряжение устройств (ну и, соответственно, передачу файлов).
Более подробно об этом способе можете узнать в одной из моих статей (ссылка на нее ниже 👇).
👉 В помощь!
Как передавать файлы по Bluetooth между телефоном и ноутбуком (компьютером).
Добавление устройства в Windows 10
*
PS
Думаю, что даже если у вас не работает один-два-три способа, вы доберетесь до того, которым получится передать фото!
На мой взгляд, гораздо важнее решить саму задачу любым из способов, чем сидеть и гадать, что же не так при проводном подключении… (а в последствии, если будет желание, уже разбираться с причинами неработоспособности…).
*
Если вы решили вопросы как-то иначе — дайте знать в комментариях (заранее благодарю!)
Ну а у меня на этом пока всё, всем удачи!
👋
Первая публикация: 15.03.2018
Корректировка: 7.09.2020
RSS (как читать Rss)
Полезный софт:
- Видео-Монтаж
Отличное ПО для создания своих первых видеороликов (все действия идут по шагам!).
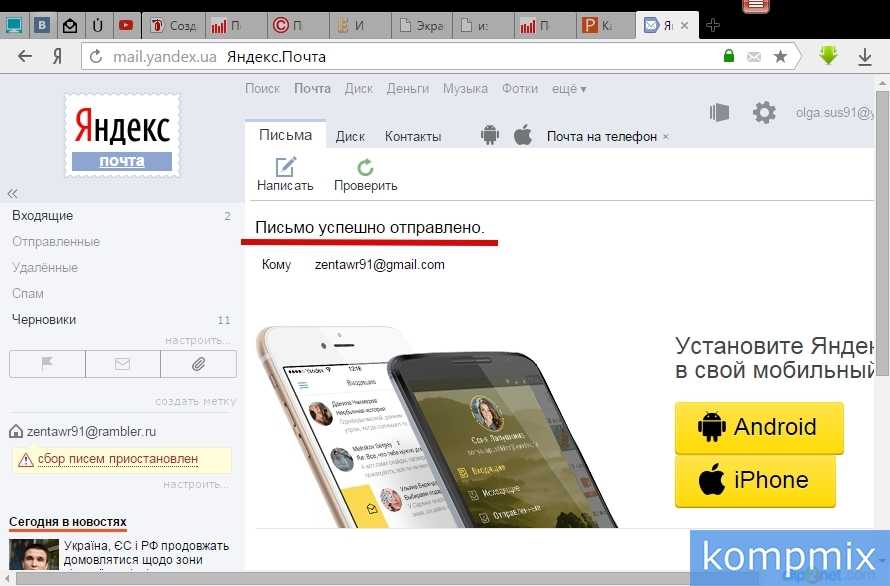
Видео сделает даже новичок!
- Ускоритель компьютера
Программа для очистки Windows от «мусора» (удаляет временные файлы, ускоряет систему, оптимизирует реестр).
Другие записи:
Как перенести фотографии с мобильного телефона на ноутбук
- Вы можете передавать фотографии с мобильного телефона на ноутбук различными способами.
- Для удобной передачи фотографий можно использовать USB-кабель, электронную почту или другие беспроводные методы.
- Перенос с iPhone на ноутбук Mac относительно прост.
Advertisement
Вы можете передавать и получать доступ к фотографиям с мобильного телефона на ноутбук различными способами, в том числе с помощью USB-кабеля, по беспроводной сети, по электронной почте или с помощью Google Photos.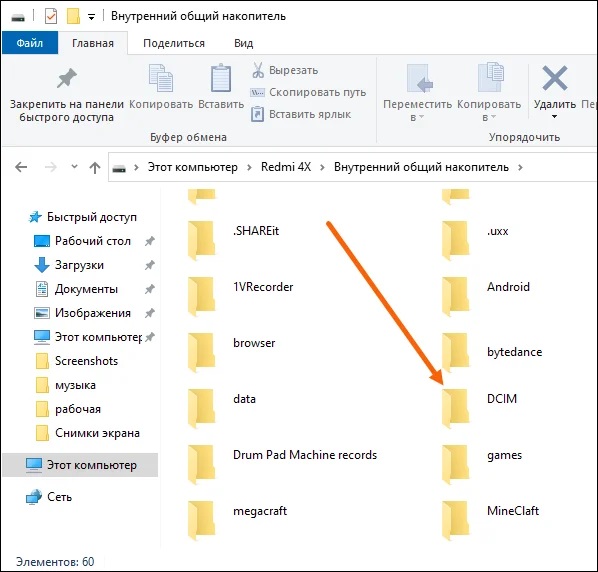 Если вы хотите перенести фотографии с телефона с помощью USB-кабеля, вы можете использовать для зарядки тот же USB-кабель, который шел в комплекте с телефоном.
Если вы хотите перенести фотографии с телефона с помощью USB-кабеля, вы можете использовать для зарядки тот же USB-кабель, который шел в комплекте с телефоном.
В зависимости от вашего телефона разъем USB на вашем телефоне может быть micro-USB или USB-C, а на стороне компьютера это может быть либо USB-A, либо USB-C. Если USB-кабель, прилагаемый к вашему телефону, несовместим с вашим ноутбуком, вы можете использовать адаптер для подключения телефона к ноутбуку.
Если вы хотите выполнять работу по беспроводной сети, вы можете передавать фотографии по электронной почте или получить к ним доступ через свою учетную запись Google. Кроме того, вы можете загрузить и настроить приложения для беспроводной связи.
Вот как вы можете передавать фотографии с мобильного телефона на ноутбук различными способами:
Переносить фотографии с телефона Android на ноутбук с Windows через USB-кабель:
- Вам потребуется разблокировать телефон.

- Подключите телефон к ноутбуку с помощью совместимого разъема USB.
- Затем вам нужно будет нажать на всплывающее окно «Зарядка этого устройства через USB» в нижней части экрана.
- Вы получите меню для выбора в разделе «Использовать USB для», здесь вам нужно будет выбрать опцию «Передача файлов».
- На вашем ноутбуке откроется окно, из которого вы сможете получить доступ к фотографиям на своем телефоне.
- Если окно не появилось, вы также можете получить доступ к фотографиям на своем телефоне, щелкнув проводник Windows и выбрав «Этот компьютер» в меню.
- Здесь вы можете найти подключенный телефон в устройствах.
- Вы можете выбрать его и выбрать внутреннюю память телефона.
- Вы можете получить доступ к фотографиям в папке «DCIM» или «Изображения».
- Вы можете просто копировать и вставлять любые фотографии с телефона на ноутбук.
- Когда вы закончите, вы можете извлечь телефон из ноутбука и отсоединить USB-кабель.

Перенос фотографий с телефона Android на ноутбук Apple через USB-кабель:
Для передачи фотографий с телефона Android на ноутбук MacOS необходимо использовать Mac OS X 10.5 и выше.
Advertisement
- Вам необходимо загрузить и установить «Android File Transfer» на свой ноутбук.
- Вам нужно будет открыть «Передача файлов Android».
- Разблокируйте телефон и подключите его к ноутбуку с помощью совместимого USB-кабеля.
- Затем вам нужно будет нажать на всплывающее окно «Зарядка этого устройства через USB» в нижней части экрана.
- Вы получите меню для выбора в разделе «Использовать USB для», здесь вам нужно будет выбрать опцию «Передача файлов».
- Появится окно «Передача файлов Android».
- В качестве альтернативы, если окно не появляется, вы можете найти его в Finder > Application и нажать «Android File Transfer», чтобы открыть его.
- Здесь вы можете перетащить фотографии на свой ноутбук, которые вы хотите передать.

- Отсоедините кабель USB после завершения передачи.
Перенос фотографий с iPhone на ноутбук с Windows через USB-кабель:
Для переноса фотографий с iPhone на ноутбук с ОС Windows у вас должен быть установлен iTunes.
- Подключите iPhone с помощью совместимого USB-кабеля.
- Разблокируйте iPhone, и вы можете увидеть всплывающее уведомление с вопросом, доверяете ли вы компьютеру, выберите «Доверять».
- В Windows 8 и 10 вы можете нажать кнопку «Пуск» и открыть приложение «Фотографии» на своем ноутбуке с Windows.
- Нажмите «Импорт» в правом верхнем углу экрана и выберите «С USB-устройства».
- Появится окно импорта элементов.
- Вы можете использовать меню выбора, чтобы выделить все фотографии с момента последнего импорта.
- Кроме того, вы можете установить в меню выбора значение «Нет» и щелкнуть по полям выбора рядом с каждой фотографией, которую хотите передать.

- Нажмите кнопку импорта, чтобы начать перенос, и отключите USB-накопитель после его завершения.
- В Windows 7 после подключения телефона будет предложено выполнить автозапуск.
- Здесь вам нужно будет выбрать «Импорт изображений и видео с помощью Windows».
- Выберите фотографии, которые хотите передать, и нажмите «Импорт».
- Отсоедините кабель USB после завершения передачи.
Перенос фотографий с iPhone на ноутбук Mac через USB-кабель:
- Подключите iPhone к компьютеру с помощью совместимого USB-кабеля.
- Разблокируйте iPhone, и вы можете увидеть всплывающее уведомление с вопросом, доверяете ли вы компьютеру, выберите «Доверять».
- Приложение «Фотографии» выдаст автоматический запрос. Кроме того, вы можете открыть его, щелкнув значок «Фотографии» на своем ноутбуке.
- Вы можете выбрать, куда вы хотите переместить фотографии, в меню «Импортировать в» в верхней части экрана.

- Вы также можете выбрать вариант удаления фотографий с телефона после импорта.
- Чтобы импортировать новые фотографии с телефона, выберите опцию «Импортировать все новые элементы».
- Кроме того, вы можете нажать «Импортировать выбранное», чтобы передать изображения по вашему выбору.
- Фотографии можно просматривать в приложении «Фотографии» на ноутбуке Apple.
- Фотографии можно найти позже на вкладке «Импорт».
- Отсоедините кабель USB после завершения передачи.
Передача фотографий с телефона на ноутбук по электронной почте:
- Зайдите в приложение электронной почты на телефоне и напишите письмо.
- Вы можете добавить адрес электронной почты, подключенный к вашему ноутбуку, в качестве получателя.
- Вы можете прикрепить фотографию, которую хотите передать, нажав на скрепку или кнопку прикрепления.
- Отправьте электронное письмо с соответствующим тегом темы.

- Вы можете получить доступ к электронной почте на своем ноутбуке.
- Затем нажмите кнопку загрузки, чтобы импортировать фотографию на свой ноутбук в место назначения по вашему выбору.
Существует множество способов беспроводной передачи фотографий с телефона на ноутбук.
Беспроводная передача фотографий с телефона на ноутбук:
- Вы можете получить доступ к фотографиям, которые присутствуют на вашем устройстве Android, используя учетную запись Google. Загрузите фотографии на свой телефон в свою учетную запись Google, чтобы получить к ним доступ на своем ноутбуке. Вам нужно включить резервное копирование и синхронизацию на телефоне, чтобы получить доступ к последним фотографиям на ноутбуке.
- Для беспроводной передачи данных с телефона Android на ноутбук Mac можно использовать приложение Airdroid. Обоим вашим устройствам потребуется приложение AirDroid, и они должны быть подключены к одному и тому же Wi-Fi для беспроводной передачи фотографий.

- На ноутбуках с Windows 10 вы можете настроить приложение Microsoft Phone Companion и выполнить шаги для передачи фотографий с мобильных телефонов Android и iPhone.
- Беспроводная передача с iPhone на Mac относительно проста, так как вы можете включить iCloud, который создает резервные копии всех ваших фотографий на вашем iPhone или ноутбуке Mac. К нему можно легко получить доступ с любого из ваших устройств.
СМОТРИТЕ ТАКЖЕ:
Вот как проверить, взломан ли ваш телефон
Вот как вы можете удалить последние 15 минут истории поиска Google на мобильном телефоне
Как перенести и распечатать фотографии с вашего телефона в облако.
Загрузите свои фотографии в облачный сервис, например Verizon Cloud, чтобы иметь к ним доступ на своем рабочем столе. Благодаря бесплатному хранилищу объемом 5 ГБ и возможности автоматической синхронизации на всех устройствах это отличный вариант. Затем вы сможете скопировать фотографии и сохранить их на свой компьютер.
Затем вы сможете скопировать фотографии и сохранить их на свой компьютер.Если у вас нет собственного роскошного принтера дома, вам следует полагаться на магазин или типографию, чтобы получить качественные отпечатки — и вы можете сделать все это прямо со своего телефона! Многочисленные веб-сайты для хранения фотографий упростили загрузку или хранение цифровых фотографий. И теперь на многих из этих сайтов есть дополнительные приложения, так что вы можете легко переносить фотографии с телефона на компьютер или вообще обойтись без рабочего стола и заказать распечатки прямо со своего мобильного устройства.
Создайте бесплатную учетную запись Shutterfly и получите неограниченное пространство для хранения. Сайт также позволяет редактировать фотографии, заказывать распечатки и делиться альбомами с друзьями и семьей.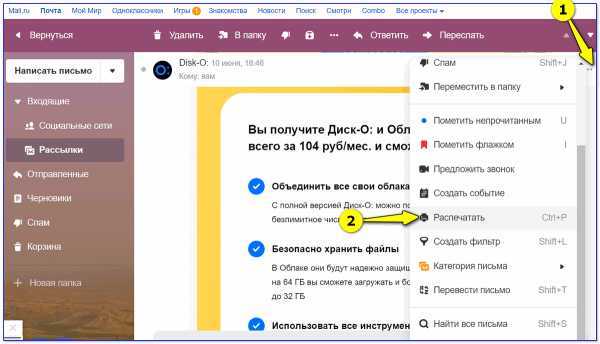 Приложение Shutterfly делает работу еще удобнее, позволяя делать все это с телефона или планшета. Затем вы можете легко получить доступ к фотографиям со смартфона и сохранить их на своем компьютере.
Приложение Shutterfly делает работу еще удобнее, позволяя делать все это с телефона или планшета. Затем вы можете легко получить доступ к фотографиям со смартфона и сохранить их на своем компьютере.
Snapfish — еще одно отличное приложение, которое можно загрузить бесплатно. Оно предлагает бесплатные варианты хранения и возможность заказывать распечатки с телефона. Вы сами выбираете, хотите ли вы забрать заказанные отпечатки у местных розничных продавцов или получить их по почте. Еще больше вариантов мобильной фотопечати можно найти в приложениях York Photo и HP ePrint.
Приложение Print Studio предлагает крошечные альбомы с фотонаклейками, поздравительные открытки, визитки, магниты и распечатки в виде фотополос. Или вы можете сделать большие отпечатки размером с плакат, отпечатки, достаточно прочные для обрамления стены, или коллаж из до 200 фотографий на одном настенном плакате.
Приложение также доставляет удовольствие. Просто выберите фотографию из своей галереи или приложения для работы с фотографиями, укажите, каким должен быть конечный продукт, и выберите различные параметры настройки (включая обрезку).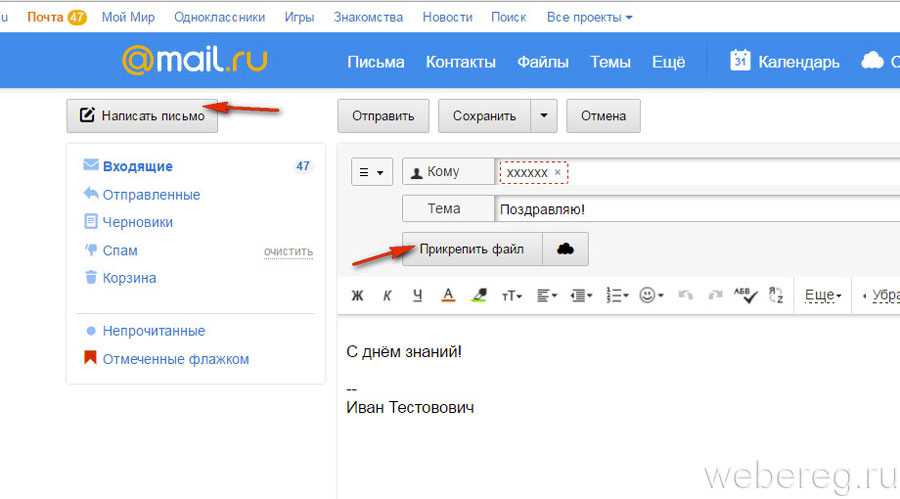 Он достаточно прост в использовании для любого новичка и предлагает массу забавного разнообразия для профессионалов.
Он достаточно прост в использовании для любого новичка и предлагает массу забавного разнообразия для профессионалов.
Компания Printic®, базирующаяся в Париже, может быть самым простым и привлекательным способом печати и отправки фотографий с телефона. Приложение представляет собой винтажную версию фотопечати с рамкой в стиле Polaroid и тонкой глянцевой фотобумагой. И фотографии приходят в почтовый ящик в фирменном оранжевом конверте или коробке Printic. Очень шик!
Приложение устанавливается в одно мгновение и предлагает варианты печати, такие как лен, фотокнига в твердом переплете на 20–40 страниц или отдельные отпечатки. Перед заказом вы можете добавить текст, обрезать фотографии, сделать копии и изменить размер печати. После того, как вы выбрали нужный стиль печати, приложение автоматически загружает фотографии из галереи вашего телефона, а также из любого другого фотоприложения, установленного на вашем устройстве.
Какое бы приложение вы ни выбрали, для печати фотографий с телефона достаточно нескольких простых нажатий.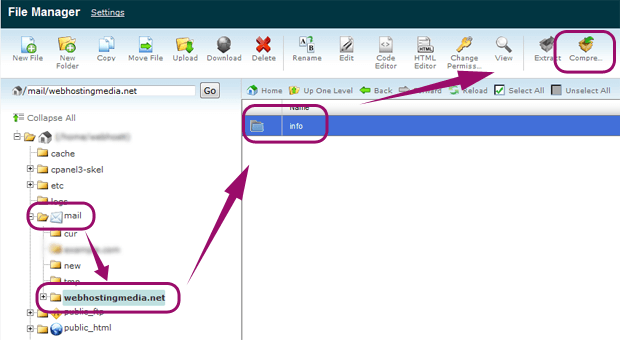

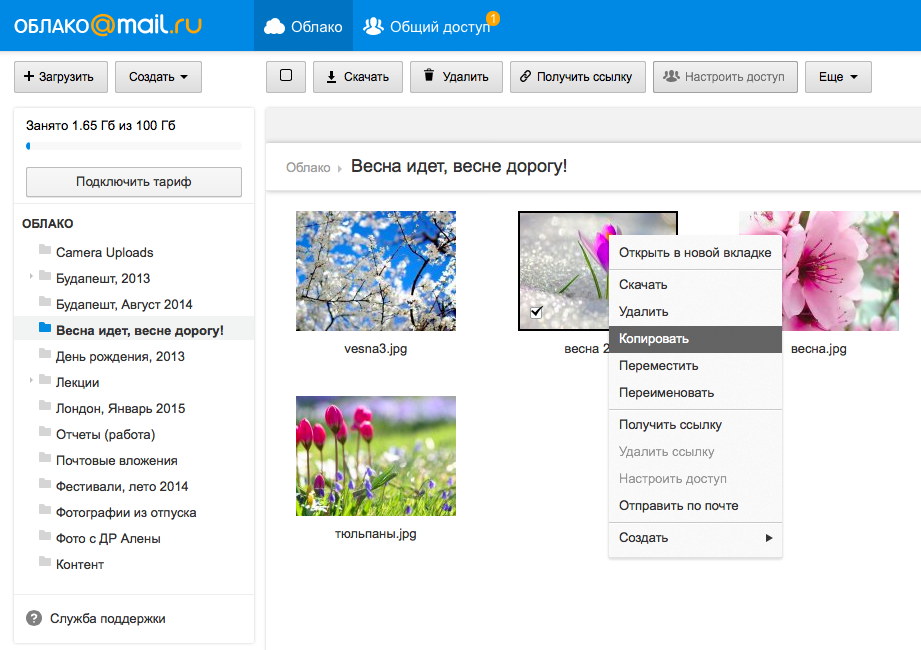 В крайнем случае, воспользуйтесь поиском – введите в поле в правом верхнем углу «DCIM». Папка обязательно найдётся.
В крайнем случае, воспользуйтесь поиском – введите в поле в правом верхнем углу «DCIM». Папка обязательно найдётся.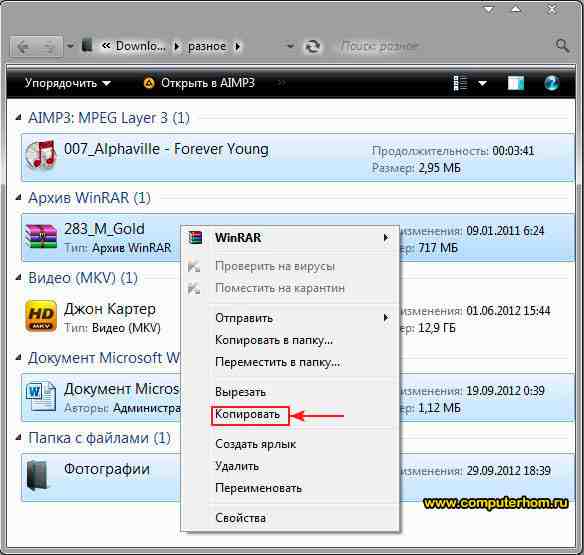 Нажмите на то, которое хотите извлечь.
Нажмите на то, которое хотите извлечь.
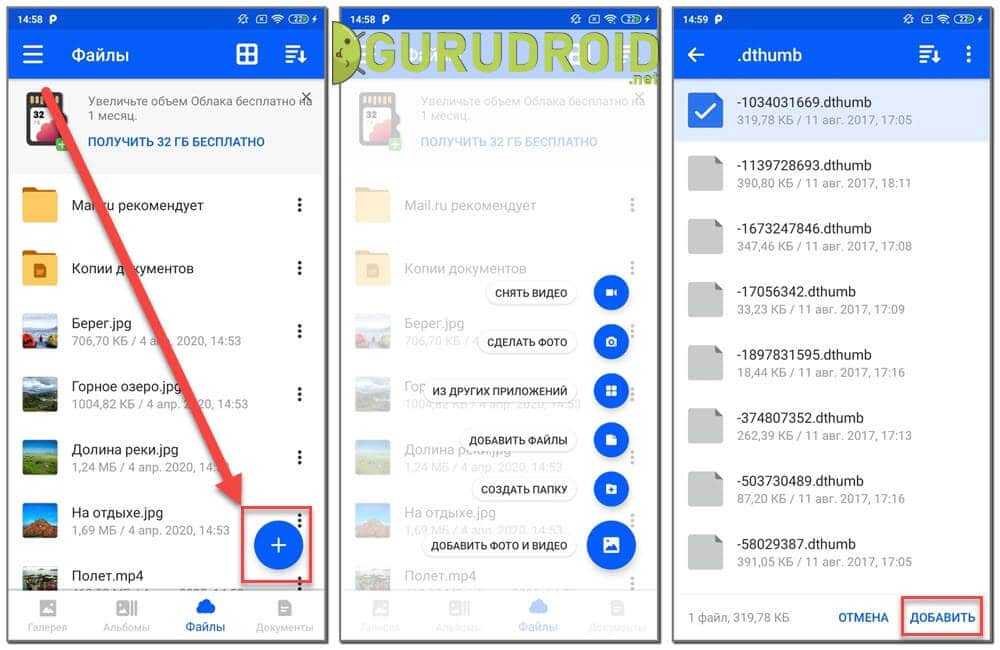 Здесь есть и другие функции, кроме передачи файлов.
Здесь есть и другие функции, кроме передачи файлов.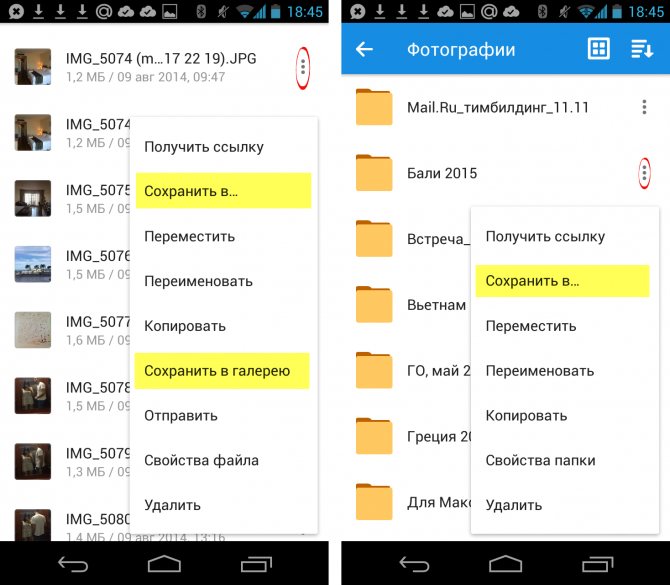
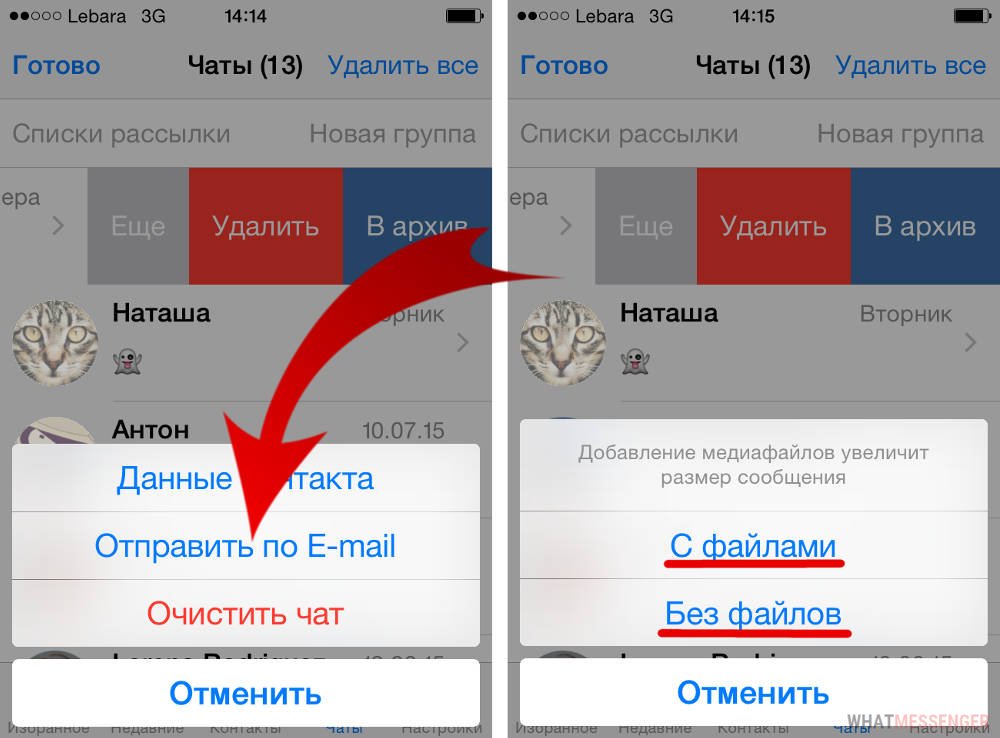 Хранить их там и рассчитывать на их сохранность не стоит: это важная деталь «для чайников». Нужно сразу всё перенести на компьютер.
Хранить их там и рассчитывать на их сохранность не стоит: это важная деталь «для чайников». Нужно сразу всё перенести на компьютер.