Подчеркнутая текст или пробелы — Служба поддержки Майкрософт
Word для Microsoft 365 Word 2021 Word 2019 Word 2016 Word 2013 Word 2010 Word 2007 Еще…Меньше
Подчеркнуть слова и пробелы между ними
Самый быстрый способ подчеркнуть текст — нажать CTRL+вы и начать вводить текст. Если вы хотите прекратить подчеркивается, еще раз нажмите CTRL+U.
Вы также можете подчеркнуть текст и пробелы несколькими другими способами.
|
Что вы хотите сделать? |
Пример |
|---|---|
|
Подчеркнуть слова и пробелы между ними |
|
|
Подчеркнуть слова, но не пробелы между ними |
|
|
Изменение стиля и цвета подчеркивания |
|
|
Двойное подчеркнутие |
|
|
Подчеркнуть пустые пробелы |
|
|
Удаление подчеркивается |
текст без подчеркнутой |
Выделите текст, который вы хотите подчеркнуть.
Перейдите на главная > подчеркнутая. Или нажмите CTRL+U.
Подчеркнуть слова, но не пробелы между ними
-
Выделите текст, который вы хотите подчеркнуть.
-
Перейдите на главная и выберите шрифт диалогового окна .

-
В списке Шрифт выберите только слова в списке Стиль подчеркнутого.
Изменение стиля и цвета подчеркивания
-
Выделите текст, который вы хотите подчеркнуть.
-
Перейдите на главная и выберите шрифт диалогового окна .
Совет: Вы также можете использовать сочетания клавиш CTRL+D.
В списке Стиль подчеркнутого выберите стиль.
С помощью списка Цвет подчеркнутого можно изменить цвет линии.
Двойное подчеркнутие
-
Выделите текст, который вы хотите подчеркнуть.
-
Перейдите на главная и выберите шрифт диалогового окна .
-
В списке Стиль подчеркнутого выберите двойное подчеркнутие.

Подчеркнуть пустые пробелы
Вы можете подчеркнуть пустые пробелы, нажав shift+дефис (-), но выровнять их сложно ( например, если вы создаете форму заполнения). Кроме того, если включен параметр Автоформат для замены символов подчеркиваения на границы, то при нажатии shift+дефис (-) три или более раз подряд строка расширяет ширину абзаца, что может оказаться не совсем нужным.
Чтобы подчеркнуть пробелы в печатном документе, лучше всего использовать клавишу TAB и применить форматирование к символам табуры.
Если вы хотите создать подчеркнутую форму в интернете, вставьте ячейки таблицы с включенной нижней границей.
Подчеркнутая пустое пространство для печатного документа
Чтобы подчеркнуть пробелы в печатном документе, используйте клавишу TAB и применив к символам табуры форматирование.
Перейдите на вкладку Главная > показать или скрыть ¶, чтобы увидеть знаки пробелов и табула.
Вновь нажмите клавишу TAB.
Выберите символы табулись, которые вы хотите подчеркнуть. Символ табулики выглядит как маленькая стрелка.
Выполните одно из следующих действий:
- org/ListItem»>
Нажмите CTRL+вы, чтобы применить простой подчеркнутую линию.
Чтобы применить другой стиль подчеркнутого текста, перейдите на главная и выберите шрифт диалогового окна .
Выберите стиль «Подчеркнуть», чтобы выбрать другой стиль.
Подчеркнутая пустое пространство для документа в Интернете
Чтобы создать подчеркнутую линию в документе или форме, вставьте ячейку таблицы с включенной нижней границей. Этот метод гарантирует, что когда кто-то ветвит в строке, строка останется на месте.
- org/ListItem»>
-
Перейдите в >таблицу.
-
Выберите левый верхний квадрат, чтобы вставить таблицу 1×1.
Если вы хотите добавить вводный текст, например имя или номер социального обеспечения, перед подчеркнутой вставьте таблицу 2×1.
Чтобы изменить длину линии, наберем указатель на конец таблицы, пока он не станет указателем изменения , а затем переместим стрелку вправо или влево, чтобы удлинить или сократить линию.
org/ListItem»>
-
Появится лента «Средства работы с таблицами». На вкладке Конструктор выберите границы > границы и затенение.
-
В области Параметрывыберите Нет.
-
-
На схеме в области Просмотрщелкните или нажмите между маркерами нижних полей, чтобы добавить нижнюю границу.
 Убедитесь, что отображается только нижняя линия.
Убедитесь, что отображается только нижняя линия.Примечание: Если вы предпочитаете просматривать таблицу без светло-серых линий сетки, которые не печатаются, выберите таблицу, перейдите в макет рядом с вкладкой Конструктор таблиц и выберите Вид сетки.
Если для вводимого текста использовалась таблица 2×1, вы можете ввести текст перед строкой.
Щелкните таблицу или коснитесь ее (или во второй ячейке таблицы, если вы создали таблицу 2×1).
Удаление подчеркивается
Чтобы удалить однонаровный текст из слов и пробелов, вы выберите его и нажмите CTRL+U.
Чтобы удалить другие стили, дважды нажмите CTRL+U.
Как сделать нижнее подчеркивание на клавиатуре? Как сделать подчеркивание в Word под буквами и без слов: подробная инструкция для новичков
Нижнее подчеркивание
Разберемся с названием. «Нижнее подчеркивание» — это некорректное название, которое придумано «народом». Не существует верхнего или среднего подчеркивания. Есть просто подчеркивание, оно уже подразумевает действие «снизу». Поэтому выражение «нижнее подчеркивание» равносильно «маслу масляному». Но среди пользователей оно четко прижилось, и поэтому кнопку на клавиатуре «нижнее подчеркивание» найдут быстрее, чем «подчерк» или просто «подчеркивание». С другой стороны, «в народе» у этого символа есть еще несколько названий.
Есть просто подчеркивание, оно уже подразумевает действие «снизу». Поэтому выражение «нижнее подчеркивание» равносильно «маслу масляному». Но среди пользователей оно четко прижилось, и поэтому кнопку на клавиатуре «нижнее подчеркивание» найдут быстрее, чем «подчерк» или просто «подчеркивание». С другой стороны, «в народе» у этого символа есть еще несколько названий.
Например:
- андерскор, от английского «underscore»;
- «нижний пробел»;
- «нижнее тире»;
- «нижняя черта»;
- и др.
Клавиатура компьютера: разделение и расположение клавиш
Для начала следует разобраться не в том, как сделать нижнее подчеркивание на клавиатуре, а в том, как на ней расположены кнопки. Ведь это является залогом успешного разрешения дел.
Клавиатура разделяется на несколько блоков, в зависимости от предназначения клавиш. Так, различают клавиши:
Следует учитывать, что клавиатуры могут быть совершенно разными. Поэтому перед выполнением каких-либо действий нужно убедиться в правильности манипуляций, чтобы случайно не нажать не на ту кнопку.
Для удобства читателя здесь будут рассмотрены различные случаи решения вопроса о том, как сделать нижнее подчеркивание на клавиатуре, поскольку помочь в этом могут как «горячие» клавиши, так и контекстное меню.
Настройки редактора
Как делать нижнее подчеркивание при помощи встроенных параметров текстового редактора? Подобный вариант развития событий обычно помогает отредактировать уже готовые предложения. Упомянутый символ появится сразу под текстом.
Инструкция по воплощению задумки в жизнь имеет такой вид:
- Выделить текст, который хочется отредактировать.
- Нажать на кнопку «Ч» на функциональной панели «Ворда».
Это один из приемов. Помимо него можно сделать так:
Осуществить выделение текста, подлежащего форматированию.
- Выбрать опцию «Формат»-«Шрифт».
- Указать на «Подчеркнутый». В этом месте можно установить тип и цвет линий.
- Сохранить изменения.
Как сделать нижнее подчеркивание в тексте? Теперь мы знаем еще несколько приемов воплощения задумки в жизнь. Не стоит ограничиваться ими! Есть еще несколько советов, способных помочь юзеру.
Не стоит ограничиваться ими! Есть еще несколько советов, способных помочь юзеру.
Важно: для быстрого подчеркивания можно выделить текст и нажать Ctrl + U.
Нижнее подчеркивание при помощи вкладки «Граница»
- Кликните на раздел «Главная». Нажимаем на вкладку «Главная»
- Выделите текст. Выделяем текст
- Найдите иконку «Граница». Находим иконку «Граница»
- Щелкните на стрелку, расположенную рядом с иконкой «Граница». Щелкаем на стрелку, расположенную рядом с иконкой «Граница»
- В открывшемся меню нажмите на строку «Нижняя граница». В открывшемся меню нажимаем на строку «Нижняя граница»
- Для изменения цвета и типа линии в этом же диалоговом окне кликните на строку «Границы и заливка». Для изменения цвета и типа линии в этом же диалоговом окне кликаем на строку «Границы и заливка»
- В графическом интерфейсе настройте оптимальный вариант. В графическом интерфейсе настраиваем оптимальный вариант
- Нажмите «ОК».
 Нажимаем «ОК»
Нажимаем «ОК»
Как сделать много подчеркнутых строк
Если нужно добавить не короткую пустую строку в тексте, или небольшой отрезок для заполнения данными, а много таких строк, например, чтобы человек написал развернутый ответ, тогда сделать это можно, вставив в документ таблицу и немного изменив ее границы.
Перейдите на вкладку «Вставка» и нажмите «Таблица». Выберите из выпадающего списка «Вставить таблицу».Появится вот такое окошко. В нем нужно заполнить «Число столбцов» – «1», а вот «Число строк» укажите столько, сколько нужно добавить пустых строк на лист. Нажмите «ОК».
Дальше выделите всю добавленную таблицу, кликнув по маленькой кнопочке со стрелочками в разные стороны, которая появляется в левом верхнем углу таблицы. Потом перейдите на вкладку «Работа с таблицами» – «Конструктор» и нажмите на стрелочку возле кнопки «Границы».
В выпадающем списке нужно кликнуть по тем границам, которые нужно убрать: левая и правая.
В итоге, Вы получите много линий для заполнения. Довольно часто во время работы с документом MS Word возникает необходимость создать строчки (линиатуры). Наличие строк может потребоваться в официальных документах или же, например, в пригласительных, открытках. Впоследствии в эти строки будет добавлен текст, вероятнее всего, он будет вписываться туда ручкой, а не печататься.
Довольно часто во время работы с документом MS Word возникает необходимость создать строчки (линиатуры). Наличие строк может потребоваться в официальных документах или же, например, в пригласительных, открытках. Впоследствии в эти строки будет добавлен текст, вероятнее всего, он будет вписываться туда ручкой, а не печататься.
ВАЖНО: В большинстве описанных ниже методов длина линии будет зависеть от значения полей, установленных в Ворде по умолчанию или ранее измененных пользователем.
Добавление фигурного подчеркивания
Помимо стандартной одной или двух линий нижнего подчеркивания, вы также можете выбрать другой стиль и цвет линии.
1. Выделите текст, который нужно подчеркнуть в особом стиле.2. Разверните меню кнопки “Подчеркивание” (группа “Шрифт”), нажав на треугольник возле нее.3. Выберите необходимый стиль подчеркивания. Если это необходимо, выберите также цвет линии.
Совет: Если шаблонных линий, представленных в окне вам недостаточно, выберите пункт “Другие подчеркивания” и попробуйте найти там подходящий стиль в разделе “Подчеркивание”.
4. Фигурное подчеркивание будет добавлено в соответствие с выбранным вами стилем и цветом.
Подчеркивание двойной чертой
1. Выделите текст, который необходимо подчеркнуть двойной чертой.
2. Откройте диалоговое окно группы “Шрифт” (то, как это сделать, написано выше).3. В разделе подчеркивание выберите двойную черту и нажмите “ОК”.4. Тип подчеркивания текста изменится.
Совет: Анал
огичные действия можно проделать и с помощью меню кнопки “Подчеркивание” (Ч). Для этого нажмите на стрелочку возле этой буквы и выберите там двойную черту.
Подчеркиваем пробелы в документе для печати
1. Установите указатель курсора в том месте, где необходимо подчеркнуть пробел и нажмите клавишу “Tab”.
Примечание: Табуляция в данном случае используется вместо пробела.
2. Включите режим отображения скрытых символов, нажав на кнопку, расположенную в группе “Абзац”.
3. Выделите установленный знак табуляции (он будет отображен в виде небольшой стрелки).
4. Нажмите кнопку “Подчеркивание” (Ч), расположенную в группе “Шрифт”, или используйте клавиши “Ctrl+U”.
Совет: Если вы хотите изменить стиль подчеркивания, разверните меню этой клавиши (Ч), нажав на стрелочку возле нее, и выберите подходящий стиль.
5. Подчеркивание пробела будет установлено. Если это необходимо, проделайте аналогичное действие и в других местах текста.
6. Отключите режим отображения скрытых знаков.
Как сделать нижнее подчеркивание на обычной клавиатуре
Как в русской, так и в английской раскладке клавиатуры за подчерк отвечает клавиша минуса или дефиса (-), расположенная между 0 и =. Есть два варианта ввода:
- Предварительно нажать на Caps Lock, а потом на «—«.
- Удерживая Shift, нажать на «—«.
Однако, в некоторых иностранных раскладках подчерк заменяется другими символами, так что сперва стоит перейти на русскую или английскую.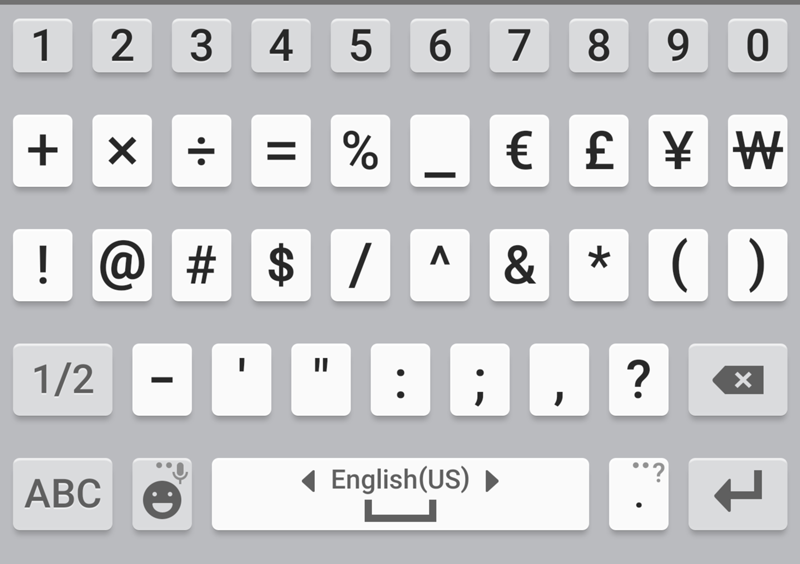 Для этого достаточно нажать Alt+Shift или настроить раскладку через языковую панель.
Для этого достаточно нажать Alt+Shift или настроить раскладку через языковую панель.
Смена раскладки через языковую панель
Осталось нажать Shift и — : заветная черточка отобразится на мониторе вашего ПК!Комбинация для нижнего подчеркивания
Как сделать нижнее подчеркивания на клавиатуре MacOS
На клавиатуре от Apple клавиша подчерка расположена там же — между 0 и =. Для нижнего подчеркивания на MacOS клавиатуре нужно сделать 2 простых шага:
- В зависимости от версии ОС, сменить раскладку с помощью ctrl+space или cmd+space.
Смена раскладки на MacOS - Сделать нижнее подчеркивания комбинацией Shift + «—»
Комбинация для подчеркивания на MacOS
Подчеркивание фразы в тексте
Чтобы быстро сделать нижнее подчеркивание на клавиатуре и подчеркнуть сразу большой объём:
- Выделите необходимый кусок текста.
- Одновременно нажмите клавиши «Ctrl» + «U».
Выделить поля в документе
Подчеркнуть текст на клавиатуре можно ещё следующим способом:
- Создайте новый файл в Ворде.

- Поставьте курсор мышки на начало строки.
- Зажмите «Shift» и «-», после чего подчеркивание начнёт быстро выделять участки документа.
- Отпустите кнопки в тот момент, когда нижнее подчёркивание достаточно выделит поле.
Линия в Ворде с помощью экранной клавиатуры
Чтобы найти экранную клавиатуру, в Поиск вводим фразу «экранная клавиатура.
Экранная клавиатура
Горизонтальную линию будем создавать так же, как в первом варианте с обычной клавиатурой. На экранной клавиатуре понадобится три кнопки: тире, Shift и Enter.
1. Тире и Enter
С новой строки в Word несколько раз кликаем по тире (1 на рис. ) и жмем на Enter. Получится тонкая горизонтальная линия.
2. Shift, тире и Enter
С новой строки в Word клик сначала Shift (2 на рис. ), потом Тире (1 на рис. ). Получится подчеркивание. Так повторим еще 2 раза, а потом нажмем на Enter. В результате увидим толстую горизонтальную линию.
Выделение отдельных слов чертой
- Нажмите на вкладку «Главная».
 Нажимаем на вкладку «Главная»
Нажимаем на вкладку «Главная» - В правом углу «Шрифта» нажмите на стрелку. В правом углу «Шрифта» нажимаем на стрелку
- В появившемся диалоговом окне в разделе «Подчеркивание» из списка выставляем опцию «Только слова». В появившемся диалоговом окне в разделе «Подчеркивание» из списка выставляем опцию «Только слова»
- Нажмите «ОК». Нажимаем кнопку «ОК»
Как удалить линию?
Если такая линия не нравится, то чтобы удалить,
- надо сначала ее выделить,
- а затем либо нажать на клавишу Delete,
- либо на выделенной линии кликнуть ПКМ (правой кнопкой мыши), в появившемся контекстном меню выбрать «Вырезать».
Подчеркнуть слова, но не пробелы между ними
Выделите текст, который вы хотите подчеркнуть.
Перейдите на вкладку Главная и нажмите кнопку вызова диалогового окна » Шрифт » .
Перейдите к разделу Шрифт и выберите слово только в раскрывающемся списке стиль подчеркивания .
Автозамена
В случае, когда необходимо поставить всего одну-две строки, можно воспользоваться стандартными параметрами автозамены. Так будет быстрее, да и просто удобнее. Однако, у этого метода есть парочка недостатков: во-первых, непосредственно над такой строкой нельзя напечатать текст и, во-вторых, если таких строк будет три и более, расстояние между ними будет не одинаковым.
Так будет быстрее, да и просто удобнее. Однако, у этого метода есть парочка недостатков: во-первых, непосредственно над такой строкой нельзя напечатать текст и, во-вторых, если таких строк будет три и более, расстояние между ними будет не одинаковым.
Следовательно, если вам нужна всего одна или две подчеркнутых строки, а заполнять вы их будете не печатным текстом, а с помощью ручки на уже распечатанном листе, то этот метод вас вполне устроит.
1. Кликните в том месте документа, где должно быть начало строки.
2. Нажмите клавишу “SHIFT” и, не отпуская ее, трижды нажмите “-”, расположенную в верхнем цифровом блоке на клавиатуре.
3. Нажмите “ENTER”, введенные вами дефисы будут преобразованы в нижнее подчеркивание длиною на всю строку.
Если это необходимо, повторите действие для еще одной строки.
Как сделать нижнее подчеркивание на андроид, айфоне?
Найти на среди букв спецсимволы достаточно просто нужно нажать на клавишу «123», после чего появится клавиатура с цифрами и спецсимволами. Здесь есть и нижнее подчеркивание.
Здесь есть и нижнее подчеркивание.
Как сделать нижнее подчеркивание на айфоне?
Подчеркивание в iPhone при наборе текста
- Выделяем необходимы для подчеркивания текст
- Жмем + (плюс)
- Выбираем Аа
- Жмем нижнее подчеркивание — U.
Как правильно называется символ _?
Подчёркивание, по́дчерк (_) — символ ASCII, имеющий код 0x5F (hex), 95 (dec). На стандартной компьютерной клавиатуре этот символ расположен совместно со знаком дефиса на клавише, находящейся справа от клавиши 0.
Подчеркивание на клавиатуре ноутбука: алгоритм действий
Чтобы не искать информацию по работе с Word’ом (к примеру, как сделать нижнее подчеркивание на клавиатуре ноутбука), не нужно делать большого отличия между двумя типами ЭВМ. Алгоритм действий выглядит так же. Единственное небольшое различие может быть в расположении клавиш управления. Но на изображении видно, что тот же SHIFT находится на своем месте, поэтому особых затруднений быть не должно.
Алгоритм действий выглядит так же. Единственное небольшое различие может быть в расположении клавиш управления. Но на изображении видно, что тот же SHIFT находится на своем месте, поэтому особых затруднений быть не должно.
Единственное, с чем могут возникнуть проблемы при разрешении вопроса о том, как сделать нижнее подчеркивание на клавиатуре, — это отсутствие мыши. При использовании сенсорного поля на ноутбуке и подобных устройствах, при прочерчивании линий могут появиться разрывы. Поэтому только практика поможет справиться с поставленной задачей.
Как добавить линию над текстом в Word
Подчёркивание — это обычная задача в Word, и её легко выполнить, но что, если вам нужно сделать линию над текстом? Линии над текстом часто встречается в научных областях, и существуют разные причины для записи текста с линией над ним. Тем не менее, в Word нет этой опции.
Тем не менее, это возможно. Вы можете добавить линию над текстом в Word, используя код поля или редактор формул, или вы можете добавить границу абзаца в верхней части текста. В этой статье будут показаны все три способа сделать текст с полоской над ним.
В этой статье будут показаны все три способа сделать текст с полоской над ним.
- Использование кода поля
Во-первых, мы покажем вам, как использовать код поля для применения наложения на текст. Откройте существующий или новый документ в Word и поместите курсор туда, где вы хотите поместить текст с верхней линией. Нажмите «Ctrl+F9», чтобы вставить скобки кода поля, они будут выделены серым цветом. Курсор автоматически помещается между скобками.Введите следующий текст в скобках.
ПРИМЕЧАНИЕ. Между «EQ» и «x», а также между «x» и «to()» есть пробел. «EQ» — это код поля, используемый для создания уравнения, а «x» и «to» — это переключатели, используемые для форматирования уравнения или текста. Существуют и другие параметры, в том числе те, которые применяют нижнюю, правую, левую и рамочную границы к уравнению или тексту.
Поместите курсор между скобками и введите текст, который должен иметь надстрочную линию.Чтобы отобразить это как текст, а не код поля, щёлкните правой кнопкой мыши в любом месте кода поля и выберите «Коды/значения полей» во всплывающем меню. Текст, который вы ввели в код поля, отображается с линией над ним. Когда код поля отображается как обычный текст, вы можете выделить его и применить к нему различное форматирование, например шрифт, размер, жирный шрифт, цвет и т. д.
Текст, который вы ввели в код поля, отображается с линией над ним. Когда код поля отображается как обычный текст, вы можете выделить его и применить к нему различное форматирование, например шрифт, размер, жирный шрифт, цвет и т. д.
Примечание. Чтобы снова отобразить код поля, просто щёлкните правой кнопкой мыши текст и снова выберите «Коды/значения полей». Когда вы помещаете курсор в текст, сгенерированный с использованием кода поля, текст выделяется серым, как и код поля.Если вы хотите, чтобы надстрочная линия выходила за пределы конца текста, добавляйте пробелы при вводе текста в код поля. Это полезно для создания строк с именами под ними для подписания официальных документов.Коды полей работают во всех версиях Word, как для Windows, так и для Mac.
- Использование редактора уравнений
Вы также можете вставить текст с полоской над ним, используя редактор формул. Для этого перейдите на вкладку «Вставка» в документе Word.В разделе «Символы» вкладки «Вставка» нажмите «Уравнение». Откроется вкладка «Конструктор». В разделе «Структуры» нажмите «Диакритические знаки», чтобы получить доступ к различным акцентам, которые можно применить к верхней части текста в уравнении. Вы можете использовать два разных акцента. Выберите в раскрывающемся меню «Черта» в разделе Диакритические знаки…… или выберите «Черта сверху» в разделе «Черты сверху и снизу». «Черта сверху» создаёт немного более длинную строку над текстом, чем «Черта».
Откроется вкладка «Конструктор». В разделе «Структуры» нажмите «Диакритические знаки», чтобы получить доступ к различным акцентам, которые можно применить к верхней части текста в уравнении. Вы можете использовать два разных акцента. Выберите в раскрывающемся меню «Черта» в разделе Диакритические знаки…… или выберите «Черта сверху» в разделе «Черты сверху и снизу». «Черта сверху» создаёт немного более длинную строку над текстом, чем «Черта».
Выбранный акцент отображается над маленькой пунктирной рамкой в объекте уравнения.Чтобы ввести текст, нажмите на пунктирную рамку, чтобы выбрать его.
Введите текст в пунктирную рамку. Линия расширяется, чтобы накрывать текст по мере ввода.Щёлкните за пределами объекта уравнения, чтобы просмотреть готовое «уравнение» или надчёркнутый текст.Обратите внимание, что при вводе дефисного слова или фразы в уравнение в редакторе формул, например «ZaWindows.ru-лучше всех», добавляются пробелы до и после тире. Это потому, что это уравнение, а Word трактует черту как знак минус между двумя операндами. Если вы предпочитаете, чтобы эти пробелы не использовались (или если у вас не установлен редактор уравнений), первый из приведённых выше методов или следующий метод будут для вас более подходящими.
Если вы предпочитаете, чтобы эти пробелы не использовались (или если у вас не установлен редактор уравнений), первый из приведённых выше методов или следующий метод будут для вас более подходящими.
- Добавление границы абзаца
Вставка линии над текстом также может быть выполнена с использованием границ абзаца. Введите текст, который вы хотите выделить в документе Word. Затем перейдите на вкладку «Главная». Нажмите на кнопку «Границы»В раскрывающемся меню выберите «Верхняя граница».
Строка над абзацем проходит от левого поля до правого поля.Однако вы можете настроить отступы для этого абзаца, чтобы сократить длину строки. Для этого вы должны сделать линейку видимой. Нажмите на вкладку «Вид».
В разделе «Показать» вкладки «Вид» установите флажок «Линейка», чтобы флажок был установлен.Чтобы изменить отступы для абзаца, поместите курсор в абзац и наведите указатель мыши на один из маркеров отступа на линейке. В этом примере мы сделаем «Правый отступ» больше, укоротив линию справа. Нажмите и перетащите отступ, пока линия не достигнет желаемой длины.
Нажмите и перетащите отступ, пока линия не достигнет желаемой длины.
Отпустите кнопку мыши, когда закончите перемещать отступ. Линия теперь короче.
Примечание. Чтобы переместить левый отступ, наведите курсор мыши на небольшой прямоугольник непосредственно под двумя маленькими треугольниками на левой стороне линейки, чтобы переместить треугольники вместе. НЕ перемещайте треугольники отдельно.
Пока Microsoft не добавит эту возможность в качестве обычной функции, эти методы позволяют обойти это ограничение. Они могут быть не такими простыми, как выделение текста и нажатие одной кнопки или нажатие сочетания клавиш, но на крайний случай они помогут вам оформить текст, как вам нужно.
Источники
- https://CoderNet.ru/articles/drugoe/nizhnee_podcherkivanie_chto_eto_i_kak_pravilno_nazyivaetsya/
- https://MyComp.su/obzory/podcherkivanie-teksta.html
- https://InfoSort.ru/rabota-s-kompyuterom/155-kak-sdelat-nizhnee-podcherkivanie-na-klaviature-prostoj-sposob
- https://daily-go.
 ru/blog/kak-sdelat-nizhnee-podcherkivanie-na-klaviature/
ru/blog/kak-sdelat-nizhnee-podcherkivanie-na-klaviature/ - https://inodroid.ru/obzory/kak-podcherknut-tekst-v-vorde.html
- https://Lumpics.ru/how-to-underline-text-in-word/
- https://fobosworld.ru/kak-podcherknut-slovo-volnistoj-liniej-v-vorde/
- https://lifeo.ru/kak-sdelat-nizhnee-podcherkivanie-na-klaviature/
- https://nashkomp.ru/underlining-nizhnee-podcherkivanie
- https://nakompe.ru/rabota-na-kompyutere/kak-sdelat-nizhnee-podcherkivanie-na-klaviature-prostoj-sposob-vstavki
- https://tankistka.ru/kak-sdelat-nizhnee-podcherkivanie-na-noutbuke/
- https://MyOwnWebsite.ru/obzory/podcherkivanie-v-vorde.html
- https://TwNews.ru/soft-info/nizhnij-probel.html
[свернуть]
Свойство CSS margin-bottom
❮ Предыдущий Полное руководство по CSS Далее ❯
Пример
Установите нижнее поле для элемента
равным 25 пикселям:
p.ex1 {
margin-bottom: 25px;
}
Попробуйте сами »
Другие примеры «Попробуйте сами» ниже.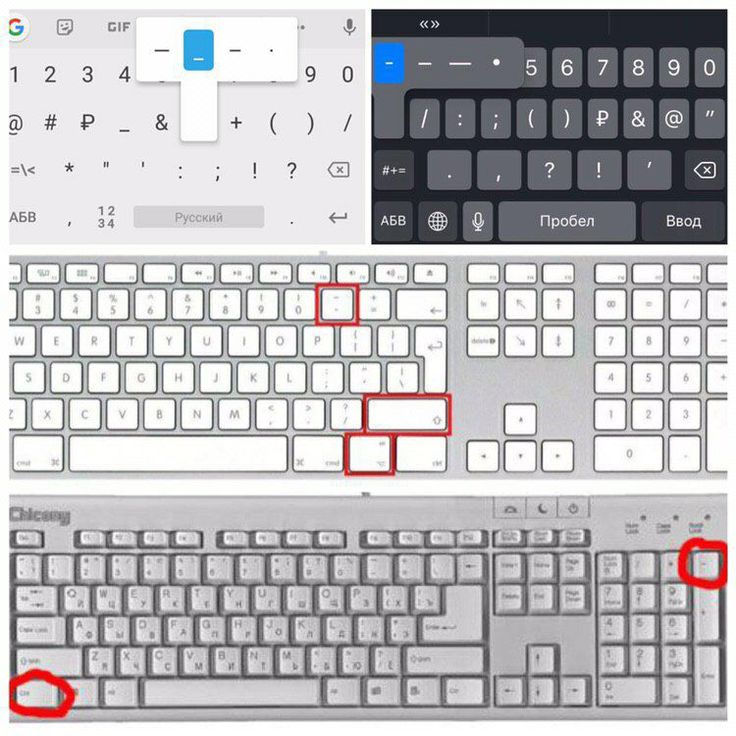
Определение и использование
Свойство margin-bottom задает нижнее поле элемента.
Примечание: Допускаются отрицательные значения.
Показать демо ❯
| Значение по умолчанию: | 0 |
|---|---|
| Унаследовано: | нет |
| Анимация: | да, см. отдельные свойства . Читать про анимированный Попробуй |
| Версия: | CSS1 |
| Синтаксис JavaScript: | объект .style.marginBottom=»100px» Попробуй |
Поддержка браузера
Числа в таблице указывают первую версию браузера, которая полностью поддерживает это свойство.
| Собственность | |||||
|---|---|---|---|---|---|
| нижняя граница | 1,0 | 6,0 | 1,0 | 1,0 | 3,5 |
Синтаксис CSS
margin-bottom: длина |auto|initial|inherit;
Значения свойств
| Значение | Описание | Демо |
|---|---|---|
| длина | Указывает фиксированное нижнее поле в px, cm, em и т. д. Значение по умолчанию — 0.
Допускаются отрицательные значения. Читать о единицах длины д. Значение по умолчанию — 0.
Допускаются отрицательные значения. Читать о единицах длины | Демонстрация ❯ |
| % | Задает нижнее поле в процентах от ширины содержащего элемента | Демонстрация ❯ |
| авто | Браузер вычисляет нижнее поле | Демонстрация ❯ |
| начальный | Устанавливает для этого свойства значение по умолчанию. Читать про начальный | |
| унаследовать | Наследует это свойство от родительского элемента. Читать о унаследовать |
Свертывание полей
Верхнее и нижнее поля элементов иногда сворачиваются в одно поле, равное наибольшему из двух полей.
Этого не происходит на горизонтальных (левых и правых) полях! Только вертикальный (Верх и низ) поля!
Посмотрите на следующий пример:
Пример
в год {
margin: 30px 0;
}
p. b {
b {
margin: 20px 0;
}
Попробуйте сами »
В приведенном выше примере элемент
имеет верхнее и нижнее поле по 30 пикселей.
элемент имеет верхнее и нижнее поле 20px.
Это означает, что вертикальное поле между
и
должно быть 50 пикселей (30 пикселей + 20 пикселей). Но из-за коллапса маржи фактическая маржа заканчивается до 30px!
Другие примеры
Пример
Установите нижнее поле для элемента
равным 10% от ширины контейнер:
p.ex1 {
нижнее поле: 10 %;
}
Попробуйте сами »
Пример
Установите нижнее поле для элемента
равным 2 em:
p.ex1 {
margin-bottom: 2em;
}
Попробуйте сами »
Связанные страницы
Учебник CSS: CSS Margin
Ссылка HTML DOM: свойство marginBottom
❮ Предыдущая Полное руководство по CSS Следующий ❯
ВЫБОР ЦВЕТА
Лучшие учебники
Учебное пособие по HTMLУчебное пособие по CSS
Учебное пособие по JavaScript
Учебное пособие
Учебное пособие по SQL
Учебное пособие по Python
Учебное пособие по W3.
 CSS
CSS Учебное пособие по Bootstrap
Учебное пособие по PHP
Учебное пособие по Java
Учебное пособие по C++
Учебное пособие по jQuery
9008
Справочник по HTML
Справочник по CSS
Справочник по JavaScript
Справочник по SQL
Справочник по Python
Справочник по W3.CSS
Справочник по Bootstrap
Справочник по PHP
Цвета HTML
Справочник по Java
Справочник по Angular
Справочник по jQuery
Основные примеры
Примеры HTMLПримеры CSS
Примеры JavaScript
Примеры инструкций
Примеры SQL
Примеры Python
Примеры W3.CSS
Примеры Bootstrap
Примеры PHP
Примеры Java
Примеры XML
Примеры jQuery
FORUM | О
W3Schools оптимизирован для обучения и обучения. Примеры могут быть упрощены для улучшения чтения и обучения.
Учебники, ссылки и примеры постоянно пересматриваются, чтобы избежать ошибок, но мы не можем гарантировать полную правильность всего содержания. Используя W3Schools, вы соглашаетесь прочитать и принять наши условия использования,
куки-файлы и политика конфиденциальности.
Используя W3Schools, вы соглашаетесь прочитать и принять наши условия использования,
куки-файлы и политика конфиденциальности.
Copyright 1999-2023 Refsnes Data. Все права защищены.
W3Schools работает на основе W3.CSS.
CSS padding-bottom Свойство
❮ Предыдущий Полное руководство по CSS Далее ❯
Пример
Установите нижний отступ для элемента
равным 25 пикселям:
p.ex1 {
нижний отступ: 25px;
}
Попробуйте сами »
Другие примеры «Попробуйте сами» ниже.
Определение и использование
Отступ элемента — это пространство между его содержимым и его границей.
Свойство padding-bottom задает нижний отступ (пробел) элемента.
Примечание: Отрицательные значения не допускаются.
Показать демо ❯
| Значение по умолчанию: | 0 |
|---|---|
| Унаследовано: | нет |
| Анимация: | да.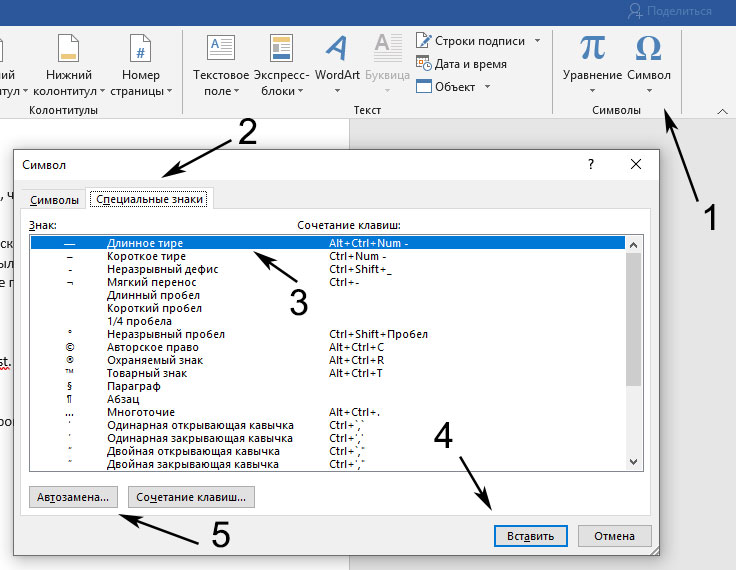 Читать про анимированный Попробуй Читать про анимированный Попробуй |
| Версия: | CSS1 |
| Синтаксис JavaScript: | объект .style.paddingBottom=»50px» Попробуй |
Поддержка браузера
Числа в таблице указывают первую версию браузера, которая полностью поддерживает это свойство.
| Собственность | |||||
|---|---|---|---|---|---|
| набивка-дно | 1,0 | 4,0 | 1,0 | 1,0 | 3,5 |
Синтаксис CSS
padding-bottom: length |initial|inherit;
Значения свойств
| Значение | Описание | Демо |
|---|---|---|
| длина | Указывает фиксированное нижнее отступы в px, pt, cm и т. д. Значение по умолчанию — 0. Подробнее о единицах длины д. Значение по умолчанию — 0. Подробнее о единицах длины | Демонстрация ❯ |
| % | Указывает нижний отступ в процентах от ширины содержащего элемент | Демонстрация ❯ |
| начальный | Устанавливает для этого свойства значение по умолчанию. Читать про начальный | |
| унаследовать | Наследует это свойство от родительского элемента. Читать о наследовать |
Другие примеры
Пример
Установите нижний отступ для элемента
равным 10% ширины элемента содержащий элемент:
p.ex1 {
padding-bottom: 10%;
}
Попробуйте сами »
Пример
Установите нижний отступ для элемента
равным 2 em:
p.ex1 {
padding-bottom: 2em;
}
Попробуйте сами »
Связанные страницы
Учебник по CSS: Заполнение CSS
Ссылка на HTML DOM: свойство paddingBottom
❮ Предыдущий Полное руководство по CSS Следующий ❯
ВЫБОР ЦВЕТА
Лучшие учебники
Учебное пособие по HTMLУчебное пособие по CSS
Учебное пособие по JavaScript
Учебное пособие
Учебное пособие по SQL
Учебное пособие по Python
Учебное пособие по W3.
 CSS
CSS Учебное пособие по Bootstrap
Учебное пособие по PHP
Учебное пособие по Java
Учебное пособие по C++
Учебное пособие по jQuery
Основные ссылки
HTML ReferenceCSS Reference
JavaScript Reference
SQL Reference
Python Reference
W3.CSS Reference
Bootstrap Reference
PHP Reference
HTML Colors
Java Reference
Angular Reference
jQuery Reference
Top9 Examples Примеры HTML
Примеры CSS
Примеры JavaScript
Примеры инструкций
Примеры SQL
Примеры Python
Примеры W3.CSS
Примеры Bootstrap
Примеры PHP
Примеры Java
Примеры XML
Примеры jQuery
FORUM | О
W3Schools оптимизирован для обучения и обучения. Примеры могут быть упрощены для улучшения чтения и обучения.
Учебники, ссылки и примеры постоянно пересматриваются, чтобы избежать ошибок, но мы не можем гарантировать полную правильность всего содержания.



 Убедитесь, что отображается только нижняя линия.
Убедитесь, что отображается только нижняя линия. Нажимаем «ОК»
Нажимаем «ОК»
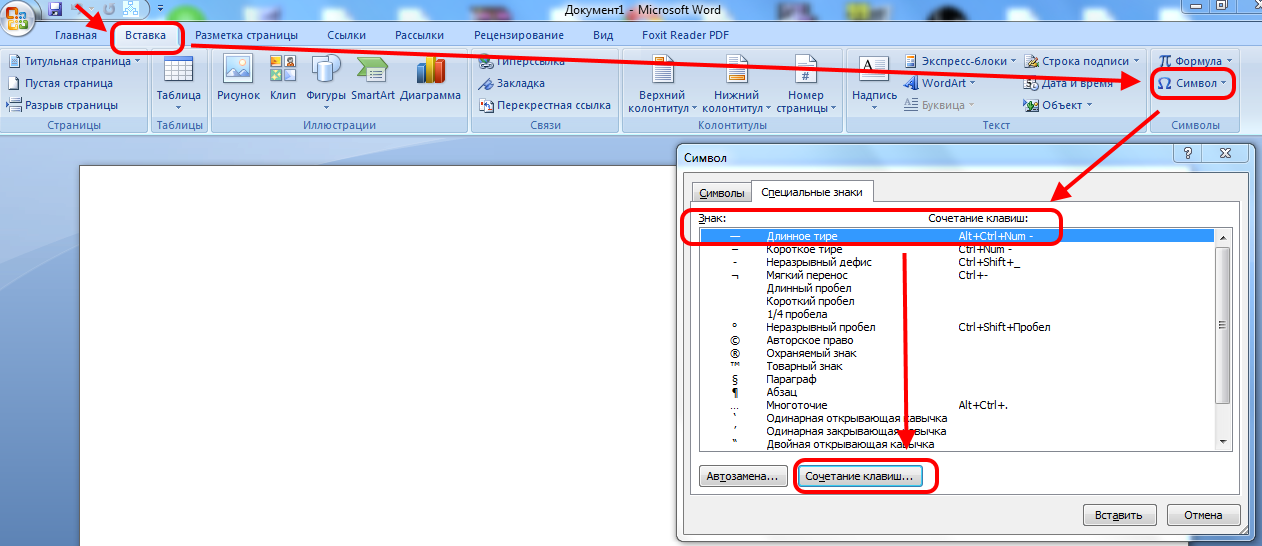
 Нажимаем на вкладку «Главная»
Нажимаем на вкладку «Главная» ru/blog/kak-sdelat-nizhnee-podcherkivanie-na-klaviature/
ru/blog/kak-sdelat-nizhnee-podcherkivanie-na-klaviature/