Как научиться создавать сайты с нуля?
Первое, что необходимо в любом бизнесе – это идея и варианты ее реализации. Если вы уже знаете, как должен выглядеть ваш сайт, остается только пройти курс “Разработка и продвижение веб-проектов”, и выделить для себя основные этапы разработки сайта.
Каждый из этапов имеет свои особенности и, конечно же, требует определенных навыков. Чтобы понять, справитесь ли вы с этим сами или же вам потребуется сторонняя помощь, давайте рассмотрим более подробно каждый из пунктов.
Дизайн и оформление
Первый этап – это придумывание того, как будет выглядеть ваш сайт: его цветовая гамма, стилистика, расположение информационных блоков. Нередко в качестве основы используют изображение, созданное в Adobe Photoshop, Corel Draw и других графических редакторах.
Но обучение созданию сайтов на этом не заканчивается, потому что необходимо не только красиво оформить сайт, но и продумать его функционально-визуальную реализацию. Кроме того, создание уникальных изображений и картинок в Фотошопе требуется, если вы хотите сформировать сложный интерактивный сайт с большим количеством графики.
Верстка и HTML-страницы
После того, как веб дизайн сайта продуман, пришла пора заниматься кодом страниц, т.е. размещать все значимые элементы так, как было задумано дизайнером. Для простых сайтов часто делают верстку, пропуская этап разработки дизайна. Но для сложных придется пройти и первый, и второй этапы.
Страницы, созданные на языке HTML являются основой любого сайта, и чтобы запустить полноценный ресурс, вам придется озаботиться реализацией этого момента. Как создается HTML-страница? Это возможно сделать двумя способами:
Первый вариант подходит только для тех, кто отлично знает язык программирования. Во втором случае доскональное знание не требуется – хватит и основ. В принципе, вместо блокнота можно использовать и вордовский файл, однако код этого документа для последующего использования в структуре сайта не оптимален, поэтому профессионалы советуют все-таки использовать соответствующий визуализатор.
Программирование: шлифуем наработки и добавляем «фишки»
Этим пунктом пренебрегают те, кто создает сайт с простейшим набором функций. Но если вы хотите добавить на свой ресурс интерактивные «фишки», например, голосование, форумы, чаты и т.д., вам понадобится изучить хотя бы один язык программирования.
Код программ пишется в том же блокноте или более продвинутом редакторе – самостоятельно с нуля это сделать очень трудно. Как вариант, можно воспользоваться уже готовыми скриптами, коих в Интернете имеется немало, и просто присоединить их к своему сайту.
Интернет маркетинг как двигатель бизнеса
Как вы узнаете о новом и уникальном продукте на рынке? Зачастую, вы слышите о нем из рекламы, видите во Всемирной Паутине, реже – от знакомых и родственников. Иными словами, интернет маркетинг даст возможность узнать людям о вашем ресурсе.
Вам необходимо продумать стратегию продвижения и раскрутки сайта еще на этапе создания дизайна и верстки, так как все этапы тесно взаимосвязаны и требуют весьма быстрого реагирования. Не стоит откладывать дела в долгий ящик – посетите наши курсы, и узнайте в подробностях о каждом из этапов не только в теории, но и на практике.
Не стоит откладывать дела в долгий ящик – посетите наши курсы, и узнайте в подробностях о каждом из этапов не только в теории, но и на практике.
Подводим итог
Благодаря профессиональному преподаванию, после прохождения курса “Разработка и продвижение веб-проектов” вы сможете самостоятельно создать сайт с нуля, продумать стратегию его развития и успешно презентовать свою продукцию или услугу в интернет-среде. Удачи!
Как научиться создавать сайты с нуля
Как научиться создавать сайты с нуля, что для этого нужно, понадобится ли тратить годы на изучение сложного программирования? Этими вопросами задаются люди, которые хотели бы сделать свой первый в жизни сайт. В этой статье мы ответим на них и расскажем обо всём, что касается создания сайта новичками.
Оглавление
- 1 Как создают сайты с нуля
- 2 На какой CMS учиться делать сайты
- 3 Сложно ли учиться делать сайты с нуля
- 4 Как научиться создавать сайты с нуля
Как создают сайты с нуля
Сегодня есть три способа для создания сайта с нуля:
- Написать сайт с помощью программирования.
 Это очень сложный и не практичный метод. Сложный от того, что для этого нужно изучать программирование, как минимум несколько месяцев. А не практичный потому, что поддерживать такой сайт, публиковать новый контент, менять старый, оптимизировать для продвижения в поисковике и делать с ним другие операции, будет очень сложно. Современные сайты не создаются на голом программировании, даже профессионалами. Некоторым кажется, что это и есть то самое истинное «с нуля». В какой-то мере это так, но так сайты не делают.
Это очень сложный и не практичный метод. Сложный от того, что для этого нужно изучать программирование, как минимум несколько месяцев. А не практичный потому, что поддерживать такой сайт, публиковать новый контент, менять старый, оптимизировать для продвижения в поисковике и делать с ним другие операции, будет очень сложно. Современные сайты не создаются на голом программировании, даже профессионалами. Некоторым кажется, что это и есть то самое истинное «с нуля». В какой-то мере это так, но так сайты не делают. - Создать сайт с помощью системы управления. CMS (content management system — система управления сайтом) — это, так называемый, «движок», на котором создаются сайты. Она представляет собой платформу, с готовым необходимым функционалом, интерфейсом управления. Для расширения функционала на CMS можно устанавливать плагины. А для управления дизайном используются темы оформления. Есть несколько десятков универсальных или специализированных CMS. Самой популярной является WordPress.
 CMS хороша тем, что позволяет реализовать всё, что можно сделать с помощью программирования, но не прибегая к самому программированию. Такие системы легко осваиваются новичками, и при этом обладают всем необходимым для профессионалов.
CMS хороша тем, что позволяет реализовать всё, что можно сделать с помощью программирования, но не прибегая к самому программированию. Такие системы легко осваиваются новичками, и при этом обладают всем необходимым для профессионалов. - Сайт на конструкторе. Этот метод совсем для новичков. Часто он немного легче, чем сделать сайт на CMS, но есть значительные недостатки. Обычно, даже если контрротор сайтов заявляет, что всё бесплатно, в результате окажется, что ключевые функции доступны только в платном функционале, а обойдётся это дороже, чем делать сайт на CMS. Конструкторы в основном ограничивают функционал, и не дают такой полной свободы, как CMS. Новички могут начать с конструкторов сайта, но гораздо эффективнее пропустить этот этап и сразу работать с CMS, потому что какого-то значительного опыта сайт на конструкторе не даст.
Учиться создавать сайты с нуля нужно именно используя системы управления, CMS. Программирование не годится для этого из-за сложности и малоэффективности.
Конструкторы — слишком не функциональны и обходятся дорого. Каждый, кто создал сайт на конструкторе, а потом решил развиваться дальше и переходил на CMS, ощущал эту свободу и безграничность, которые могут дать системы управления. Затем он задавался вопросом — как перенести первый проект на CMS с его конструктора, и разочаровывался, что в большинстве случаев — никак. Поэтому именно CMS — это золотая середина, и начинать надо именно с осваивания этой технологии. Системы управления сайтом — это и легко, и профессионально.
На какой CMS учиться делать сайты
Системы управления бывают как универсальные, так и специфические. Первые подходят для создания любых типов проектов, а вторые для какого-то одного типа (например, только для форумов, социальных сетей, интернет-магазинов). Учиться создавать сайты с нуля следует на универсальной CMS — гораздо эффективнее освоить тот инструмент, который может всё, чем тот, который справляется только с одной задачей.
Как мы сказали, самой популярной CMS является WordPress и научиться делать сайты нужно на ней.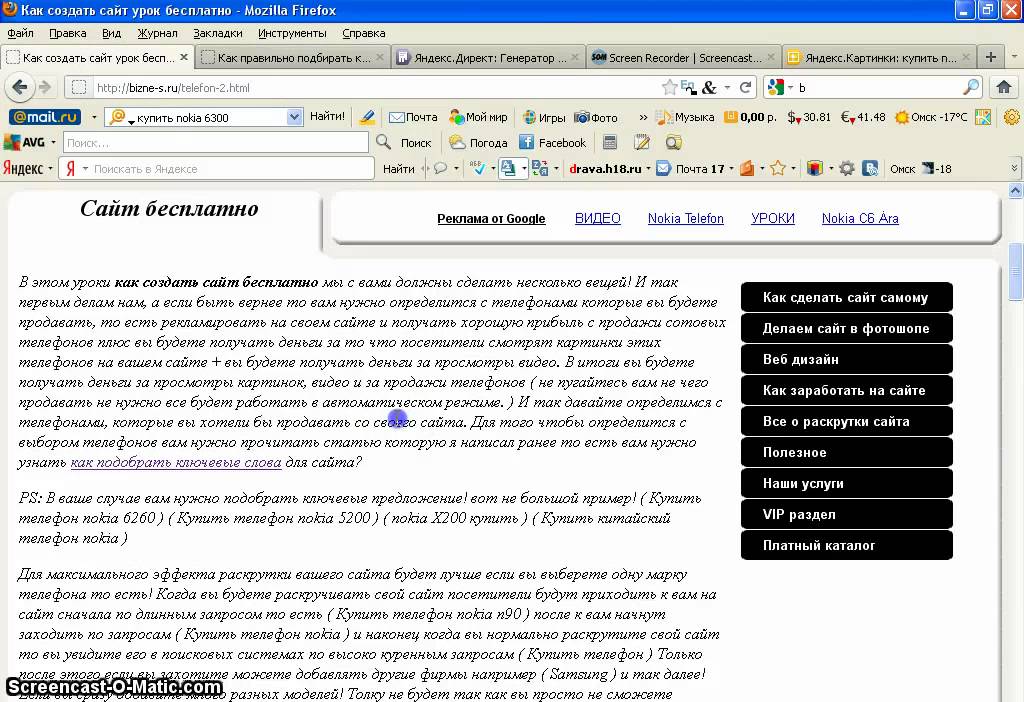 В пользу этого говорит ряд достоинств:
В пользу этого говорит ряд достоинств:
- Она бесплатная. Это значит, что вкладываться в неё не нужно, если вы передумаете делать сайт, то деньги вы не потеряете. У WordPress нет скрытых функций, которые доступны после оплаты. Все доступно сразу и бесплатно.
- У WordPress есть большое русскоязычное сообщество и можно спросить на форуме, если что-то не получается.
- Есть десятки тысяч плагинов и тем оформления, которые наделяют сайт любыми необходимыми возможностями, в том числе и оптимизируют для продвижения в поисковике.
- WordPress подходит всем — новички могут легко ориентироваться в интерфейсе системы и производить настройку. А те кто хочет изучить программирование или уже знает его, может углубиться и работать непосредственно с кодом самой CMS, плагинов и тем. WordPress — CMS с открытым исходным кодом.
WordPress — это перспективная система. Вы можете начать на ней делать сайт на уровне новичка, и потом повысить свою квалификацию, оставаясь в рамках этой CMS.
И вы не платите за неё.
Сложно ли учиться делать сайты с нуля
Как мы сказали, CMS — это золотая середина среди методов создания сайта, которая заключает в себе простоту и функциональность. Делать сайты на системе управления несложно.
Если вы владеете какими-либо программами в компьютере, например, офисными приложениями (допустим, Word) или хотя бы умеете заходить в социальные сети, делать там публикации и общаться с людьми, то вам не будет сложно создать сайт на CMS. WordPress построена на очень дружественном интерфейсе с русским языком, и многие вещи там угадываются интуитивно. Нельзя сказать, что будет совсем легко, потому что всё новое всегда даётся с определёнными сложностями. Но также нельзя говорить и о какой-то непреодолимой трудности.
Учиться создать сайт на CMS WordPress не сложнее, чем обучиться чем-либо другому. Никаких непреодолимых сложностей в этом нет.
Как научиться создавать сайты с нуля
Мы учим создавать сайты с нуля, используя CMS WordPress. Наш тренинг длится пять дней, и уже на второй день обучения у вас будет сайт, а в течение остального времени вы настроите его — установите необходимые плагины и дизайн, а также наполните контентом. В результате к концу занятий вы будете управлять полноценным сайтом, который готов к продвижению и наполнению новым контентом. Если в процессе обучения у вас возникнут сложности, то наша служба поддержки окажет вам консультацию и поможет разобраться в проблеме. Зарегистрируйтесь на тренинг по созданию сайта с нуля, и узнайте, почему он бесплатный.
Наш тренинг длится пять дней, и уже на второй день обучения у вас будет сайт, а в течение остального времени вы настроите его — установите необходимые плагины и дизайн, а также наполните контентом. В результате к концу занятий вы будете управлять полноценным сайтом, который готов к продвижению и наполнению новым контентом. Если в процессе обучения у вас возникнут сложности, то наша служба поддержки окажет вам консультацию и поможет разобраться в проблеме. Зарегистрируйтесь на тренинг по созданию сайта с нуля, и узнайте, почему он бесплатный.
Насколько публикация полезна?
Нажмите на звезду, чтобы оценить!
Средняя оценка 5 / 5. Количество оценок: 1
Оценок пока нет. Поставьте оценку первым.
Как сделать сайт WordPress с нуля?
То, что начиналось как инструмент для изготовления блоги в настоящее время являются самым популярным способом создания веб-сайтов всех видов.
Согласно последней статистике за 2019 год, WordPress обеспечивает 34% интернета (60%, если считать только сайтов, созданных на основе CMS ), и каждый месяц сайты WordPress посещают более 400 миллионов человек.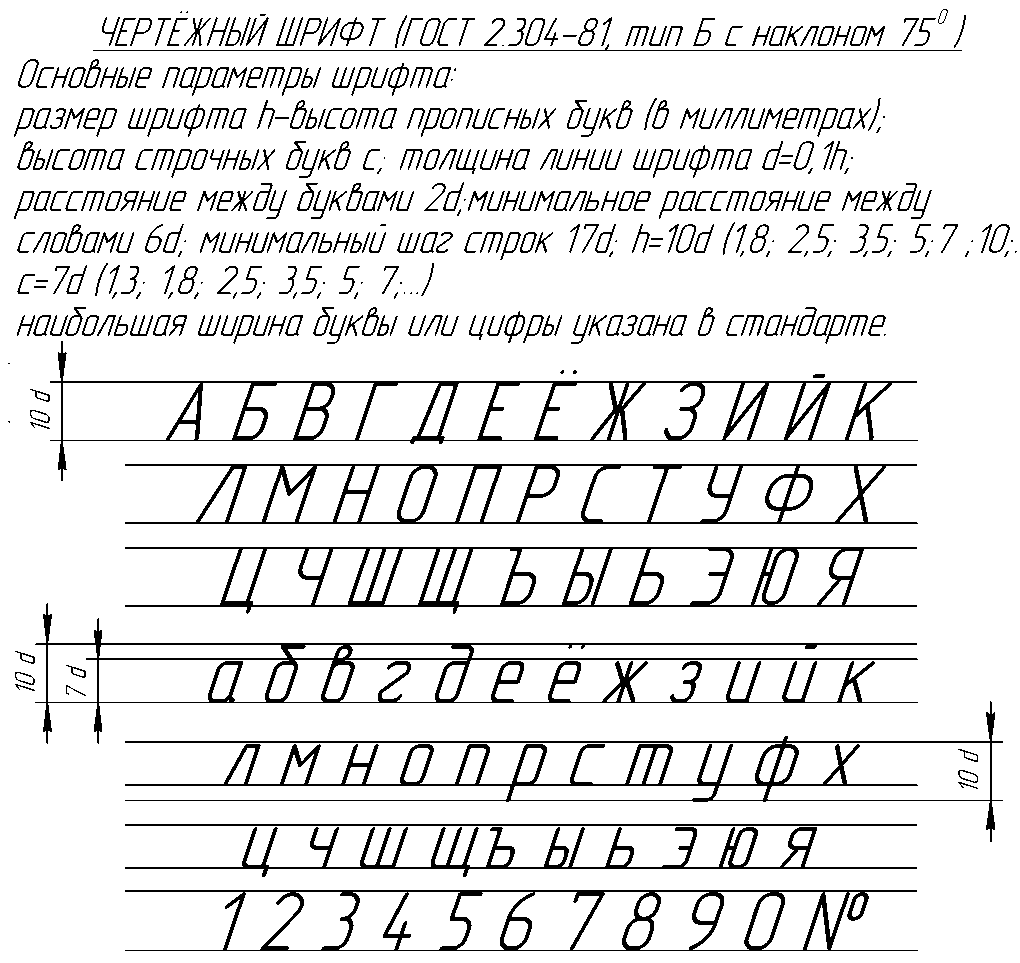 Неудивительно, что это используется, это самый простой способ создать веб-сайт или блог. Кроме того, он также бесплатный и предлагает более 50 000 плагинов и может использоваться на нескольких языках.
Неудивительно, что это используется, это самый простой способ создать веб-сайт или блог. Кроме того, он также бесплатный и предлагает более 50 000 плагинов и может использоваться на нескольких языках.
Несмотря на то, что WordPress является самым простым решением, создание веб-сайта с нуля все еще является подвигом, поэтому сегодня мы представляем вам руководство о том, как это сделать . Итак, приступим.
Тема или собственный веб-сайт WordPress?
Темы веб-сайтов WordPress
Термин тема знаком всем нам. Это своего рода настройка, которую мы можем применить к ряду вещей, чтобы изменить их внешний вид. Это означает то же самое, когда дело доходит до WordPress.
Тема WordPress — это набор шаблонов и таблиц стилей, которые используются для определения веб-сайта WordPress. Они не являются частью исходного кода, поэтому их можно изменить по своему вкусу. Существуют бесплатные и платные темы WordPress, которые вы можете использовать для своего сайта. Какую тему вы выберете, зависит от вашего вкуса и типа бизнеса.
Какую тему вы выберете, зависит от вашего вкуса и типа бизнеса.
Минимализм всегда был в моде, поэтому выбор упрощенной темы был бы не только безопасным, но и разумным выбором. Сложные веб-сайты имеют привычку сбивать людей с толку и отталкивать их, поэтому я думаю, можно с уверенностью сказать, что мы все должны быть благодарны за то, что минимализм так популярен и что люди так его любят. Если вы хотите узнать больше о других тенденциях 2019 годаи 2020, мы написали подробный блог, который вы можете проверить.
Пользовательский веб-сайт WordPress
В отличие от покупки темы или загрузки бесплатной, когда дело доходит до пользовательского веб-сайта WordPress
, вы начинаете с нуля . Если вам интересно, почему люди выбирают этот вариант, просто подумайте, сколько существует веб-сайтов с одной и той же темой. Если вы хотите, чтобы ваш бизнес выделялся, наличие уникального веб-сайта — один из шагов к достижению этой цели.
Нельзя сделать сайт за один раз дыхание, наоборот, создание сайтов — процесс длительный и неважно если вы новичок или опытный веб-разработчик, всегда будут ошибки. Но пусть вас ничто не обескураживает, никто ни в чем не становится экспертом с ночевкой.
Что нужно сделать перед началом сделать сайт на заказ?
Есть четыре шага, которые вам нужно будет сделать, прежде чем вы начнете программировать, давайте посмотрим, что они из себя представляют:
Создание каркаса
Имеет смысл только то, что мы создайте черновик, прежде чем мы создадим реальную вещь.
В этом случае вам необходимо придумайте, как вы хотите, чтобы ваш сайт выглядел, прежде чем что-либо делать else, где появляется каркас.
Каркас веб-сайта — это схема, которая используется для размещения элементов.
Дизайн веб-сайта должен быть последовательным, а элементы, такие как изображения, текст и кнопки, должны быть размещены в нужных местах, если вы хотите, чтобы люди могли перемещаться по вашему веб-сайту. Кроме того, цель вайрфрейма — решить, как вы будете направлять внимание людей на то, что вы хотите, чтобы они увидели, например, на кнопку призыва к действию и фотографии вашего продукта.
Кроме того, цель вайрфрейма — решить, как вы будете направлять внимание людей на то, что вы хотите, чтобы они увидели, например, на кнопку призыва к действию и фотографии вашего продукта.
Проще говоря, каркасы дают вам лучшее понимание функционала сайта.
Контент веб-сайта
Теперь, когда у вас есть каркас, пришло время придумать контент.
Контент веб-сайта — это все, что есть на веб-сайте, включая изображения, видео, весь текст и т. д. Обязательно точно опишите свои продукты и включите всю информацию, которая понадобится вашим будущим клиентам. Добавьте ссылки на свои учетные записи в социальных сетях, часы работы, местоположение (используйте Google Maps), номер телефона и адрес электронной почты, по которым люди могут связаться с вами.
Бизнес-сайт с нуля – почему бы и нет? | Источник: freepik.com Выберите правильные шрифты и цвета, которые, по вашему мнению, лучше всего представляют ваш бизнес и бренд. Наймите профессионального фотографа, чтобы он сделал для вас снимки, которые вы затем с гордостью сможете разместить на своем веб-сайте. Если вам нужны иллюстрации, подумайте о том, чтобы нанять графического дизайнера, который сделает уникальные и запоминающиеся иллюстрации для вашего сайта.
Если вам нужны иллюстрации, подумайте о том, чтобы нанять графического дизайнера, который сделает уникальные и запоминающиеся иллюстрации для вашего сайта.
Не забудьте оптимизировать весь ваш контент, чтобы ваш сайт мог загружаться быстрее (скорость сайта очень важна!).
Создание дизайна
Каркас? Проверять. Содержание? Проверять. Пришло время объединить их в окончательную форму: дизайн
.Если у вас уже есть видение как вы хотите, чтобы ваш сайт выглядел, это круто! Это делает вашу работу значительно легче.
Однако, если вы много думали и просто не можете придумать дизайн, ничего страшного, потому что если в Интернете есть что-то, так это веб-сайты. Если вы потратите всего несколько часов на просмотр различных веб-сайтов и изучение тем WordPress, поверьте мне, вы получите большое вдохновение. И кто знает, может дизайн, который вы придумаете, будет красивее всех тех сайтов.
Дизайн сайта очень важен! | Источник: freepik.com Создание дизайна перед тем, как приступить к кодированию, также очень полезно, потому что разработка дизайна во время обучения кодированию, несомненно, будет стрессовой и просто отнимет у вас драгоценное время.
Теперь, когда у вас есть дизайн, пришло время воплотить его в жизнь. Существуют десятки веб-сайтов, которые вы можете использовать для создания макета своего веб-сайта, например Balsamiq, Adobe XD, Mockplus, Moqups и многие другие). Большинство из них бесплатны, за некоторые премиум-функции вам придется заплатить, в то время как другие предлагают вам 30-дневную пробную версию. Тем не менее, все они довольно просты в использовании.
Кодирование
Нам всем так повезло, что сейчас 2023 год и что в Интернете есть тысячи руководств и руководств, с помощью которых мы можем научиться делать практически все. К счастью, кодирование — одна из таких вещей.
Во-первых, вам нужно изучить HTML, CSS и PHP. HTML, что означает язык гипертекстовой разметки, — это то, что вы используете для цвета, шрифтов, графики и эффектов гиперссылок. CSS или каскадные таблицы стилей показывают, как будут отображаться элементы HTML. PHP, с другой стороны, используется для создания динамических интерактивных веб-сайтов.
Все это может показаться сложным, но поверьте мне, на самом деле это не так. Есть десятки ютуберов, которые снимают видео о программировании, понятное каждому. Но если вы не хотите учиться у кого угодно в Интернете, есть также онлайн-уроки, за которые вы можете платить, где видеоуроки могут научить вас основам, а затем более сложным вещам. Кроме того, есть множество книг, которые вы можете купить, если предпочитаете читать, а не смотреть.
Тестирование веб-сайтов и оптимизация
Оптимизация веб-сайта относится к аспектам веб-сайта, которые способствуют конверсиям и трафику. Вы хотите, чтобы люди могли найти ваш веб-сайт, посетить его и, возможно, даже купить ваш продукт или услугу, и это стало возможным благодаря трафику и конверсиям.
Трафик поступает из всех видов маркетинга (социальные сети, поиск, другие веб-сайты), а конверсия — из хорошего маркетинга. К счастью, существуют десятки инструментов оптимизации, которые могут помочь нам получить максимальную отдачу от нашего веб-сайта.
GTmetrix помогает вам измерить скорость вашего сайта, что очень важно, как мы упоминали пару абзацев назад. Но почему? В 2018 году Google объявил, что скорость веб-сайта влияет на рейтинг, поэтому, даже если ваш веб-сайт потрясающий, Google может отображать один из веб-сайтов ваших конкурентов вместо вашего, если их веб-сайт быстрее. Этот веб-сайт также дает вам информацию о том, что можно использовать для оптимизации, чтобы вы могли улучшить свою общую скорость.
SEO на странице
Мы уже упоминали этот сайт трафик можно получить с помощью маркетинга, но есть и органический способ сделать это, и это SEO на странице, которое является последним шагом в создании вашего сайта.
SEO на странице использует качественный контент, ключевые слова, заголовки, хорошие URL-адреса и изображения, чтобы дать вам хороший рейтинг на страницах поисковых систем.
Если на вашем веб-сайте есть блог, убедитесь, что все, что вы пишете, имеет ценность и не содержит ключевых слов. Не забудьте написать хорошие мета-описания и заголовки, потому что они в значительной степени способствуют кликам. Включите ключевые слова, где это необходимо!
Не забудьте написать хорошие мета-описания и заголовки, потому что они в значительной степени способствуют кликам. Включите ключевые слова, где это необходимо!
Заключительное слово
Создание веб-сайта, несомненно, долгое и сложное путешествие, но если вы увлечены и полны решимости, это можно сделать. Как только вы научитесь это делать, вы, возможно, даже сможете превратить это в работу и стать фрилансером. Если становится трудно и кажется, что всякая надежда потеряна, потому что вы не можете понять, что не так с вашим кодом, не сдавайтесь! Ошибки обязательно случаются, поэтому не позволяйте им повлиять на вас.
Мы надеемся, что этот пост помог вам узнать что-то полезное и побудил вас попробовать и создать свой собственный веб-сайт на WordPress !
Как создать сайт с нуля в 2022 году: шаг за шагом
Если вы планируете создать свой сайт в 2022 году, поначалу это может показаться непосильным, особенно если вы не знакомы с программированием.
Но на самом деле в наши дни это не так сложно.
В этом бесплатном руководстве вы узнаете, как шаг за шагом создать веб-сайт с нуля, даже если у вас нет навыков программирования.
Если вы будете следовать описанным здесь шагам, я обещаю вам, что к концу этого руководства у вас будет свой первый работающий веб-сайт.
Но если вы в какой-то момент застрянете, просто кивните мне здесь, будем рады помочь вам.
Итак, вы готовы к поездке? Давайте сделаем это вместе…..
Сначала выберите лучшую платформу для создания своего веб-сайта
Лучшая платформа для создания веб-сайта для начинающих — WordPress.
Потому что более 37 % веб-сайтов в Интернете используют WordPress.
Причина —
Это бесплатно: WordPress бесплатен, вы можете загружать и устанавливать его столько раз, сколько пожелаете, это ничего вам не будет стоить, кроме того, вы время от времени будете получать бесплатные обновления, которые очень важно с точки зрения безопасности веб-сайта.
Удобный для пользователя: WordPress очень удобен для пользователя, даже новичок может очень быстро понять рабочий процесс. Он имеет очень интуитивно понятный интерфейс, где вы можете легко обновлять свой контент, даже не имея никаких знаний в области кодирования.
Широкие возможности настройки: WordPress обладает широкими возможностями настройки и чрезвычайно гибкой системой. С помощью WordPress можно создать веб-сайт практически любого типа.
Активное сообщество: Одна из главных причин популярности WordPress — огромное активное сообщество, которого нет ни на одной другой платформе CMS. Существует множество веб-сайтов и форумов, где вы можете получить ответ практически на любой вопрос, связанный с WordPress.
Подходит почти для всех: От маленького веб-сайта до большого WordPress подходит для всех, если вам интересно, насколько большим он может быть, проверьте эти известные сайты, использующие WordPress.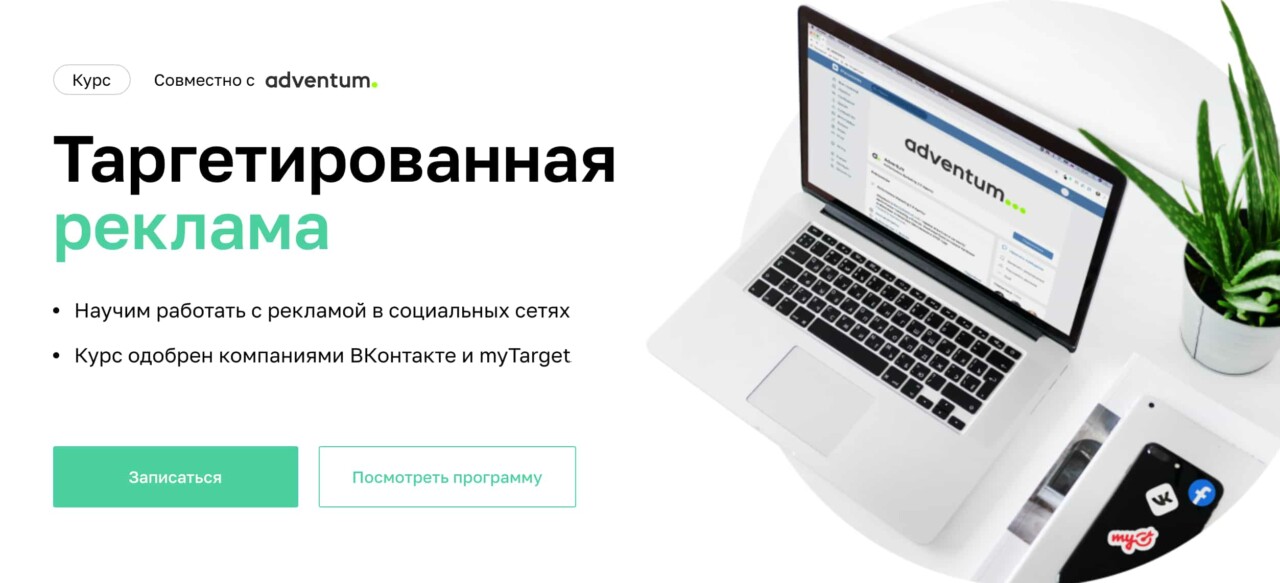
Содержание
- Шаг 1: Выберите доменное имя
- Шаг 2: купить хостинг с бесплатным доменом
- Шаг 3: Установите WordPress на ваш сервер
- Шаг 4: Customize ваш веб -сайт
- Шаг 5: Добавить. /Редактирование контента на вашем сайте
- Шаг 6. Добавление меню
- Шаг 7. Сделайте URL-адрес WordPress более удобным для SEO
- Шаг 8. Быстрое выполнение задач с помощью плагинов
Шаг 1. Выберите доменное имя
Домен name – это название или адрес вашего веб-сайта. Это имя, под которым люди узнают ваш веб-сайт (например www.YourWebsite.com ).
Выбранное вами доменное имя будет идентификацией вашего веб-сайта, поэтому вам нужно тщательно выбирать его.
Простое практическое правило:
- Если вы создаете личный веб-сайт, выберите что-то вроде www.YourName.com.
- Если вы создаете веб-сайт для бизнеса, выберите его, например www.
 YourBusinessName.com.
YourBusinessName.com.
Существует целый список расширений доменных имен , из которых вы можете выбирать, но не слишком увлекайтесь выбором одного из них, лучше придерживаться .com , .net , .org , потому что они более узнаваемы для людей.
Еще несколько дополнительных моментов, о которых следует помнить при выборе имени:
. Будьте проще . Сделайте имя легким и простым для запоминания, чтобы посетитель мог запомнить ваше доменное имя. Старайтесь не использовать « дефис — ». в названии, потому что посетитель может легко забыть указать « – » в URL-адресе.
Brandable — Попробуйте использовать имя, которое вы можете использовать в качестве бренда.
Доменное имя обычно стоит около 10–15 долларов в год.
Но вам не нужно покупать домен отдельно, если вы его еще не купили.
На следующем этапе я покажу вам, как получить домен бесплатно на первый год.
Шаг 2: Купите хостинг с бесплатным доменом
Веб-хостинг — это место, где будут храниться файлы вашего веб-сайта. Это похоже на дом вашего веб-сайта в Интернете.
Без веб-хостинга ваш сайт никому не будет доступен.
Теперь, как выбрать хорошую хостинговую компанию WordPress?
Приличный виртуальный хостинг WordPress стоит от 3 до 10 долларов в месяц, как и в любом другом бизнесе, вы должны сделать эти небольшие инвестиции для своего бизнеса.
Широкий выбор вариантов.
Но в целом хорошая хостинговая компания WordPress должна иметь следующие функции:
- Поддержка 24/7 (живой чат/телефон) по любым вопросам.
- Бесплатный сертификат SSL
- Установка WordPress в один клик
- Ежедневное резервное копирование
- Неограниченное количество писем
- Сервер Litespeed / Nginx для более высокой скорости.
Большинство хороших хостинговых компаний WordPress будут иметь эти функции.
Но если у вашей хостинговой компании их нет, то пришло время сменить хостинговую компанию.
Раскрытие информации: Некоторые ссылки здесь являются реферальными/партнерскими ссылками, что означает, что если вы решите совершить покупку по этим ссылкам, я буду получать комиссию без каких-либо дополнительных затрат для вас. Вот как я поддерживаю Designtheway.com в рабочем состоянии.
Я лично рекомендую GreenGeeks, у него отличный баланс между ценой и производительностью.
С GreenGeeks вы получите все вышеперечисленные функции, кроме того, что вы получите бесплатный домен на первый год.
Их планы начинаются с 2,95 долларов США в месяц со скидкой до 70%.
Позвольте мне показать вам, как начать.
1. Нажмите на ссылку выше или посетите GreenGeeks и нажмите «Просмотреть наши планы».
2. Далее выберите план. Я бы порекомендовал вам перейти на план Pro, где вы можете разместить несколько веб-сайтов.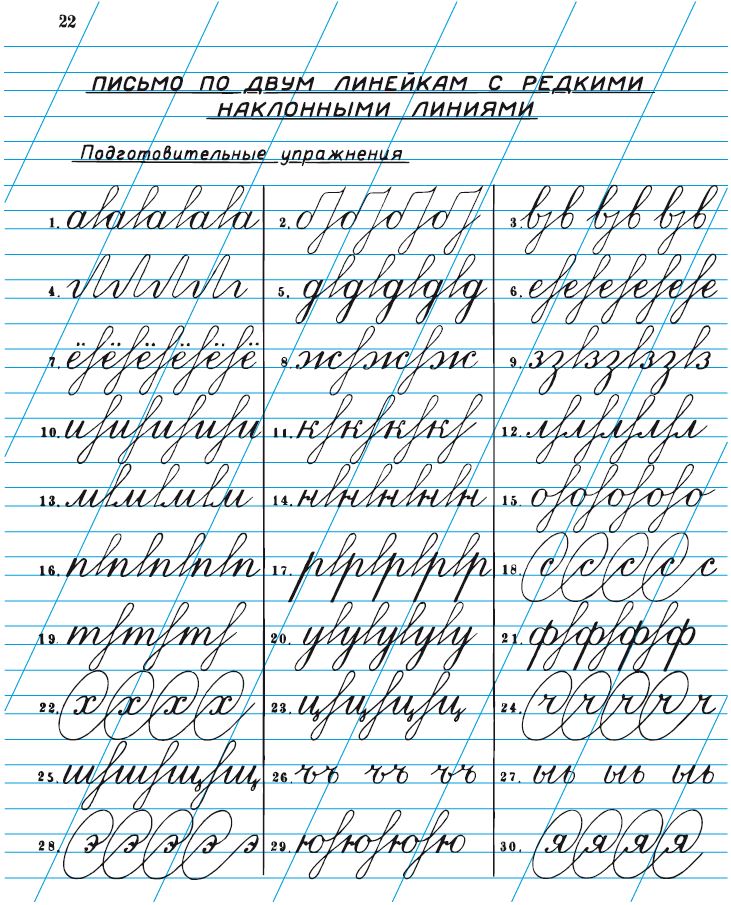
Нажмите «Начать».
3. Далее здесь вы можете зарегистрировать свой бесплатный домен или, если у вас уже есть домен в другом месте, вы можете связать его с GreenGeeks.
Затем нажмите «Далее».
В качестве бесплатного домена вы получите только стандартные расширения домена, такие как «.com», «.org», «.net», «.info», «.biz», для других расширений вы можете купить их в таких местах, как Godaddy. или Namecheap.
4. Теперь заполните регистрационную форму, включая платежные реквизиты.
Затем нажмите «Создать учетную запись».
5. После оплаты вы получите электронное письмо с данными вашей учетной записи GreenGeeks, дождитесь активации вашей учетной записи, это может занять от 30 минут до 2 часов.
Как только ваша учетная запись будет активирована, вы готовы к работе.
Шаг 3: Установите WordPress на свой сервер
Поскольку мы уже решили создать наш веб-сайт на WordPress, пришло время установить его.
Установка WordPress очень проста, большинство хороших хостинговых компаний предоставят установку WordPress в один клик, поэтому вам не нужно беспокоиться о каких-либо технических аспектах.
Если вы не используете GreenGeeks, не волнуйтесь, большинство хостингов cPanel будут иметь аналогичные настройки.
1) Обеспечение безопасности соединения путем установки бесплатного SSL
Поскольку мы используем GreenGeeks, мы сначала установим сертификат SSL, но этот шаг может отличаться для других хостинг-провайдеров.
SSL-сертификат делает ваше соединение безопасным и теперь является общепринятым веб-стандартом.
Для установки –
1. Войдите в свою учетную запись GreeGeeks.
2. Перейти к – Безопасность > Добавить SSL-сертификат
3. Выберите службу и домен соответственно
4. Нажмите «Продолжить»
5. Затем выберите « Выберите Let’s Encrypt » и следуйте инструкциям по установке сертификата SSL.
2) Давайте установим WordPress из cPanel
Теперь, когда наш сертификат SSL установлен, пришло время установить WordPress.
1. На панели инструментов GreenGeeks нажмите « Cpanel »
2. На следующем экране прокрутите вниз до раздела «Установщик приложений Softaculous» и нажмите «WordPress».
3. Нажмите « Установить ».
4. Откроется мастер установки, выберите версию WordPress.
Обязательно выберите « https:// » или « https://www. » в качестве протокола, так как у нас есть SSL-сертификат.
Выберите домен и оставьте каталог пустым, если вы хотите установить его в основном домене.
5. Укажите уникальное имя пользователя и надежный пароль и обязательно скопируйте данные администратора.
Добавьте рабочий адрес электронной почты, потому что он будет использоваться для восстановления пароля, если вы забудете данные для входа.
6. Прокрутите вниз и нажмите « Установить », и WordPress будет установлен.
Теперь перейдите по URL-адресу вашего веб-сайта. Если все прошло хорошо, у вас должен быть работающий сайт, который будет выглядеть примерно так, вы также увидите значок замка рядом с URL-адресом, который указывает на безопасное соединение.
Поздравляем!! Ваш веб-сайт уже запущен, и не беспокойтесь о внешнем виде, который будет настроен на следующем шаге.
Шаг 4. Настройте свой веб-сайт
Теперь ваш сайт запущен, пришло время сделать его красивым.
Давайте сделаем это
1) Выберите тему для создания веб-сайта своей мечты
Тема WordPress определяет, как будет выглядеть ваш веб-сайт, поэтому вам нужно выбирать ее с умом.
На рынке есть множество бесплатных и платных тем.
Лучшее место для поиска бесплатных тем WordPress — это сама библиотека тем WordPress.
Здесь вы найдете сотни тем.
Я лично рекомендую тему Astra и Kadence, обе бесплатные и мощные темы, вы не ошибетесь ни с одной из них.
Примечание: Тема Kadence недоступна в библиотеке WordPress. Для ее использования необходимо загрузить тему вручную.
Для ее использования необходимо загрузить тему вручную.
В этом руководстве мы будем использовать тему Astra.
2) Установите тему
Теперь, чтобы установить новую тему
1. Перейдите на панель управления WordPress, введя YourWebsite.com/wp-admin
Войдите под своим именем пользователя и 9000 5 пароль , который вы предоставляется во время установки WordPress.
2. На панели инструментов перейдите к Внешний вид > Темы и нажмите « Добавить новый ».
3. Теперь введите « Astra » в поле поиска и нажмите « Установить ».
4. После установки нажмите « Активировать », при этом ваша тема успешно установлена.
3) Импорт готового шаблона (только для пользователей Astra)
Astra позволяет импортировать полные дизайны веб-сайтов, чтобы ускорить создание веб-сайтов.
Итак, после установки темы вы получите возможность установить начальный шаблон.
1. Нажмите кнопку « Приступить к работе ».
2. Он установит плагин, после чего вам нужно будет выбрать конструктор страниц, для этого руководства мы выберем Elementor.
3. Далее вы увидите целую библиотеку шаблонов с более чем 100 дизайнами, некоторые из которых абсолютно бесплатны, а некоторые доступны с тарифным планом Astra Pro.
Вы можете использовать фильтр или строку поиска вверху, чтобы найти подходящий шаблон, но в этом руководстве мы выберем первый « Приключения на природе ”шаблон.
Щелкните по нему.
4. Теперь на следующем экране вы можете предварительно просмотреть шаблон.
Здесь вы можете увидеть, как выглядит шаблон, количество страниц и т. д.
Вы можете либо выбрать отдельный шаблон и импортировать его, либо импортировать весь сайт.
Для этого руководства мы импортируем весь сайт, поэтому нажмите « Импортировать полный сайт ».
5. Вы увидите всплывающее окно, где вы можете увидеть, что будет импортировано.
Просто нажмите « Импорт », и он автоматически установит все необходимые плагины, виджеты и импортирует весь контент сразу.
6. Как только все будет сделано, вы увидите сообщение об успешном завершении. Нажмите на кнопку « Посетите сайт », чтобы увидеть свой новый веб-сайт.
4) Добавьте свой логотип
Теперь пришло время настроить тему в соответствии с вашим брендом.
Говоря о бренде, первое, что вы хотите добавить, это ваш логотип.
Вы можете посмотреть это руководство о том, как создать бесплатный логотип , если вы хотите создать логотип для себя.
Как только вы окажетесь в интерфейсе своего сайта, нажмите « Настроить » вверху.
Откроется настройщик темы.
Теперь нажмите на значок синего карандаша рядом с логотипом.
Откроются настройки логотипа. Нажмите на изображение, чтобы добавить свой логотип из медиатеки.
После выбора логотипа он должен заменить старый логотип.
Теперь дважды щелкните стрелку назад, чтобы вернуться к основным настройкам настройщика.
Примечание: Везде, где вы видите значок карандаша, это означает, что вы можете настроить его в настройках настройщика.
5) Измените цветовую схему вашего веб-сайта
Следующее, что вам нужно сделать, это согласовать цвет веб-сайта с цветом вашего бренда.
Для этого в основных настройках настройщика перейдите к
Глобальные > Цвета > Базовые цвета
Теперь измените цвета в соответствии с цветами вашего бренда, изменения мгновенно отразятся на вашем сайте на правой панели.
Не забудьте нажать кнопку « Опубликовать » вверху, чтобы сохранить изменения. Вы должны делать это каждый раз, когда вносите какие-либо изменения в настройки настройщика.
6) Изменение типографики
Если вы хотите изменить типографику своего сайта, процесс очень похож.
На главной панели перейдите к
Global > Typography
Здесь вы можете изменить базовый шрифт, т. е. шрифт основного текста и содержимого, а также шрифты заголовков.
е. шрифт основного текста и содержимого, а также шрифты заголовков.
Здесь вы можете индивидуально настроить шрифты каждого заголовка.
Всегда нажимайте стрелку назад вверху, чтобы вернуться к основным настройкам.
Аналогичным образом вы можете настроить другие глобальные параметры, такие как кнопки и контейнер.
7) Настройка верхнего и нижнего колонтитула
Теперь, если вы хотите настроить верхний и нижний колонтитулы, вы также можете это сделать.
Чтобы настроить заголовок, перейдите к
Заголовок > Основной заголовок
Здесь вы найдете различные макеты заголовков на выбор, а также некоторые другие настройки.
Поиграйте с ним, чтобы узнать больше.
Чтобы открыть нижний колонтитул, нажмите « Нижний колонтитул ».
Вы найдете два варианта
- Виджеты нижнего колонтитула
- Панель нижнего колонтитула
Где вы можете добавить текст и виджеты в соответствии с вашими требованиями.
После внесения всех изменений нажмите кнопку « Опубликовать » и нажмите значок « X », чтобы закрыть настройщик.
Примечание : я рассмотрел наиболее распространенные параметры настройки, не стесняйтесь исследовать больше, чтобы сделать ваш сайт уникальным.
8) Добавьте виджеты на свой веб-сайт
Виджеты в WordPress — это готовые блоки контента, которые можно использовать в разных местах, таких как боковая панель, верхний и нижний колонтитулы, в зависимости от вашей темы.
Чтобы добавить виджет, перейдите на
Внешний вид > Виджеты
Здесь вы можете увидеть все доступные области виджетов, куда вы можете добавить виджеты, просто перетащите любые элементы с левой стороны в любую из областей виджетов.
После добавления виджета вы можете настроить некоторые основные параметры.
Примечание: Помните, что количество областей виджетов и доступных виджетов зависит от тем.
Шаг 5: Добавление/редактирование контента на вашем сайте
Теперь, когда мы настроили сайт, пришло время добавить на него контент.
В WordPress мы можем разделить контент на два типа
- Страницы : статический контент вашего сайта.
- Сообщения : содержимое вашего блога, перечисленное в соответствии с датой.
Стандартный веб-сайт будет иметь следующие страницы:
- Домашняя страница: Это главная страница вашего веб-сайта, на которую посетители будут попадать, вводя ваше доменное имя.
- О странице : Это страница, на которой рассказывается, о чем ваш сайт.
- Контактная страница : Откуда люди могут связаться с вами.
- Блог : Это страница, на которой будут отображаться все ваши статьи.
- Страница услуг : Если вы занимаетесь бизнесом, консультируете или предлагаете какие-либо услуги, то эта страница предназначена для их отображения.

Теперь давайте посмотрим, как мы можем создавать страницы. Как только вы изучите этот процесс, вы сможете создавать страницы любого типа.
1) Создание домашней страницы
Если вы дошли до этого момента и использовали шаблон « Приключения на природе », то он уже создал для вас все упомянутые выше страницы, за исключением того, что блог сделает это позже.
Таким образом, домашняя страница должна выглядеть примерно так:
Вы можете редактировать все, что видите на этой странице, например, содержимое, структуру, стиль, текст, изображение, кнопки и все, что угодно, с мощью конструктора страниц elementor, используя простое перетаскивание.
Чтобы отредактировать страницу, просто нажмите кнопку « Редактировать с помощью Elementor » вверху.
Откроется редактор elementor, в нем есть все виджеты на левой панели и холст, т.е. рабочая область на правой стороне.
Для текстов просто нажмите на него и начните редактировать, это так просто.
На левой панели вы найдете дополнительные параметры стиля.
Для других элементов просто нажмите на элемент, который вы хотите отредактировать, и все параметры редактирования отобразятся на левой панели.
Оттуда вы можете изменить содержимое, стиль и добавить дополнительные стили.
Лучшее в этом то, что вы можете видеть все изменения вживую.
Теперь, чтобы добавить любой новый виджет или элемент на страницу, просто щелкните значок маленького квадрата вверху.
Покажет все доступные элементы.
Просто перетащите элемент, который хотите добавить, в нужный раздел.
Точно так же вы можете перетаскивать любой элемент на странице и даже переупорядочивать строки и столбцы.
Идеальный способ редактирования любого шаблона — начать сверху и заменять содержимое блок за блоком.
После внесения изменений нажмите кнопку « Обновить » внизу, чтобы сохранить изменения.
Это точный процесс, которому вы можете следовать и для редактирования других страниц.
Здесь мы используем бесплатную версию Elementor, как видите, она чрезвычайно мощная и простая в использовании.
Этого должно быть достаточно для большинства простых веб-сайтов, но для создания более сложных веб-сайтов вы можете попробовать Elementor pro.
2) Добавление новой страницы
Пока все страницы, которые есть на сайте, автоматически создаются плагином Astra Starter Template.
Теперь давайте посмотрим, как мы можем добавить новую страницу.
Чтобы добавить новую страницу, перейдите по ссылке
Страницы > Добавить новую
Откроется редактор WordPress.
Добавьте «Название страницы», например, мы создаем страницу портфолио, назовите ее «Портфолио».
Затем нажмите кнопку « Редактировать с помощью Elementor » вверху.
Откроется редактор elementor.
Отсюда вы можете либо создать страницу с нуля, используя метод перетаскивания, показанный выше.
Или вы можете импортировать шаблон elementor.
Чтобы импортировать шаблон, щелкните значок папки.
Теперь вы увидите множество готовых шаблонов во всплывающем окне.
Шаблоны со значком «Pro» вверху доступны только в профессиональной версии, но есть и бесплатные шаблоны.
Выберите понравившийся шаблон и нажмите на кнопку « Кнопка «Вставить ».
Шаблон будет добавлен на вашу страницу.
Теперь используйте редактор elementor для редактирования содержимого и дизайна, и все готово.
После завершения обязательно нажмите кнопку « Опубликовать ».
3) Создать страницу блога
Если вы хотите публиковать регулярные обновления или новости о вашей компании, продуктах или услугах, блог — лучшее место для этого.
Итак, давайте добавим страницу блога, мы будем следовать ранее упомянутым шагам
Страницы > Добавить новую
Добавьте заголовок «Блог» и дважды нажмите « Опубликовать ».
Примечание: Не добавляйте какой-либо контент непосредственно на эту страницу, он будет добавлен динамически после добавления сообщений.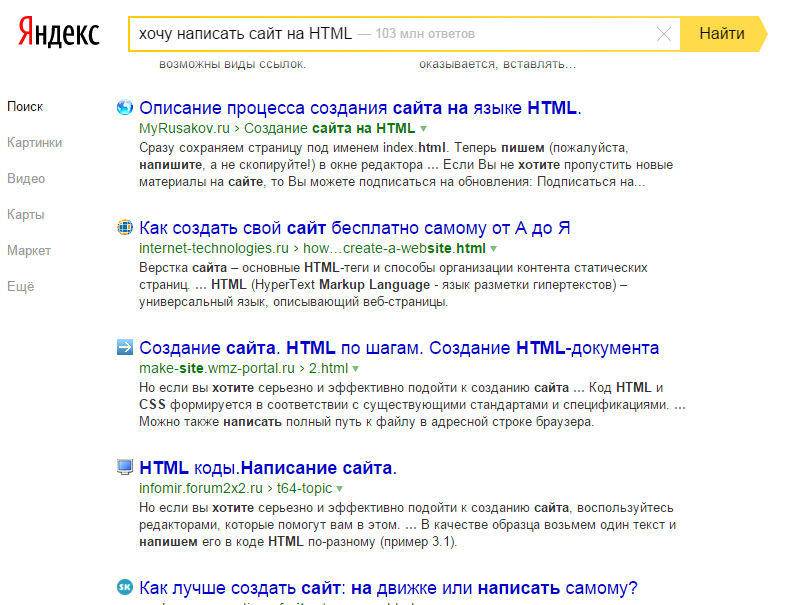
Теперь добавим посты в блог.
i) Добавление новых сообщений в блогДобавление сообщения в блог аналогично добавлению страницы.
Перейдите к
Сообщения > Добавить новый
Откроется редактор WordPress, и, как и для страниц, мы добавим заголовок к сообщению.
И начните печатать ниже так же, как в текстовом документе.
Если вы хотите добавить какие-либо блоки, щелкните значок « + » вверху и щелкните блок, который вы хотите добавить.
Выберите блок, вы увидите дополнительные опции и настройки на правой панели, а также вверху блока.
Примечание: Вы также можете использовать elementor для создания сообщений, но в идеале вам следует использовать редактор WordPress для сообщений в блогах. Там легко создавать длинный контент.
Вы можете добавить избранное изображение к своему сообщению, для этого нажмите на вкладку « Избранное изображение » справа и выберите изображение из медиатеки.
После того, как вы создали публикацию, нажмите кнопку « Опубликовать » вверху, чтобы опубликовать публикацию.
ii) Назначение страницы блогаПоскольку мы создали несколько сообщений в блоге, пришло время назначить страницу блога, на которой будут отображаться все сообщения в блоге.
Для этого перейдите на
Настройки > Чтение
Затем на странице «Сообщения» выберите созданную ранее страницу «Блог».
Затем нажмите « Сохранить изменения ».
Теперь страница блога начнет показывать все ваши последние сообщения.
iii) Настройка блога и отдельного сообщенияВы можете настроить некоторые параметры в блоге с помощью настройщика, который мы использовали ранее.
Для этого перейдите на страницу
Страницы > Все страницы
Найдите страницу блога и нажмите « View ».
После открытия страницы нажмите « Настроить » вверху.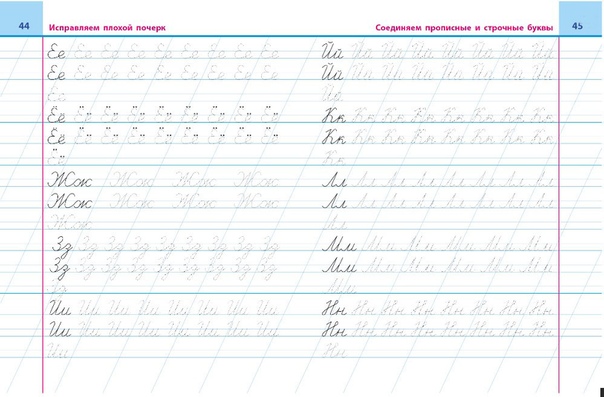
Откроется кастомайзер, вы уже с ним знакомы, нажмите на « Блог ».
Оттуда вы можете настроить параметры главной страницы блога и отдельной страницы сообщений.
Вы можете выбрать, какие элементы вы хотите разместить на этих страницах.
Вы также можете управлять боковой панелью из настройщика.
Нажмите « Боковая панель » и выберите, где и как вы хотите показать свою боковую панель.
Если вы довольны изменениями, нажмите кнопку « Опубликовать » вверху, чтобы сохранить изменения.
Шаг 6: Добавление меню
Когда все страницы созданы, пришло время добавить на сайт меню. С импортированным шаблоном у нас уже есть меню, но давайте посмотрим, как вы можете добавить его самостоятельно.
Создать меню в WordPress очень просто.
1. Перейти к Внешний вид > Меню
2. Добавьте название меню и нажмите кнопку « Создать меню ». Назвать его можно как угодно, но имя собственное поможет его легко узнать.
Примечание: Если меню уже существует и вы хотите создать новое меню, нажмите « создать новое меню ».
3. Посмотрите на левую панель, вы можете добавить оттуда любые элементы, скажем, вы хотите добавить страницы, нажмите «Страницы», отобразятся все страницы. Выберите страницы, которые хотите добавить, и нажмите «9».0005 Добавить в меню “.
4. Вы можете перетаскивать элементы меню, чтобы переупорядочить их, аналогичным образом вы можете создавать подменю.
5. Выберите место отображения меню, оно варьируется от темы к теме, для этого выберите «Основное меню», затем нажмите « Сохранить меню ».
Теперь на вашем сайте должно появиться новое меню.
Шаг 7: Сделайте URL-адрес WordPress более удобным для SEO
После того, как почти все настроено, нам нужно исправить URL-адрес WordPress по умолчанию.
Для постов по умолчанию WordPress устанавливает такой URL-адрес: « YourWebsite. com/yy/mm/dd/post-slug », но этот URL-адрес не оптимизирован для SEO, а это означает, что ваши посты могут плохо ранжироваться в поисковых системах.
com/yy/mm/dd/post-slug », но этот URL-адрес не оптимизирован для SEO, а это означает, что ваши посты могут плохо ранжироваться в поисковых системах.
Хороший SEO-дружественный URL-адрес будет выглядеть так: « YourWebsite.com/post-slug ». Теперь, чтобы изменить структуру URL-адреса нажмите « Сохранить изменения ».
Теперь вы увидите, что URL вашего поста стал намного проще.
Шаг 8. Делайте вещи быстро с помощью плагинов
Если вы хотите добавить некоторые дополнительные функции помимо того, что предоставляет ваша тема, вы можете использовать плагины WordPress.
Возможно, вы уже знакомы с ними, потому что конструктор страниц elementor, который использовался для редактирования страниц, сам по себе является плагином, который устанавливается вместе с шаблоном.
Теперь давайте посмотрим, как установить плагин отдельно, например, мы установим плагин безопасности.
Установка плагина очень похожа на установку темы WordPress с небольшими изменениями тут и там.

 Это очень сложный и не практичный метод. Сложный от того, что для этого нужно изучать программирование, как минимум несколько месяцев. А не практичный потому, что поддерживать такой сайт, публиковать новый контент, менять старый, оптимизировать для продвижения в поисковике и делать с ним другие операции, будет очень сложно. Современные сайты не создаются на голом программировании, даже профессионалами. Некоторым кажется, что это и есть то самое истинное «с нуля». В какой-то мере это так, но так сайты не делают.
Это очень сложный и не практичный метод. Сложный от того, что для этого нужно изучать программирование, как минимум несколько месяцев. А не практичный потому, что поддерживать такой сайт, публиковать новый контент, менять старый, оптимизировать для продвижения в поисковике и делать с ним другие операции, будет очень сложно. Современные сайты не создаются на голом программировании, даже профессионалами. Некоторым кажется, что это и есть то самое истинное «с нуля». В какой-то мере это так, но так сайты не делают. CMS хороша тем, что позволяет реализовать всё, что можно сделать с помощью программирования, но не прибегая к самому программированию. Такие системы легко осваиваются новичками, и при этом обладают всем необходимым для профессионалов.
CMS хороша тем, что позволяет реализовать всё, что можно сделать с помощью программирования, но не прибегая к самому программированию. Такие системы легко осваиваются новичками, и при этом обладают всем необходимым для профессионалов. Конструкторы — слишком не функциональны и обходятся дорого. Каждый, кто создал сайт на конструкторе, а потом решил развиваться дальше и переходил на CMS, ощущал эту свободу и безграничность, которые могут дать системы управления. Затем он задавался вопросом — как перенести первый проект на CMS с его конструктора, и разочаровывался, что в большинстве случаев — никак. Поэтому именно CMS — это золотая середина, и начинать надо именно с осваивания этой технологии. Системы управления сайтом — это и легко, и профессионально.
Конструкторы — слишком не функциональны и обходятся дорого. Каждый, кто создал сайт на конструкторе, а потом решил развиваться дальше и переходил на CMS, ощущал эту свободу и безграничность, которые могут дать системы управления. Затем он задавался вопросом — как перенести первый проект на CMS с его конструктора, и разочаровывался, что в большинстве случаев — никак. Поэтому именно CMS — это золотая середина, и начинать надо именно с осваивания этой технологии. Системы управления сайтом — это и легко, и профессионально. И вы не платите за неё.
И вы не платите за неё.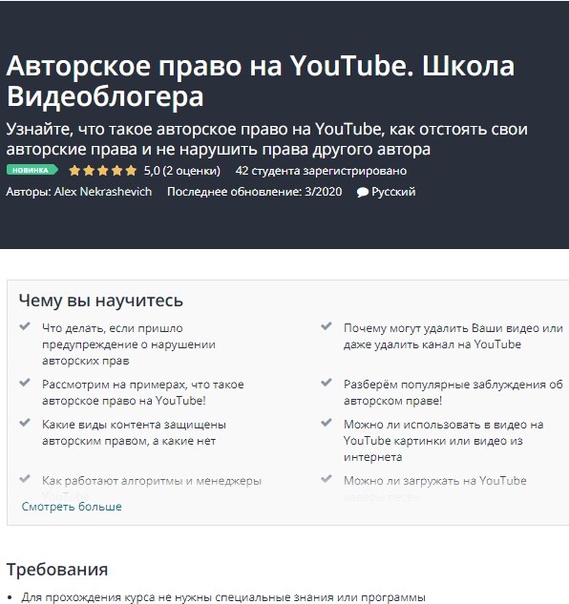 YourBusinessName.com.
YourBusinessName.com. 