Обработка свадебной фотографии в Lightroom ⋆ Vendigo.ru

(щелкните изображение чтобы посмотреть в большом размере)
Давно я что-то не писал уроков по Lightroom, а ведь это первый инструмент в работе у свадебных фотографов! А посему, чтобы исправиться, расскажу про обработку свадебной фотографии. Хотя на самом деле подобная обработка подойдет для любой фотосессии на природе, не свадьбами едиными, как говорится )
На входе у нас вот такой вот скучный исходник, снятый на замечательную, и при этом совершенно доступную по цене зеркалку Canon 350D + Canon EF-S 18-55 f/3.5-5.6.

Невзрачным, этот кадр кажется только на первый взгляд, потому что в нем есть драматичное небо, ветер и красивая девушка. Ну и вообще красоты русской природы – наше все, осталось их только проявить! Чем мы с вами сейчас и займемся. Скачать кадр для самостоятельной обработки можно по этой ссылке.
Для начала с помощью инструмента Crop (горячая клавиша R) выровним линию горизонта и поправим кадрирование. Затем наведаемся в панель Lens Corrections и активируем профиль объектива исправляющий его искажения. Обнаружив, что профиль не подхватывается автоматически, не унывайте, достаточно в меню Make выбрать Canon, как Lightroom догадается, что это хорошо известный всем «китовый» 18-55 и подключит соответствующий профиль. После чего наведаемся во вкладку Color и включим галочку, исправляющую хроматические аберрации.

Далее, я иду во вкладку Camera Calibration и переключаю профиль на Camera Standard, просто потому что он мне нравится чуть больше чем Adobe Standard, хотя этот шаг абсолютно не обязательный. Как говорится, дело вкуса.
Достаем детали из пасмурного неба

На этом техническая часть обработки заканчивается и начинается творческая. Усложним себе задачу, поставив цель не использовать локальные коррекции, то есть Кисть, Градиент и тому подобные сильнодействующие препараты инструменты. Во-первых, это существенно сэкономит нам время обработки, а во-вторых, позволит легко скопировать обработку снимка на всю серию!
Наша задача — проявить небо, улучшить локальный контраст и по максимуму проявить детали на снимке, постаравшись при этом не потерять в естественности.
Потянем движок
Уточним регулировку Highlights, повысим немного локальный контраст с помощью Clarity и получим такой результат:


Как оно обычно и бывает в нашей жизни, улучшаем в одном месте, портим в другом 🙂 Теперь из-за Clarity девушка выглядит слишком темной. Берем движок Shadows и осветляем тени до +59. Для улучшения контраста в тенях точку черного делаем чуть темнее Blacks -11.
Снова наведаемся в панель HSL и дополнительно осветлим телесные оттенки Orange +42, Yellow +77.
Теперь девушка светла, но хочется больше драматизма, поэтому идем в панель Effects и добавляем виньетирование Amount -34. Поскольку настоящее виньетирование от объектива всегда круглое я сдвигаю параметр Roundness на 100.


Цвет
Контраст улучшился, теперь поработаем с цветом. В панели HSL сделаем кожу более розовой, а небо более голубым и насыщенным. Уберем с ткани фиолетовый оттенок приблизив ее к цвету неба, Purpure – 89. Усилим насыщенность всей картинки, подняв Vibrance до + 26.


В качестве финального штриха, тонируем картинку с помощью кривых в Синем и Зеленом каналах, и еще больше поднимем насыщенность, Vibrance + 43.

Готово, теперь фотография выглядит живой и выразительной! При этом мы не использовали Кисть, Градиент и другие локальные коррекции, что делает нашу обработку универсальной для всей серии снимков.

Подведем итоги
Сделать небо более драматичным можно, понизив яркость синего цвета. Для усиления эффекта, можно сдвинуть Баланс Белого немного в синий.
Яркость телесных оттенков (желтого и оранжевого) напротив лучше повысить.
Вернуть желаемые цвета после трюка с Балансом Белого можно, поправив оттенки кожи и неба в панели HSL, и поработав с кривыми в синем и зеленом каналах.
Тонирование с помощью кривых — мой любимый способ работы с цветом. Немного практики, и у вас все получится! 🙂
Рабочий процесс с Lightroom на примере одной свадьбы
Однако, будь все так просто, не было бы такой кучи последователей, которые обмениваются какими-то «пресетами», готовят уроки по использованию и вообще говорят, что Lightroom — максимум того, что нужно настоящему фотографу. Неужели они все настолько близоруки (тупы?), что не видят всего этого примитивизма?
Суть, как обычно, в мелочах. Лично я лайтрум просто обожаю — несколько лет назад, когда эта программа еще не появилась, и потом, когда я ей не пользовался, Lightroom казался мне темным лесом и примерно таким, как описано в первом абзаце. Основная сложность — его крайне прямая логика, идущая вразрез с рабочим процессом, который большинство для себя уже выстроили. Ее нельзя подправить, нельзя изменить, здесь все начинается с одного (импорта) и заканчивается другим (экспортом). Пока все внутри, оно варится на очень быстром и горячем огне. До тех пор, пока количество проходящих через меня фотографий не перевалило за барьер примерно 10 рабочих фоток в день, я о нем даже не думал.
У Lightroom есть одно достоинство, которого нет сегодня, наверное, ни у одной другой программы — он представляет собой модель работы с проектами, в то время как остальные с каталогами и папками. Возможно, некогда нашелся в недрах компании один пытливый ум, предложивший объединить функции органайзера и конвертера, прилепить к ним механизм печати и презентации, и готово. И если по последним претензии есть до сих пор остались (явно над ними думали меньше, чем над первыми двумя), сам конвертер просто замечательный. Проекты придумал кто-то гениальный, а правильные примеры не зазорно и перенять. Усвойте, что любая коммерческая съемка — это проект. Любая домашняя съемка — это тоже проект (например, отпуск — один проект, текущие бытовые съемки в течение года — вялотекущий проект, чей-то день рождения — еще один проект). Да, поначалу вы не относитесь к ним так, и у меня было так же, пока не подстроил свой рабочий поток под логику Lightroom. После этого все стало на свои места.
Давайте поступим так: возьмем конкретную свадебную съемку конкретного фотографа и посмотрим, на этом совершенно конкретном примере, как можно это все организовать в качестве проекта Lightroom. Я не претендую на оригинальность или уникальность — вполне возможно, другие делают по-другому. Я просто расскажу о том, как делаю я, чтобы добиться своих целей (скорость, эффективность и безопасность).
С чего начать?
Вешалкой в прихожей в лайтруме является первый модуль под названием Library — это, собственно, и есть органайзер, однако, сначала надо войти в дверь. Да, программа показала вам несколько пунктов с объяснялкой на английском, где вы ничего не поняли (а зря), но дальше, в любом случае, сталкиваетесь с тем, что программа пуста. Правильный шагом для разработчиков было бы заставить вас лично создать проект подсказкой, они же, наоборот, создали дефолтный проект за вас (чисто американский подход к сложной проблеме). Создай вы сами, сразу бы это запомнили.
Итак, первый шаг — создание нового проекта (File → New catalog…). Проект — всего лишь папка с горой файлов настроек внутри (Lightroom просто не хранит изменения в самих файлах, все в библиотеке, хранящейся тоже на диске), куда записывается все, что вы делаете с фотографией. Для примера, можете взять два файла, обработать на разных компьютерах, записывая данные на бумажку, чтобы скопировать с первого на второй — снимки будут идентичны. Из-за стандартности инструментов это возможно.
Создание и хранение каталогов (их мы и называем проектами) должно соответствовать вашим собственным предпочтениям. Работаете на одном компьютере, на нем и храните, если же вы мобильничаете, придумайте решение. Для себя я нашел такое: купил внешний «условно вечный» диск на 320 Гб, где у меня есть специальная папка под названием «Рабочие каталоги». Именно там я и создаю каталоги, соответствующие названию (причина — работа на двух компьютерах). В данном случае, 20100908 Саша и Женя свадьба. Дата помогает сортировать каталоги по дате создания, остальное контент. Программа создаст папку, внутрь положит файл с аналогичным названием, но с расширением .lrcat — это и есть файл настроек, в котором хранятся данные каждой фотографии из проекта. При открытии создается рядом такой же файл с расширением .lock (замок), в который настройки временно копируются, чтобы потом записаться в основной. Если у вас экстренно выключится компьютер, последний файл придется удалить, иначе программа будет ругаться, что каталог используется другим. Более того, Lightroom не будет работать таким образом в аккаунтах с правами ниже административных (только с каталогами, созданными на компьютере).
После того, как проект сделан, программа закроется и откроется заново, работая уже в нем. Он пустой — ни одной картинки там нет, да и программа вам порекомендует начать с импорта.
Импорт фотографий в проект
По умолчанию, Лайтрум настроен так, чтобы импортировать снимки в папку для фото, выбранную операционной системой. Каталоги же можно хранить отдельно, хоть на другом диске. Мне такой подход не нравится — раз работа проектная, а проект представляет собой ограниченный во времени процесс, раскидывать оригиналы и настройки не очень правильно. Более того, для мобильной работы это совершенно не подходит. Именно поэтому оригиналы я храню в папке проекта. С несколькими оговорками, естественно.
После съемки свадьбы в руки попадают две флешки. Вне зависимости от того, как фотографии попадают непосредственно в компьютер, я перестраховываюсь, дублируя оригиналы. Копировать фото мне удобнее через Nikon Transfer (он переименовывает снимки, прописывает копирайты и копирует фото на диск — настроена программа на папку «Фотографии» на внешнем диске, который постоянно подключен к компьютеру и рабочим не является, еженедельно синхронизируется с отключаемым внешним такой же емкости), однако иногда сразу включаю Lightroom и копирую при импорте. Этот вид и рассмотрим.
Открываем интерфейс импорта (File → Import Photos), который автоматически натравится на вставленную флешку (можно еще и в настройках галку поставить, чтобы окно открывалось автоматически при появлении карты памяти в системе), а все фото на ней будут выделены. Так как перед свадьбой я форматирую карты памяти, на которые снимаю, прямо в фотоаппарате, особенных раздумий по сортировке того, что нужно, а что нет, у меня не возникает. Если же снимали некоторое время до этого, отсортировать можно хотя бы по датам через палитру в правой колонке или просто выделив нужные и поставив галку любой из них.
С карты снимки тоже автоматически копируются (в остальных случаях, надо выбрать «Copy» вверху), только местоположение я указываю сам каждый раз — папку с конкретным каталогом на диске, тогда все лежит в одном месте. Дополнительно ставим галку «Make a second copy to» и указываем местоположение уже на жестком диске, где хранятся фотографии на самом компьютере (у меня это стационарный внешний диск для фотографий).
Очень умная штука — сразу отбить программе желание интерпретировать по-своему, что и как вы там наснимали. Можно для этого использовать какой-то пресет, применяемый к вашим кадрам, в качестве которого я лично беру переделанный Zeroed из стандартного набора. Я добавил к нему еще профиль Camera Neutral и назвал Zeroed + Camera Neutral. Его я использую всегда, потому что Auto tone способен полностью убить впечатление от фотографии. Когда все по нулям, тоже не лучше, но я хотя бы понимаю, от чего плясать (унылая низкоконтраастная фотография с большим количеством серого по всему кадру и прибитыми цветами).
Можно еще и ключевые слова при этом прописать, чего я не делаю — поиск по тегам в рамках одной свадьбы низкоэффективен. Я это делаю позже, чтобы отделить в рамках проекта саму свадьбу от лав-стори. Теги прекрасно подходят для долгоиграющих проектов.
Нажатием на клавишу Import мы заканчиваем процесс душевных страданий. Обычно я импортирую картинки в компьютер сразу после свадьбы, по приходу домой. Процесс настроек занимает минуты две — я даже переодеваюсь дольше. После этого с чистой совестью иду ужинать, пока компьютер работает. Из всех процессов импорт — один из самых долгих, особенно если копируются картинки на два диска по USB.
Отбор фотографий
Самый легкий этап работы с картинками — расставление оценок и отбор. Им можно заниматься и в панели Develop, и в Library, но последний удобнее хотя бы тем, что картинки можно перелистывать колесом мыши. Тут все дело в клавишах: убираем лишние панели (боковые или только одну из них и верхнюю с нижней), чтобы места для фото было больше. Листаем стрелками, цифрами от 1 до 5 назначением оценки, клавишей P выбираем, клавишей X отбраковываем (должна быть установлена англоязычная раскладка). Я делаю два прохода — сначала просто отбираю подходящие фотографии в течение 2-3 часов, потом еще за полчаса откидываю из них лишние и расставляю оценки или цветные ярлыки (последние ставятся цифрами 6-9). В результате, мы должны получить то количество фотографий, на которое ориентируемся, плюс (или минус) какой-то запас. Свадебные фотографы предоставляют обычно от 70 (умные) до 200 фотографий (большинство) в обработанном виде, глупые обрабатывают все. Логика здесь ясна: больше фото = больше работы и меньше времени на обработку каждой фотографии. Если договориться на 30, можно каждую даже по полчаса в Фотошопе крутить.
После оценок обратите внимание на панель сортировки в Library (видна, когда проект выводится в виде картинок предпросмотра) — там можно отсортировать и по тегам (например: свадьба/лав-стори/загс/прогулка/ресторан), и по параметрам съемки, и по вашим оценкам и меткам. После того, как отметите нужные (я беру отобранные), можете переключаться на вкладку Develop и обрабатывать.
Обработка фотографий
Самый ответственный и самый долгий этап работы с фотографиями, ради которого все, собственно, и делается. Описывать его, впрочем, получится гораздо короче, по причине того, что вариации у каждого свои, потому описываются только общие детали.
У мня есть некоторый набор свадебных пресетов, однако каждый отдельный из них не обязательно используется при обработке каждой свадьбы. Пресетов не нужно слишком много: в дополнение к стандартным, достаточно всего десятка-двух, которые надо регулярно обновлять и отсортировывать ненужные. Для собственного стиля достаточно пяти-восьми общих и еще десятка попадающих в нужную цель (прорисовать небо, траву, снег, желтые тона, сделать теплее/холоднее). Большее их количество будет просто ненужным мусором. Крайне рекомендуется набор плагинов для художественной работы: для ретуши портретов я использую Imagenomic Portraiture, для черно-белых фото Nik Silver Efex Pro, любителей псевдо-HDR наверняка привлечет Topaz Adjust (удобство отдельного плагина для Lightroom, думаю, обсуждать не нужно — нет необходимости запускать Фотошоп каждый раз). Нужен, естественно, и сам фотошоп, задачи которого однозначно сформулировать невозможно, ограничившись лишь туманной фразой, что он «аккуратнее делает работу, с которой конвертер справляется очень грубо».
Обработка — самая художественная и ответственная часть, потому начинаю ее обычно, тыкаясь в разные фотографии и пробуя различные пресеты для стилизации, чтобы понять, что хочу видеть. Такое, впрочем, не всегда — иногда просто довожу картинки до вида «по умолчанию», проявляя в нормальном режиме.
Нормальный режим начинается с выравнивания освещения по ярким и темным зонам (ползунки Exposure и Blacks), потом баланс белого и кривая S для нужного контраста (она все равно больше ничего не умеет). Ползунок Contrast я не использую вообще никогда, Brightness лишь в исключительных случаях (она практически противоположна контрасту, для его сохранения и осветления фото пользуюсь Exposure, но это личная преференция). Шарпинг и подавление шумов — обязательный следующий этап. Затем следует работа с цветом. Обратите внимание на ползунки Vibrance и Saturation — это просто усиление/ослабление всех цветов, просто с разными акцентами. Гораздо интереснее здесь панель HSL/Color. Первая позволяет изменять спектр цветов локально по группам (например, если профиль вашего фотоаппарата явно краснит и выдает битые зелено-желтые градиенты, что часто случается с Nikon, вам сюда), вторая позволяет тонировать снимки, причем очень гибко, зато по тому же принципу (практически аналог цветного фильтра в Фотошопе). Высший пилотаж для владельцев хороших глаз и дорогих мониторов — сплит-тонирование. Виньетки и профили объективов — стандартные на сегодня инструменты стилизации. Белая или черная виньетки подчеркивают центр или придают воздушный вид, стилизация под «рыбий глаз» вообще вошла сегодня в моду.
Что касается времени обработки, тут каждый решает сам. Поначалу все происходит довольно долго (логика работы непривычна и ломается), потом привыкаешь и уже не уверен, что с этой иголки слезешь. Эффективность возрастает в разы, если посчитать соотношение времени и результата и делать все правильно. Тем не менее, я считаю большой удачей, когда удается отдать заказчику диск ровно через неделю после свадьбы (совершенно не понимаю фотографов, которые могут мурыжить клиента по полгода, ссылаясь на «большое количество заказов» — явно форменное неуважение к заказчику и наплевательство на деловую этику). В любом случае, закладываюсь я всегда на две недели (всякое бывает, иногда по ошибке и рабочий диск отформатируешь), в которые укладываюсь, в любом случае. Учитывая то, что это далеко не мой основной заработок, а так, для души и пополнения кармана, времени у меня уходит несколько вечеров, зато результат не стыдно посмотреть самому и показать другим. Две недели — это еще и стандартный срок отпуска в России, который молодожены, как правило, берут после свадьбы.
Предпечатная подготовка и презентация фотографий
Из всей предпечатной подготовки в Лайтруме есть одна очень важная функция — экспорт. Окно печати нужно совсем для другого. Так как в наше время фотографии печатаются только в лабораториях, просто готовим их под нужное разрешение. Выделяем все (Ctrl+A), правый клик — Export. Я кладу эту папку все в ту же папочку каталога, именую ее соответственно контенту: например, «печать А4 AdobeRGB», что, само по себе показательно. Файлы именуются аналогичным образом. Формат вывода зависит от лаборатории, но так как почти никто не печатает 16 бит, необходимости в tiff тоже нет. JPEG без сжатия, размер по длинной стороне под пиксельные размеры 20×30 составляет 3600 точек, небольшой шарпинг после изменения размеров тоже уместен. В конце ставим Show in Explorer, чтобы понять, когда работа окончена.
Затем из окончательных фото уже можно делать свадебную фотокнигу, если вы ее верстаете не в Лайтруме, если же вы выбрали его и для создания книги (не очень умный шаг), у нас и заметка есть о том, как создавать фотокниги в самом Lightroom. Именно для этого нам понадобится окно Print.
После конвертации может быть полезным сделать интернет-галерею для просмотра молодоженами (они будут и ссылки другим отправлять, учтите). Идем в панель Web и выбираем опции. Самая эффектная — это флеш-галарея Airtight Simple Viewer. Там необходимо только указать название галереи, немного настроек с копирайтами и контактный телефон (вы же не знаете, кто ее увидит, верно?). При выводе Lightroom спросит только пароль к FTP вашего сайта, который не надо хранить в пресетах, лучше каждый раз вводить вручную. Дальше программа все сделает сама. Опять идем пить кофе.
Как дополнение, заказчику можно отдавать и оставшиеся фотографии, которые вы откинули. Я их конвертирую под разрешение 10×15 и складываю в папку «брак», которую помещаю на диск для заказчика.
Безопасность и бекап
Ключевая фраза, которую необходимо помнить на протяжении всего процесса работы — «сохраняйся». В Lightroom есть интерфейс бекапа каталогов, но сделан он очень непродуманно — сохраняется файл настроек не просто на тот же диск, но еще и в те же папку, что, очень мягко говоря, «немного глупо».
Риски, которые стоят перед вами, заключаются в следующем:
- потеря исходников. Лечится двойным копированием, с предусмотрением еще одной самой резервной копии. Именно для этого мы делали вторую копию на локальном диске, в плюс к мобильному, именно для этого вручную я делаю еженедельную синхронизацию со вторым внешним (подключаемым по требованию) диском. Имеет смысл проплатить интернет-хранилища, если цена потери и того выше. У меня пока до этого не дошло, а проблемы надо решать по мере возникновения. Учтите, что умные люди копии разносят еще и в разные локации (у меня оба диска лежат дома, хотя один отключен, другой постоянно подключен).
- потеря настроек. Внешний диск для Лайтрума должен только для него и использоваться. Чем больше вы его используете для прочего применения, тем выше и риски его случайно прикончить. У меня такое было, больше не хочу. Напишите на диске маркером Lightroom или еще что-то, чтобы зарубить себе это на носу.
- потеря бекапа. Если файл бекапа базы лежит на том же диске, значит, пользы от него нет. Да, ранние версии программы при экстренном закрытии могли случайно весь каталог грохнуть — сейчас такого нет (или просто я давно не видел). В любом случае, делайте вторую копию бекапа на другой диск. Смысл в том, что за две недели редактирования с парой сотен фотографий может случиться что угодно, а файлы каталогов софтом по восстановлению данных восстанавливаются некорректно (проверено на своем горбу).
- потеря результатов. Данные теряются на разных этапах, потому заведите себе правило: бекап-бекап-бекап-бекап.
- Бекап после съемки (копия на внешний диск, копия на второй)
- Бекап по ходу редактирования, можно использовать встроенные настройки, только помогать вручную. Кстати, для бекапа каталога может подойти даже Dropbox.
- Бекап по окончании редактирования. после того, как сконвертируете результаты, экспортируете каталог на жесткий диск с фотографиями (File → Export as Catalog…), туда же копируете и фотографии для печати, просмотра или еще чего-нибудь.
- Регулярный бекап диска с фотографиями на внешний резервный носитель. Есть несколько программ для простой синхронизации папок, плюс многие из производителей дисков включают в комплект софт для синхронизации папок по нажатию клавиши на диске или при подключении. Такое ПО есть и у WD, и у Seagate, и у Transcend. Можно делать и вручную.
- Дополнительно можете обогатиться идеями нашего уважаемого сообщества о подходе к резервному копированию фотографий и их правильному хранению.
Вот, наверное, и все. Надеюсь, что статья окажется вам полезной. Еще раз скажу, что ни один шаг не является обязательным или рекомендуемым. Можно делать по-другому, можно даже предложить свои варианты ниже, за них вам наши читатели скажут отдельное спасибо.
Как быстро обработать свадебные фотографии?
Если фотограф на свадьбе снимает до двух-трех тысяч кадров, то сколько же он их обрабатывает? На самом деле, не так уж долго. Главное – знать несколько секретов пакетной обработки и самоорганизации, чтобы обработка занимала не более трех часов.
В этой статье соберем самые важные лайфхаки по ускорению процесса обработки свадебной серии, чтобы вы экономили свое время, смогли брать больше съемок и, соответственно, больше зарабатывать.

Как минимизировать время на обработку еще при съемке?
1. Снимать при единых условия освещениях в одной локации. Не прыгайте то к окну, то от окна, то в тенек, то на солнце. Если свадебная прогулка проходит днем, заведите молодоженов в тень и там отснимите все кадры. Если снимаете на яхте, то ловите жесткий свет и уже не лезте в каюту. Если вы будете снимать достаточно ровно, то ко всем фотографиям, снятым при единых условиях освещения, сможете сразу применить одинаковые настройки. Это сэкономит вам время в разы.
2. Снимать в мануальном режиме, чтобы потом на все кадры с одинаковыми настройками хорошо ложился один пресет. Даже снимая на приоритете диафрагмы, выдержка будет изменяться в зависимости от экспозиции, поэтому одинаковые настройки экспокоррекции наложить будет проблематично.
3. Снимать сразу правильно по цвету, свету, балансу белого, ISO. Сразу думайте о кадрировании, линии горизонта и мусоре в кадре. Если вы уберете из кадра зеленый пакет, в котором принесли шампанское на яхту, это очень сильно облегчит вам жизнь при обработке.
4. Не щелкать миллион фотографий, снимать не более 300-400 за весь свадебный день. Больше вы не сможете быстро и качественно обработать. Да и паре ни к чему туча фотографий. Все равно постить и печатать они будут лучшие 100. Если не 20.

Как свадебному фотографу себя организовать, чтобы отдавать все фотографии в срок?
5. Купить себе быстрый компьютер. Для фотографа важно, чтобы в компе был большой объем оперативной памяти (минимум 8 гигов), ssd и монитор с ips-матрицей для адекватной цветопередачи.
6. Заносить в календарь не только съемки, но и время на их обработку. Если у вас съемки по пятницам и субботам, а с понедельника по четверг вы обрабатываете, то три раза подумайте перед тем, как взять еще съемку в среду.
7. Использовать таск-менеджеры. Конечно, можно пользоваться ежедневником или заносить все задачи в тот же Google календарь, что и съемки. Но специальные программы и приложения не только напоминают, что пора сесть за обработку, но и показывают прогресс по задачам, и дают возможность работать совместно с ретушером.
8. Использовать таск-трекеры. Эти программы позволяют засекать время, которое вы тратите на отбор фотографий, первичную обработку и детальную ретушь. Если какой-то этап сильно провисает, возможно, лучше пойти на курсы подучиться и в будущем оптимизировать временные затраты на обработку.

9. Отключить свои мобильные телефоны, и соцсети, и вообще интернет. Если во время съемки еще как-то удается отдохнуть от интернета, то во время обработки велик соблазн залезть в инстаграм, чтобы запостить свежую фоточку, или проверить количество лайков, или ответить на сообщения в директ, или зайти на страничку конкурентов. Это черная дыра, в которую утекает все время. Заткните эту дыру, и вы успеете сделать обработку вдвое быстрее.
10. Делать передышки. Работайте 40-50 минут, а 10 минут отдыхайте: разомнитесь, посмотрите в окно, сходите на кухню и заварите себе кофе, пообедайте, в конце концов. Но не ныряйте в телефон – на него точно уйдет больше десяти минут.
Как ускорить процесс отбора фотографий со свадьбы?
11. Сперва все фотографии с флешек нужно скопировать на жесткий диск. Убедитесь, что фото скопировались, и почистите флешки. А то завтра придете на свадьбу с забитыми до отказа флешками – и придется хаотически их форматировать.
12. Использовать для просмотра и отбора отснятого материала программы для каталогизации и ранжирования фотографий. Если вы сперва будете просматривать всю серию из 2000-3000 фото на брак, а потом для разбиения по папкам, и потом для детальной ретуши, вам потребуется их пролистать минимум 3 раза. Чтобы все это успеть за один просмотр, пользуйтесь программами с рейтинговой системой (Adobe Bridge, Adobe Lightroom и т.д.).
- Бракованные кадры (шевеленка, откровенный пересвет, промах фокуса и т. д.) сразу удаляйте.
- Дубли удаляйте, выбирая при этом наиболее естественный и эмоциональный кадр из серии.
- Портфолийные кадры под художественную обработку и детальную ретушь отмечайте, например, пятью звездами.
- Остальным снимкам, которые пойдут только под свето- и цветокоррекцию, ставьте четыре звезды.
- Кадры, над которыми сомневаетесь, помечайте тремя звездами.
- Кадры по локациям и условиям света помечайте соответствующими цветными маркерами (у окна – желтый, под дубом – зеленый и т. д.).
13. Выбрать 3-5 лучших кадров из тех, что отмечены пятью звездами, сразу их обработать и выслать молодоженам через день-два, чтобы они смогли запостить красивые кадры своей свадьбы себе на страничку в соцсетях. Оперативность сейчас очень ценится, поэтому будьте в тренде и заботьтесь о своих заказчиках.

Как свадебные фото привести к единому цвету?
14. Выбрать и обработать (экспокоррекция, цветокоррекция, добавление объема, кадрирование) один кадр из конкретной локации с определенным освещением, а потом применить эти настройки ко всем остальным фотографиям из серии фотоснимков, помеченных одним цветовым маркером. Для этого подойдут программы: Lightroom, CameraRaw, CaptureOne. В Lightroom есть пресеты, которые можно скачать или создать самостоятельно для быстрой обработки серии. Называйте пресеты так, что потом их можно было легко найти: банкет_вспышка, утро_солнце_пляж, регистрация_дождь_тень и так далее. Такие наименования вам позволят использовать эти настройки в будущем, немного подкорректировав ползунки.
15. Повторить предыдущий пункт по всем локациям. Если в одной локации у вас будет пару точек съемки, без перепадов по свету (яркое солнце, солнце за облаками, тень, опять солнце), то количество этих операций можно свести к минимуму.
16. Пролистать все фотографии и что-то подправить, если пресет сел не очень хорошо. Все-таки угол съемки, ракурс, точка может слегка меняться, поэтому часто необходимы небольшие корректировки.
17. Конвертировать RAW-файл в JPEG. Конвертировать RAW-файлы можно при помощи программ Lightroom, CameraRaw, CaprureOne. 
18. Открыть в Adobe Photoshop фотографии, которые были предназначены для художественной обработки и глубокой ретуши. В фотошопе мы уже работаем над удалением мусора, ретушью кожи, добавлением резкости, зерна, свечения, бликов и других эффектов.
19. Тонировать все фотографии, чтобы придать серии свой собственный авторский стиль. Для этого можно применять свой фирменный экшн – набор настроек, которые вы обычно выставляете для получения желаемой картинки.
20. Переименовать фотографии, чтобы они назывались не DSC0009, DSC0010, DSC0011, а alena_alex001, alena_alex002, alena_alex003 и так далее. Так у вас на диске не будут повторяться названия фотографий, и молодоженам будет приятно.
Как сохранить свадебные фотографии для печати и публикации в соцсетях?
21. Дать серии отлежаться. Не стоит сразу же отсылать на печать или клиенту фотографии, обработанные ночью, не просмотрев их с утра. Также не стоит всю серию фотографий высылать клиентам на следующий день, даже если вы успели ее сразу обработать. Там свадьба еще в разгаре, и ваши фото еще никому не нужны. К тому же, не обесценивайте свою работу, ведь если вы получили за один день съемки и пару часов обработки столько же, сколько жених и невеста зарабатывают в месяц, это может вызвать у молодоженов неприятные чувства. Сперва вышлите пару фоточек, а всю серию передайте лично или отошлите с курьером через 2-3 недели.
22. Отправить на печать отобранные фотографии, которым изначально присваивался высший рейтинг и которые прошли художественную обработку и тщательную ретушь. Если у вас в пакет услуг входит печать бумажных фотографий, можно использовать онлайн-сервисы для печати фотографий с доставкой на дом. Это сэкономит вам время на дорогу туда и обратно в пункт печати.
23. Открыть шаблон для верстки фотокниги и сверстать фотоальбом, располагая на одной странице не более трех разноплановых фотографий. А потом отослать на печать макет фотокниги. Некоторые фотографы макет согласовывают с заказчиками, чтобы в книгу случайно не попала фотография, где невеста себе не нравится. Но зачастую молодожены доверяют вкусу фотографа, у которого они заказали съемку, и предпочитают, чтобы фотокнига была сюрпризом.
23. Открыть папку с переименованными фотографиями, например, в Lightroom, и уменьшить все фотографии до, скажем, 1600 пикселей по большей стороне. Выделить фотографии, затем выполнить команду File — Export. Выбрать путь, куда сохранять уменьшенные фотографии, метод их именования, формат jpg, и размер: Image Sizing — Resize to fit — Long Edge — 1600 pixels. Нажать кнопку Export и получить готовые фотографии уменьшенного размера.

Как организовать передачу фотографий молодоженам?
24. Можно собрать 3-5 свадеб, записать фотографии на флешки, разложить распечатанные фотографии по коробкам, добавить флешки, фотокниги, визитки и аксессуары, а потом отправить всем заказчикам с курьерской службой. Это очень экономит время.
25. А можно не ждать, пока обработаешь пачку свадеб, а передавать паре фотографии лично, как только они готовы. Это займет больше времени, однако личная передача фотографий даст вам возможность снова встретиться с вашими героями, увидеть искреннюю реакцию заказчиков на вашу работу и укрепить ваше сотрудничество. Тут уже вам решать, экономить время на этом этапе или нет.
 Фото: Сергей Аринохин
Фото: Сергей Аринохин
Вконтакте
Как обработать 1000 фотографий за 15 минут. Работаем в Lightroom
Здравствуйте, дорогие подписчики! Сегодня говорим про обработку фотографий.
Уже около 9 лет я работаю только в англоязычных версиях Photoshop, Lightroom, CorelDraw. Поэтому этот МК будет показан именно на англоязычной версии программы. Но если вы впервые работаете с этим редактором, знайте, все, что вам нужно — это желание освоить что-то новое и усидчивость. Я, в свою очередь, постараюсь объяснить все максимально подробно и простыми словами. Отдельно хочу сказать, что существуют тысячи способов обработки, это только один вариант из них.
Для работы в Lightroom подходят как RAW-файлы, так и фото в формате jpg. JPG он так же обработает, но гораздо меньше настроек вам будет доступно. Поэтому в Lightroom обычно работают с RAW.
Итак, наша визитная карточка — это фотография товара. С нее начинается знакомство покупателя с нашими работами. Я подхожу к вопросу фотографирования с двух позиций:
1) Фотография должна отражать характер изделия, настроение, идею, должна быть привлекательной и, желательно, узнаваемой.
2) Фотография должна отражать актуальную цветопередачу и пропорции изделия, показывать товар с разных ракурсов.
Второй пункт как раз про то, что фотография должна содержать правдивую информацию о товаре, его цвете, характеристиках.
И основная работа с цветом происходит на стадии обработки фотографии. Здесь очень важно, что бы ваш монитор отображал цвета правильно, если есть необходимость, откалибруйте его самостоятельно или пригласите специалиста.
1. При установке Lightroom попросит выбрать папку, куда будет сохранять фотографии. Далее — открываем программу. Мы находимся в вкладке Library (Библиотека, вверху). Здесь вы сможете увидеть все свои фотографии. Слева Catalog (Каталог) — All Photograps (Все фотографии) и Quick Collection (Быстрая коллекция). Если «Все Фотографии» — это понятно, отображаются все фотографии, которые Вы загружали, то что такое «Быстрая коллекция»? Пример: я загружаю все фотографии с карты памяти, но обработаю из 500 фото только 20. Что бы не потерять их, что бы работать только с ними и ничего не искать, я добавлю их в «Быструю Коллекцию». То есть туда фотографии попадут только, если вы их выберете. Как это сделать расскажу чуть позже.
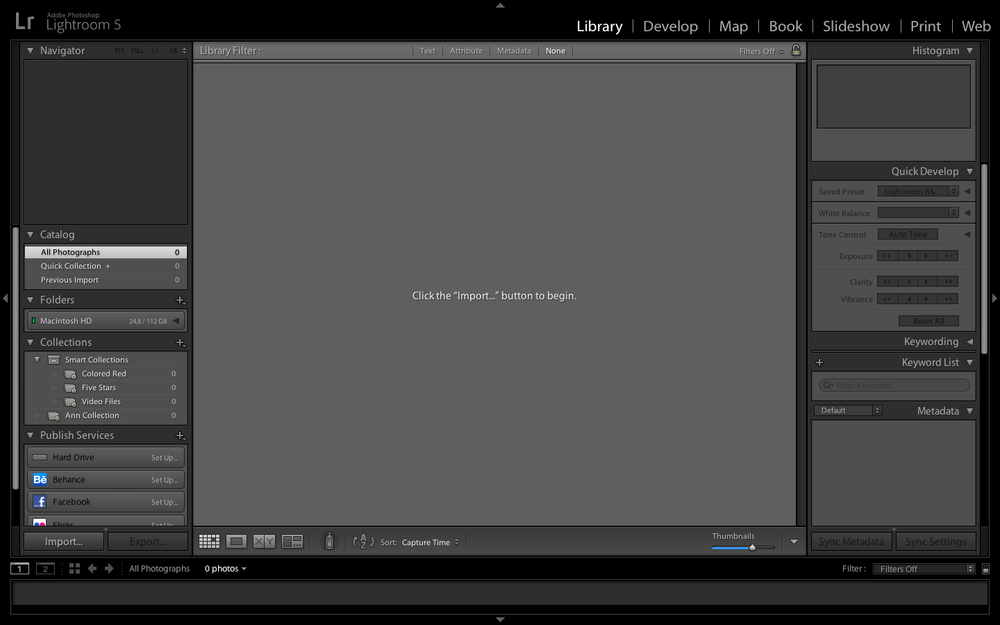
2. Добавляем фотографии.
У меня уже есть какие-то фотографии. Если Вы работаете впервые, у Вас пока что пусто и область экрана выглядит, как на первой картинке. Работаем пока что во вкладке Library (Библиотека). Мы можем добавлять фотографии с карты памяти сразу. У меня RAW-файлы были в папке на ноутбуке. Слева в меню напротив Folders (Папки) жмем » + » и Add Folder (Добавить папку).
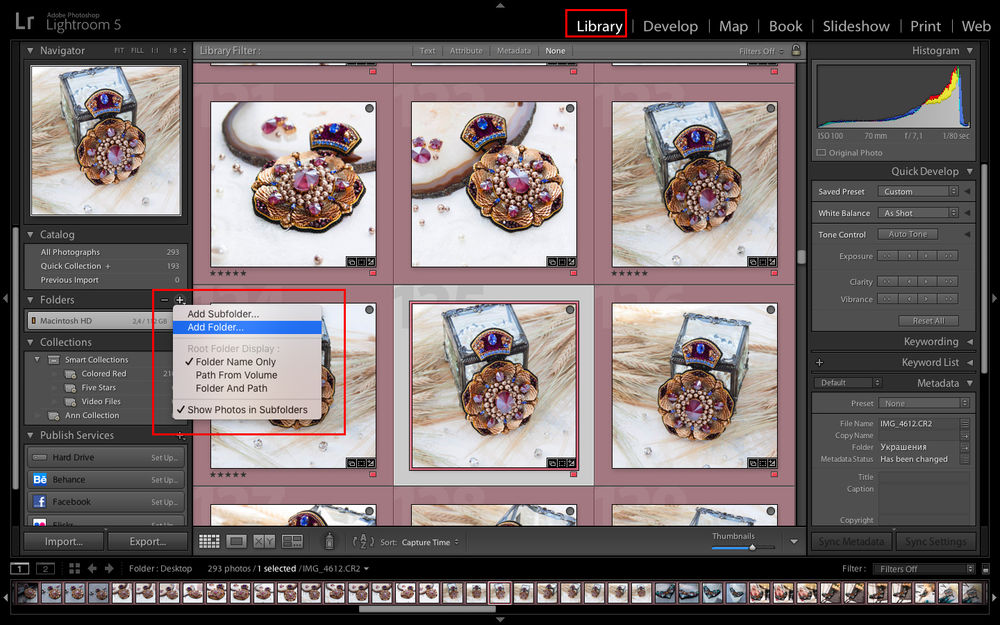
Выбираем нужную папку и жмем «Сhoose» (Выбрать).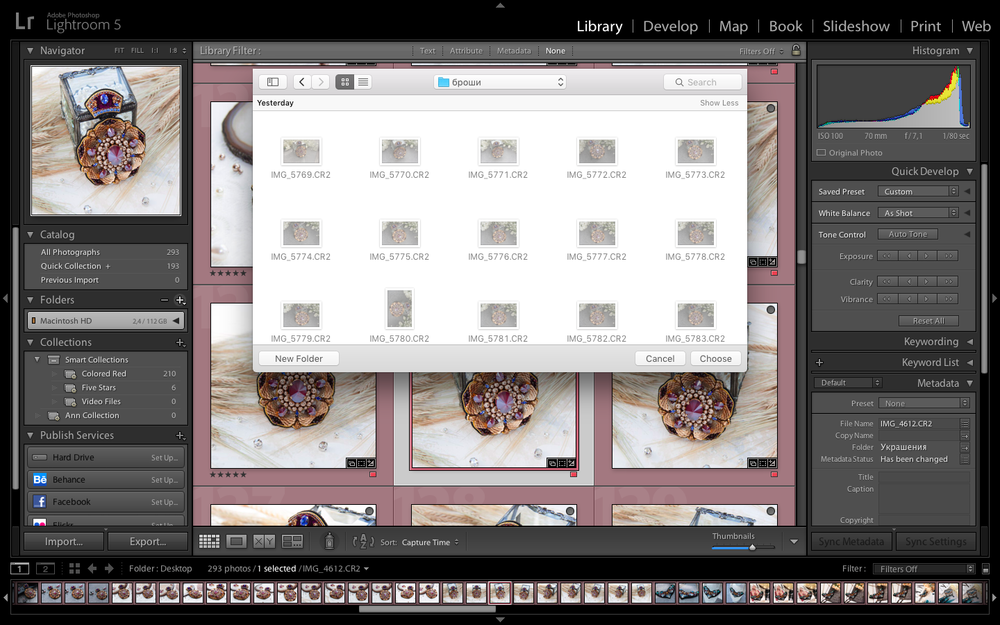
Появится такое поле. Вы можете здесь выбрать все фотографии ( Check all) или отменить весь выбор (Uncheck All). По умолчанию программа выбирает все фотографии в папке. На этом этапе вы можете просмотреть снимки и выбрать только те, которые нужны. Жмем Import (Импорт).
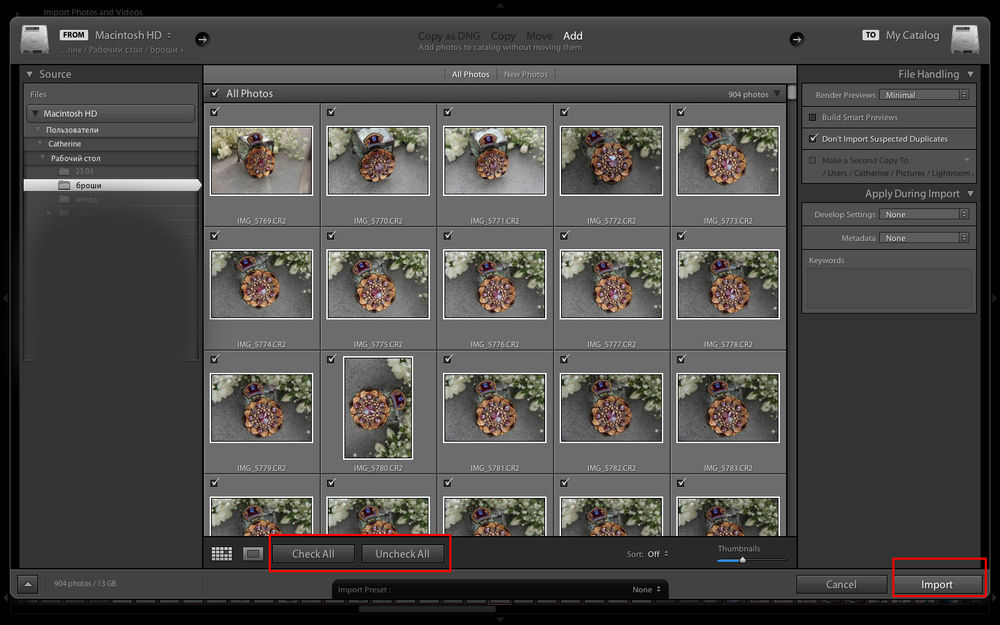
3. Нам нужно отобрать только хорошие, качественные фотографии. Если у вас есть фотографии, кроме тех, что мы только что импортировали, слева в меню, где Catalog (Каталог), выбираем Previous Import (Предыдущий импорт). Так мы можем видеть только те фотографии, что недавно загрузили.
Слева внизу в углу есть два прямоугольника с цифрами 1 и 2. Правой кнопкой мыши кликаем на прямоугольник с цифрой 1. Появится такое меню:
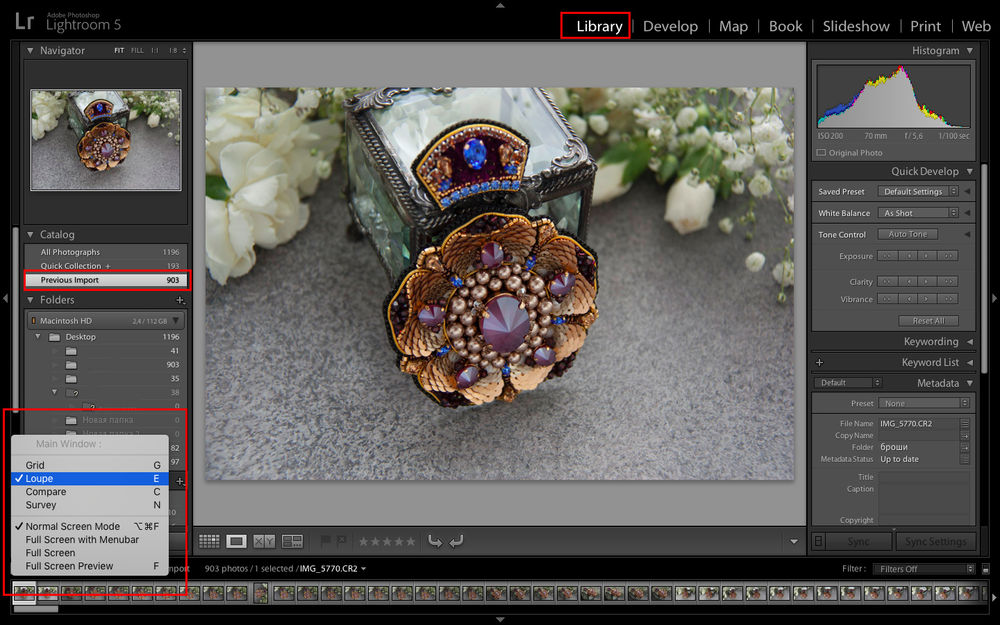
Выбираем режим просмотра Loupe (Лупа), если хотим что бы была возможность при просмотре увеличивать фотографии. И жмем Full Screen Preview (Полноэкранный просмотр).
Отступление: напротив многих команд стоят обозначения горячих клавиш. Пользуясь ими, вы можете обрабатывать фотографии еще быстрее.
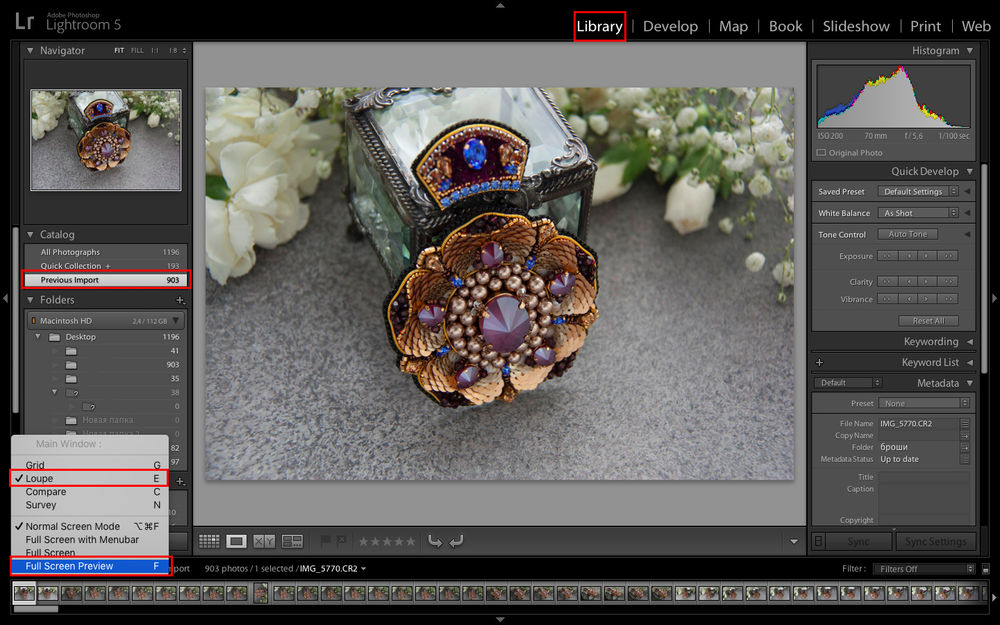
В режиме полноэкранного просмотра жмем на клавиатуре английскую букву » B «, что бы добавить нужную фотографию в Quick Collection (Быструю коллекцию). Ранее мы договорились, что фото для дальнейшей обработки у нас будут попадать туда.
При нажатии клавиши » B » внизу экрана появится такая надпись:

Выходим из полноэкранного режима нажатием клавиши » F «. В меню слева, где Catalog (Каталог) выбираем Quick Collection. Здесь у нас фотографии для обработки. Например, эти снимались при недостаточном естественном освещении.
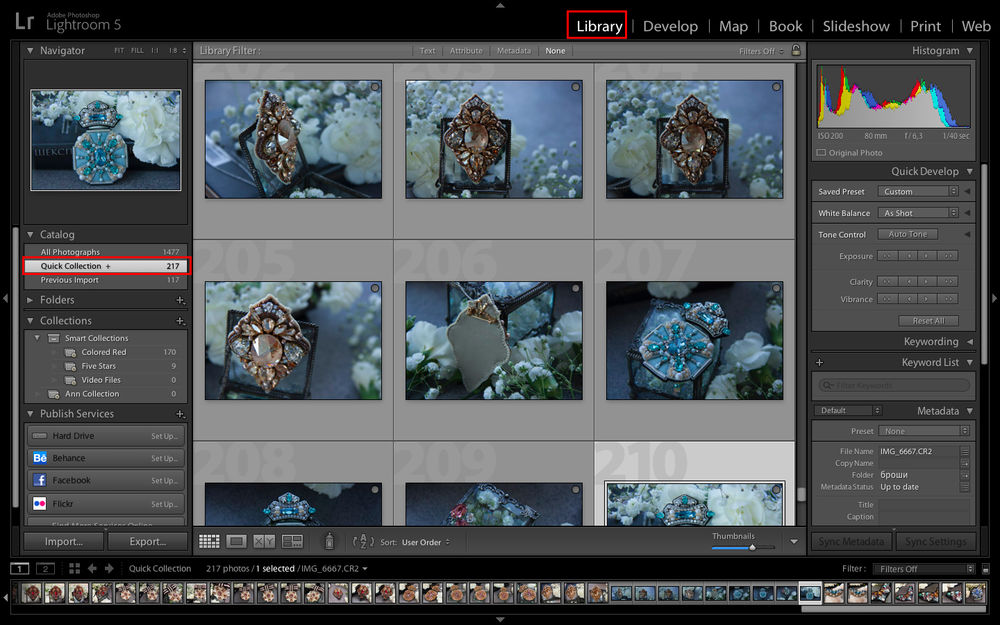
5. Меняем вкладку. Переходим в Develop (Коррекции). Начинается главное.
Пояснение: алгоритм обработки одинаковый для всех фотографий. Важно, что бы при съемке был правильно поставлен баланс белого и предмет, который вы снимали, был в фокусе. Все остальное правится: экспозиция, насыщенность цвета, контраст.
Я покажу алгоритм обработки на этой фотографии. Я обнулила все настройки заранее и буду корректировать то, что мне нужно вместе с вами.
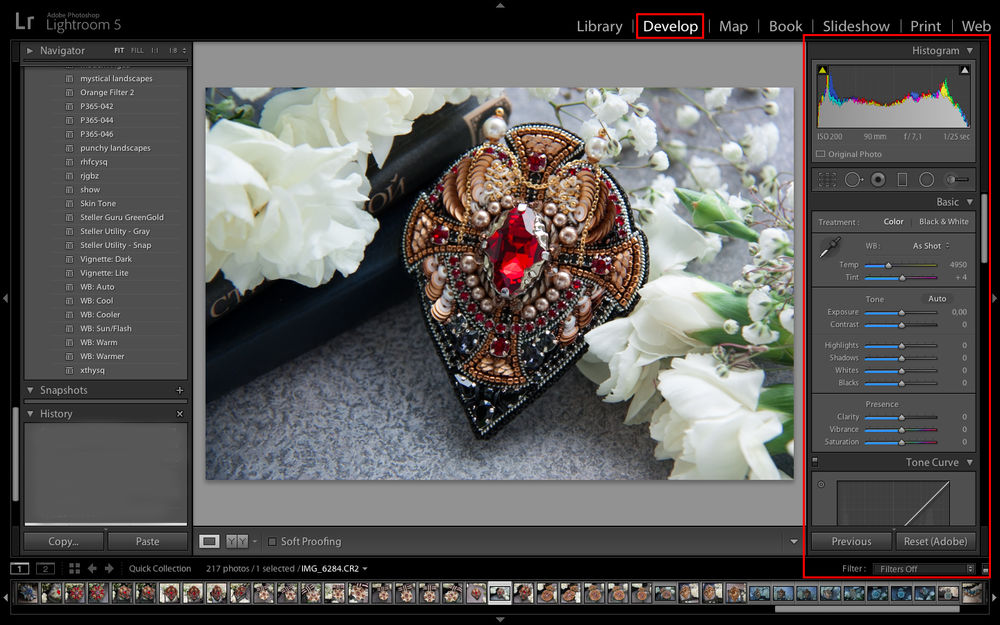
Итак, работать будем с меню справа. Начинаем с баланса белого WB (ББ). Вы видите, что сейчас стоит параметр As Shot (Как снято). Фотоаппарат выбрал значение Temp (Цветовая температура) 4950 K.
Баланс белого WB ( ББ) можно откорректировать 3 способами:
1) Вместо As Shot (Как снято) выбрать, например, Daylight (Дневной свет). Тогда Temp (Температура) изменится в соответствии с внутренними настройками Lightroom.

2) Кликнуть инструментом пипетка на нейтральный серый цвет. Вариант, если у вас есть серая карта. Можно сфотографировать серую карту в тех же условиях освещения, что будут и во всей съемке, далее при обработке кликнуть на серую карту. Lightroom примет новые настройки, температура изменится. На первом реальном снимке, который непосредственно будет обрабатываться вручную поменять значение Temp (Температура) на только что полученное.

3) Изменить значение Temp (Температура) вручную, делая снимок теплее или холоднее. Я воспользовалась этим вариантом. В этом моменте я ориентируюсь на предметы, которые снимала, например, цветы у меня теплого молочного оттенка, и фон именно с этой стороны (он не равномерно окрашен) теплее по цветовому тону. Фактически, я стараюсь максимально приблизить цвета к настоящим.
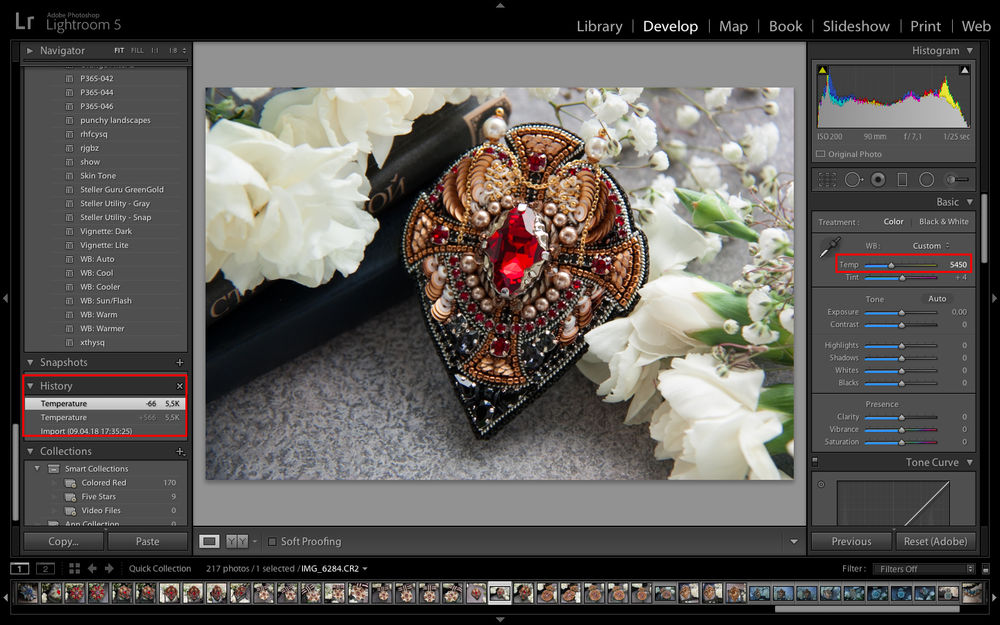
6. Экспозиция (Exposure). Мне нравится экспозиция на предыдущей фотографии, но я знаю, например, что при выгрузке на некоторые ресурсы фотография может быть затемнена. Поэтому я делаю снимок немного светлее, чем нужно.
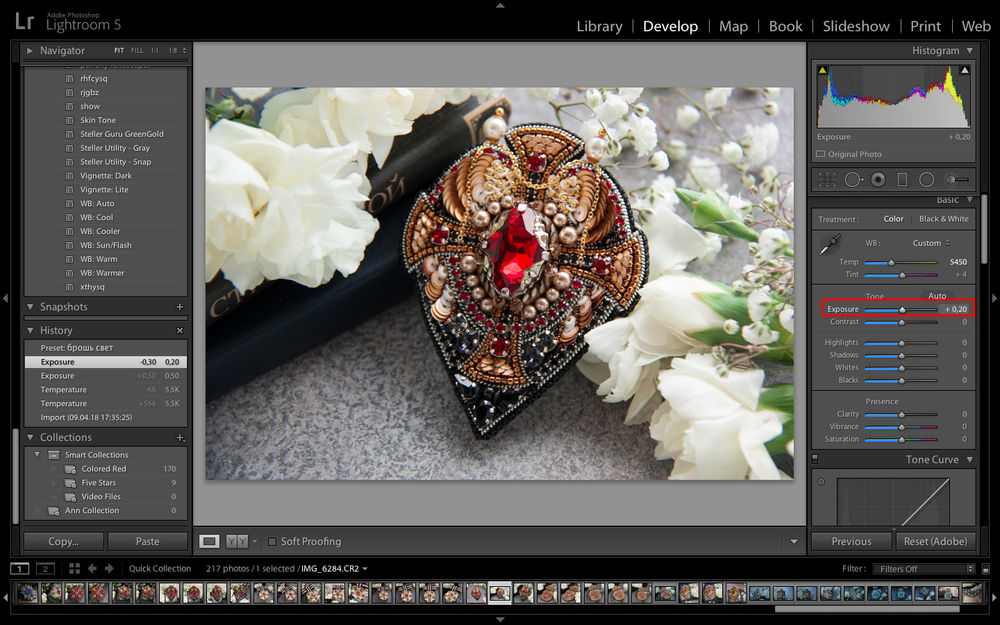
7. Делаем цвета насыщеннее. Минус RAW — это некоторая припыленность цветов.
Сускаемся ниже, находим Presence (Внешний вид).
Нам интересны здесь:
Vibrance (Сочность)
Saturation (Насыщенность)
Действуют они по-разному. Попробуйте сами выбрать поочередно один из этих папрметров и прокрутить ползуночек, уводя в минус, а затем в плюс. Вам нужно увидеть эту разницу. Vibrance насыщает сначала ненасыщенные тона, а затем насыщенные, как бы выравнивает их, а Saturation действует линейно.
Здесь же скажу, что я делаю следующее: чуть-чуть понижаю насыщенность и повышаю сочность (максимально до +20, но чаще не больше +15). Следите за цветами, они не должны быть перенасыщенными. Цвет должен совпадать с тем, что у вас в реальности, не старайтесь сделать картинку красивее.
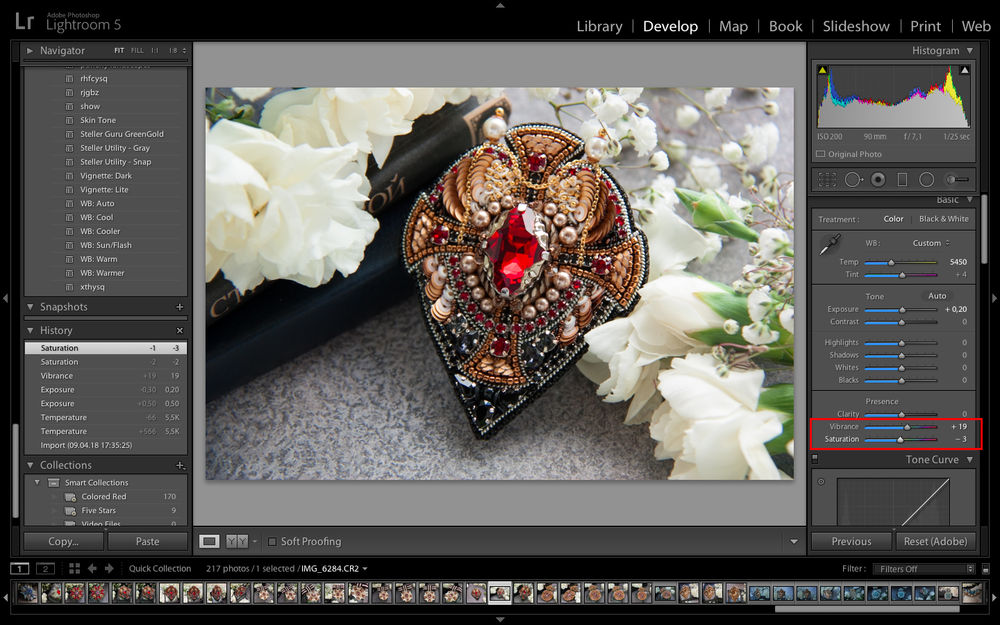
8. Усиливаем контраст. Tone Curve (Тоновая кривая).
Заметьте, мы изначально пропустили настройку контраста (Contrast). Я повышаю контраст фотографии с помощью Тоновой кривой.
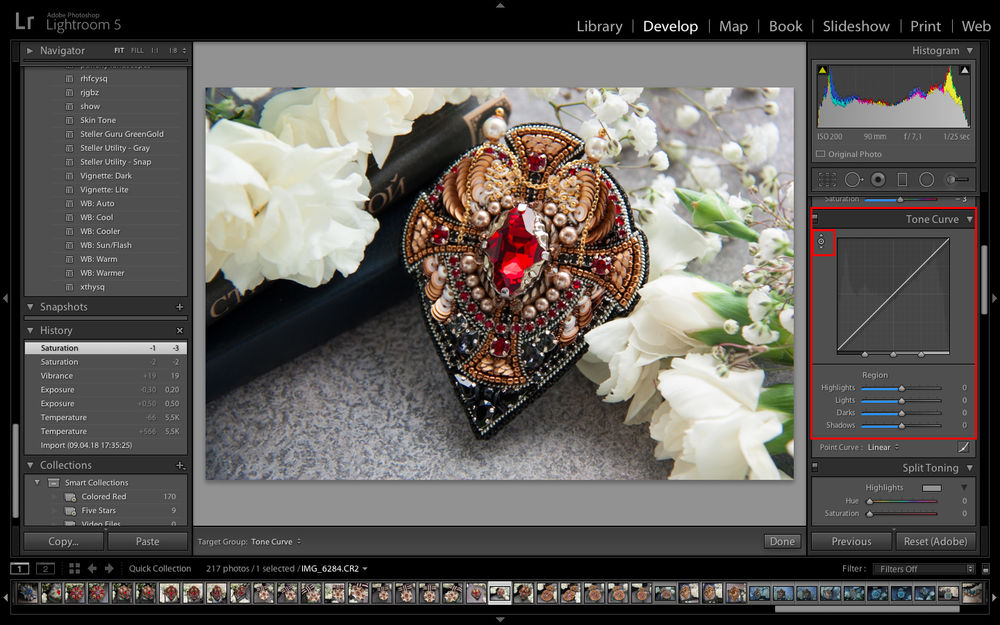
Нажимаем на инструмент (маленький красный квадрат) и наводим его на максимально темную, почти черную область, нажимаем левую клавишу мыши и, удерживая ее, ведем мышку вниз. Вы увидите, что Shadows (Тени) изменили значение, а прямая немного изогнулась.
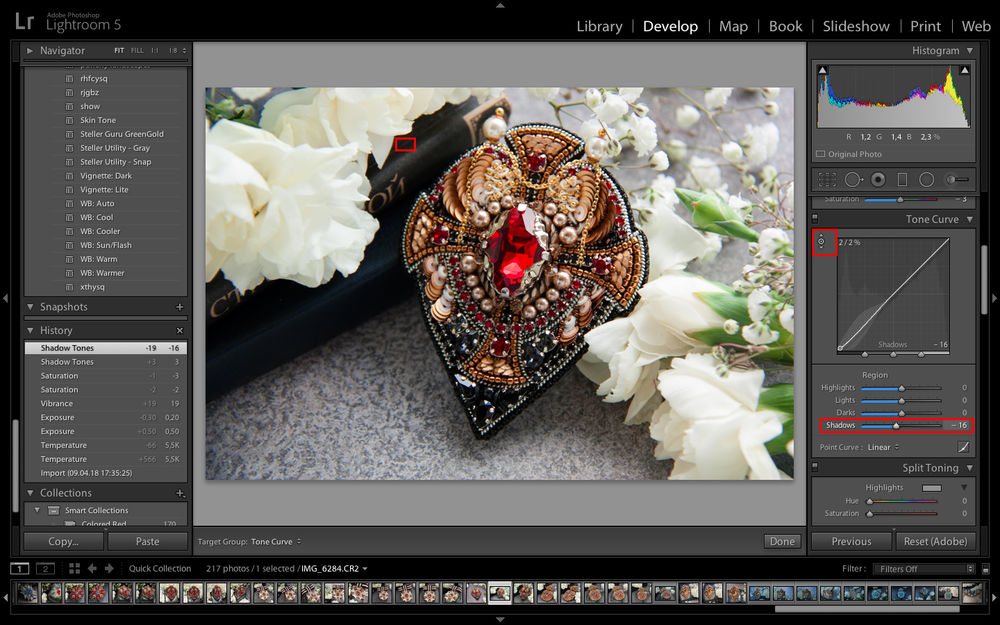
Теперь наводим инструмент на максимально яркую белую область (это может быть блик), нажимаем левой кнопкой мыши и, удерживая ее, ведем мышку вверх. Вы увидите, что Highlights (Блики) изменили значение. Будьте аккуратнее, не делайте фотографию не реалистичной. Наша задача — правильно передать цвета и сделать фотографию привлекательной.

Отклонение: в этом моменте я изменила значение экспозиции. Я обрабатываю с нуля вместе с вами, не записывала настройки, поэтому показываю все, как есть.

9. Увеличиваем резкость. Здесь все индивидуально.
Amont (Значение) отвечатет за то, насколько сильно вы увеличите резкость. Аккуратнее с этой настройкой (у меня здесь бывает максимум 60).
Radius (Радиус) — если это предметная фотография, попробуйте поставить значение в пределах 0.8-1.1
Detail (Детализация) — чаще всего я его или не трогаю, или уменьшаю.
Если есть шумы, воспользуйтесь Noise Reduction (Подавление шума). Но не забывайте следить за деталями, не должно случиться так, что вместе с шумом пропала резкость.
Пояснение: что бы понять, как действуют эти параметры, вам нужно увеличить фотографию, поставить Amount (Значение) на максимум, далее попробуйте увеличивать и уменьшать значение Радиуса, затем при максимальном значении радиуса — Детализацию.
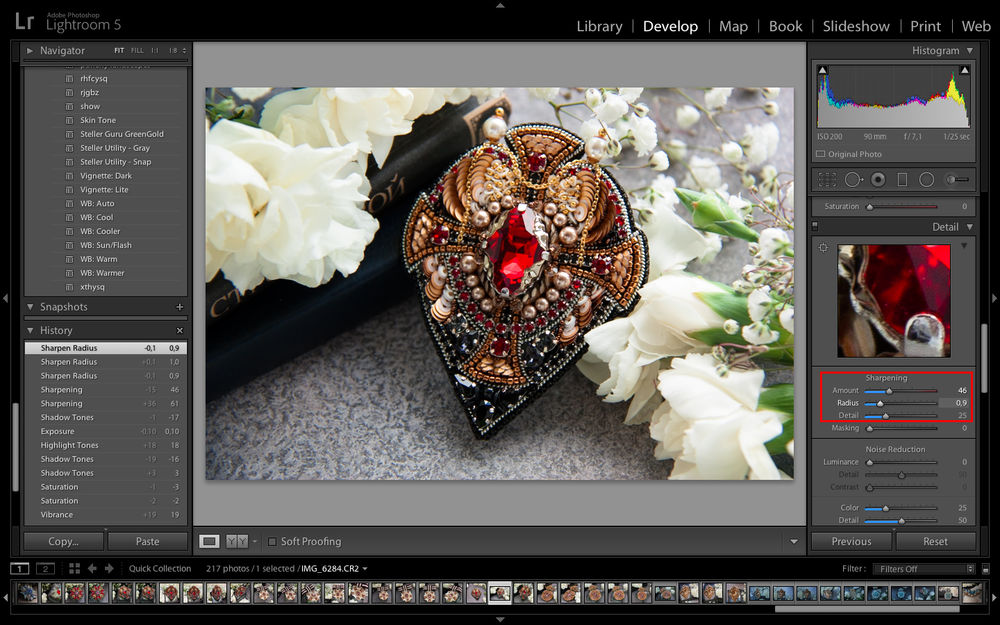
10. Начинается волшебство. Создаем Preset (Пресет) — это сохраненый набор настроек. Слева в меню Presets (Пресеты) нажимаем + и Create New Preset (Создать Новый Пресет).
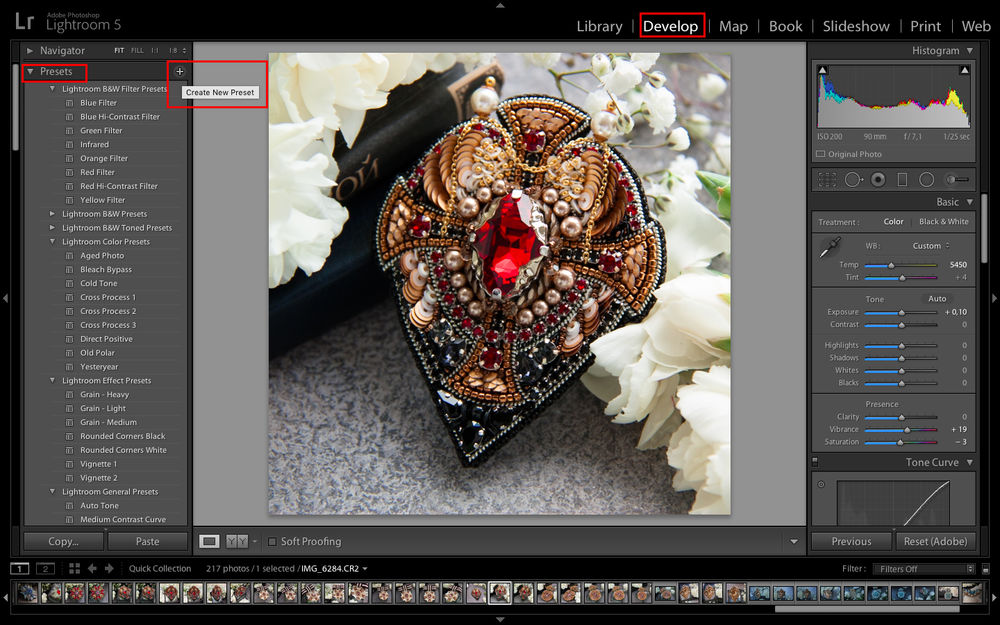
Даем ему имя и нажимаем Create (Создать).
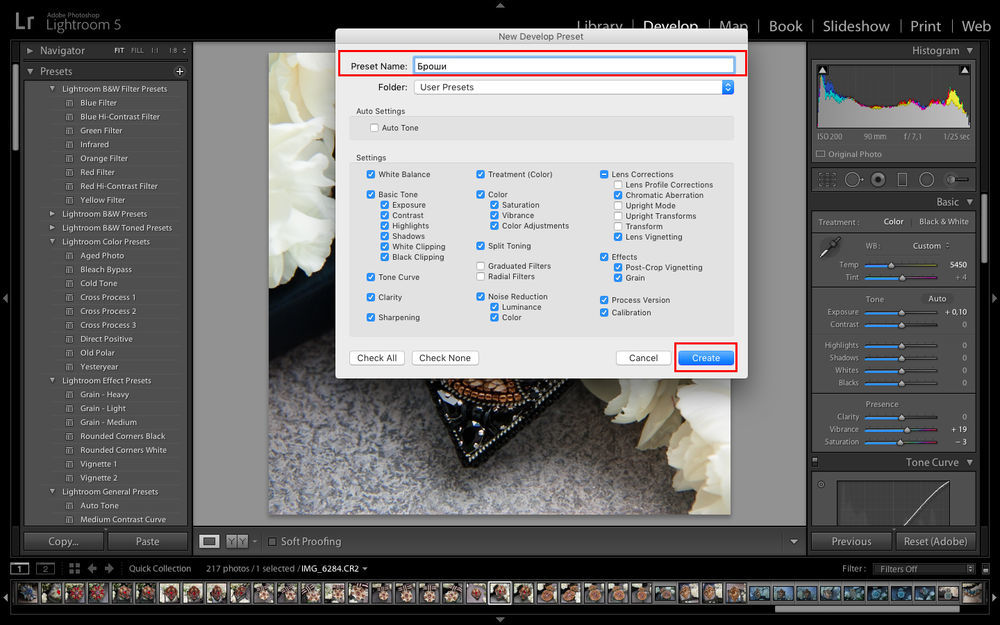
11. Моя любимая часть. Так как у нас все фотографии были сняты в одинаковых условиях, мы можем применить к ним все настройки, которые были у первой фотографии. Покажу на темных фотографиях, здесь разница до/после будет отчетливо видна. Для них у меня специальный пресет, не тот, который я создала выше.
Переходим на вкладку Library (Библиотека), в меню слева выбираем, если это не стоит по умолчанию, Quick Collection (Быстрая коллекция). Выбираем все наши фотографии в Быстрой коллекции.
В меню справа Saved Preset (Сохраненный Пресет) стоит Custom (Настройки по умолчанию).

Меняем Custom (Настройки по умолчанию) на наш сохраненный пресет. И даем время компьютеру на обработку фотографий. В MacOS свои правила и все обрабатывается достаточно быстро.


Результат после. Поздравляю, вы обработали 1000 фотографий за 15 минут! Мы сэкономили очень много времени, но каждую фотографию я кадрирую и ставлю значение экспозиции индивидуально. У меня это занимает одну минуту на одну фотографию.
12. Кадрирование. Возвращаемся на вкладку Develop (Коррекции). Выбираем Crop Overlay (Кадрирование).
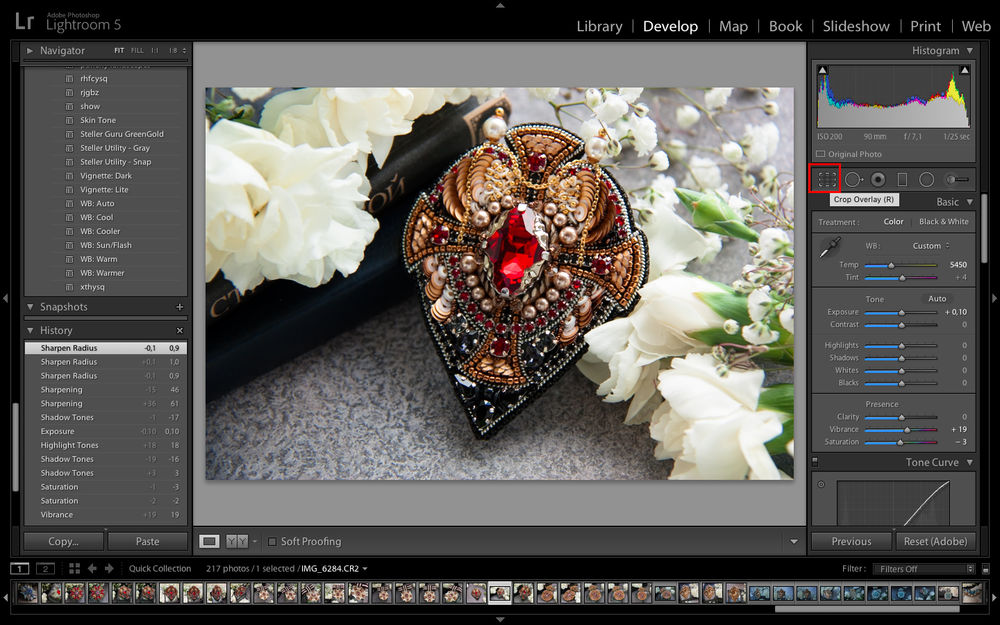
Разворачиваются доступные нам настройки.

Здесь можно выбрать нужный формат кадрирования. Например, нам нужен квадрат.

Можем уменьшать и увеличивать размер выделенной области.

13. Добавление водяного знака и экспорт.
Когда все фотографии готовы к экспорту, переходим на вкладку Library (Библиотека) и просматриваем наши фотографии. Смотрим, куда мы будем ставить водяной знак. Если вы не ставите его — то просто выделяете фотографии и экспортируете в нужную папку на компьютере.
Мы же поговорим о том, как сделать водяной знак. Когда вы наметили месторасположение, посмотрите, есть ли похожие фотографии, где знак будет одинаково распологаться. У меня, например, эти две фотографии похожи. Выделяю их.

Нажимаю правую клавишу мыши и Export (Экспорт).
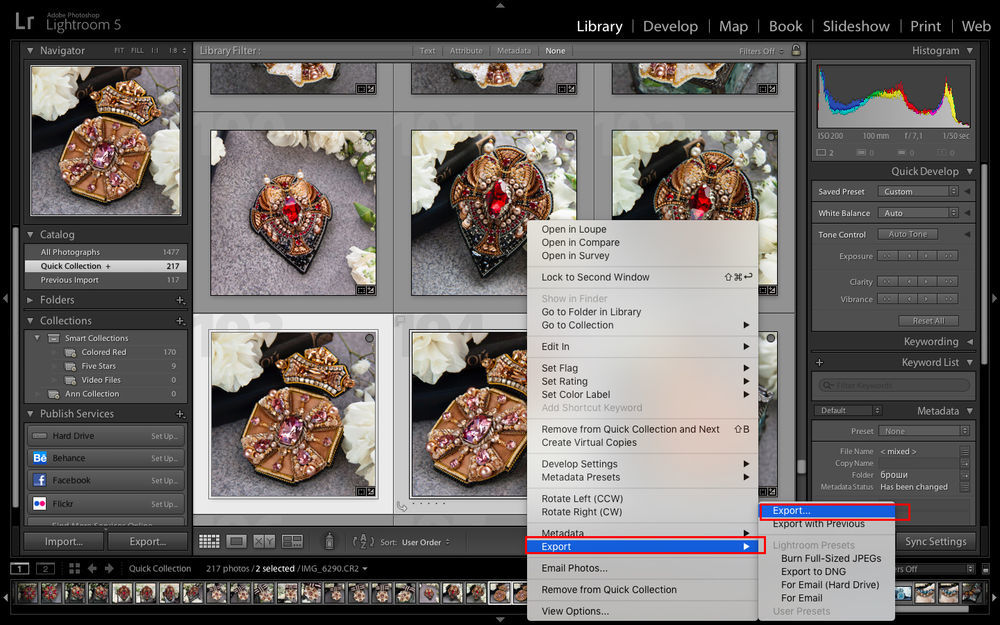
Выбираю папку, куда сохраняться фотографии.

На Ярмарке Мастеров есть ограничение по размеру фотографии, поэтому ограничиваю размер файла до 8 МБ.
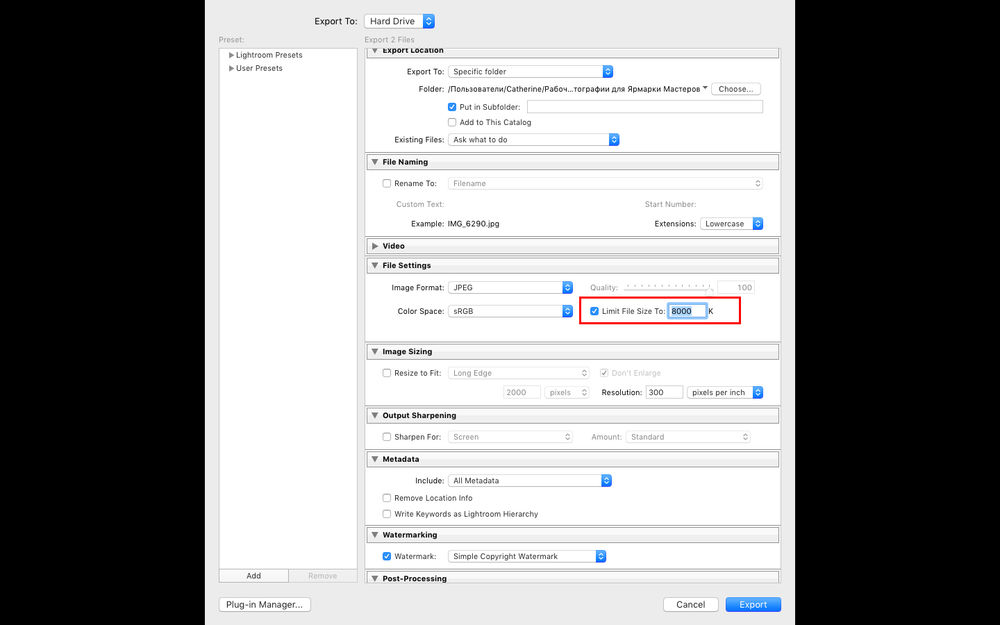
Спускаемся ниже — Watermarking (Водяные знаки). Выбираем Edit Watermarking (Редактировать).

Заранее подготовьте .png — файл с вашим логотипом. Его можно сделать в фотошопе, у вас должен получиться текст или логотип на прозрачном фоне (без фона). У меня их два — белый и черный лого. Нажимаем Choose (Выбрать) и ищем наш файл, выбираем его.

Ставим значение Opacity (Непрозрачность) нужное нам, выбираем размер (SIze) и месторасположение (внизу красный квадрат). Мы можем поворачивать наш логотив с помощью стрелочек рядом с Rotate (Поворот). Когда всё нравится, нажимаем Save (Сохранить).

Даем имя этим настройкам и нажимаем Create (Создать).

Вот так будет выглядеть примененная настройка. Жмем Export (Экспорт).

Видим, что фотографии экспортируются в выбранную нами папку. Добавляем водяной знак, сортируя оставшиеся фотографии по группам или одновременно для всех.

Если вы дочитали до этого момента, знайте: вы молодцы! Сложно? Кажется, что да. Но дорогу осилит идущий. Стоит один раз научиться водить машину, что бы всю жизнь передвигаться из точки А в точку Б в разы быстрее, чем пешком или на велосипеде.
А теперь коротко, что же мы сделали:
1) Выгрузили фотографии
2) Выбрали нужные для обработки
3) Обработали одну фотографию
4) Создали пресет
5) Применили настройки к 1000 фотографий и обработали их за 15 минут
6) Кадрирование+экспозиция для каждой фотографии
7) Экспортировали, добавив водяной знак
Вот и всё! Качественных вам фотографий, легкого выбора отснятых снимков и быстрой обработки!
С уважением,
Катерина.
Пример обработки свадебной фотографии в Lightroom 4 — Светлая Комната
В видео использована фотография Алексея Приходько.
Скачать видео бесплатно в исходном качестве
Скачать архив всего курса вплоть до этого урока одним RAR архивом (~900 Мб)
Текст:
В этом видео я покажу пример обработки свадебной фотографии в Lightroom 4, который конечно не стоит принимать за эталон, но, возможно, некоторые техники вам могут показаться интересными и полезными.
Итак, как обрабатывать именно свадебную фотографию? Да в принципе, так же как и любую! 🙂 Но конечно не совсем. Как мне кажется, у неё есть два основных свойства: это всегда романтическая фотография и, очень часто, это фотография на заказ. Эти два свойства нужно держать в уме при обработке. Например, возможно вы захотите сильно повысить общую яркость фотографии, для достижения этакой светлой атмосферы. Но при этом, детали ослепительного платья невесты могут пропасть, что может не понравится заказчику. Такие моменты я и имею в виду.
Почти всегда обработку я начинаю с кадрирования, просто пытаясь отсечь как можно больше отвлекающих элементов. Далее, я смотрю что делают с цветом доступные для данной камеры профили, которых, к сожалению, для данной камеры не оказалось. здесь только один стандартный Adobe. Нет так нет! Если на ваших фото, в этом списке есть профили с названием начинающимся на слово “Camera” – знайте, что они созданы специально для имитации проявки вашего родного конвертера и попробуйте их повключать подбирая наиболее подходящий.
Приступим непосредственно к цвету и тону. Мне бы хотелось искусственно сдвинуть баланс белого в тёплую сторону и повысить общую светлоту картинки. Ну, баланс белого пока меня устроил с пипетки. Общая яркость в Lightroom 4 повышается Exposure. Сдвину немного Highlights влево, чтобы иметь возможность ещё больше увеличить яркость без клиппирования. Конечно, абсолютно белые, клиппированые области на снимке могут не противоречить вашему художественному замыслу, никто не обязан всеми силами этого избегать. Но я постараюсь сберечь фактуру платья невесты. По гистограмме мы видим что основная масса пикселей теперь находится в светах, чего и требовалось достигнуть.
Но мне и этого недостаточно, я хочу сделать очень светло, тепло и радостно. И конечно сама невеста должна излучать свет, поэтому я осветлю кожу. На панели HSL выбираю Luminance (яркость), беру “цель” и кликнув на коже, тащу вверх не отпуская кнопку мыши.
Теперь я вижу небольшую неприятность в том, что букет цветов, имеет цвет близкий к коже и он высветлился так, что стало даже почти непонятно, что это было. Придётся прибегнуть к кисточке. Закрашу нужную область, и немного поэкспериментирую с настройками. Ясно, что нужно убавить Exposure, остальное по наитию.
Кожу можно дополнительно обработать кисточкой с пониженным Clarity, не затрагивая черты лица, которые должны оставаться контрастными. Смотрим как было без кисточек и как с ними…
На мой вкус, цвет зелени в кадре стал немного неприятного оттенка и я немного сдвину его в сторону желтого. Попробую уменьшить насыщенность зелёного… Нет, не нужно наверное…
Фон этого портрета пестрит отвлекающими деталями, и мне бы хотелось как-то их приглушить и сконцентрировать внимание на главном персонаже. Опять воспользуюсь кисточкой, закрашу фон и убавлю Clarity и Contrast. Можно попробовать уменьшить Saturation, поэкспериментировать с другими слайдерами но как мне кажется, в данном случае это не подходит.
А вот это зелёное нечто, очень отвлекающее я обработаю отдельно особой кисточкой. Видимо, это стойка качелей.
И последний штрих, еще одно средство акцентирования внимания в центре кадра – виньетирование, то есть затемнение углов кадра. Панель Effects, Amount — на минус.
Посмотрим как было и как стало.
На всякий случай напомню, что эта обработка соответствует тому как я её вижу в данный момент на данном сюжете и ни в коем случае не претендует на эталонную. Кому-то это понравится – кому-то нет. Это нормально. Может быть мне самому завтра она покажется не подходящей и я её переделаю. При этом конечно оригинал фото останется незатронутым, чем и хорош Lightroom.
До новых встреч на светлая комната и всего вам хорошего!
Дополнительные возможности:
Поддержать сайт материально
Подписаться на получение уведомлений на E-mail или по RSS
Присоединиться ко мне на твиттере
Добавить этот адрес в
Обсудить на форуме
Livejournal
Понравилось это:
Нравится Загрузка…
Похожее
25 советов по обработке фотографий в Лайтрум для начинающих, которые улучшат ваш навык.
Обработка фото в Лайтрум — это и искусство и ремесло, всё в одном флаконе. В тренды сейчас выходит пост-обработка и настройка фото в Лайтрум уже после съемки, нежели сам процесс получения снимка.
Взяв одну и ту же исходную фотографию, начинающий получит совсем не такой результат как профи.
И как же обработать фото в лайтрум, если ты совсем в этом новичок? Я подобрал советы которые помогут вам решить как пользоваться Adobe Lightroom на первоначальном этапе.
Все они носят личностный характер и выражают только моё мнение, но уверен что многим будут полезны.
Настройка баланса белого (ББ) и цвета
- Настраивайте баланс белого тогда, когда вам хочется. Не слушайте что во всех руководствах это указано первым шагом. Во первых, поступать так это повод больше доверять себе. Во вторых — современные фотоаппараты отлично справляются с естественной настройкой баланса белого в 99% случаев.
- Делайте баланс белого чуть выше чем естественный, на 100-500 единиц. Людям нравятся тёплые цвета. (Даже если вам не нравятся).
- Не пренебрегайте настройкой Авто для коррекции снимков. Да, довольно часто она промахивается с экспозицией, особенно если в кадре есть облака, но нажимать кнопку Авто стоит хотя бы ради ознакомления.
- При обработке фото не перебарщивайте с контрастом — эта вещь работает на основе цветов соседних пикселей и очень меняет картину. Хотите сделать выразительнее? Используйте Black, Saturation, Vibrance, Clarity. По статистике при обработке фото я чаще уменьшаю контраст чем добавляю.
- Научитесь работать с HSL. Это очень нужная вкладка. Если вы действительно хотите получить хорошие фото, привыкайте настраивать цвет кожи. Кстати, с групповыми фото надо быть внимательными. Например, у мамы и ребенка, тон кожи разный — не забудьте это учесть.
Детализация и резкость (Detail).
- Если нет больших промахов по экспозиции, и фото планируется только под Instagram, не настраивайте вкладку Резкость (Detail). Сэкономите время.
- Пользуйтесь клавишей ALT при настройки значений Резкости (Detail). Это временно переведет изображение в ч/б и акцентирует внимание на редактируемых деталях. Кому-как, но мне в монохромной палитре ориентироваться легче.
Удобство работы в lightroom
- Первый совет из этой серии, и он же самый субъективный. Пользуйтесь английской версией Adobe Lightroom. Дело не западной культуре или политике — элементарно весь свежий контент: уроки, пресеты, приемы, первоначально выходит на английском. Куда проще привыкнув к английской версии, понять о какой настройке в лайтрум идёт речь на русском, нежели привыкнув к русской понять что-то на английском.
Кстати знание настроек на английском пригодится и при общении с фотоаппаратом.
- Увеличьте масштаб, если это необходимо. Если ваш монитор настроен верно, масштаб системы должен быть 100%. В этом случае на экране с FullHD и выше элементы становятся очень мелкими. Выставьте удобный для себя масштаб элементов в настройках лайтрум. Лично я использую масштаб 150%.
- Уберите всё ненужное с рабочего пространства. Сверните ненужные панели, отключите бар под фото (клавиша T). Работайте в Одиночном режиме (Solo mode), это сконцентрирует ваше внимание на каждой настройке лайтрум по очереди.
- Не нужно создавать пресет под каждую группу снимков из пары-тройки штук. Вы можете просто скопировать настройки кнопкой Копировать (Copy), Предыдущие (Previous), или Синхронизация (Sync).
Обработка фото в лайтрум и рабочий процесс.
- Удаляйте унылые фотки. Серьезно, если кадр не нравится вам не под каким соусом — не важно какая там была идея. Смиритесь, не тратьте время и работайте с удачными кадрами.
- Нельзя обрабатывать одно фото слишком долго. Глаз замылевается и вам всё сложнее принять решение. Если через минут 5-10 вы еще не определились, переходите к другим отснятым планам, а к проблемному фото вернитесь через час-другой.
- Не пытайтесь обработать фото, не отснятые в raw. Элементарный совет, однако новички не всегда понимают его важность. Из jpg невозможно вытянуть и части того, что позволяет сделать raw формат. Снимайте в raw, полюбите его, не мучайте себя обработкой jpg.
Водяные знаки и авторство
- Не ставьте водяной знак на фото. Да, при экспорте лайтрум легко может его добавить, однако — настолько ли вы крутой фотограф? Водяные знаки у новичков как правило смотрятся абсурдно, особенно если в них кривенько зашифрована их фамилия на английском. Я знаю профессиональных фотографов, которые не добавляют водяные знаки на фото. Профессия фотограф — это поток. Маленький или большой, но тем ни менее. Лучше акцентируйте свои усилия на качестве фото, совершенствуйте навыки практикой.
Ребята, это ужасно. Не надо так. Я морально вспотел пока эту подборку делал.
- Слышали про exif данные? Это та информация которая присоединяется к фотографии и как правило носит служебный характер: выдержка, ISO, другие параметры съемки. Многие фотографы перед выдачей фото клиентам также добавляют туда свой телефон, ссылки на соцсети, своё авторское имя или ник. И — почему бы и нет? В лайтрум вы можете добавить и отредактировать exif теги, делается это всего в пару кликов и применяется для всех фотографий сразу.
Я советую не отказываться от этой возможности, ведь это не бросается в глаза, но при этом напоминает что это вы автор фото.
Ну а если добавить exif теги в лайтруме для вас слишком сложно — у меня есть отдельный обзор бесплатных exif редакторов тегов.
Приемы обработки в лайтрум: слухи и стереотипы
- Шумы. Наверняка вы слышали что «иллюзия пленки» на фото — это хорошо. Да, иногда шум может добавить снимку зрелищности. Однако здесь стоит понимать что добавлять шум в лайтруме подойдет в случае если вы планируете использовать фото в большом формате (печать или онлайн-галерея) — чтобы этот самый шум у вас было заметно — то есть инстаграм вряд-ли сможет оценить шумы даже чисто практически. Кроме того на фото уже первоначально может быть шум из за неправильной экспозиции или сложных условий съемки, в этом случае искусственные шумы только усугубят ситуацию.
Из-за восстановления приемлемых значений экспозиции на фото появились естественные для матрицы шумы. Больше добавлять лайтрумом точно не нужно.
- Виньетка. Наверняка вы много раз видели такой эффект, и добиться его в лайтрум очень просто. Но лучше не нужно. Во-первых, виньетка сейчас мягко говоря не модна. Во вторых — ч/б на каждом фото и виньетки — явный признак недостатка опыта обработки фото.
Черно-белые снимки в лайтруме
- Перевести палитру в ч/б дело одного клика. Я же советую переводить снимок в черно-белый вариант только тогда, когда это действительно напрашивается, а именно: у вас хорошо показан ритм в фотографии, визуально выстроены линии и логически композиция дополняет сама себя.
Светотеневой рисунок позволяет показать изгибы тела модели — и это то на чем вы хотите акцентировать внимание.
На снимке для конвертации в ч/б должно быть достаточно контраста и глубины цвета.
По моему мнению достойные снимки в ч/б чаще сделаны в низком ключе, нежели в высоком. Ну это для начинающего уже совсем дебри. Просто помните что лучше не переводить фотографии в черно-белый слишком часто.
Обработка летних фото
- Фото недостаточно тёплое и вы хотите больше солнца в кадре? Есть множество способов добавить солнечного света, и ещё столько же способов поставить блик на фото, как в лайтруме, так и в фотошоп. Иногда это смотрится очень выгодно. Однако важный совет: следите за тенями и направлением солнца в кадре. Если солнце светит с одной стороны, а блик возникает там где его и быть не должно — смотреться это будет очень не естественно.
- На фотографиях с большим количеством зелени или травы в кадре иногда бывают промахи по Оттенку (Tint). Не забывайте следить за ползунком и корректировать по мере необходимости.
- Уводите оттенок (HUE) зеленого цвета в сторону желтого на 2-8%. Это добавит траве и деревьям естественности. Только не перестарайтесь, а то получите осеннюю фотосессию вместо летней.
[screen]с травой
Настройки сохранения (экспорта) фото из Лайтрум.
- С сохранением фото из lightroom в jpeg главное не переборщить с сжатием. Я советую ставить сжатие на 100% (ползунок максимально вправо), а затем регулировать качество сохраняемых фотографий исключительно размером выходного файла.
Для 12 мп — хорошим размером будет 4000-5000 кб. Для 18 мп — 6500-8500. Для 24 мп — от 10 до 15 мегабайт.
Конечно все эти цифры очень усреднены, зависят от того что изображено на фото, зависят от детализации.
Но это те настройки сжатия для сохранения фото с которых можно начать — с опытом придет и понимание «как это работает».
Ретушь в lightroom.
- Ретушь фотографии подразумевает под собой коррекцию каких-то элементов, отдельных деталей, и лайтрум позволяет это сделать. Однако если после экспорта фото вы планируете продолжить обработку в Photoshop, я бы не советовал вам пользоваться инструментами ретуши в Лайтруме. Потому как в фотошоп эти же инструменты работают намного стабильнее, менее ресурсоёмки, да и позволяют тщательнее корректировать элементы.
- Не пытайтесь обработать кожу в лайтрум. Ретушь и точечные изменения в фотографии — это для Adobe Photoshop, лайтрум это просто месте «проявления» ваших снимков. Конечно, в интернете полно пресетов которые якобы помогут вам избавится от дефектов кожи, но по факту они либо замылят, либо исказят ваше фото до неузнаваемости.
To be continued.
Ну как, надеюсь вам удалось найти для себя что-то полезное? Обработка фото в лайтруме — то, чему учатся годами, верю что эти советы хоть чуть-чуть облегчат вам жизнь. 😃
К сожалению, я из тех авторов, кто может только писать, а не читать, и я очень редко изучаю блоги или уроки других фотографов.
Потому эти советы по обработке в лайтрум очень субъективны и основаны на опыте, а не на том чему учат на Youtube.
Хочется увидеть продолжение? Или вам интересно в Лайтрум что-то другое? Пишите в комменты. 😻👇
Как обрабатывать фотографии в Лайтруме (Lightroom)
Добрался я до последней статьи, связанной с фотосъемкой, ура! На тему обработки множество холиваров в сети: и, касательно того, что это нужно/не нужно делать, и касательно того, как конкретно делать. Мой взгляд на эту тему опирается на то, какого результата хочу получить лично я и какой ценой. Уточняю: прежде всего, я снимаю для блога и для своего семейного архива, то есть фотографиями напрямую я на жизнь не зарабатываю. Плюс ко всему, я не могу тратить на них слишком много времени, иначе работать будет некогда, все-таки фотографий приходится обрабатывать много. У меня на сайте выходит 2-3 статьи в неделю, в каждой примерно 20-40 фотографий. С другой стороны, совсем необработанные я тоже выпускать не могу, они блеклые (потому что RAW), часто есть слишком яркие или слишком темные участки, и тд, и такие фото мне самому не нравятся. То есть можно было бы, наверное, любые выкладывать, но это не мой вариант.
Все части моего FAQ для начинающих фотографов
1. Какой фотоаппарат выбрать начинающему фотографу
2. Какой объектив для чего нужен и что выбрать
3. Основные настройки цифрового фотоаппарата
4. Как фотографировать в путешествиях
5. Как обрабатывать фотографии в Лайтруме и как хранить их
6. Пример фотосумки и фоторюкзака для путешественника
7. Как фотографировать звездное небо
0. Чем я фотографирую в путешествиях
Как я обрабатываю фотографии в Лайтруме
Таким образом, я явлюсь сторонником неглубокой обработки из-за отсутствия мотивации тратить на это много времени, да и не вижу пока особой разницы для себя. Конечно, изредка я могу поколдовать подольше, но этот «шедевр» все равно потом некуда девать. Сейчас у меня вся обработка происходит в Lightroom, а другими программами уже и забыл, когда пользовался. Так что, если вы с Photoshop’ом на ты, и предпочитаете довольно сильно обрабатывать фотографии, то в посте вы вряд ли для себя что-то стоящее найдете 🙂
Как я уже сказал, вся обработка происходит у меня в Lightroom, и она довольно простая. Фактически, я только кадрирую и выравниваю горизонт, вытягиваю тени и затемняю светлые участки, добавляю цвета и резкости.
Импорт фотографий и пресеты
Вставляю флешку от фотоаппарата в кардридер и импортирую фото с переносом на внешний жесткий диск. О хранении фото, напишу ниже. При импорте применяю предварительно созданные пресеты: Clarity-Detail-Noise-Lens и NewA6500. Сейчас использую только последний (у меня Sony A6500), в нем больше настроек под мою камеру и под то, как я снимаю. Есть еще парочка для телефона и второй камеру.
Но пресеты очень похожи, отличаются немного лишь настройками теней, светов и экспозиции и я их постоянно корректирую, так как, то мое мнение меняется, то в очередной раз пытаюсь подогнать настройки под большинство фотографий, чтобы меньше их обрабатывать. Одни из повторяющихся настроек: Clarity +25, Vibrance +25, Sharpening +60, Noise Reduction Luminance +65, Enable Lens Correction. Последняя довольно важная, так как подстраивает фотографию (в основном убираются геометрические искажения) под ваш объектив. Но это в случае, если Лайтрум знает вашу камеру. Например, для Canon G7xm2 мне приходится потом вручную выбирать что-то похоже на него.
Касательно пресетов, сразу хочу сказать, тут нет правильно или неправильно. Ну, если говорить о любителях, у профи все иначе, хотя и у них может быть особый авторский стиль. Поэтому вы можете создать для себя пресет с любыми настройками, как вам нравится, и это будет правильно. Ведь главное, чтобы оно вам подходило, вы же их обрабатываете, просто потому что «я так вижу». Тут, конечно, можно поспорить, я не настаиваю 🙂 Никогда не поздно почитать о профессиональной обработке, о том, как гуру предлагают использовать ту или иную настройку, и изменить свои пресеты.
Файлы не переименовываю, оставляю, как есть.
 После применения пресета при импорте
После применения пресета при импорте После применения пресета при импорте
После применения пресета при импорте После применения пресета при импорте
После применения пресета при импортеПрореживание фото
Следующий этап после импорта и перед обработкой — это прореживание. Обычно удаляю: фото, которые смазаны, дубли (когда было сделано штук 20 фото одно и того же объекта), все фото с браком (слишком темные, слишком засвеченные и тд), просто фото, которые не нравятся. Иногда могу и оставить с браком, если нет ничего подобного, а фотка очень нужна.
Но вообще после пару лет фотосъемки стал гораздо меньше тратить времени на прореживание и менее тщательно прореживать, поначалу чуть ли 50% где-то оставлял. Проще жесткие диски менять на более емкие и покупать новые, чем сидеть несколько дней и прореживать. Тем более, мой архив растет не так уж и быстро. Плюс, к тому же не раз уже был такой момент, что вдруг понадобилась удаленная фотография, пусть и бракованная.
Прореживание происходит тоже в Лайтруме, помечаю фото, как Rejected клавишей X, потом удаляю сразу все помеченные.
Кадрирование и выравнивание горизонта
Поначалу кадрирование делал очень часто, потом видимо пристрелялся и композицию выстраиваю нормальную уже на этапе фотографирования. В статье Как фотографировать в путешествии я говорил, что пользуюсь правилом третей, так вот при кадрировании точно так же пользуюсь именно им. Не фанатично.
 Кадрируем и выравниваем горизонт, если не сделали этого при съемке
Кадрируем и выравниваем горизонт, если не сделали этого при съемкеБаланс белого
Так как всегда фотографирую с автоматическим балансом белого, то подправляю его в программе на глазок рычажками Temp и Tint. В основном пользуюсь первым, вторым реже. Иногда можно использовать Auto, чтобы узнать мнение Lightroom. Кстати, цвета править сложно на обычных мониторах, потому что они не калиброваны, и у самих матриц плохая цветопередача. То есть вы сделаете, как вы считаете нужным, а у других пользователей, будет все видно совсем иначе.
Сейчас у меня Macbook Pro 15″ с экраном Retina. Считаю его, конечно, не эталонным, но очень хорошим по цветопередаче. Также мне вполне достаточно 15 дюймов двойного разрешения для обработки фотографий.
Вытягивание теней и затемнение светлых участков
Так как на многих фотографиях есть некоторые проблемы с динамическим диапазоном, то благодаря обработке можно их уменьшить. Для это высветляю тени рычажком Shadows (двигаю в плюс), потом затемняю слишком яркие участки Highlights (двигаю в минус). Получившийся результат корректирую Exposure (плюс или минус, в зависимости от ситуации) и частенько еще регулировать White и Blacks. Да, и чуть не забыл, прибавляю Contrast, потому что при осветлении теней он теряется, и изредка добавляю еще Clarity (до 50), увеличивая микроконтраст. Хотя обычно контраст и микроконтраст у меня сразу устанавливаются пресетом при импорте в нужные мне фиксированные значения (+10 и +25, соответственно).
Мне лично больше нравятся фото с микроконтрастом, чем с контрастом или с повышенной резкостью. Поэтому я иногда даже увожу Shadows сильно в плюс, а затем еще увеличиваю Clarity. Насколько он смотрибельно получается для вас, вы это сами решайте. Ну и контраст я часто делаю не за счет Contrast, а за счет White и Blacks, так получается более точно его отрегулировать, потому что регулируются с «двух сторон».
 Какие настройки получились в итоге
Какие настройки получились в итогеДобавление цвета
Раньше я применял 2 пересета: Blue Sky 0.5 (скачать), или Skin toning lighter (скачать). Первый пресет был подсмотрен у Сергея Доли (он назывался Matts Blue Sky 1), но я его чуть переделал, уменьшил изменения параметров в два раза. Второй не помню, где скачал. Так вот, сейчас Blue Sky 0.5 у меня уже «зашит» в пресет при импорте, таким образом, я еще немного сократил свои действия по обработке.
Blue Sky нужен для увеличения синевы неба, но для этого оно не должно быть слишком сильно пересвечено (иначе без толку будет), и для увеличения насыщенности желтых и оранжевых цветов. Важно упомянуть, что иногда нужно Luminance для синего цвета ставить обратно в ноль, иначе синева выходит не естественная.
Skin toning меняет баланс света, делая цвет кожи более похожим на настоящий. Но правда и все вокруг тоже меняет баланс, не только кожа. Так скажем, для любителей теплых оттенков и ламповости.
 После применения пресета Blue Sky 0.5
После применения пресета Blue Sky 0.5Увеличение резкости и убирание шумов
Так как все фотографии идут или на блог, или в Инстаграм, то есть фото будут просматриваться только с экрана, причем не в максимальном разрешении, а около 1000 px по ширине, то резкость можно безболезненно задирать в программе. Резкость у меня тоже задается пресетом еще при импорте (+60). В зависимости от фотографии, я могу уменьшить значения Sharpening, во избежание избыточной резкости или шума. Собственно, нейтрализация шумов у меня тоже происходит при импорте и потом я рычажок Luminance (+65) трогаю редко. В основном, приходится уменьшать Sharpening и Luminance для jpeg, полученных с мыльницы или смартфона.
И опять же упомяну тут инструмент Clarity. На самом деле он тоже делает фото более резким.
Использование дополнительных инструментов
Чаще всего из всех представленных использую градиентный фильтр, чтобы осветлить/затемнить часть фотографии, или изменить контраст или баланс белого определенной части фотографии. Иногда лучше вместо этого воспользоваться кистью, которая более удобна в случае, когда нужно изменить сложную область, например, лицо, на котором надо, наоборот, убрать Clarity (иначе оно будет слишком структурным). В последних версиях Lightroom эти инструменты имеют гораздо больше настроек, можно менять у выбранной области все, что угодно.
Реже использую штамп, чтобы убрать какой-то мусор с фотографии.
 Использование градиентного фильтра для осветления участка
Использование градиентного фильтра для осветления участкаЭкспорт
После того, как я обработал снимок, я ставлю флажок (Set Flag -> Flagged) клавишей P. Это позволит после того, как я закончу со всеми снимками, отобразить только их с помощью фильтра (Filter by flag -> Flagged only), просмотреть еще раз уже только на обработанные снимки и экспортировать их все скопом. Для каждой статьи я обычно обрабатываю около 20-40 фото.
Для экспорта у меня уже создан специальный пресет. В нем выбраны папка для экспорта, размер экспортируемого jpeg (2048×2048), его качество (75%), резкость при экспорте (High), сохранение мета-данных, водяной знак (настраивается и сохраняется тоже, как пресет). Для Инстаграма делаю качество 100%, вотермарк не добавляю.
Конечный результат
Фактически, в примере приведенном выше была некая попытка расширить динамический диапазон (если сильно расширять, то уже будет псевдj HDR). Естественно, не всегда нужно проводить именно такие манипуляции с фотографиями, но обычно они очень похожи: корректировка баланса синий/желтый, высветление теней, затемнение ярких участков, повышения контраста. Просто, когда не такая большая разница между темными и светлыми участками, то и рычажки не нужно будет двигать в крайние положения, а лишь совсем чуть чуть и делается это, конечно на глаз.
 Конечный результат после обработки
Конечный результат после обработкиПочему Lightroom
Все просто, так сложилось. Я попробовал и мне понравилась эта программа. Она отлично подходит для коррекции фотографий, а не для их глубокого редактирования. Тут все именно для этого и сделано, есть все инструменты. Плюс в ней же у меня находится и вся библиотека фотографий, и можно довольно быстро найти все что нужно: есть куча разных фильтров, можно задавать метки фотографиям (я правда не пользуюсь этим совсем).
Аналогов полно, но пробовать ничего пока не хочется, все устраивает.
Про ресейз в Wordrpess
Не могу не упомянуть вот о такой вещи, которая может быть важной для блоггеров платформы WordPress. Я загружаю на блог фотографии размером 2048px по ширине, но в посте они отображаются в размере 800 px (полный размер по клику, фото показывается в лайтбоксе). Если вы у себя на блоге загружаете полноразмерные фотографии, а движок их сам ресайзит до нужного вам размера, то это так себе идея, если вам, конечно, важно качество. Дело в том, что встроенный ресайз довольно сильно поганит резкость, фото получается замыленными. Впрочем, это мало кто заметит из посетителей, если у вас конечно не портфолио фотографа с предложением своих услуг. Ну, и на хостинге может места не хватить, так как полноразмерный JPG может спокойно занимать 10 мегабайт.
Как вариант, использовать плагин Sharpen Resized Images, он будет добавлять резкости при ресайзе, но делает он это тоже довольно грубо.
Как я храню фотографии
Все фото, видео и другие файлы хранятся на внешнем портативном жестком диске Seagate 4TB, потому что не влезают на диск ноутбука. Данный диск у меня всегда с собой. Фотоархив сейчас занимает около 1.5 TB (на 2017 год), что на самом деле не очень много, если вы фотограф или блоггер, и снимаете много. Структура файлов представлена на скриншоте ниже. Как правило, под каждую поездку идет отдельная папка, внутри которой еще 2-3 папки для каждой из камер. Но если поездка длинная и по разным городам, то под каждый город тоже создается своя папка.
 Структура папок на жестком диске
Структура папок на жестком дискеПапки имеют вот такую структуру: Год/Месяц_Число_Название События/Устройство съемки. Структура каталога в Lightroom точно такая же. И что удобно, можно в любую из папок на диске положить фото, а потом в Лайтруме синхронизировать эту папку, и фото появится в программе. По мне, так подобная структура довольно удобна для хранения, и не отнимает дополнительного времени на каталогизацию, один раз сделал и все. Сейчас просто есть тренд сваливать все в одну кучу, и уже потом сама программа распределяет фото по разным критериям. Мне такой вариант, нравится меньше.
Фото храню в оригиналах, то есть в RAW, чтобы иметь возможность в любой момент сделать из фото то, что мне нужно. А в Lightroom у меня в настройках стоит сохранение всей информации о фото в файлы XMP. Ведь при обработке RAW с самим файлом ничего не происходит, вся информация о совершенных действиях хранится в файле каталога. Так вот XMP — это дубль инфы для каждого фото, весят совсем чуть-чуть, поэтому общий объем особо не увеличивают. За счет XMP файлов упрощается перенос фото на другие компы и это некая защита от того, что с файлом каталога что-то случится, уже были преценденты, приходилось его удалять.
Куда бекапить фотографии
Помимо того, как хранить фото, важно куда еще их бекапить. Для начала надо запомнить золотое правило, что бекапов должно быть 2. Как я уже сказал, все мои фотографии хранятся на внешнем жестком диске, то есть — это основная база, и к ней нужно еще сделать 2 бекапа (копии). Ваша основная база может быть и на жестком ноутбука, это удобнее.
Первый бекап я делаю на еще один внешний жесткий диск. Где-то раз в 3 месяца (и перед каждой поездкой) я делаю полную копию с одного внешнего (основного) на второй (бекапный). Чтобы это не занимало времени, я ставлю копироваться на ночь, и утром уже все готово. Второй жесткий диск я в поездки не вожу, то есть риск его угробить минимален.
Второй бекап я делаю в облако с основного жесткого, указав папку с базой в качестве папки для облака. Пока я использую облачный сервис Мейл.РУ, так как в 2014 у них была акция и они дарили пожизненно 1ТB. Но данного места мне уже перестало хватать, плюс мне не нравится скорость загрузки, и то, что хранилище не очень надежное, уже был случай, когда они часть файлов мне удалили. Поэтому я хочу перейти на Dropbox, который считается сейчас самым функциональным и безопасным. Там есть неплохой платный тариф без ограничения места. В принципе я им уже пользуюсь, храню важные файлы, но пока бесплатным тарифом.
И еще один важный, как мне кажется, момент. Так как во все поездки я беру только один внешний жесткий диск, где хранится основная база, то есть риск его угробить. Это не страшно, так как дома хранится копия, но можно потерять фото из текущих поездок, если их постоянно перебрасывать с флешки на основной диск. Так вот, я по возможности оставляю на флешке все файлы, а не удаляю их сразу после перебрасывания на жесткий. Да, для этого нужен объем побольше у флешок (или несколько штук), чтобы их хватило на всю поездку, но зато гарантия. Также, если если в поездке есть хороший интернет в отеле, то файлы летят еще и в облако.
P.S. Вот и все, что могу рассказать про обработку фотографий и их хранение. Не густо, но что есть 🙂
Лайфхак #1 — как купить хорошую страховку
Выбрать страховку сейчас нереально сложно, поэтому в помощь всем путешественникам я составляю рейтинг. Для этого постоянно мониторю форумы, изучаю страховые договоры и сам пользуюсь страховками.
Рейтинг страховых →
Лайфхак #2 — как найти отель на 20% дешевле
Сначала выбираем отель на Booking. У них хорошая база предложений, но вот цены НЕ лучшие! Тот же самый отель часто можно найти на 20% дешевле в других системах через сервис RoomGuru.
Отели со скидками →
