Обработка свадебной фотографии в Lightroom ⋆ Vendigo.ru
(щелкните изображение чтобы посмотреть в большом размере)
Давно я что-то не писал уроков по Lightroom, а ведь это первый инструмент в работе у свадебных фотографов! А посему, чтобы исправиться, расскажу про обработку свадебной фотографии. Хотя на самом деле подобная обработка подойдет для любой фотосессии на природе, не свадьбами едиными, как говорится )
На входе у нас вот такой вот скучный исходник, снятый на замечательную, и при этом совершенно доступную по цене зеркалку Canon 350D + Canon EF-S 18-55 f/3.5-5.6.
Невзрачным, этот кадр кажется только на первый взгляд, потому что в нем есть драматичное небо, ветер и красивая девушка. Ну и вообще красоты русской природы – наше все, осталось их только проявить! Чем мы с вами сейчас и займемся. Скачать кадр для самостоятельной обработки можно по этой ссылке.
Для начала с помощью инструмента Crop (горячая клавиша R) выровним линию горизонта и поправим кадрирование. Затем наведаемся в панель Lens Corrections и активируем профиль объектива исправляющий его искажения. Обнаружив, что профиль не подхватывается автоматически, не унывайте, достаточно в меню Make выбрать Canon, как Lightroom догадается, что это хорошо известный всем «китовый» 18-55 и подключит соответствующий профиль. После чего наведаемся во вкладку Color и включим галочку, исправляющую хроматические аберрации.
Затем наведаемся в панель Lens Corrections и активируем профиль объектива исправляющий его искажения. Обнаружив, что профиль не подхватывается автоматически, не унывайте, достаточно в меню Make выбрать Canon, как Lightroom догадается, что это хорошо известный всем «китовый» 18-55 и подключит соответствующий профиль. После чего наведаемся во вкладку Color и включим галочку, исправляющую хроматические аберрации.
Далее, я иду во вкладку Camera Calibration и переключаю профиль на Camera Standard, просто потому что он мне нравится чуть больше чем Adobe Standard, хотя этот шаг абсолютно не обязательный. Как говорится, дело вкуса.
Достаем детали из пасмурного неба
На этом техническая часть обработки заканчивается и начинается творческая. Усложним себе задачу, поставив цель не использовать локальные коррекции, то есть Кисть, Градиент и тому подобные сильнодействующие препараты инструменты. Во-первых, это существенно сэкономит нам время обработки, а во-вторых, позволит легко скопировать обработку снимка на всю серию!
Во-первых, это существенно сэкономит нам время обработки, а во-вторых, позволит легко скопировать обработку снимка на всю серию!
Наша задача — проявить небо, улучшить локальный контраст и по максимуму проявить детали на снимке, постаравшись при этом не потерять в естественности.
Потянем движок Highlights влево, вытаскивая детали на облаках… Особого эффекта нам это не дало, поэтому отправляемся в секцию HSL и понижаем яркость синего на максимум (Luminance Blue – 100). Поскольку пасмурное небо при правильном Балансе Белого нейтрального серого цвета, оно не слишком реагирует на затемнение синего. Прибегнем к небольшому трюку: сдвинем Баланс Белого в синий, и небо потемнеет! Заодно я немного сдвинул Tint в зеленый, тем самым убрав красноту с облаков, сделав их не такими свинцово мрачными, что добавило приятный голубой оттенок в потемневшее небо (Temp 5100, Tint -5).
Уточним регулировку Highlights, повысим немного локальный контраст с помощью Clarity и получим такой результат:
Как оно обычно и бывает в нашей жизни, улучшаем в одном месте, портим в другом 🙂 Теперь из-за Clarity девушка выглядит слишком темной. Берем движок Shadows и осветляем тени до +59. Для улучшения контраста в тенях точку черного делаем чуть темнее Blacks -11.
Берем движок Shadows и осветляем тени до +59. Для улучшения контраста в тенях точку черного делаем чуть темнее Blacks -11.
Снова наведаемся в панель HSL и дополнительно осветлим телесные оттенки Orange +42, Yellow +77.
Теперь девушка светла, но хочется больше драматизма, поэтому идем в панель Effects и добавляем виньетирование Amount -34. Поскольку настоящее виньетирование от объектива всегда круглое я сдвигаю параметр Roundness на 100.
Цвет
Контраст улучшился, теперь поработаем с цветом. В панели HSL сделаем кожу более розовой, а небо более голубым и насыщенным. Уберем с ткани фиолетовый оттенок приблизив ее к цвету неба, Purpure – 89. Усилим насыщенность всей картинки, подняв Vibrance до + 26.
В качестве финального штриха, тонируем картинку с помощью кривых в Синем и Зеленом каналах, и еще больше поднимем насыщенность, Vibrance + 43.
Готово, теперь фотография выглядит живой и выразительной! При этом мы не использовали Кисть, Градиент и другие локальные коррекции, что делает нашу обработку универсальной для всей серии снимков.
Подведем итоги
Сделать небо более драматичным можно, понизив яркость синего цвета. Для усиления эффекта, можно сдвинуть Баланс Белого немного в синий.
Яркость телесных оттенков (желтого и оранжевого) напротив лучше повысить.
Вернуть желаемые цвета после трюка с Балансом Белого можно, поправив оттенки кожи и неба в панели HSL, и поработав с кривыми в синем и зеленом каналах.
Тонирование с помощью кривых — мой любимый способ работы с цветом. Немного практики, и у вас все получится! 🙂
Как быстро обработать свадебные фотографии?
Если фотограф на свадьбе снимает до двух-трех тысяч кадров, то сколько же он их обрабатывает? На самом деле, не так уж долго. Главное – знать несколько секретов пакетной обработки и самоорганизации, чтобы обработка занимала не более трех часов.
В этой статье соберем самые важные лайфхаки по ускорению процесса обработки свадебной серии, чтобы вы экономили свое время, смогли брать больше съемок и, соответственно, больше зарабатывать.
Как минимизировать время на обработку еще при съемке?
1. Снимать при единых условия освещениях в одной локации. Не прыгайте то к окну, то от окна, то в тенек, то на солнце. Если свадебная прогулка проходит днем, заведите молодоженов в тень и там отснимите все кадры. Если снимаете на яхте, то ловите жесткий свет и уже не лезте в каюту. Если вы будете снимать достаточно ровно, то ко всем фотографиям, снятым при единых условиях освещения, сможете сразу применить одинаковые настройки. Это сэкономит вам время в разы.
2.
Снимать в мануальном режиме, чтобы потом на все кадры с одинаковыми настройками хорошо ложился один пресет. Даже снимая на приоритете диафрагмы, выдержка будет изменяться в зависимости от экспозиции, поэтому одинаковые настройки экспокоррекции наложить будет проблематично.
3. Снимать сразу правильно по цвету, свету, балансу белого, ISO. Сразу думайте о кадрировании, линии горизонта и мусоре в кадре. Если вы уберете из кадра зеленый пакет, в котором принесли шампанское на яхту, это очень сильно облегчит вам жизнь при обработке.
4. Не щелкать миллион фотографий, снимать не более 300-400 за весь свадебный день.
Больше вы не сможете быстро и качественно обработать. Да и паре ни к чему туча фотографий. Все равно постить и печатать они будут лучшие 100. Если не 20.Как свадебному фотографу себя организовать, чтобы отдавать все фотографии в срок?
5. Купить себе быстрый компьютер. Для фотографа важно, чтобы в компе был большой объем оперативной памяти (минимум 8 гигов), ssd и монитор с ips-матрицей для адекватной цветопередачи.
6. Заносить в календарь не только съемки, но и время на их обработку. Если у вас съемки по пятницам и субботам, а с понедельника по четверг вы обрабатываете, то три раза подумайте перед тем, как взять еще съемку в среду.
Если у вас съемки по пятницам и субботам, а с понедельника по четверг вы обрабатываете, то три раза подумайте перед тем, как взять еще съемку в среду.
7. Использовать таск-менеджеры. Конечно, можно пользоваться ежедневником или заносить все задачи в тот же Google календарь, что и съемки. Но специальные программы и приложения не только напоминают, что пора сесть за обработку, но и показывают прогресс по задачам, и дают возможность работать совместно с ретушером.
8. Использовать таск-трекеры. Эти программы позволяют засекать время, которое вы тратите на отбор фотографий, первичную обработку и детальную ретушь. Если какой-то этап сильно провисает, возможно, лучше пойти на курсы подучиться и в будущем оптимизировать временные затраты на обработку.
9. Отключить свои мобильные телефоны, и соцсети, и вообще интернет. Если во время съемки еще как-то удается отдохнуть от интернета, то во время обработки велик соблазн залезть в инстаграм, чтобы запостить свежую фоточку, или проверить количество лайков, или ответить на сообщения в директ, или зайти на страничку конкурентов.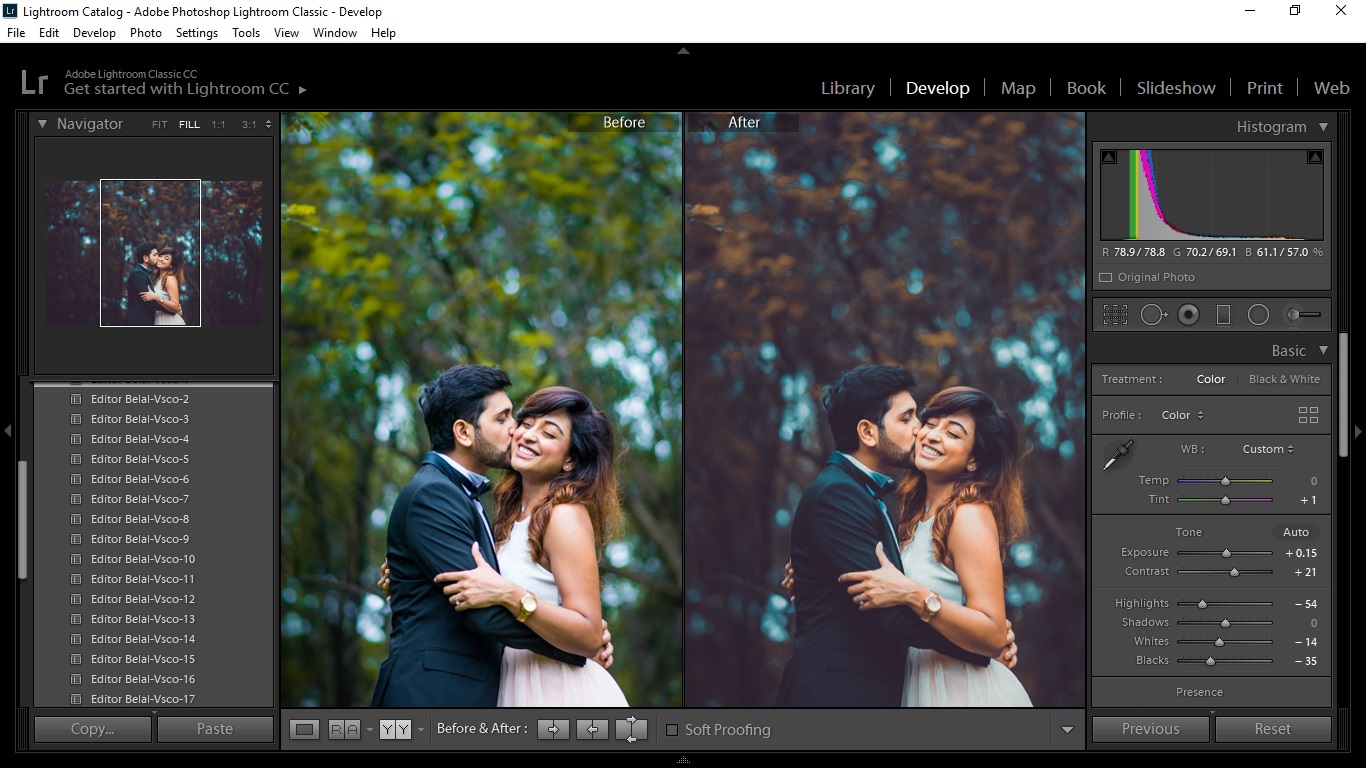
10. Делать передышки. Работайте 40-50 минут, а 10 минут отдыхайте: разомнитесь, посмотрите в окно, сходите на кухню и заварите себе кофе, пообедайте, в конце концов. Но не ныряйте в телефон – на него точно уйдет больше десяти минут.
Как ускорить процесс отбора фотографий со свадьбы?
11. Сперва все фотографии с флешек нужно скопировать на жесткий диск. Убедитесь, что фото скопировались, и почистите флешки. А то завтра придете на свадьбу с забитыми до отказа флешками – и придется хаотически их форматировать.
12. Использовать для просмотра и отбора отснятого материала программы для каталогизации и ранжирования фотографий.
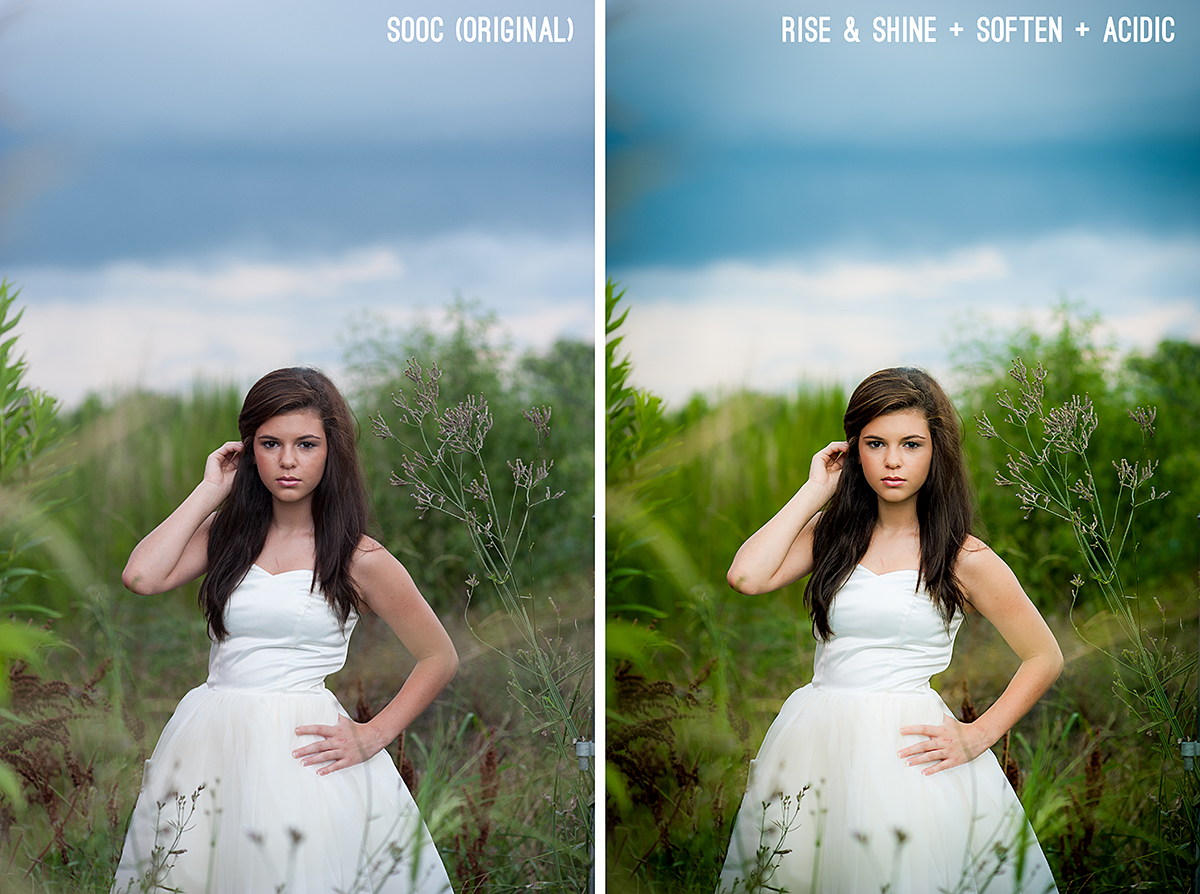 Чтобы все это успеть за один просмотр, пользуйтесь программами с рейтинговой системой (Adobe Bridge, Adobe Lightroom и т.д.).
Чтобы все это успеть за один просмотр, пользуйтесь программами с рейтинговой системой (Adobe Bridge, Adobe Lightroom и т.д.).
- Бракованные кадры (шевеленка, откровенный пересвет, промах фокуса и т. д.) сразу удаляйте.
- Дубли удаляйте, выбирая при этом наиболее естественный и эмоциональный кадр из серии.
- Портфолийные кадры под художественную обработку и детальную ретушь отмечайте, например, пятью звездами.
- Остальным снимкам, которые пойдут только под свето- и цветокоррекцию, ставьте четыре звезды.
- Кадры, над которыми сомневаетесь, помечайте тремя звездами.
- Кадры по локациям и условиям света помечайте соответствующими цветными маркерами (у окна – желтый, под дубом – зеленый и т. д.).
13. Выбрать 3-5 лучших кадров из тех, что отмечены пятью звездами, сразу их обработать и выслать молодоженам через день-два, чтобы они смогли запостить красивые кадры своей свадьбы себе на страничку в соцсетях. Оперативность сейчас очень ценится, поэтому будьте в тренде и заботьтесь о своих заказчиках.
Оперативность сейчас очень ценится, поэтому будьте в тренде и заботьтесь о своих заказчиках.
Как свадебные фото привести к единому цвету?
14. Выбрать и обработать (экспокоррекция, цветокоррекция, добавление объема, кадрирование) один кадр из конкретной локации с определенным освещением, а потом применить эти настройки ко всем остальным фотографиям из серии фотоснимков, помеченных одним цветовым маркером.
15. Повторить предыдущий пункт по всем локациям. Если в одной локации у вас будет пару точек съемки, без перепадов по свету (яркое солнце, солнце за облаками, тень, опять солнце), то количество этих операций можно свести к минимуму.
16. Пролистать все фотографии и что-то подправить, если пресет сел не очень хорошо. Все-таки угол съемки, ракурс, точка может слегка меняться, поэтому часто необходимы небольшие корректировки.
17. Конвертировать RAW-файл в JPEG. Конвертировать RAW-файлы можно при помощи программ Lightroom, CameraRaw, CaprureOne.
18. Открыть в Adobe Photoshop фотографии, которые были предназначены для художественной обработки и глубокой ретуши. В фотошопе мы уже работаем над удалением мусора, ретушью кожи, добавлением резкости, зерна, свечения, бликов и других эффектов.
19. Тонировать все фотографии, чтобы придать серии свой собственный авторский стиль. Для этого можно применять свой фирменный экшн – набор настроек, которые вы обычно выставляете для получения желаемой картинки.
20. Переименовать фотографии, чтобы они назывались не DSC0009, DSC0010, DSC0011, а alena_alex001, alena_alex002, alena_alex003 и так далее.
Как сохранить свадебные фотографии для печати и публикации в соцсетях?
21. Дать серии отлежаться. Не стоит сразу же отсылать на печать или клиенту фотографии, обработанные ночью, не просмотрев их с утра. Также не стоит всю серию фотографий высылать клиентам на следующий день, даже если вы успели ее сразу обработать. Там свадьба еще в разгаре, и ваши фото еще никому не нужны. К тому же, не обесценивайте свою работу, ведь если вы получили за один день съемки и пару часов обработки столько же, сколько жених и невеста зарабатывают в месяц, это может вызвать у молодоженов неприятные чувства. Сперва вышлите пару фоточек, а всю серию передайте лично или отошлите с курьером через 2-3 недели.
22. Отправить на печать отобранные фотографии, которым изначально присваивался высший рейтинг и которые прошли художественную обработку и тщательную ретушь.
23. Открыть шаблон для верстки фотокниги и сверстать фотоальбом, располагая на одной странице не более трех разноплановых фотографий. А потом отослать на печать макет фотокниги. Некоторые фотографы макет согласовывают с заказчиками, чтобы в книгу случайно не попала фотография, где невеста себе не нравится. Но зачастую молодожены доверяют вкусу фотографа, у которого они заказали съемку, и предпочитают, чтобы фотокнига была сюрпризом.
23. Открыть папку с переименованными фотографиями, например, в Lightroom, и уменьшить все фотографии до, скажем, 1600 пикселей по большей стороне. Выделить фотографии, затем выполнить команду File — Export. Выбрать путь, куда сохранять уменьшенные фотографии, метод их именования, формат jpg, и размер: Image Sizing — Resize to fit — Long Edge — 1600 pixels.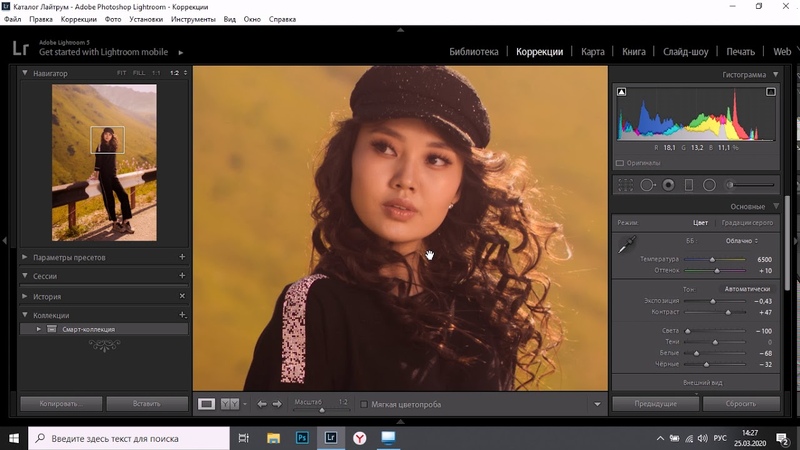
Как организовать передачу фотографий молодоженам?
24. Можно собрать 3-5 свадеб, записать фотографии на флешки, разложить распечатанные фотографии по коробкам, добавить флешки, фотокниги, визитки и аксессуары, а потом отправить всем заказчикам с курьерской службой. Это очень экономит время.
25. А можно не ждать, пока обработаешь пачку свадеб, а передавать паре фотографии лично, как только они готовы. Это займет больше времени, однако личная передача фотографий даст вам возможность снова встретиться с вашими героями, увидеть искреннюю реакцию заказчиков на вашу работу и укрепить ваше сотрудничество. Тут уже вам решать, экономить время на этом этапе или нет.
Фото: Сергей Аринохин
Поделиться в социальных сетях 983910 советов по редактированию свадебных фотографий для обработки Lightroom
Свадебные фотографии — одно из самых важных воспоминаний, которые когда-либо будут у пары. Они захотят иметь возможность оглянуться на них на долгие годы и прекрасно помнить тот день. Вот почему так важно убедиться, что они отредактированы правильно. Вот 10 потрясающих советов по редактированию свадебных фотографий.
Они захотят иметь возможность оглянуться на них на долгие годы и прекрасно помнить тот день. Вот почему так важно убедиться, что они отредактированы правильно. Вот 10 потрясающих советов по редактированию свадебных фотографий.
Экономия времени и эффективность
Пресеты Lightroom CC для SLR Lounge
Ищете советы по редактированию свадебных фотографий? В этой статье вы найдете 11 советов о том, как редактировать свадебные фотографии в Lightroom. Использование предустановок Lightroom может ускорить процесс редактирования и создать уникальные образы.
Магазин Предложения Проверить цену наКупить у
Недоступно[ExpertPhotography поддерживается читателями. Ссылки на продукты на ExpertPhotography являются реферальными ссылками. Если вы воспользуетесь одним из них и купите что-нибудь, мы немного заработаем. Нужна дополнительная информация? Посмотрите, как все это работает здесь.]
11 Советы по редактированию свадебных фотографий для обработки Lightroom
Lightroom — один из самых популярных инструментов редактирования фотографий для свадебных фотографов. Поскольку Lightroom упорядочивает и редактирует фотографии, он ускоряет процесс редактирования.
Поскольку Lightroom упорядочивает и редактирует фотографии, он ускоряет процесс редактирования.
Это необходимо при просмотре нескольких сотен изображений. Но Lightroom не ускорит процесс редактирования, если вы не разбираетесь во всех инструментах. Итак, вот 11 советов Lightroom по редактированию свадебных фотографий.
Обратите внимание, что эти советы подходят как для Lightroom Classic, так и для Lightroom CC (Creative Cloud). Но в Lightroom для мобильных устройств элементы управления могут располагаться в разных местах.
1. Используйте флаги и звезды для упрощения отбора
Первым шагом к редактированию свадебных фотографий является определение того, какие фотографии нужно редактировать. Одним из самых больших преимуществ Lightroom является то, что он может организовать и редактируют фотографии. Таким образом, несколько инструментов помогают определить, какие фотографии попадают в кадр.
В модуле «Библиотека» используйте кнопку «Импорт» в левом нижнем углу. И выберите папку назначения на жестком диске справа. Установите флажок «Добавить в коллекцию» и создайте новую коллекцию для свадьбы.
И выберите папку назначения на жестком диске справа. Установите флажок «Добавить в коллекцию» и создайте новую коллекцию для свадьбы.
После импорта фотографий и добавления их в коллекцию отберите фотографии, чтобы найти хранителей. В Lightroom есть два основных инструмента для процесса отбраковки — флажки и звездочки. Я использую флаги для простоты.
Я нажимаю «P» на клавиатуре, чтобы добавить флажок, когда вижу фотографию, которую хочу отредактировать. Или я нажимаю на маленький флажок в верхнем левом углу миниатюры фотографии в модуле «Библиотека». Флаг также находится на диафильме в модуле «Разработка». (Нужен простой способ запомнить сочетание клавиш? Это «P» для выбора).
Другой вариант — оценить каждую фотографию. Нажатие от одного до пяти на клавиатуре дает выделенной фотографии указанное количество звезд. Затем вы можете вернуться и отредактировать фотографии с четырьмя и пятью звездами. И вы можете оставить три звезды в качестве опции, чтобы добавить, если окончательное количество фотографий немного меньше.
2. Используйте индивидуальные предустановки для улучшения процесса редактирования
Некоторые фотографы предпочитают предустановки для быстрого редактирования. Но другие говорят, что ваши фотографии выглядят как все остальные, если вы используете пресеты Lightroom. Так каков правильный ответ?
Пресеты Lightroom отлично подходят для быстрого редактирования. И их также легко настроить. Настройка пресета или создание собственного помогает двумя способами. Он сочетает более быстрое редактирование с характерным внешним видом, который больше соответствует вашему стилю.
Например, мне нравятся пресеты, вдохновленные фильмами. Но у некоторых странные тона кожи со слишком большим количеством оранжевого цвета или искусственным увеличением контрастности. Когда я настраиваю предустановку в соответствии со своим стилем, я могу отредактировать ее так, чтобы те же самые изменения применялись при следующем использовании предустановки.
Редактировать существующий пресет легко.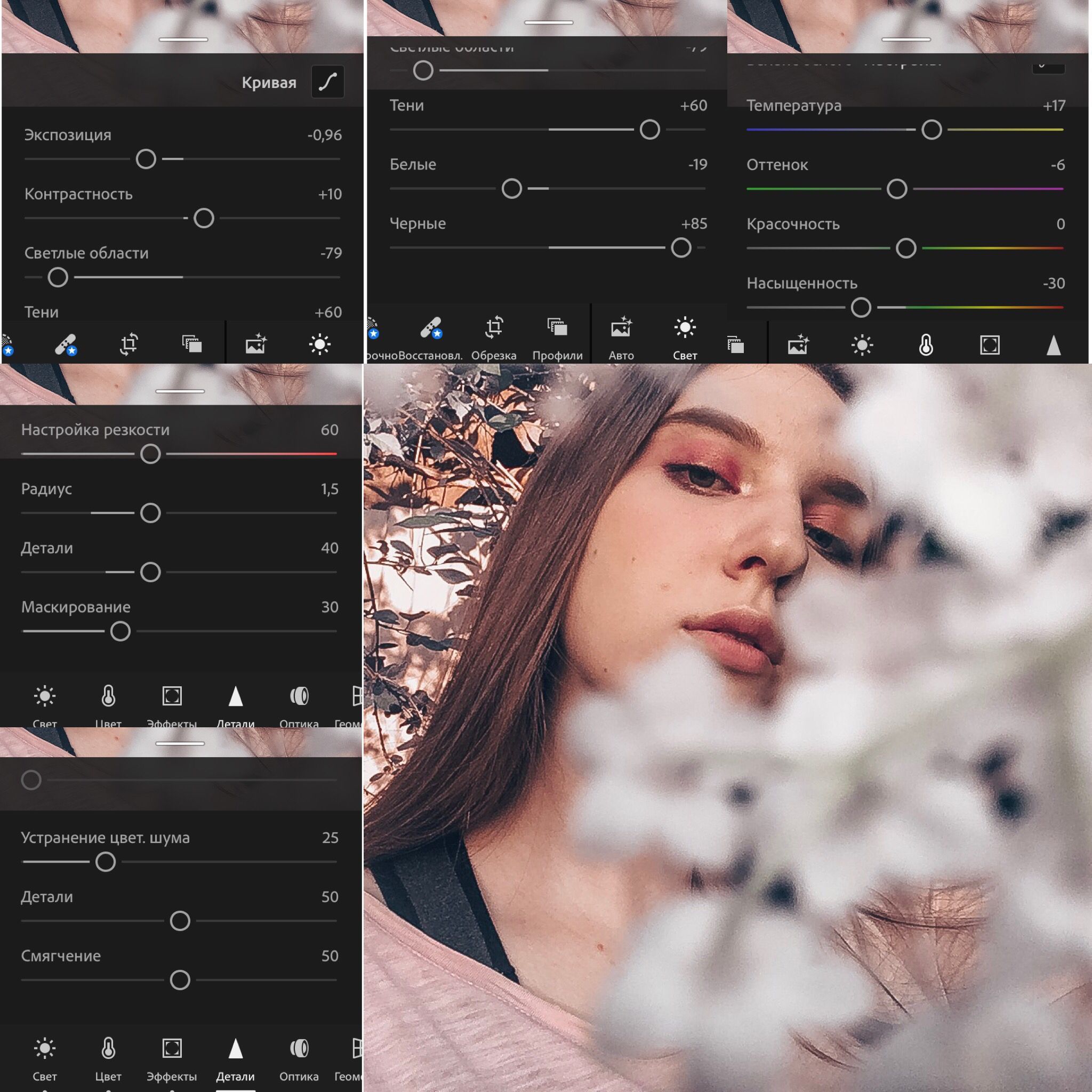 Сначала примените пресет к фотографии. Затем внесите необходимые изменения. И, наконец, щелкните правой кнопкой мыши пресет и выберите «обновить с текущими настройками». У нас есть полезная статья об установке пресетов, которую вы можете прочитать.
Сначала примените пресет к фотографии. Затем внесите необходимые изменения. И, наконец, щелкните правой кнопкой мыши пресет и выберите «обновить с текущими настройками». У нас есть полезная статья об установке пресетов, которую вы можете прочитать.
Вы также можете создавать собственные пресеты. И если вы все это время корректировали вручную, у вас уже есть материал для этого. Выбрав отредактированную фотографию, щелкните значок плюса (+) в верхней части меню «Стили» слева. А затем нажмите на опцию, чтобы создать новый пресет.
Во всплывающем окне назовите предустановку. А затем поставьте галочку рядом с любыми изменениями в выбранной фотографии, которые вы хотите включить в предустановку. Теперь, когда вы хотите применить подобное редактирование, вы можете применить предустановку, чтобы ускорить процесс.
Пресеты — отличная отправная точка. Но в большинстве случаев фотография не делается после этого пресета. Остальные элементы управления могут помочь исправить ошибки с фотографией.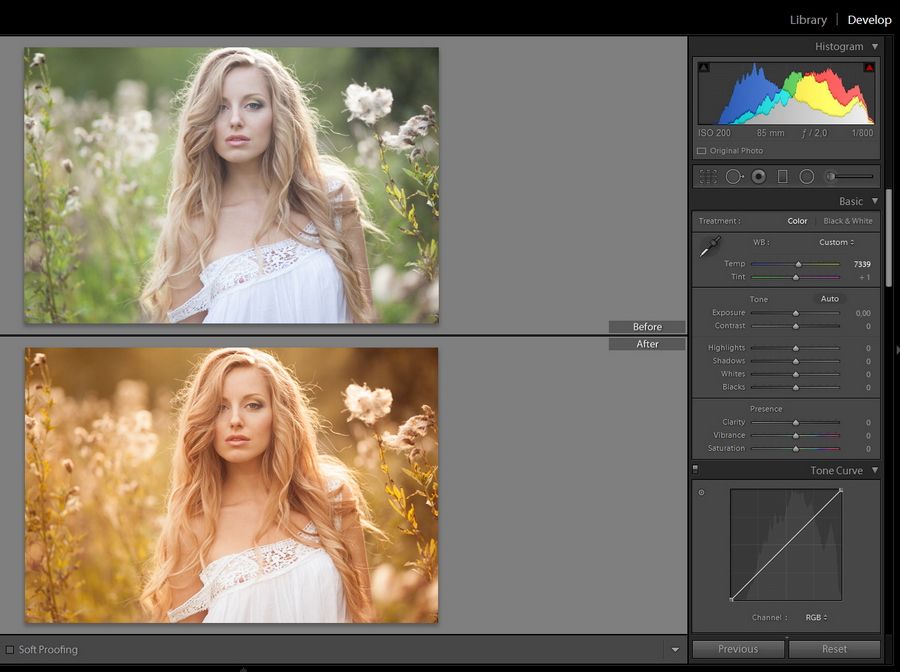 Или они могут точно настроить настройки цвета, предоставленные предустановки. (У нас есть статья о лучших свадебных пресетах, которую вы можете прочитать.)
Или они могут точно настроить настройки цвета, предоставленные предустановки. (У нас есть статья о лучших свадебных пресетах, которую вы можете прочитать.)
3. Редактируйте поэтапно, чтобы ускорить процесс и выявить ошибки
У большинства свадебных фотографов также есть специальный рабочий процесс для постобработки. Редактуру я делю на этапы.
Сначала я загружаю и отбраковываю. Затем я применяю предустановку и редактирую цвет и экспозицию. Затем я возвращаюсь и применяю любые локальные корректировки, исправления восстанавливающей кисти или кадрирование.
Несколько фотографий, которые мне нужно открыть в Adobe Photoshop, я оставил напоследок. Сосредоточение внимания на одном наборе инструментов за раз ускоряет процесс для меня. Редактируя поэтапно, я тоже могу заметить что-то, что не уловил с первого раза, и исправить.
4. Идеальная экспозиция с помощью ползунков и инструментов Lightrom
После применения любых предустановок одним из первых правок является регулировка экспозиции. Во-первых, внесите любые изменения в общую экспозицию. Затем с помощью ползунков «Света» и «Белые» отрегулируйте самые светлые области изображения. Используйте ползунки «Черный» и «Тени», чтобы настроить самые темные области изображения.
Во-первых, внесите любые изменения в общую экспозицию. Затем с помощью ползунков «Света» и «Белые» отрегулируйте самые светлые области изображения. Используйте ползунки «Черный» и «Тени», чтобы настроить самые темные области изображения.
Используйте инструменты настройки экспозиции на основе кривых перед использованием ползунка контрастности. К ним относятся тени и блики. (Фактическая тоновая кривая также доступна для тех, кто знаком с работой с кривыми).
Создание более ярких светлых участков и более темных теней создает больший контраст… без преувеличенного вида, который обычно создает ползунок «Контраст». Для матового эффекта сделайте наоборот и осветлите темные участки и затемните светлые.
Я реже пользуюсь элементами управления присутствием. Но я буду использовать ползунок «Четкость», чтобы добавить деталей к кольцу. Инструмент Dehaze также полезен для тумана и дымки.
5. Коррекция цвета с помощью баланса белого и инструментов HSL
Элементы управления цветом Lightroom Classic расположены на двух основных панелях. Баланс белого расположен вверху. Используйте пипетку, чтобы выбрать что-то белое на изображении. Это может быть рубашка жениха или платье невесты. Затем настройте его с помощью ползунков температуры и оттенка.
Баланс белого расположен вверху. Используйте пипетку, чтобы выбрать что-то белое на изображении. Это может быть рубашка жениха или платье невесты. Затем настройте его с помощью ползунков температуры и оттенка.
Панель HSL, или панель оттенков, насыщенности, яркости, позволяет индивидуально настраивать цвета изображения. Яркость — это то, насколько светлым или темным является цвет. Насыщенность — это то, насколько ярким или тусклым является цвет, а оттенок изменяет оттенок этого цвета.
Lightroom предоставляет каждому цвету ползунок внутри панели HSL, что позволяет настраивать каждый цвет, не затрагивая другие. Эти цветовые инструменты помогают создать определенный образ. Регулировка зелени и синего, например, может создать внешний вид определенного фильма.
Эта основная панель также включает вибрацию и насыщенность. Но с этими слайдерами легко переборщить. Избежать их. Или сначала внесите изменения в HSL. Затем посмотрите, нужны ли еще две другие настройки.
Наряду с созданием определенного вида вы можете использовать панель HSL для некоторых исправлений. Потянув вверх ползунок яркости оранжевого цвета, вы сделаете тона кожи ярче, а ползунок яркости красного сделает красноту кожи менее заметной.
Потянув вверх ползунок яркости оранжевого цвета, вы сделаете тона кожи ярче, а ползунок яркости красного сделает красноту кожи менее заметной.
HSL также необходим для получения великолепных черно-белых изображений. После преобразования изображения в черно-белое (используйте параметр «Обработка» в верхней части панелей «Разработка») панель HSL становится черно-белой и будет управлять оттенком серого, в который преобразуется каждый цвет.
Если у вас есть фотография, на которой два разных цвета выглядят одинаково в черно-белом варианте, вы можете настроить один из них, чтобы добиться большей контрастности в черно-белой версии.
Еще один трюк HSL. Если вы не уверены, где именно находится конкретный цвет на этой панели HSL или в черно-белом преобразовании, щелкните значок маленького кружка в углу панели HSL.
При выборе целевого инструмента ползунок для этого цвета загорается при наведении курсора на определенный цвет. Щелчок инструментом и перетаскивание его вверх или вниз регулирует значение ползунка для любой открытой панели.
Это относится к яркости, насыщенности или черно-белой панели.
6. Не забывайте повышать резкость и уменьшать шум
В отличие от JPEG, камера не применяет автоматически никаких алгоритмов повышения резкости к фотографиям в формате RAW. Под панелью деталей используйте ползунок повышения резкости, чтобы выделить детали. Увеличьте масштаб, прежде чем выполнять эту настройку, и будьте осторожны, чтобы не переусердствовать.
Под ползунком повышения резкости инструменты шумоподавления будут контролировать зернистость при высоких значениях ISO. Ползунки яркости и цвета будут уменьшать шум, а детализация, контрастность и плавность контролируют, как применяется это шумоподавление.
7. Инструмент Crop предназначен не только для сбора урожая
Инструмент Crop — это простой инструмент, верно? Не совсем. Наряду с кадрированием фото Lightroom выпрямляет кривые линии и регулирует соотношение сторон от пригодного для печати 8 x 10 до 1:1 Instagram.
Наклоните углы рамки обрезки, чтобы выровнять кадр, перетащите ползунок угла или коснитесь авто, чтобы выровнять кадр. Или используйте раскрывающийся список, чтобы выбрать новое соотношение сторон, если пара заказала печать этого конкретного снимка.
Или используйте раскрывающийся список, чтобы выбрать новое соотношение сторон, если пара заказала печать этого конкретного снимка.
8. Используйте инструмент «Градиент» для исправления смешанных балансов белого
Lightroom включает в себя несколько инструментов локального редактирования, которые не требуют входа в Photoshop для более детальной работы. Инструмент градиента является одним из них.
Инструмент «Градиент» может помочь затемнить небо, как цифровой градуированный фильтр нейтральной плотности. Просто нарисуйте градиентную линию вниз к горизонту.
Выберите маску цветового диапазона из раскрывающегося списка, чтобы сохранить этот градиент только на небе. Затем используйте пипетку, чтобы выбрать цвета неба. (Используйте сдвиг, если цветов больше одного).
После применения инструмент «Градиент» позволяет настроить экспозицию и цвета только этой области, не затрагивая другие.
Корректировка неба — популярный способ использования инструмента «Градиент». Смешанный баланс белого — это другое. Недавно я снимал свадьбу с большими окнами в задней части церемонии.
Смешанный баланс белого — это другое. Недавно я снимал свадьбу с большими окнами в задней части церемонии.
Несмотря на то, что мои широкоугольные снимки великолепны и ярки, у них был один баланс белого, когда верхний свет освещал фасад, а другой — заднюю часть церкви.
Используя инструмент «Градиент», чтобы покрыть одну сторону этого искаженного баланса затуханием между ними, я смог исправить дисбаланс всего за несколько минут.
9. Восстанавливающая кисть для мелких дефектов
Фотошоп может быть более подробным. Но в Lightroom есть инструмент «Восстанавливающая кисть», который до сих пор работает во многих сценариях ретуши. Это тот, который выглядит как круг со стрелкой справа на панели инструментов под гистограммой.
Лечебный инструмент хорошо помогает при незначительных прыщах и даже позволяет избавиться от уличного знака на заднем плане. Этот инструмент имеет как режимы клонирования, так и режимы лечения. В то время как большие проекты по ретуши по-прежнему требуют Photoshop, я справляюсь с большинством ретушей только с Lightroom.
10. Инструмент «Кисть» также помогает при ретушировании
Инструмент «Кисть» позволяет выполнять неразрушающее редактирование Lightroom только в одной части изображения. Он обычно используется для уклонения и сжигания. Свадебные фотографы также могут использовать кисть для ретуши без Photoshop.
В Lightroom встроена предустановленная кисть для отбеливания зубов и смягчения кожи. Вы можете найти их в меню эффектов в раскрывающемся списке. Вы можете использовать один ползунок для управления интенсивностью или нажимать стрелку для более точной настройки каждого параметра.
Для еще более быстрой ретуши используйте инструмент автоматической маски. Затем Lightroom попытается автоматически определить края. Это означает, что инструмент для отбеливания зубов, например, наносится только на настоящие зубы.
Автоматическая маска не работает каждый раз. Я отключаю его для задач, где область, которую я хочу отредактировать, содержит несколько цветов, например затемнение витража. Но для большинства правок автоматическая маска делает инструмент «Кисть» еще быстрее.
Но для большинства правок автоматическая маска делает инструмент «Кисть» еще быстрее.
Как и полные предустановки, создать новую предустановку кисти также просто. Используйте ползунки пользовательской кисти, чтобы выбрать настройки. В раскрывающемся списке эффектов выберите «сохранить текущие настройки как новый пресет».
Например, мне нравится стандартное отбеливание зубов Lightroom. Но обычно он слишком белый и выглядит немного неестественно. Поэтому я потянул ползунок вниз и сохранил настройку как новый пресет.
Если вы настраиваете кисть каждый раз, когда используете ее, это хороший признак того, что вы можете сэкономить время, создав собственный пресет.
11. Не забывайте об инструментах экспорта Lightroom
Инструменты Lightroom также не ограничиваются редактированием. Свадебные фотографы могут использовать программу для создания слайд-шоу видео дня. Они даже могут добавить водяной знак при экспорте для Интернета.
Слайд-шоу представляет собой отдельную панель (пока недоступно в Lightroom Creative Cloud (CC) и доступно только в Lightroom Classic).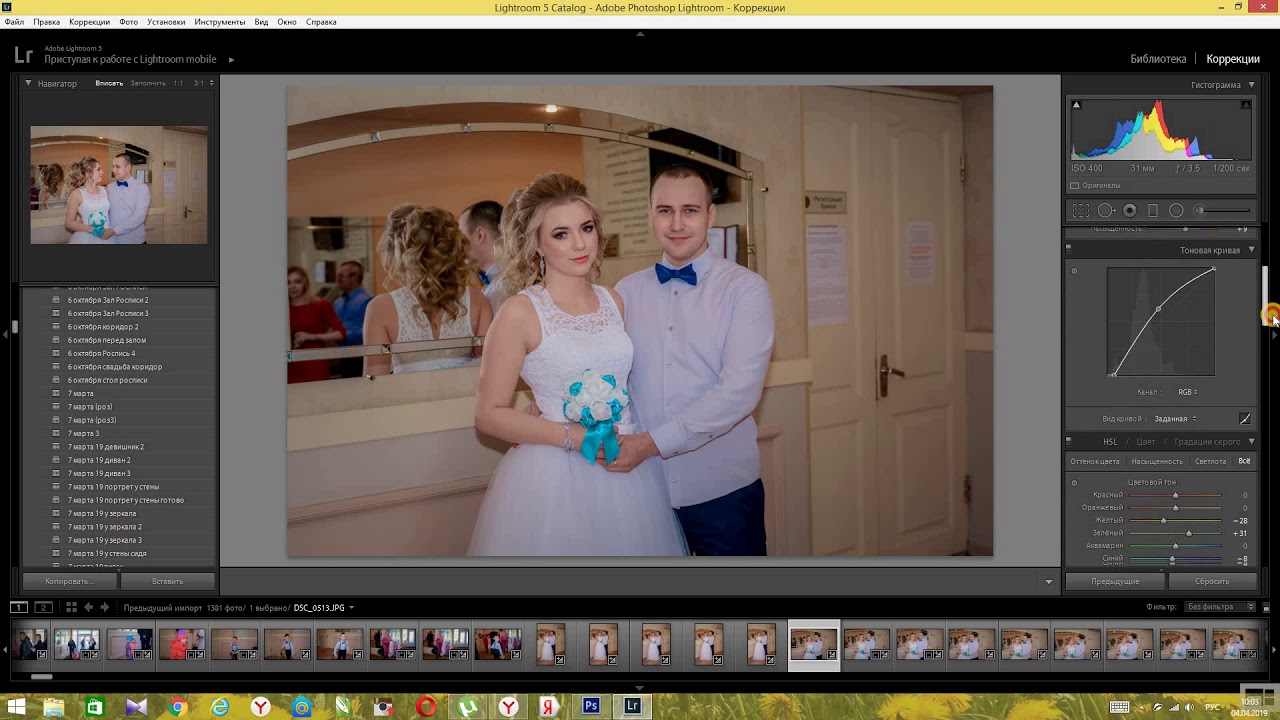 А внутри панели редактирования, если вы прокрутите вниз до водяного знака, вы можете выбрать «редактировать водяные знаки», чтобы загрузить изображение, чтобы предотвратить кражу изображения.
А внутри панели редактирования, если вы прокрутите вниз до водяного знака, вы можете выбрать «редактировать водяные знаки», чтобы загрузить изображение, чтобы предотвратить кражу изображения.
Заключение
Adobe Lightroom — популярный инструмент для редактирования свадебных фотографий. Независимо от того, используете ли вы Lightroom Classic с большинством инструментов или CC с облачными резервными копиями, у нас есть руководство по простому резервному копированию Lightroom и устранению неполадок, которое вы можете проверить.
Благодаря встроенным в Lightroom инструментам организации, предустановкам и сочетаниям клавиш, таким как автоматическое маскирование и маски диапазона, программное обеспечение позволяет быстро выполнять все эти правки. С помощью нескольких советов по редактированию свадебных фотографий Lightroom может быстро отредактировать все эти фотографии.
Теперь у вас есть советы по идеальному редактированию свадебных фотографий, убедитесь, что ваш рабочий процесс охвачен контрольным списком, и не забудьте прочитать наше руководство по установлению цен на свадебную фотосъемку.
Экономия времени и эффективность
Пресеты SLR Lounge Lightroom CC
Ищете советы по редактированию свадебных фотографий? В этой статье вы найдете 11 советов о том, как редактировать свадебные фотографии в Lightroom. Использование предустановок Lightroom может ускорить процесс редактирования и создать уникальные образы.
Магазин Предложения Проверить цену наКупить у
НедоступноРуководство для начинающих по редактированию свадебных фотографий
Еженедельник в Бостоне, посвященный свадебной фотосъемке, и советы, которые помогут вам получить лучшие свадебные фотографии.
После свадьбы с фотографиями происходит все волшебство. Этот пост даст вам закулисный взгляд на мой процесс редактирования и все шаги, которые я предпринимаю, чтобы свадебные фотографии были идеальными. Я начну с 10 советов по экономии времени в Lightroom, чтобы ускорить ваш рабочий процесс.
Вот несколько советов по работе с Lightroom, которые помогут мне ускорить процесс редактирования и оптимизировать рабочий процесс, поскольку при редактировании свадебных фотографий в Lightroom на счету каждая секунда.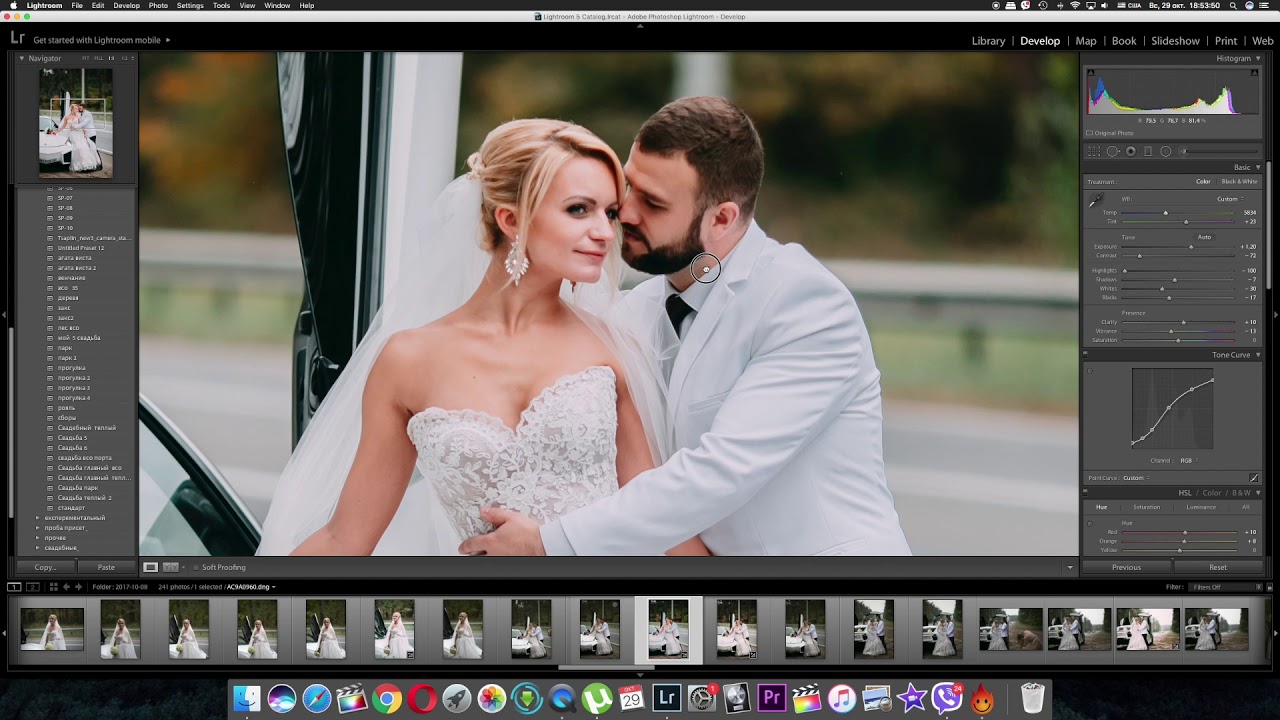 Эти советы помогут мне максимально эффективно использовать свое время в Lightroom и создавать потрясающие, полированные изображения для моих клиентов, от использования специализированной консоли, такой как LOUPEDECK+, до использования пресетов Lightroom и сочетаний клавиш.
Эти советы помогут мне максимально эффективно использовать свое время в Lightroom и создавать потрясающие, полированные изображения для моих клиентов, от использования специализированной консоли, такой как LOUPEDECK+, до использования пресетов Lightroom и сочетаний клавиш.
1. Специализированная консоль, такая как LOUPEDECK+, может сократить время редактирования фотографии в Lightroom. В Lightroom я могу быстро изменить экспозицию, контрастность и цветовой баланс без необходимости часто перемещаться по меню и подменю. Благодаря настраиваемым кнопкам и циферблатам я могу создавать ярлыки для более быстрого редактирования ваших свадебных фотографий.
2. Я увеличил размер кэша в Lightroom, посетив страницу настроек. Включение программы для хранения большего количества данных в памяти поможет программе работать быстрее.
3. Я использую графический процессор и сделал это, активировав параметр «Использовать графический процессор» в настройках Lightroom.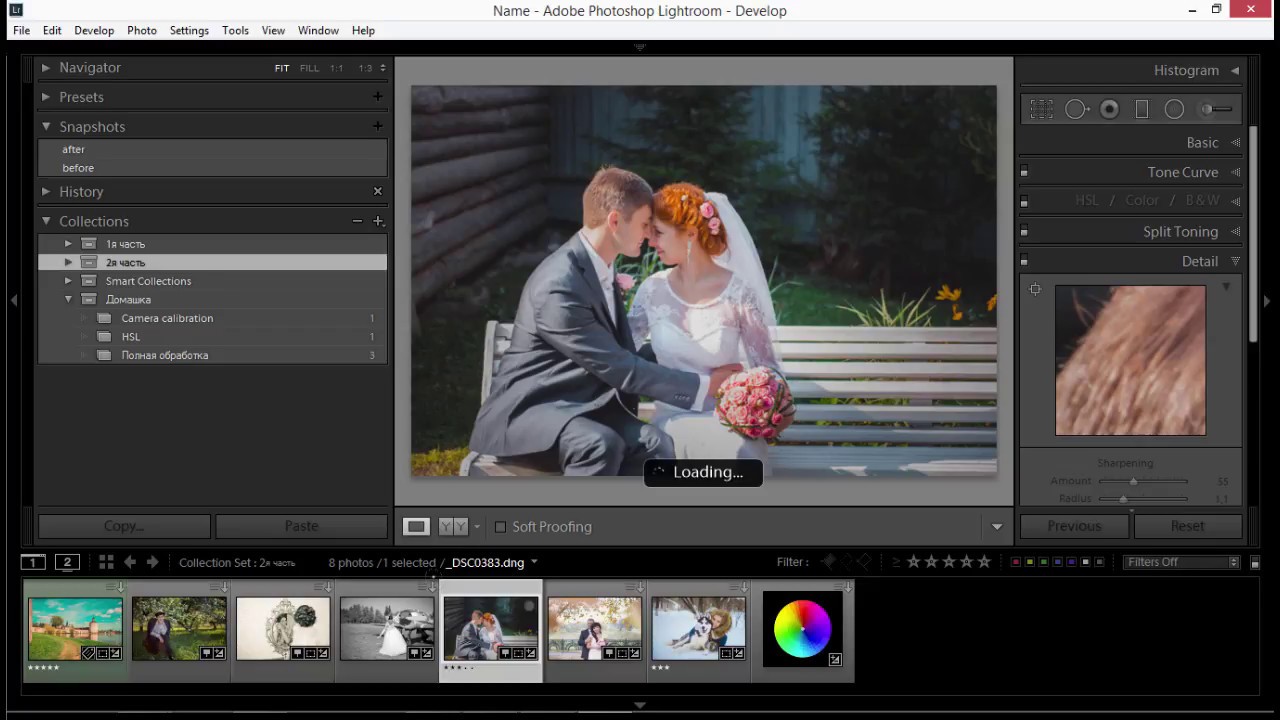 En позволяет программе использовать видеокарту моего компьютера без снижения ее производительности.
En позволяет программе использовать видеокарту моего компьютера без снижения ее производительности.
4. Я использую быстрый жесткий диск: я перешел на SSD-винчестер с обычного. Поскольку твердотельные накопители получают доступ к данным гораздо быстрее, Lightroom может быстро получить доступ к моим свадебным изображениям.
5. Я предпочитаю модуль Lightroom Classic Develop вместо модуля Lightroom Develop, потому что он быстрее и эффективнее.
6. Я использую пресеты Lightroom. Использование пресетов в Lightroom — отличный способ упростить рабочий процесс. Я могу быстро применить свои стили к фотографиям, потому что я создал свои собственные пресеты для Lightroom.
7. Я выучил множество сочетаний клавиш, чтобы ускорить навигацию в Lightroom. Программа имеет множество сочетаний клавиш, которые вы можете использовать. C для инструмента кадрирования, D для модуля «Разработка» и Shift + Tab, чтобы скрыть боковые панели — вот несколько примеров.
8. Я использую функцию «Синхронизация», чтобы быстро редактировать набор связанных фотографий, применяя одинаковые настройки к нескольким изображениям.
9. Кнопка «Авто». Если я не знаю, с чего начать настройку, кнопка «Авто» в Lightroom может сэкономить мне много времени. Он автоматически отрегулирует экспозицию, контрастность и другие основные параметры, прежде чем позволить мне внести дополнительные коррективы в изображение.
10. При редактировании свадебных фотографий в Lightroom использование интеллектуального предварительного просмотра может помочь мне сэкономить много времени. Уменьшенные версии моих оригинальных фотографий, которые вы можете редактировать в Lightroom, даже если оригиналы в данный момент не находятся на моем компьютере. Я делаю предварительный просмотр, выбирая все фотографии со свадьбы в модуле «Библиотека» Lightroom. Затем я нажимаю «Build Smart Previews» в контекстном меню при выборе набора изображений.
Как сделать резервную копию свадебных фотографий
В ночь перед свадьбой я создаю резервные копии ваших свадебных фотографий двумя разными способами. Один из них — это процесс резервного копирования в автономном режиме, а другой способ резервного копирования файлов — на сервисе, таком как box.com или dropbox.com.
Первый жесткий диск является рабочим. Тип жесткого диска, с которым я предпочитаю работать, — это жесткий диск SSD Scandisk. Мне нравится этот диск тем, что в нем нет движущихся частей, и они быстро читают и пишут.
На этом жестком диске у меня есть главная папка для свадьбы; например, если свадьба состоится 3 декабря 2022 года, я помечаю главную папку как 2022-12-03. В этой главной папке я создаю несколько подпапок:
3 декабря 2022 RAW : здесь я храню все оригинальные, неотредактированные фотографии за день.
2022-12-03 Tagged : Сюда я помещаю все фотографии, которые выбрал для редактирования.

03.12.2020 Каталог Lightroom : Сюда я экспортирую каталог Lightroom, базу данных фотографий, которую могу редактировать.
03.12.2022 JPEG 902:35: В эту папку я экспортирую готовые фотографии, которые будут в формате JPEG и готовы к загрузке в вашу свадебную галерею.
После того, как я создал все свои папки, я копирую файлы в папку с пометкой 2023-01-14 RAW. Таким образом, у меня всегда есть копия оригинальной неотредактированной фотографии.
Второй жесткий диск, на который я сохраняю резервные копии свадебных фотографий, — это жесткий диск LaCie Rugged емкостью 4 ТБ. Это резервный диск для моего рабочего диска, и я не редактирую на этом диске. Все фотографии помещаются в папку с надписью 2023-01-14, и внутри этой папки я создаю папку с названием 2023-01-14 RAW.
Очень важно иметь несколько резервных копий ваших свадебных фотографий. Используя автономный процесс резервного копирования, я могу гарантировать, что ваши свадебные фотографии будут в безопасности, даже если что-то случится с оригинальными картами памяти.
Для резервного копирования в Интернете я загружаю фотографии в облачную службу, такую как Box.com, Dropbox или Google Drive. Таким образом, даже если что-то случится с физическими копиями изображений, у меня все равно будет к ним доступ. Таким образом, у меня все еще есть удаленные резервные копии изображений, даже если мой компьютер выйдет из строя.
Как выбрать фотографии для редактирования
При выборе свадебных фотографий для редактирования необходимо учитывать несколько факторов. Первый и самый важный фактор — какие фотографии мне нужны, чтобы рассказать историю вашего свадебного дня. Далее идет техническое качество фотографии. Это включает в себя такие вещи, как правильная экспозиция, фокус и композиция. Если это ключевое фото, которое должно быть в коллекции изображений, чтобы рассказать историю, но технически оно не самое лучшее, я все равно включу его, потому что для меня это все, что касается истории.
Фотографии, которые я ищу, чтобы рассказать историю свадебного дня, включают в себя некоторые основные фотографии, такие как фотографии с церемонии, тосты, первые танцы и все обычные вещи, о которых люди думают, когда думают о свадебных фотографиях.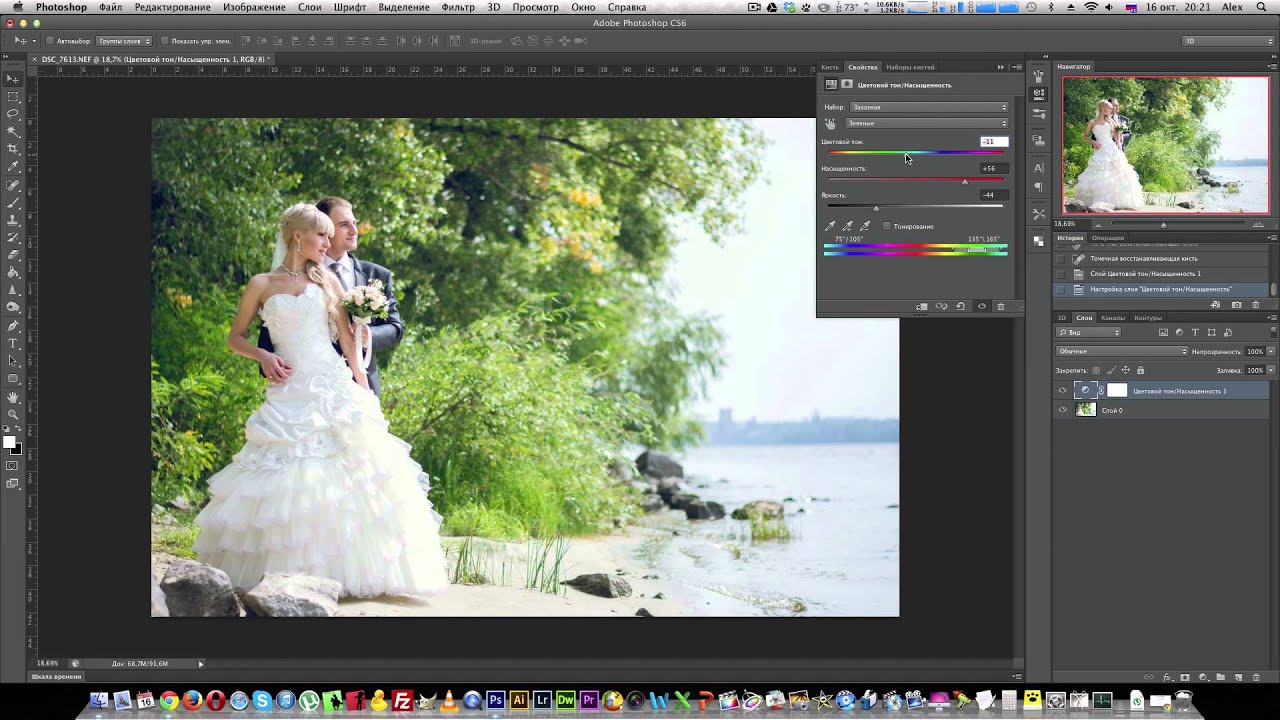 Я также ищу моменты между этими большими моментами. Эти маленькие откровенные моменты, которые никто не планирует и даже не может предвидеть. Эти фотографии самые интересные за день.
Я также ищу моменты между этими большими моментами. Эти маленькие откровенные моменты, которые никто не планирует и даже не может предвидеть. Эти фотографии самые интересные за день.
Отбор — это процесс отбора лучших фотографий со дня вашей свадьбы. Это важный шаг в редактировании, позволяющий мне выбирать изображения, которые будут формировать историю. Я использую программное обеспечение Photo Mechanic, чтобы выбрать те, которые я хочу отредактировать.
Photo Mechanic — это мощное и эффективное программное обеспечение для обработки фотографий, широко используемое профессиональными фотографами. Он позволяет пользователю прокручивать изображения с высокой скоростью, отмечать и оценивать фотографии, а также выполнять другие важные задачи, помогающие оптимизировать процесс редактирования. Это программное обеспечение предназначено для того, чтобы помочь мне быстро и легко сортировать тысячи изображений и выбирать лучшие изображения для дальнейшего редактирования.
Одной из ключевых особенностей Photo Mechanic является возможность быстрого просмотра и систематизации большого количества изображений. Это позволяет мне просматривать фотографии различными способами, например в виде эскизов или в полноэкранном режиме предварительного просмотра, что упрощает быстрый поиск лучших снимков. Программное обеспечение также позволяет мне отмечать и оценивать изображения, что может быть полезным инструментом для быстрого определения лучших изображений на съемке.
Это позволяет мне просматривать фотографии различными способами, например в виде эскизов или в полноэкранном режиме предварительного просмотра, что упрощает быстрый поиск лучших снимков. Программное обеспечение также позволяет мне отмечать и оценивать изображения, что может быть полезным инструментом для быстрого определения лучших изображений на съемке.
Вот шаги, которые я использую для отбора свадебных фотографий с помощью Photo Mechanic:
Импорт изображений в Photo Mechanic: Первым шагом является импорт изображений в программу. Я перетащу папку из своего основного каталога с пометкой 2022-12-03 RAW на логотип программы, и все свадебные фотографии в этой папке появятся. Вот шаги, которые я использую для отбора свадебных фотографий с помощью Photo Mechanic:
Просмотрите изображения и оцените их: после того, как они будут импортированы, вы можете приступить к их просмотру.
 Когда вы просматриваете изображения и находите фотографию, которую хотите отредактировать позже, вы можете пометить фотографии, нажав букву T на клавиатуре.
Когда вы просматриваете изображения и находите фотографию, которую хотите отредактировать позже, вы можете пометить фотографии, нажав букву T на клавиатуре.Сортировка и фильтрация изображений: после того, как я пометил фотографии, я фильтрую их, выбрав «просмотр» > «с тегами».
5. Выберите фотографии с тегами: после сортировки по изображениям с тегами и фильтрации. Я выделяю все изображения с тегами, удерживая нажатой клавишу «Shift» и нажимая на них все фотографии.
6. Экспортировать выбранные изображения. Выбрав лучшие изображения, я перетаскиваю все фотографии в подпапку «2022-12-03 Tagged».
Следуя этим шагам, я могу быстро и эффективно отбирать фотографии в Photo Mechanic, упрощая выбор лучших изображений для дальнейшего редактирования в Adobe Lightroom.
Как редактировать свадебные фотографии в Lightroom
При документировании дня свадьбы я стараюсь фотографировать свадьбу точно и честно.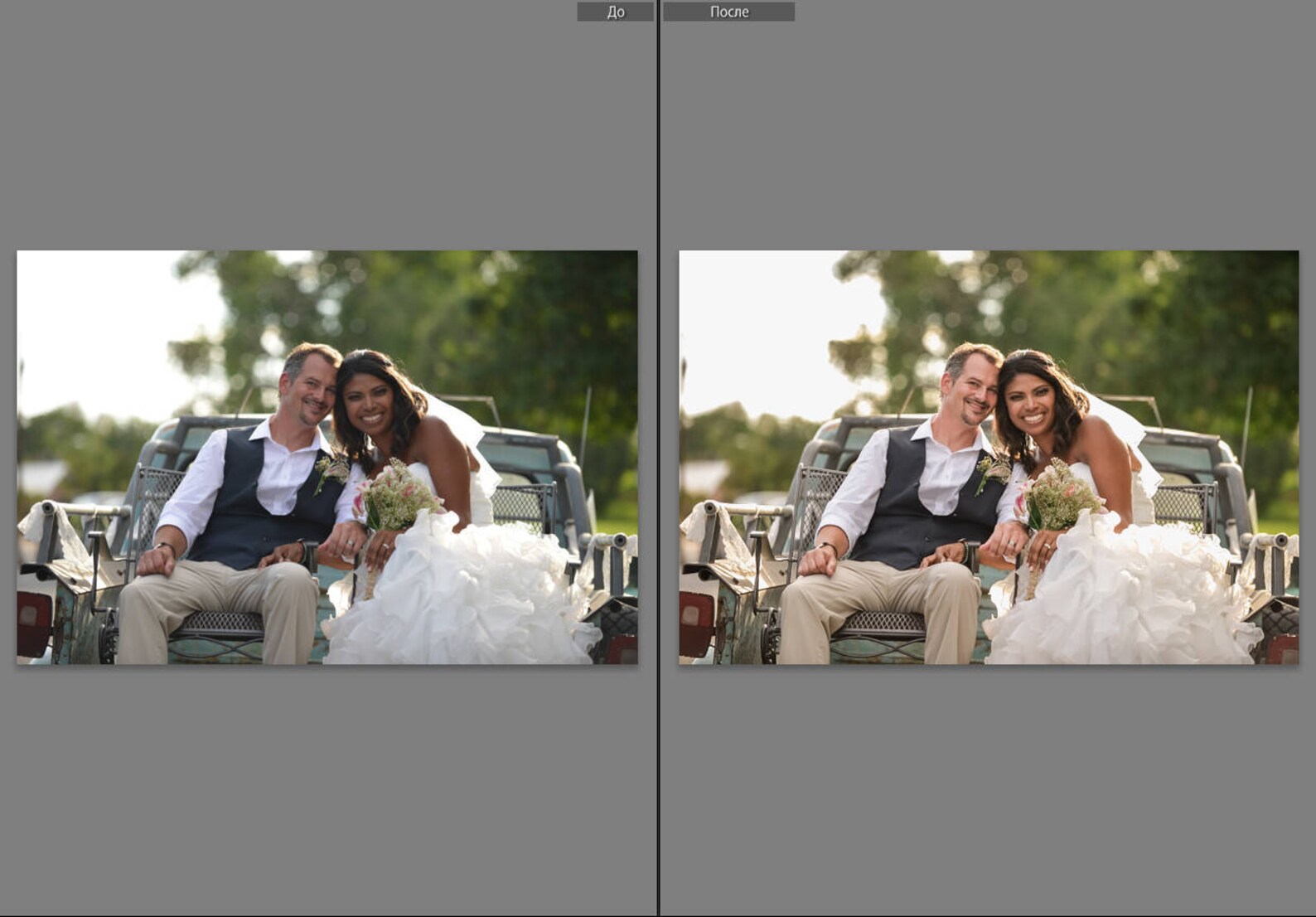 Эта философия переносится и на редактирование. Когда я редактирую фотографии, чтобы они выглядели максимально точными и естественными, я приспосабливаюсь к техническим аспектам, таким как экспозиция, контрастность и цветовой баланс. Чтобы улучшить композицию изображения, я обрезаю его и могу внести коррективы, чтобы улучшить общую эстетическую привлекательность фотографии. Я избегаю манипуляций, которые могут поставить под угрозу целостность изображения или истории, которую оно рассказывает.
Эта философия переносится и на редактирование. Когда я редактирую фотографии, чтобы они выглядели максимально точными и естественными, я приспосабливаюсь к техническим аспектам, таким как экспозиция, контрастность и цветовой баланс. Чтобы улучшить композицию изображения, я обрезаю его и могу внести коррективы, чтобы улучшить общую эстетическую привлекательность фотографии. Я избегаю манипуляций, которые могут поставить под угрозу целостность изображения или истории, которую оно рассказывает.
После того, как я соберу свадебные фотографии в лучшую коллекцию изображений, рассказывающих историю вашего свадебного дня, я перенесу их в программу под названием Adobe Lightroom. Lightroom — это мое любимое программное обеспечение для редактирования, и в этом посте я расскажу вам, как я использую его для редактирования и организации свадебных фотографий.
Первым шагом в процессе редактирования является импорт выбранных фотографий в Adobe Lightroom. Прежде чем приступить к редактированию, я создаю умный предварительный просмотр каждой фотографии. Интеллектуальные предварительные просмотры позволяют мне работать со сжатой версией файла, что помогает ускорить процесс редактирования и предотвращает замедление работы моего компьютера.
Интеллектуальные предварительные просмотры позволяют мне работать со сжатой версией файла, что помогает ускорить процесс редактирования и предотвращает замедление работы моего компьютера.
После создания интеллектуальных превью я экспортирую каталог Adobe Lightroom в папку под названием 2022-12-03 Lightroom Catalog. Этот каталог содержит все фотографии, которые я выбрал, и будет использоваться для редактирования изображений.
Затем я закрываю Adobe Lightroom, открываю только что экспортированный каталог Lightroom и начинаю процесс редактирования/коррекции цвета.
Цветокоррекция свадебных фотографий
Цветокоррекция свадебной фотографии в Adobe Lightroom — это корректировка цветов на фотографии, чтобы они выглядели более точными и естественными. Этот процесс включает в себя использование различных инструментов настройки цвета и ползунков в Lightroom для точной настройки цветов изображения.
Целью цветокоррекции фотографии является настроить цвета так, чтобы они выглядели как можно ближе к тому, как выглядела сцена, когда я ее фотографировал. Это может включать настройку различных ползунков и настроек, в том числе
Это может включать настройку различных ползунков и настроек, в том числе
Баланс белого: Настройка баланса белого фотографии может помочь удалить любой цветовой оттенок, который может присутствовать на изображении. Это можно сделать с помощью ползунков «Баланс белого» в Lightroom, таких как «Температура» и «Оттенок», чтобы нейтрализовать цвета на изображении.
Экспозиция : Регулировка экспозиции фотографии может помочь выделить детали в светах и тенях. Это можно сделать с помощью ползунка «Экспозиция» в Lightroom, чтобы осветлить или затемнить изображение в целом.
Свет и тени: Ползунки «Света» и «Тени» в Lightroom позволяют регулировать яркость самых ярких и самых темных частей изображения.
Точки черного и белого: Настройка точек черного и белого на фотографии может помочь установить правильный тональный диапазон изображения.
 Это можно сделать с помощью ползунков «Черный» и «Белый» в Lightroom.
Это можно сделать с помощью ползунков «Черный» и «Белый» в Lightroom.Кривая тона: Кривая тона в Lightroom позволяет регулировать яркость и контраст различных тонов изображения.
Оттенок, насыщенность и яркость: Эти ползунки позволяют настроить цвет, насыщенность и яркость определенных цветовых каналов. Регулируя эти различные ползунки и параметры в Lightroom, я могу точно настроить цвета в фото, чтобы они выглядели более точными и естественными. Этот процесс называется цветовой коррекцией, и это важный шаг в процессе редактирования, поскольку он помогает гарантировать, что окончательные изображения выглядят как можно ближе к сцене, какой она была на момент фотографирования.
Как уменьшить шум на свадебных фотографиях
Цифровой шум — это артефакт, который проявляется на фотографиях в виде крапчатого зерна или обесцвечивания. Это может быть вызвано различными факторами, такими как высокие настройки ISO, длительное время выдержки или съемка в условиях низкой освещенности.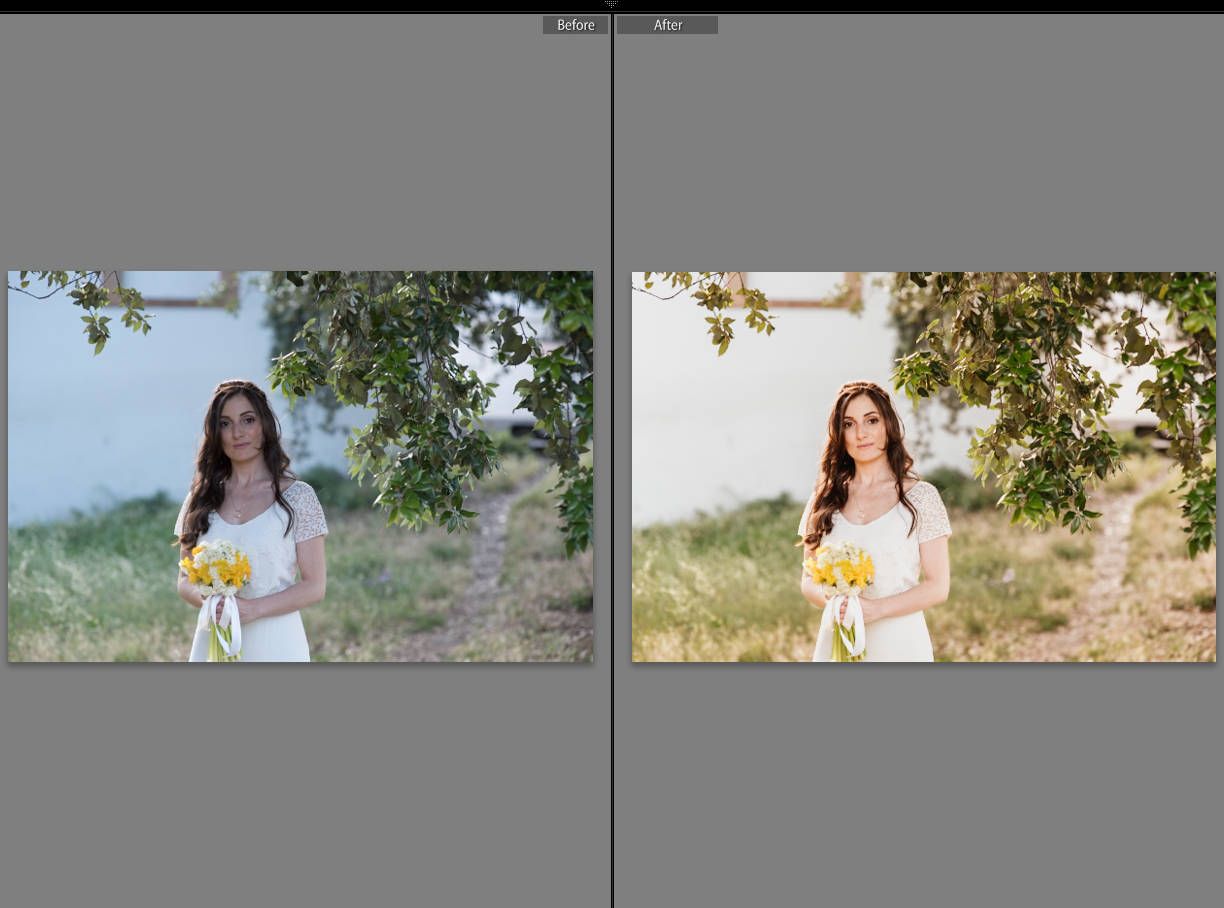 Шум может быть особенно проблематичным в свадебной фотографии, так как многие свадебные фотографии сделаны в условиях низкой освещенности и нуждаются в осветлении при постобработке.
Шум может быть особенно проблематичным в свадебной фотографии, так как многие свадебные фотографии сделаны в условиях низкой освещенности и нуждаются в осветлении при постобработке.
Для уменьшения шума на фотографии можно использовать несколько различных типов программного обеспечения; Я использую Adobe Lightroom, чтобы свести к минимуму шум на моих свадебных фотографиях. Шумоподавление в Lightroom осуществляется с помощью встроенных в программное обеспечение инструментов шумоподавления. Эти инструменты позволяют фотографу уменьшить количество шума на изображении, сохраняя при этом как можно больше деталей.
Наиболее распространенными инструментами шумоподавления, которые я использую в Lightroom, являются ползунки «Яркость» и «Цвет», которые находятся на панели «Детали». Ползунок «Яркость» можно использовать для уменьшения зернистости или пятен на изображении, а ползунок «Цвет» можно использовать для уменьшения цветового шума, который проявляется в виде обесцвечивания фотографии.
С помощью ползунков «Яркость» и «Цвет» я могу точно настроить степень шумоподавления, применяемого к моим свадебным изображениям, и найти правильный баланс между шумоподавлением и сохранением деталей изображения.
Важно отметить, что шумоподавление может повлиять на резкость свадебной фотографии, поэтому крайне важно использовать инструменты повышения резкости в Lightroom, чтобы компенсировать потерю резкости после шумоподавления.
Как я повышаю резкость свадебных фотографий
Я повышаю резкость своих фотографий в Adobe Lightroom, чтобы повысить уровень детализации и четкости изображения. Повышение резкости — важный шаг в процессе редактирования, потому что это может помочь мне выявить детали вашего изображения, которые могут быть скрыты из-за дрожания камеры, размытости изображения или других факторов.
В Lightroom есть различные инструменты повышения резкости, которые я могу использовать для повышения резкости своих изображений. Наиболее часто используемым инструментом является инструмент «Резкость», расположенный на панели «Детали».
Наиболее часто используемым инструментом является инструмент «Резкость», расположенный на панели «Детали».
Инструмент «Резкость» в Lightroom состоит из трех ползунков: «Количество», «Радиус» и «Детализация». Ползунок «Количество» регулирует общую силу эффекта повышения резкости, ползунок «Радиус» управляет размером деталей, которые становятся более резкими, а ползунок «Детализация» управляет уровнем детализации, подчеркнутой повышением резкости.
При использовании инструмента повышения резкости я обычно начинаю с регулировки ползунка «Количество», чтобы повысить общую резкость изображения. Далее я отрегулирую ползунок «Радиус», чтобы контролировать размер деталей, которые становятся более резкими, и ползунок «Детали», чтобы управлять уровнем детализации, подчеркнутой повышением резкости.
Возможна чрезмерная резкость фотографии. Вы заметите чрезмерную резкость, когда вокруг краев появится ореол или неестественные артефакты. После того, как я улучшу резкость фотографии, я увеличу ее до 100 % и удостоверюсь, что все выглядит хорошо.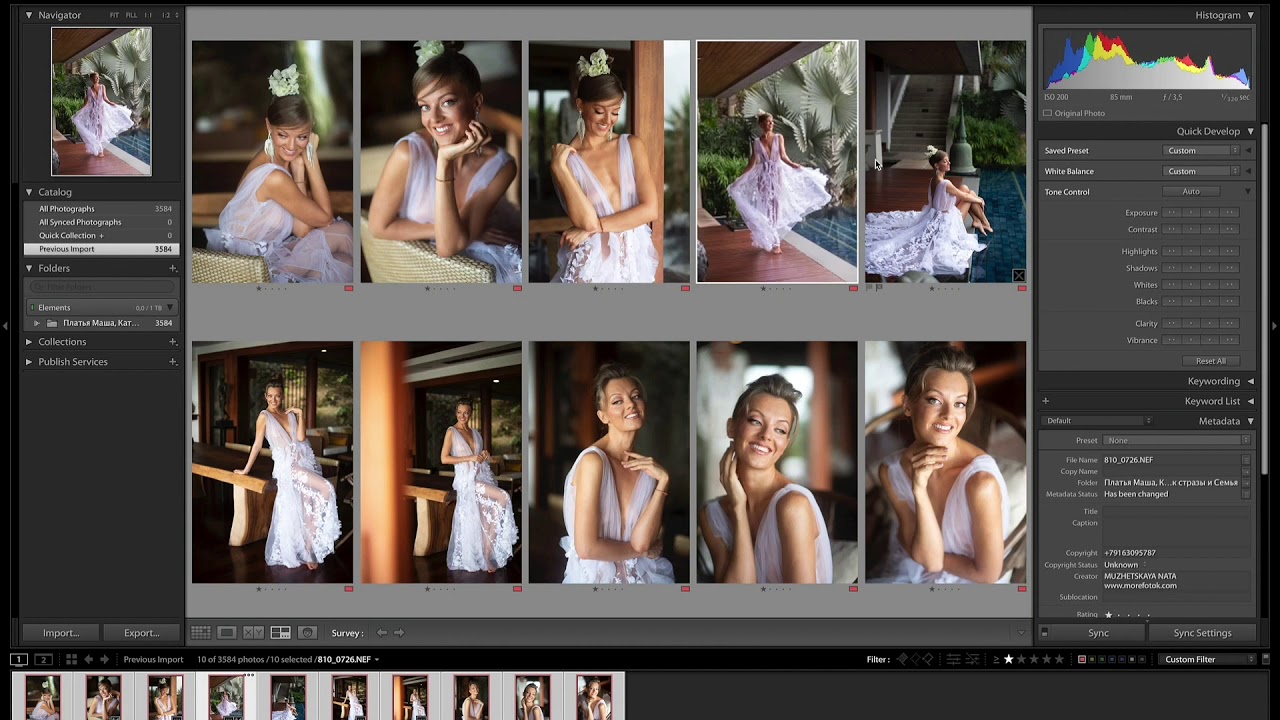
В целом, использование повышения резкости в Adobe Lightroom является важным шагом в моем процессе редактирования свадебных фотографий, поскольку оно помогает создавать для вас высококачественные четкие изображения.
Куда я загружаю свои свадебные фотографии
После редактирования последней фотографии я экспортирую фотографии в формате JPEG из Lightroom в подпапку 2022-12-03 JPEG. Я переименовываю каждое изображение, например, 2022-12-03-Сара-и-Майк-0001. После того, как файлы были экспортированы и переименованы, я загрузил их на Pic-Time.com. Pic-Time — это веб-сайт и программное обеспечение, которое позволяет мне создавать защищенные паролем галереи ваших фотографий, чтобы вы могли делиться ими со своими друзьями и всей семьей, загружать файлы с высоким разрешением, заказывать распечатки и альбомы и многое другое.
Заключение:
Редактирование фотографий – важный этап свадебной фотосъемки; нужно много времени, чтобы правильно отредактировать фотографию.

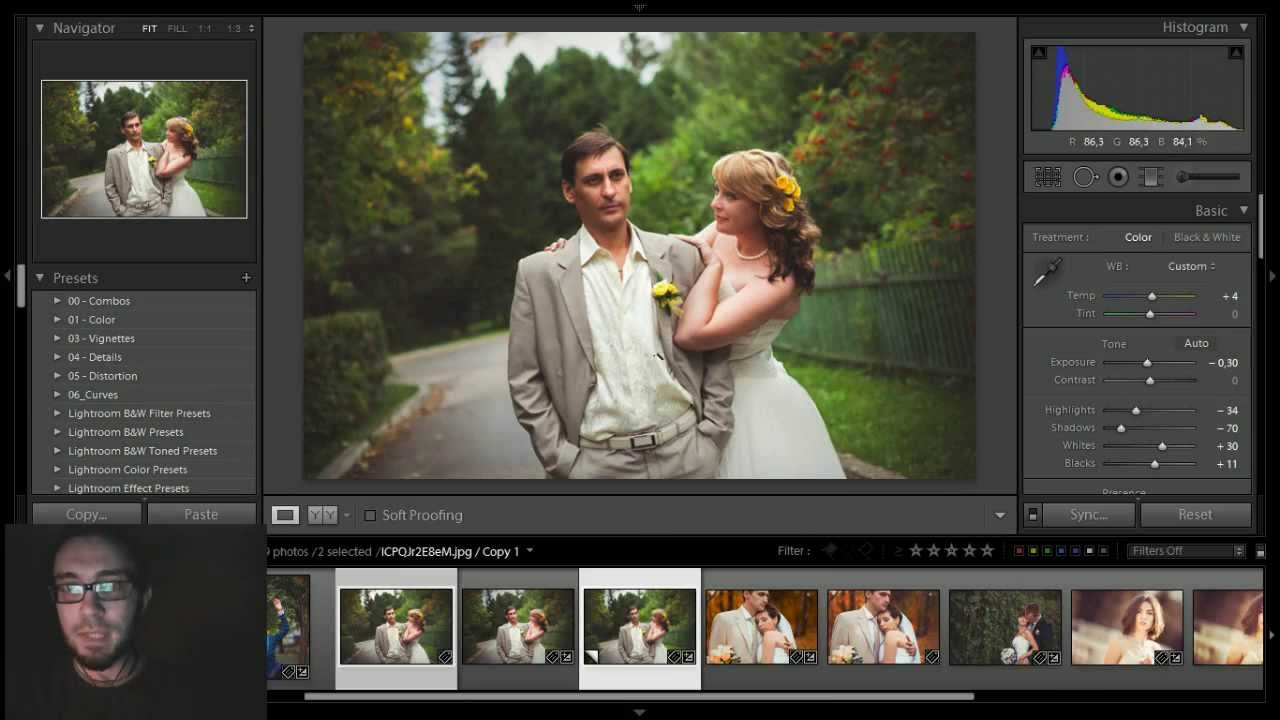
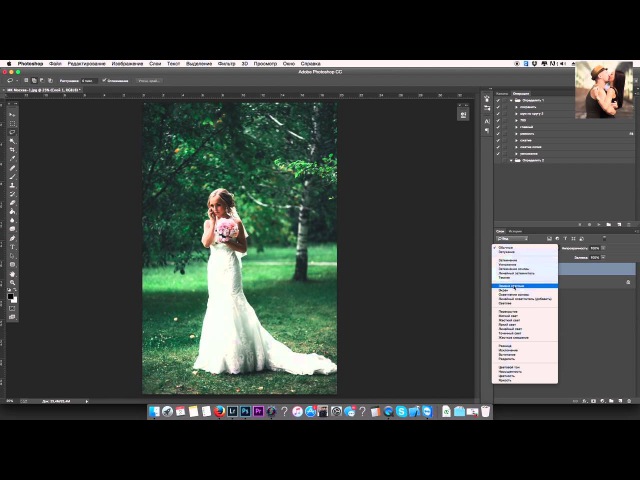 Когда вы просматриваете изображения и находите фотографию, которую хотите отредактировать позже, вы можете пометить фотографии, нажав букву T на клавиатуре.
Когда вы просматриваете изображения и находите фотографию, которую хотите отредактировать позже, вы можете пометить фотографии, нажав букву T на клавиатуре. Это можно сделать с помощью ползунков «Черный» и «Белый» в Lightroom.
Это можно сделать с помощью ползунков «Черный» и «Белый» в Lightroom.