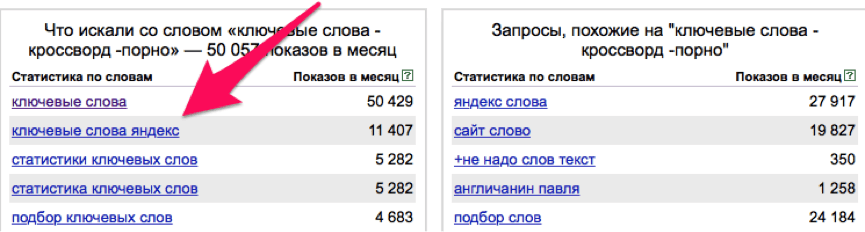Сочетания клавиш — Opera Help
Управление браузером с помощью мыши
Управление мышью Opera — это функция, которая позволяет управлять браузером с помощью быстрых и простых перемещений мыши.
Чтобы включить или выключить управление с помощью жестов мышью, выполните следующие действия.
- Перейдите в Settings (Настройки) (Preferences (Настройки) на Mac).
- Нажмите Browser (Браузер) на боковой панели.
- В разделе Shortcuts (Клавиши и жесты) установите флажок Enable mouse gestures (Включить жесты мышью).
Примечание. Если использовать жесты мышью при работе с Magic Mouse или трекпадом, браузер может работать некорректно.
Функция «жесты мышью» работает так: удерживая нажатой правую кнопку, переместите мышь в нужном направлении, затем отпустите кнопку. После некоторой практики навигация с помощью мыши станет быстрой и удобной.
Навигация с помощью жестов мышью
Следующие жесты мышью действуют при нажатии на пустом месте на страницах.
| Действие | Жест | |
|---|---|---|
| Назад на одну страницу | Движение влево | |
| Вперед на одну страницу | Движение вправо | |
| Открыть новую вкладку | Движение вниз | |
| Перезагрузить страницу | Движение вверх, потом вниз | |
| Закрыть текущую вкладку | Движение вниз, потом вправо |
Следующие жесты мышью действуют при нажатии ссылок на странице.
| Действие | Жест | |
|---|---|---|
| Открыть ссылку в фоновой вкладке | Движение вниз, потом вверх | |
| Открыть ссылку в новой вкладке | Движение вниз | |
| Открыть ссылку в новом окне | Shift ⇧ + | Движение вниз при нажатой клавише Shift |
Переход вперед и назад по истории вкладки с помощью кнопочных жестов
Благодаря кнопочным жестам вы можете переходить вперед и назад по сайтам, нажимая пальцами по кнопкам мыши. Нажмите одну кнопку мыши, затем, удерживая ее, нажмите вторую, отпустите первую кнопку, а потом отпустите вторую. Потренируйтесь – и вы быстро освоите эту функцию.
Нажмите одну кнопку мыши, затем, удерживая ее, нажмите вторую, отпустите первую кнопку, а потом отпустите вторую. Потренируйтесь – и вы быстро освоите эту функцию.
Чтобы включить или выключить кнопочные жесты, выполните следующие действия.
- Перейдите в Settings (Настройки) (Preferences (Настройки) на Mac).
- Нажмите Browser (Браузер) на боковой панели.
- В разделе Shortcuts (Клавиши и жесты) установите флажок Enable rocker gestures (Включить сочетания кнопок мыши).
Используйте кнопочный жест справа налево для перехода назад по сайту и слева направо для перехода вперед.
Примечание. Если использовать кнопочные жесты при работе с Magic Mouse или трекпадом, браузер может работать некорректно.
Быстрая навигация с помощью сочетаний клавиш
С помощью клавиш навигация может быть значительно быстрее. В Opera вы можете назначить действиям навигации собственные сочетания клавиш. Чтобы настроить собственные сочетания клавиш, выполните следующие действия.
Чтобы настроить собственные сочетания клавиш, выполните следующие действия.
- Перейдите в Settings (Настройки) (Preferences (Настройки) на Mac).
- Нажмите Browser (Браузер) на боковой панели.
- В разделе Shortcuts (Клавиши и жесты) нажмите Configure shortcuts (Настроить сочетания клавиш).
Ниже приведен обзор сочетаний клавиш, предусмотренных в Opera по умолчанию.
Управление браузером
| Действие | Mac | Windows/Linux |
|---|---|---|
| Открыть страницу загрузок | ⌘+J | Ctrl+J |
| Открыть страницу расширений | ⌘+Shift ⇧+E | Ctrl+Shift ⇧+E |
| Открыть историю | ⌘+Shift ⇧+H | Ctrl+H |
| Открыть локальный файл | ⌘+O | Ctrl+O |
| Открыть адрес | ⌘+L | Ctrl+L |
| Открыть страницу настроек | ⌘+, | Alt+P |
| Напечатать текущую страницу | ⌘+P | Ctrl+P |
| Завершить работу в Opera | ⌘+Q | Ctrl+Shift ⇧+X |
| Сохранить страницу на диске | ⌘+S | Ctrl |
| Открыть справку | F1 |
Поиск текста на странице
| Действие | Mac | Windows/Linux |
|---|---|---|
| Найти на странице | ⌘+F | Ctrl+F |
| Найти следующее | ⌘+G | Ctrl+G |
| Найти предыдущее | ⌘+Shift ⇧+G | Ctrl+Shift ⇧+G |
Навигация по страницам
| Действие | Mac | Windows/Linux |
|---|---|---|
| Циклическое движение вперед по элементам страницы | Tab ⇥ | Tab ⇥ |
| Циклическое движение назад по элементам страницы | Shift ⇧+Tab ⇥ | Shift ⇧+Tab ⇥ |
| Вперед на одну страницу | ⌘+→ | Alt+→ |
| Назад на одну страницу | ⌘+← | Alt+← |
| В нижнюю часть страницы | ⌘+↓ | End |
| В верхнюю часть страницы | ⌘+↑ | Home |
| Страница вниз | Пробел | Пробел |
| Страница вверх | Shift ⇧+Пробел | Shift ⇧+Пробел |
| Перезагрузить текущую страницу | ⌘+R | Ctrl+R |
| Показать программный код текущей страницы | ⌘+U | Ctrl+U |
Управление вкладками и окнами
| Действие | Mac | Windows/Linux |
|---|---|---|
| Активировать меню вкладок | Ctrl+M | Ctrl+M |
| Закрыть текущую вкладку | ⌘+W | Ctrl+W |
| Закрыть текущее окно | Alt+F4 | |
| Циклическое движение вперед по открытым вкладкам | Ctrl+Tab ⇥ | Ctrl+Tab ⇥ |
| Циклическое движение назад по открытым вкладкам | Shift ⇧+Ctrl+Tab ⇥ | Shift ⇧+Ctrl+Tab ⇥ |
| Циклический просмотр открытых окон | ⌘+` | Alt+Tab ⇥ |
| Свернуть окно | ⌘+M | Windows+M |
| Открыть новую вкладку | ⌘+T | Ctrl+T |
| Открыть новое окно | ⌘+N | Ctrl+N |
| Открыть новое приватное окно | ⌘+Shift ⇧+N | Ctrl+Shift ⇧+N |
| Открыть последнюю закрытую вкладку | ⌘+Shift ⇧+T | Ctrl+Shift ⇧+T |
| Переключить меню вкладок | Ctrl+M | Ctrl+M |
| Показать предыдущую активную вкладку | Ctrl+` | Ctrl+` |
Манипуляции с текстом
| Действие | Mac | Windows/Linux |
|---|---|---|
| Копировать | ⌘+C | Ctrl+C |
| Вырезать | ⌘+X | Ctrl+X |
| ⌘+V | Ctrl+V | |
| Выбрать все | ⌘+A | Ctrl+A |
| Отменить | ⌘+Z | Ctrl+Z |
| Вернуть | ⌘+Shift ⇧+Z | Ctrl+Shift ⇧+Z |
Увеличение и уменьшение масштаба
| Действие | Mac | Windows/Linux |
|---|---|---|
| Перейти в полноэкранный режим | Ctrl+⌘+F | F11 |
| Увеличить | ⌘++ | Ctrl++ |
| Уменьшить | ⌘+- | Ctrl+- |
| Установить масштаб 100% | ⌘+0 | Ctrl+0 |
Использование и настройка дополнительных сочетаний клавиш
Вы можете использовать дополнительные сочетания клавиш, в том числе действия одной клавишей. Для этого выполните следующие действия.
Для этого выполните следующие действия.- Перейдите в Settings (Настройки) (Preferences (Настройки) на Mac).
- Нажмите Browser (Браузер) на боковой панели.
- В разделе Shortcuts (Клавиши и жесты) установите флажок Enable advanced keyboard shortcuts (Дополнительные сочетания клавиш).
| Действие | Mac | Windows/Linux |
|---|---|---|
| Циклическое движение влево по вкладкам | 1 | 1 |
| Циклическое движение вправо по вкладкам | 2 | 2 |
| Показать предыдущую вкладку | Ctrl+` | |
| Найти на странице | / | / |
| Назад на одну страницу | Z | Z |
| Вперед на одну страницу | X | X |
| Увеличить | + | 0 |
| Увеличить сильнее | 8 | 8 |
| Уменьшить | - | 9 |
| Уменьшить сильнее | 7 | 7 |
| Установить масштаб 100% | 6 | 6 |
Multi Text Finder — множественный поиск слов в файлах
youtube.com/embed/CZsie5e2TRQ?autoplay=0&showinfo=1&rel=0″ frameborder=»0″ allowfullscreen=»»>
Описание:
Данная программа осуществляет поиск по содержимому файла, ищет сразу несколько слов в документах. Бывают ситуации, когда нужно найти документы, но нет точного параметра для поиска, например, толи ООО «Сервис», толи ООО «Сервер» или «Север», или документы, в которых есть слово «зарплата», или слово «удержание», или «начисление». Данная программа найдет все документы, в которых есть заданные слова/словосочетания, укажет что нашла и покажет в каком контексте они используются.
Инструкция:
- Укажите места поиска, можно сразу указать несколько папок
- Выберите в каких документах осуществлять поиск
- Укажите одно, или несколько слов поиска через запятую (регистр не важен)
Multi Text Finder найдет все документы, в которых есть данные слова. Вы можете посмотреть содержимое документов (найденые слова будут помечены), открыть, скопировать, или удалить их.
Вы можете посмотреть содержимое документов (найденые слова будут помечены), открыть, скопировать, или удалить их.
Достоинства программы:
- Одновременный поиск нескольких слов
- Поддержка основных форматов документов
- Интеграция с проводником Windows
- Предпросмотр найденого
- Высокая скорость поиска
- Простота и удобство
Текущая версия 2.1
- Возможность вставки любого количества скопированных слов для поиска (через запятую)
- Выбор нескольких папок для поиска
- Авто сохранение всех необходимых параметров и истории поиска
- Информация о количестве вхождений слова в тексте документа и сумма вхождений во всех документах
- Удобная навигация по найденному тексту
- Ограничения по дате и размеру файлов
- Поиск в любых файлах по маскам (например *.
 php, *.css, *.sql и тд)
php, *.css, *.sql и тд) - Сортировка списка и необходимые манипуляции с найденными файлами (Открыть расположение, копировать, удалить и тд)
- Современный и удобный интерфейс
- Поддержка всех версий Windows, начиная с XP(SP3)
- Переработанные алгоритмы и увеличенная скорость поиска
- Специальная редакция для разработчиков 1С, которая дополнительно позволяет вести поиск в файлах внешних обработок и конфигурациях (epf, erf и cf). Найти нужный кусок кода теперь просто и удобно. — Скачать Multi Text Finder для разработчиков 1С
youtube.com/embed/Wvj_sfnFbTk?rel=0″ frameborder=»0″ allowfullscreen=»»/>Получить PRO версию
Скачать FREE версию
Скачать PORTABLE версию
Регистратор рабочего времени
Отмечайте приход/уход сотрудников, оперативно смотрите кто на месте, а кто отсутствует, или сверяйте посетителей по фотографиям для контроля доступа.
Бесплатная FREE версия
Как искать слова на веб-странице: полное руководство
Содержание
1. Введение
2. Поиск на веб-странице с помощью Google Chrome
3. Расширенный поиск Google Chrome
4. Поиск на веб-странице с помощью Microsoft Edge
5. Поиск на веб-странице на Mac с помощью Safari
6. Поиск на веб-странице с помощью Mozilla Firefox
7. Поиск на веб-странице с помощью Vivaldi в Linux
Поиск на веб-странице с помощью Vivaldi в Linux
8. Поиск на веб-странице на телефоне или планшете Android с помощью Google Chrome
9. Поиск на веб-странице на устройствах iPhone и iPad с помощью Safari
10. Поиск во всех открытых вкладках браузера
11. Поиск на веб-странице с использованием регулярных выражений
12. Поиск по всему веб-сайту в Интернете
13. Поиск по всему веб-сайту в автономном режиме
14. Поиск ссылок на веб-странице
15. Заключение
1. Введение
Это полное руководство по поиску слов на веб-странице в 2023 году.
Если вы хотите знать, как по номеру:
- Поиск любой веб-страницы на настольный компьютер с помощью Chrome, Firefox, Opera или других браузеров.
- Поиск веб-страницы на устройстве Android, iPhone или iPad.
- Поиск слов на всех открытых вкладках браузера.
- Поиск по всему веб-сайту онлайн или офлайн.
Тогда вы узнаете все, что вам нужно, из этого руководства.
Если вы хотите искать текст в файлах на вашем компьютере, см. статью Как искать файлы в Windows.
2. Поиск на веб-странице с помощью Google Chrome
Google Chrome – это бесплатный веб-браузер, созданный разработчиками Google в 2008 году. За следующие 14 лет он приобрел огромную популярность и в настоящее время является самым используемым браузером в мире. По данным Stat Counter, в 2022 году Chrome используют более 67 % пользователей настольных браузеров, за ними следуют Microsoft Edge (11%), Safari (9%) и Firefox (7%).
Чтобы найти определенное ключевое слово на одной веб-странице в Chrome:
1. Нажмите Ctrl+F для Windows или ⌘+F для Mac, чтобы открыть поле поиска, которое появится в правом верхнем углу.
2. Введите условия поиска в поле поиска.
3. Перемещайтесь по выделенным результатам с помощью стрелок вправо.
По мере ввода браузер выделяет совпадающие слова, и появляется полоса прокрутки.
Отметка полосы прокрутки — полезная функция Chrome и многих других браузеров: везде, где встречается слово, на полосе прокрутки отображаются две тонкие линии, чтобы можно было быстро перейти к соответствующему разделу страницы. .
Наряду с полезными возможностями поиска по веб-странице браузер Google Chrome имеет и некоторые недостатки:
- Нет дополнительных настроек поиска, таких как «Учитывать регистр» и «Целые слова».
- Отсутствует встроенная функция расширенного поиска.
- Невозможно выполнить поиск во всех открытых вкладках.
3. Расширенный поиск Google Chrome
Хотя в Chrome нет встроенного расширенного поиска, для этой цели существует множество хороших расширений. Они предлагают расширенные методы поиска, такие как:
- Поиск нескольких слов.

- Чувствительность к регистру.
- Регулярные выражения.
Отличным примером является расширение Multi Search & Multi Jump. В отличие от опции «Найти», она позволяет выполнять поиск по нескольким ключевым словам и легко перемещаться по результатам поиска по каждому из них.
Чтобы выполнить поиск нескольких слов с этим расширением, выполните следующие действия:
1. Добавьте расширение в Chrome.
2. Нажмите Ctrl+Shift+F (⌘+Shift+F для Mac), чтобы открыть расширение.
3. Нажмите «Несколько», чтобы разделить каждое слово.
4. Щелкните значок «?» , чтобы отобразить меню, и выберите «разделитель нескольких слов» — символ, который вы хотите использовать для разделения ключевых слов, в моем примере «+».
5. Введите ключевые слова и нажмите «Ввод» («Возврат» для Mac).
В нашем случае, если вы ищете «маркетинговая стратегия», вы ничего не найдете. Однако, если вы ищете «маркетинг + стратегия», вы найдете все ключевые слова.
Перемещаться по найденным словам можно с помощью клавиш F1-F12. Например, с помощью клавиши F1 вы переходите к первому совпадению ключевого слова, с помощью клавиши F2 — ко второму совпадению ключевого слова и так далее.
Если вы хотите искать с дополнительными параметрами и особенностями, вы также можете использовать регулярные выражения с этим расширением.
Давайте посмотрим на плюсы и минусы этого расширения.
Плюсы
- Позволяет искать несколько слов и фраз.
- Возможен поиск с учетом или без учета регистра.
- Включает историю поиска в поле со списком.

- Поддерживает поиск по регулярным выражениям.
Минусы
- Не имеет параметра «Целые слова».
- Нет маркировки полосы прокрутки.
- Не удается отфильтровать предложения, содержащие все искомые слова.
4. Поиск на веб-странице с помощью Microsoft Edge
Microsoft Edge – преемник ранее популярного браузера Internet Explorer . Edge — это кроссплатформенный браузер, созданный Microsoft в 2015 году и поддерживающий все современные версии Windows, macOS, Linux, Android и iOS. По популярности Edge занимает второе место в мире после Google Chrome.
По сути, функция поиска в Edge ничем не отличается от функции поиска в Google Chrome.
Интересным и ценным дополнением к поисковым возможностям Edge является возможность легкого поиска по всему сайту с помощью Bing.
Чтобы выполнить поиск по всему веб-сайту с помощью Microsoft Edge, выполните следующие действия:
1.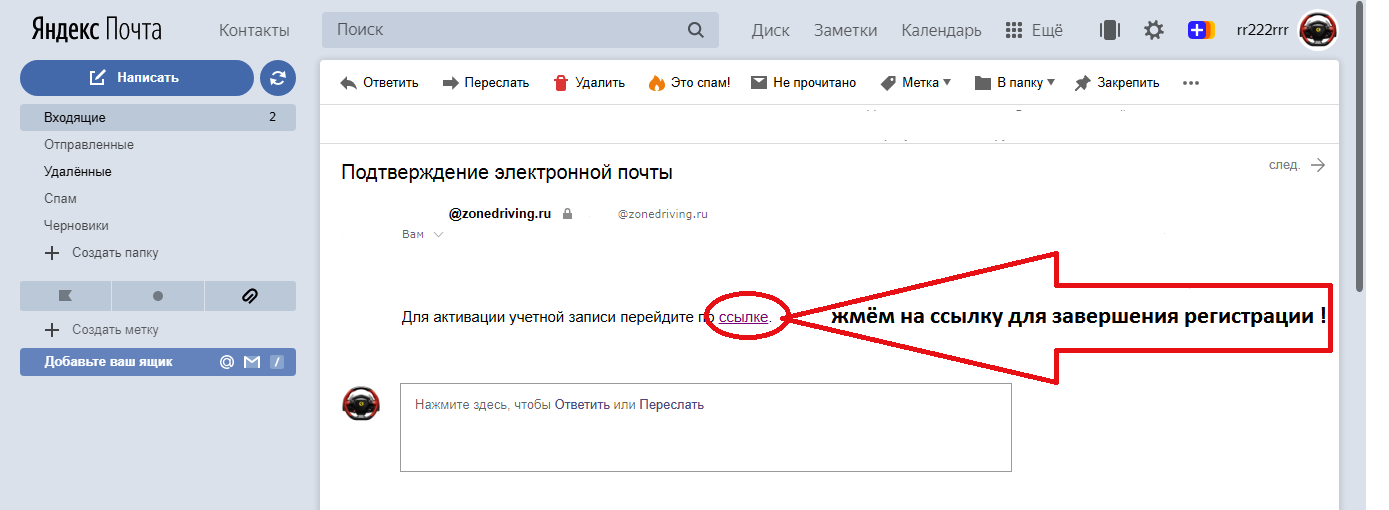 Щелкните значок увеличительного стекла в правом верхнем углу браузера.
Щелкните значок увеличительного стекла в правом верхнем углу браузера.
2. Нажмите «Этот сайт».
3. Введите искомые слова и нажмите «Ввод».
Вы увидите результаты поиска с открытого в данный момент веб-сайта, предоставленного Bing.
Далее в этой статье вы можете узнать больше о поиске по всему веб-сайту онлайн или офлайн.
5. Поиск на веб-странице на Mac с помощью Safari
Safari – это основной настольный веб-браузер на Mac. Это неотъемлемая часть операционной системы, что является одной из причин, по которой она является самой популярной среди пользователей Apple.
Поиск на веб-странице в Safari аналогичен поиску в других браузерах и довольно прост:
1. Откройте веб-страницу, на которой вы хотите выполнить поиск.
2. Нажмите ⌘+F, чтобы открыть панель поиска.
3. В поле параметров выберите «Содержит», если вы хотите, чтобы совпадения находились в середине слов, или оставьте параметр по умолчанию «Начинается с», чтобы искать только слова, начинающиеся с вашего поискового запроса.
4. Введите искомые ключевые слова и нажмите «Ввод».
5. Перемещайтесь по результатам с помощью кнопок со стрелками справа от поля поиска.
Pros
- Доп. середина слов.
Минусы
- Нет маркировки полосы прокрутки.
- Нет параметров «Учитывать регистр» и «Целые слова».
- Отсутствие расширенного поиска.
Кроме того, если вам нужно выполнить поиск текста на компьютере, воспользуйтесь нашей полезной статьей о том, как выполнять поиск на Mac.
6. Поиск на веб-странице с помощью Mozilla Firefox
Mozilla Firefox является четвертым по популярности настольным веб-браузером в мире. Созданный в 2002 году, это один из старейших бесплатных браузеров.
Для поиска на веб-странице с помощью Firefox:
1. Нажмите Ctrl+F (Windows) или ⌘+F (Mac), чтобы открыть панель поиска. Он появится в нижней части экрана.
2. Введите условия поиска. Все совпадения будут выделены фиолетовым цветом, а текущее выбранное — зеленым.
Firefox предлагает несколько полезных параметров поиска, расположенных справа от строки поиска:
- «Выделить все» — выделяет все совпадения.
- «Учитывать регистр» — поиск с учетом регистра.
- «Соответствие диакритическим знакам» — различает буквы с ударением. Например, если эта опция включена, если вы ищете «резюме», он не найдет «резюме», тогда как в противном случае это будет считаться совпадением.

- Искать только слова целиком.
7. Поиск на веб-странице с помощью Vivaldi в Linux
Vivaldi — один из самых последних кроссплатформенных браузеров, созданный в 2015 году норвежской компанией Vivaldi Technologies. Согласно некоторым источникам, сейчас Vivaldi является самым популярным браузером для пользователей Linux.
Поиск на веб-странице с помощью Vivaldi очень похож на поиск в Google Chrome:
1. Нажмите Ctrl+F для Windows или ⌘+F для Mac, чтобы открыть поле поиска.
2. Введите искомые слова в поле поиска.
3. Перемещайтесь по выделенным результатам с помощью стрелок или сочетаний клавиш — F3 для перехода к следующему результату или Shift+F3 для перехода к предыдущему результату.
Кроме того, у вас есть возможность поиска с учетом регистра.
Плюсы
- Опция «Матч-кейс».

- Маркировка полосы прокрутки.
Минусы
- Нет настройки «Целые слова».
- Нет возможности расширенного поиска.
8. Поиск на веб-странице на телефоне или планшете Android с помощью Google Chrome все пользователи. Он был разработан в 2007 году разработчиками Google и основан на операционной системе Linux.
Что касается браузеров, используемых на Android, то самым популярным на сегодняшний день является Google Chrome, которым пользуются более 90% пользователей Android.
Вы можете искать текст на веб-странице с помощью Chrome на Android, выполнив следующие действия:
1. Щелкните меню с тремя точками в правом верхнем углу браузера.
2. В раскрывающемся меню выберите «Найти на странице».
3. Введите поисковый запрос.
Введите поисковый запрос.
4. Перемещайтесь по результатам с помощью стрелок рядом с полем поиска. Каждый результат будет выделен, и вы можете увидеть каждый результат, отмеченный на полосе прокрутки справа.
Плюсы
- Выделяет все совпадения.
- Удобная разметка полосы прокрутки для навигации в результатах поиска.
Минусы
- Функция поиска не всегда доступна (необходимо несколько кликов).
- Расширенный поиск возможен только при использовании какого-либо расширения.
- Нет дополнительных параметров поиска.
9. Поиск на веб-странице на устройствах iPhone и iPad с помощью Safari
Операционная система iOS была разработана компанией Apple в 2007 году и используется на iPhone, iPad и других устройствах. Наиболее часто используемым браузером на iOS является мобильный браузер Safari.
Поиск веб-страницы с помощью Safari на устройствах iOS почти аналогичен поиску на Android с помощью Chrome:
1. Нажмите кнопку «Поделиться». В зависимости от ширины экрана он располагается либо справа от поля адреса, либо внизу экрана.
2. В раскрывающемся меню выберите «Найти на странице».
3. Введите условия поиска.
4. Перемещайтесь по результатам с помощью стрелок.
5. Нажмите «Готово», чтобы скрыть панель поиска.
Плюсы
- Выделяет все совпадения.
Минусы
- Нет маркировки полосы прокрутки.
- Нет расширенного поиска.
- Отсутствие дополнительных параметров поиска.

10. Поиск во всех открытых вкладках браузера
Иногда вам может понадобиться найти слово среди множества открытых вкладок. К сожалению, это невозможно в большинстве популярных браузеров, кроме Opera Browser, в котором для этой цели есть встроенная функция.
Чтобы найти все открытые вкладки в Opera, выполните следующие действия:
1. Нажмите кнопку поиска в правом верхнем углу панели вкладок.
2. Введите искомое слово — вы увидите список с открытыми вкладками, содержащими искомое слово и приблизительное количество совпадений в каждой.
3. Нажмите на нужную вкладку из списка, нажмите Ctrl+F (Windows) или ⌘+F (Mac) и снова введите свое поисковое слово, чтобы найти все совпадения на страница.
Для поиска по всем открытым вкладкам в Google Chrome необходимо установить расширение, например, Поиск по всем вкладкам. Это великолепный инструмент, который индексирует содержимое страниц во всех открытых вкладках браузера и может выдать вам результаты, упорядоченные по релевантности.
Это великолепный инструмент, который индексирует содержимое страниц во всех открытых вкладках браузера и может выдать вам результаты, упорядоченные по релевантности.
Для поиска во всех открытых вкладках Chrome с расширением Search all Tabs выполните следующие действия:
1. Добавьте расширение в Chrome.
2. Нажмите значок расширения, чтобы открыть поле поиска.
3. Введите слова для поиска.
4. Щелкните нужный результат поиска, чтобы открыть соответствующую вкладку.
11. Поиск на веб-странице с помощью регулярных выражений
В регулярных выражениях используются специальные символы, позволяющие выполнять точный поиск. Например, «.» (точка) соответствует любому символу — если вы ищете «xz», результаты будут соответствовать xyz, xaz, x1z и т. д.
д.
Функция поиска в Chrome и других популярных браузерах не поддерживает поиск по регулярным выражениям, но мы можем сделать это с помощью таких расширений, как Multi Search & Multi Jump, упомянутых выше, или Chrome DevTools.
Chrome DevTools — это набор инструментов веб-разработки, встроенных в браузер. С их помощью вы можете проверить исходный код веб-сайта. Кроме того, вы можете выполнять поиск по нему, так как он содержит весь текст веб-страницы. Этот поиск поддерживает регулярные выражения.
Чтобы найти веб-страницу с регулярными выражениями с помощью Chrome DevTools, выполните следующие действия:
1. Откройте веб-страницу, которую вы хотите найти, и нажмите F12, чтобы открыть DevTools.
2. Нажмите Ctrl+Shift+F (⌘+Shift+F для Mac), чтобы открыть меню поиска.
3. Нажмите кнопку «. *», чтобы включить поиск по регулярным выражениям.
*», чтобы включить поиск по регулярным выражениям.
4. Введите регулярное выражение в поле «Поиск» и нажмите «Ввод».
Недостатком этого метода поиска является то, что он ищет не только в тексте веб-страницы, но и во всем исходном коде HTML, что иногда затрудняет поиск нужного текста.
12. Поиск по всему веб-сайту в Интернете
Если вам нужно искать слова не только на определенной веб-странице, но и на всем веб-сайте, вам следует использовать поисковую систему, такую как Google или Bing.
Чтобы искать слова на веб-сайте с помощью Google, выполните следующие действия:
1. В поле поиска Google введите «сайт:», а затем домен веб-сайта. Например, для поиска в Википедии введите «site:wikipedia.org».
2. Добавьте пробел и введите условия поиска, например, «site:wikipedia. org управление инвестициями», и нажмите «Ввод» («Возврат» для Mac).
org управление инвестициями», и нажмите «Ввод» («Возврат» для Mac).
Вы можете выполнить те же действия для Bing.
13. Поиск по всему веб-сайту в автономном режиме
Предположим, вы очень часто используете тексты с веб-сайта. В этом случае наиболее удобным вариантом является загрузка всего веб-сайта на свой компьютер и поиск по нему с помощью программы поиска на рабочем столе.
Самый простой способ загрузить веб-сайт на свой компьютер — использовать бесплатную настольную программу, например HTTrack.
Чтобы загрузить веб-сайт с помощью HTTrack, выполните следующие действия:
1. Загрузите и установите HTTrack на свой компьютер.
2. Откройте программу и нажмите кнопку «Далее», чтобы создать новый проект.
3. Дайте имя проекту.
Дайте имя проекту.
4. Выберите каталог, в который будет загружен веб-сайт, и нажмите «Далее».
5. Добавьте адрес веб-сайта (URL) и нажмите «Далее».
6. Нажмите «Готово», чтобы начать загрузку.
Когда загрузка завершится, откройте папку с названием проекта и дважды щелкните файл index.html, чтобы открыть автономную версию сайта в вашем любимом браузере.
Если вы хотите осуществлять поиск в тексте скачанного сайта, лучше всего конвертировать страницы сайта из .html в файлы Microsoft Word (.docx). Вы можете сделать это очень быстро с помощью бесплатной утилиты MultiDoc Converter.
Шаги для преобразования файлов из HTML в Word:
1. Загрузите и установите MultiDoc Converter.
2. Откройте программу и выберите исходное местоположение. Это должна быть папка с доменом загруженного сайта.
3. Щелкните вкладку «Html» на левой панели.
4. В раскрывающемся списке «Преобразовать в» выберите «MS Word (*.docx)».
5. Выберите целевое расположение, в котором будут храниться ваши файлы Word.
6. Нажмите кнопку «Преобразовать», чтобы начать преобразование.
Получив файлы Word, вы можете легко найти их с помощью программы поиска на рабочем столе. Мой любимый инструмент для этой цели – SeekFast – это замечательная и простая в использовании программа, способная выполнять поиск по всем документам на вашем компьютере.
Чтобы использовать SeekFast для поиска документов Word, созданных с загруженного сайта, выполните следующие действия:
1. Загрузите и установите SeekFast.
2. Откройте инструмент, нажмите кнопку «Обзор…» и выберите папку, в которой находятся ваши файлы Word.
3. Введите условия поиска в поле поиска и нажмите «Ввод» («Возврат» для Mac).
4. В списке результатов щелкните имя файла (представляющее заголовок страницы с веб-сайта), чтобы открыть документ Word с текстом страницы. Вы также можете нажать на текст, чтобы открыть текст страницы в программе.
Другие полезные советы по поиску в документах Word см. в нашей статье Как искать текст в нескольких файлах Word.
Поиск всего веб-сайта в автономном режиме в соответствии с процедурой, описанной выше, имеет много преимуществ перед поиском в Интернете, а также, конечно, некоторые недостатки.
Pros
- Офлайн поиск намного проще и удобнее с помощью настольных поисковых программ.
- Копировать, редактировать и использовать текст из документов Word проще, чем с веб-страниц.
- Поиск охватывает все страницы сайта, при этом при поиске в Интернете некоторые страницы могут быть пропущены, если они не индексируются поисковыми системами.
Минусы
- Вам необходимо выполнить дополнительные действия, например загрузить сайт и преобразовать страницы в документы Word.
- Если тексты на сайте часто меняются, возможно, у вас есть устаревшие тексты.
14. Поиск ссылок на веб-странице
Иногда вам может потребоваться выполнить поиск ссылок на веб-странице. Вы также можете узнать, к какому типу относится данная ссылка: внутренняя (на другую страницу того же сайта), внешняя dofollow (обычная ссылка на внешний сайт) или внешняя nofollow (особый тип ссылки, которая не рассматривается поисковые системы).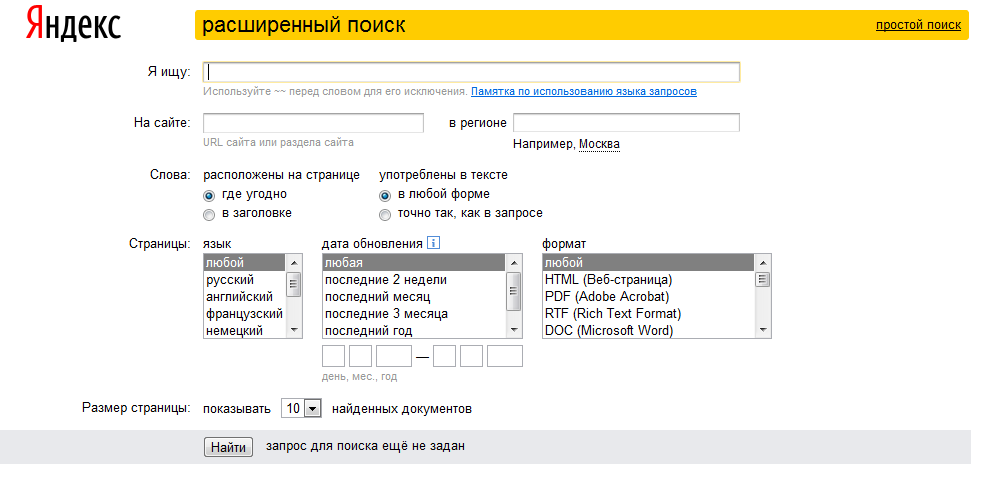 Если искать вручную, страница с большим количеством ссылок займет много времени, поэтому проще всего проверить ссылки с помощью подходящего расширения.
Если искать вручную, страница с большим количеством ссылок займет много времени, поэтому проще всего проверить ссылки с помощью подходящего расширения.
Если вы используете Google Chrome, я рекомендую расширение LinkParser. Он различает девять типов ссылок и помечает их разными цветами. Это очень полезно для целей поисковой оптимизации (SEO).
Вот как использовать расширение:
1. Добавьте LinkParser в Chrome.
2. Нажмите на значок расширения и выберите «Нажмите здесь, чтобы показать ссылки».
3. Прокрутите страницу вниз, чтобы увидеть ссылки: внутренние ссылки будут выделены белым фоном, внешние ссылки dofollow — зеленым фоном, а внешние ссылки nofollow — фиолетовым фоном.
15. Заключение
аспекты и варианты поиска слов на веб-странице, а также поиска по всему веб-сайту.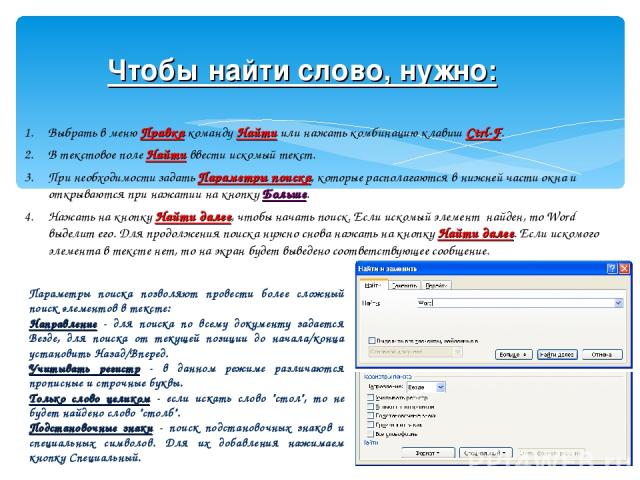 Если вы сочтете это полезным, вы можете легко поделиться им в социальных сетях, используя кнопки справа, чтобы другие тоже могли извлечь из этого пользу.
Если вы сочтете это полезным, вы можете легко поделиться им в социальных сетях, используя кнопки справа, чтобы другие тоже могли извлечь из этого пользу.
Если у вас есть какие-либо вопросы или замечания, не стесняйтесь обращаться ко мне в LinkedIn или оставить комментарий в разделе ниже!
Об авторе
Борец Стаменов
Борец – специалист в области электроники и программных технологий из Софии, Болгария. В своих статьях он старается максимально синтезированно объяснить самые полезные вещи в использовании программных средств.
Как искать текст на веб-странице в Safari Mac
Поиск слова в Safari Mac очень прост. Чтобы найти определенное слово, все, что вам нужно сделать, это нажать правильные клавиши на клавиатуре. Если вы хотите найти текст на веб-странице, одновременно нажмите клавиши Command и F. Или вы можете перейти на дополнительный быстрый браузер, такой как Kingpin, поскольку Safari на Mac довольно часто перестает отвечать на запросы, и вы теряете все данные, которые вы искали.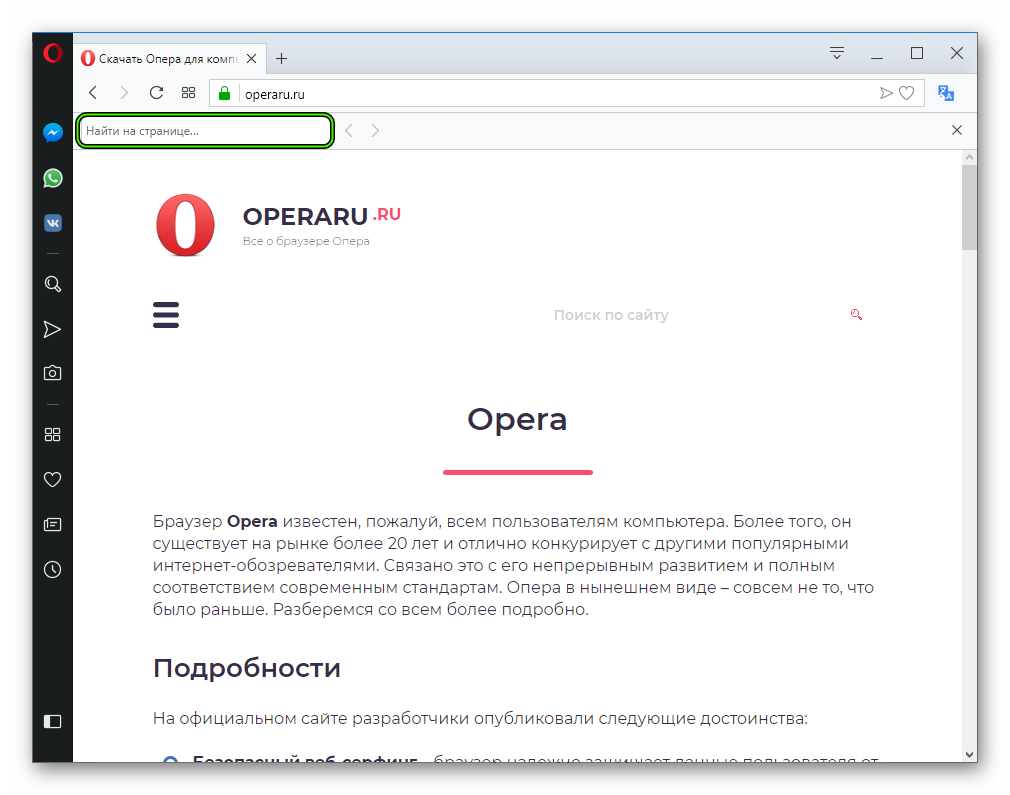
У нас есть все были там. Чтение целых абзацев и страниц в поисках слова, фраза, важное предложение, когда браузер случайно начинает барахлить. У вас есть есть презентация и нужна конкретная терминология. Или вы пишете статью и теперь вам нужно просмотреть веб-страницы, написанные мелким шрифтом, чтобы узнать крошечная цитата. Однако есть способы найти весь текст — слова, имена, заголовки, цитаты, измерения и числа легко. Все, что вы можете напечатать, вы можете находить.
Вот как найти фрагмент текста на веб-странице в Safari Mac:
#1. Найдите веб-страницу, на которой вы находитесь в настоящее время посещается из меню «Правка»
Когда
вам нужно найти что-то на вашей текущей странице, сделайте следующее. Во-первых, перейдите к
меню «Правка» вверху. Затем прокрутите вниз до меню «Найти». Список будет скользить
вне. Перейдите к опции «Найти» в этом списке и нажмите на нее. Поле поиска будет
получить отображение. Введите текст и нажмите Enter. Если это слово, то оно будет
выделяется везде, где встречается на странице.
Правка > Найти > Найти > Введите текст
Кому перейти к следующему тексту поиска, удалить первый в поле и ввести новый слова и снова нажмите Enter. В конце всего этого нажмите Готово, чтобы закрыть поле поиска на веб-странице.
#2. Используйте Command + F, чтобы найти текст
Кому быстро найти слова, зажмите кнопку Command и нажмите F. Это откроет поле «Найти», и вы можете выполнить поиск. Этот ярлык, пожалуй, самый быстрый способ перейти к слову, которое вы ищете. Введите букву, которую вы хотите см., и это будет выделено.
Command + F > введите текст
Использование В этом диалоговом окне «Найти» вы также можете просмотреть свои недавние исследования.
Есть две стрелки, которые ведут вас влево и вправо, чтобы показать вам все последние поисковые запросы. Вы можете дополнительно изменить свой поиск.
Использование
меню внутри диалогового окна. Например, вы можете настроить его на поиск текстов
начиная с определенных слов или тех, которые их содержат. Например, если вы
хотите найти слова, начинающиеся с «книга», может отображаться «книжная полка»,
«книжный магазин» и т. д., если они присутствуют на веб-странице.
Например, если вы
хотите найти слова, начинающиеся с «книга», может отображаться «книжная полка»,
«книжный магазин» и т. д., если они присутствуют на веб-странице.
№3. Переключитесь на другой браузер
Все ваши усилия сойдут на нет, если Safari перестанет отвечать на запросы. И браузер перестает отвечать чаще, чем вам хотелось бы. Это один из устойчивых сбоев, которые преследуют Safari. Зависание, медленная работа или сбой — это не то, с чем вы надеетесь столкнуться при поиске важных текстов на веб-странице. Вот почему вам нужен более надежный браузер, такой как Kingpin, который работает так же быстро, как Safari, и имеет режим приватного просмотра по умолчанию.
Преимущество в том, что вы можете работать, не отвлекаясь на рекламу. Кроме того, вор в законе не разрешает расширения, кеши и файлы cookie — вещи, которые замедляют браузер. Поэтому независимо от того, какой текстовый поиск вы выполняете, с Kingpin вы может избежать сбоев и потери данных.
#4.
 Еще раз просмотреть последние результаты поиска
Еще раз просмотреть последние результаты поискаЕсли вам нужен последний результат поиска еще раз, нет необходимости вводить его снова и снова снова. При просмотре в Safari перейдите в поле Smart Search и удалите все, что вы могли напечатать. Затем нажмите на значок увеличительного стекла. Этот отобразит полный список всех недавно введенных условий поиска. Выберите элемент из истории поиска и посмотреть результаты
Safari > Умный поиск > Удалить текст > Значок лупы > История > Результаты поиска Snapback
#5. Найдите текст на веб-сайте, который вы недавно посещали
Что если нужного вам текста нет на текущей веб-странице, а на последней ты посетил? Если вы прекратите поиск на полпути или покинете страницу, посмотрите вверх историю, открыть последние вкладки и найти URL-адрес? №
Вы
нажмите на значок увеличительного стекла. Здесь введите название сайта и введите
поисковый запрос после него. И нажмите Enter. Safari на Mac отобразит результаты
тебе. Safari расширяет диапазон поиска и помогает вам искать цель
тексты.
Safari расширяет диапазон поиска и помогает вам искать цель
тексты.
№6. Поиск слов на iOS
Если вам нужно найти тексты на вашем iPhone или iPad, вот простой способ сделать только то. Запустите Safari на iOS и перейдите на страницу, где вы хотите выполнить поиск. Нажмите на адресную строку и введите текст, который вы хотите найти. Вкл. эта плитка страницы содержит результаты. Ниже вы найдете список других подходящие спички. Коснитесь кнопки «Найти (ваш термин)». Safari укажет вам на первое местоположение термина, а затем вы можете использовать стрелки для перехода вверх и вниз на большее количество экземпляров термина.
Safari > Веб-страница > Адресная строка > Термин > На этой странице > Найти (термин)
Подводя итоги
Найти текст на веб-странице в Safari на Macbook или iOS — несложное дело. Есть много способов сделать это. Пользователи Mac избалованы выбором: от сочетаний клавиш до меню в окне поиска. Единственная проблема — это сама производительность Safari с ее тенденцией к отставанию или зависанию.

 php, *.css, *.sql и тд)
php, *.css, *.sql и тд)