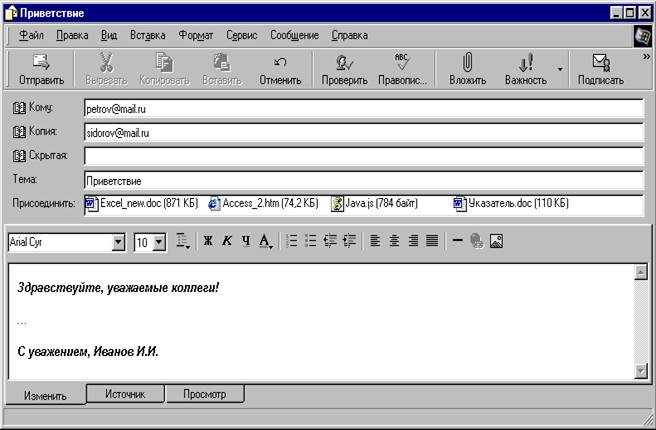Настройка содержимого электронной почты, зависящего от документа — Business Central
- Чтение занимает 3 мин
В этой статье
Вы можете легко обмениваться информацией и документами, такими как заказы на продажу и покупку и счета-фактуры, по электронной почте прямо из Business Central], не открывая приложение электронной почты.
Вы можете отправлять почти все типы документов в виде вложений PDF. Кроме того, вы можете настроить макет отчета, который включает информацию из документа в текст электронного письма вместе с текстом, который делает электронное письмо более дружелюбным, например, стандартное приветствие. Дополнительные сведения см.
Отправляя счета-фактуры, вы можете упростить клиентам выполнение платежей через платежную службу, например PayPal, путем автоматического добавления информации и ссылки на службу в электронное письмо. Дополнительные сведения см. в разделе Включение платежей клиентов через службу платежей.
Чтобы включить сообщения электронной почты в Business Central, запустите мастер настройки Настройка электронной почты. Дополнительные сведения см. в разделе Настройка электронной почты.
Примечание
Business Central] поддерживает только исходящую электронную почту. Вы не можете также получать ответы в приложении.
Отправка документов по электронной почте
Эта процедура описывает, как прикрепить учтенный счет-фактуру к электронному письму в виде файла PDF с текстом электронного письма для конкретного документа.
Выберите значок , введите Учтенные счета продаж, затем выберите соответствующую ссылку.

Укажите счет, затем выберите действие Печатать/Отправить.
В поле Эл. почта выберите Да (запросить настройки). Дополнительные сведения см. в разделе Настройка профилей отправки документов.
Если в поле Эл. почта страницы Кому отправить документ установлено значение Да (запросить настройки), то откроется страница Отправить сообщение эл. почты с заполненным полем Кому: и документом, приложенным в виде PDF-файла. В поле Содержание вы можете либо ввести текст вручную или заполнить его настроенным текстом, связанным с типом документа.
Нажмите кнопку ОК.
В поле Кому: введите допустимый адрес электронной почты. Значение по умолчанию — адрес электронной почты клиента.
В поле Тема введите описательный текст темы.
 Значение по умолчанию — имя и номер счета клиента.
Значение по умолчанию — имя и номер счета клиента.В поле Вложение созданный счет по умолчанию прикрепляется как PDF-файл.
В поле Содержание введите краткое сообщение получателю.
Если на странице Выбор отчета — продажи настроен текст сообщения электронной почты, связанный с документом, поле Содержание заполняется автоматически. Дополнительные сведения см. в разделе Настройка многоразовых текстов и макетов электронной почты для документов продажи и закупок.
Нажмите кнопку ОК для отправки сообщения электронной почты.
Примечание
Если вам не нужно указывать параметры электронной почты при каждой отправке документа, вы можете выбрать вариант Да (использовать настройки по умолчанию) в поле Эл. почта на странице Кому отправить документ. В этом случае страница Отправить сообщение эл.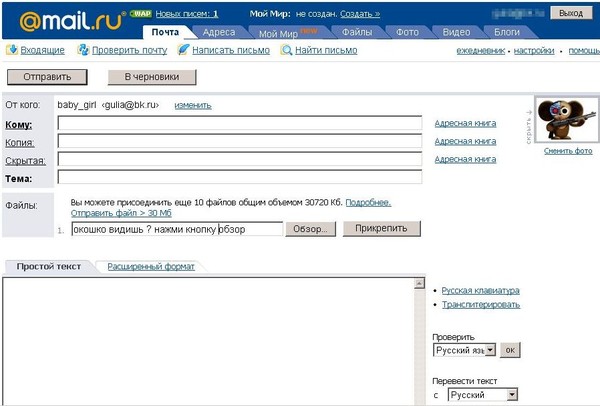 почты открываться не будет. См. шаг 4. Дополнительные сведения см. в разделе Настройка профилей отправки документов.
почты открываться не будет. См. шаг 4. Дополнительные сведения см. в разделе Настройка профилей отправки документов.
Составление и отправка сообщения электронной почты
- Выберите значок , введите Учетные записи электронной почты, затем выберите соответствующую ссылку.
- Выберите учетную запись для отправки сообщения электронной почты, затем выберите действие Написать сообщение.
Документы, помеченные как распечатанные при отправке
Некоторые документы в Business Central имеют поле, которое указывает, сколько раз этот документ был напечатан. Число в этом поле также обновляется, если вы отправляете документ по электронной почте, потому что для него создается файл PDF. Число обновляется, даже если вы не отправляете электронное письмо.
Отправленные сообщения электронной почты и ваш ящик «Исходящие»
Business Central] хранит сообщения электронной почты, которые вы отправляете, на странице Отправленные.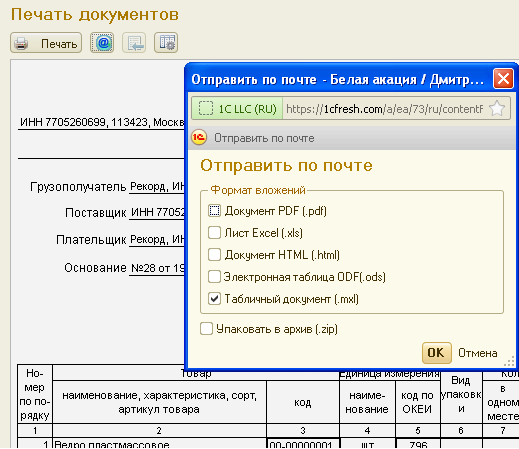 Это позволяет вам повторно отправлять сообщения электронной почты или пересылать их кому-то другому. Если вы не можете найти сообщение электронной почты среди отправленных, поищите его на странице Исходящая электронная почта.
Это позволяет вам повторно отправлять сообщения электронной почты или пересылать их кому-то другому. Если вы не можете найти сообщение электронной почты среди отправленных, поищите его на странице Исходящая электронная почта.
Примечание
В зависимости от расширения, которое ваша компания использует для электронной почты, администраторы могут видеть список сообщений, отправленных всеми, но не содержимое сообщений
В пункте Исходящая электронная почта вы найдете сообщения электронной почты, которые вы сохранили как черновики, и сообщения электронной почты, которые не удалось отправить, например, если адрес электронной почты был недействительным. Для сообщений, которые не удалось отправить, вы можете выбрать Показать ошибку или Исследовать ошибку для устранения проблемы.
См. также
Управление макетами отчетов и документов
Настройка электронной почты
Выставление счетов продажи
Работа с Business Central
Отправка документа из Microsoft Office
Отправка в виде вложения
Excel, PowerPoint и Word
-
Выберите файл >поделиться, а затем выберите один из следующих вариантов:
Примечание: Конкретный набор доступных параметров будет варьироваться в зависимости от используемого приложения Office.

-
Отправить в OneDrive Отправка файла в учетную запись OneDrive, где вы можете поделиться им по прямой ссылке или сообщению электронной почты.
-
Вложите вместо этого копию Выберите вложенный файл в сообщение электронной почты или PDF-файл.
-
-
Укажите псевдонимы получателей, введите тему и текст сообщения (если необходимо) и нажмите кнопку Отправить.
OneNote, Visio, Publisher и Project
-
Выберите файл >поделиться, а затем выберите один из следующих вариантов:
Примечание:
Конкретный набор доступных параметров будет варьироваться в зависимости от используемого приложения Office.
-
Поделиться с людьми (OneNote и Visio) Позволяет ввести имя или адрес электронной почты для тех, кому вы хотите отправить сообщение, настроить его редактирование, требовать входа пользователя перед редактированием и необязательное сообщение.
Этот параметр требует отправки файла в OneDrive.
-
Отправить ссылку (Visio) Позволяет всем работать с одной и той же копией файла, видеть последние изменения и не замерять размер электронной почты.
Чтобы отправить ссылку, файл должен быть сохранен на веб-сервере или в общей папке.
-
Отправить как вложение.
 Откроется окно сообщения электронной почты с вложенной копией файла в исходном формате.
Откроется окно сообщения электронной почты с вложенной копией файла в исходном формате. -
Отправить как PDF. Откроется окно сообщения электронной почты с вложенной копией файла в формате PDF.
-
Отправить как XPS. Откроется окно сообщения электронной почты с вложенной копией файла в формате XPS.
-
-
Укажите псевдонимы получателей, введите тему и текст сообщения (если необходимо) и нажмите кнопку Отправить.
Отправка в тексте сообщения электронной почты
В приложениях Excel, Publisher и Word можно отправлять файлы непосредственно в тексте сообщения электронной почты (а не в виде вложения). Для этого необходимо добавить на панель быстрого доступа команду Отправить получателю. Сведения о добавлении команд на панель быстрого доступа см. в статье Настройка панели быстрого доступа.
Для этого необходимо добавить на панель быстрого доступа команду Отправить получателю. Сведения о добавлении команд на панель быстрого доступа см. в статье Настройка панели быстрого доступа.
-
Откройте файл, который вы хотите отправить.
-
На панели быстрого доступа нажмите кнопку Отправить получателю, чтобы открыть сообщение электронной почты. Файл будет помещен в текст сообщения.
Укажите псевдонимы получателей, введите тему и текст сообщения (если необходимо) и нажмите кнопку Отправить.
Работайте откуда угодно и с любого устройства с помощью Microsoft 365
Перейдите на Microsoft 365, чтобы работать из любого места с использованием новейших возможностей и обновлений.
Отправка в виде вложения
Excel, PowerPoint, Project, Publisher, Visio и Word
-
Выберите Файл > Общий доступ > Электронная почта, а затем — один из указанных ниже параметров.

-
Отправить как вложение. Откроется окно сообщения электронной почты с вложенной копией файла в исходном формате.
-
Отправить как PDF. Откроется окно сообщения электронной почты с вложенной копией файла в формате PDF.
-
Отправить как XPS. Откроется окно сообщения электронной почты с вложенной копией файла в формате XPS.
-
Отправить как факс через Интернет. Откроется веб-страница со списком поставщиков услуг, которые позволяют отправлять факсы через Интернет.
Примечание: Конкретный набор доступных параметров будет варьироваться в зависимости от используемого приложения Office.

-
-
Укажите псевдонимы получателей, введите тему и текст сообщения (если необходимо) и нажмите кнопку Отправить.
OneNote
-
Выберите Файл > Отправить, а затем — один из указанных ниже параметров.
-
Отправить как вложение Откроется окно сообщения электронной почты с вложенными копией файла в исходном формате и копией файла в формате веб-страницы.
-
Отправить как PDF. Откроется окно сообщения электронной почты с вложенной копией файла в формате PDF.
-
-
Укажите псевдонимы получателей, введите тему и текст сообщения (если необходимо) и нажмите кнопку Отправить.

Отправка в тексте сообщения электронной почты
В приложениях Excel, Publisher и Word можно отправлять файлы непосредственно в тексте сообщения электронной почты (а не в виде вложения). Для этого необходимо добавить на панель быстрого доступа команду Отправить получателю. Сведения о добавлении команд на панель быстрого доступа см. в статье Настройка панели быстрого доступа.
-
Откройте файл, который вы хотите отправить.
-
На панели быстрого доступа нажмите кнопку Отправить получателю, чтобы открыть сообщение электронной почты. Файл будет помещен в текст сообщения.
-
Укажите псевдонимы получателей, введите тему и текст сообщения (если необходимо) и нажмите кнопку Отправить.

Поддержка Office 2010 прекращена 13 октября 2020 г.
Перейдите на Microsoft 365, чтобы работать удаленно с любого устройства и продолжать получать поддержку.
Обновить сейчас
Отправка в виде вложения
Приведенные ниже инструкции относятся к приложениям Excel, PowerPoint, Project, Publisher, Visio и Word.
-
Откройте вкладку Файл.
-
Нажмите кнопку Сохранить и отправить.
-
Выберите вариант Отправить по электронной почте, после чего выберите один из следующих параметров:
-
Отправить как вложение. Откроется окно сообщения электронной почты с вложенной копией файла в исходном формате.

-
Отправить как PDF. Откроется окно сообщения электронной почты с вложенной копией файла в формате PDF.
-
Отправить как XPS. Откроется окно сообщения электронной почты с вложенной копией файла в формате XPS.
Примечание: В приложении Project 2010 форматы PDF и XPS недоступны.
-
-
Укажите псевдонимы получателей, введите тему и текст сообщения (если необходимо) и нажмите кнопку Отправить.
Ниже приведены инструкции для приложения OneNote 2010.
-
Откройте вкладку Файл.

-
Нажмите кнопку Отправить и выберите один из указанных ниже параметров.
-
Отправить страницу по электронной почте как вложение. Откроется окно сообщения электронной почты с вложенными копией файла в исходном формате и копией файла в формате веб-страницы.
-
Отправить страницу электронной почты в формате PDF. Откроется окно сообщения электронной почты с копией файла в .pdf format attached.
-
-
Укажите псевдонимы получателей, введите тему и текст сообщения (если необходимо) и нажмите кнопку Отправить.
Отправка в тексте сообщения электронной почты
В приложениях Excel, Publisher и Word можно отправлять файлы непосредственно в тексте сообщения электронной почты (а не в виде вложения).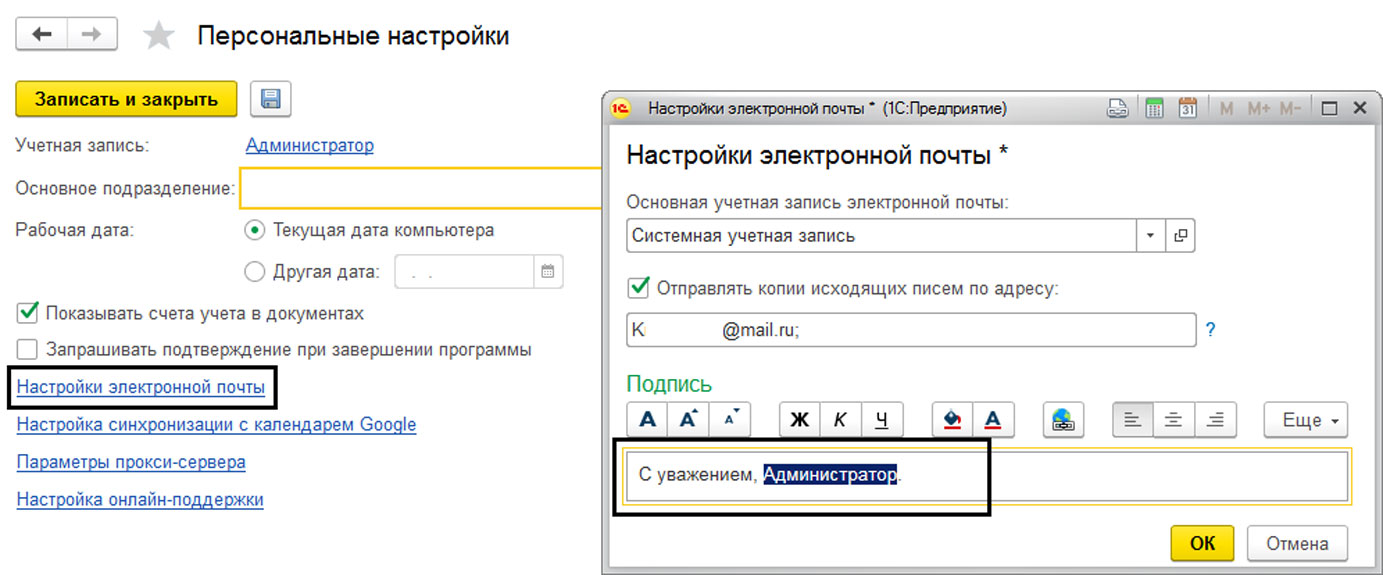 Для этого необходимо добавить на панель быстрого доступа команду Отправить получателю. Сведения о добавлении команд на панель быстрого доступа см. в статье Настройка панели быстрого доступа.
Для этого необходимо добавить на панель быстрого доступа команду Отправить получателю. Сведения о добавлении команд на панель быстрого доступа см. в статье Настройка панели быстрого доступа.
Чтобы отправить файл в тексте сообщения электронной почты, выполните указанные ниже действия.
-
Откройте файл, который вы хотите отправить.
-
На панели быстрого доступа нажмите кнопку Отправить сообщение , чтобы открыть сообщение электронной почты. Файл будет помещен в текст сообщения.
-
Укажите псевдонимы получателей, введите тему и текст сообщения (если необходимо) и нажмите кнопку Отправить.
Отправка и получение документов по эл. почте
Система документооборота «Корпоративный документооборот» содержит средства интеграции с электронной почтой. Кроме автоматического мониторинга почтовых ящиков и автоматического создания документов на основе полученных писем (данная тема подробно рассмотрена здесь) возможна и ручная отправка, а также получение документов по электронной почте.
Кроме автоматического мониторинга почтовых ящиков и автоматического создания документов на основе полученных писем (данная тема подробно рассмотрена здесь) возможна и ручная отправка, а также получение документов по электронной почте.
Отправка документов по электронной почте
СЭД «Корпоративный документооборот» позволяет отправлять корпоративные документы и их содержимое как обычное электронное письмо. Для отправки корпоративного документа выберите документ в форме «Навигатор», либо в другой форме списка документов (например, из личной папке пользователя) и нажмите кнопку . Данную кнопку можно нажать и из открытой формы корпоративного документа, как показано на рисунке ниже.
Нажмите на картинку для увеличения
Открывшаяся форма нового электронного письма включает в себя текст содержимого корпоративного документа дополненного подписью учетной записи отправки электронной почты, а также автоматически сгенерированный блок с описанием вложенных файлов.
Список вложенных файлов содержит те же файлы, что и корпоративный документ системы документооборота. Список вложений приведен на закладке «Дополнительно» формы отправки письма. На этой же закладке указана ссылка на отправляемый корпоративный документ и ссылка на учетную запись, используемую для отправки. Обратите внимание на то, что в учетной записи должен быть отмечен флажок «Использовать для отправки». Для пользователей без полных прав доступа будут доступны только те учетные записи, в которых они указаны в реквизите «Ответственный». Пример закладки «Дополнительно» приведен на рисунке ниже.
При изменении файлов в списке на закладке «Дополнительно», блок описания вложений в тексте письма автоматически изменяется.
Перед отправкой письма из СЭД «Корпоративный документооборот» можно отредактировать состав получателей письма. По-умолчанию в него включены адресаты из справочника «Контрагенты» и «Контактные лица» указанные в корпоративном документе на закладке «Принадлежность».
Открыть список адресатов можно нажав на ссылку «Копии» верхней части формы отправки.
Список адресатов письма включает в себя основного получателя (выделен жирным шрифтом), а также получателей копии данного письма. Обратите внимание на то, список можно дополнить и изменить вручную. Вы также можете изменить основного получателя письма. Для этого переместите нужного адресата стрелкой «вверх» до первой строки.
Отправка почты происходит после нажатия на кнопку «Отправить письмо» в верхней панели формы.
В случае, если в учетной записи не включен флажок «Запомнить пароль» перед отправкой почты будет выведена форма для ввода пароля.
Получение документов по электронной почте
СЭД «Корпоративный документооборот» содержит средства загрузки документов из электронной почты. Для загрузки документов нажмите на клавиатуре сочетание клавиш «Alt+M» или выберите в подсистеме «Актуальные документы» пункт «Получить эл. почту».
почту».
Загрузка входящей электронной почты происходит с помощью специальной формы, приведенной на рисунке ниже.
В форме загрузки документов необходимо указать учетную запись электронной почты, с которой будет производиться загрузка писем, а также ссылку на шаблон корпоративных документов. По данному шаблону будут сформированы новые корпоративные документы. Рекомендуется также отметить флажок «Дополнять данные шаблона данными из писем». На данный день осуществляется дополнение данных шаблона ссылками на элементы справочника контрагентов и контактных лиц контрагентов найденных в базе данных по обратному адресу электронной почты.
Прием почты разделен на два этапа. На первом этапе происходит загрузка заголовков электронных писем. Для загрузки заголовков нажмите кнопку «Проверить почту на сервере».
После получения данных с почтового сервера произойдет формирование таблицы с автоматическим определением принадлежности письма (по адресу отправителя) контрагенту или контактному лицу контрагента. В случае, если определить принадлежность письма контрагенту не удалось, то можно вручную заполнить значение в колонке «Связь с базой данных». Указанное в колонке «Связь с базой данных» значение будет размещено в строке «Контрагенты» закладки «Принадлежность» созданного корпоративного документа.
В случае, если определить принадлежность письма контрагенту не удалось, то можно вручную заполнить значение в колонке «Связь с базой данных». Указанное в колонке «Связь с базой данных» значение будет размещено в строке «Контрагенты» закладки «Принадлежность» созданного корпоративного документа.
После формирования таблицы заголовков вы можете выбрать (установив нужную отметку) те письма, которые необходимо загрузить (импортировать) в базу данных и нажать кнопку «Сформировать корпоративные документы».
Сформированные корпоративные документы будут размещены в системе документооборота СЭД «Корпоративный документооборот» согласно указанным в шаблоне документов настройкам корпоративных папок, видов и типов документов.
Смотрите также:
Как отправить документ по электронной почте прямо из Microsoft Word — Интернет И Социальные Сети
Недавно мы показали вам, как настроить ленты на Инструменты MS Office и добавление новых вкладок и групп им. Сегодня мы собираемся сделать дополнение к этой ленте, добавив команду электронной почты.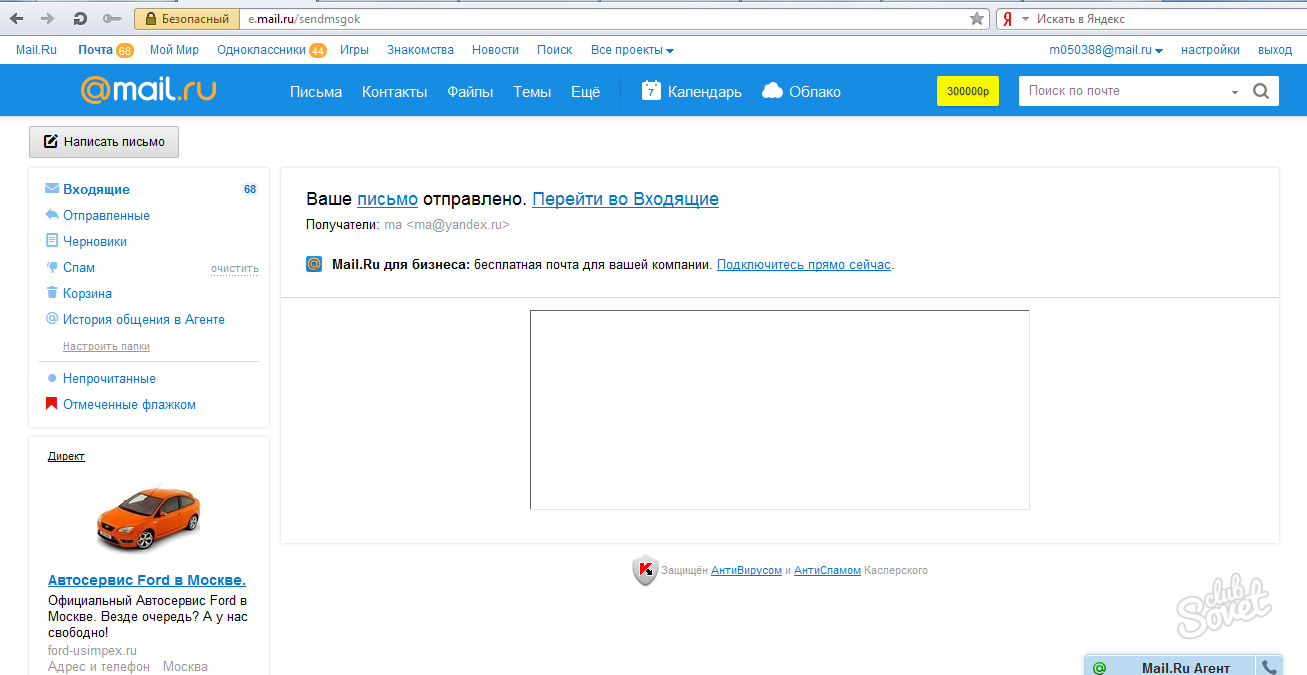
Прежде чем углубляться в детали, давайте обсудим сценарий. Вы работаете над документом, и когда вы закончите, вы захотите отправить его в виде вложения электронной почты. У вас есть два варианта: —
- Вы можете следовать общепринятому методу, начиная с составления нового письма, а затем вручную добавлять документ в виде вложения.
- Вы можете перейти в каталог, где у вас есть документ. Тогда вы могли бы щелкните правой кнопкой мыши на нем и выбрать Отправить -> Получатель почты,
Как насчет возможности инициировать такое действие из документа Word напрямую? Это именно то, что мы собираемся показать вам сегодня.
Действия по добавлению инструмента электронной почты в ленту Word 2013 (и предыдущую версию)
Мы собираемся использовать Word 2013 для демонстрации в этом уроке. Шаги более или менее одинаковы для всех предыдущих версий.
Шаг 1: Нажмите на файл чтобы перейти к представлению за кулисами.
Шаг 2: На левой панели нажмите на Параметры открыть Вариант слова окно.
Шаг 3: Из окна, слева, нажмите на опцию меню чтения Настроить ленту,
Шаг 4: Теперь вы можете создать новую вкладку и / или группу (как описано в предыдущем посте) или добавить инструмент электронной почты в существующий раздел. Я чувствую, что это хорошо подходит под Mailings Вкладка.
Итак, я собираюсь создать в нем новую группу. На Варианты слов в правом окне выберите Mailings и нажмите на Новая группа кнопка.
Шаг 5: Вы можете переименовать его. Щелкните правой кнопкой мыши на новой группе, которая только что была создана, а затем дайте ей новое имя.
Шаг 6:Теперь вам нужно добавить инструмент электронной почты. Оставьте новую группу выбранной. Из Популярные Команды Выбрать Эл. адрес и нажмите на добавлять,
Результат показан на рисунке ниже.
Теперь давайте вернемся к ленте и посмотрим, что изменилось. Это новый раздел чтения Новые письмавместе с инструментом для создания Эл. адрес.
Что делает инструмент электронной почты
В следующий раз, когда вы печатаете документ и хотите отправить его по электронной почте, вам не нужно уходить от работы. Все, что вам нужно сделать, это переключиться на вкладку Почтовые рассылки и нажать на инструмент электронной почты. В результате вы получите новое письмо для вас, используя почтовый клиент по умолчанию и поместите документ как приложение.
Обратите внимание, что этот процесс не поможет вам, если вы ожидаете автоматического черновика веб-интерфейсов почтовых служб. Вам всегда понадобится перехватчик IMAP, установленный в качестве почтового клиента.
Несколько слов, список получателей, и вы можете нажать послать кнопка освобождает себя от множества других ручных работ. Я думаю, что имеет смысл активировать инструмент на ленте, если вы тот, кто полагается на настольные почтовые клиенты для электронной почты.
Отправка документов по e-mail электронной почте в Брянске по низким ценам
Нужно отсканировать и отправить документы в Брянске по электронной почте?
Мы к Вашим услугам!
Наши цены:
Сканирование и отправка документа А4 — 20 руб
Сканирование и отправка документа А3 — 40 руб
Далеко не все жители нашего замечательного города могут похвастаться наличием оргтехники у себя дома. И даже на работе не у всех она имеется. В основном от покупки отказываются по причине отсутствия необходимости что-либо делать, для чего нужны устройства сканера/ксерокса/принтера с какой-то постоянной регулярностью. Другими словами, если Вы что-либо печатается раз в год, то и принтер дома Вам не нужен, ведь всё можно распечатать, в том числе и в нашей типографии. Однако помимо набора стандартных услуг по печати и сканированию документов, мы предлагаем и сразу отправить Ваши документы по электронной почте, если Вам это требуется. Эта услуга будет крайне полезной в целом ряде случае. Подробнее о том, когда это может Вам пригодиться, сколько это стоит и как можно воспользоваться предложением – обо всём этом, и о многом другом, мы расскажем Вам далее в нашем материале. Сделаем мы это в форме, уже полюбившейся нашим Заказчикам – в форме вопросов и ответов на них. В связи с этим, мы просим обратить Ваше внимание на то, что если конкретно Вашего вопроса в списке не представлено, стоит обязательно связаться с нами и задать его нам.
В О П Р О С Ы И О Т В Е Т Ы
Расскажите, пожалуйста, в чём заключается суть предлагаемой Вами услуги?
Суть услуги заключается в том, что если Вам нужно отсканировать Ваши документы и отправить куда-либо по средствам e-mail, мы готовы сделать это для Вас. Таким образом, Вам, если у Вас нет возможности или же времени выполнять эти действия отдельно друг от друга, будет удобно воспользоваться нашим предложением.
Что нужно принести для того, чтобы получить данную услугу?
Для этого Вам нужно принести нам сами документы и указать электронный адрес, куда мы должны будем отправить сканы. Мы берём Ваши документы, сканируем их, пишем письмо на нужный Вам адрес и отправляем. Адресат тут же получает Ваши документы в электронном виде, а Вы имеете возможность сэкономить Ваше драгоценное время и посвятить его чему-либо более важному.
Сколько будет стоить такая услуга?
В первую очередь нужно сказать, что наши цены являются одними из самых низких и привлекательных в принципе. Если говорить конкретнее, то мы просим Вас обратить Ваше внимание на самое начало данной страницы сайта. Там указаны цены. Они отличаются в зависимости от формата документа: это может быть А3 или же А4.
Как отправить реферат по электронной почте
Электронную почту используют не только для отправления сообщений, но и для пересылки файлов (документов, фотографий и др.). Они называются вложенными или прикрепленными.
Вложенный или прикрепленный файл (аттачмент) — это какой-то файл с компьютера, который мы добавляем к письму для пересылки его по электронной почте.
Как прикрепить файл к письму и отправить его
Допустим, я хочу, чтобы документ, который есть на моем компьютере, оказался на компьютере моего коллеги. Я знаю адрес его электронной почты, значит, могу со своего ящика написать письмо и прикрепить к нему файл.
Когда коллега зайдет в свою почту, он увидит новое сообщение, внутри которого будет документ. Его он сможет открыть прямо в почте или скачать на свой компьютер.
Технология пересылки файлов следующая:
- Открываем свой электронный ящик.
- Пишем письмо: указываем адрес почты получателя, тему и, если необходимо, печатаем сообщение.
- Нажимаем специальную кнопку для добавления файла.
- В открывшемся окошке выбираем файл с компьютера.
- Отправляем письмо, нажав на соответствующую кнопку.
Пример
1. Открываю свой электронный ящик и нажимаю на кнопку написания письма.
| Яндекс.Почта: | Mail.ru: | Gmail.com: |
2. Печатаю адрес того, кому хочу отправить файл, и указываю тему.
Текст можно и не набирать, ведь мне нужно только переслать файл. Но я его обычно печатаю: здороваюсь, объясняю, что именно пересылаю и почему.
3. Для прикрепления файла нажимаю на специальную кнопку вверху или внизу (над или под частью для ввода текста).
| Яндекс.Почта: | Mail.ru: | Gmail.com: |
4. Открывается небольшое окошко с файлами и папками моего компьютера. В нем я должен найти то, что хочу отправить.
Допустим, мне нужно переслать документ, который находится на моем компьютере в Локальном диске D в папке Договоры. Значит, в окошке открываю Локальный диск D:
И открываю папку Договоры:
Показываются файлы, которые есть в этой папке. Нахожу среди них тот, который хочу отправить, и щелкаю по нему два раза левой кнопкой мышки.
Окошко исчезает, а мой документ появляется над или под кнопкой прикрепления.
в Яндекс.Почте:
в Mail.ru:
в Gmail.com:
Это означает, что файл добавился к письму.
5. Для отправления письма нажимаю на кнопку «Отправить».
| в Яндекс.Почте: | в Mail.ru: | в Gmail.com: |
Сразу после этого мое сообщение с вложенным документом уйдет по указанному адресу. Вот как его увидит получатель:
Обратите внимание на иконку с изображением скрепки в конце. Таким образом почтовый сайт показывает, что внутри есть прикрепленный файл.
Открыв письмо, получатель увидит и текст, и документ, которой сможет посмотреть или скачать на свой компьютер.
Как добавить несколько файлов к письму
В одно письмо можно добавить несколько файлов любого типа. Это могут быть и фотографии, и документы, и музыка и даже видео.
Для этого вовсе необязательно посылать несколько писем – можно написать одно и добавить к нему всё, что хотим отправить. Происходит это так: пишем письмо, добавляем к нему один файл, затем, точно также, другой, третий и так далее.
А что делать, если их не одни-два, а больше десяти? Можно ли добавить папку целиком, а не каждый файл по отдельности?
К сожалению, отправить папку по электронной почте нельзя. Но ее можно заархивировать и прикрепить к письму.
Сделать это можно прямо в окошке, через которое добавляем файл для отправки. Щелкаем правой кнопкой мышки по папке, из списка выбираем 7-Zip или WinRAR и создаем архив.
Затем там же выбираем только что созданный архив, то есть щелкаем по нему два раза левой кнопкой мышки.
Архив, в котором находится нужная для пересылки папка, прикрепляется к письму. Остается только его отправить.
Подробнее об архивации можно узнать из вот этого урока.
Нюансы
Если Вы планируете отправить более трех файлов в одном письме, то хорошим тоном считается заархивировать их.
Например, я хочу переслать другу десять фотографий. Можно, конечно, отправить десять писем, в каждое из которых добавить по фото. Но это неудобно ни для меня, ни, тем более, для него. Поэтому я решаю послать одно письмо, к которому прикрепить все фотографии.
В этом случае правильнее будет положить их в отельную папку на самом компьютере, потом заархивировать ее и при отправке письма добавить получившийся архив.
В итоге отправится один файл, а не десять. Моему другу будет проще его скачать на компьютер и разархивировать, чем смотреть (скачивать) каждую фотографию по отдельности.
Перед пересылкой фотографий по электронной почте их следует сжимать (уменьшать размер).
Это больше, чем правило хорошего тона. Это необходимость! Но, к сожалению, многие пользователи об этом даже не догадываются.
Подробнее о том, зачем это нужно и как сделать, Вы узнаете из урока «Сжатие фото».
Электронной почтой пользуются миллионы людей – это удобно, быстро и доступно.
Чтобы отправить электронную почту Вам необходим компьютер, интернет, электронный почтовый ящик. Для регистрации почтового ящика нужно зайти на любой почтовый сервис (Mail.ru, Yandex.ru, Gmail.com или др.) и заполнить предложенную форму.
Подробнее о регистрации почтового ящика читайте в статье Как зарегистрировать электронную почту быстро и бесплатно.
Итак, Вы завели почту, и теперь Вам нужно кому-то написать. Как отправить письмо электронной почтой?
Рассмотрим процесс отправки письма электронной почты на примере сервиса Mail.ru. После регистрации почтового ящика Вы попадете на страницу, где будут предложены папки «Входящие», «Исходящие» и др.
- Находим кнопку «Написать» и щелкаем по ней.
- Перед Вами появится бланк письма и поля «Кому» и «Тема».
- В поле «Кому» вводим адрес электронной почты получателя, например [email protected]. Если Вам нужно отправить письмо нескольким получателям, введите через запятую адреса получателей. Чтобы не заполнять адреса вручную, можно использовать функцию «Адресная книга», которая находится в строке «Кому». Нажимаем на подчеркнутое слово «Кому», и Вам открывается список адресатов (если Вы предварительно сохраняли их в записной книжке вашего почтового ящика). Ставим галочку с нужным именем или именами и нажимаем «Добавить выбранные».
- В самом большом поле пишем текст письма. Можно изменить цвет текста, размер шрифта, вставить ссылки или «смайлики». Для этого выделяем текст и нажимаем на одну из кнопок расположенных над полем ввода сообщения.
- Заполнив все поля, щелкаем на кнопку «Отправить».
По электронной почте можно отправлять не только письма, но текстовые документы, звуковые и видео файлы, картинки и фотографии.
Как отправить фото электронной почтой?
- Входим в почту, щелкаем по вкладке «написать», заполняем строки «Кому» и «Тема».
- Щелкаем по кнопке «Прикрепить файл».
- В открывшемся окне выбираем папку с фотографией, которую хотите отправить. Например, ваши фото лежат в папке «Фото» на диске D. Нажимаем на вкладку «Мой компьютер», щелкаем 2 раза по вкладке «(D:) Локальный диск», затем 2 раза по папке «Фото».
- Выбираем нужную фотографию и щелкаем по ней 1 раз.
- Внизу окошка в строке «Имя файла» отобразится название выбранного файла.
- Щелкаем 1 раз по кнопке «Сохранить» и фотография начинает загружаться на страницу электронного письма.
- После загрузки файла (зеленая галочка под файлом покажет, что загрузка завершена) нажимаем на кнопку «Отправить».
Чтобы отправить фото электронной почтой, нужно знать объем почтового ящика адресата. Если объем ограничен, адаптируйте, т.е. уменьшите размер фото. Внизу окошка с фото Вы увидите надпись «Фото не будет адаптированы для интернета Изменить». Щелкаем по кнопке «Изменить». В открывшемся окне выбираем функцию «Сжимать большие фото» и щелкаем «Применить».
Как отправить документ электронной почтой
Электронная почта позволяет отправлять документы различных форматов: Open document, Microsoft Word, HTML, PDF, RTF, таблицы Open Office, Microsoft Excel, презентации PowerPoint. Чтобы отправить документ электронной почтой, следуйте схожим правилам отправки фотографий.
- Заполняем строки «Кому» и «Тема».
- Щелкаем по кнопке «Прикрепить файл».
- В открывшемся окне выбираем нужный документ и нажимаем «Сохранить».
- Щелкаем по кнопке «Отправить».
Если Вам нужно удалить прикрепленный документ, нажмите на красный крестик, расположенный в правом верхнем углу файла.
Этика электронного письма – как отправить правильно электронную почту
Правила этикета электронной переписки или «этикета» так же важны, как и правила телефонного разговора или личной встречи. Отправить правильно электронную почту легко, если знать несколько простых правил.
- Всегда отправляйте письмо с заполненной строкой «Тема». Наличие этой графы поможет адресату определить значимость сообщения и облегчит работу с электронной корреспонденцией.
- Будьте вежливы. Помните о словах приветствия и благодарности.
- Соблюдайте правила грамматики и пунктуации. Обилие ошибок могут принять за вашу некомпетентность и неуважение к адресату.
- Используйте заглавные буквы только при необходимости. В электронном этикете текст, напечатанный заглавными буквами, воспринимается как крик.
- Пишите небольшие сообщения, логичные по структуре. Разбивайте текст на абзацы, используйте короткие предложения. Если информацию нельзя сократить, оформляйте ее в виде вложений.
- При ответе на письмо цитируйте отрывки оригинального сообщения. Так адресат легче вспомнит, о чем шла речь.
- Не отправляйте по электронной почте конфиденциальную информацию, номера кредитных карточек. Безопасность информации превыше всего.
- В деловых письмах не используйте смайлики, яркий фон и цветные шрифты.
- В конце письма ставьте подпись (4-7 строк). Она поможет получателю определить отправителя письма и даст дополнительную информацию (телефон, факс).
- Написав письмо, прочтите его, поставив себя на место получателя.
Как отправить документ по электронной почте для чайников этот вопрос задают пользователи, которые в первый раз начинают использовать электронную почту. В этой статье будут рассмотрены основные почтовые ящики Интернета, процесс регистрации почт Яндекса, Гугла, Мейл Ру и отправка документа по данным почтам.
Основные почтовые ящики в РунетеЗдравствуйте друзья! В Интернете можно не только разговаривать в скайпе или общаться в социальных сетях. В Рунете есть основные почтовые ящики, благодаря которым Вы можете отправлять различные документы, письма. Отправлять их можно пользователям на удалённом расстоянии, прямо из дома, используя только Интернет и компьютер.
Какие в Интернете существуют почтовые ящики? Их на самом деле в сети достаточно много. Но, следует привести Вам только самые основные, поскольку они имеют высокий уровень безопасности и легко помогают отправлять письма, документы, сообщения. Приведу в пример три почтовых ящика, которые помогут Вам решить вопрос – как отправить документ по электронной почте для чайников:
- Яндекс – почта. Данный почтовый ящик, относится к компании Яндекс и имеет много возможностей. Одним из которых является создание электронного кошелька после регистрации почты.
- Гугл-почта или Gmail. Очень хорошо зарекомендовала себя в плане безопасности. Ваши личные данные будут находятся под надёжной защитой.
- Почта Mail.ru. Этот сервис тоже помогает пользователям отправлять сообщения и письма.
Эти почтовые ящики, используются чаще всего в Рунете, и являются основными, поскольку считаются надёжными. И поэтому их мы будем использовать для отправки документов.
Как завести почтовые ящикиКак завести почтовые ящики? Зарегистрировать почтовый ящик не составит особого труда. Для начала, Вам нужно выбрать один из почтовых ящиков, которые были представлены выше. И далее следовать инструкции, чтобы пройти успешно весь процесс регистрации этих почтовых ящиков.
Уверен, когда Вы создадите свою первую электронную почту она Вам пригодится не только для отправки документа. Но и для других целей.
Как создать почтовый ящик на ЯндексеПочтовый ящик на Яндекс создать просто необходимо. Особенно если Вы создаёте свой сайт, то Вам обязательно в будущем потребуется подтвердить свои права на управления сайтом в сервисе Яндекс Вебмастер. И получить доступ ко всем инструментам, которые позволяют отслеживать работу Ваше сайта или блога.
Для начала, чтобы создать почту на Яндексе, откройте любой браузер. О том, как создать почтовый ящик на Яндексе смотрите в представленном ниже видео:
Как создать почтовый ящик в ГуглеДля ведения блога, для занятия различными вопросами заработка через Интернет Вам понадобится как минимум два ящика почты Gmail (Гугл). Если Вы не будете иметь этого почтового ящика, то не сможете пользоваться сервисами от Гугл. Например, такими сервисами как YouTube или Гугл плюс.
Итак, чтобы создать почтовый ящик в Гугле Вам необходимо открыть поиск в браузере и написать в нём – Gmail. Затем перейти к процессу регистрации почтового ящика, который показан в видео:
Как завести почтовый ящик на mail ruЧтобы Вам завести почтовый ящик на mail ru откройте в любом браузере этот сайт и нажмите на кнопку «регистрация нового ящика». (Рисунок 1)
Далее, у Вас открывается окно, в котором требуется внести данные для регистрации – имя, фамилию, пароль, почтовый адрес, номер телефона и так далее (Рисунок 2).
После нажатия кнопки «зарегистрироваться» к вам на указанный телефон придёт пятизначный код, который нужно ввести в это поле и дальше нажать на «продолжить» (Рисунок 3)
Всё, Ваша почта Мейл Ру создана! Вы сразу попадаете в свою почту и уже сможете ей пользоваться. Теперь, когда Вы создали почтовые ящики можно перейти к отправке документов по электронной почте.
Как отправить документ по электронной почте для чайниковИтак, с помощью указанных выше почтовых ящиков Вы можете отправить любой документ. Как правильно это сделать? Давайте по порядку отправим документы через каждые почтовые ящики. Начнём с Яндекс почты.
Откройте Яндекс-почту. Далее нажмите на кнопку «написать», которая находится в левом верхнем углу. Затем впишите адрес электронной почты кому хотите отправить документ, укажите тему и сообщение. Чтобы Вам отправить документ с компьютера, следует нажать на «прикрепить файлы» (Рисунок 4)
Потом выбираете файлы с компьютера, и дождитесь пока они загрузятся. За считанные минуты, Ваши документы отправятся тому получателю, которому Вы хотели отправить.Остальные почтовые ящики работают по такому же принципу. Например, чтобы отправить документ в Мейл Ру нужно нажать на «написать письмо» и выбрать «прикрепить файл»
Если использовать для отправки документа почту от Гугл то здесь для новичка будет немного сложнее. Чтобы отправить файл нажмите на кнопку «написать» далее выберете значок «скрепки». И в дальнейшем уже можете выбирать документы с компьютера для отправки. Как отправить документ по электронной почте для чайников ? Как оказалось всё просто, справится даже новичок.
ЗаключениеВ этой статье мы рассмотрели вопрос, как отправить документ по электронной почте для чайников. Конечно, используя почтовые ящики, Вы можете отправлять другим людям не только документы. Это могут быть фото, видео, аудио, архивы и так далее.
Почтовые ящики отличные помощники в решении многих вопросов, особенно тех, которые касаются заработка через Интернет. Ведь на некоторых сервисах невозможно зарегистрироваться, не имея почтового ящика, или не получится создать электронный кошелёк. Пользуйтесь почтовыми ящиками, и тогда Вы будете быстро отправлять новые письма и документы своим родственникам, друзьям, коллегам по работе!
Письма из электронных документов | СБИС Помощь
Письма из электронных документовДокументы, сформированные в СБИС, можно отправлять на электронную почту прямо из интерфейса online.sbis.ru. Это пригодится, если контрагенты не подключены к СБИС или не используют ЭДО. Для этого есть два способа.
- Отправить контрагенту письмо по документу на email. В него будут добавлены документы в виде вложений или ссылки на файл.
- С помощью сервиса SignedOnPage на электронную почту отправить ссылку на электронный документ. Контрагент сможет его подписать и отправить вам ответ.
Письмо по документу
Этот способ позволяет:
- работать в одном окне, не переключаясь на электронную почту;
- обмениваться документами с партнерами, которые не подключены к ЭДО или не работают в СБИС.
Информацию по отправленным письмам можно будет посмотреть в истории изменеий.
Как это работает
- Менеджер создает документ и из личного кабинета СБИС отправляет его на email контрагента.
- Контрагент получает письмо на электронную почту.
- Контрагент подписывает документы и отправляет сканы электронным письмом.
- Менеджер загружает сканы в СБИС.
С чего начать
Создайте шаблон письма, подходящий требованиям компании.
Лицензия
Тариф «Обмен с контрагентами» сервиса «Документооборот и EDI».
Как это работает
- С помощью СБИС Коннекта вы отправляете комплект документов в СБИС. Для каждого комплекта создается уникальная ссылка.
- СБИС Коннект формирует тело письма. В него добавляется ссылка на электронный документ, доступная только для контрагента.
- СБИС Коннект отправляет получателю на email письмо.
- Контрагент переходит по ссылке в письме и открывает документ с помощью своей ЭП — в этот момент происходит регистрация в СБИС. Подписывает документы и отправляет ответ.
- Когда получатель подпишет документы, СБИС уведомит вас об этом.
С чего начать
SignedOnPage работает только со СБИС Коннектом. Это означает, что если вы используете другой метод интеграции, например API ЭДО, отправить документы таким образом не получится.
Установите и настройте СБИС Коннект.
После загрузки документов в СБИС проверьте их реквизиты: в конверте должен быть указан email получателя.Лицензия
Тарифы «SignedOnPage (ЭДО без оператора)» сервиса «Электронный документооборот».
Для настройки формы письма с использованием бренда организации требуется «Внедрение ЭДО».
Нашли неточность? Выделите текст с ошибкой и нажмите ctrl + enter или свяжитесь с нами.
Отправить документ по электронной почте из Microsoft Office
Прикрепить
Excel, PowerPoint и Word
Щелкните File > Share , а затем выберите один из следующих вариантов:
Примечание. Набор доступных параметров зависит от используемой программы Office.
Загрузить в OneDrive Отправляет файл в вашу учетную запись OneDrive, откуда вы затем можете отправить его по прямой ссылке или по электронной почте.
Прикрепите копию вместо этого Выберите прикрепление файла к электронному письму или прикрепление файла в формате PDF.
Введите псевдонимы получателей, при необходимости отредактируйте строку темы и текст сообщения, а затем нажмите Отправить .
OneNote, Visio, Publisher и Project
Щелкните File > Share , а затем выберите один из следующих вариантов:
Примечание. Набор доступных параметров зависит от используемой программы Office.
Поделиться с людьми (OneNote и Visio) Позволяет ввести имя или адрес электронной почты того, кому вы хотите отправить сообщение, указать, хотите ли вы их редактировать, требовать, чтобы пользователь входил в систему перед редактированием, а также дополнительное сообщение.
Этот вариант требует, чтобы ваш файл был загружен в OneDrive.
Отправить ссылку (Visio) Позволяет всем работать с одной и той же копией файла, видеть последние изменения и сохранять небольшой размер электронной почты.
Чтобы отправить ссылку, файл должен быть сохранен на веб-сервере или в общей папке.
Отправить как вложение Открывает сообщение электронной почты с прикрепленной копией файла в исходном формате.
Отправить как PDF Открывает сообщение электронной почты с прикрепленной копией файла в формате .pdf.
Отправить как XPS Открывает сообщение электронной почты с копией файла в формате.xps прилагается.
Введите псевдонимы получателей, при необходимости отредактируйте строку темы и текст сообщения, а затем нажмите Отправить .
Отправить как текст сообщения электронной почты
Если вы используете Excel, Publisher или Word, вы можете отправить файл как фактическое содержимое сообщения электронной почты, а не как вложение.Для этого сначала нужно добавить команду Отправить получателю почты на панель быстрого доступа. См. Раздел Настройка панели быстрого доступа, чтобы узнать, как добавлять команды.
Откройте файл, который хотите отправить.
На панели быстрого доступа щелкните Отправить получателю почты , чтобы открыть сообщение электронной почты. Ваш файл появится в теле сообщения.
Введите псевдонимы получателей, при необходимости отредактируйте строку темы и текст сообщения, а затем нажмите Отправить .
Работайте где угодно с любого устройства с Microsoft 365
Обновитесь до Microsoft 365, чтобы работать где угодно с новейшими функциями и обновлениями.
Прикрепить
Excel, PowerPoint, Project, Publisher, Visio и Word
Щелкните Файл > Поделиться > Электронная почта , а затем выберите один из следующих вариантов:
Отправить как вложение Открывает сообщение электронной почты с прикрепленной копией файла в исходном формате.
Отправить как PDF Открывает сообщение электронной почты с прикрепленной копией файла в формате .pdf.
Отправить как XPS Открывает сообщение электронной почты с копией файла в формате .xps.
Отправить как Интернет-факс Открывает веб-страницу, на которой вы можете выбрать из списка провайдеров, которые позволяют отправлять факсы через Интернет.
Примечание. Набор доступных параметров зависит от используемой программы Office.
Введите псевдонимы получателей, при необходимости отредактируйте строку темы и текст сообщения, а затем нажмите Отправить .
OneNote
Щелкните Файл > Отправить , а затем выберите один из следующих вариантов:
Отправить как вложение Открывает сообщение электронной почты с копией файла в исходном формате и копией файла в виде прикрепленной веб-страницы.
Отправить как PDF Открывает сообщение электронной почты с прикрепленной копией файла в формате .pdf.
Введите псевдонимы получателей, при необходимости отредактируйте строку темы и текст сообщения, а затем нажмите Отправить .
Отправить как тело сообщения электронной почты
Если вы используете Excel, Publisher или Word, вы можете отправить файл как фактическое содержимое сообщения электронной почты, а не как вложение.Для этого сначала нужно добавить команду Отправить получателю почты на панель быстрого доступа. См. Раздел Настройка панели быстрого доступа, чтобы узнать, как добавлять команды.
Откройте файл, который хотите отправить.
На панели быстрого доступа щелкните Отправить получателю почты , чтобы открыть сообщение электронной почты. Ваш файл появится в теле сообщения.
Введите псевдонимы получателей, при необходимости отредактируйте строку темы и текст сообщения, а затем нажмите Отправить .
Поддержка Office 2010 закончилась 13 октября 2020 г.
Выполните обновление до Microsoft 365, чтобы работать в любом месте с любого устройства и продолжать получать поддержку.
Прикрепить
Следующие инструкции применимы к Excel, PowerPoint, Project, Publisher, Visio и Word.
Щелкните File .
Щелкните Сохранить и отправить .
Выберите Отправить по электронной почте , а затем выберите один из следующих вариантов:
Отправить как вложение Открывает сообщение электронной почты с прикрепленной копией файла в исходном формате.
Отправить как PDF Открывает сообщение электронной почты с прикрепленной копией файла в формате .pdf.
Отправить как XPS Открывает сообщение электронной почты с копией файла в формате .xps.
Примечание. Параметры PDF и XPS недоступны в Project 2010.
Введите псевдонимы получателей, при необходимости отредактируйте строку темы и текст сообщения, а затем нажмите Отправить .
Следующие инструкции применимы к OneNote 2010:
Щелкните File .
Щелкните Отправить и выберите один из следующих вариантов:
Страница электронной почты как вложение Открывает сообщение электронной почты с копией файла в исходном формате и копией файла в виде прикрепленной веб-страницы.
Страница электронной почты в формате PDF Открывает сообщение электронной почты с копией файла в формате. pdf формат прилагается.
Введите псевдонимы получателей, при необходимости отредактируйте строку темы и текст сообщения, а затем нажмите Отправить .
Отправить как тело сообщения электронной почты
Если вы используете Excel, Publisher или Word, вы можете отправить файл как фактическое содержимое сообщения электронной почты, а не как вложение. Для этого сначала нужно добавить команду Отправить получателю почты на панель быстрого доступа. См. Раздел Настройка панели быстрого доступа, чтобы узнать, как добавлять команды.
Чтобы отправить файл как тело сообщения электронной почты, выполните следующие действия:
Откройте файл, который хотите отправить.
На панели быстрого доступа щелкните Отправить получателю почты , чтобы открыть сообщение электронной почты. Ваш файл появится в теле сообщения.
Введите псевдонимы получателей, при необходимости отредактируйте строку темы и текст сообщения, а затем нажмите Отправить .
Как отправить электронное письмо с вложением (для начинающих)
Одним из основных способов использования электронной почты является обмен фотографиями и другими файлами с друзьями, семьей или коллегами.Но люди, которые плохо знакомы с электронной почтой, могут еще не знать, как прикреплять и отправлять файлы по электронной почте. Вот несколько инструкций для начинающих, которыми вы можете поделиться.
Этот выпуск наших руководств по технической поддержке, которые легко отправлять по электронной почте, посвящен вложенным электронным письмам. Мы расскажем, как прикрепить файл как в настольных, так и в веб-приложениях электронной почты.
Во всех этих вариантах — Gmail, Yahoo! Mail, Hotmail, Outlook и Mail — обратите внимание на значок скрепки, универсальное изображение для вложений в почтовых программах.
Процесс почти одинаков для всех почтовых программ:
- Откройте новое окно сообщения электронной почты, обычно щелкая значок «Новое сообщение» или «Написать письмо» или сочетание клавиш CTRL + N.
- Щелкните пункт меню со значком скрепки, на котором написано «Прикрепить файл» или что-то подобное (например, «Прикрепить файлы»).
- Просмотрите папки своего компьютера и щелкните, чтобы выбрать файлы / папки, которые вы хотите прикрепить. В большинстве случаев вы можете выбрать несколько файлов, удерживая клавишу CTRL при нажатии на каждый файл.
- Нажмите кнопку «Открыть», «Выбрать файл» или другую аналогичную кнопку, чтобы прикрепить файл к своему электронному письму.
- Затем продолжайте составлять электронное письмо (введите адрес электронной почты человека, которому вы хотите отправить вложение, в поле «Кому:», добавьте тему и сообщение в текст и нажмите «Отправить»).
G / O Media может получить комиссию
Вот еще некоторые особенности наиболее популярных почтовых приложений.
Электронная почта в Интернете
Gmail
На видео выше показано, как создать новое электронное письмо в Gmail (нажмите кнопку «Написать письмо») и прикрепить файл, когда вы нажмете ссылку «Прикрепить файл» в Gmail.Найдите и щелкните папку или файлы, которые вы хотите прикрепить, затем нажмите «Открыть», и вы должны увидеть вложение, добавленное к вашему сообщению. В самых последних версиях браузеров, таких как Chrome и Firefox, вы также можете просто перетащить файлы в окно создания сообщения Gmail, загрузив вложение.
Yahoo! Почта
Yahoo! имеет аналогичный метод прикрепления электронного письма. Нажмите кнопку «Новый» в Yahoo! Почта для создания нового сообщения. Затем нажмите кнопку «Прикрепить файлы», которая находится прямо под строкой темы.Вместо того, чтобы сразу же привести вас к вашим документам, Yahoo! представит вам несколько кнопок «Выбрать файл». Для каждого файла, который вы хотите прикрепить к своему электронному письму, нажмите одну из этих кнопок и найдите файл, который хотите отправить.
Hotmail
Щелкните ссылку «Создать», чтобы создать новое электронное письмо. Под строкой «Тема» у вас будет возможность вставлять вложения (снова значок скрепки)> Также есть удобные ярлыки для вставки документов Office, фотографий из Интернета или вашего собственного альбома, а также всего, что вы можете найти в bing.Самый простой способ — щелкнуть ссылку «Вложения». В открывшемся окне проводника Windows выберите файлы, которые вы хотите прикрепить, и нажмите «Открыть».
Desktop Email
Outlook
Мы используем Outlook 2010 в качестве примера, но общий процесс должен работать и для более ранних версий Outlook, таких как Outlook 2007.
- Нажмите кнопку «New E-mail» в Меню ленты Outlook (или используйте сочетание клавиш CTRL + N), чтобы открыть окно нового сообщения.Затем щелкните пункт меню «Прикрепить файл» (рядом со значком скрепки).
- В новом окне обозревателя файлов перейдите к папке с файлом или файлами, которые вы хотите прикрепить, и щелкните файл, чтобы выбрать его.
- Нажмите кнопку «Вставить», и вы должны увидеть файл в новом » Прикреплено: «строка в вашем электронном письме. (Если вы передумали и хотите удалить вложение, щелкните его правой кнопкой мыши и выберите «Удалить».)
Почта
Во встроенном почтовом приложении Apple создайте новое сообщение электронной почты, нажав «Новое сообщение» » икона.В окне нового сообщения щелкните значок скрепки, чтобы добавить вложение. В раскрывающемся окне просмотра папок перейдите к файлам, которые вы хотите прикрепить, и выберите их, а затем нажмите кнопку «Выбрать файл». После этого вы должны увидеть, как ваши файлы будут добавлены в текст сообщения электронной почты.
Использование меню «Отправить»
Помимо использования встроенных параметров вложения в программе электронной почты на рабочем столе, вы также можете щелкнуть правой кнопкой мыши файл в файловом менеджере вашего компьютера (например, в проводнике Windows или Finder Mac) и выберите вариант Отправить файл получателю электронной почты.Это быстрый ярлык для открытия нового окна сообщения электронной почты для программы электронной почты на рабочем столе по умолчанию и вставки файла в качестве вложения.
Для интеграции Gmail или Yahoo Mail в среду рабочего стола, чтобы в меню «Отправить» прикреплялись файлы к этим программам веб-почты, вы можете использовать ранее упомянутое программное обеспечение Affixa.
Электронная техническая поддержка — это трехнедельная серия простых руководств для менее технически подкованных людей в вашей жизни. У вас есть вопрос для новичков в технической поддержке, на который вы постоянно отвечаете? Дайте нам знать на странице tips @ lifehacker.com. Помните, что когда вы только начинаете заниматься вычислениями, есть очень немногое, чему нельзя научиться.
Как отправить документ по электронной почте
Файлы на вашем компьютере можно прикрепить к электронному письму и отправить друзьям одним нажатием кнопки — все, от деловых документов до праздничных снимков
Это руководство покажет вам, как прикрепить документ к электронному письму с помощью Gmail. Однако вы найдете эту информацию актуальной для большинства учетных записей электронной почты.
Вам понадобится:
- учетная запись электронной почты, настроенная и готовая к отправке и получению электронной почты
- документ, сохраненный на вашем компьютере.
Следуйте этим пошаговым инструкциям, чтобы отправить документ по электронной почте
Шаг 1: Войдите в свою учетную запись электронной почты, чтобы перейти на панель управления (первая страница) своей учетной записи электронной почты.
Шаг 2: Нажмите Написать . Вы также можете ответить на полученное письмо, дважды щелкнув его в списке полученных писем и выполнив те же действия.
Шаг 3: Открыв новое электронное письмо, введите адрес электронной почты получателя в поле «Кому». Затем введите заголовок своего электронного письма в поле «Тема» и введите свое сообщение.
Шаг 4: Щелкните значок скрепки в нижней части окна создания сообщения.
Шаг 5: Просмотрите папки Windows, пока не дойдете до документа, который хотите прикрепить к электронной почте. Выделите это, щелкнув по нему, а затем нажмите Открыть .Это добавит документ как вложение к вашему электронному письму.
Шаг 6: Вы можете сказать, что ваш документ был прикреплен к вашему электронному письму, по имени файла, отображаемому синим цветом в нижней части окна создания.
Шаг 7: Если вы хотите прикрепить другой документ, снова щелкните значок скрепки и повторите шаги 4 и 5 .
Шаг 8: Когда вы будете готовы отправить электронное письмо, нажмите Отправить .
Карен Максвелл — репетитор Digital Unite и эксперт / инструктор по доступности компьютеров.
Как отсканировать и отправить документ по электронной почте
Думаете об отказе от бумаги? Что ж, если у вас есть доступ к базовым технологиям, вы легко сможете это сделать.
В бизнесе оформление документов — часть повседневных задач. Вы должны подписывать контракты, заполнять кадровые документы для новых сотрудников и отправлять документы по электронной почте коллегам и клиентам.
Количество бумаги, которую американские офисы выпускают в год, составляет 10 000 страниц. И во всем мире не лучше.
В Великобритании предприятия используют в среднем 45 листов бумаги в день, две трети из которых идут в отходы.
Где бы вы ни находились и по каким бы причинам вы не пытались отказаться от бумажных документов, вы можете сделать это с помощью настольного компьютера, смартфона или планшета.
Отличный первый шаг — начать сканировать документы и отправлять их по электронной почте, а не делать копии и отправлять их по почте.Вы даже можете использовать такую платформу, как eversign, для сканирования, загрузки и подписания важных деловых документов.
Но об этом позже. Давайте подробнее рассмотрим, как можно сканировать и отправлять документы по электронной почте.
Сканирование документа с помощью мобильного устройства
Как смартфоны, так и планшеты могут сканировать документы. Но это больше, чем просто сфотографировать контракт, чтобы сделать его официальным сканированием.
Вам понадобится специальное приложение, например Tiny Scanner, Cam-сканер или Microsoft Office Lens.Они сделают ваши снимки и превратят их в отсканированные копии PDF.
Другой вариант — использовать Google Диск. Это предпочтительный вариант, если вы используете устройство Android. Большинство современных смартфонов поставляются с уже установленным приложением Google Drive.
Вот как вы можете использовать его для сканирования и отправки документа.
Шаг первый: откройте Google Drive
Щелкните приложение Google Drive на своем смартфоне. Когда он откроется, вы увидите все свои документы.
Выберите символ + в правом нижнем углу.
Шаг 2. Щелкните параметр сканирования
В нижней части экрана появится небольшое окно. В верхнем ряду выберите символ камеры, чтобы начать сканирование.
Шаг третий: сделайте снимок вашего документа
Теперь поместите камеру над документом, который вы хотите отсканировать. Если у вас несколько страниц, не волнуйтесь.
Вы будете делать по одной странице за раз.
Шаг четвертый: сканирование документа в PDF
Google Диск теперь преобразует ваш файл изображения в PDF.На этом этапе вы можете либо сделать снимок другой страницы (знак +), либо повторно сделать снимок текущей страницы (знак возврата).
Когда вы будете готовы двигаться дальше, щелкните значок галочки.
Шаг пятый: отправьте документ получателям
Теперь вы найдете отсканированный документ на вашем Google Диске. После того, как вы нажмете на нее, вы можете выбрать три точки в правом верхнем углу.
Откроется меню, в котором вы можете добавить людей. Выберите это, если хотите, чтобы другие пользователи имели доступ через Google Диск.
В противном случае выберите «отправить копию».
Отсюда вы можете выбрать отправку документа с помощью Yahoo, Gmail или другого подключенного инструмента электронной почты.
Вставьте адрес электронной почты и нажмите «Отправить». Готово!
Как сканировать и отправлять документы по электронной почте на настольных компьютерах
Если вы хотите сканировать и отправлять документы по электронной почте с помощью настольного компьютера, вам сначала необходимо настроить оборудование. Для работы вам понадобится принтер со сканером или автономный сканер.
Большинство из них работают одинаково — вы помещаете страницу в сканер, а затем нажимаете кнопку сканирования (либо на устройстве, либо на вашем компьютере с помощью программного обеспечения).
- После завершения сканирования вы можете добавить дополнительные страницы или нажать кнопку «Обзор», чтобы выбрать папку, в которой вы хотите сохранить документы.
- Отсюда вы открываете свой адрес электронной почты на выбор — Gmail, Yahoo или Hotmail.
- Выберите «написать сообщение» и введите тему и адрес электронной почты получателя.
- Нажмите кнопку прикрепления (обычно выглядит как канцелярская скрепка) и найдите местоположение документа (где бы вы его сохранили).
- После загрузки вы можете нажать кнопку «Отправить».
Альтернативный способ загрузки и отправки документов по электронной почте
В бизнесе вам нужны эффективные и безопасные процессы и системы.Электронные письма не всегда предлагают это.
Вот почему некоторые компании сейчас используют облачные инструменты, такие как eversign. На нашей платформе вы можете загружать документы и отправлять их получателям по электронной почте.
Доступ к документам и их подписание осуществляется через платформу в целях безопасности.
Чтобы загрузить документ в Eversign, сначала необходимо отсканировать документ, выполнив действия, описанные выше. Затем, вместо того, чтобы отправлять его по электронной почте, вы входите в систему Eversign, находите местоположение документа и загружаете его прямо на платформу.
Для этого наведите указатель мыши на раздел «Документы» и щелкните значок «+».
Затем нажмите «Я и другие». Это сделает вас и других получателей подписавшими документ. Или вы можете выбрать «Только для других», если его должны подписывать только другие люди.
Затем нажмите «Выбрать файлы» и найдите документ, отсканированный с помощью смартфона или настольного компьютера.
После загрузки вы можете добавить получателей и создать заголовок и сообщение. Вы также можете выбрать срок действия документа — в данном примере это 3 месяца.
Другие функции включают автоматические напоминания и требование, чтобы все подписавшие подписали документ, прежде чем документ будет отмечен как завершенный.
Когда все будет готово, нажмите кнопку «Быстрая отправка» в правом верхнем углу, чтобы сразу же отправить документ.
Зачем нужно сканировать и отправлять по электронной почте документы?
Процесс сканирования документов и отправки их по электронной почте стал быстрее, безопаснее и экономичнее. Компании принимают цифровые документы как новую норму, чтобы уменьшить углеродный след, сэкономить деньги и ускорить бизнес-процессы.
Отправка документов по почте не гарантирует их получение получателями. А ожидание в течение нескольких недель, чтобы получить обратно подписанные документы, только замедляет процессы, выполнение которых при использовании электронной почты в противном случае заняло бы часы.
Если вас это интересует, узнайте больше о сканировании документов с помощью мобильного или настольного устройства. Или, что еще лучше, начните создавать документы и конвертировать их в PDF. Таким образом, вы можете полностью отказаться от использования бумаги!
Вы когда-нибудь создавали или подписывали цифровой документ? Сообщите нам в комментариях, улучшили ли это ваш рабочий процесс и как это сделать!
Отправьте документ по электронной почте в виде вложения PDF — DocHub
DocHub предлагает несколько способов поделиться своими PDF-документами, включая два варианта отправки электронной почты с вложенным PDF-файлом.Основной адрес электронной почты вашей учетной записи DocHub будет установлен в качестве адреса для ответа для обоих методов, поэтому, если человек ответит, его сообщение будет отправлено прямо на ваш адрес электронной почты.
- Нажмите кнопку «Поделиться» или «Отправить» в правом верхнем углу при просмотре документа.
- В открывшемся диалоговом окне «Поделиться» выберите «Отправить как вложение».
- Заполните поле Кому: и используйте запятые для разделения нескольких адресов электронной почты.
- Настройте поля «Тема» и «Тело» с помощью кнопки «Изменить» (при желании).
- Установите все флажки для Flatten или Certify.
- Выберите один из следующих двух вариантов
- Щелкните Отправить.
отправляет ваше вложение в формате PDF с адреса [email protected], указав ваш адрес электронной почты в качестве адреса для ответа.
Чтобы просмотреть список всех документов, которые вы отправили по электронной почте, включая адрес электронной почты получателя, и настроить нижний колонтитул электронной почты, который вставляется в нижней части всех электронных писем, отправляемых через DocHub, вы можете перейти на https: // dochub.ru / settings / email.
Максимальный размер для отправки документов по электронной почте в DocHub в настоящее время составляет 10 МБ, что включает размер вложения и само электронное письмо, а с DocHub Pro вы можете отправить до 250 документов за любой непрерывный 24-часовой период до 20 получателей на каждый. электронное письмо. Бесплатные аккаунты могут отправлять до 3 писем в день до 3 получателей на одно письмо.
Поддерживает отправку нескольких вложений PDF в одном электронном письме с использованием учетной записи Gmail, выбрав их на панели инструментов DocHub и используя меню Действия.Это действительно требует, чтобы ваша учетная запись DocHub была аутентифицирована с помощью Google. DocHub создаст для вас новый черновик Gmail с прикрепленными файлами PDF.
Если у вас отключена блокировка всплывающих окон, вы автоматически попадете в новый черновик в Gmail, где вам просто нужно добавить получателей и отправить, но для большинства людей, у которых включена блокировка всплывающих окон, вам потребуется перейдите вручную в папку «Черновики Gmail», чтобы закончить и отправить.
Если у вас есть DocHub Pro, вы увидите флажки для Flatten PDF перед отправкой, а также вариант для Certify document .
Развернуть
- Свести поля (только для форм PDF) — блокирует все поля формы и встраивает их в PDF как постоянный текст.
- Растрировать страницы — конвертирует каждую страницу вашего PDF-файла в плоское изображение.
Сертифицировать
- Сертификационный документ — Встраивает совместимую с Adobe цифровую подпись, которая удостоверяет создателя любых подписей в вашем документе и гарантирует, что документ не был изменен после подписания.
Отправка PDF-файлов по электронной почте — передовой опыт
Отправка файлов и документов по электронной почте — это повседневное занятие для большинства людей сегодня. Когда эта переписка носит случайный характер, вам не нужно слишком много думать о типах файлов, которые вы прикрепляете и отправляете получателям по электронной почте. Однако, если электронное письмо носит профессиональный или академический характер, вам нужно немного больше подумать о том, как лучше всего представить информацию, которую вы отправляете.
Например, если вы отправляете резюме или резюме потенциальному работодателю, предложения клиентам или образцы своей работы для принятия в академическую программу, то ваши приложения должны иметь более высокий уровень профессионализма. Первое, что следует учитывать при отправке деловых, учебных или служебных документов, — это формат файла.
В этом посте мы расскажем, почему следует отправлять файлы в формате PDF по электронной почте, и даже рассмотрим список некоторых из наиболее распространенных способов отправки документов PDF по электронной почте.
Преимущества использования PDF для отправки электронной почтыХорошей идеей при отправке важных документов, таких как резюме, по электронной почте или по ссылке, является их отправка в формате PDF. PDF — отличный формат для профессиональной переписки, поскольку он универсален, универсален и доступен. Если вы отправляете свое резюме или предложения в виде документов Microsoft Word, вы рискуете пожертвовать внешним видом и форматированием своего содержания. Это связано с тем, что человек, которому вы отправляете файлы, может не использовать те же программы, которые вы использовали для их объединения, что часто может привести к тому, что ваши документы будут выглядеть не так, как вы хотели.
Отправка таких документов в формате PDF позволяет избежать этого, поскольку созданный вами PDF-файл будет выглядеть одинаково независимо от того, какую платформу, устройство или программу редактирования документов использует получатель.
PDF-файлыпозволяют профессионально упаковать вложения, что может иметь решающее значение, когда вы пытаетесь привлечь внимание потенциального работодателя или клиента.
Защита PDF и документовВы отправляете конфиденциальные данные и статистику? Создание или печать документа в формате PDF также позволяет защитить вашу работу паролем, чтобы ее нельзя было подделать или отредактировать.
Одной из хорошо известных характеристик файлов PDF является то, что они практически не редактируются. По этой причине защита документов путем преобразования их в PDF-файлы настоятельно рекомендуется для студентов, которые отправляют по электронной почте документы или эссе, которые они не хотят украсть или изменять, а также для деловых людей, которым необходимо отправлять по электронной почте важные статистические данные и цифры, которые необходимо просмотреть. но никак не изменилось.
Как преобразовать документы в PDFИтак, теперь, когда вы знаете о преимуществах отправки вложений электронной почты в виде PDF-файлов, следующим шагом будет поиск способа преобразования документов в PDF-файлы перед их вложением и отправкой.
Именно здесь на помощь приходит такое программное обеспечение, как Able2Extract Professional. Вы можете просто взять свой документ MS Word, Excel или PowerPoint и создать из них файлы PDF, точно сохраняя структуру и форму исходного документа. Если после создания PDF-файла размер файла слишком велик для отправки в качестве вложения, у вас также будет возможность сжать PDF-файл и уменьшить его размер перед пересылкой.
Как отправлять файлы PDF по электронной почтеТеперь, когда у вас есть способ конвертировать документы в формат PDF, давайте рассмотрим различные методы, которые мы можем использовать для отправки файлов PDF, и узнаем, как это сделать.Это можно сделать несколькими способами:
1) С помощью почтового клиента, такого как Gmail, Outlook или Yahoo!Первый и наиболее распространенный метод прикрепления и отправки PDF-файлов — через некоторые службы веб-почты, такие как Gmail от Google. Большинство этих сервисов предлагают одинаковые функции, поэтому процесс отправки электронной почты более или менее одинаков для всех клиентов веб-почты. Вот как это сделать в Gmail:
- Войдите в свою учетную запись Gmail
- Нажмите кнопку Написать
- Введите адрес получателя, тему и текст
- Щелкните параметр Прикрепить файлы (значок скрепки), найдите файл PDF и откройте его.
Примечание : Убедитесь, что файл PDF не превышает предельный размер (25 МБ), иначе вы не сможете ни прикрепить, ни отправить его кому-либо.
2) Через Google ДискЕсли ваш PDF-файл хранится на вашем GDrive, вы можете переслать PDF-файл без необходимости загружать его на свой компьютер. Есть два способа отправить файл PDF из GDrive:
- Загрузить файл из GDrive
Здесь действия аналогичны тем, как вы прикрепляете файл PDF с жесткого диска на вашем ПК.Вам просто нужно прикрепить файл из Gdrive, щелкнув значок Google Drive вместо скрепки. Оттуда найдите файл PDF, выберите Attachment и Insert .
Это элегантный обходной путь для отправки больших файлов PDF. Вместо того, чтобы прикреплять файл к сообщению электронной почты, вы можете добавить на него ссылку, которой можно поделиться. Как и в первом методе, вы можете сделать это из окна сообщения электронной почты, щелкнув значок GDrive, указав файл и выбрав ссылку Drive вместо Attachment.
Другой способ добавить ссылку для совместного использования — это скопировать вручную и вставить его в тело письма. Вот как это сделать: найдите файл PDF на вашем GDrive, щелкните его правой кнопкой мыши, выберите Получить ссылку для общего доступа , скопируйте ее и вставьте в окно сообщения электронной почты.
Обязательно измените параметры общего доступа , чтобы получатель мог получить доступ к файлу или отредактировать его. Получатель сможет открыть ссылку и просмотреть PDF-файл в веб-браузере.
Бонусный совет : Вы можете прикрепить файл Google Doc как вложение в формате PDF, не конвертируя его. Откройте документ и выберите «Файл»> «Отправить по электронной почте как вложение»… Заполните соответствующие поля и нажмите «Отправить».
3) Через DropBoxИ последнее, но не менее важное: вы можете прикреплять и отправлять свои PDF-файлы через DropBox. Процесс работает почти так же, как Google Диск. Вы можете отправить файл прямо из меню DropBox или скопировать ссылку и вставить ее в тело письма.
Найдите PDF-файл, который вы хотите отправить по электронной почте, и нажмите кнопку Share , расположенную справа. В окне общего доступа вы можете либо отправить его прямо на адрес электронной почты, либо скопировать ссылку и вставить ее самостоятельно.
Что замечательно в DropBox, так это то, что вы можете выбрать, кто может получить доступ к ссылке (только люди с паролем), и установить дату истечения срока действия ссылки (7 дней, 30 дней или настраиваемый интервал). Если вы отправляете конфиденциальные файлы, эти функции могут действительно пригодиться.
И теперь вы готовы отправить свой документ. Просто прикрепите новый компактный и универсальный PDF-файл или вставьте ссылку для общего доступа в свое электронное письмо и отправьте его. Есть большая вероятность, что человек, который его получит, оценит этот жест и, конечно же, придаст вашей переписке вид профессионализма, который выделит вас среди других и сделает вас серьезным и знающим собеседником.
Вы отправляете свои вложения в формате PDF или в другом формате? Оставьте нам свои комментарии ниже.
Если вы хотите читать подобные статьи каждую неделю, обязательно подпишитесь на нас в Facebook, Google + и Twitter. Или вы можете просто зайти, чтобы поделиться с нами своим мнением и поздороваться.
Электронная почта: Рекомендации по вложениям сообщений электронной почты | Информационные технологии
К сообщению электронной почты можно прикрепить файлы любого типа. Но имейте в виду, что для его просмотра у получателей обычно должна быть установлена та же программа, которую вы использовали для создания вложения. Например, на вашем компьютере должен быть установлен Microsoft Project для просмотра вложения, созданного в Microsoft Project.
По этой причине лучше всего прикрепить файл в формате, который сможет прочитать любой, кто получит ваше сообщение. Например, файлы в формате переносимых документов (.pdf) могут читать практически все. Рассмотрите возможность использования PDF-файлов для вложений электронной почты, особенно когда вы отправляете сообщение в список рассылки электронной почты или большую группу. Инструкции по преобразованию файлов в файлы PDF приведены ниже.
Кроме того, помните о следующих передовых методах отправки вложений электронной почты:
- Рассмотрите возможность включения ссылки в сообщение электронной почты, а не вложения
Если информация, которую вы хотите вложить, доступна на веб-странице, сделайте ссылку на эту веб-страницу в теле письма, а не прикрепляйте файл.Любой желающий сможет просмотреть ссылку с помощью веб-браузера. - Избегайте отправки больших вложений электронной почты
Пользователи любой службы электронной почты обычно имеют ограничение на размер своего почтового ящика (известное в Pitt как квота электронной почты). Отправка больших вложений электронной почты может привести к тому, что некоторые из ваших получателей превысят свои квоты. Если размер файла превышает несколько мегабайт, вы можете сжать его в файл меньшего размера с помощью такой программы, как SecureZIP, прежде чем прикреплять его. SecureZIP можно бесплатно загрузить в Службе загрузки программного обеспечения на My Pitt.Обратите внимание, что некоторые типы файлов, например графические файлы, уже сжаты. Они могут не получить столько преимуществ от программы, как SecureZIP, так и от других типов, таких как электронные таблицы или документы, созданные с помощью программ обработки текстов.
Преобразование файла в формат PDF
Преобразование файла в PDF — один из самых простых способов убедиться, что другие могут просматривать ваши вложения. Любой, кто установил бесплатную программу Adobe Reader, может просмотреть файл PDF. Есть два основных способа создать файл PDF.
Создание PDF-файлов с помощью Adobe Acrobat
Adobe Acrobat Professional — доступная программа, позволяющая конвертировать файлы в PDF. Также доступны некоторые бесплатные программы для создания PDF-файлов. Однако отдел ИТ Pitt не тестировал эти инструменты и не может предоставить для них поддержку. В приведенных ниже инструкциях объясняется, как создать PDF-файл с помощью Adobe Acrobat.
- После того, как вы установили Adobe Acrobat Professional, откройте файл, который вы хотите преобразовать, с помощью программы, которую вы использовали для его создания, и выберите опцию Печать .
- В окне Печать выберите Adobe PDF в качестве принтера и щелкните Печать .
- Выберите место для сохранения файла PDF и нажмите Сохранить .
Прикрепите файл PDF к сообщению электронной почты.
Сохранение файлов в формате PDF с Office 365
Microsoft Office включает встроенную функцию, которая позволяет сохранять файлы Office в формате PDF.
- Нажмите кнопку File в верхнем левом углу программы.
- Выберите Сохранить как PDF .
- Выберите место для сохранения файла PDF и нажмите Сохранить .
- Прикрепите файл PDF к сообщению электронной почты.
Не удается открыть файл PDF?
Если файл PDF не открывается автоматически при двойном щелчке по нему, возможно, вам потребуется установить ассоциацию файлов. Установка ассоциации файлов сообщает вашему компьютеру, какую программу использовать при открытии файла определенного типа. Чтобы установить связь для файлов PDF, щелкните правой кнопкой мыши файл PDF на рабочем столе, выберите Открыть с помощью , а затем выберите Выбрать программу .


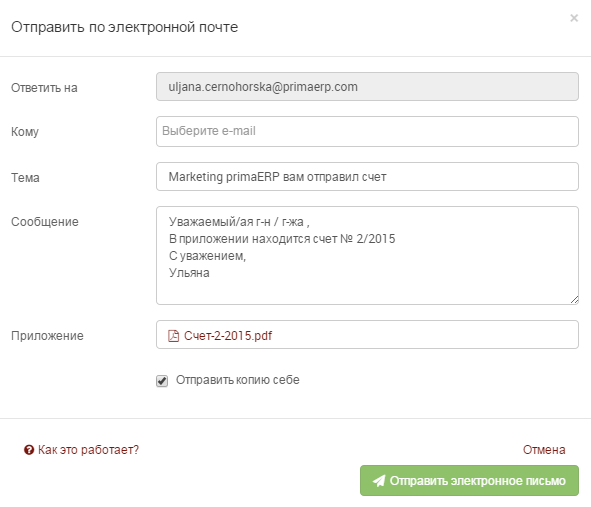 Значение по умолчанию — имя и номер счета клиента.
Значение по умолчанию — имя и номер счета клиента.
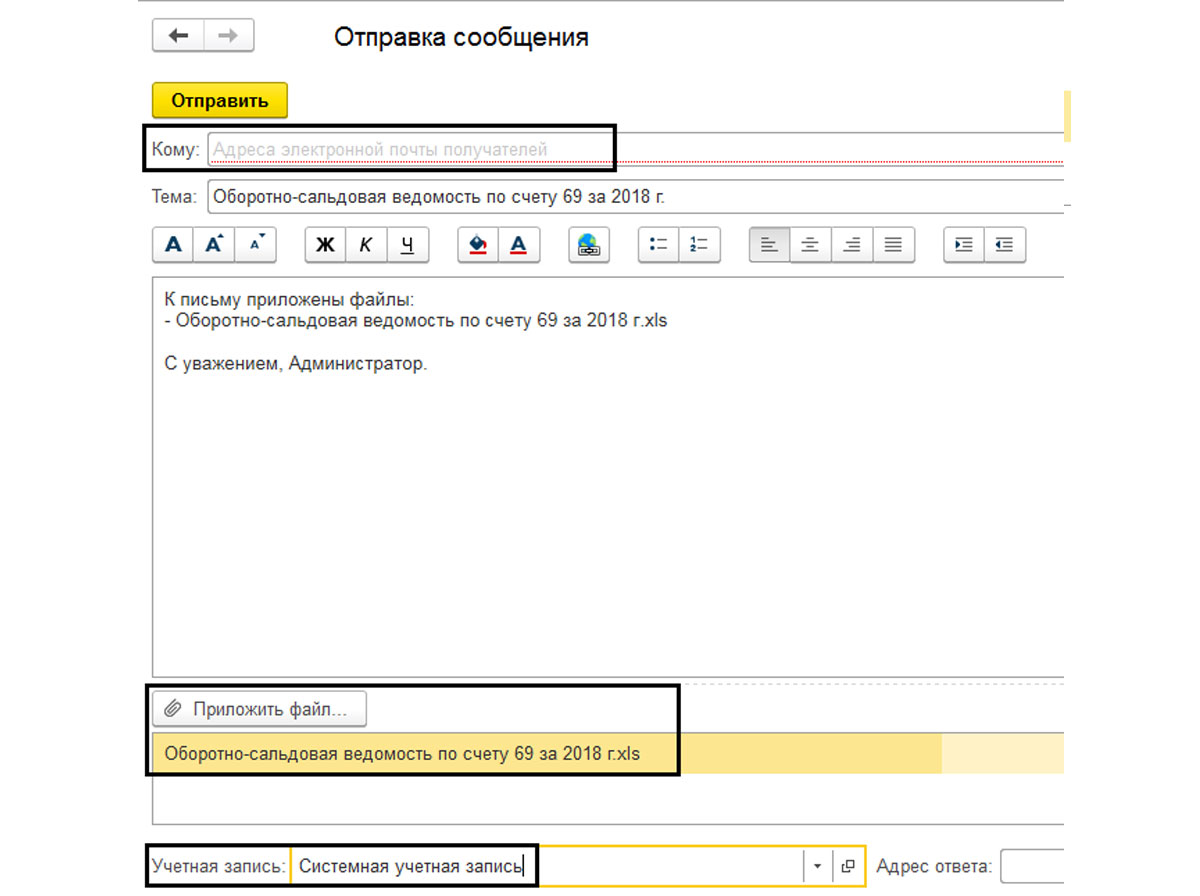
 Откроется окно сообщения электронной почты с вложенной копией файла в исходном формате.
Откроется окно сообщения электронной почты с вложенной копией файла в исходном формате.