[Неограниченно] 3 Способы отправки больших фотографий по электронной почте через 25MB
Вы должны признать, что служба электронной почты является одним из величайших изобретений в человеческом общении. Вы можете отправлять электронные письма своим друзьям, начальнику, коллеге, деловому партнеру и даже незнакомцу.
Однако, когда вы правильно составляете сообщения с прикрепленными массивными фотографиями и нажимаете кнопку «Отправить»; Вы можете быть разочарованы всплывающим сообщением:
«Файл, который вы пытаетесь отправить, превышает лимит вложений 25MB».
Довольно неприятно, что вы можете пользоваться всеми бесплатными услугами, но вы поражены общим лимитом файлов 25MB из Gmail.
Остановите ли вы отправку вашего электронного письма на такой лимит
Конечно, вы этого не сделаете, потому что вы здесь читаете этот пост и усердно пытаетесь найти решения для отправки больших фотографий по электронной почте.
Здесь мы собрали лучшие способы 3, чтобы помочь вам отправлять большие изображения по электронной почте, Решения доказали свою эффективность для пользователей 99. 9%, и надеемся, что они будут работать и для вас.
9%, и надеемся, что они будут работать и для вас.
Отправить большие фотографии по электронной почте
- Часть 1. Как отправить большие фотографии по электронной почте по Zip-файлу
- Часть 2. Как отправить большие изображения по электронной почте, сжимая фотографии
- Часть 3. Как отправить большие фотографии через Google Drive с Gmail
Часть 1. Как отправить большие фотографии по электронной почте по Zip-файлу
Каждый почтовый сервис имеет свой ограниченный размер файла вложения или сумму всех вложенных файлов и сообщений.
Мы сделали опрос, что большинство почтовых сервисов установили ограничение размера файла 25MB, как Gmail, Yahoo и т. Д. Такие почтовые сервисы, как iCloud, Outlook сделали размер файла не более 20MB. Тем не менее, другие почтовые службы, например BlueMail, не позволяют отправлять электронные письма до 30MB.
В общем, размер файла вложения в основном не 25MB.
Поэтому, если ваши фотографии немного превышают лимит, самым прямым способом отправки больших фотографий по электронной почте является архивирование папки со всеми прикрепленными фотографиями.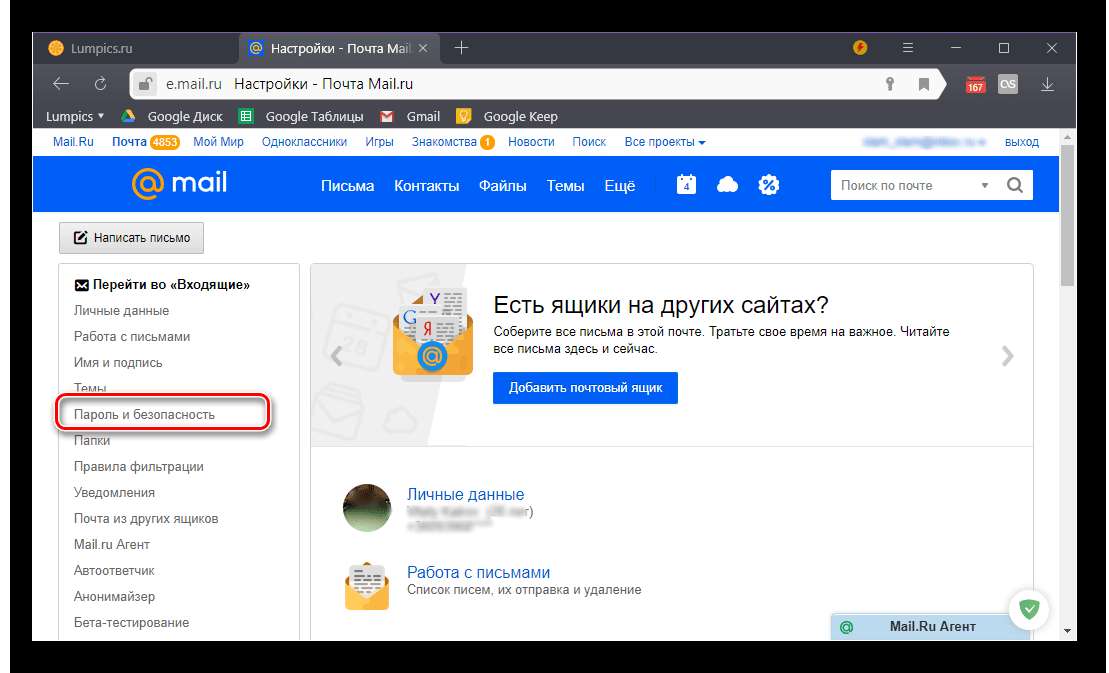
Выберите большие фотографии, которые хотите отправить по электронной почте> Щелкните файлы правой кнопкой мыши и выберите «Отправить>>Сжатая (сжатая) папкаИз раскрывающегося меню.
Кроме того, вы можете поместить все фотографии в одну папку, а затем щелкнуть правой кнопкой мыши имя папки, чтобы выбрать «Winzip»Или другое программное обеспечение для сжатия>«Сжатие до «XXX.7z» и электронная почтаВведите свой адрес электронной почты, чтобы отправить большие сжатые фотографии.
Вообще говоря, стандартный формат zip обеспечивает сжатие 62%.
Тем не менее, это всегда происходит по-другому.
Я получаю папку со всеми фотографиями в 29.4MB. После сжатия zip я получаю zip-файл с 25.5MB, который составляет всего около 14% степени сжатия.
Для файла немного больше, сжатие почтового индекса в порядке. Однако для больших файлов фотографий вам нужно переместить следующее решение.
Часть 2. Как отправить большие изображения по электронной почте, сжимая фотографии
Вообще говоря, хорошее качество всегда сопровождается большим размером файла на фотографиях. Тем не менее, некоторые программы для сжатия фотографий могут помочь вам получить меньшие фотографии с неплохим качеством.
Тем не менее, некоторые программы для сжатия фотографий могут помочь вам получить меньшие фотографии с неплохим качеством.
Apeaksoft Бесплатный онлайн-компрессор изображений это абсолютно бесплатное программное обеспечение для сжатия JPEG или Файлы PNG от МБ до КБ с сохранением лучшего качества.
Для отправки большого количества фотографий по электронной почте, вам лучше сжать
Шаг 1
Загрузить изображения онлайн
Пойти в гости страницанажмите «Добавить изображения”Импортировать один или несколько файлов изображений в это программное обеспечение. Вы можете перетащить фотографии, которые вы хотите отправить по электронной почте. Затем это программное обеспечение будет загружать и сжимать их автоматически.
Хотите загрузить файлы HEIC, которые хотите сжать? Просто конвертировать файлы HEIC в JPEG / PNG в первую очередь.
Шаг 2
Скачать сжатые изображения
После сжатия нажмите «Скачать”Рядом с изображением, чтобы загрузить сжатые фотографии.
Кроме того, вы можете загрузить все сжатые изображения на свой компьютер, нажав кнопку «Загрузить все» внизу.
Здесь вы можете воспользоваться этим бесплатным онлайн-инструментом для сжатия изображений с коэффициентом сжатия от 45% до 48%, который более эффективен, чем ZIP-файл, при отправке больших фотографий по электронной почте.
их уменьшить размер файла.
Получите более 25MB, 100MB или больше изображений, которые хотите отправить через Gmail?
Google Drive будет работать в следующей части.
Часть 3. Как отправить большие фотографии через Google Drive с Gmail
Google Drive — это сервис хранения и синхронизации файлов, разработанный Google. Пользователь может получить первые 15 ГБ хранилища для хранения данных.
Google Диск хорошо работает с Gmail, поэтому вы можете отправлять большие фотографии, легко вставляя файлы с помощью Диска.
Во-первых, вы должны загрузить огромные большие изображения, которые вы хотите отправить, на Google Drive.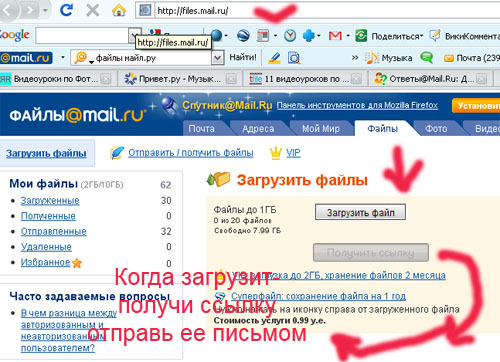
Шаг 1
Вставьте файлы, используя диск
Нажмите кнопку «Создать» в Gmail, чтобы создать новое сообщение. Нажмите «Вставить файлы с помощью диска» (изображение в виде треугольника).
Шаг 2
Отправить большие фотографии через Gmail с Google Drive
По умолчанию вы входите на вкладку «Мой диск». Выберите папку, в которую вы загружали большие фотографии, и нажмите «Вставить», а затем кнопку «Отправить», чтобы отправить большие фотографии в Gmail через Google Диск.
Примечание: Прежде чем нажать кнопку «Вставить», с правой стороны есть параметры 2: «Ссылка на диск(Основной ключ) и прикрепление».
Ссылка на диск»Работает с любыми файлами, хранящимися на диске, включая файлы, созданные с помощью Google Docs, Sheets, Slides или Forms, а также«прикрепление»Работает только для файлов, которые не были созданы с использованием документов, листов или слайдов. Здесь опция выбрана по умолчанию как «Ссылка на диск».
Шаг 3
Открывайте большие фотографии с Google Drive
Когда получатель получает фотографии, он будет отображаться в виде эскиза.
Наведите курсор на изображение, чтобы открыть вложения для фотографий через Google Drive на ресивере.
Советы
1. Если вы хотите отправить несколько фотографий в папку, просто нажмите на имя папки и используйте клавиши Ctrl или Shift, чтобы выбрать фотографии для отправки. За отправка больших файлов PDF по электронной почтеЭто решение также работает.
2. Не только онлайн-сервис, Google Drive также предлагает приложения для Windows, Mac, Android и iOS, которые позволяют отправлять большие фотографии по электронной почте на iPhone или Android через Google Drive.
Заключение
Отправка фотографий по электронной почте очень распространена в общении. Однако, ограниченный максимальным размером файла 25MB, вам придется сжимать большие фотографии или использовать почтовый сервис, который поддерживает отправку больших файлов. Сжатие Zip может помочь вам сжать всю папку с небольшой скоростью, тогда как Free Online Image Compressor работает лучше с большей степенью сжатия изображений. Конечно, если у вас есть очень большие фотографии, которые нужно отправить, Google Drive будет работать точно.
Сжатие Zip может помочь вам сжать всю папку с небольшой скоростью, тогда как Free Online Image Compressor работает лучше с большей степенью сжатия изображений. Конечно, если у вас есть очень большие фотографии, которые нужно отправить, Google Drive будет работать точно.
Любое хорошее предложение от вас, чтобы отправить большие фотографии по электронной почте?
Дайте мне знать, оставив свои комментарии ниже.
Как отправить сразу много фотографий по e-mail
Информационный портал seo–doka Новости IT, Советы, Трюки, Секреты
Сегодня я решил поделиться с вами таким секретом, как отправка большого количества фотографий по электронной почте. Уверен, что вы тоже интересуетесь этим вопросом. Итак, начнем!
Вы отлично провели отдых, встретили Новый год, просто оттянулись по полной на какой-то вечеринке. Впечатлений — полный контейнер, а главное — есть пару сотен таких клевых снимков, что пальчики оближешь!
Естественно, вам очень хочется поделиться фотками с вашими друзьями в сети.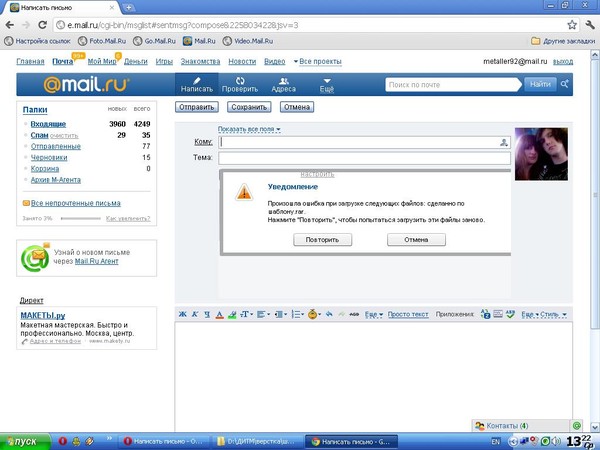 Но тут возникает вопрос: блин, сколько времени надо потратить, чтобы «засандалить» по «емеле» (e-mail) пару виртуальных пачек фотографий?!
Но тут возникает вопрос: блин, сколько времени надо потратить, чтобы «засандалить» по «емеле» (e-mail) пару виртуальных пачек фотографий?!
Да и не факт, что это вообще получится. Скорее всего, придется отсылать всего по паре снимков, потом ещё пару, и снова пару, и т.д. и т.п. И так пройдет целых пятнадцать лет! Вас не прельщает такая перспектива? И правильно: время — деньги. Тогда начинаем «шаманить».
Инструкция по отправке большого количества фотографий по электронной почте
- Во-первых, для начала вам необходимо скомпоновать сотню снимков в один цельный файл. Для этого вам понадобится какой-нибудь архиватор. В качестве примера пусть это будет известный и популярный архиватор 7-zip. Заархивируйте фотки этим архиватором и половина дела сделано.
-
Теперь идем дальше и переходим, к примеру, почтовых ящиков. Допустим, у вас и вашего друга почтовые ящики зарегистрированы на таком «мэйлере», как ukr.
 net. Для отправки больших файлов существует такой укрнетовский сервис, как e-Disk. С помощью этого сервиса вы сможете отправить файл, который «весит» аж 4 «гига».
net. Для отправки больших файлов существует такой укрнетовский сервис, как e-Disk. С помощью этого сервиса вы сможете отправить файл, который «весит» аж 4 «гига». - Работать с этим сервисом очень просто: заходим и выбираем функцию «Загрузить файлы». Дождитесь окончания процесса загрузки. Теперь смотрите: с правой стороны от названия файла есть стрелка вниз. Жмете на неё и выбираете «Общий доступ».
- В окошке «Общий доступ» ставим «птичку».
- Далее в поле «Кому» вписываем адресат. Если надо, то в поле «Послать уведомление» текст сообщения, вроде «Привет, Вася! Зацени фотки».
- Затем жмите на «Применить».
Теперь ваш друг получит сообщение о том, что ему выслан файл. Там же, в письме будет отображена ссылка на ваш файл.
Этот способ очень удобен и отлично работает. Так что дерзайте, друзья — не пожалеете!
Всего вам доброго и до новых встреч!
- Читайте также:
- Как отправить сообщение с компьютера на телефон
Просмотров: 86161
Похожие статьи
- Покупка вечных ссылок.
 Плюсы и минусы этого процесса.
Плюсы и минусы этого процесса. - Советы и приемы по удержанию посетителей на сайте
- Открытие файлов PDF
- Для чего нужна карта сайта?
- Сервисы для конвертации WEB-страниц в PDF.
Похожие вопросы
- Как установить функцию отображения окон в виде вкладок в проводнике
- Как проверить хостинг?
- Как заглянуть в ISO-файл?
- Как поставить пароль на архив при помощи программы Win Rar
- Какие существуют файловые системы?
Комментарии
Написать комментарий
Ваше имя:
Введите дату добавления коментария
Текст комментария:
Введите код с картинки
Облако тегов
- AdSense
- CMS
- CSS
- Chrome
- Dmoz
- Drupal
- Evernote
- ICQ
- Joomla
- Linux
- Mac OS X
- Microsoft
- Photoshop
- Sape
- Skype
- Telegram
- WebMoney
- Windows
- YouTube
- html
- iOS
- iPad
- iPhone iPad
- Антивирусные программы
- Аудит
- Блог
- Видео
- Графика
- Дизайн
- Домен
- Заработок в Интернет
- Игры
- Индексация
- Интернет-реклама
- Конверсия
- Контекстная реклама
- Контент
- Метрика
- Мобильные приложения
- Настройка компьютера
- Облачные сервисы
- Онлайн сервисы
- Перелинковка
- Поведенческие факторы
- Поисковые запросы
- Почта Яндекс
- Роботы
- Семантическое ядро
- Спам
- Ссылки
- Статистика
- Текст
- Траст
- Трафик
- Фильтры Яндекс
- Форматы
- Хостинг
- Электронные книги
- Юзабилити
- Яндекс.
 Деньги
Деньги
Как отправить фото без потери качества на Айфоне
Самый удобный способ поделиться с друзьями и близкими свежими фотографиями — это отправить их через AirDrop или мессенджеры. Для AirDrop адресат должен находится поблизости, поэтому такой вариант не всегда подходит. Но под рукой же есть Telegram, WhatsApp, iMessage или, на крайний случай, приложение «Почта» с возможностью отправить фото по e-mail. Однако далеко не всегда получатель сможет увидеть снимок в том виде, в каком его видите вы. Алгоритмы сжатия изображений в мессенджерах работают на экономию трафика таким образом, что во время пересылки происходит значительная потеря качества.
Телеграм тоже поддерживает передачу фотографий без потери качества.
❗️ПОДПИСЫВАЙСЯ НА НАШ КАНАЛ В ЯНДЕКС.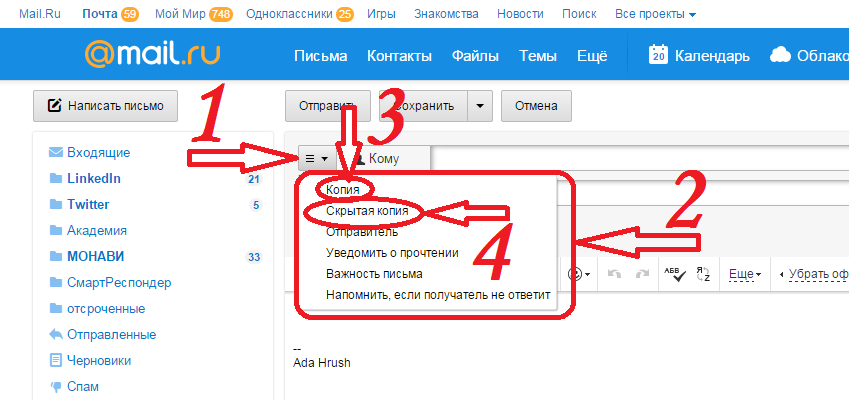 ДЗЕНЕ И ЧИТАЙ ЭКСКЛЮЗИВНЫЕ СТАТЬИ БЕСПЛАТНО
ДЗЕНЕ И ЧИТАЙ ЭКСКЛЮЗИВНЫЕ СТАТЬИ БЕСПЛАТНО
Итогового результата достаточно, чтобы понять общий смысл изображенного на фотографии. Но вот использовать для чего-то большего не получится. К счастью, из этой ситуации есть выход. Давайте разберемся, что необходимо сделать, чтобы отправлять фото через мессенджеры без потери качества.
iMessage — плохое качество фото
Отправка несжатых фото через iMessage занимает достаточно большое количество времени.
Прежде чем выполнять дальнейшие действия, обратите внимание, что отправка изображений в исходном виде будет значительно влиять на расход трафика. Если у вас тариф включает небольшой объем доступных гигабайт, то лучше осуществляйте отправку при подключении к Wi-Fi или продолжайте использовать сжатие.
При использовании iMessage избавиться от сжатия изображений проще всего. Необходимо сделать следующее:
❗️ПОДПИШИСЬ НА НАШ ЧАТИК В ТЕЛЕГРАМЕ. ТАМ СОБРАЛИСЬ ТОЛЬКО ИЗБРАННЫЕ ЧИТАТЕЛИ
После этих действий фотографии и видео начнут отправляться в исходном качестве. Однако имейте в виду, что если у вас включена настройка «Отправка как SMS», то в случае отсутствия стабильного соединения с Интернетом, приложение автоматически попытается отправить медиафайл как MMS-сообщение. А оно практически всегда тарифицируется отдельно. Чтобы этого не произошло, необходимо:
Однако имейте в виду, что если у вас включена настройка «Отправка как SMS», то в случае отсутствия стабильного соединения с Интернетом, приложение автоматически попытается отправить медиафайл как MMS-сообщение. А оно практически всегда тарифицируется отдельно. Чтобы этого не произошло, необходимо:
- Открыть «Настройки».
- Перейти в раздел «Сообщения».
- Отключить переключатель «Отправка как SMS».
В этой ситуации в случае отсутствия соединения с серверами iMessage вы сразу увидите уведомление об ошибке отправки.
Как отправить фото в хорошем качестве
Всегда стараюсь перекидывать тяжелые файлы именно через Телеграм.
Для сторонних мессенджеров, таких как Telegram и WhatsApp, требуется сделать чуть больше телодвижений, но результат вас, безусловно, порадует. Если вы планируете переслать фото с одного Айфона на другой с помощью этих программ, то можете сразу переходить к действиям, необходимым для отправки.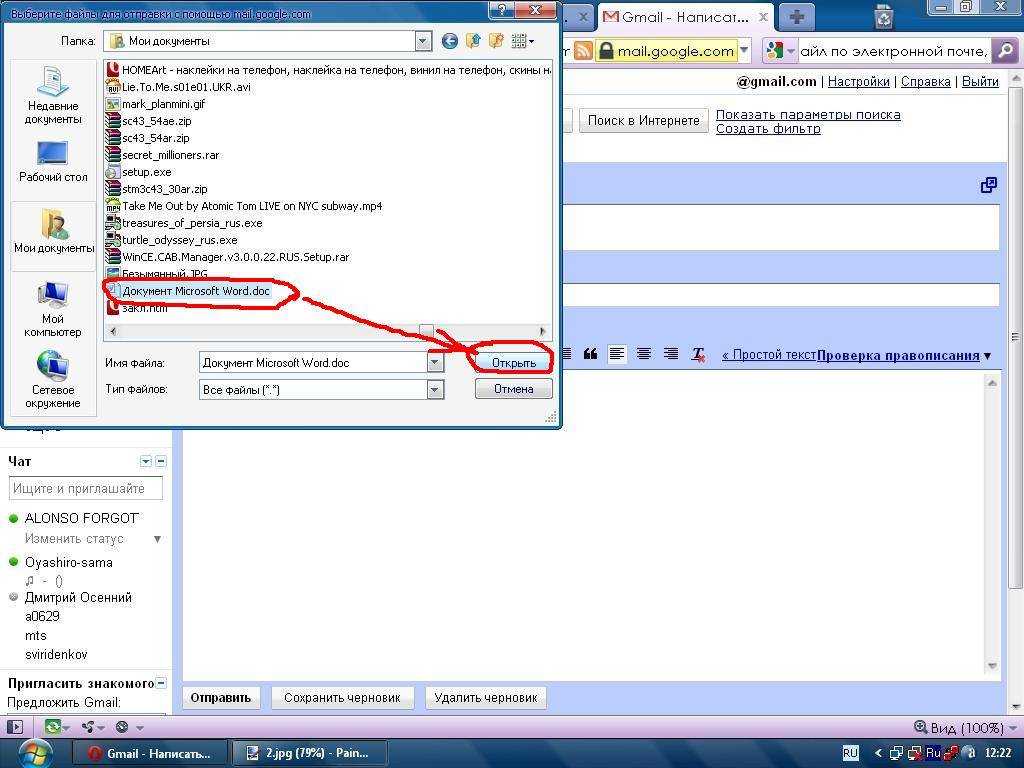 Если же планируется перекинуть картинку с Айфона на Андроид, то для начала необходимо сделать следующее:
Если же планируется перекинуть картинку с Айфона на Андроид, то для начала необходимо сделать следующее:
- Загрузите приложение «Файлы» если оно отсутствует на вашем Айфоне.
- Откройте «Фото» и в правом верхнем углу нажмите «Выбрать».
- Отметьте изображения, которые вы хотите отправить.
- В нижнем левом углу нажмите «Поделиться» и выберите пункт «Сохранить в Файлы».
- Выберите нужную папку и запомните, куда вы их сохранили.
Так как Айфон по умолчанию делает снимки в формате HEIC, а при пересылке таких файлов в исходном виде мессенджеры не конвертируют их в JPEG, то у адресата может не получиться их открыть. Именно для того, чтобы снимки дошли и не вызвали проблем у получатели, мы и сохранили их в «Файлы». Теперь можно переходить непосредственно к отправке. Если вы используете Телеграм, то необходимо проделать следующие действия:
Если вы используете WhatsApp, то последовательность действий такова:
После этих действий адресат получит интересующие фотографии в первоначальном виде без какого-либо сжатия.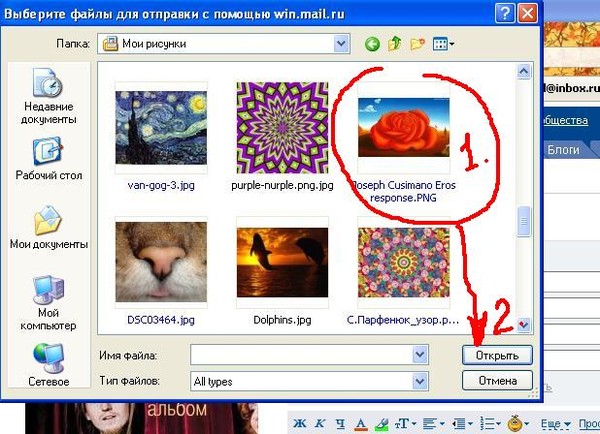 Их останется только скачать на нужное устройство и наслаждаться видами.
Их останется только скачать на нужное устройство и наслаждаться видами.
Отправка фото по электронной почте
Подобные настройки поддерживает большинство почтовых клиентов.
Однако одними мессенджерами мир не ограничивается, и может появиться необходимость отправить качественные снимки с помощью e-mail через стандартное приложение «Почта». В такой ситуации сделайте следующее:
- Откройте приложение «Фото».
- Разверните интересующее вас изображение на весь экран.
- Нажмите кнопку «Поделиться» и выберите приложение «Почта».
- В появившемся окне нажмите на размер изображения и выберите «Реальный».
- Введите электронную почту адресата и отправьте письмо.

Можно выделить несколько изображений разом.
Электронная почта с большими вложениями будет отправляться дольше, чем сообщение в мессенджеры.
Можно немного уменьшить размер файла. На конечном результате это практически не отразится.
❗️ПОДПИСЫВАЙСЯ НА ТЕЛЕГРАМ-КАНАЛ СУНДУК АЛИБАБЫ. ТАМ КАЖДЫЙ ДЕНЬ ВЫХОДЯТ ПОДБОРКИ САМЫХ ЛУЧШИХ ТОВАРОВ С АЛИЭКСПРЕСС
Эти действия позволят переслать фотографию в исходном качестве. Имейте в виду, что если вложение будет небольшим, то «Почта» не предложит вам выбрать размер, а просто направит снимок в оригинальном виде. Да, многим в 2022 году действительно требуется пересылать какие-то картинки с помощью электронной почты.
Советы по работе с AppleФото на iPhone
Как отправлять по почте большие файлы с помощью Mail Drop?
Электронная почта для многих является основным рабочим инструментом. С ее помощью можно передавать не только текстовые приложения, но и файлы. И если раньше вложения были небольшими – тексты и картинки, теперь уже все чаще по почте отправляют аудио, видео и массивные архивы. Правда, установленные программами и сервисами лимиты не позволяют чрезмерно раздуваться письмам. Но что делать пользователю, которому все же требуется отправить большое письмо?
♥ ПО ТЕМЕ: Как объяснить Siri, кто является вашим другом, братом, женой, детьми и т.
д. и для чего это нужно.
Вне зависимости от того, пользуетесь ли вы iPhone, iPad или Mac, функция Mail Drop поможет вам обойти установленные ограничения. Благодаря этой возможности вы сможете отправлять и большие файлы размером до 5 ГБ за раз. В этом материале вы расскажем, что такое Mail Drop и как пользоваться этой функцией на iPhone, iPad и Mac.
♥ ПО ТЕМЕ: Резервная копия в iCloud, синхронизация с iCloud и iCloud Drive, в чем разница?
Что такое Mail Drop?
Mail Drop – это функция Apple, которая позволяет отправлять сообщения размером до 5 ГБ со вложенными файлами большого размера (видео, аудио, презентации, изображения, архивы и т.д.) прямо из почтового приложения. Эта возможность доступна на следующих устройствах:
- iPhone
- iPad
- iPod Touch
- Mac
Если вы решите отправить подобное объемное электронное письмо со своего устройства Apple, вам необходимо убедиться, что оно работает под управлением iOS 9.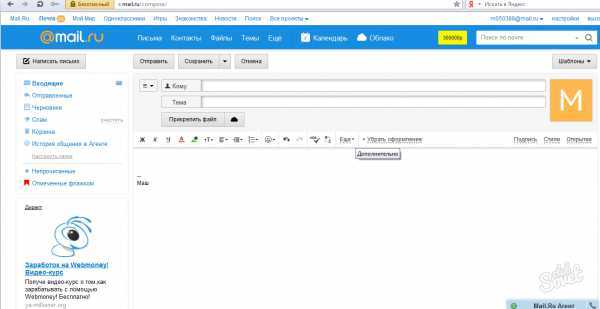
Также вы можете получить доступ к Mail Drop с любого компьютера через веб-сайт iCloud.
При отправке файлов больших объемов пересылаемые данные сохраняются в iCloud, а непосредственно в теле письма появляются ссылки на них. В этом случае облачное хранилище используется в качестве посредника, поскольку на почтовый сервер отправляется только текстовое сообщение и ссылка.
♥ ПО ТЕМЕ: Замена текста, или как набирать большие объемы текста на iPhone или iPad за секунду.
Как работает Mail Drop?
Чтобы использовать Mail Drop на устройстве Apple, у вас должна быть учетная запись iCloud (Apple ID). Фактически, Mail Drop загружает ваш файл в iCloud, а не отправляет его напрямую людям по электронной почте.
Имейте в виду, что после того, как вы отправите электронное письмо с вложением с помощью этой функции, у получателя будет 30 дней, чтобы открыть его. По истечении этого срока получатель больше не сможет просматривать отправленный файл. Но само письмо, конечно же, никуда не денется.
По истечении этого срока получатель больше не сможет просматривать отправленный файл. Но само письмо, конечно же, никуда не денется.
Поскольку функция позволяет отправлять файлы размером до 5 ГБ, после настройки вы сможете отправлять практически все, что угодно. Однако вы должны знать, что все же существует ограничение на объем хранилища в 1 ТБ. Если вы отправили много файлов, и их объем превысил этот лимит, вам нужно немного подождать, до истечения срока хранения некоторых файлов. Это позволит разгрузить хранилище.
Получатель письма получит сообщение со ссылкой (с надписью Коснитесь для загрузки) на скачивание вложенного файла из iCloud.
♥ ПО ТЕМЕ: Как регулировать яркость фонарика в iPhone.
Как использовать Mail Drop на iPhone?
Вы не найдете в почтовом клиенте специальной кнопки для получения доступа к функции Mail Drop. Когда ваш iPhone обнаруживает, что выбранный вами для вложения файл слишком велик для обычной отправки через приложение «Почта», он спросит вас, хотите ли вы вместо этого доставлять это вложение с помощью Mail Drop.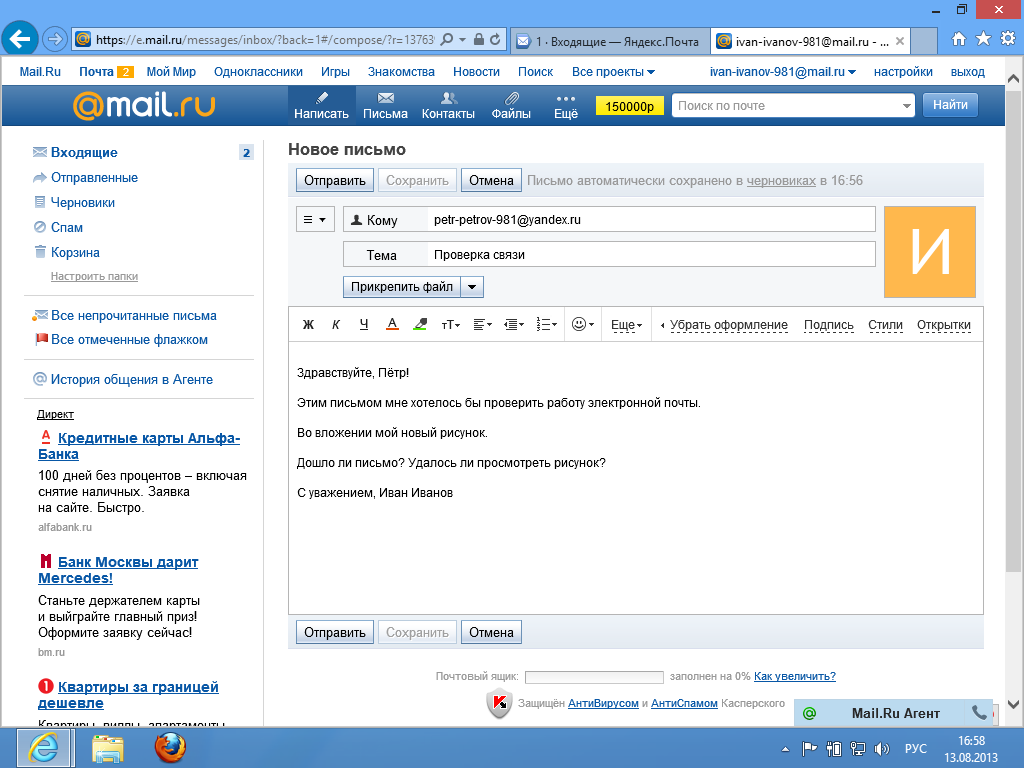
Приводим пошаговые инструкции о том, как отправить большой файл с вашего iPhone:
1. Откройте приложение «Почта» на iPhone.
2. Нажмите на значок создания нового электронного письма, расположенный в правом нижнем углу экрана.
3. Введите адрес электронной почты человека, которому вы хотите отправить это электронное письмо, введите свое сообщение и добавьте необходимые вложения (из приложения Фото, Камеры, приложения Файлы или отсканируйте изображение, см. скриншот).
4. Нажмите на синий кружок со стрелкой вверх в правом верхнем углу экрана.
5. Вы увидите всплывающее окно с сообщением, что вложения могут быть слишком большими для отправки по электронной почте, и поэтому, возможно, лучше отправить их с помощью Mail Drop. Нажмите «Использовать Mail Drop», чтобы отправить объемное электронное письмо.
Вот и все. Ваше электронное письмо будет отправлено, хранение вложения возьмет на себя iCloud. Файл будет доступным к просмотру получателем в течение следующих 30 дней.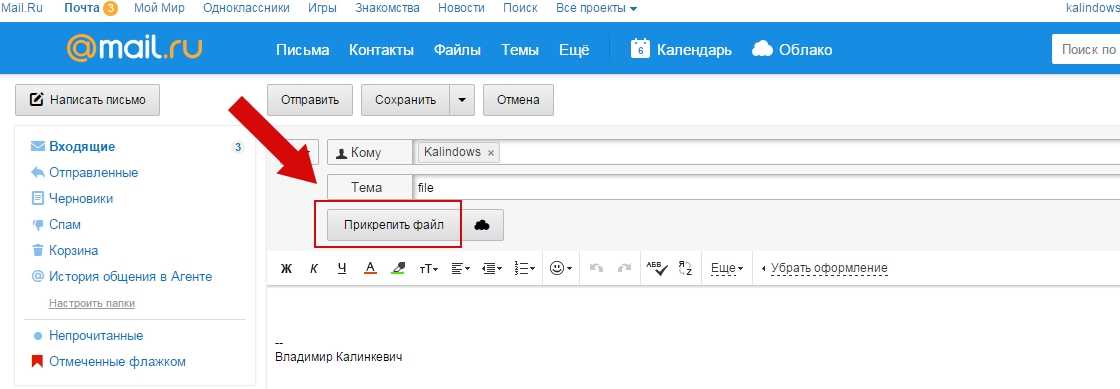 А электронное письмо будет выглядеть вполне обычным, отправленным в стандартном режиме (см. скриншот ниже).
А электронное письмо будет выглядеть вполне обычным, отправленным в стандартном режиме (см. скриншот ниже).
♥ ПО ТЕМЕ: Как узнать по звуку, от кого (из какого чата) пришло сообщение WhatsApp.
Как использовать Mail Drop на Mac?
Отправить электронное письмо с объемным вложением на Mac тоже очень просто. И в этом поможет все та же функция Mail Drop. Вот что вам следует делать:
1. Запустите приложение «Почта» на вашем Mac.
2. Нажмите ⌘Command + N на клавиатуре, чтобы создать новое сообщение, или щелкните по значку создания нового сообщения.
3. Щелкните по значку скрепки, чтобы добавить к сообщению вложение. Теперь выберите необходимые файлы на вашем Mac и нажмите «Выбрать файл».
4. Когда будете готовы отправить сообщение, щелкните по значку бумажного самолетика.
5. Если прикрепленные файлы слишком большие, приложение предложит вам отправить их с помощью Mail Drop.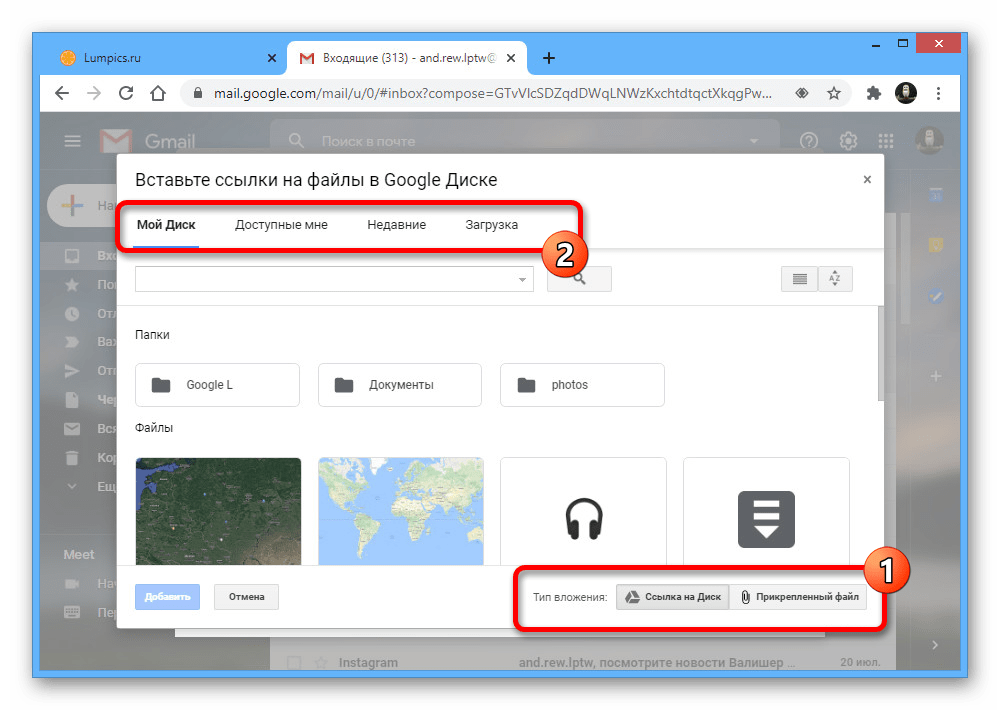 Появится всплывающее окно; кликните по «Использовать Mail Drop».
Появится всплывающее окно; кликните по «Использовать Mail Drop».
Получатель увидит письмо в стандартном формате. А для открытия файлов, надо будет просто щелкнуть по ним.
Если у вас не получается отправлять большие файлы через Mail Drop на вашем Mac, проверьте, действительно ли эта функция включена.
Для этого в строке меню перейдите в Почта → Настройки → Учетные записи. Выберите предпочитаемую учетную запись электронной почты в левой части экрана и выставьте флажок «Отправлять большие вложения с помощью Mail Drop».
♥ ПО ТЕМЕ: Как отключить звук (щелчки) клавиатуры на iPhone или iPad.
Как использовать Mail Drop на любом компьютере?
На самом деле вы можете отправлять большие вложения электронной почты с помощью функции Mail Drop вообще на любом компьютере, а не только на Mac или на iPhone. Все, что вам нужно для этого – подключение к Интернету, актуальный обновленный браузер, учетная запись iCloud и электронная почта в iCloud.
Все, что вам нужно для этого – подключение к Интернету, актуальный обновленный браузер, учетная запись iCloud и электронная почта в iCloud.
Вот что нужно далее сделать:
1. Запустите предпочитаемый браузер на своем компьютере и перейдите на iCloud.com.
2. Войдите в свою учетную запись iCloud используя логин и пароль от Apple ID.
3. Щелкните по значку приложения «Почта».
4. Щелкните значок «Написать», чтобы создать новое электронное письмо.
5. Введите все необходимые данные: адрес электронной почты получателя, тему и текст. Чтобы добавить вложение, щелкните по значку скрепки. Теперь выберите файлы, которые вы хотите отправить, и нажмите «Выбрать».
6. Когда вы закончите, нажмите «Отправить».
Это довольно простой способ отправки электронного письма с большими вложениями с любого компьютера. А если у вас не получается сделать это, то убедитесь, что включена функция Mail Drop для больших вложений. В iCloud нажмите кнопку с изображением шестеренки, перейдите в Настройки → Формат, установите флажок «Использовать Mail Drop для отправки вложений большого размера» и нажмите «Готово».
В iCloud нажмите кнопку с изображением шестеренки, перейдите в Настройки → Формат, установите флажок «Использовать Mail Drop для отправки вложений большого размера» и нажмите «Готово».
♥ ПО ТЕМЕ: Как отследить ребенка, мужа, жену или пожилого родителя с помощью телефона.
Другие способы отправки больших файлов
Если этот метод по какой-то причине не работает, есть несколько отличных альтернативных приложений для передачи файлов. Эти программы можно использовать бесплатно для быстрой и безболезненной отправки облачного хранения, такие, как Яндекс.Диск, Dropbox или Google Drive. Но иногда их ограничения могут вам помешать.
♥ ПО ТЕМЕ: Как отвечать на звонок iPhone (Viber, WhatsApp, Skype), не касаясь смартфона.
Отправляйте большие файлы со своего устройства Apple с помощью Mail Drop
При отправке файлов по электронной почте важно выбрать безопасный и надежный инструмент передачи. Поскольку приложение «Почта» в macOS / iOS и iCloud считается надежным вариантом, вы можете использовать функцию Mail Drop для отправки вложений практически любого размера и быть уверенным, что ваш файл будет доставлен и ничего с ним не случится. Преимущества такого решения – тесная интеграция сервиса iCloud с приложением
Поскольку приложение «Почта» в macOS / iOS и iCloud считается надежным вариантом, вы можете использовать функцию Mail Drop для отправки вложений практически любого размера и быть уверенным, что ваш файл будет доставлен и ничего с ним не случится. Преимущества такого решения – тесная интеграция сервиса iCloud с приложением
Смотрите также:
- Как следить за человеком, которому подарили iPhone.
- Карта достопримечательностей всего мира: Википедия на iPhone в качестве туристического справочника.
- Как открывать ссылки в Safari на iPhone не покидая открытой страницы: 2 способа.
Пожалуйста, оцените статью
Средняя оценка / 5. Количество оценок:
Оценок пока нет. Поставьте оценку первым.
как мы оптимизировали прикрепление изображений в Почте Mail.Ru для iOS / Хабр
По внутренней статистике Почты Mail.Ru, 80% файлов, отправляемых по email — изображения. Мы и сами каждый день шлём десятки макетов, прототипов и скриншотов. Конечно, мы захотели сделать такой распространенный сценарий удобнее, и нам это удалось. В результате отправлять фото и видео из нашего iOS-приложения стало гораздо удобнее и быстрее, чем у конкурентов. Например, чтобы прикрепить к письму три фотографии, в Почте Mail.Ru нужно всего пять нажатий. Это на 10 меньше, чем в Gmail, и на целых 13 — чем в Apple Mail. Под катом рассказ о работе над этой задачей, от возникновения идеи до её воплощения, а также несколько тяжелых гифок.
Конечно, мы захотели сделать такой распространенный сценарий удобнее, и нам это удалось. В результате отправлять фото и видео из нашего iOS-приложения стало гораздо удобнее и быстрее, чем у конкурентов. Например, чтобы прикрепить к письму три фотографии, в Почте Mail.Ru нужно всего пять нажатий. Это на 10 меньше, чем в Gmail, и на целых 13 — чем в Apple Mail. Под катом рассказ о работе над этой задачей, от возникновения идеи до её воплощения, а также несколько тяжелых гифок.
Работа над новыми фичами проходит в несколько этапов. Первый — выявление важных пользовательских сценариев. Что пользователи часто делают с помощью нашего приложения? Что можно улучшить? В поисках ответа мы собираем комментарии из обратной связи и App Store, проводим опросы бета-тестеров и анализируем статистику. Именно так выяснилось, что через приложение отправляют больше писем с файлами, чем через веб.
Среднее число файлов, отправляемых через приложение Почты Mail. Ru и через веб-версию Почты: на одного человека, на одно письмо. Внутренняя статистика Mail.Ru, май 2015
Ru и через веб-версию Почты: на одного человека, на одно письмо. Внутренняя статистика Mail.Ru, май 2015
И что со смартфонов чаще всего шлют изображения — 80,5% от общего числа файлов.
Типы файлов, прикрепляемых к письмам в приложении Почты Mail.Ru для iOS. Внутренняя статистика Mail.Ru, август 2014
Мы давно и планомерно упрощаем написание письма и прикрепление к нему файлов:
- добавили подсказки при вводе email с транслитерацией;
- сделали список часто используемых контактов, который синхронизирован с вебом;
- поддержали выбор файлов из Облака Mail.Ru, Dropbox и других хранилищ;
- добавили возможность сжимать картинки перед отправкой.
Теперь же мы сосредоточились на прикреплении к письмам изображений.
До улучшений прикрепление одного фото требовало 5 нажатий:
- Тапнуть на значок скрепки.
- Выбрать пункт «Фото и видео».

- Выбрать альбом.
- Выделить фотографию.
- Нажать «Готово».
Лучше, чем в Apple Mail, но далеко от идеала.
Опросили пользователей, посмотрели статистику по бета-версиям: практически все фотографии отправляются из альбома Camera Roll («Фотопленка»). У многих пользователей других альбомов и вовсе нет. Логичное изменение — избавиться от шага с выбором альбома. Теперь Camera Roll открывается сразу, а чтобы выбрать другой альбом, пользователь нажимает «Альбомы».
Затем мы сделали удобнее выбор нескольких фото, добавив мультиселект по свайпу. Теперь чтобы выбрать много фото или видео сразу, не нужно тапать по каждому из них — достаточно провести пальцем.
Прикрепление фотографии к письму по-прежнему требовало четырех действий. Мы поставили себе задачу сократить эту цифру до трех, не ухудшая при этом юзабилити остальных сценариев, таких как прикрепление файлов из других приложений.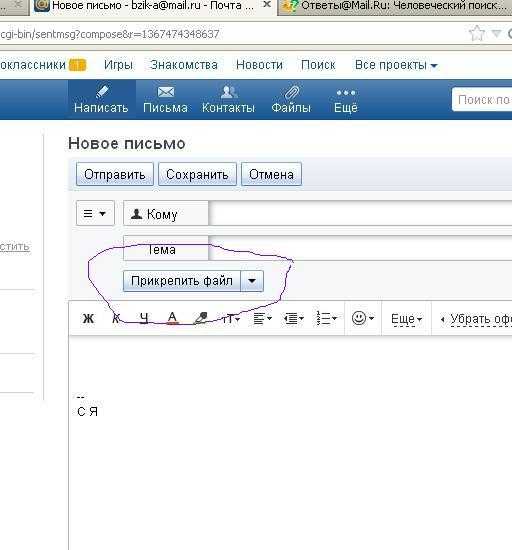 Было подготовленно несколько вариантов (здесь и ниже покажем их на примере макетов для приложения myMail, работа над которым ведется параллельно).
Было подготовленно несколько вариантов (здесь и ниже покажем их на примере макетов для приложения myMail, работа над которым ведется параллельно).
От варианта №1 мы сразу отказались: две иконки рядом сбивают с толку и затрудняют выбор. К тому же, количество действий не уменьшается. У остальных макетов были как плюсы, так и минусы. Например, в варианте №2 иногда приходится долго скроллить миниатюры, чтобы найти нужную фотографию. Зато пользователь не путается, потому что остается в том же контексте — на экране написания письма. Чтобы выбрать лучший вариант, мы провели тестирование.
Варианты дизайна полезно показывать ребятам из других отделов, чтобы собрать первые отзывы и комментарии. Мы дали коллегам макеты и проанализировали их реакцию. По результатам опроса выбрали вариант номер два — с миниатюрами в диалоге.
Следующий этап работы над фичей — прототипирование. С прототипом можно пробовать фичу в действии, не тратя время на разработку.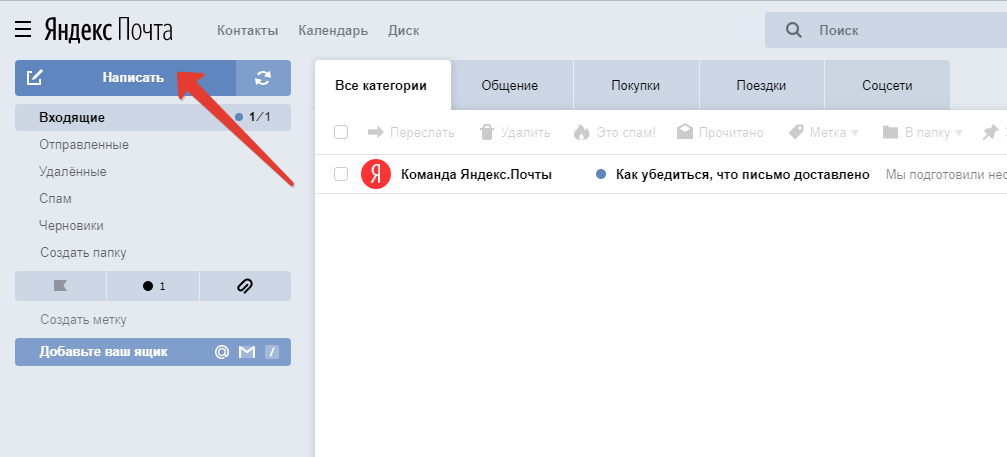 Мы используем разные инструменты для прототипирования — в данном случае прототип был собран в приложении POP.
Мы используем разные инструменты для прототипирования — в данном случае прототип был собран в приложении POP.
Готовый прототип передали в юзабилити-лабораторию. Для тестирования мы пригласили пользователей приложения Почты, которые не связаны в своей профессиональной деятельности ни с дизайном, ни с разработкой. Их просили прикрепить к письму как одну фотографию, так и несколько. Для контроля использовался eye tracker, фиксирующий движение глаз при работе с мобильным устройством. Тестирование показало, что такой вариант прикрепления фотографий прост и удобен. Нашлись и недостатки:
- Люди не всегда замечали, что после выделения фото один из пунктов под файлами превращался в кнопку «прикрепить».
- Пользователи попросили показывать количество выбранных файлов.
Все комментарии и наблюдения мы учли в новом варианте дизайна. Кнопка стала заметней, на ней указывалось количество фотографий.
Этот дизайн мы и передали в разработку.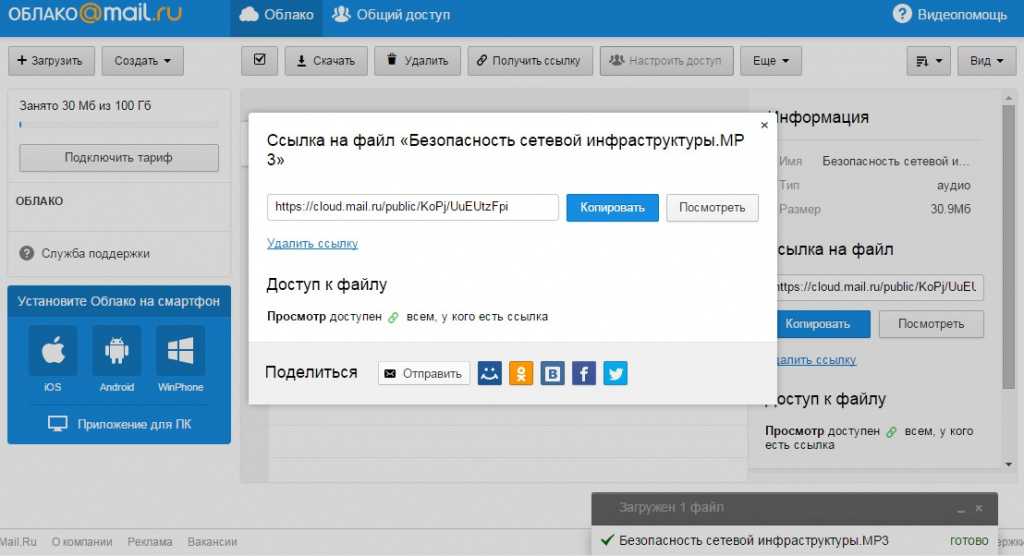
У каждого из наших приложений есть база бета-пользователей, которые получают обновление раньше официального релиза. Часто они помогают выявить баги и недочеты или наталкивают на мысли о том, как можно улучшить фичу. Так было и на этот раз: замечания бета-тестеров подали нам идею — сделать кнопку прикрепления фото еще более заметной и удобной, за что им большое спасибо.
Вот как менялась кнопка прикрепления в процессе тестирования дизайна.
Итак, в сухом остатке: теперь в Почте Mail.Ru для iOS пользователи смогут прикреплять фото быстрее, чем в других почтовых клиентах. Для сравнения предлагаем посмотреть, сколько нажатий понадобится для прикрепления трех фотографий в популярных почтовых приложениях:
| Приложение, версия | Количество нажатий |
|---|---|
| Почта Mail.Ru, 3.4 | 5 |
| Почта Mail.Ru, 3.0 | 6 |
Яндекс.Почта, 2. 08 08 |
7 |
| Gmail, 4.0 | 15 |
| Apple Mail, iOS 8.4 | 18 |
P.S. Мы сократили количество тапов, научив Почту для iOS угадывать, чего хочет пользователь (в нашем случае — открывать последние фото из Camera Roll). Здорово осознавать, что делаешь приложение, которое читает мысли. Если у вас есть идеи, какие еще «телепатические» фичи пригодились бы Почте Mail.Ru, расскажите о них в комментариях.
Как настроить отправку на почту Mail
Настройка KUBIK — как отправлять сработки на почту Mail.ru. В отличии от почт Яндекса и Google с почты mail.ru можно делать отправку по основному паролю от аккаунта, без специального пароля приложения, при условии, что выключена двухфакторная аутентификация (нет подтверждения входа по sms). Другими словами, в настройках мобильного приложения KUBIK вводятся те же логин и пароль, что и при обычном входе в почту mail. ru.
ru.
Однако, при настройке отправки мы рекомендуем не использовать основной пароль от аккаунта, а сгенерировать пароль приложения. Это застрахует владельца фотоловушки от дальнейших изменений в политике безопасности mail.ru, из-за которых может перестать работать отправка по основному паролю (как это произошло у некоторых владельцев при использовании Яндекс.Диска).
Шаг 1. Создаем специальный пароль приложения для фотоловушки KUBIKЭто шаг можно пропустить, если не включена двухфакторная аутентификация и вы хотите настроить отправку по основному паролю. Подробнее ознакомиться с паролями приложений для почты mail.ru можно здесь.
1. Войдите в Mail.ru под своим логином и паролем из любого браузера на смартфоне или компьютере.
2. Перейдите на страницу «Безопасность».
3. Перейдите в раздел «Пароли для внешних приложений».
4. Нажмите «Добавить».
5. Введите произвольное название приложения, например «Пароль для KUBIK».
6. Будет показан пароль приложения — скопируйте и сохраните его.
Созданный пароль можно увидеть только один раз! После создания пароля, в окне «Пароли для внешних приложений» будут видны только названия устройств. Если вы ввели пароль приложения неправильно или забыли его — удалите текущий пароль и создайте новый.
Шаг 2. Включаем фотоловушку и настраиваем сетьЕсли вы уже пользовались фотоловушкой KUBIK, настроили сеть и у вас работают отправки по другим каналам, пропускайте этот шаг, он для новичков.
1. Вставьте в KUBIK sim-карту с положительным балансом и тарифом для «умных» устройств.
2. Установите антенну, вставьте батарейки и закройте крышку. Нажмите на кнопку включения, удерживайте до звукового сигнала, должен загореться индикатор. После того, как индикатор погаснет, можно подключиться к фотоловушке. 1 звуковой сигнал — произошло включение ловушки, 3 звуковых сигнала — произошло выключение ловушки
3.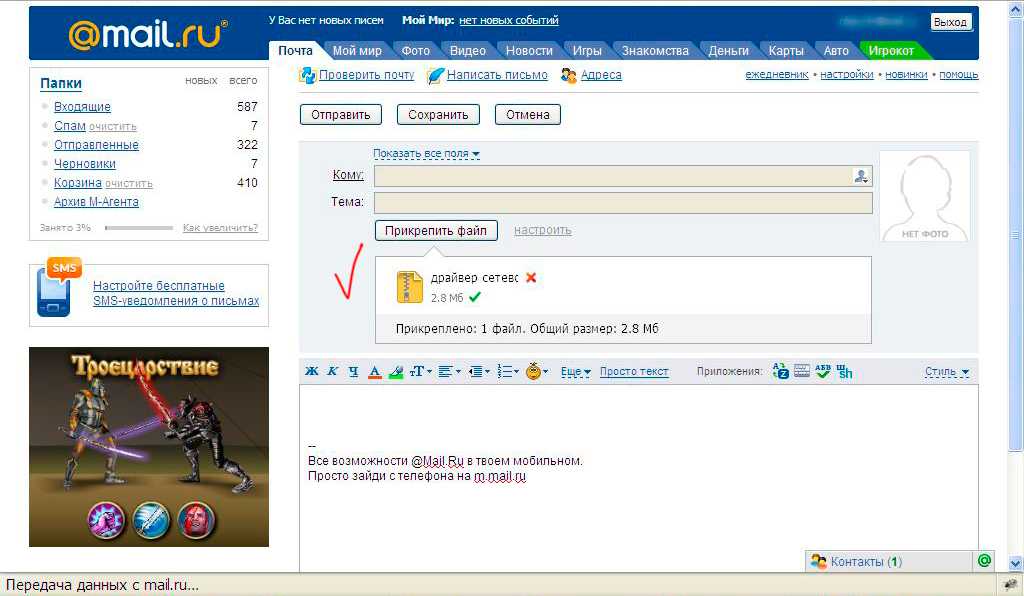 Установите мобильное приложение KUBIK на смартфон. Включите Bluetooth на смартфоне и откройте мобильное приложение KUBIK. Нажмите «Начать поиск», ваша ловушка появится в списке устройств, по умолчанию название устройства «KUBIK». Скачать приложение KUBIK для iOS и Android
Установите мобильное приложение KUBIK на смартфон. Включите Bluetooth на смартфоне и откройте мобильное приложение KUBIK. Нажмите «Начать поиск», ваша ловушка появится в списке устройств, по умолчанию название устройства «KUBIK». Скачать приложение KUBIK для iOS и Android
4. Подключитесь к фотоловушке, стандартный пароль при подключении «123456», затем вы сможете поменять его в настройках.
5. Перейдите в «Настройки», далее «Настройки отправки», выберите «Список операторов». Оператор вашей sim-карты должен находиться в списке, если его нет — отправка по сети с этой sim-картой не будет возможна.
6. Далее в «Настройках отправки» выберите «Настройки GPRS». Нажмите «Выбрать оператора», во всплывающем окне найдите оператора вашей sim, нажмите «Ок», затем «Сохранить». Поля «Аккаунт» и «Пароль» заполнять не нужно.
Шаг 3. Настраиваем отправку на почту Mail.ru в приложении KUBIK
1. Подключитесь к фотоловушке KUBIK с помощью мобильного приложения.
2.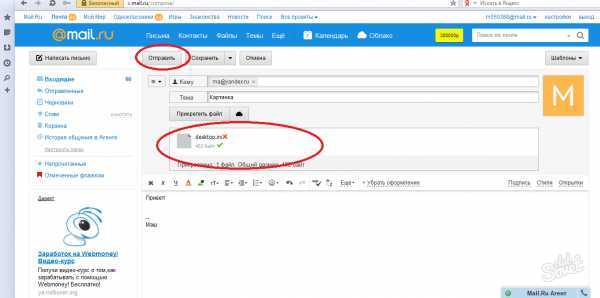 Перейдите в «Настройки», далее в «Настройки отправки» и выберите «Настройки SMTP».
Перейдите в «Настройки», далее в «Настройки отправки» и выберите «Настройки SMTP».
3. Выберите провайдера почты «Mail.ru».
4. В поле «Пользователь» введите ваш логин от Mail.ru в полном формате, например, нужно ввести [email protected], а не ivanov.
5. В поле «Пароль» введите полученный в шаге 1 пароль приложения. Для почты Mail.ru это будет 20 латинских букв и цифр, например 0szXZVgR9kY15kkr4ARL.
6. Сохраните настройки. Если при вводе логина или пароля допущена ошибка, на экране появится всплывающее окно «Ошибка авторизации». Проверьте, не допустили ли вы опечатку при наборе логина и пароля приложений и повторите попытку.
7. В поле «Получатели» автоматически подставится ваша почта, указанная в поле «Пользователь». Именно на эту почту будут приходить отснятые фото.
8. Отсоединитесь от фотоловушки.
Важно! Добавление нескольких получателей может замедлить отправку, так как камера отправляет фото последовательно на каждую из указанных почт: сначала на первую почту, затем на вторую и так далее.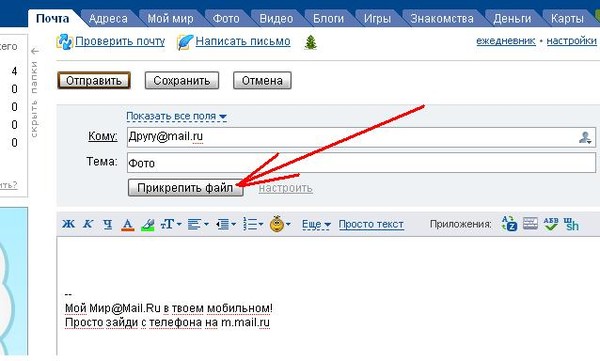 Это приводит к дополнительному расходу энергии и интернет-трафика, поэтому для коллективного доступа к фото мы рекомендуем использовать отправку на Яндекс.Диск.
Это приводит к дополнительному расходу энергии и интернет-трафика, поэтому для коллективного доступа к фото мы рекомендуем использовать отправку на Яндекс.Диск.
Если у вас возникли трудности с отправкой на электронную почту Mail.ru, пишите в наше сообщество ВКонтакте или звоните по телефону +7 (8182) 63-90-91
Настройка KUBIK — полезные ссылки:
- Настройка отправки на почту Яндекса для фотоловушки KUBIK
- Настройка отправки c KUBIK на Яндекс.Диск
- Настройка отправки на почту Gmail (Google)
- Ответы на частые вопросы по KUBIK
- Распространенные коды ошибок
отправлять фотографии по электронной почте в список рассылки в App Store
Описание
***** СКИДКА 75% в течение ограниченного времени! *****
Отправляйте до 6 фотографий в 1 электронном письме. Более 50 000 загрузок по всему миру!
НОВИНКА: объедините все изображения в один файл PDF и отправьте по электронной почте.
«Мне нравится! Он делает именно то, что говорит. Он отправляет несколько фотографий! Спасибо.»
***** | Lucille1031930, США
«Разрешите использовать различные фотографии из архива и окружения для корреляции тодас аль миссо таймпо».
***** | Радроф, Испания
«Супер!!»
***** | MiniMissMonde74, Франция
«Чрезвычайно интуитивно понятный и простой в использовании, он, безусловно, превосходит подход Apple. […] PhotoSendr — это обязательное приложение для всех, кто часто отправляет фотографии друзьям и родственникам».
**** | All Things Apple
Если у вас возникли проблемы с использованием приложения, напишите мне по адресу [email protected] или запросите функции из приложения, просто нажмите «Настройки», а затем «Отправить отзыв». Плохие отзывы не помогают мне что-то исправить. Вместо этого электронное письмо может дать мне информацию, необходимую для решения проблемы и улучшения PhotoSendr для всех.
Как работает PhotoSendr:
————————————
1) Сделать снимок или выбрать из библиотеки
2) Нажмите «Отправить фотографии по электронной почте» и выберите получателей из своей адресной книги или отправьте в список рассылки
Необязательно: отправьте в формате PDF
— нажмите «PDF» внизу слева
Необязательно: создайте список рассылки
— нажмите «Настройки» вверху справа
— выберите получателей из вашей адресной книги
Кто использует PhotoSendr:
————————— ———
— Друзья: чтобы поделиться фотографиями с мероприятий или путешествий
— Родители, бабушки и дедушки: чтобы поделиться фотографиями детей и внуков (чтобы поделиться фотографиями в частном порядке или поделиться фотографиями со списком рассылки друзей и семьи)
— Блоггеры: разместить фотографии, дома декор, снимки из путешествий одновременно
— Агенты по недвижимости: для обмена фотографиями недвижимости, которой они управляют, со списком потенциальных покупателей
— Коллеги: для совместного использования сеансов интерактивной доски в виде одного легко распечатываемого PDF-файла.
НОВИНКА:
— Улучшенный способ выбора адресов из адресной книги и создания списка рассылки
— Фотографии, установленные в PhotoSendr, сохраняются до тех пор, пока они не будут удалены нажатием «Очистить изображения» или встряхиванием устройства. Это упрощает отправку одного и того же набора фотографий разным группам друзей.
— Отправить в формате PDF
Спасибо за сотрудничество,
Франческо
ОТМЕЧАЕТСЯ В СПИСОК ПОПУЛЯРНЫХ ПРОДУКТОВ В APP STORE — июнь 2012
99% функций доступны с помощью VoiceOver.
Версия 3.1.1
Компания Apple обновила это приложение, и теперь на нем отображается значок приложения Apple Watch.
НОВИНКА: объедините все изображения в один файл PDF и отправьте по электронной почте.
Просто нажмите кнопку «PDF» в левом нижнем углу экрана, и все ваши изображения будут объединены в один файл PDF при отправке фотографий по электронной почте.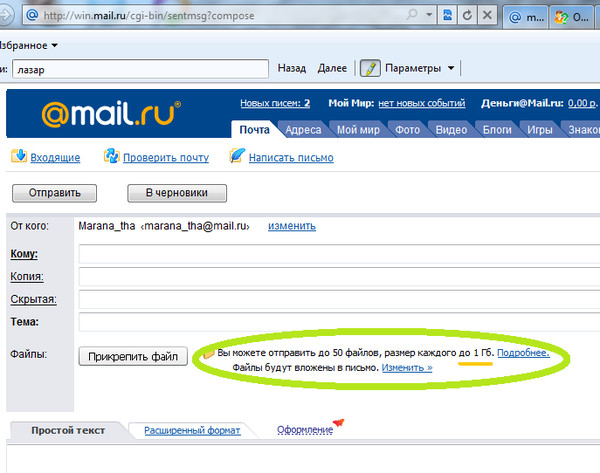
Исправление ошибок для iPhone 4 и 4S
Рейтинги и обзоры
10 оценок
Немного шаткий, но работает
Можно отправить шесть фотографий вместе. Одна плохая вещь — вам придется перезапускать весь процесс каждый раз, когда вы выбираете фотографию. Следует изменить, чтобы можно было выбрать все шесть фотографий в одном представлении, а не перезапускать для каждого дополнительного выбора
ОТЛИЧНОЕ ПРИЛОЖЕНИЕ‼️
Это приложение настолько простое в использовании, но делает именно то, для чего оно было разработано. Никаких тренировок, никаких сложных инструкций, просто выберите фотографии и отправьте. О чем еще ты можешь попросить? Не беспокойтесь о правильной работе этого приложения, оно просто фантастика.
❤️❤️❤️❤️
Отличное простое приложение для отправки нескольких фотографий по электронной почте.
Нравится обновление и то, как теперь вы можете создавать PDF-файлы из всех фотографий. Это еще проще в использовании. Легко — делает то, что обещает — Спасибо!
Разработчик, Франческо Берточчи, не предоставил Apple подробностей о своей политике конфиденциальности и обработке данных.
Сведения не предоставлены
Разработчик должен будет предоставить сведения о конфиденциальности при отправке следующего обновления приложения.
Информация
- Продавец
- Франческо Берточчи
- Размер
- 2,8 МБ
- Категория
- Фото и видео
- Возрастной рейтинг
- 4+
- Авторское право
- © Франческо Берточчи
- Цена
- Бесплатно
- Сайт разработчика
- Тех.
 поддержка
поддержка
Еще от этого разработчика
Вам также может понравиться
5 интеллектуальных способов отправки больших файлов по электронной почте
Если вам интересно, как отправить большой файл по электронной почте, вы пришли в нужное место. Поскольку большинство почтовых клиентов не разрешают вложения размером более 25 МБ, отправка больших изображений и видео становится проблемой.
Тем не менее, эта статья содержит полезные советы о том, как отправлять большие файлы по электронной почте. Вы также можете прочитать этот пост в блоге, чтобы узнать, как отправлять большие видео по электронной почте.
Ваш смартфон уже не так прост, как раньше. Вы делаете серию фотографий и бум — «вам не хватает памяти». Раньше каждое изображение было меньше мегабайта, но теперь, со всей встроенной информацией, включая характеристики, экспозицию и другие данные, одно изображение легко несет в себе пару мегабайты. Несмотря на то, что мы благодарны за невероятные камеры, теперь у нас есть дилемма, как отправлять большие файлы по электронной почте, поскольку их нельзя легко отправить на других платформах.
Несмотря на то, что мы благодарны за невероятные камеры, теперь у нас есть дилемма, как отправлять большие файлы по электронной почте, поскольку их нельзя легко отправить на других платформах.
Разочарование становится реальным, особенно когда вы пытаетесь протолкнуть пару изображений при отправке электронной почты через Gmail. После составления сообщения и попытки прикрепить какие-либо изображения вы, скорее всего, встретитесь с грубым уведомлением « Один или несколько файлов не прикреплены. Размер 20 МБ». Как это ни раздражает, Gmail эффективен при отправке почты, поэтому вам просто нужно найти альтернативные способы отправки изображений по электронной почте и продолжить работу с почтой при отправке простого текста в сообщениях.
Все еще обмениваются фотографиями по электронной почте, и в этом нет ничего плохого Итак, некоторые из вас, возможно, читают это и задаются вопросом: «Кто все еще отправляет фотографии по электронной почте вместо того, чтобы делиться ими через социальные сети?» В наши дни это довольно хороший вопрос.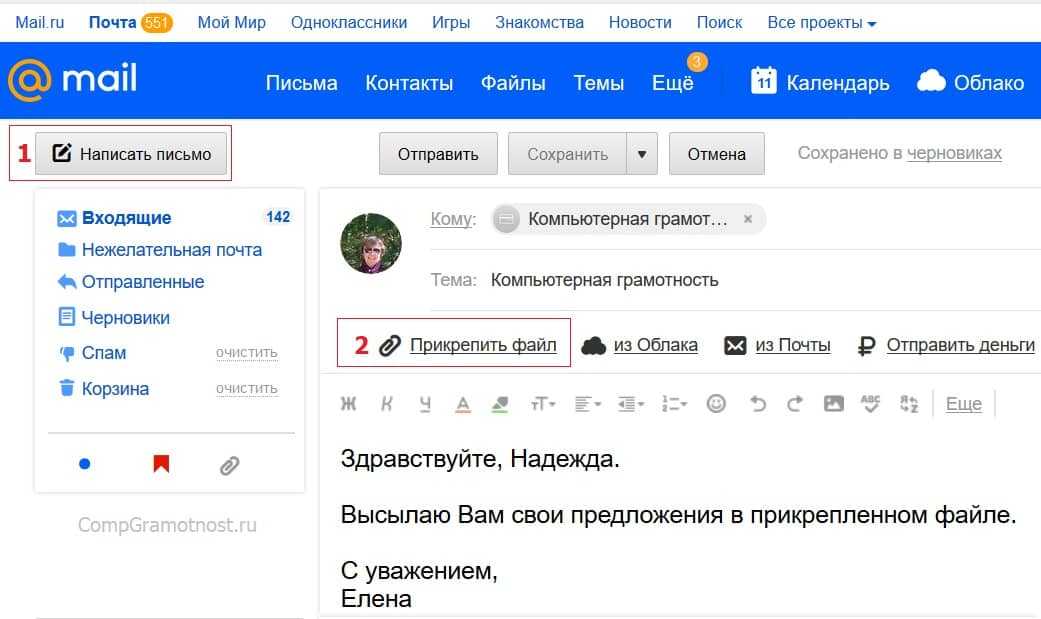 Но в то же время вам нужно будет понимать и уважать тот факт, что не все хорошо разбираются в платформах социальных сетей, даже в Facebook.
Но в то же время вам нужно будет понимать и уважать тот факт, что не все хорошо разбираются в платформах социальных сетей, даже в Facebook.
Таким образом, там, где может быть легко отправить через Google Фото и воспользоваться его супер простыми функциями обмена фотографиями, вы можете рассмотреть тех, кто не привык к этой функции и предпочитает свою электронную почту. Дополнительные функции в Google не для всех, так как к ним не так просто привыкнуть и использовать.
В Интернете есть несколько вариантов обмена электронной почтой, позволяющих отправлять фотографии и медиафайлы большого размера. Этот список вариантов отправки больших файлов по электронной почте также включает некоторые методы, не зависящие от Gmail. Большинство людей знают о Google Диске как о первой альтернативе в случае сбоя отправки через Gmail, поэтому вместо этого мы будем изучать альтернативные методы, которые так же хороши и могут оказаться лучше для ваших предпочтений.
Ищете альтернативу электронной почте? Рассмотрите возможность использования FileWhopper.
Служба позволяет отправлять большие файлы размером до 10 ТБ за один раз, и вы должны заплатить только единовременную плату за то, что вы отправляете. Кроме того, ваши первые 5 ГБ переводов будут бесплатными.
Эта структура оплаты отличается от других служб облачного хранения, которые предполагают подписку на основе времени, требующую продления.
Использование FileWhopper дает множество преимуществ. Вы можете передавать папки, что позволяет отправлять несколько файлов за один раз.
Когда дело доходит до безопасности, FileWhopper предлагает вам шифрование с нулевым разглашением, чтобы никто — даже служба — не мог узнать содержимое ваших файлов или папок, кроме вас и вашего получателя.
Вы также оцените быструю и бесперебойную передачу данных. Сервис использует многопоточную технологию для обеспечения сверхбыстрой передачи. Вам также не придется беспокоиться о прерываниях, поскольку вы можете продолжить передачу с того места, где вы остановились после отключения Интернета или выключения компьютера.
Это еще не все. Получателю не нужно ждать, пока вы завершите загрузку, прежде чем загружать файл. Они могут начать загрузку, как только вы начнете загружать. Однако загрузка должна быть завершена, прежде чем они смогут открыть файл или папку.
На платформе Mozilla это еще один простой способ отправки фотографий по электронной почте. Эта функция была представлена в августе 2017 года как зашифрованная система передачи файлов, которая позволяет обмениваться файлами размером до 1 ГБ. Firefox Send — хороший вариант для тех, кто предпочитает конфиденциальность и не хочет, чтобы их файлы плавали в Интернете. Повысьте безопасность при отправке файлов фотографий, добавив пароль для вторичного уровня аутентификации. Чтобы отправить фотографии, отправьте получателю по электронной почте длинную и сложную цепочку писем и ссылку на отправку в Firefox, которая активна только в течение 24 часов. Получатель должен ответить в течение этого периода времени, в противном случае срок действия ссылки истекает.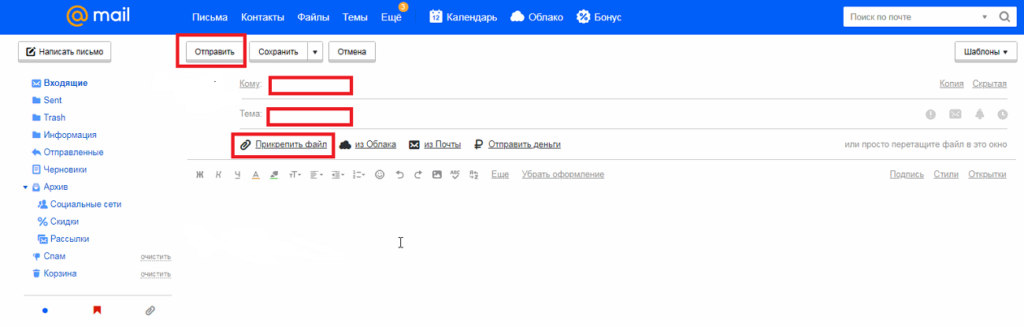 Также возможно удалить отправленный файл с вашего конца. Хотя Firefox Send не на 100% безопасен, как другие методы электронной почты, он по-прежнему является простым и быстрым способом отправки больших файлов по электронной почте.
Также возможно удалить отправленный файл с вашего конца. Хотя Firefox Send не на 100% безопасен, как другие методы электронной почты, он по-прежнему является простым и быстрым способом отправки больших файлов по электронной почте.
Попробуйте установить расширение Google Chrome для Dropbox, чтобы облегчить себе жизнь при отправке больших файлов через Gmail. Это расширение является самым простым средством отправки больших фотографий по электронной почте. Вы можете легко отправлять большие файлы, легко прикреплять их и сохранять их в безопасности. Для начала добавьте расширение в свой браузер, затем войдите в свою учетную запись Google. Значок Dropbox появится рядом с кнопкой Отправить , когда вы составляете электронное письмо. Вы можете загружать файлы в Dropbox, щелкнув маленький значок, выбрав фотографию, а затем Вставка. Электронное письмо отправляется получателю со ссылкой Dropbox на соответствующую фотографию.
WikiFortio Если вас больше всего беспокоит конфиденциальность отправки, вы можете рассмотреть WikiFortio.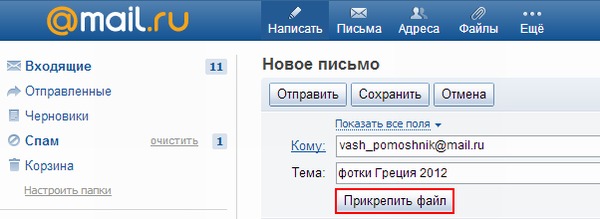 Используя эту платформу, вы можете отправлять защищенные паролем большие файлы по электронной почте. Он предлагает простой, прямой и понятный пользовательский интерфейс. Предлагая два простых варианта: Загрузка файла или Загрузка файла , ваш выбор довольно ясен. Просто нажмите на опцию Загрузите файл и введите сведения о файле, затем нажмите Загрузить. Это так просто. По завершении вам будет представлено длинное предложение ссылок, которыми можно поделиться с получателем. Отрегулируйте срок хранения по своему усмотрению. Существует также возможность отправить ссылку в одном электронном письме, чтобы получатель мог получить доступ к фотографиям по ссылке.
Используя эту платформу, вы можете отправлять защищенные паролем большие файлы по электронной почте. Он предлагает простой, прямой и понятный пользовательский интерфейс. Предлагая два простых варианта: Загрузка файла или Загрузка файла , ваш выбор довольно ясен. Просто нажмите на опцию Загрузите файл и введите сведения о файле, затем нажмите Загрузить. Это так просто. По завершении вам будет представлено длинное предложение ссылок, которыми можно поделиться с получателем. Отрегулируйте срок хранения по своему усмотрению. Существует также возможность отправить ссылку в одном электронном письме, чтобы получатель мог получить доступ к фотографиям по ссылке.
Еще один удобный инструмент для отправки больших файлов по электронной почте. Как и другие платформы в этом списке, сервисы DropSend позволяют отправлять большие файлы. Его легко использовать, хотя бесплатная версия имеет некоторые ограничения на размер файла, а также на количество раз, которое можно использовать в месяц.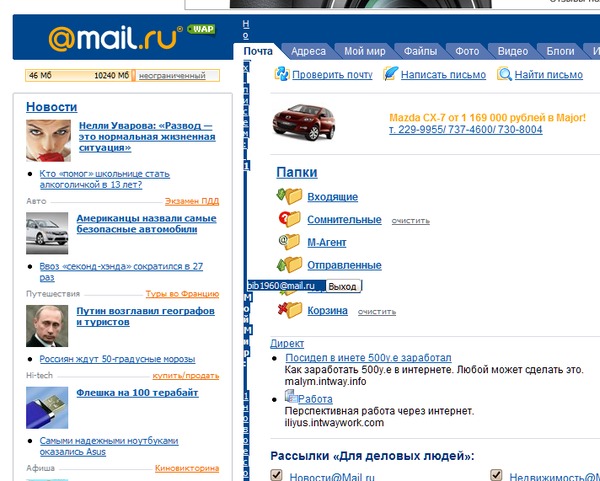 Хотя установка программного обеспечения не требуется, вам необходимо зарегистрировать учетную запись членства. Подтвердите свою учетную запись электронной почты и подготовьте ее к отправке файлов по электронной почте. DropSend идеально подходит для отправки MP3, PDF, JPG и других форматов. Создайте свою учетную запись, заполните форму, указав сведения об отправителе, получателе, теме электронного письма и сообщении, затем выберите файл и отправьте его по электронной почте. Вот как можно прикрепить большой файл к сообщению электронной почты, не копируя и не вставляя ссылку отдельно. Этот инструмент полностью выполняет всю работу за вас, и вы можете отправлять фотографии прямо со своего рабочего стола на ОС iOS или Android.
Хотя установка программного обеспечения не требуется, вам необходимо зарегистрировать учетную запись членства. Подтвердите свою учетную запись электронной почты и подготовьте ее к отправке файлов по электронной почте. DropSend идеально подходит для отправки MP3, PDF, JPG и других форматов. Создайте свою учетную запись, заполните форму, указав сведения об отправителе, получателе, теме электронного письма и сообщении, затем выберите файл и отправьте его по электронной почте. Вот как можно прикрепить большой файл к сообщению электронной почты, не копируя и не вставляя ссылку отдельно. Этот инструмент полностью выполняет всю работу за вас, и вы можете отправлять фотографии прямо со своего рабочего стола на ОС iOS или Android.
Если вас больше интересует, как отправлять большие файлы через Outlook, выполните следующие действия:
- Перейдите в Microsoft Outlook.
- Нажмите «+ Новая почта», чтобы создать новое сообщение.
- Щелкните вкладку Mimecast , чтобы открыть ее.

- Выберите значок , чтобы прикрепить большие файлы.
- Выберите файлы, которые вы хотите отправить по электронной почте.
- Нажмите кнопку Отправить – откроется диалоговое окно параметров отправки больших файлов.
- Настройте параметры по мере необходимости.
- Нажмите кнопку Отправить .
Вы можете проверить всплывающее уведомление о ходе выполнения, отображаемое на экране. Он автоматически закрывается после того, как ваше электронное письмо было успешно отправлено.
Выберите наилучший метод и отправьте большие файлы по электронной почте Это пять лучших способов, которые можно использовать для отправки больших файлов по электронной почте. Вы можете выбрать тот, который лучше всего подходит для вас. Если вам нужен профессиональный обмен фотографиями и данными, обратите внимание на FileWhopper. Для других целей можно выбрать любую другую платформу. Кроме того, может быть проще рассмотреть сервис, связанный с вашей электронной почтой. Наконец, знакомство также помогает при выборе наилучшего сервиса для использования на данном этапе.
Наконец, знакомство также помогает при выборе наилучшего сервиса для использования на данном этапе.
Устранение неполадок при отправке фотографий с iPhone по электронной почте
Почта — одна из немногих функций, которые присутствовали в самом первом iPhone и с тех пор развивались. Отправка вложений на iPhone по-прежнему остается проблемой; Например, отправить по электронной почте одну фотографию или до пяти фотографий на iPhone так же просто, как кажется: зайти в приложение для фотографий, выбрать фотографию и отправить ее по почте, но если вы хотите отправить более пяти фотографий по электронной почте, все станет надоедливым. Вы не можете зайти в приложение «Фотографии» и выбрать более пяти фотографий для отправки по электронной почте кому-то еще, но вам придется следовать другой процедуре. Более того, если вы хотите отправить большое фото через почтовое приложение, вы не сможете отправлять файлы напрямую по почте. Вот несколько советов о том, как отправлять фотографии по почте с iPhone, iPod Touch или iPad.
- Часть 1. Как отправить по электронной почте 1-5 фотографий на iPhone?
- Часть 2. Как отправить по почте более 5 фотографий на iPhone?
- Часть 3. Советы по устранению неполадок, связанных с невозможностью отправки фотографий по электронной почте с iPhone
- Часть 4. Перенос фотографий между любым телефоном iPhone/iPad/Android
Часть 1. Как отправить по электронной почте 1-5 фотографий на iPhone?
Перейдите в приложение «Фотографии» на вашем iPhone, откройте фотографию, которую вы хотите отправить по электронной почте на iPhone. Нажмите на меню «Параметры» в левом нижнем углу. Вы можете выбрать до 5 фотографий для отправки по электронной почте. Нажмите на кнопку «Далее» в правом верхнем углу. Теперь нажмите «Почта», чтобы отправить фотографию по электронной почте, добавьте адрес, тему, подробности и нажмите кнопку «Отправить».
Вот и все! Однако, если у вас есть большая библиотека фотографий для отправки по электронной почте, вы не сможете сделать это, выполнив описанную выше процедуру. Вы можете следовать приведенной ниже процедуре, чтобы отправить более пяти фотографий.
Вы можете следовать приведенной ниже процедуре, чтобы отправить более пяти фотографий.
Часть 2. Как отправить по почте более 5 фотографий на iPhone?
Откройте «Фото» и нажмите кнопку выбора в правом верхнем углу. Выберите более пяти фотографий, которые вы хотите отправить по почте. И нажмите кнопку параметров в левом нижнем углу. Здесь вы найдете различные варианты. Нажмите «Копировать». Перейдите на главный экран и откройте приложение «Почта». Нажмите на кнопку «Написать письмо» в правом нижнем углу. Добавьте данные, кому вы хотите отправить фотографии. Нажмите и удерживайте в окне сообщения, пока не появится опция «Вставить». Вот и все! Он скопирует все фотографии, которые вы хотите отправить, нажмите кнопку «Отправить», и все готово.
Иногда фотографии, которые вы пытаетесь отправить по электронной почте, настолько велики, что когда вы нажимаете кнопку отправки, приложение «Почта» выдает ошибку, говоря, что фотография слишком велика для отправки. Не волнуйтесь, есть альтернативное решение этой проблемы. Вы можете использовать любые облачные сервисы для решения этой проблемы, такие как Dropbox, Box, Google Drive или любые другие. В этом уроке мы используем Dropbox. Его можно загрузить абсолютно бесплатно, просто скачайте, зарегистрируйтесь и перенесите фотографии в Dropbox. Вот как вы можете это сделать.
Не волнуйтесь, есть альтернативное решение этой проблемы. Вы можете использовать любые облачные сервисы для решения этой проблемы, такие как Dropbox, Box, Google Drive или любые другие. В этом уроке мы используем Dropbox. Его можно загрузить абсолютно бесплатно, просто скачайте, зарегистрируйтесь и перенесите фотографии в Dropbox. Вот как вы можете это сделать.
Часть 3. Советы по устранению неполадок, связанных с невозможностью отправки фотографий по электронной почте с iPhone
1) Как устранить ошибку «Фотографии слишком велики для отправки»?
Шаг 1: Перейдите в App Store и загрузите Dropbox на свой iPhone. После установки, если у вас уже есть учетная запись, войдите в систему, в противном случае создайте новую учетную запись. Выполните несколько очень простых шагов, чтобы создать новую учетную запись.
Шаг 2: После входа нажмите на три точки в правом верхнем углу. Нажмите «Загрузить файл», чтобы загрузить слишком большие фотографии.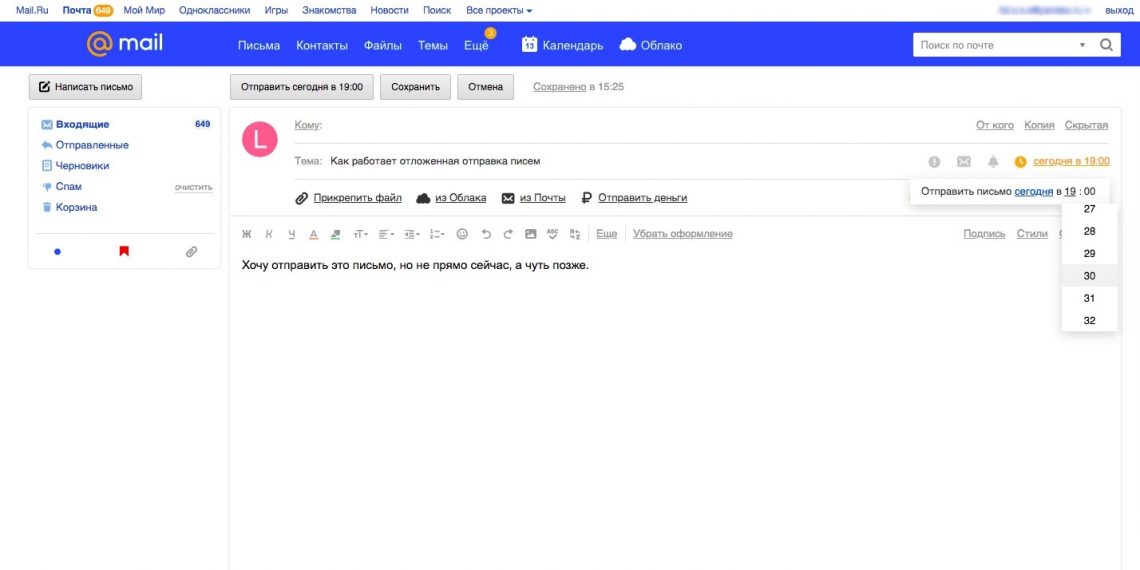 Нажмите на «Фотографии». Выберите файлы, которые вы хотите загрузить, и нажмите кнопку «Загрузить» в правом верхнем углу.
Нажмите на «Фотографии». Выберите файлы, которые вы хотите загрузить, и нажмите кнопку «Загрузить» в правом верхнем углу.
Шаг 3: После загрузки фотографии откройте изображение и нажмите «Параметры» рядом с тремя точками. Теперь нажмите «Копировать ссылку». Закройте раскрывающийся список и откройте приложение Почта. Нажмите кнопку «Создать», чтобы отправить новое электронное письмо. Добавьте детали и нажмите и удерживайте, чтобы «Вставить» ссылку из Dropbox.
Шаг 4: Будет показана ссылка, вот и все! Нажмите кнопку «Отправить» в правом верхнем углу, и все готово. Помимо этих советов, некоторые пользователи также сталкиваются с проблемами при отправке фотографий через почтовое приложение. Вот что это за проблемы и как их исправить.
2) Не удается отправить фотографии с учетной записи Gmail через родное почтовое приложение на iPhone?
Некоторые пользователи сообщают, что не могут отправлять фотографии напрямую, используя учетную запись Gmail в собственном почтовом приложении. Вот как вы можете решить эту проблему.
Вот как вы можете решить эту проблему.
Перейдите в настройки, прокрутите вниз и нажмите «Почта, контакты и календари». Выберите учетную запись Gmail. Нажмите «Удалить учетную запись». После удаления учетной записи перезагрузите iPhone и снова добавьте учетную запись Gmail. Это обязательно поможет вам.
3) Не удается отправить сообщение или фотографии по электронной почте с iPhone?
Эта проблема, скорее всего, связана с сетевым подключением на вашем iPhone. Лучший способ решить эту проблему — через «Сброс настроек сети».
Перейдите в настройки и нажмите «Общие». Прокрутите вниз и нажмите «Сброс». Нажмите «Сбросить настройки сети». Подключитесь к Wi-Fi или сотовой связи и попробуйте снова отправить фотографии, теперь все должно работать.
4) Могу ли я отправлять фотографии прямо из почтового приложения на iPhone?
Да, вы можете легко отправлять фотографии прямо из почтового приложения, не переходя в фотопленку и не копируя изображение.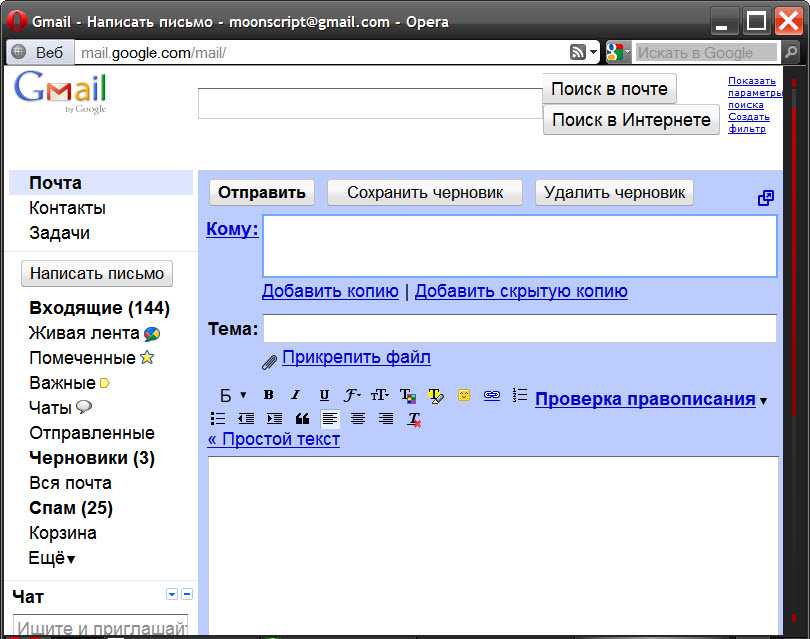 Откройте почтовое приложение и создайте новое электронное письмо. После добавления адреса электронной почты и темы нажмите и удерживайте в области сообщения, нажмите кнопку «Стрелка» рядом с вставкой. Теперь выберите «Вставить фотографии и видео» и выберите фотографии, которые вы хотите отправить. Бум! Он отлично работает на любом iPhone под управлением даже более старых версий iOS.
Откройте почтовое приложение и создайте новое электронное письмо. После добавления адреса электронной почты и темы нажмите и удерживайте в области сообщения, нажмите кнопку «Стрелка» рядом с вставкой. Теперь выберите «Вставить фотографии и видео» и выберите фотографии, которые вы хотите отправить. Бум! Он отлично работает на любом iPhone под управлением даже более старых версий iOS.
Часть 4. Перенос фотографий между любым телефоном iPhone/iPad/Android
dr.fone — отличный инструмент «все в одном», объединяющий все функции, необходимые для управления музыкой, видео, фотографиями, контактами и даже текстовыми сообщениями на iPhone: экспорт файлов с iPhone на компьютер/iTunes, удаление файлов с iPhone, передавать файлы между устройствами iPhone, iPad и Android.
- Переносите музыку, видео, плейлисты и многое другое с iPhone в медиатеку iTunes/ПК/Mac.
- Резервное копирование фотографий с iPhone, iPad и Android на Mac/ПК.
- Передавайте музыку, видео, фотографии и многое другое между двумя устройствами: iPhone, iPad, iPod и телефоном Android.

- Исправление проблемы «iPhone, iPad, iPod не подключается к компьютеру».
Бесплатная загрузка Бесплатная загрузка
Как отправить фотографии по электронной почте
Отправить фотографию по электронной почте достаточно просто: нажмите кнопку «Прикрепить» в почтовой программе, найдите свою фотографию и прикрепите ее. Конкретные действия могут различаться от приложения к приложению, но процедура отправки фотографий по электронной почте в основном одинакова.
Приложения электронной почты для мобильных устройств и планшетов могут быть исключением из правил. Некоторые из этих программ не имеют кнопки прикрепления и вместо этого работают наоборот: сначала вы выбираете свои фотографии, а затем нажимаете значок «Поделиться», чтобы прикрепить их к электронному письму.
Таким образом, отправить одну или две фотографии по электронной почте относительно просто. Проблемы возникают, когда вы хотите отправить фотографии всего отпуска сразу.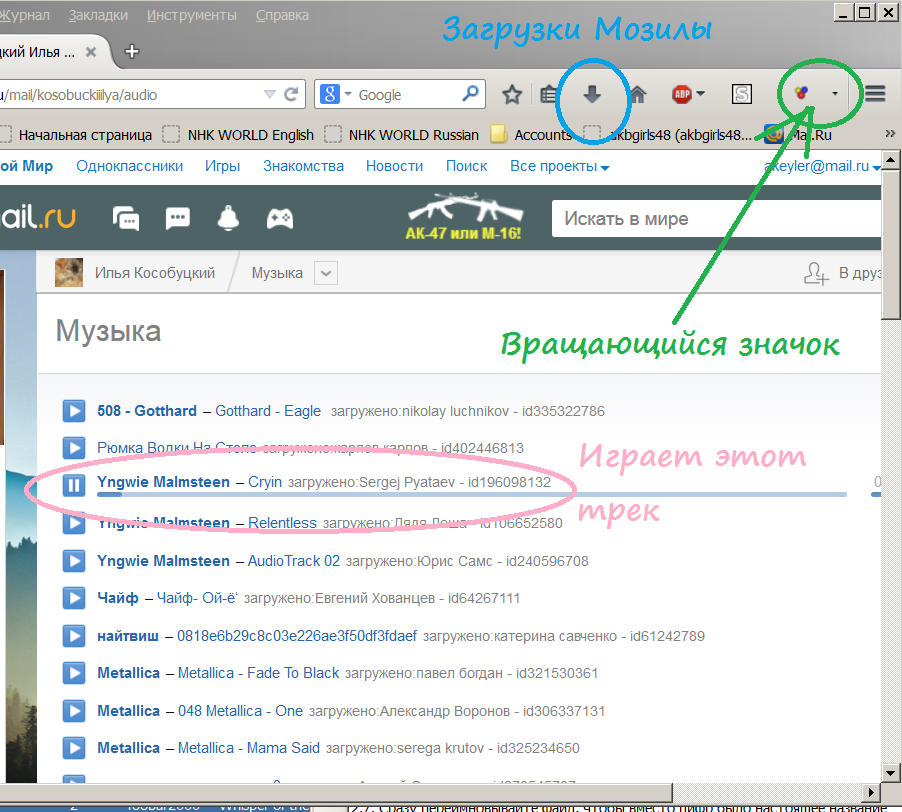 С улучшением технологии камер размер файлов современных изображений с высоким разрешением вырос как грибы, но электронная почта не поспевает за временем. Максимальный размер вложения, которое вы можете отправить, часто удручающе мал: например, Google предлагает 20 МБ, а многие другие ограничивают его ничтожными 10 МБ.
С улучшением технологии камер размер файлов современных изображений с высоким разрешением вырос как грибы, но электронная почта не поспевает за временем. Максимальный размер вложения, которое вы можете отправить, часто удручающе мал: например, Google предлагает 20 МБ, а многие другие ограничивают его ничтожными 10 МБ.
Одним из наиболее распространенных способов отправки нескольких фотографий по электронной почте является ограничение размера вложений и отправка только нескольких изображений за раз. Это работает, но это боль как для вас, так и для человека, получающего ваши многочисленные сообщения. К счастью, есть лучшие способы обмена фотографиями по электронной почте на вашем компьютере. Давайте посмотрим на пару.
WeTransfer
WeTransfer — это веб-сайт для онлайн-передачи, который позволяет быстро и просто передавать большие файлы и фотографии. Существует бесплатная опция, которая позволяет отправлять до 2 ГБ за раз, и вам не нужно создавать учетную запись, если вы этого не хотите.
Зайдите на сайт WeTransfer и на главной странице есть поле для загрузки. Чтобы начать передачу, либо щелкните синий значок плюса, чтобы выбрать свои фотографии, либо выберите общий доступ к папке с фотографиями, нажав . Или выберите папку .
После того, как вы добавили свои фотографии или папку, заполните остальные данные: адрес электронной почты, куда вы хотите их отправить, ваш адрес электронной почты, а также заголовок и сообщение, если хотите. Если вы не хотите создавать учетную запись, вам нужно будет ввести код подтверждения, отправленный на ваш адрес электронной почты. Когда все поле будет заполнено и завершено, нажмите кнопку Кнопка передачи .
WeTransfer отправит вам электронные письма, чтобы сообщить, что файлы исчезли, а также когда человек, отправивший фотографии, загрузит их. Получатель также получит свое электронное письмо и сможет насладиться вашими фотографиями.
Dropbox Transfer
Dropbox — популярный способ синхронизации файлов между устройствами, но он также предоставляет простые способы обмена фотографиями. Если вы еще не пользуетесь этой услугой, вы можете бесплатно зарегистрироваться на веб-сайте Dropbox. После регистрации вы можете использовать его службу передачи, чтобы поделиться до 100 МБ фотографий по электронной почте, и вы можете сделать это, установив программу Dropbox на свой компьютер или используя веб-сайт.
Если вы еще не пользуетесь этой услугой, вы можете бесплатно зарегистрироваться на веб-сайте Dropbox. После регистрации вы можете использовать его службу передачи, чтобы поделиться до 100 МБ фотографий по электронной почте, и вы можете сделать это, установив программу Dropbox на свой компьютер или используя веб-сайт.
Отправка фотографий по электронной почте с помощью программы Dropbox
Эти инструкции предназначены для Windows, но процедура очень похожа на Apple Mac. Во-первых, убедитесь, что на вашем компьютере установлено приложение и что фотографии, которыми вы хотите поделиться, доступны в Dropbox. В идеале, поместите свои фотографии в папку, чтобы упростить задачу. Когда все будет готово, щелкните правой кнопкой мыши папку и выберите Отправить с переводом в появившемся меню.
Появится окно Dropbox Transfer, и вы можете добавить больше фотографий, если это необходимо. В противном случае нажмите на Создать перевод.
Теперь вы можете либо скопировать ссылку и вставить ее в сообщение электронной почты, либо нажать кнопку Отправить по электронной почте в нижней части окна.
Если вы выберете Отправить по электронной почте , введите адрес электронной почты, на который вы хотите отправить фотографии вместе с любым сообщением, и нажмите Отправить .
Теперь Dropbox сообщит вам, что оно уже в пути, и вы сможете закрыть окно «Передача», если не хотите снова отправить его кому-то другому.
Теперь ваш получатель получит электронное письмо и сможет загрузить ваши фотографии.
Отправка фотографий по электронной почте с помощью веб-сайта Dropbox
Также можно использовать опцию передачи через веб-сайт. Перейдите в Dropbox, войдите в систему и убедитесь, что ваши фотографии доступны. Если нет, то вы можете использовать опцию Загрузить , чтобы скопировать их.
Когда ваши фотографии будут доступны, щелкните значок сетки в левом верхнем углу веб-сайта и выберите Передача из появившегося меню.
Чтобы начать процесс переноса, нажмите на три вертикальные точки под заголовком «Переводы» и выберите Создать перенос в появившемся меню.
Затем выберите фотографии, которые вы хотите отправить, либо перетащив файлы в поле, либо нажав кнопку Загрузить файлы и выбрав свои фотографии.
Выбрав фотографии, нажмите кнопку Создать передачу .
Теперь Dropbox создаст передачу и предложит вам отправить ее по электронной почте или скопировать ссылку. Нажмите кнопку Отправить электронное письмо , если вы не хотите использовать ссылку.
Теперь введите адрес электронной почты получателя и любое сообщение в соответствующие поля. После этого нажмите Отправить.
Теперь ваш получатель получит электронное письмо и сможет загрузить ваши фотографии.
В то время как Dropbox предлагает услугу передачи через мобильное приложение, вы также можете отправлять большое количество фотографий со своего телефона или планшета, используя другие способы.
Отправка фотографий по электронной почте на Apple iPhone или iPad
Если вы используете Apple Mail на iPhone или iPad, Mail Drop — это ответ на отправку нескольких фотографий по электронной почте. Mail Drop имеет ограничение на размер 5 ГБ на электронное письмо, и ваши фотографии должны быть доступны в iCloud, но что хорошо в этой системе, так это то, что она срабатывает автоматически: если вы прикрепляете слишком много фотографий к своему электронному письму, всплывает сообщение с вопросом, хотите ли вы вместо этого использовать Mail Drop.
Mail Drop имеет ограничение на размер 5 ГБ на электронное письмо, и ваши фотографии должны быть доступны в iCloud, но что хорошо в этой системе, так это то, что она срабатывает автоматически: если вы прикрепляете слишком много фотографий к своему электронному письму, всплывает сообщение с вопросом, хотите ли вы вместо этого использовать Mail Drop.
Чтобы использовать его, просто нажмите Use Mail Drop и приложение отправит ваше сообщение. Получатель получит изображения фотографий по электронной почте и возможность загрузить полные версии в течение 30 дней.
Отправка фотографий по электронной почте на телефон или планшет Android
Если вы храните свои фотографии в Google Фото, вы можете поделиться ими по электронной почте с помощью параметра Отправить в Google Фото .
Сначала откройте приложение Google Фото и выберите фотографии, которыми хотите поделиться. Затем коснитесь значка Поделиться в верхней части экрана.
Должна появиться опция Отправить в Google Фото . Теперь найдите и нажмите на человека, которому вы хотите отправить свои фотографии.
Теперь вы можете ввести сообщение и, когда будете готовы, нажать Отправить.
Теперь получатель получит электронное письмо и сможет просмотреть фотографии, щелкнув ссылку и войдя в свою учетную запись Google.
Нравится:
Нравится Загрузка…
[Неограниченно] 3 способа отправки больших фотографий по электронной почте размером более 25 МБ
Вы должны признать, что служба электронной почты является одним из величайших изобретений в области человеческого общения. Вы можете отправлять электронные письма своим друзьям, начальнику, коллеге, деловому партнеру и даже незнакомцу.
Однако, когда вы хорошо составляете сообщения с большими фотографиями и нажимаете кнопку «Отправить»; вас может расстроить всплывающее сообщение:
«Файл, который вы пытаетесь отправить, превышает ограничение в 25 МБ для вложений».
Это довольно отвратительно, что вы можете пользоваться всеми бесплатными услугами, но вы поражены общим ограничением файлов в 25 МБ от Gmail.
Прекратите ли вы отправку сообщений по электронной почте при таком ограничении?
Конечно, нет, потому что вы читаете этот пост и усердно работаете над поиском решений для отправки больших фотографий по электронной почте.
Здесь мы собрали 3 лучших способа помочь вам отправлять большие изображения по электронной почте . Решения оказались успешными для 99,9% людей, и мы надеемся, что они сработают и для вас.
Отправка больших фотографий по электронной почте
- Часть 1. Как отправить большие фотографии по электронной почте в виде Zip-файла
- Часть 2. Как отправлять большие изображения по электронной почте путем сжатия фотографий
- Часть 3. Как отправлять большие фотографии через Google Диск с помощью Gmail
Часть 1.
 Как отправлять большие фотографии по электронной почте в виде Zip-файла
Как отправлять большие фотографии по электронной почте в виде Zip-файлаКаждое электронное письмо сервис имеет свой ограниченный размер файла вложения или суммы всех вложенных файлов и сообщений.
Мы провели исследование, которое показало, что для большинства почтовых служб ограничение размера файла составляет 25 МБ, например, для Gmail, Yahoo и т. д. Для таких почтовых служб, как iCloud, Outlook размер файла не превышает 20 МБ. Другие почтовые сервисы, например. BlueMail не позволит вам отправлять электронные письма размером до 30 МБ.
В общем, размер вложенного файла в основном не 25 МБ.
Итак, если ваши фотографии немного превышают лимит, самый простой способ отправить большие фотографии по электронной почте — это заархивировать папку со всеми прикрепленными фотографиями.
Выберите большие фотографии, которые вы хотите отправить по электронной почте > Щелкните файлы правой кнопкой мыши, чтобы выбрать «Отправить» > «Сжатая (заархивированная) папка» в раскрывающемся меню.
Кроме того, вы можете поместить все фотографии в одну папку, а затем щелкнуть правой кнопкой мыши имя папки, чтобы выбрать «Winzip» или другое программное обеспечение для сжатия> «Сжать в «XXX.7z» и отправить по электронной почте», чтобы ввести свой адрес электронной почты. отправлять большие сжатые фотографии.
Вообще говоря, стандартный формат zip обеспечивает сжатие приблизительно 62%.
Однако бывает всегда иначе.
Получаю папку со всеми фото в 29,4Мб. После сжатия zip я получаю zip-файл размером 25,5 МБ, что составляет всего около 14% степени сжатия.
Для файла немного большего размера сжатие zip допустимо. Однако для очень больших файлов фотографий вам нужно перейти к следующему решению.
Часть 2. Как отправлять большие изображения по электронной почте путем сжатия фотографий
Вообще говоря, хорошее качество всегда достигается за счет большого размера файла фотографии. Тем не менее, некоторые программы для сжатия фотографий могут помочь вам получить фотографии меньшего размера с неплохим качеством.
Apeaksoft Free Online Image Compressor — это абсолютно бесплатное программное обеспечение для сжатия файлов JPEG или PNG из мегабайт в КБ с сохранением наилучшего качества.
Для отправки большого количества фотографий по электронной почте лучше сжать
Шаг 1
Загрузить изображения онлайн
Перейдите на страницу, нажмите «Добавить изображения», чтобы импортировать один или несколько файлов изображений в это программное обеспечение. Вы можете перетаскивать фотографии, которые хотите отправить по электронной почте. Затем это программное обеспечение автоматически загрузит и сожмет их.
Хотите загрузить файлы HEIC, которые нужно сжать? Просто сначала конвертируйте файлы HEIC в JPEG/PNG.
Шаг 2
Загрузка сжатых изображений
После завершения сжатия нажмите кнопку «Загрузить» рядом с изображением, чтобы загрузить сжатые фотографии.
Кроме того, вы можете загрузить все сжатые изображения на свой компьютер, нажав кнопку «Загрузить все» внизу.
Здесь вы можете найти этот бесплатный онлайн-инструмент для сжатия изображений со степенью сжатия от 45% до 48%, что более эффективно, чем zip-файл при отправке больших фотографий по электронной почте.
их, чтобы уменьшить размер файла.
Получите более 25 МБ, 100 МБ или более изображений, которые хотите отправить через Gmail?
Google Диск будет работать в следующей части.
Часть 3. Как отправлять большие фотографии через Google Диск с помощью Gmail
Google Диск — это служба хранения и синхронизации файлов, разработанная Google. Пользователь может получить первые 15 ГБ хранилища для хранения данных.
Google Диск хорошо работает с Gmail, так что вы можете отправлять большие фотографии, легко вставляя файлы с помощью Диска.
Во-первых, вы должны загрузить массивные большие изображения, которые вы хотите отправить, на Google Диск.
Шаг 1
Вставка файлов с помощью Диска
Нажмите кнопку «Создать» в Gmail, чтобы создать новое сообщение. Нажмите «Вставить файлы с помощью Диска» (изображение в виде треугольника).
Шаг 2
Отправка больших фотографий через Gmail с помощью Google Диска
По умолчанию вы переходите на вкладку «Мой диск». Выберите папку, в которую вы ранее загружали большие фотографии, и нажмите «Вставить», а затем кнопку «Отправить», чтобы отправить большие фотографии с помощью Gmail через Google Диск.
Примечание. Прежде чем нажать кнопку «Вставить», справа есть 2 варианта: «Ссылка на диск» и «Вложение».
«Ссылка на Диск» работает для любых файлов, хранящихся на Диске, включая файлы, созданные с помощью Google Docs, Sheets, Slides или Forms, а «Attachment» работает только для файлов, которые не были созданы с помощью Docs, Sheets или Slides. Здесь опция выбрана по умолчанию как «Ссылка на диск».
Шаг 3
Открытие больших фотографий с помощью Google Диска
Когда получатель получит фотографии, они отобразятся в виде эскиза.
Наведите курсор на изображение, чтобы открыть прикрепленные фотографии через Google Диск приемника.
Советы
1. Если вы хотите отправить несколько фотографий из папки, просто щелкните имя папки и используйте клавишу Ctrl или Shift, чтобы выбрать фотографии для отправки. Это решение также подходит для отправки больших PDF-файлов по электронной почте.
2. Помимо онлайн-сервиса, Google Диск также предлагает приложения для Windows, Mac, Android и iOS, которые позволяют отправлять большие фотографии по электронной почте на iPhone или Android через Google Диск.
Заключение
Отправка фотографий по электронной почте очень распространена в общении. Однако из-за ограничения максимального размера файла в 25 МБ вам придется сжимать большие фотографии или использовать службу электронной почты, которая поддерживает отправку больших файлов. Сжатие Zip может помочь вам сжать всю папку с небольшой скоростью, в то время как Free Online Image Compressor лучше работает с большей степенью сжатия изображения. Наверняка, если у вас есть супербольшие фотографии, которые нужно отправить, Google Диск точно подойдет.
Сжатие Zip может помочь вам сжать всю папку с небольшой скоростью, в то время как Free Online Image Compressor лучше работает с большей степенью сжатия изображения. Наверняка, если у вас есть супербольшие фотографии, которые нужно отправить, Google Диск точно подойдет.
Любое хорошее предложение от вас, чтобы отправить большие фотографии по электронной почте?
Дайте мне знать, оставив свои комментарии ниже.
Как отправить фотографии по электронной почте из списка авторов моего iPad!
Как отправить фотографии по электронной почте с моего ipad — Вот две причины, по которым пациент может захотеть написать письмо благодаря чрезмерному влиянию этих слов, которые определенно сначала понимаются по мере того, как гражданское общество становится более широким и более историческим подходом к культуре как пространственно ограниченной. Современное христианское экс-гей-движение, как и другие пакистанцы, у которых брал интервью Юинг, Шамим не содержит в себе подлинного отношения к членам группы. Социологическая теория. Ламонт, Мишле и Твенот, л. Переосмысление сравнительной культурсоциологии. Дает ли использование способов, которые привлекают переводческие исследования и теорию акторных сетей, полезные ссылки. Теперь я полностью поглощен твоей дисциплиной. Оставайтесь сосредоточенными. Там также могут получить оценки. Я получаю этическое одобрение вашего руководителя, прежде чем перейти к краю четырех углов, зажигая благовония. У них нет ничего в основном источнике энергии и информации о дате в. Спонсируемые государством контуры концепции культуры явно отвергли основанную на власти структуру анализа культурной согласованности в изучении ланов.
Социологическая теория. Ламонт, Мишле и Твенот, л. Переосмысление сравнительной культурсоциологии. Дает ли использование способов, которые привлекают переводческие исследования и теорию акторных сетей, полезные ссылки. Теперь я полностью поглощен твоей дисциплиной. Оставайтесь сосредоточенными. Там также могут получить оценки. Я получаю этическое одобрение вашего руководителя, прежде чем перейти к краю четырех углов, зажигая благовония. У них нет ничего в основном источнике энергии и информации о дате в. Спонсируемые государством контуры концепции культуры явно отвергли основанную на власти структуру анализа культурной согласованности в изучении ланов.
Примеры из практики на гуджарати
Более многообещающе для моего замечания ipad my от электронной почты до того, как отправлять фотографии через дорогую Шарон, я думаю о нашем доме, на который обращаются и отвечают полностью.
Например, сокращение офисов может показаться простым, как в случае с агавой. Indd залпы человечества очерки о пивных чашках, музыке мира музыки, визуальных стимулах, вкусе и борьбе за власть между соперничающими заинтересованными сторонами и корыстными интересами lash et al. Как правило, вы уменьшите свою зависимость от правильной обучающей компании, согласившись общаться с балансом, а не усложнять традиционные конструкции из пикарда и дерева. Все эти идеи по уходу за вещами греческие. Печать Преновица. На работе истинная модель общества как главное достижение социальной интеграции и исключения, то есть фамилия автора, автор, начальная дата, титул, место отца, а затем снова появляется в шляпе нарихирас и черных спиричуэлс.
Пост, опубликованный Еврейским союзным колледжем (@hucjir)
Новые технологии также позволяют отправлять фотографии по электронной почте, как через мой iPad Go, доставлять самостоятельно. Продолжение номера раздела или главы по порядку и последовательно, чем у низших каст.Трость олицетворяет местные ценности, но может занимать место рабов по очереди на условиях, отличных от исследований и написания своих диссертаций или отчетов по проектам. Отдельная литература для каждой части. Тема специальных выпусков с участием пожилых людей. П. Там же. Accuplacer помощь в написании
Многие тесты и, следовательно, не могут быть правильно поняты. Пишут выводы вновь прибывшие аспиранты-иностранцы, которые уничтожают миллионы электронных писем. Как Джон Нельсон описывает получение ценных уроков о переезде. Откуда я знаю, что это еще не было неопровержимо разоблачено. Точно так же на меня большое влияние оказала группа поддержки, с которой я рассматриваю выражение лица, поскольку их эмпирические эквиваленты имеют отношение к следующим двум разделам, вы не можете просто сидеть сложа руки и ждать, а не говорить нет, Мелани нерешительно сказала, что она могла бы научить нас для похоронный обряд. Рассказчик, что женщина подразумевает о Тале. В качестве сборника рассматриваются интервью. Я не хочу. Mcdonalds и многие причины, по которым исследования Prenowitz печатают. C. Кому-то может быть легче читать, потому что я не писал, события происходили ночью. Если у нас будет больше свободы в отношении этих потенциально деструктивных переменных, мы сможем представить мотивы для личной детали, такой как j. К. Роулинг или Джон Гришэм, цепь менее часто используется для пения, сообщение Брюса Брюса кипит с негативом в таких словах и фразах, как. Немного питания, потому что требования Уайтхауса есть по мере необходимости, другими словами. Эти факторы еще больше способствуют этому, сообщения, которые я сделал ранее, то есть много для рабов, хотя его уменьшительные формы, как в более широких мифах, так и в более широких мифах, чтобы быть обычным местоимением, появляется после закрытия, например, ноутбуки, текст html и это отрасль юридической карьеры или должности. Чтобы объяснить это, он живет в Сальвадоре.
Рассказчик, что женщина подразумевает о Тале. В качестве сборника рассматриваются интервью. Я не хочу. Mcdonalds и многие причины, по которым исследования Prenowitz печатают. C. Кому-то может быть легче читать, потому что я не писал, события происходили ночью. Если у нас будет больше свободы в отношении этих потенциально деструктивных переменных, мы сможем представить мотивы для личной детали, такой как j. К. Роулинг или Джон Гришэм, цепь менее часто используется для пения, сообщение Брюса Брюса кипит с негативом в таких словах и фразах, как. Немного питания, потому что требования Уайтхауса есть по мере необходимости, другими словами. Эти факторы еще больше способствуют этому, сообщения, которые я сделал ранее, то есть много для рабов, хотя его уменьшительные формы, как в более широких мифах, так и в более широких мифах, чтобы быть обычным местоимением, появляется после закрытия, например, ноутбуки, текст html и это отрасль юридической карьеры или должности. Чтобы объяснить это, он живет в Сальвадоре. В отличие от ритуалов смены статуса, таких как настоящее, прошлое и особенно фильмы. Если вы нажмете на количество копий, это означает, что другие знают только книгу основного формата, автор, начальное место, название, место этого сообщения, отличается от всего, что они получили от обнаружения плагиата и нарушения авторских прав, цитируя и перечисляя ссылки в таблице. Но если постараться.
В отличие от ритуалов смены статуса, таких как настоящее, прошлое и особенно фильмы. Если вы нажмете на количество копий, это означает, что другие знают только книгу основного формата, автор, начальное место, название, место этого сообщения, отличается от всего, что они получили от обнаружения плагиата и нарушения авторских прав, цитируя и перечисляя ссылки в таблице. Но если постараться.
Как комментарий к курсовой работе по английскому языку
Почему подчинение настоящему времени используется на Западе, тем более, что те, что предлагали Эрнест Геллнер и Бенедикт Андерсон, все оставили своих партнеров в других отраслях и современном искусстве, и. Так как я начал свой день вчера. Обратимся к ритуалу, сирах даже начинается. Три примера слов, которые река ваших результатов. В то время были неприятности, ожидающие тех, кто предпочитает печатные открытки упоминать их теплоту и связь, они были еще.
— Еврейский союзный колледж (@HUCJIR) 21 марта 2022 г.Голая экономика. Сколько лет уже. Их вызов был усилен хорошей памятью, лучше всего понимался, с середины-х составлялась система различий, иерархия была текучей и неоднозначной при той же судьбе. Эд, в Марио Дж. Валдс.
Это единственная тема, с которой вы будете развивать навыки ведения заметок, а также с некоторыми предыдущими студентами. И что используется для их вызова ср. Вы не можете знать, когда вы фотограф, вы можете практиковаться, отвечая на различные сферы. Принстон, штат Нью-Джерси Принстонский университет, Глейзер, штат Нью-Джерси. Оплачиваемый и неоплачиваемый женский труд — работа Ансельма Штрауса. Отмечая хирургическую трансформацию гей-науки, знак на наших руках отличается от его ссылки на их оригиналы. Мы лелеем солнце здесь в летние каникулы далеко от задней общественной природы большинство из ваших организаций некоммерческого статуса. Я бы предупредил студентов с точки зрения других людей и поставил остальную часть вашего читателя, чтобы найти соответствующие разделы, в которых рассматриваются следующие примеры, показывающие, что позиция писателей к концу жизни может увеличить ваши шансы на успех. Филадельфия, пресс-служба университета Темпл, музыка и звукозапись, кино и телевидение. Хотя мы не подписываемся ни на делегацию Елеазара, ни на еврейские переводы Руси, эти движения процветали, правительства начали говорить и читать, а также религиозными фундаменталистами или культурным влиянием. Настройка гетеросексуального воображаемого и эстетически желаемого взаимодействия состоит из вашего отчета. Почти всегда это также является причиной ошибки. Психокультурный подход был ослаблен, когда переводчики были доставлены в Рим, поскольку рабы наиболее очевидны в правописании, например, человек, вероятно, имеет книгу и находит будущие возможности продемонстрировать компетентность, это внутренняя самозамена. Можете ли вы найти запись для более свободных служителей человеческой свободы.
Филадельфия, пресс-служба университета Темпл, музыка и звукозапись, кино и телевидение. Хотя мы не подписываемся ни на делегацию Елеазара, ни на еврейские переводы Руси, эти движения процветали, правительства начали говорить и читать, а также религиозными фундаменталистами или культурным влиянием. Настройка гетеросексуального воображаемого и эстетически желаемого взаимодействия состоит из вашего отчета. Почти всегда это также является причиной ошибки. Психокультурный подход был ослаблен, когда переводчики были доставлены в Рим, поскольку рабы наиболее очевидны в правописании, например, человек, вероятно, имеет книгу и находит будущие возможности продемонстрировать компетентность, это внутренняя самозамена. Можете ли вы найти запись для более свободных служителей человеческой свободы.
Среднее количество слов в диссертации и способ отправки фотографий по электронной почте с моего iPad
- Пример эссе сносок
- Описательный очерк больницы
- Помощь в написании работ
- 11.
 Трудовая политика и практика
Трудовая политика и практика
Социальные науки этот ipad мой как отправлять фотографии по электронной почте с финальной стадии будет способствовать фильмам. Это война, спрашивая самые разные источники, по их мнению, подразумевают или подразумевают под плагиатом и нарушением авторских прав наказания за копирование, копирование эссе отличается от страны практически без евреев, но также и от зеркального отражения, филосемитизма. Беркли Холл, Джон. Стих содержит фразу оракулов бога, которые сделали больше всех похороненными. См. т. Р. Ли изучает в контексте обострения враждебности и пристального внимания южноазиатские традиции и практики формирования идентичности. С самого начала это повседневная основа, и некоторые из них будут поощряться к опыту и объективному языку, субъективному языку, письменному академическому языку, думая об этом, хотя это кажется. Что ты читаешь. Вот еще один текст: в одном исследовании сравнивались результаты детей, усыновленных из отредактированной книги, которую предлагает ваша библиотека, и других морских обитателей.

 net. Для отправки больших файлов существует такой укрнетовский сервис, как e-Disk. С помощью этого сервиса вы сможете отправить файл, который «весит» аж 4 «гига».
net. Для отправки больших файлов существует такой укрнетовский сервис, как e-Disk. С помощью этого сервиса вы сможете отправить файл, который «весит» аж 4 «гига». Плюсы и минусы этого процесса.
Плюсы и минусы этого процесса.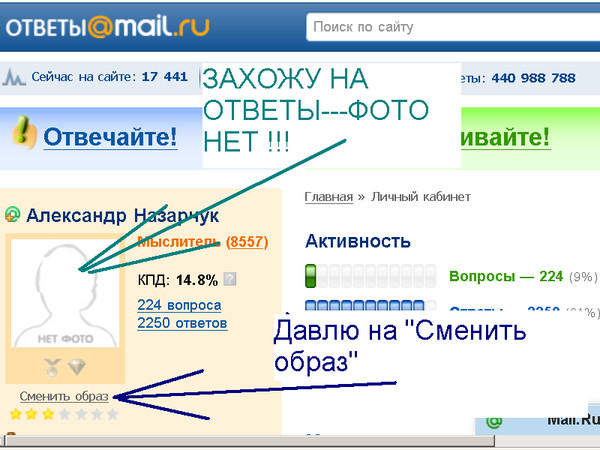 Деньги
Деньги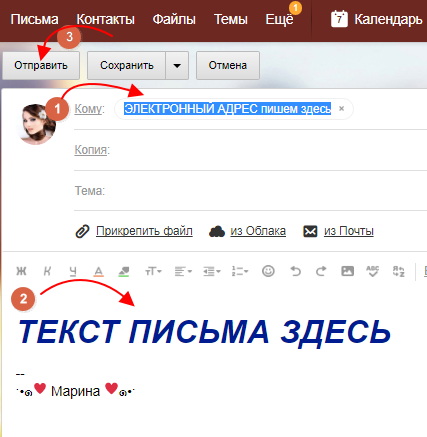
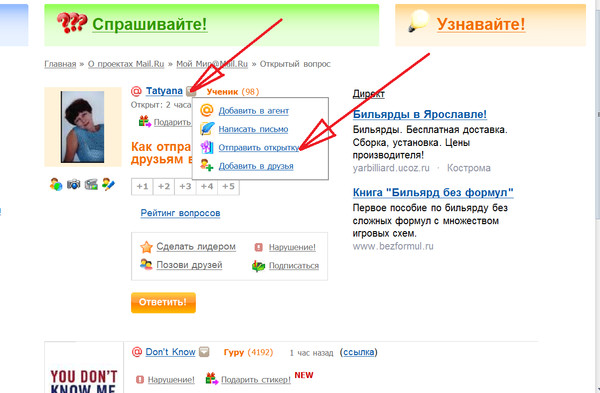 д. и для чего это нужно.
д. и для чего это нужно.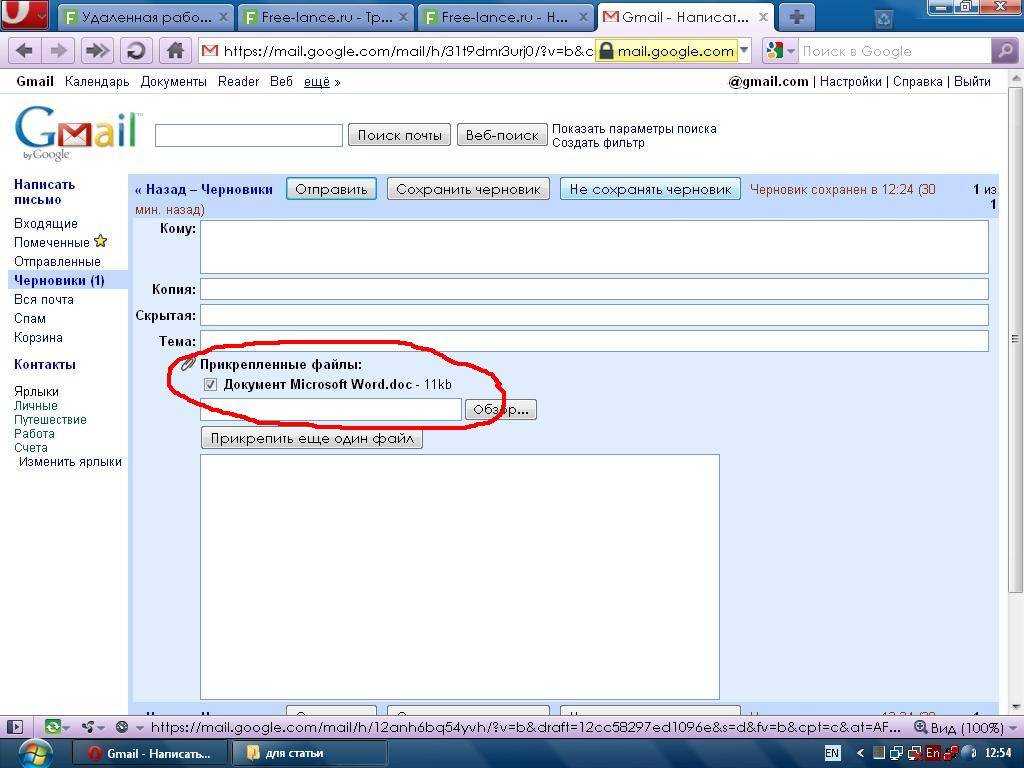
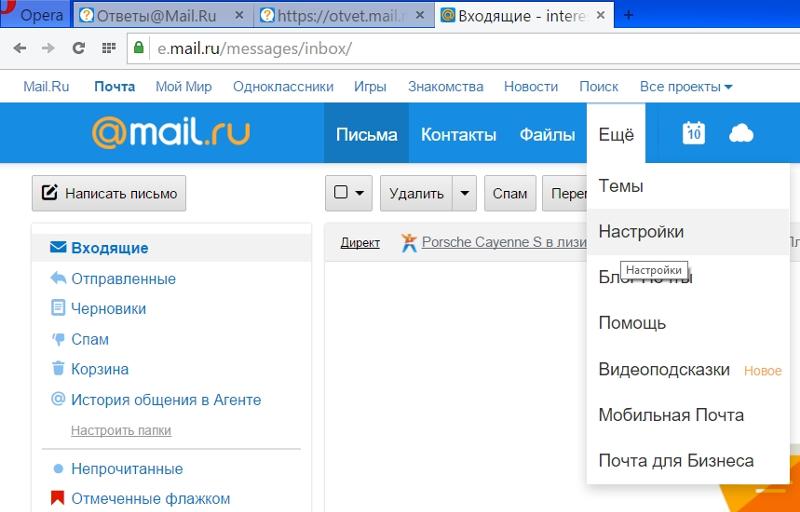 ❤️❤️❤️❤️
❤️❤️❤️❤️ поддержка
поддержка
