Знай свой мобильный | Телефонный блог №1 в Интернете
Знай свой мобильный | Телефонный блог №1 в Интернете — новости, обзоры, советы и технические советыПопулярное
Узнайте больше →
Apple Watch: полное руководство покупателя [2023]
Стоит ли покупать Apple Watch? Вот буквально все, что вам нужно знать об Apple Watch, включая их историю, все модели, характеристики и функции…
Apple iPhone: полное руководство по покупке [2023]
Думаете о покупке своего первого iPhone? Вот все, что вам нужно знать об iPhone от Apple, в одном месте…
iPhone 15: дата запуска, характеристики и последние слухи
Все последние новости о дате выпуска iPhone 15, характеристики, утечки и многое другое в преддверии даты его выпуска в 2023 году. Каким будет iPhone 15? Давайте узнаем, просматривая все последние новости и утечки…
Лучшие безлимитные тарифные планы на 2023 год
Найдите самые лучшие безлимитные тарифные планы для вашего смартфона. Узнайте, какой перевозчик предлагает лучшие предложения, самые выгодные предложения и самые низкие цены…
Узнайте, какой перевозчик предлагает лучшие предложения, самые выгодные предложения и самые низкие цены…
Восстановленные телефоны: руководство для покупателей (2023 г.)
Если вы хотите сэкономить немного денег и сделать планету солиднее, сократив отходы, покупка отремонтированных телефонов — отличный вариант. Вот все, что вам нужно знать…
Apple AirPods: полное руководство по покупке [2023]
В этом руководстве по покупке AirPods мы подробно расскажем все, что вам нужно знать об AirPods от Apple, включая все различные модели, их функции, что они делают и чем они все отличаются…
ПОСЛЕДНИЕ
Цена Google Pixel Fold может быть его лучшей функцией — вот почему…
Сколько будет стоить Google Pixel Fold? Согласно утечкам, где-то от 1800 до 1300 долларов, но, вероятно, это будет ближе к последнему. Вот почему…
Google Pixel Fold: все, что вам нужно знать [ОБНОВЛЕНО]
Складной телефон Google — Google Pixel Fold — скоро выйдет, и вот все, что вам нужно знать!
Дата выхода Google Pixel Fold: скорее всего, июнь 2023 г.

Многочисленные отчеты и утечки утверждают, что Google работает над складным телефоном Pixel — Google Pixel Fold. Но возможен ли релиз в 2022 году? Давайте исследуем…
Прогнозы док-станции для зарядки динамика Google: как это будет работать?
Google готовит новую «док-станцию» к запуску вместе со своим планшетом Pixel, и она называется док-станцией Google Charging Speaker.
OnePlus Nord CE 3 Lite и OnePlus Nord Buds 2 ПОДТВЕРЖДЕНЫ: вот подробности…
Грядет следующий телефон OnePlus и TWS из серии Nord, OnePlus Nord CE 3 Lite и OnePlus Nord Buds 2. Вот все, что вам нужно знать!
Чего ожидать от Apple WWDC23: Apple Glasses, iOS 17, новые MacBook и многое другое!
Apple объявила, что в этом году Всемирная конференция разработчиков, известная как WWDC23, пройдет с 5 по 9 июня 2023 года.
Лучшая альтернатива Samsung Galaxy S23 Ultra [Руководство по 2023]
Вот краткий обзор некоторых из лучших альтернатив Samsung Galaxy S23 Ultra, которые вы можете купить прямо сейчас…
Спецификации VIVO X Fold 2 просочились в преддверии «неизбежной» даты выпуска
Ожидается, что VIVO X Fold 2 получит дату выпуска очень скоро, вот все, что вам нужно знать о спецификациях VIVO X Fold…
Oppo Find X6 Pro против Oppo Find X6: знали ли вы, что была непрофессиональная находка?
Oppo выпустила свои последние флагманы Oppo Find X6 Pro и Oppo Find X6. Вот наше сравнение этих телефонов, давайте проверим, какой из них лучше!
Вот наше сравнение этих телефонов, давайте проверим, какой из них лучше!
Дисплей OnePlus 11 имеет «проблемы» с яркостью — вот почему…
Apple iPhone: полное руководство по покупке [2023]
Думаете о покупке своего первого iPhone? Вот все, что вам нужно знать об iPhone от Apple, в одном месте…
Цена планшета Google Pixel: может быть меньше 500 долларов? Потенциально…
Что касается цены на Google Pixel Tablet, сколько Google будет взимать за свой новый Android-планшет позже в этом году? Давайте исследуем…
iOS 16.5: что нового, дата выхода и многое другое!
Грядет iOS 16.5, и она приносит с собой обновления для Siri и Apple News.
Характеристики планшета Google Pixel: чего ожидать в 2023 году
Вот краткий обзор спецификаций Google Pixel Tablet (на основе информации от Google и утечек) в преддверии его официального запуска в конце этого года…
Google Pixel Tablet заменит Nest Hub — вот почему…
Google Pixel Tablet появится где-то в 2023 году, и когда это произойдет, он, вероятно, заменит продукты Google Nest Hub — вот как и почему…
Дата выпуска и характеристики планшета Google Pixel: все слухи на данный момент…
Поскольку дата выпуска запланирована на 2023 год, вокруг Google Pixel Tablet много ажиотажа.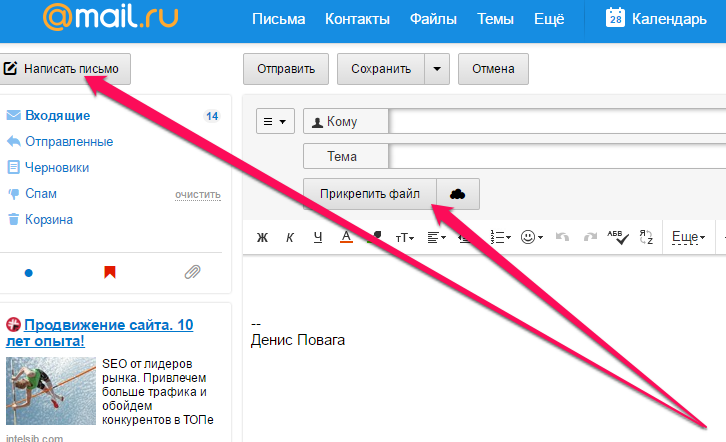
Сравнение размеров телефонов OnePlus: их ВСЕ в одном месте…
Эта сравнительная таблица, показывающая размеры и размеры телефона OnePlus, послужит удобным руководством при принятии решения о том, какой из них выбрать …
Galaxy A54 против Galaxy M54: A или M? Какой выбрать?
Последние бюджетные смартфоны Samsung Galaxy A54 и Galaxy M54 соревнуются в этом сравнении. Давайте проверим, какой телефон Samsung среднего класса лучше?
6 лучших моделей iPhone, которые вы можете купить прямо сейчас — [2023]
Какой лучший iPhone вы можете купить прямо сейчас? Вот все лучшие варианты на 2022 год, включая последний флагман Apple и пару более дешевых вариантов…
Как отправлять зашифрованные факсы на iPhone: краткое руководство [2023]
Вот полное руководство о том, как отправлять зашифрованные факсы на iPhone, охватывающее все, что вам нужно знать о том, как начать…
Размеры телефонов Google Pixel: простая сравнительная таблица (ВСЕ МОДЕЛИ)
 Они разные по характеристикам и размеру.
Они разные по характеристикам и размеру.Преимущества цифровой факсимильной связи (с вашего телефона): пора переключаться…
Вот краткий обзор многих преимуществ цифровой факсимильной связи по сравнению с традиционными методами факсимильной связи. Если вы хотите сэкономить деньги и сделать факс более безопасным, читайте дальше…
Какой iPhone имеет 3 камеры? Вот список…
Сейчас iPhone от Apple выпускается разных форм и размеров, но только у некоторых избранных iPhone есть 3 камеры на задней панели …
Как удалить стандартные приложения Apple с Apple Watch
Благодаря watchOS 9.4 теперь вы можете удалять приложения Apple по умолчанию с Apple Watch и Apple Watch Ultra — ну, некоторые приложения. Вот как…
Как отправить файл из WhatsApp на e-mail
Прямая передача файлов из WhatsApp на e-mail подразумевает наличие на смартфоне настроенного приложения электронной почты. Обойтись без приложения не получится, как бы этого не хотелось.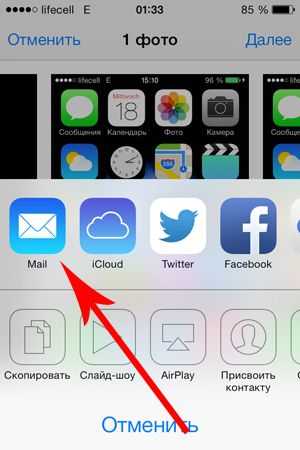 Инструкции в статье расскажут, как правильно отправлять полученные от собеседников файлы на электронную почту – делается это гораздо проще, чем кажется, справится даже школьник.
Инструкции в статье расскажут, как правильно отправлять полученные от собеседников файлы на электронную почту – делается это гораздо проще, чем кажется, справится даже школьник.
Выбираем электронную почту
Для отправки файлов, полученных в WhatsApp, потребуется электронная почта. Самым популярным в России почтовым сервисом является сервис от Mail.ru. Здесь зарегистрированы десятки миллионов почтовых ящиков. Регистрация предельно проста:
- Зайдите на сайт Mail.ru и нажмите «Завести почту»;
- Введите имя и фамилию пользователя;
- Укажите дату рождения и пол;
- Придумайте адрес электронной почты и выберите один из доступных доменов;
- Придумайте и введите надежный пароль;
- Введите номер мобильного телефона для привязки к почте;
- Нажмите «Создать» и подтвердите свои намерения.
Электронный почтовый ящик готов, осталось настроить доступ к нему в смартфоне. Делается это следующим образом:
- Откройте Play Market на своем смартфоне;
- Найдите официальное приложение от Mail.
 ru;
ru; - Скачайте и установите приложение;
- Запустите приложение, введите логин и пароль от созданного ранее почтового ящика.
Также можно использовать электронную почту, созданную в рамках учетной записи Google. Более того, на борту смартфона уже установлен клиент, полностью настроенный и готовый к работе. Клиент получил название Gmail, его легко узнать в общем списке предустановленных приложений по цветастой букве M. Каким именно почтовым сервисом воспользоваться для пересылки файлов из WhatsApp на email – решать вам.
Инструкция по отправке файлов
Почта настроена – осталось разобраться, как отправить файл на электронную почту. Для этого мы приготовили пошаговую инструкцию:
- Запустите WhatsApp и откройте нужный чат;
- Найдите нужный файл и коснитесь его;
- Нажмите в верхней части на три точки, выберите в открывшемся меню пункт «Поделиться»;
- Найдите среди ярлыков приложение своего почтового сервиса и коснитесь его;
- Откроется окно подготовки письма к отправке – введите адрес электронной почты получателя и тему сообщения, нажмите кнопку отправки.

Спустя несколько секунд получатель увидит в своем почтовом ящике письмо с файлом.
Альтернативная инструкция предлагает предварительное сохранение файла в память смартфона:
- Запустите WhatsApp и откройте нужный файл;
- Найдите файл, который нужно отправить по электронной почте;
- Нажмите на него пальцем, удерживайте в течение секунды, выберите сохранение в память телефона;
- Откройте установленный в смартфоне почтовый клиент, выберите создание нового сообщения;
- Впишите адрес получателя и укажите тему письма;
- Прикрепите к сообщению отправляемый файл;
- Нажмите кнопку отправки письма.
Приложение соединится с почтовым сервисом и отправит письмо с файлом получателю.
Второй вариант подойдет тем людям, что не пользуются почтовыми приложениями, работая с почтой в браузере. Именно здесь применяется схема с сохранением отправляемого файла в память телефона. При создании нового письма через веб-интерфейс, пользователи прикрепляют этот файл, после чего он загружается из памяти устройства и отправляется.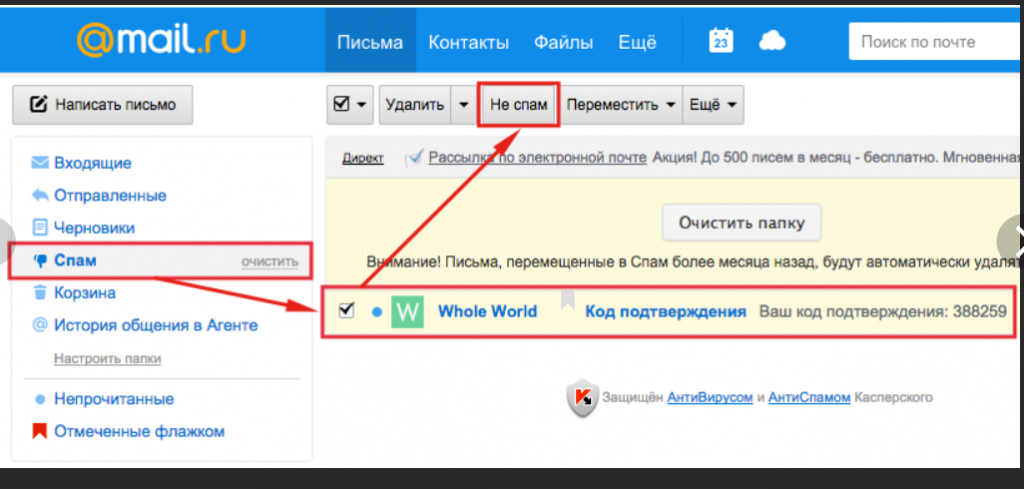
Как отправлять фотографии по электронной почте на Android и iPhone? Решено
- Дом
- Советы по созданию фильмов
- Как отправить фотографии по электронной почте на Android и iPhone? Решено
Кора | Подписаться | Последнее обновление
Очень просто отправлять изображения по электронной почте, чтобы поделиться ими с другими. И большинство из вас, должно быть, вставили изображения или видео в электронное письмо на своем компьютере для лучшего маркетинга по электронной почте. В этом посте мы предложим четкие инструкции о том, как отправлять фотографии по электронной почте на Android и iPhone.
На каждом смартфоне есть приложение-галерея для ваших изображений и приложение для электронной почты. И этот пост покажет вам, как отправлять изображения по электронной почте на Android с помощью приложения «Фотографии» и Gmail и как отправлять изображения по электронной почте на iPhone с помощью приложения «Фотографии» и почты.
Попробуйте MiniTool MovieMaker, чтобы сделать потрясающее видео из фотографий на вашем ПК с Windows!
Скачать бесплатно
Как отправить фото по электронной почте на Android? На самом деле, самый простой способ отправки изображений на устройстве Android — через приложение «Фотографии» или любое другое приложение для фотогалереи, которое используется для просмотра изображений на вашем телефоне. Во-вторых, прикрепите фотографии к приложению Gmail.
Как отправлять фотографии по электронной почте на Android с помощью приложения «Галерея»
Шаг 1. Откройте приложение «Фотографии» или любое приложение-галерею, найдите и выберите фотографии, которые вы хотите отправить по электронной почте.
Шаг 2. Нажмите кнопку Поделиться , и вы увидите множество вариантов.
Шаг 3. Нажмите Gmail или выберите другой адрес электронной почты, связанный с вашим телефоном, и выберите фотографии, которые вы хотите отправить по электронной почте.
Шаг 4. Затем нажмите кнопку next , введите контакт электронной почты и сообщение и нажмите кнопку Отправить .
Вы хотите отправить GIF по электронной почте? Проверьте этот пост: РЕШЕНО — Как вставить GIF в электронное письмо.
Как отправлять фотографии через Gmail на Android
Шаг 1. Откройте приложение Gmail на Android и войдите в систему.
Шаг 2. Нажмите значок Написать (ручка), чтобы создать новое сообщение.
Шаг 3. Нажмите значок вложения скрепки и выберите Прикрепить файл или Вставить с диска , чтобы выбрать изображения.
Шаг 4. В поле To введите адрес электронной почты получателя, составьте свое электронное письмо и отправьте его.
Для отправки изображений также можно использовать приложение Gmail на устройстве iOS. И сначала вы должны разрешить Gmail доступ к фотографиям, открыв Настройки и нажав Gmail > Разрешить Gmail доступ .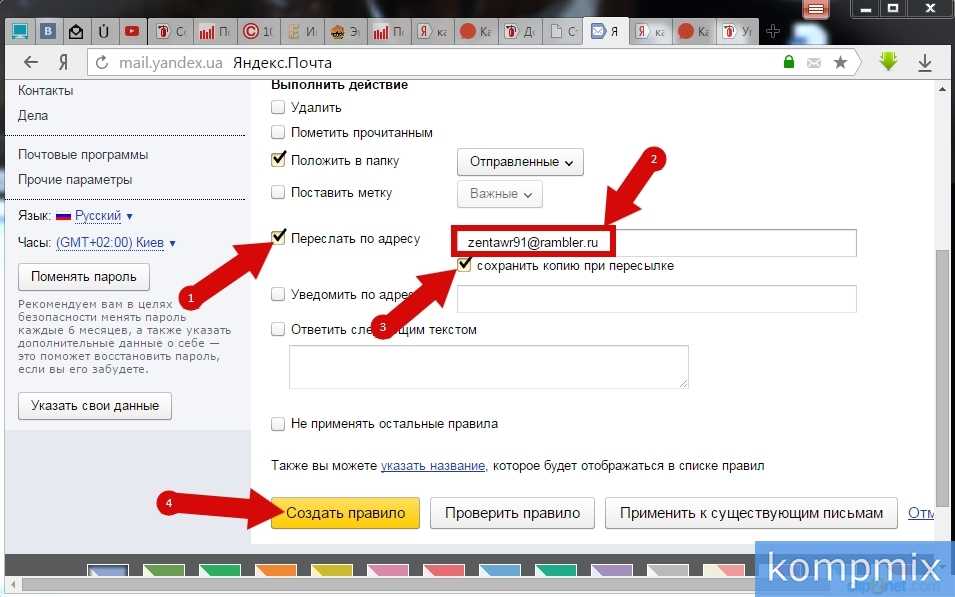
В этой части показано, как отправлять изображения по электронной почте на iPhone с помощью приложения «Фотографии» и приложения «Почта».
Как отправлять фотографии по электронной почте на iPhone с помощью приложения «Фотографии»
Шаг 1. Запустите приложение «Фотографии» и выберите изображения, которыми хотите поделиться по электронной почте.
Шаг 2. Нажмите кнопку Поделиться слева от значка Удалить в правом верхнем углу экрана и нажмите кнопку Mail .
Шаг 3. Введите адрес электронной почты, чтобы закончить сообщение, и нажмите Отправить .
Нужно встроить видео в электронную почту? Прочтите этот пост — 2 способа встроить видео в электронную почту: Gmail и Outlook.
Как отправлять фотографии на iPhone с помощью приложения «Почта»
Шаг 1. Откройте приложение «Почта» и создайте новое сообщение, заполните адрес получателя, строку темы и сообщение.
Шаг 2. Нажмите на сообщение электронной почты и выберите Вставить фото или видео во всплывающем меню.
Нажмите на сообщение электронной почты и выберите Вставить фото или видео во всплывающем меню.
Шаг 3. Выберите и щелкните фотографию, а затем нажмите кнопку Choose . Затем отправьте письмо как обычно.
На вашем iPad благодаря функции многозадачности вы можете прикреплять к электронному письму несколько изображений. Но как отправить несколько фотографий по электронной почте на iPad?
Шаг 1. Откройте приложение «Почта» и создайте новое сообщение.
Шаг 2. Проведите вверх от нижнего края экрана, выберите и удерживайте значок Photos .
Шаг 3. После того, как он расширится, перетащите значок на одну сторону экрана, чтобы активировать разделенный вид.
Шаг 4. После открытия приложения «Фотографии» перетащите фотографии в приложение «Почта». Затем составьте электронное письмо и нажмите Отправить .
Заключение
Этот пост предлагает 5 способов отправки изображений на устройства Android и iOS.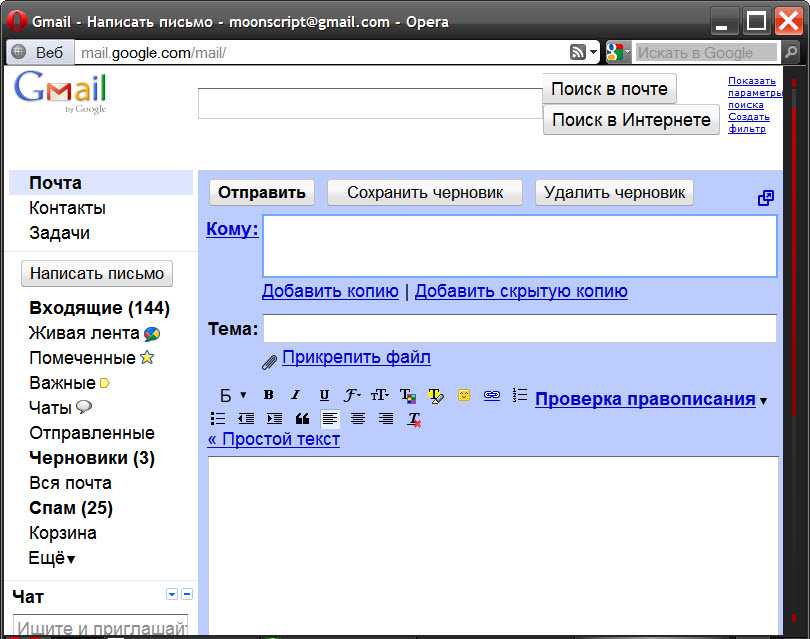 Просто выберите один и поделитесь своими фотографиями по электронной почте с друзьями.
Просто выберите один и поделитесь своими фотографиями по электронной почте с друзьями.
- Твиттер
- Линкедин
- Реддит
Об авторе
Комментарии пользователей:
Как отправить фотографии по электронной почте
Отправить фотографию по электронной почте достаточно просто: нажмите кнопку «Прикрепить» в почтовой программе, найдите свою фотографию и прикрепите ее. Конкретные действия могут различаться от приложения к приложению, но процедура отправки фотографий по электронной почте в основном одинакова.
Приложения электронной почты для мобильных устройств и планшетов могут быть исключением из правил. Некоторые из этих программ не имеют кнопки прикрепления и вместо этого работают наоборот: сначала вы выбираете свои фотографии, а затем нажимаете значок «Поделиться», чтобы прикрепить их к электронному письму.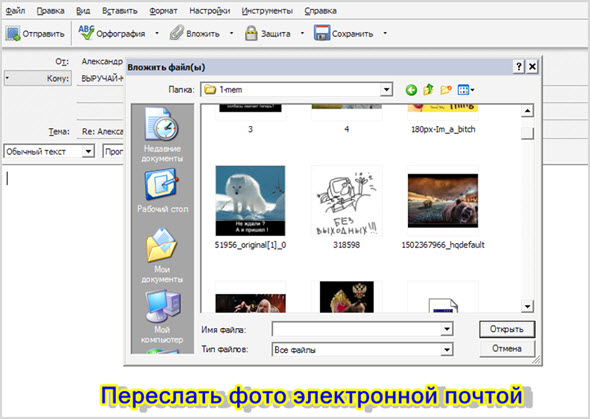
Таким образом, отправить одну или две фотографии по электронной почте относительно просто. Проблемы возникают, когда вы хотите отправить фотографии всего отпуска сразу. С улучшением технологии камер размер файлов современных изображений с высоким разрешением вырос как грибы, но электронная почта не поспевает за временем. Максимальный размер вложения, которое вы можете отправить, часто удручающе мал: например, Google предлагает 20 МБ, а многие другие ограничивают его ничтожными 10 МБ.
Одним из наиболее распространенных способов отправки нескольких фотографий по электронной почте является ограничение размера вложения и отправка только нескольких изображений за раз. Это работает, но это боль как для вас, так и для человека, получающего ваши многочисленные сообщения. К счастью, есть лучшие способы обмена фотографиями по электронной почте на вашем компьютере. Давайте посмотрим на пару.
WeTransfer
WeTransfer — это веб-сайт для онлайн-передачи, который позволяет быстро и просто передавать большие файлы и фотографии.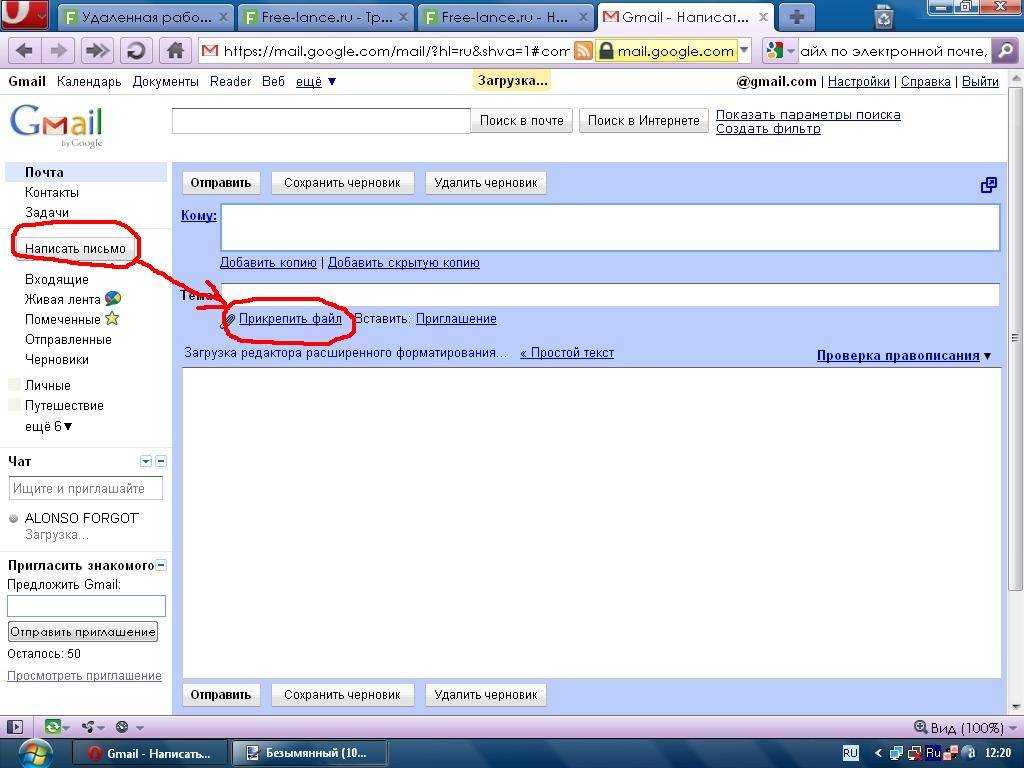 Существует бесплатная опция, которая позволяет отправлять до 2 ГБ за раз, и вам не нужно создавать учетную запись, если вы этого не хотите.
Существует бесплатная опция, которая позволяет отправлять до 2 ГБ за раз, и вам не нужно создавать учетную запись, если вы этого не хотите.
Зайдите на сайт WeTransfer и на главной странице есть поле для загрузки. Чтобы начать передачу, либо щелкните синий значок плюса, чтобы выбрать свои фотографии, либо выберите общий доступ к папке с фотографиями, нажав Или выберите папку .
После того, как вы добавили свои фотографии или папку, заполните остальные данные: адрес электронной почты, куда вы хотите их отправить, ваш адрес электронной почты, а также заголовок и сообщение, если хотите. Если вы не хотите создавать учетную запись, вам нужно будет ввести код подтверждения, отправленный на ваш адрес электронной почты. Когда все поле заполнено и заполнено, нажмите кнопку Transfer .
WeTransfer отправит вам электронные письма, чтобы сообщить, что файлы исчезли, а также когда человек, отправивший фотографии, загрузит их. Получатель также получит свое электронное письмо и сможет насладиться вашими фотографиями.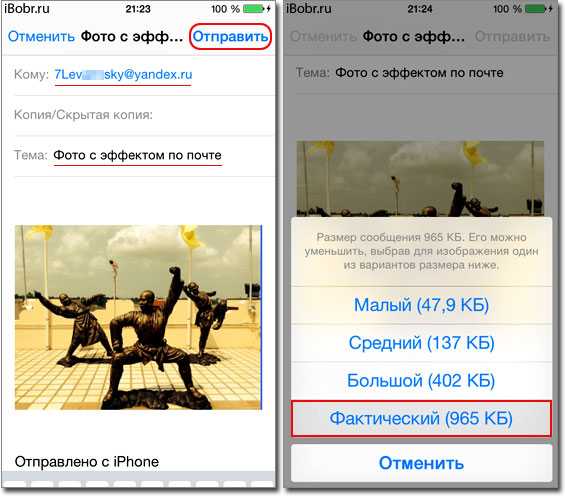
Dropbox Transfer
Dropbox — популярный способ синхронизации файлов между устройствами, но он также предоставляет простые способы обмена фотографиями. Если вы еще не пользуетесь этой услугой, вы можете бесплатно зарегистрироваться на веб-сайте Dropbox. После регистрации вы можете использовать его службу передачи, чтобы поделиться до 100 МБ фотографий по электронной почте, и вы можете сделать это, установив программу Dropbox на свой компьютер или используя веб-сайт.
Отправка фотографий по электронной почте с помощью программы Dropbox
Эти инструкции предназначены для Windows, но процедура очень похожа на Apple Mac. Во-первых, убедитесь, что на вашем компьютере установлено приложение и что фотографии, которыми вы хотите поделиться, доступны в Dropbox. В идеале, поместите свои фотографии в папку, чтобы упростить задачу. Когда все будет готово, щелкните правой кнопкой мыши папку и выберите Отправить с переводом в появившемся меню.
Появится окно Dropbox Transfer, и при необходимости вы сможете добавить больше фотографий.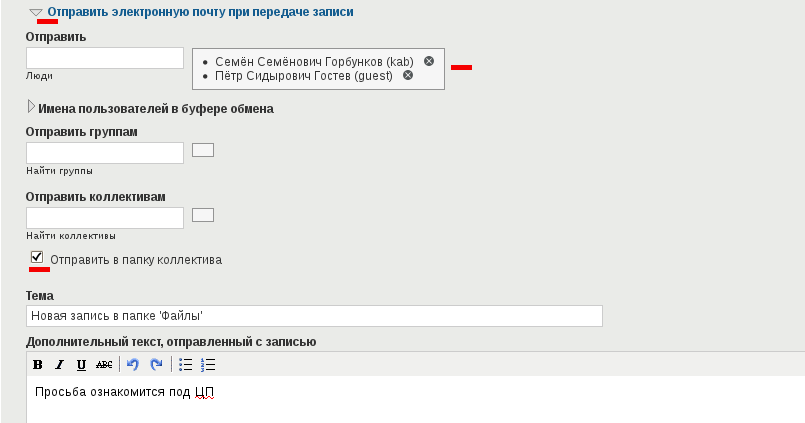 В противном случае нажмите на Создать перевод.
В противном случае нажмите на Создать перевод.
Теперь вы можете либо скопировать ссылку и вставить ее в сообщение электронной почты, либо нажать кнопку Отправить по электронной почте в нижней части окна.
Если вы выберете Отправить по электронной почте , введите адрес электронной почты, на который вы хотите отправить фотографии вместе с любым сообщением, и нажмите Отправить .
Теперь Dropbox сообщит вам, что оно уже в пути, и вы сможете закрыть окно «Передача», если не хотите снова отправить его кому-то другому.
Теперь ваш получатель получит электронное письмо и сможет загрузить ваши фотографии.
Отправка фотографий по электронной почте с помощью веб-сайта Dropbox
Также можно использовать опцию передачи через веб-сайт. Перейдите в Dropbox, войдите в систему и убедитесь, что ваши фотографии доступны. Если нет, то вы можете использовать опцию Загрузить , чтобы скопировать их.
Когда ваши фотографии будут доступны, щелкните значок сетки в левом верхнем углу веб-сайта и выберите Передача из появившегося меню.
Чтобы начать процесс переноса, нажмите на три вертикальные точки под заголовком «Переводы» и выберите Создать перенос в появившемся меню.
Затем выберите фотографии, которые вы хотите отправить, либо перетащив файлы в поле, либо нажав кнопку Загрузить файлы и выбрав свои фотографии.
Выбрав фотографии, нажмите кнопку Создать передачу .
Теперь Dropbox создаст передачу и предложит вам отправить ее по электронной почте или скопировать ссылку. Нажмите кнопку Отправить электронное письмо , если вы не хотите использовать опцию ссылки.
Теперь введите адрес электронной почты получателя и любое сообщение в соответствующие поля. После этого нажмите Отправить.
Теперь ваш получатель получит электронное письмо и сможет загрузить ваши фотографии.
В то время как Dropbox предлагает услугу передачи через мобильное приложение, вы также можете отправлять большое количество фотографий со своего телефона или планшета, используя другие способы.
Отправка фотографий по электронной почте на Apple iPhone или iPad
Если вы используете Apple Mail на iPhone или iPad, Mail Drop — это ответ на отправку нескольких фотографий по электронной почте. Mail Drop имеет ограничение на размер 5 ГБ на электронное письмо, и ваши фотографии должны быть доступны в iCloud, но что хорошо в этой системе, так это то, что она срабатывает автоматически: если вы прикрепляете слишком много фотографий к своему электронному письму, всплывает сообщение с вопросом, хотите ли вы вместо этого использовать Mail Drop.
Чтобы использовать его, просто нажмите Use Mail Drop и приложение отправит ваше сообщение. Получатель получит изображения фотографий по электронной почте и возможность загрузить полные версии в течение 30 дней.

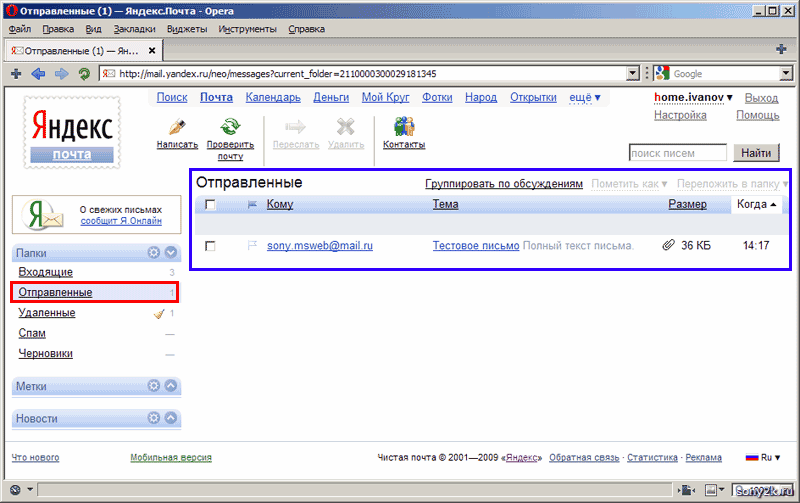 ru;
ru;