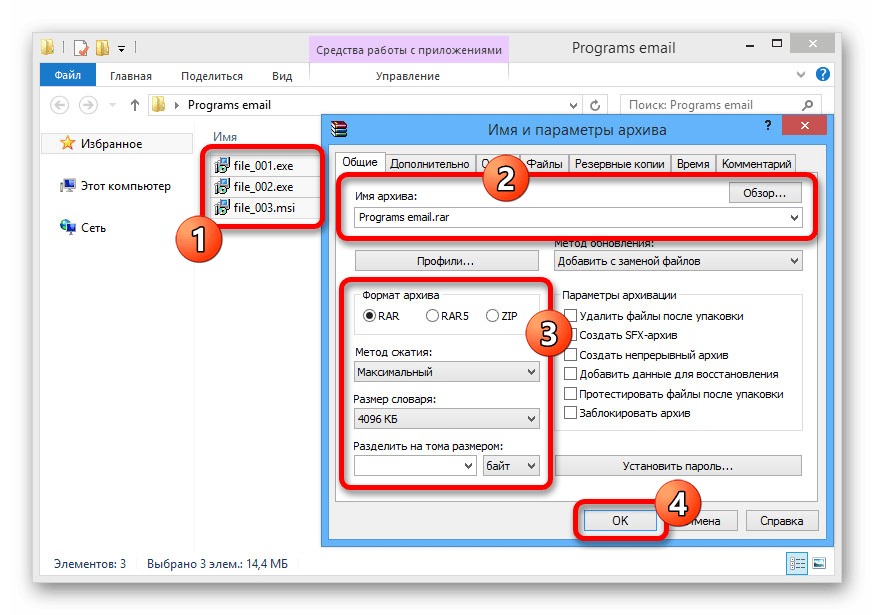Как отправить фотографии WhatsApp по электронной почте 2022
В сегодняшней статье вы узнаете Как отправить фотографии из WhatsApp на почту 2022 года в нашем полном руководстве.
WhatsApp — один из самых известных сервисов обмена мгновенными сообщениями на рынке, который делает общение между друзьями, семьей и практически всеми, с кем вам нужно связаться, невероятно простым.
Для пользователей Android и iPhone вы можете отправить фотографию, полученную в WhatsApp, одному из ваших контактов в вашем личном кабинете. письма. Это может быть что-то забавное, чем можно поделиться на работе, или, может быть, вы отправили важную фотографию на работу и должны отправить ее своему начальнику.
Это руководство познакомит вас с тремя способами отправки или обмена фотографиями WhatsApp по электронной почте, в зависимости от того, хотите ли вы отправлять фотографии оптом или отправлять их по одной.
Как отправить фотографии из WhatsApp на почту 2022 годаКак отправить фотографии из WhatsApp на почту 2022 годак отправить фотографии WhatsApp на электронную почту, Процесс очень прост. Просто убедитесь, что вы вошли в свою учетную запись Gmail, и выполните следующие действия:
Просто убедитесь, что вы вошли в свою учетную запись Gmail, и выполните следующие действия:
Шаг 1.Открыть чат где были опубликованы фотографии из вашего аккаунта WhatsApp. Найти фотографии вы хотите поделиться и выбрать их. Чтобы выбрать фотографии, коснитесь фотографии и удерживайте ее.
Шаг 2.Теперь, выбрав изображение, вы увидите три вертикальные точки в правом верхнем углу экрана. Нажмите на нее, и вы увидите опцию «Поделиться».
3 этап.Выберите опцию Поделиться и откроются различные приложения, с помощью которых вы можете делиться изображениями . Среди вариантов, выберите «Gmail» и дождитесь открытия приложения.
Шаг 4.Будет создано новое электронное письмо, в котором вам нужно будет ввести адрес электронной почты получателя. Укажите адрес назначения, который также может быть вашим собственным адресом, и щелкните значок «Отправить», который выглядит как стрелка.
Это позволит вам обмениваться изображениями с людьми, у которых нет учетной записи WhatsApp, а также сохранять резервную копию.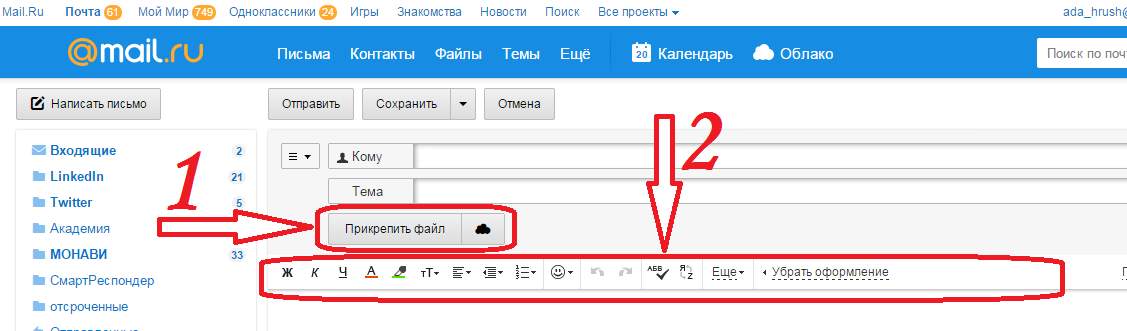
Пользователи обычно отправляют весь чат с прикрепленными медиафайлами, если нет другого способа отправить изображение человеку. Но вы можете отправлять изображения напрямую, не прикрепляя сообщения или аудиофайлы к электронному письму. Смотреть как отправить фото из WhatsApp на почту на айфоне.
Шаг 1. Откройте приложение WhatsApp и откройте чат WhatsApp, в котором доступна фотография. Нажмите на фото, и вы увидите значок «Поделиться».
Шаг 2.Когда вы щелкаете значок «Поделиться», на экране появляются несколько вариантов. Выберите опцию Почта, и будет создано новое электронное письмо, и вы можете просто добавить адрес электронной почты, на который хотите отправлять изображения.
Это быстрый способ отправки изображений по электронной почте. Но если у вас несколько файлов, мы рекомендуем вам переключиться на надежный инструмент, такой как iTransor, для массового обмена.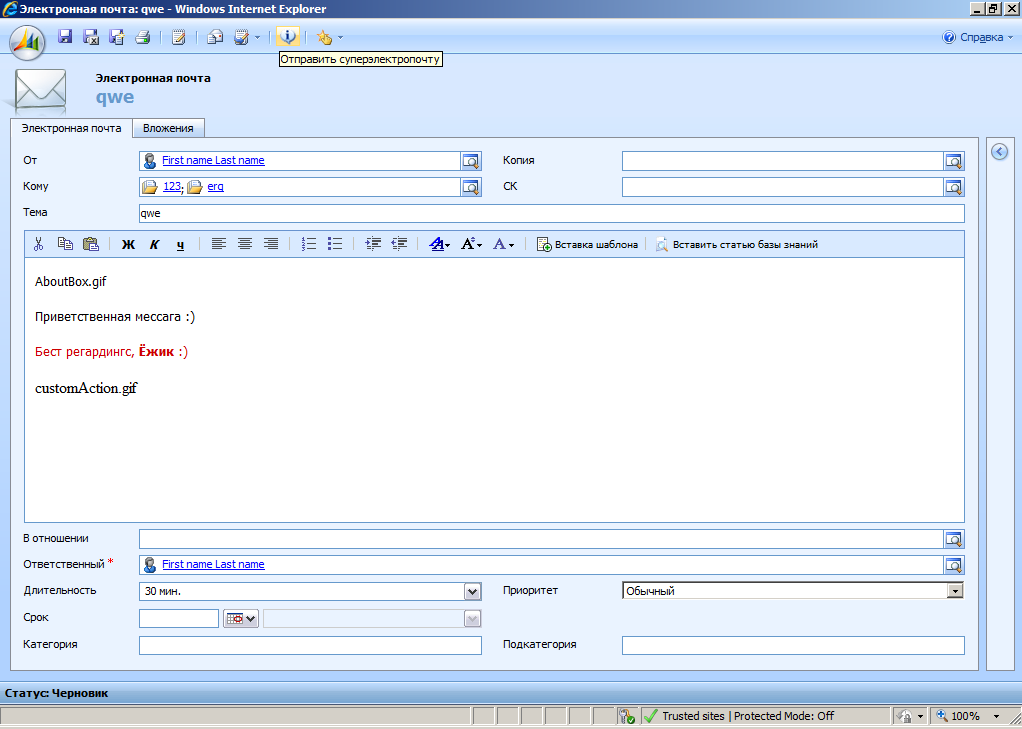
Чтобы отправлять фотографии в пакетном режиме, сначала необходимо сохранить изображения WhatsApp на iPhone или Android. Здесь вы можете найти свои архивные фотографии WhatsApp:
- На вашем iPhone: библиотека фотографий айфона
- На вашем Android: Галерея
Теперь, найдя библиотеку фотографий, вы можете выполнить шаги, чтобы переслать фотографии WhatsApp по электронной почте.
Для пользователей iPhone:
Шаг 1: Выберите изображения WhatsApp, которыми вы хотите поделиться, и нажмите « Делиться ‘.
Шаг 2: Нажмите на значок «E-» почта ‘ и отправить эти изображения вперед.
Для пользователей Android:
Шаг 1: нажмите и удерживайте фотографию, чтобы выбрать несколько изображений, и нажмите кнопку ‘ Делиться ‘.
Шаг 2: Выбирать ‘ Эл. адрес ‘/’ Gmail ‘ или другой способ отправки почты.
адрес ‘/’ Gmail ‘ или другой способ отправки почты.
Профессионалы
- Это можно сделать самостоятельно для всех ваших устройств iOS и Android.
- Вы можете продолжать отправлять сохраненные в WhatsApp изображения, которые вам нравятся, в любое время.
Минусы
- Фотографии WhatsApp должны быть загружены на ваше устройство заранее и могут занимать часть памяти вашего телефона.
- Из-за чувствительного экрана телефона вам может потребоваться начать сначала при выборе нескольких фотографий, если вы случайно нажмете в неправильном месте, а отправленные электронные письма нельзя отменить.
Чтобы узнать как отправить несколько фотографий WhatsApp на электронную почту одновременно , попробуйте использовать iTransor для WhatsApp.
Это инструмент резервного копирования, восстановления, передачи и экспорта WhatsApp, который также предлагает пользователям альтернативу iCloud и Google Drive.
С помощью iTransor для WhatsApp вы можете создавать резервные копии всех чатов WhatsApp с соответствующими данными и экспортировать их на компьютер.
прикладное программное обеспечение позволяет пользователям создавать выборочные резервные копии и восстанавливать данные WhatsApp (включая WhatsApp Messenger и WhatsApp Business).
Таким образом, независимо от того, где хранятся изображения WhatsApp, вы можете экспортировать их одним щелчком мыши. Позже вы можете выбрать и отправить фотографии, которые хотите отправить по электронной почте.
iMyFone iTransor для WhatsApp
- Выборочно экспортируйте сообщения WhatsApp, мультимедиа и т. д. за один раз.
- Резервное копирование, восстановление, передача и экспорт WhatsApp с медиафайлами.
- Перенос данных WhatsApp между Android и iOS.
- Просматривайте и читайте разговоры в WhatsApp прямо на своем компьютере.
Итак, прежде всего, загрузите и установите программное обеспечение, завершите настройку, и программное обеспечение будет готово к использованию. Следуйте приведенному ниже руководству, чтобы отправить массовые фотографии WhatsApp по электронной почте.
Следуйте приведенному ниже руководству, чтобы отправить массовые фотографии WhatsApp по электронной почте.
Шаг 1. Запустите iTransor для WhatsApp
Запустите программу и подключите к ней свой телефон iOS/Android. В домашнем интерфейсе выберите вкладку « Резервное копирование WhatsApp на устройствах «И нажмите» Сделайте резервную копию ».
Шаг 2. Выберите тип данных экспорта и сканирование
После завершения резервного копирования перейдите на вкладку « Экспорт/восстановление резервной копии WhatsApp «. В списке резервных копий выберите только что созданную резервную копию и нажмите « Экспорт на компьютер ” на нижней кнопке.
Шаг 3. Предварительный просмотр и массовый экспорт фотографий WhatsApp
Когда сканирование будет завершено, вы увидите результаты на экране. Вы можете дополнительно отфильтровать результаты, чтобы точно выбрать фотографии, которые вы хотите экспортировать. Выберите изображения и другие файлы, которые вы хотите экспортировать на свой компьютер, и нажмите кнопку « Экспорт ».
Выберите изображения и другие файлы, которые вы хотите экспортировать на свой компьютер, и нажмите кнопку « Экспорт ».
Шаг 4. Выберите и отправьте экспортированные фотографии WhatsApp на электронную почту
Вы получите папку, и вы сможете увидеть медиафайлы, прикрепленные в другой папке этой. Откройте его, выберите фотографии, которые хотите загрузить, скопируйте и вставьте в другую папку. Затем вы можете массово отправлять фотографии на нужный адрес электронной почты.
Уменьшение размера рисунков и вложений в сообщениях Outlook
Фотографии и другие вложенные файлы могут иметь очень большой размер. Многие почтовые системы, в том числе Gmail, Yahoo и Exchange, ограничивают размер отправляемых сообщений. Если вам нужно контролировать размер писем или вы получили уведомление о том, что сообщение слишком большое для отправки, вы можете выполнить несколько действий, чтобы уменьшить размер вложенных рисунков и других документов.
В дополнение к ограничению на размер сообщения в некоторых почтовых системах существует ограничение на общий объем почтового ящика. Так как копия каждого отправленного сообщения сохраняется в папке «Отправленные», уменьшение размера вложений также поможет соблюдать ограничения размера почтового ящика.
Так как копия каждого отправленного сообщения сохраняется в папке «Отправленные», уменьшение размера вложений также поможет соблюдать ограничения размера почтового ящика.
Задачи
Вставка рисунка
Чтобы вставить рисунок в текст сообщения, поместите курсор в нужное место, откройте вкладку Вставка и нажмите кнопку Рисунки в группе Иллюстрации.
Если рисунок слишком большой (или маленький), вы можете изменить его размер с помощью маркеров.
Изменение размера изображения
Можно изменить видимый размер изображения, то есть то, какую часть экрана он занимает, не изменяя размер файла или разрешение рисунка. Однако общий размер отправляемого сообщения при этом не уменьшается.
- org/ListItem»>
-
Щелкните (или нажмите и удерживайте) один из маркеров, а затем перетащите маркер к центру, чтобы уменьшить размер изображения, или от центра, чтобы увеличить его.
Щелкните изображение или коснитесь его, чтобы отобразить небольшие круглые маркеры в его углах.
Совет: В центре каждой стороны рисунка есть дополнительные маркеры. Если вы хотите сохранить пропорции рисунка, используйте только маркеры в углах. Если перетащить маркер в центре стороны, рисунок будет искажен.
Точное изменение размера рисунка
-
Выберите изображение, размер которого вы хотите изменить.

-
На вкладке Формат в группе Размер введите необходимую высоту. Ширина при этом изменится автоматически, чтобы пропорции изображения сохранились.
Если вы хотите изменить высоту и ширину по отдельности, снимите флажок Сохранить пропорции, прежде чем приступать к шагу 2.
Сжатие рисунков для уменьшения размера файла
При сжатии рисунка его высота и ширина сохраняются, но разрешение уменьшается. Чем ниже разрешение, тем меньше размер файла.
-
Выделите рисунки, размер которых нужно уменьшить.

-
В разделе Работа с рисунками на вкладке Формат нажмите Сжать рисунки в группе Изменение. В зависимости от разрешения экрана может быть виден только значок «Сжать рисунки».
-
Выберите нужные параметры сжатия и разрешения, а затем нажмите кнопку ОК. Для рисунков, которые не предполагается печатать, чаще всего используется разрешение Веб-качество (150 пикселей на дюйм).
Важно: При сжатии рисунка изменяется количество деталей в нем. Это означает, что после сжатия рисунок может выглядеть иначе, чем до него.
Рисунки, вложенные в виде файла, не будут отображаться в тексте сообщения.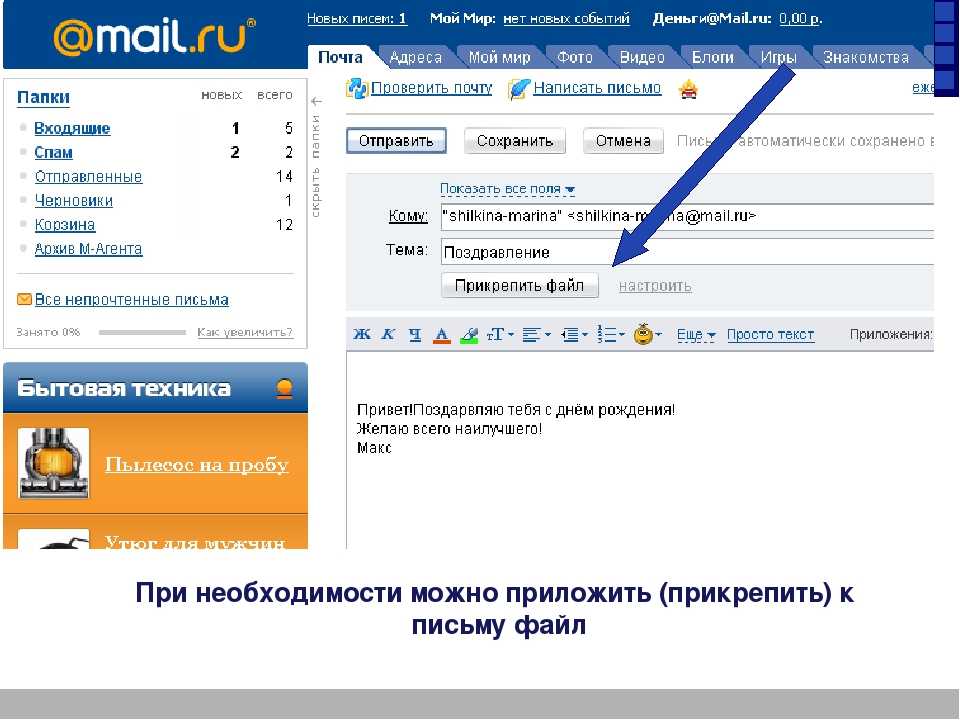 Вместо этого под строкой темы сообщения появляется значок рисунка. Для файлов изображений наряду с именем и размером файла также выводится небольшой эскиз.
Вместо этого под строкой темы сообщения появляется значок рисунка. Для файлов изображений наряду с именем и размером файла также выводится небольшой эскиз.
Если вложение слишком большое, можно изменить размер рисунка перед отправкой сообщения.
-
Выберите Файл.
- Если изображение имеет слишком большой размер, появится следующее сообщение: Некоторые адресаты могли не получить это сообщение, так как оно содержит большие графические вложения. Уменьшение размера изображений может способствовать получению сообщения. Разрешение в измененных вложениях будет не более 1024×768 пикселей. org/ListItem»>
-
Щелкните стрелку влево в левом верхнем углу экрана, чтобы вернуться к сообщению. Когда вы нажмете кнопку Отправить
Выберите Уменьшать большие изображения при отправке сообщения.
Примечание: Если вы внедрили рисунок в текст сообщения, используя команду Рисунок в группе Иллюстрации, изменить его размер невозможно.
Документы, электронные таблицы, PDF-файлы и файлы других типов может иметь очень большой размер. Существует несколько способов, позволяющих уменьшить размер оправляемых сообщений с такими файлами.
Примечание: Дополнительные сведения об уменьшении файлов рисунков см.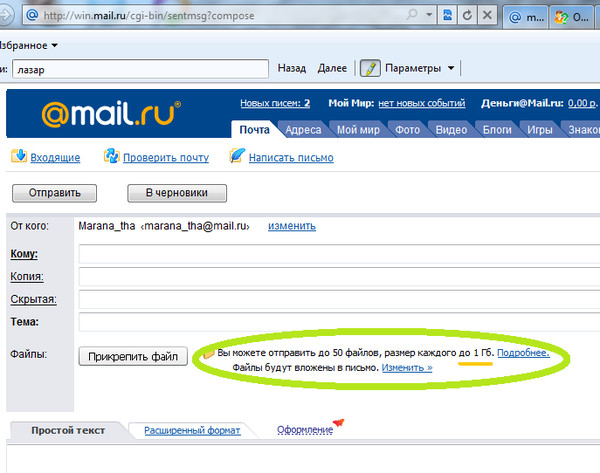 в разделе Вставка рисунка в текст сообщения и изменение его размера.
в разделе Вставка рисунка в текст сообщения и изменение его размера.
Отправка ссылки на файл
-
В окне сообщения нажмите кнопку Вложить файл на ленте.
-
Выберите файл.
-
Если файл уже хранится в OneDrive, OneDrive для бизнеса или на сайте SharePoint, вы можете щелкнуть Отправить ссылку. При этом в сообщение будет вложен ярлык файла, а не сам файл. Получатели смогут щелкнуть ярлык и скачать или открыть файл.

Копирование ссылки для общего доступа из другой службы облачного хранилища
Большинство облачных хранилищ, таких как Dropbox или Google Диск, позволяют получить ссылку на файл. Сведения о том, как ее создать, см. в справке соответствующей службы. Получив ссылку для общего доступа, вставьте ее в текст сообщения.
Сжатие файлов перед отправкой
Большинство файлов можно сжать в виде ZIP-архива, чтобы уменьшить их размер. В Windows ZIP-файлы можно создавать и открывать, не устанавливая дополнительные программы.
-
Перейдите в папку с файлом, который вы хотите отправить.
org/ListItem»>
-
Щелкните файлы правой кнопкой мыши и выберите команды Отправить > Сжатая ZIP-папка.
-
Будет создан ZIP-архив, содержащий файлы, которые вы выбрали на шаге 2. Имя ZIP-файл задается автоматически на основе имени исходного файла.
-

Выберите файл. Чтобы выбрать несколько файлов, щелкните их, удерживая нажатой клавишу CTRL.
Задачи
Вставка рисунка
Чтобы вставить рисунок в текст сообщения, поместите курсор в нужное место, откройте вкладку Вставка и нажмите кнопку Рисунки в группе Иллюстрации.
Если рисунок слишком большой (или маленький), вы можете изменить его размер с помощью маркеров.
Изменение размера изображения
Можно изменить видимый размер изображения, то есть то, какую часть экрана он занимает, не изменяя размер файла или разрешение рисунка. Однако общий размер отправляемого сообщения при этом не уменьшается.
-
Щелкните изображение или коснитесь его, чтобы отобразить небольшие круглые маркеры в его углах.

-
Щелкните (или нажмите и удерживайте) один из маркеров, а затем перетащите маркер к центру, чтобы уменьшить размер изображения, или от центра, чтобы увеличить его.
Совет: В центре каждой стороны рисунка есть дополнительные маркеры. Если вы хотите сохранить пропорции рисунка, используйте только маркеры в углах. Если перетащить маркер в центре стороны, рисунок будет искажен.
Точное изменение размера рисунка
-
Выберите изображение, размер которого вы хотите изменить.
org/ListItem»>
На вкладке Формат в группе Размер введите необходимую высоту. Ширина при этом изменится автоматически, чтобы пропорции изображения сохранились.
Если вы хотите изменить высоту и ширину по отдельности, снимите флажок Сохранить пропорции, прежде чем приступать к шагу 2.
Сжатие рисунков для уменьшения размера файла
При сжатии рисунка его высота и ширина сохраняются, но разрешение уменьшается. Чем ниже разрешение, тем меньше размер файла.
-
Выделите рисунки, размер которых нужно уменьшить.
org/ListItem»>
-
Выберите нужные параметры сжатия и разрешения, а затем нажмите кнопку ОК. Для рисунков, которые не предполагается печатать, чаще всего используется разрешение Веб-качество (150 пикселей на дюйм).
В разделе Работа с рисунками на вкладке Формат нажмите кнопку Сжать рисунки в группе Изменение. В зависимости от разрешения экрана может быть виден только значок «Сжать рисунки».
Важно: При сжатии рисунка изменяется количество деталей в нем. Это означает, что после сжатия рисунок может выглядеть иначе, чем до него.
Рисунки, вложенные в виде файла, не будут отображаться в тексте сообщения. Вместо этого под строкой темы сообщения появляется значок рисунка.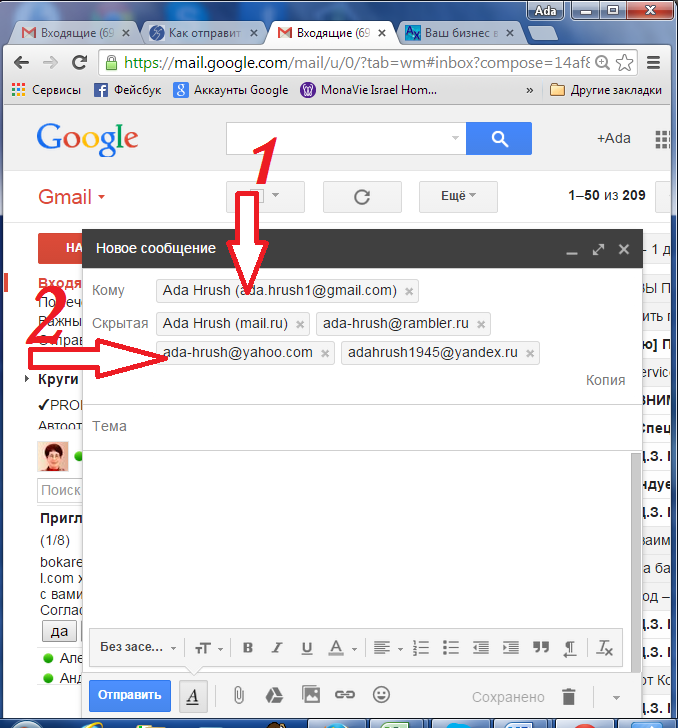
Если вложение слишком большое, можно изменить размер рисунка перед отправкой сообщения.
-
Выберите Файл.
-
Если изображение имеет слишком большой размер, появится следующее сообщение: Некоторые адресаты могли не получить это сообщение, так как оно содержит большие графические вложения. Уменьшение размера изображений может способствовать получению сообщения. Разрешение в измененных вложениях будет не более 1024×768 пикселей.
-
Выберите Уменьшать большие изображения при отправке сообщения.

-
Щелкните стрелку влево в левом верхнем углу экрана, чтобы вернуться к сообщению. Когда вы нажмете кнопку Отправить, размер вложенных рисунков автоматически изменится.
Примечание: Если вы внедрили рисунок в текст сообщения, используя команду Рисунок в группе Иллюстрации, изменить его размер невозможно.
Документы, электронные таблицы, PDF-файлы и файлы других типов может иметь очень большой размер. Существует несколько способов, позволяющих уменьшить размер оправляемых сообщений с такими файлами.
Копирование ссылки для общего доступа из службы облачного хранилища
Большинство облачных хранилищ, таких как OneDrive, OneDrive для бизнеса, Dropbox или Google Диск, позволяют получить ссылку на файл.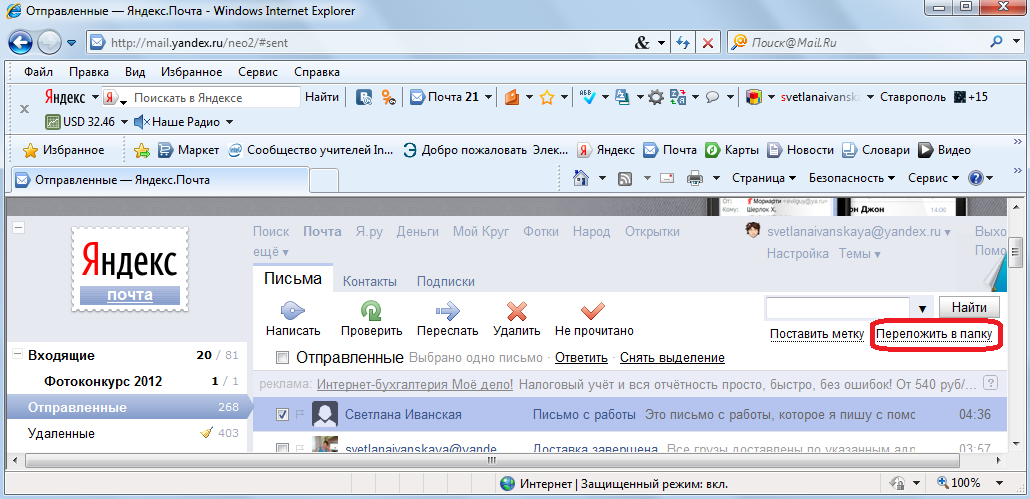
Инструкции для OneDrive и OneDrive для бизнеса см. в статье Общий доступ к файлам и папкам OneDrive. Инструкции для других облачных хранилищ можно найти в их справке. Получив ссылку для общего доступа, вставьте ее в текст сообщения.
Сжатие файлов перед отправкой
Большинство файлов можно сжать в виде ZIP-архива, чтобы уменьшить их размер. В Windows ZIP-файлы можно создавать и открывать, не устанавливая дополнительные программы.
-
Перейдите в папку с файлом, который вы хотите отправить.
-
Выберите файл. Чтобы выбрать несколько файлов, щелкните их, удерживая нажатой клавишу CTRL.

-
Щелкните файлы правой кнопкой мыши и выберите команды Отправить > Сжатая ZIP-папка.
-
Будет создан ZIP-архив, содержащий файлы, которые вы выбрали на шаге 2. Имя ZIP-файл задается автоматически на основе имени исходного файла.
-
Вернитесь к сообщению и нажмите кнопку Вложить файл на ленте или щелкните ZIP-файл правой кнопкой мыши и выберите Отправить > Адресат, чтобы открыть новое сообщение, в которое уже будет вложен файл.

Важно: Office 2007 больше не поддерживается. Перейдите на Microsoft 365, чтобы работать удаленно с любого устройства и продолжать получать поддержку.
Обновить
Задачи
Существует два способа автоматически уменьшить размер изображений при их вложении в сообщение электронной почты: через Microsoft Office Outlook и через проводник.
Примечание: Исходный рисунок не будет изменен. Уменьшается только размер отправляемой копии изображения.
-
Создайте в Outlook новое сообщение электронной почты.
org/ListItem»>
-
На вкладке Вставка нажмите кнопку вызова диалогового окна Включение .
-
В области Параметры вложений в разделе Параметры рисунка в раскрывающемся списке Выберите размер рисунка выберите размер рисунка, который вы хотите включить.
Примечание: Если вы внедрили рисунок в текст сообщения, используя команду Рисунок в группе Иллюстрации, изменить его размер невозможно.

-
Создав сообщение, нажмите кнопку Отправить.
На вкладке Вставка в группе Включить нажмите кнопку Вложить файл.
Совет: Вы также можете перетащить рисунок из проводника. Файл рисунка будет вложен в сообщение электронной почты.
-
Откройте проводник, нажав кнопку Пуск и дважды щелкнув элемент Компьютер.
Сочетание клавиш. Чтобы открыть проводник, нажмите клавишу с логотипом Windows+E.
-
Перейдите в папку с рисунками, которые вы хотите отправить.
org/ListItem»>
-
Щелкните правой кнопкой мыши выделенный файл и выберите команду Отправить, а затем — пункт Адресат.
Откроется диалоговое окно Отправка рисунков по электронной почте.
-
Щелкните Уменьшить размер всех рисунков и нажмите кнопку ОК.
Примечание: Чтобы указать точный размер рисунка, щелкните Показать дополнительные параметры и выберите нужный размер.

Появится окно нового сообщения Outlook с вложенным рисунком.
-
Введите данные получателей в поля «Кому» «Копия» и «СК».
-
При необходимости измените тему.
-
Измените или добавьте текст сообщения.
-
Нажмите кнопку Отправить.
Выберите рисунок. Чтобы выбрать несколько файлов, щелкните их, удерживая нажатой клавишу CTRL.
Ниже приведены рекомендации по отправке рисунков и вложений.
-
Публикуйте крупные вложения. Если вы отправляете вложения или изображения пользователю, которому вы можете предоставить доступ к облачному хранилищу или папке в сети вашей организации, можно отправить ссылку на них по электронной почте.
-
Ограничивайте размер вложений. Это общая рекомендация. Например, для медленных подключений (таких как на мобильных устройствах) размер должен быть маленьким (около 250 КБ). Если необходимо отправить крупные вложения, проверьте максимальный размер отправляемых сообщений. Для этого можно обратиться к администратору почтового сервера или вашей организации. Кроме того, узнайте у получателя, какое ограничение установлено для него.
 Наконец, учитывайте скорость подключения получателя к Интернету. Скачивание крупного вложения через мобильное подключение может занять много времени.
Наконец, учитывайте скорость подключения получателя к Интернету. Скачивание крупного вложения через мобильное подключение может занять много времени. -
Отправляйте каждое вложение в отдельном сообщении. С большей вероятностью будут доставлены несколько сообщений меньшего размера, чем одно крупное. Этот метод поможет преодолеть ограничение на размер отправляемого сообщения, но ограничение на размер почтового ящика получателя по-прежнему может быть превышено. Сообщения, полученные после достижения предельного размера почтового ящика получателя, могут отклоняться.
-
Используйте форматы графических файлов со сжатием.
 Существует слишком много форматов графических файлов, чтобы перечислять их здесь, но чаще всего для изображений, пересылаемых по электронной почте, используются форматы JPG, PNG и GIF. Наибольший объем имеют изображения в тех форматах, в которых не применяется сжатие, например TIF и BMP (это формат файла, используемый по умолчанию в Windows Paint).
Существует слишком много форматов графических файлов, чтобы перечислять их здесь, но чаще всего для изображений, пересылаемых по электронной почте, используются форматы JPG, PNG и GIF. Наибольший объем имеют изображения в тех форматах, в которых не применяется сжатие, например TIF и BMP (это формат файла, используемый по умолчанию в Windows Paint). -
Создавайте исходные файлы меньшего размера. Фотографии, снятые с помощью мобильного телефона или цифровой камеры, обычно имеют большой размер, даже если сохраняются в сжатом формате JPG. Зачастую изображение имеет размер в несколько мегабайт. Помните, что размер сообщения увеличится приблизительно на треть при передаче через Интернет. Используйте более низкое разрешение при съемке цифровых фотографий и сжатые форматы файлов, например JPG.
 Кроме того, обрезайте фотографии в графическом редакторе, чтобы оставить только самое важное.
Кроме того, обрезайте фотографии в графическом редакторе, чтобы оставить только самое важное. -
Используйте служебную программу для сжатия файлов. Вы можете использовать сторонние средства или служебную программу Windows, которая поддерживает формат ZIP. С помощью служебной программы для сжатия файлов можно уменьшить размер файлов различного формата. Уменьшение будет минимальным, если файл уже сохранен в сжатом формате. Например, размер TXT-файла, созданного в Блокноте, значительно уменьшится, а изображения в формате JPG — нет, так как это уже сжатый формат.
-
Просмотрите свою папку Отправленные.
 По умолчанию копия каждого отправленного сообщения сохраняется в папке Отправленные. Это увеличивает размер файла данных Outlook (PST), который в некоторых учетных записях влияет на размер почтового ящика, так как отправленные элементы сохраняются на почтовом сервере.
По умолчанию копия каждого отправленного сообщения сохраняется в папке Отправленные. Это увеличивает размер файла данных Outlook (PST), который в некоторых учетных записях влияет на размер почтового ящика, так как отправленные элементы сохраняются на почтовом сервере.
Важно: Сжатие рисунка с целью уменьшения размера файла приводит к изменению количества деталей. Это означает, что после сжатия рисунок может выглядеть не так, как раньше. По этой причине рисунок следует сжимать до применения художественного эффекта.
См. также
Отправка крупных файлов в Outlook
Использование Dropbox, чтобы делиться фотографиями с родными и друзьями
Никогда еще обмен фотографиями не был столь популярен. Возможно, это связано с желанием держать свою семью, друзей, читателей или подписчиков в курсе всех последних событий. Существует множество вариантов хранения фотографий и их обмена для самых разных нужд. Вы даже можете найти способ обмена фотографиями, который подойдет как для вашей личной жизни, так и для работы.
Существует множество вариантов хранения фотографий и их обмена для самых разных нужд. Вы даже можете найти способ обмена фотографиями, который подойдет как для вашей личной жизни, так и для работы.
Давайте выберем лучший способ обмена фотографиями с учетом ваших потребностей и бюджета.
Лучшие приложения для обмена фотографиями
Dropbox
Dropbox позволяет легко загружать и упорядочивать фотографии, а также делиться ими с помощью облачного хранилища. Процесс обмена файлами, будь то снимок из отпуска или изображения для вашего профессионального портфолио, прост и безопасен.
Вы можете поделиться ссылкой на свои фотографии или отправить приглашение по электронной почте через Dropbox. Вы также можете создать настраиваемую папку для нескольких файлов, конкретной темы или отдельной группы людей и предоставить к ней общий доступ.
Конечно, мы неравнодушны к Dropbox, и думаем, что эти замечательные функции продемонстрируют вам, почему это лучшее приложение для обмена фотографиями.
Общий доступ
- Предоставление общей ссылки. Скопируйте ссылку на фотографию и вставьте ее в электронное письмо, текст, сообщение в социальных сетях и т. п. Получатель получит доступ, даже если у него нет аккаунта Dropbox.
- Отправка сообщения электронной почты через Dropbox. Отправьте приглашение по электронной почте из своего аккаунта Dropbox.
- Предоставление общего доступа к папке. Приглашайте других людей загружать файлы в вашу папку, где будут храниться все изображения и файлы вашей семьи и друзей. Вы также сможете контролировать, кто может редактировать или скачивать ваши изображения.
- Dropbox Transfer. Отправляйте фотографии в полном разрешении или большие файлы кому угодно, не занимая места в хранилище и не загружая их в Dropbox.
Загрузка и синхронизация
- Загрузка с камеры. Автоматически загружайте фотографии со своего мобильного устройства в Dropbox. Просто включите загрузку с камеры, как только вы скачали мобильное приложение Dropbox, чтобы начать работу.

- Загрузка с компьютера. Перетащите файлы с компьютера в Dropbox.
- Синхронизация приложения. Просматривайте фотографии и делитесь ими в приложении Dropbox.
- Синхронизация ОС Mac и Windows. Просматривайте свои фотографии в проводнике вместе с файлами, которые хранятся на вашем компьютере.
- Загрузка документов. Используйте приложение для сканирования документов Dropbox, чтобы превратить свои физические фотографии в цифровые файлы с помощью телефона.
Организация и хранение
- Предварительный просмотр изображений. Предварительно просматривайте миниатюрные изображения более 35 типов различных файлов, включая jpg, png и gif.
- Поиск в изображениях. Пользователи тарифных планов Pro и Business могут искать изображения на основе их содержимого. Например: вы можете искать изображения по слову «горы», даже если его нет в имени файла.
- Защита паролем. Храните фотографии и папки в безопасности с помощью персонального пароля.
- Теги изображений: добавьте хэштеги для поиска, чтобы упорядочить фотографии.

Аккаунты Dropbox предоставляют бесплатно 2 ГБ места для хранения файлов, а платные тарифные планы, такие как Dropbox Family, предлагают еще больше места и функций обмена данными. Если у вас платный аккаунт и вам нужно загрузить фотографии в полном разрешении, у вас есть для этого до 50 ГБ.
Instagram идеально подойдет вам, если вы хотите регулярно делиться своими фотографиями, а не отправлять партии снимков, связанные с конкретным событием. Эта социальная сеть — непревзойденный лидер в сфере ежедневного обмена фотографиями и одна из лучших платформ для блогеров и брендов. Платформа имеет гибкий и интуитивно понятный интерфейс, если не сказать захватывающий. Если вы хотите делиться с членами своей семьи и друзьями ежедневными селфи в режиме реального времени, Instagram — это отличный выбор.
Вот несколько полезных функций:
- Обширные возможности редактирования фотографий. Редактируйте изображения прямо в приложении.
- Простой в использовании интерфейс.
 Благодаря фильтрам и функциям редактирования Instagram ваше содержимое будет выглядеть великолепно.
Благодаря фильтрам и функциям редактирования Instagram ваше содержимое будет выглядеть великолепно. - Конфиденциальность аккаунта. Вы можете изменить настройки конфиденциальности аккаунта, чтобы доступ к нему имели только одобренные подписчики.
Недостатком Instagram как хостинга изображений является то, что это платформа для социальных сетей. А значит, только люди с аккаунтом Instagram могут получить доступ к вашим фотографиям. И хотя существуют обходные пути, вы не сможете легко загружать фотографии с компьютера. Нехватка объема места и функций общего доступа также препятствует совместному просмотру фотографий. Поэтому данный вариант не очень подходит для обмена фотографиями с родственниками. Имеет место также проблема конфиденциальности. Пока вы не отключите соответствующую опцию или не сделаете аккаунт приватным, любые загружаемые вами изображения могут быть проиндексированы и найдены поисковыми системами.
Apple Photos
Приложение Apple Photos предназначено исключительно для пользователей iPad, iPhone и Mac, и предоставляет множество функций, которые делают его удобным для пользователей Apple. Apple Photos дает возможность сортировать фотографии по дате, месяцу и году и сохранять их в iCloud. Фотографии отображаются в формате сетки для упрощения навигации. Приложение содержит функции, которые делают его удобным для пользователей Apple.
Apple Photos дает возможность сортировать фотографии по дате, месяцу и году и сохранять их в iCloud. Фотографии отображаются в формате сетки для упрощения навигации. Приложение содержит функции, которые делают его удобным для пользователей Apple.
- Автоматическая расстановка тегов. На фотографиях проставляются теги на основе содержимого и местоположения.
- Варианты поиска. Apple Photos предложит определенные поисковые запросы на основании ваших тегов.
- Распознавание лиц и предложения по обмену. Apple Photos может распознавать людей на ваших фотографиях и предлагать поделиться с ними фотографиями.
- Общие альбомы. Вы можете разрешить другим людям просматривать альбомы, выбрав функцию «Общий доступ».
Вы получите 5 ГБ бесплатного места в любом аккаунте iCloud. Основным недостатком приложения является то, что оно доступно только пользователям iOS, и фотографии, сделанные не на устройстве Apple, нужно пересылать. Для сравнения: приложение Dropbox доступно как для iOS, так и для Android, а также для ПК и Mac. Таким образом, вы можете загружать фотографии с любого устройства в те же папки и хранить их, не переключаясь между устройствами и не пересылая файлы.
Таким образом, вы можете загружать фотографии с любого устройства в те же папки и хранить их, не переключаясь между устройствами и не пересылая файлы.
Google Photos
Если у вас есть аккаунт Gmail, вы можете получить доступ к личному аккаунту Google Photos. Телефоны на базе Android могут поставляться с уже установленным приложением.
Ниже перечислены некоторые функции приложения Google Photos:
- Автоматическая расстановка тегов. Google проставляет теги на ваших фотографиях, основываясь на их содержимом. Например, снимки из отпуска будут отмечены такими тегами, как «бассейн» или «закат».
- Автоматическое резервное копирование. Ваш телефон может загружать фотографии в Google Photos, чтобы освободить место на вашем устройстве.
- Синхронизация. Ваши загруженные фотографии будут синхронизироваться на всех других устройствах, если вы войдете в систему с учетными данными Google.
- Общие альбомы. Каждый может делиться своими фотографиями в едином альбоме.

- Редактирование фотографий. Вы можете редактировать свои фотографии прямо в Google Photos, хотя приложение не предоставляет большой набор опций для редактирования.
- Безопасный общий доступ. Вы можете предоставить доступ к определенным альбомам приватной группе, состоящей из членов семьи и друзей. Это обеспечивает достаточный уровень безопасности, хотя в Google Photos не предусмотрена функция защиты общих альбомов паролем.
Google Photos предоставляет неограниченный объем места для бесплатных аккаунтов, но ограничивает разрешение фотографий до 16 мегапикселей, а видео — до 1080 пикселей. Это означает, что ваши фотографии с высоким разрешением или видео в 4K будут сжаты в целях экономии места.
Еще одним альтернативным решением от Google является популярный сервис Google Drive для облачного хранения файлов. Он предлагает похожие варианты обмена данными с использованием личных папок, но не предназначен для работы с изображениями.
Недостатком обоих вариантов является то, что вам необходимо регистрировать аккаунт Google. Это затрудняет обмен данными, если ваши друзья или родственники пользуются разными типами аккаунтов на разных типах устройств.
Это затрудняет обмен данными, если ваши друзья или родственники пользуются разными типами аккаунтов на разных типах устройств.
Веб-хостинг изображений
Amazon Photos
Amazon Photos предлагает возможность неограниченного хранения фотографий исключительно для пользователей Amazon Prime.
- Данные для всех. С пакетом Family Vault до пяти друзей или членов семьи также могут воспользоваться вашим неограниченным хранилищем.
- Автоматическая расстановка тегов. Amazon Photos проставляет теги на ваших фотографиях, основываясь на их содержимом.
- Синхронизация между устройствами. Доступна через приложение или веб-сайт; вы имеете доступ к своим фотографиям откуда угодно.
Недостатком является то, что лицам, не являющимся пользователями Prime, не предоставляется возможность хранения фотографий. Платные услуги хостинга изображений Amazon не настолько обширны, как другие варианты. Даже бесплатные аккаунты Dropbox предлагают множество вариантов хранения фотографий и их обмена, а также достаточный объем места.
Flickr
Flickr — сервис, который больше ориентирован на открытый обмен данными. Он может стать отличным решением, если вы хотите создать портфолио, но вам понадобится совершить ряд действий, чтобы обеспечить конфиденциальность ваших файлов. Хотя Flickr и уступает многим платформам социальных сетей, он остается надежным вариантом для профессионалов, желающих продемонстрировать свою работу.
- Простота создания онлайн-фотоальбомов. Желающим просмотреть фотографии не нужен какой-либо специальный доступ, чтобы увидеть все ваши работы.
- Прозрачное лицензирование. Вы можете разрешить или запретить бесплатное повторное использование ваших изображений и показать это на странице галереи.
- Общение с другими пользователями. Вы можете завязывать контакты с другими творческими личностями.
Flickr подходит профессиональным фотографам, но его возможности как группового хранилища ограничены. Вы можете делиться изображениями в группах и создавать альбомы, но с Flickr не так просто создать личное пространство, куда вы и другие люди могли бы загружать фотографии.
SmugMug
SmugMug — это комплексное решение для людей, серьезно относящихся к вопросу хранения изображений. Тарифные планы не предусматривают бесплатного хранения фотографий, но все они предоставляют неограниченный объем места.
- Настраиваемые сайты. В рамках каждого тарифного плана предоставляется настраиваемый сайт для демонстрации ваших фотографий.
- Полноэкранные галереи. Отображение неограниченного количества фотографий в полноэкранном режиме.
- Защита паролем. Защитите паролем свой альбом, галерею или весь сайт.
- Частный обмен данными. Предоставляйте доступ по электронной почте или в социальных сетях.
- Услуга печати. Закажите распечатку фотографий прямо на сайте.
- Идеальный вариант для профессионалов. Тарифные планы более высокого уровня связаны с маркетингом и увеличением продаж.
SmugMug — хороший выбор для серьезных фотографов, поскольку его профессиональные возможности выходят далеко за рамки хостинга фотографий. Если цена имеет значение для вас или вам просто нужна возможность обмениваться фотографиями, этот вариант может оказаться не столь привлекательным.
Если цена имеет значение для вас или вам просто нужна возможность обмениваться фотографиями, этот вариант может оказаться не столь привлекательным.
Что нужно учитывать при выборе способа обмена фотографиями
Один из важнейших критериев — простота и возможности загрузки и предоставления общего доступа. Общая папка в Dropbox позволяет каждому участнику вашей команды добавлять фотографии и делиться ими в любом веб-браузере и на любом устройстве.
Если вы делитесь снимками с семьей и друзьями, вам важна безопасность на профессиональном уровне, а фирменный стиль и продажи не имеют особого значения. С любым тарифным планом Dropbox вы получаете безопасность на профессиональном уровне без дополнительной платы. Вы можете защитить свои фотографии паролем и делиться ими в режиме предварительного просмотра без возможности скачивания. Эти функции предоставляет бесплатный аккаунт Dropbox. Бесплатный аккаунт также предлагает первоклассное хранилище и возможности совместного использования, а функционал платных тарифных планов выглядит куда интереснее.
как пересылать фотки с iPhone по электронке оптом
На фоне всех изменение, улучшений и «улучшений», которые произошли в iOS за последние годы не может не удивлять верность Apple «правилу пяти фоток». Это мы о том, что как когда-то давно, так и сегодня, если вам нужно переслать со своего iPhone или iPad кому-то некоторое количество фотографий по электронной почте, то отправить больше 5 за один раз у вас просто так не получится. Пять фото — максимум!
Самое интересное, что данное ограничение Apple убрала в предыдущей iOS 9 ко всеобщей радости юзеров, которые любят рассылать фотки всем и побольше.
Потому, когда в новой iOS 10 вновь обнаружился старый лимит на пересылку фоток, то многие такой «прикол» не поняли. Мягко говоря…
Так или иначе, но теперь приходится с этим жить. В этой связи можно вспомнить несколько простых приемов, с помощью которых можно обойти злополучный лимит и пересылать не по несколько сообщений, вкладывая в каждое по пять фото, а отправить фотки по «мылу», так сказать, нормальным крупным оптом.
Итак:
просто скопировать и вставитьВ iOS процедура отправки фоток по электронной почте выглядит примерно так: вы открываете приложение «Фото«, выбираете от одной до пяти картинок, тапаете кнопку «Поделиться«, потом — «Почта» и отправляете.
Но беда в том, что если выделить более 5 фотографий, то потом в списке доступных способов отправки «Почта» не появляется. Кстати, странно, но на «Сообщения» это «правило пяти фоток» не распространяется.
Что делать? Вместо «Почты» тапаем в том же меню кнопку «Скопировать«, затем запускаем приложение «Почта» вручную, открываем новое сообщение и просто вставляем прямо в него содержимое буфера обмена, то бишь все наши только что скопированные фотки (ставим курсор в текстовое поле, длинный тап — появится всплывающее меню, в нем тапаем «Вставить«).
Главный недостаток данного способа состоит в том, что адресат получает сообщение в котором ваши фотки свалены большой кучей непосредственно в теле письма, а не красиво прикреплены в виде вложенных файлов. Потому придется немного повозиться с их извлечением и сохранением. Тут уж все будет зависеть от почтового приложения, которое юзает ваш адресат.
сервис AirDropРазумеется, через AirDrop фотки рассылать можно так же, как и любые другие файлы. Но есть несколько нюансов. Во-первых, когда вы отправляете фотки через AirDrop, то должны находиться рядом с их получателем, или прямо в толпе получателей («Перекинь мне эти фотки! И мне! И мне!..«).
Во-вторых, сервис AirDrop рассчитан только на iOS-юзеров и через него отправить фото, к примеру, на Android-смартфон не получиться.
В-третьих, передача данных в AirDrop предполагает наличие у всех участников процесса включенных Bluetooth-модулей и/или подключения всех к WiFi-сети, что не всегда и не везде получается. А если получается, то зачастую проще создать общий альбом в iCloud, чтоб уже точно никто ничего не пропустил.
А если получается, то зачастую проще создать общий альбом в iCloud, чтоб уже точно никто ничего не пропустил.
Если в Apple не хотят, чтобы мы рассылали по почте больше, чем пять фото за раз, то если масса так называемых сторонних приложений, разработчики которых лишены таких предрассудков. Правда, в большинстве случаев в таких программках вы отправляете не кучу фоток, а одну ссылку, но с другой стороны, и проблем с трафиком и у вас, и у получателя, в таких случаях меньше.
В общем, если вы еще не пользуетесь сервисом вроде Dropbox или OneDrive для обмена фотками, то впору начинать (к слову, в приложении Google Диска для iOS не предусмотрена опция совместного использования для нескольких фотографий). Сложного ничего нет.
Вы сначала загружаете фото на папку в своем облачном хранилище, потом выбираете те (или все), которые нужно кому-то отправить и тапаете кнопку «Share». Сервис автоматически генерирует ссылку, которую вы и рассылаете по нужным адресам. Перейдя по такой ссылке, каждый из них попадает на веб-страницу, где можно посмотреть выбранные фотки и/или скачать их.
Перейдя по такой ссылке, каждый из них попадает на веб-страницу, где можно посмотреть выбранные фотки и/или скачать их.
Но можно обойтись и без приложений облачных хранилищ. Например, программка Send Anywhere для iOS позволяет загрузить фотки во временное онлайн-хранилище и точно также сгенерирует ссылку, которую можно рассылать, кому угодно.
Притом тапнув по этой ссылке, получатель сразу же скачивает все фотографии, без возни с предварительным просмотром. И это просто для примера, таких приложений для обмена фото точно больше, чем одно…
Если вы юзате другие проги, с помощью которых с iPhone или iPad удобно рассылать фотки (в количестве больше, чем пять фото за раз), то пишите названия в комментариях к этом посту. И мы, и другие наши читатели дружно скажем вам СПАСИБО!
Вставка изображений в тело письма электронной почты
Главная » Уроки » Электронная почта и картинки (Часть 1)
Здравствуйте дорогие друзья и читатели блога Начинающим пользователям компьютера.
В одном из своих уроков (Клавиша «Print Screen» — делаем скриншоты), я рассказал Вам, как легко и просто вставить картинку в письмо. Причем описал 2 способа этой процедуры.
В качестве примера я использовал почтовый ящик, который создал на сервисе Google (гугл).
И, до недавнего времени я полагал, что так все легко и просто делается на любом сервисе, на котором можно завести почтовый ящик. Какой я был наивный.
Честно признаюсь, я долго тянул с этим уроком, хотя в планах он был первоочередным.
И вот на днях произошла одна история, которая заставила меня посмотреть на электронную почту совсем другими глазами и стряхнуть эйфорию, которая туманом накрывала мои мозги по данной тематике.
А произошло вот что.
Как то вечером я сидел в кресле у телевизора, просматривая очередную лабуду из какого-то сериала.
Жена сидела за своим ноутом и копалась в социальных сетях. Наткнувшись на одну интересную картинку, она позвала меня эту картинку посмотреть. Картинка меня заинтересовала в плане того, что ее можно будет использовать в одном из своих уроков.
Я попросил переслать эту картинку мне по электронной почте.
Хочу сразу сказать, что у жены есть только один почтовый ящик на mail.ru. И вот тут началось…
— А как переслать тебе картинку?
— Да очень просто. Скопируй картинку в буфер обмена. Затем открой свою почту и вставь картинку в тело письма.
— А как?
— Щелкни по картинке левой кнопкой мыши, затем нажми комбинацию «Ctrl+C«. Перейди в свою электронную почту, щелкни левой кнопкой мыши в любом месте тела письма и нажми комбинацию «Ctrl+V«.
— Картинка не вставляется в письмо!
— Не может быть! Сколько себя помню, этот метод действовал безотказно.
— Ну, раз ты такой умный, сам подойди и покажи, как это делается.
С гордым видом и с саркастической улыбкой на губах, я поднимаюсь с кресла и иду к ноутбуку.
«Смотри» — говорю. — «Щелкаю по картинке, копирую в буфер обмена Ctrl+C, открываю почту, щелкаю по полю письма и нажимаю Ctrl+V для вставки картинки из буфера обмена»…
…Ничего не произошло!!! Картинка не появилась. Я был в шоке. Саркастическая улыбка и умный вид быстро слетели с моего лица.
Я был в шоке. Саркастическая улыбка и умный вид быстро слетели с моего лица.
За 20 лет это был первый случай, когда у меня не сработал этот способ. Копирование и вставка через контекстные меню давали аналогичный эффект — картинка в письмо не копировалась.
На всякий случай открыл программу Paint. Картинка в Paint вставлялась без проблем.
Пришлось использовать стандартный способ пересылки любых файлов по почте. Сохранили картинку на диск, а затем «скрепкой» прикрепили к письму как обычный файл.
Так что же произошло? Почему не удалось скопировать картинку из буфера обмена в тело письма? Почему у меня никогда ни в каких почтовых ящиках этих проблем не возникало, хотя у меня есть почтовые ящики и на mail.ru, и на yandex.ru, и на rambler.ru?
Время было уже позднее и я оставил поиск ответов на эти вопросы до утра. Тем более что утро вечера мудренее.
Утром, придя на работу, сразу включил свой компьютер. Наблюдая за загрузкой компьютера, я продолжал обдумывать проблему, которая так неожиданно возникла.
Наблюдая за загрузкой компьютера, я продолжал обдумывать проблему, которая так неожиданно возникла.
После того, как компьютер и мое привычное рабочее окружение загрузилось, я вдруг все понял. Я понял, почему у меня никогда не возникало перечисленных проблем.
Так ПОЧЕМУ НЕЛЬЗЯ и КАК МОЖНО вставить снимок экрана, сделанный клавишей «Print Screen», из буфера обмена в тело письма, независимо от того, на каком сервисе заведен почтовый ящик?
Время до начала рабочего дня еще оставалось много и, на всякий случай, я решил промоделировать ситуацию, которая возникла накануне вечером.
Я зашел непосредственно на сайт mail.ru и открыл свой почтовый ящик.
Быстро «загнал» клавишей «Print Screen» содержимое экрана в буфер обмена. Щелкнул мышкой по полю тела письма и нажал комбинацию «Ctrl+V». Картинка не вставлялась.
Для очистки совести я повторил аналогичные операции на рамблере. Эффект тот же.
Два «старожила» русского сегмента интернета (Рунета) напрочь отказались работать с буфером обмена.
Затем я решил посмотреть, что об этом думает мировое сообщество. Зашел в поисковую систему и набрал «вставка картинки в mail.ru».
Ответы уже не были для меня неожиданными:
- НИКАК
- прикрепить файл «скрепкой»
- с помощью сторонних сервисов типа http://radikal.cc/
Ну, и, чтобы окончательно закрыть этот вопрос, я решил обратиться к специалистам в этой области (вдруг я, все-таки что-то недопонимаю).
На заданный мной вопрос на ответы@mail.ru я получил всего 2 ответа:
Причем эти два ответа оказались по сути верные. Чуть позже объясню, что значит «движок».
Аналогичный вопрос я задал в службу поддержки портала mail.ru. Скриншот вопроса
Ответ для меня, честно говоря, был неожиданным. Скриншот ответа
Вот так вот. Если хочешь, чтобы картинка из буфера обмена вставлялась в тело письма, необходимо пользоваться исключительно браузером Mozilla Firefox. Причем не ниже 24 версии.
Ну, раз спецы из техподдержки сказали, то, наверно, знают, что говорят.
На всякий случай решил проверить. Посмотрел версию своего браузера Firefox — 25_я. Походит.
Нажимаю клавишу «Print Screen». Щелкаю по телу письма. Нажимаю «Ctrl+V».
Надо же. Не обманули. Картинку из буфера обмена действительно вставить можно. Теперь можно отправлять.
Решил отправить себе же на свой почтовый ящик на mail.ru (в строке «Кому:» я написал свой электронный адрес, с которого отправлял письмо) и на свой почтовый ящик на gmail.com. Надо же убедиться в компетентности службы поддержки такого мощного портала.
Вот что я получил на свой почтовый ящик на mail.ru,
а вот, что получил на почтовый ящик на gmail.com
Другими словами вставить картинку из буфера обмена в тело письма можно. А вот то, что вставил, отправить кому-то уже невозможно.
Так что ответ одного из гуру на ответы@mail.ru, что эти проблемы из — за «движка» были абсолютно точными.
Давайте еще немного остановимся на таком понятии как «движок сайта«, чтобы в дальнейшем Вам было понятнее как, все — таки можно вставлять картинки из буфера обмена в тело письма. Глубоко копать не будем, а просто «на пальцах».
Глубоко копать не будем, а просто «на пальцах».
Дело в том, что сайты, которые Вы видите в интернете, уже давно, практически не пишутся с нуля.
Т.е. уже нет такого, что программист садится за компьютер, запускает «редактор создания сайта» и, с чистой страницы, начинает создавать сайт или блог. Нет.
Давно уже написаны некие стандартные программы-основы, на которых и базируются практически все сайты и блоги в интернете (Ну почти все. Процентов 98 — это точно). Данный блог не исключение.
Например, мне достаточно написать статью и вставить в эту статью картинки. А движок моего блога сам вставит анонс статьи или урока в начало главной страницы блога. Сам развернет на новой странице, если нажать на ссылку «Далее…» и т.д. и т.п. Я к этому никакого отношения не имею. Все это делает движок блога.
Но у моего блога довольно простой движок. А вот движок сайта mail.ru довольно сложный. Невооруженным взглядом видно, сколько там функционала.
Так вот один из функционалов портала mail.ru — возможность иметь на этом портале бесплатный почтовый ящик, у которого есть Ваш электронный адрес. Ваш почтовый ящик позволяет принимать и отправлять письма.
И, хотя, вроде, Все всё знают, давайте еще раз посмотрим, что же из себя представляет письмо. Точнее, посмотрим структуру письма.
В поле «Кому:» мы пишем получателя данного письма, аналогично адреса получателя на обычном почтовом конверте.
Если по аналогии с обычным письмом, то тело письма, это то, что мы будем вкладываем в конверт, запечатываем и отправляем Почтой России (ну или почтой страны, в которой Вы живете).
Так вот в нашем (электронном) случае, тело письма представляет собой текстовый редактор. А, как Вы, наверно, помните из урока «Текстовые редакторы«, не в каждом редакторе есть возможность вставить картинку.
Казалось бы, на этом можно было бы поставить точку, сказав, что текстовый редактор письма в почте mail. ru на движке этого портала просто не поддерживает вставку картинок из буфера обмена.
ru на движке этого портала просто не поддерживает вставку картинок из буфера обмена.
Но, честно говоря, я так не думаю. Я также не думаю, что техническая поддержка этого портала, которая отвечала на мой вопрос, некомпетентна в этой области.
Ну а почему я так думаю и как обходить такие «подводные камни», мы с Вами рассмотрим в следующих частях данного урока.
Я этот урок разбил на части, так как заметил, что движок моего блога «не очень любит», когда очень длинный текст и много картинок — начинает «тормозить» (страница долго открывается). А от этого не в восторге ни мои читатели, ни ресурс, на котором расположен данный блог.
Ссылки на остальные части урока «Электронная почта и картинки«:
Электронная почта и картинки (Часть 1)
Электронная почта и картинки (Часть 2) Установка клиента. Протокол IMAP
Электронная почта и картинки (Часть 3) Протокол POP3
Электронная почта и картинки (Часть 4) Добавление аккаунтов в Вэб-интерфейсе
Электронная почта и картинки (Часть 5) Прикрепляем картинки к письму
Электронная почта и картинки (Часть 6) Картинки в облаке
Электронная почта и картинки (Часть 7) Мой Мир
На этом на сегодня все. Всем удачи и творческих успехов. 🙂
Всем удачи и творческих успехов. 🙂
Подписывайтесь на обновления блога Начинающим пользователям компьютера и первыми узнавайте о новых статьях и уроках.
С уважением ко Всем моим читателям и подписчикам
Олег Ивашиненко
Нравится
Опубликовал Олег Ивашиненко 13 ноября 2013.
Размещено в Уроки.
Метки: буфер обмена, горячие клавиши, изучаем компьютер, компьютерные термины, текстовые редакторы, электронная почта.
Если Вам понравилась статья, поделитесь с друзьями в социальных сетях.
К записи 38 комментариев
Оставить комментарий
Как отправить фото на Android
У вас есть несколько хороших, недавно сделанных фотографий на вашем смартфоне, но вы не знаете, как их отправить, или он работает неправильно. С развитием технологий телефонных камер становится все меньше и меньше необходимости иметь настоящую камеру, чтобы делать отличные фотографии.
Давайте посмотрим в этой статье, какие есть все возможности для отправки фото со смартфона Android.
Отправьте фото со своего Android-смартфона по электронной почте
Первый доступный вам способ отправить одну из ваших фотографий — это ваш почтовый ящик. Эта функция также является хорошим способом сохранить некоторые фотографии, потому что, если вы этого не знаете, у вас большой объем памяти в вашем почтовом ящике. Когда вы отправляете фотографию, отправляемое электронное письмо будет сохранено в вашем хранилище и будет доступно из любого места, где есть подключение к Интернету.
- Чтобы отправить это фото, подключитесь к своему почтовому ящику на телефоне и нажмите » Отправить почту«.
- Оттуда вам просто нужно нажать на маленький символ скрепки вверху экрана, рядом с » новое сообщение«, Чтобы прикрепить одно или несколько вложений к этому электронному письму.
- Тогда ты будешь просмотрите свои фотографии для Choisir тот, который ты хочешь вперед, затем щелкните по нему, когда сделаете свой выбор.

- Вы будете перенаправлены на вашу электронную почту с прикрепленной фотографией.
- Выберите получателя на вашу электронную почту, чтобы он мог получить вашу фотографию.
- И, наконец, нажмите кнопку отправить электронное письмо (маленький треугольник), который находится рядом с маленькой скрепкой, которую мы только что использовали.
- И вот так! Вы только что отправили фотографию по электронной почте с помощью смартфона Android.
Однако, если этот способ не подходит для вас или не работает для отправки фотографий, вам доступны другие варианты.
Отправьте фото со своего Android-смартфона по MMS
Le MMS, аббревиатура Служба мультимедийных сообщений, работает так же, как SMS (служба коротких сообщений) за исключением того, что он более объемный и поэтому предназначен для загрузка файлов большего размера. Если у вас нет безлимитной подписки на SMS / MMS, она стоит немного дороже. Иногда случается, что когда вы набираете слишком длинные текстовые сообщения, они превращаются в MMS, потому что вы превысили максимальный объем SMS.
Иногда случается, что когда вы набираете слишком длинные текстовые сообщения, они превращаются в MMS, потому что вы превысили максимальный объем SMS.
Вы увидите, как отправить фотографию в сообщении со своего Android-смартфона, операция идентична отправке по электронной почте:
- открытый приложение для сообщений со своего смартфона
- Выберите » новое сообщение«
- Выберите получателя (мы рекомендуем всегда выбирать получателя перед завершением вашего сообщения, это предотвратит случайную отправку неправильного контента не тому человеку)
- Коснитесь маленького скрепка для прикрепления к этому сообщению. Как и раньше, вы будете просматривать свои фотографии, выбирать те, которые хотите отправить, а затем нажимать на них.
- Когда ваш выбор будет завершен, коснитесь символа отправки, чтобы отправить свою фотографию.
Эту процедуру также можно выполнить непосредственно из разговора с данным человеком. Процедура такая же, учтите, что этот маленький символ скрепки позволяет добавить вложение к любому сообщению и, следовательно, добавить фото для отправки.
Процедура такая же, учтите, что этот маленький символ скрепки позволяет добавить вложение к любому сообщению и, следовательно, добавить фото для отправки.
Отправьте фотографию со своего Android-смартфона через Messenger или Whatsapp
Другой вариант, доступный вам для отправки одной из ваших фотографий, — это использовать службу обмена мгновенными сообщениями, такую как Whatsapp или Messenger.
Эти два приложения бесплатны и будут работать одинаково.
Вы можете отправить фотографию из разговора с этим человеком, нажав » добавить приложение«Или создайте новое сообщение, выбрав получателя, а затем содержание этого сообщения.
В программе Messenger маленький символ скрепки будет заменен значком. миниатюрное изображение, что позволит вам выбирать из ваших фото библиотека тот, который ты хочешь отправлять.
Отправить фото прямо из его фото-библиотеки
Обратите внимание, что также можно отправить фотографию прямо из ваших личных фотографий:
- Выберите фото, которое хотите отправить
- Нажмите на » доля »В нижней части экрана телефона
- Выберите, как отправить эту фотографию, это может быть что угодно, указанное выше, Почта, MMS, Мессенджер…
- Нажмите отправить, и все готово.

Вывод по отправке фото на Android
Обратите внимание, что есть еще разные методы отправки фотографий на Android, мы выбрали только основные и самые простые методы, но также можно отправлять фотографии по Bluetooth, передавать USB через ПК, записывать на Micro SD и т. Д.
Все, что было перечислено в этой статье, будет для вас максимально простым, чтобы вы могли легко и быстро отправлять любые фотографии, какие захотите.
Отправка фотографий по электронной почте :: Секреты цифрового фото
РегистрацияВойти
- Как мне это сделать?
- Избегайте Redeye
- Создайте селфи
- Изображения Луны
- Fix Blurry Photo Правила фотографии
- Понимание «мм» на моем объективе
- Создание размытого фона
- Что такое P-режим?
- Советы и учебные пособия
- Методы
- Обычные предметы
- Композиция
- Типы фотографий
- POST PROCTERSING
- Color
- Gear
- Camera Camers
- 955110
. - Улучшите свою фотографию
- Еженедельный информационный бюллетень
- Пейзажная фотография
- Фотосъемка со вспышкой
- HDR Photography
- Черно -белая фотография
- Фотографирование Рождества
- Продукты
- Фотография Упрощенная
- Фотография. Пейзажная фотография
- Съемка со вспышкой
- HDR-фотография
- Черно-белая фотография

Хранение
Дэвид Петерсон 8 комментариев
Ваши изображения долго отправляются по электронной почте вашим родственникам? Ваши друзья просят, чтобы вы не присылали им фотографии из-за времени загрузки?
Обычно это происходит, когда ваши фотографии очень большого размера. Для передачи больших изображений через Интернет требуется много времени.
Камеры, доступные в настоящее время, имеют разрешение 6 мегапикселей или более, что означает, что каждая сделанная вами фотография содержит 6 миллионов фрагментов информации. Это много штук для хранения и передачи! Формат JPEG для хранения фотографий помогает сжимать данные (таким образом, изображение из 6 миллионов фрагментов может храниться примерно в 3,5 мегабайтах), но 3 мегабайта для одного изображения по-прежнему являются большим объемом данных, и их отправка по электронной почте может занять несколько минут, а не упомянем тот факт, что многие почтовые программы не могут обрабатывать такие большие электронные письма. Особенно, если вы отправляете более одной фотографии.
Это много штук для хранения и передачи! Формат JPEG для хранения фотографий помогает сжимать данные (таким образом, изображение из 6 миллионов фрагментов может храниться примерно в 3,5 мегабайтах), но 3 мегабайта для одного изображения по-прежнему являются большим объемом данных, и их отправка по электронной почте может занять несколько минут, а не упомянем тот факт, что многие почтовые программы не могут обрабатывать такие большие электронные письма. Особенно, если вы отправляете более одной фотографии.
К счастью, решение есть. Ваши изображения не обязательно отправлять всем в полном размере. На самом деле, если ваши друзья будут только смотреть ваши фотографии на экране компьютера (а не распечатывать их), то вы можете сэкономить много времени, уменьшив размер ваших файлов изображений перед отправкой.
Используйте программу редактирования изображений, например Photoshop Elements или Paint Shop Pro, чтобы уменьшить размер файлов. Или используйте мою любимую программу, бесплатную Google Picasa, которая упрощает отправку фотографий по электронной почте.
Я уменьшаю размер своих изображений до 800 пикселей в ширину (или 800 пикселей в высоту для портретного снимка). Это создает достаточно большую фотографию, чтобы мои друзья могли видеть, что на ней изображено, но размер файла достаточно мал (от 0,1 до 0,3 мегабайта), чтобы его можно было быстро и безболезненно отправить по электронной почте.
Если вам нужно отправить много фотографий в одном электронном письме, я рекомендую еще уменьшить размер до 400 пикселей в ширину. Результирующий размер файла будет меньше 0,1 мегабайта на изображение.
Никогда не сохраняйте фотографию уменьшенного размера поверх исходного файла. Уменьшая размер, вы также удаляете детали изображения. Если вы сохраните сверху, вы навсегда потеряете дополнительные детали исходной фотографии.
Вот как я изменяю размер:
Google Picasa
- Либо откройте нужную фотографию, либо выберите ряд фотографий из моей библиотеки, удерживая нажатой клавишу CTRL и щелкая изображения
 ..".
..".Photoshop Elements 4 (или 5)
- Загрузить Elements Organizer

И последнее замечание: еще один способ поделиться своими фотографиями — загрузить их на фотосайты, такие как Flickr.com. Это бесплатный сервис, который может быть немного пугающим, поэтому я создал видео, в котором рассказывается о наиболее распространенных областях Flickr и о том, как загружать свои фотографии. Вы найдете это видео в качестве бонуса к моей книге «Секреты цифровой фотографии».
Изменяя размер фотографий перед отправкой, вы сократите время отправки, а у ваших друзей и семьи будет больше времени, чтобы посмотреть на ваши замечательные воспоминания!
Большинство людей считают этот пост полезным. Что вы думаете?
Что вы думаете?
Awesome (33)
Интересно (17)
Полезно (48)
СКАЗАН (6)
Сложность:
Новичок
Длина:
5 минут
Категории:
EditingflickRemailReSizing
Отно Дэвид Петерсон
Дэвид Петерсон является создателем Digital Photo Secrets и Photography Dash и любит обучать фотографии других фотографов по всему миру. Вы можете следить за ним в Твиттере на @dphotosecrets или в Google+.
469 022
Подписчики
1 269
Статьи
231
Видео
Помогаем миру делать лучшие фотографии.
Секреты цифрового фото
О Дэвиде
Отзывы
Регистрация
Войти
Разделы
Как мне?
Советы и учебные пособия
Бесплатные курсы
Продукты
Электронные книги
Помощь и поддержка
Свяжитесь с нами
Политика конфиденциальности
Задать вопрос Дэвиду
Информационный бюллетень по электронной почте
Новые советы и руководства каждую неделю. Единственный информационный бюллетень по фотографии , который вам когда-либо понадобится прочитать!
Единственный информационный бюллетень по фотографии , который вам когда-либо понадобится прочитать!
Политика конфиденциальности
Пейзажная фотография
Запечатлейте удивительную красоту природы.
Бесплатный электронный курс, который поможет вам в создании идеальных пейзажей
Фотосъемка со вспышкой
Придайте вашим изображениям новое измерение с помощью вспышки!
Бесплатный электронный курс по использованию вспышки вашей камеры
- Следуйте за нами!
© 2022 Vivitec Pty Ltd. Все права защищены.
Как отправить изображения по электронной почте с помощью Gmail (5 способов с изображениями)? [2022]
• Авторы редакции • Оставить комментарий
Хотите знать Как отправить фотографии по электронной почте через Gmail? Существует множество простых и эффективных способов отправки изображений с помощью Gmail. В этой статье я покажу вам все возможные способы отправки изображений с помощью Gmail. Итак, прочитайте эту статью до конца, чтобы узнать обо всех методах полностью и ясно.
Если вы хотите отправлять изображения в Gmail, у вас должна быть учетная запись Gmail, и вы должны иметь возможность отправлять Gmail. Для этого прочитайте, как создать новую учетную запись Gmail и как отправлять электронные письма из Gmail.
Содержание
Как отправить фотографии по электронной почте через Gmail?
Видеоруководство: 5 потрясающих способов отправки изображений Gmail по электронной почте
Для удобства наших читателей мы предоставили эту статью в виде видеоурока. Если вам интересно читать, пропустите видео пока и посмотрите его после завершения чтения этой статьи.
1. Использование параметра «Вставить фото»
Gmail предоставляет прямую возможность вставить фото в ваше почтовое сообщение. Когда у вас есть фотография на вашем компьютере, вы можете выполнить эту процедуру.
- Откройте любой браузер на своем компьютере и перейдите в Gmail. Войдите в свою учетную запись Gmail, указав идентификатор электронной почты и пароль.
- После успешного входа в систему нажмите на опцию «Написать» , доступную в левом верхнем углу. Затем в правом нижнем углу появится окно создания письма.
- Введите Получатель и Субъект в соответствующие разделы, и в нижней части этого окна вы найдете несколько вариантов вложений.
 Среди них нажмите на опцию «Вставить фото» .
Среди них нажмите на опцию «Вставить фото» .
- Появится окно вставки фотографий с такими параметрами, как Фото, Альбомы, Загрузить и Веб-адрес . Выберите опцию «Загрузить» , нажав на нее. Затем он показывает опцию «Выбрать фотографии для загрузки» . Нажмите здесь.
- Затем появится всплывающее окно. Просмотрите свой компьютер через это окно и выберите фотографии для загрузки.
- После загрузки фотография появится в разделе создания. Позже нажмите на опцию «Отправить» , доступную в нижней части окна создания сообщения.
- Связано: Как навсегда удалить учетную запись Gmail
- Забыли пароль Gmail?? Вот как восстановить
2. Как отправить фотографии по электронной почте, используя URL-адрес изображения
Если ваше изображение хранится в Интернете и у вас есть URL-адрес этого изображения, вы можете отправить изображение, используя URL-адрес. Выполните следующие шаги, чтобы отправить изображения по электронной почте, используя URL-адрес.
Выполните следующие шаги, чтобы отправить изображения по электронной почте, используя URL-адрес.
- Во-первых, перейдите в Gmail и войдите в свою учетную запись Gmail, используя учетные данные.
- Нажмите на опцию «Написать» , доступную в левом верхнем углу. Затем появится окно создания сообщения. Нажмите на опцию «Вставить изображение» .
- Появится окно с такими параметрами, как Фотографии, альбомы, загрузка и веб-адрес (URL) . Выберите параметр «Веб-адрес» , щелкнув его. Затем вы найдете столбец для вставки URL-адреса изображения.
- Скопируйте URL-адрес изображения и вставьте его в столбец. После этого изображение появится в разделе Compose. Вы также можете добавить несколько изображений, следуя той же процедуре.
- Убедитесь, что вы указали Получателя и Тему письма, а затем нажмите кнопку «Отправить» .
- Связанные темы: Простое руководство по добавлению, просмотру и редактированию контактов Gmail
- Руководство по изменению пароля Gmail
текстовое сообщение в виде файла.
 Это лучший способ отправить фотографии или любые другие файлы с помощью Gmail.
Это лучший способ отправить фотографии или любые другие файлы с помощью Gmail.- Откройте Gmail и нажмите «Написать».
- Затем появится окно «Написать». Нажмите на «Прикрепить файл» 9Опция 0141 доступна в нижнем меню.
- Появится окно, в котором вы сможете выбрать файл (Изображения) , просматривая это окно. После выбора картинки она будет автоматически добавлена в вашу почту и видна в разделе создания.
- Обязательно добавьте в письмо адрес получателя и тему . Наконец, нажмите на опцию «Отправить» , доступную в нижнем меню.
4. Используйте функцию перетаскивания
Gmail поддерживает функцию перетаскивания. Вы можете вставлять изображения в поле сообщения, не используя параметр «Вставить фото».
- Перейдите в Gmail и откройте раздел «Написать письмо», щелкнув параметр «Написать» .
- Параллельно на своем компьютере откройте папку, из которой хотите добавить картинки на почту.
 Выберите изображение или несколько изображений, нажав на них. Просто удерживайте и перетащите изображения в раздел создания с помощью мыши или трекпада.
Выберите изображение или несколько изображений, нажав на них. Просто удерживайте и перетащите изображения в раздел создания с помощью мыши или трекпада.
- Вам также могут понравиться: Как восстановить удаленные контакты Gmail
- 4 Советы по обмену большими видеофайлами по почте
5. Как отправить фотографии по электронной почте с помощью Google Диска количество фотографий или больших файлов. Вы также можете использовать облачные службы резервного копирования, такие как iDrive (
, ссылка со скидкой 75%, ).Если вы хотите использовать Google Диск, вам необходимо настроить Google Диск и узнать некоторые подробности о Google Диске. Для этого
- ПРОЧИТАЙТЕ: Пошаговое руководство по резервному копированию компьютера на Google Диск
- Как сделать резервную копию Android на Google Диске
- Как обмениваться файлами на Google Диске с ПК и мобильного телефона
- Как сделать резервную копию сообщений WhatsApp с помощью Диск Google
Прочитав вышеперечисленные статьи, вы получите хорошее представление о диске Google. Вы можете обмениваться фотографиями прямо с Google диска. Вы также можете скопировать URL-адрес фотографии с диска Google и вставить его в поле сообщения Gmail. Или вы также можете использовать Опция «Вставить с Google Диска» указана в поле создания Gmail, показанном на снимке экрана ниже.
Вы можете обмениваться фотографиями прямо с Google диска. Вы также можете скопировать URL-адрес фотографии с диска Google и вставить его в поле сообщения Gmail. Или вы также можете использовать Опция «Вставить с Google Диска» указана в поле создания Gmail, показанном на снимке экрана ниже.
Затем появится окно, в котором будут показаны все доступные файлы на вашем Google Диске. Выберите изображения, которые вы хотите добавить в свою почту, и нажмите «Вставить» , чтобы вставить изображение. Или, если вы хотите добавить ссылку на Google Диск к выбранному изображению, нажмите на опцию «Ссылка на диск» .
Вот и все, изображение будет прикреплено к вашему письму и видно в разделе тела окна создания письма. Заполните адрес получателя и добавьте тему к своему письму. Наконец, нажмите на «Отправить» опция для успешной отправки изображений по электронной почте.
- Читать:5 Лучшие службы безопасной электронной почты
- Могу ли я изменить адрес Gmail и идентификатор Gmail?
Заключение
Отправка изображений через Gmail — очень простая задача, которая выполняется разными способами. В зависимости от вашего удобства вы можете выбрать любой метод, обсуждаемый в этой статье, для прикрепления и отправки изображений по электронной почте. Если вы хотите отправить по электронной почте изображения большого размера или несколько изображений, лучшим вариантом будет прикрепление файла Google Диска.
В зависимости от вашего удобства вы можете выбрать любой метод, обсуждаемый в этой статье, для прикрепления и отправки изображений по электронной почте. Если вы хотите отправить по электронной почте изображения большого размера или несколько изображений, лучшим вариантом будет прикрепление файла Google Диска.
Я надеюсь, что это руководство помогло вам узнать Как отправлять фотографии по электронной почте с помощью Gmail . Если вы хотите что-то сказать, дайте нам знать через разделы комментариев. Если вам понравилась эта статья, поделитесь ею и подпишитесь на WhatVwant в Facebook, Twitter и YouTube, чтобы получать дополнительные технические советы.
Как отправить фотографии по электронной почте с помощью Gmail – часто задаваемые вопросы
Как проще всего отправить фотографии по электронной почте?
Самый простой способ отправить большое количество фотографий по электронной почте — это сжать их в ZIP-файл. Сжатые файлы намного меньше по размеру, а это значит, что они не приведут к ограничению вложений вашего почтового провайдера, а заархивированный файл не ухудшит качество изображения.
Сколько фотографий я могу отправить через Gmail?
Вы можете отправлять до 25 МБ вложений. Если у вас есть более одного вложения, их общий размер не может превышать 25 МБ. Если размер вашего файла превышает 25 МБ, Gmail автоматически добавит в электронное письмо ссылку на Google Диск, а не прикрепит ее к сообщению.
Как я могу прикрепить более 25 МБ в Gmail без Google Диска?
Это облачное хранилище позволяет прикреплять файлы размером до 15 ГБ. Когда Gmail обнаруживает, что ваш адрес электронной почты превышает 25 МБ, он автоматически загружает вложения на Диск и добавляет в сообщение ссылку для скачивания.
Каков предел хранилища Gmail?
Каждая учетная запись Google включает 15 ГБ хранилища, которое используется в Gmail, Google Диске и Google Фото.
Почему Gmail разрешает только 25 МБ?
Большинство почтовых провайдеров ограничивают размер ваших файлов (у Outlook и Yahoo ограничение составляет 20 МБ и 25 МБ соответственно). Эти ограничения не позволяют получателям посягать на их хранилище, ограничивая время каждого, когда большой файл попадает в их папку «Входящие».
Эти ограничения не позволяют получателям посягать на их хранилище, ограничивая время каждого, когда большой файл попадает в их папку «Входящие».
Как отправить несколько фотографий по электронной почте
Многие люди используют приложения для обмена сообщениями для обмена файлами практически любого типа, но они часто не работают, когда дело доходит до обмена большими вложениями. А поскольку люди требуют от камер своих смартфонов как качества, так и количества, размеры файлов изображений постоянно увеличиваются, в то время как проблема их отправки без потери данных или изменения их размера остается.
Вот почему электронная почта остается наиболее предпочтительным способом обмена фотографиями. Тем не менее, многие люди не знают, как отправить несколько фотографий по электронной почте. Итак, если вы хотите поделиться несколькими фотографиями по электронной почте, есть несколько вещей, которые вы можете сделать, чтобы процесс прошел гладко. Взглянем.
Как отправить несколько фотографий по электронной почте
По сути, существует два способа отправки нескольких фотографий по электронной почте, в зависимости от того, хотите ли вы, чтобы все изображения поступали в папку «Входящие» получателя в виде вложений, или хотите, чтобы электронное письмо содержало все изображения с текстом. Однако для целей этого руководства мы сосредоточимся на первом, поскольку это самый удобный и простой способ отправить по электронной почте много изображений. Вот оно.
Однако для целей этого руководства мы сосредоточимся на первом, поскольку это самый удобный и простой способ отправить по электронной почте много изображений. Вот оно.
Как отправить несколько фотографий в электронной почте Outlook
- Создайте новое сообщение и перейдите на вкладку «Вставка».
- Выберите Библиотеку изображений (или папку, содержащую фотографии) в раскрывающемся меню, чтобы прикрепить к сообщению несколько фотографий.
- Чтобы вставить несколько фотографий в сообщение электронной почты в виде фотоальбома, перейдите в раздел «Изображения» > «Фотоальбом» и выберите фотографии, которые хотите отправить.
Однако, если ваши фотографии превышают ограничение в 25 МБ, Outlook предложит вам загрузить их в OneDrive, облачное хранилище Microsoft, и поделиться ссылкой оттуда. Вот как это сделать:
- Перейдите в OneDrive и загрузите фотографии, которыми хотите поделиться.
- После загрузки фотографий в OneDrive вернитесь к своей электронной почте в Outlook.
 com.
com. - Создайте новое сообщение электронной почты и выберите «Вставить» > «Поделиться из OneDrive».
- Выберите фотографии, которые вы загрузили, введите текст и нажмите «Отправить».
При отправке фотографий по электронной почте помните, что максимальный размер отдельного вложения составляет 34 МБ, а файла, прикрепленного к ссылке OneDrive, — 2 ГБ.
Как отправить несколько фотографий по электронной почте в Gmail
- Начните с нажатия символа «+», чтобы создать новое письмо, затем щелкните значок скрепки, чтобы прикрепить свои фотографии.
- Выберите все фотографии, которые вы хотите прикрепить (вы можете выбрать несколько файлов, удерживая нажатой клавишу «Ctrl» на клавиатуре, щелкая каждый файл) и нажмите «Открыть».
- Теперь фотографии будут загружены в виде вложений в вашу электронную почту. Когда будете готовы, введите сообщение и нажмите «Отправить».
Если размер ваших фотографий превышает 25 МБ, Gmail предложит вам использовать Google Диск, где файлы могут иметь размер до 10 ГБ (10 000 МБ). Таким образом, альтернативный и, возможно, лучший способ отправки фотографий — создать фотоальбом в Google Фото, а затем поделиться этим альбомом с получателем. Для этого:
Таким образом, альтернативный и, возможно, лучший способ отправки фотографий — создать фотоальбом в Google Фото, а затем поделиться этим альбомом с получателем. Для этого:
- Перейдите на сайт photos.google.com и войдите в свою учетную запись Gmail.
- Нажмите «+ Новый альбом» и дайте ему имя.
- Выберите фотографии, которые вы хотите добавить в свой альбом, и нажмите «Открыть», чтобы начать их загрузку.
- Теперь щелкните значок общего доступа в правом верхнем углу страницы и выберите, с кем вы хотите поделиться своим альбомом.
- Когда закончите, нажмите «Отправить».
Самое замечательное в этом методе то, что вы можете адресовать свою электронную почту нескольким людям, чтобы все, с кем вы поделились альбомом, могли видеть фотографии, даже если у них нет учетной записи Google.
Как отправить несколько фотографий в Yahoo Mail
- Начните с создания нового электронного письма и щелкните значок «Прикрепить».

- Нажмите «Фотографии», а затем выберите в раскрывающемся меню альбом, которым хотите поделиться.
- Чтобы выбрать несколько фотографий, удерживайте нажатой клавишу «Ctrl» на клавиатуре и щелкните каждую фотографию, которую хотите прикрепить. Когда закончите, нажмите «Открыть».
- Теперь фотографии начнут загружаться в виде вложений. Когда все будет готово, введите свое сообщение и нажмите «Отправить».
Опять же, существует ограничение в 25 МБ на электронное письмо, и хотя Yahoo Mail занимает высокое место по количеству пользователей электронной почты, у него нет собственного облака. Вместо этого Yahoo Mail предлагает сторонний сервис Dropbox, который работает аналогично Google Диску и OneDrive. Вот как это сделать:
- Перейдите в свою почту Yahoo и нажмите «Написать».
- Выберите «Прикрепить» > «Поделиться из Dropbox».
- Появится всплывающее окно с папками и файлами из Dropbox.
- Выберите фотографии, которые хотите отправить, и нажмите «Отправить».

И вуаля, теперь вы знаете лучший способ отправить много фотографий по электронной почте на Yahoo Mail без необходимости обрезать или изменять их размер!
Как отправить несколько фотографий по электронной почте на iPhone или iPad
Отправка фотографий по электронной почте на iPhone или iPad работает немного иначе, чем в других почтовых клиентах. Чтобы сделать вещи еще проще, разработчики iOS заставляют вас начинать с фотографий, которые вы хотите отправить. Гениально, да? Вот как это происходит:
- Откройте приложение «Фотографии» и выберите альбом, содержащий фотографии, которые вы хотите отправить.
- Нажмите «Выбрать» в правом верхнем углу экрана, затем нажмите на каждую фотографию, которую хотите добавить.
- После того, как вы выбрали все нужные фотографии, нажмите значок «Поделиться» в нижнем левом углу экрана и выберите «Почта».
- Далее появится окно создания письма с выбранными вами фотографиями.
- Введите сообщение и нажмите «Отправить».

Обратите внимание, что Apple Mail имеет ограничение в 25 МБ на электронное письмо, и если ваши фотографии превышают ограничение, вам будет предложено либо уменьшить размер файла, либо использовать iCloud. Таким образом, вместо того, чтобы уменьшать размер и терять драгоценные пиксели, вам следует выбрать iCloud, поскольку это лучший способ отправки больших фотографий по электронной почте. Вот как:
- Начните с выбора фотографий, которыми вы хотите поделиться в iCloud.
- Щелкните значок общего доступа и выберите «Электронная почта» > «Открыть электронную почту».
- Откроется новое сообщение со вставленными фотографиями.
- Введите адрес электронной почты человека, с которым вы хотите поделиться фотографиями, и нажмите «Отправить»!
В iCloud нет ограничений на размер файла, а это означает, что это может быть лучшим способом отправки нескольких фотографий по электронной почте, если указанные фотографии имеют полное разрешение. Единственным недостатком является то, что не все используют iCloud и не знают, как он работает, поэтому обязательно отправьте его людям, знакомым с платформой.
Единственным недостатком является то, что не все используют iCloud и не знают, как он работает, поэтому обязательно отправьте его людям, знакомым с платформой.
Как отправить много изображений по электронной почте в виде сжатых файлов
Если вы хотите отправить изображения по электронной почте в виде сжатых файлов, лучше всего создать файл .zip. Файл .zip — это, по сути, папка, полная других файлов, которые были сжаты и преобразованы в один файл. Таким образом, вместо 10 разных вложений ваш получатель увидит, например, только одно вложение с именем «Photos.zip». Создать файл .zip довольно просто, вам просто нужно щелкнуть правой кнопкой мыши один из выбранных файлов и отправить их в сжатую (заархивированную) папку.
Вот и все!
Теперь, когда вы знаете, как отправлять несколько фотографий по электронной почте через различные приложения, вы можете выбрать метод, который лучше всего соответствует вашим потребностям. Будь то через Google Диск, Dropbox, iCloud или путем создания ZIP-файла, у каждого варианта есть свой набор плюсов и минусов. Поэтому обязательно ознакомьтесь с ними, прежде чем принимать решение! Приятного обмена!
Поэтому обязательно ознакомьтесь с ними, прежде чем принимать решение! Приятного обмена!
Как отправлять большие фотофайлы по электронной почте
Умные приложения, такие как Viber, Telegram и WhatsApp, облегчают общение. В офисах люди теперь могут обмениваться файлами, сидя друг напротив друга. Однако эти платформы не так профессиональны и эффективны, как электронная почта. При всей своей популярности и славе электронная почта остается фаворитом, особенно в профессиональной среде.
Иногда при отправке электронного письма вам может понадобиться прикрепить большие фотографии. Удобно отправлять файлы по электронной почте, особенно со смарт-устройства. Но когда вы пытаетесь прикрепить большие файлы фотографий, вы сталкиваетесь с раздражающим предупреждением «Файл слишком большой». Продолжайте читать, чтобы найти лучшие способы отправки больших файлов фотографий по электронной почте.
Вот несколько шагов по отправке больших файлов фотографий по электронной почте. Эти советы применимы к любому случаю, даже при отправке электронной почты с телефона. Но, если вы отправляете большое количество фотофайлов, перед отправкой рекомендуется перенести их на ноутбук или рабочий стол. Работать с огромными файлами с ПК проще, чем с мобильного устройства.
Эти советы применимы к любому случаю, даже при отправке электронной почты с телефона. Но, если вы отправляете большое количество фотофайлов, перед отправкой рекомендуется перенести их на ноутбук или рабочий стол. Работать с огромными файлами с ПК проще, чем с мобильного устройства.
Сгруппируйте все фотографии, которые вы пытаетесь отправить. Лучше всего будет создать папку где-нибудь на вашем компьютере, например, на рабочем столе. Даже если вы хотите отправить часть изображений, было бы лучше, проще и эффективнее создать папку внутри текущей папки. Вы заметите, что управлять вложением и обращаться с ним стало проще.
Когда все изображения, которые вы хотите отправить, сгруппированы, проверьте их размер. Для этого в Windows выберите все файлы в определенной папке (это легко сделать, открыв окно проводника и нажав Ctrl + A). Щелкните правой кнопкой мыши выбранный материал и выберите «Свойства». Вы можете просмотреть общий размер файла в разделе «Свойства». Если вы используете Mac, выберите все нужные файлы и одновременно нажмите Command-Option-I.
Вы можете просмотреть общий размер файла в разделе «Свойства». Если вы используете Mac, выберите все нужные файлы и одновременно нажмите Command-Option-I.
Обратите внимание на общий размер всех файлов (в МБ или ГБ). Вам нужно будет запомнить его позже, когда вам нужно будет определить размер вложенного файла и ограничения, разрешенные вашим провайдером электронной почты. Кроме того, размер можно использовать для оценки времени загрузки.
Второй шаг: определение времени загрузкиПри использовании медленного или мобильного интернет-соединения важно знать время, необходимое для загрузки файла или вложения. Это может иметь решающее значение для определения того, следует ли разбивать большую партию фотографий на меньшую или покупать больше мобильных данных для завершения соединения. Если загрузка может занять много времени, перейдите к следующему шагу.
Третий шаг: при необходимости уменьшите размер файлаВот как можно уменьшить общий размер файла:
- Уменьшите разрешение, чтобы уменьшить размер.
 Большинство фотографий, отправленных по электронной почте, не распечатываются, поэтому можно уменьшить размер.
Большинство фотографий, отправленных по электронной почте, не распечатываются, поэтому можно уменьшить размер. - Рассмотрите возможность уменьшения размеров фотографии. Иногда размеры ваших фотографий велики, потому что цифровая камера расширяет границы при использовании режимов самого большого размера фотографии. Это не сильно ухудшит качество фото.
Когда вы уменьшили файлы фотографий, еще раз проверьте примерное время загрузки. Если он уменьшился, отлично, переходите к четвертому шагу. Если нет, попробуйте еще раз, следуя этим инструкциям.
Шаг четвертый: сгруппируйте все фотографии в один файлВы дочитали до этого места в поисках «как я могу отправлять большие фотографии через Gmail», что ж, мы добрались до цели. Эти полезные советы помогут вам не только в этот раз. На самом деле отправка больших файлов фотографий по электронной почте аналогична отправке больших файлов PDF по электронной почте.
Если вы отправляете более 5 фотографий, поместите их все в один файл-архив (например, форматы ZIP, RAR). Ищите и используйте только простой в использовании и бесплатный архиватор файлов. В сети много вариантов. Ищите, сравнивайте и сопоставляйте перед выбором.
Ищите и используйте только простой в использовании и бесплатный архиватор файлов. В сети много вариантов. Ищите, сравнивайте и сопоставляйте перед выбором.
Если вы используете 7-Zip, следуйте инструкциям по установке, затем выберите все файлы, которые вы хотите отправить, щелкните правой кнопкой мыши группу и выберите «Добавить в архив…». Один zip-файл со всеми вашими фотографиями будет быть создан.
Чтобы создать zip-файл на Mac, выберите все файлы, нажмите Ctrl + Click, затем выберите «Создать архив». Дважды проверьте, чтобы убедиться, что вы выбрали только уменьшенную версию тех фотографий, размер или изменение которых вы изменили.
Отправить фотографии Наконец, мы расскажем вам, как отправлять большие фотографии в качестве вложений электронной почты. Да, вы можете отправлять файлы в виде вложений в электронное письмо, но эта услуга имеет ограничения. Как и во всем остальном, важна умеренность. Таким образом, вы можете отправлять файлы определенной емкости.
Поставщики услуг электронной почты устанавливают верхний предел максимального размера, который может быть отправлен или получен в виде вложения в сообщении электронной почты. Большинство электронных писем в настоящее время имеют ограничение в 25 МБ на сообщение при отправке вложений. Эти сокращения связаны с:
- Физические ограничения на объем памяти.
- Пропускная способность сети.
При отправке файлов фотографий по электронной почте 25 МБ слишком мало. Таким образом, поставщики электронной почты предлагают альтернативы, которые позволяют пользователям электронной почты прикреплять большие файлы фотографий. Большинство провайдеров электронной почты позволяют загружать большие файлы в их службу онлайн-хранилища. Таким образом, ваши фотофайлы не только загружаются для отправки по электронной почте, но также загружаются для безопасного хранения, например, на Google Диске или FileWhopper. После загрузки вы можете составить свое электронное письмо, как обычно, а затем разместить ссылку на файл в электронном письме.
Вы можете изменить настройки службы онлайн-хранилища, чтобы позволить любому количеству людей просматривать файлы фотографий по этой конкретной ссылке. Отправляемое электронное письмо не содержит всех изображений как таковых, все они находятся в онлайн-хранилище и, таким образом, доступны до тех пор, пока исходная ссылка для обмена файлами не будет удалена или параметры просмотра не изменены.
Более одного варианта отправки фотографии по электронной почте
Отправить фотографии по электронной почте легко, для этого доступно несколько вариантов, но при этом нужно помнить о некоторых вещах.
Мы рассмотрим основы, а также некоторые вопросы, о которых вам следует помнить. В информационных бюллетенях Office Watch мы пытаемся выйти за рамки обычного тарифа и рассказать вам о некоторых повседневных практических вопросах.
Там, где это возможно, мы будем использовать общие инструкции, поскольку те же самые или похожие функции должны быть доступны в любом подходящем почтовом клиенте. Проверьте файлы справки в вашей программе, если вам нужны конкретные инструкции.
Проверьте файлы справки в вашей программе, если вам нужны конкретные инструкции.
Отправка фотографии
На вашем компьютере есть фотография с цифровой камеры, и вы хотите отправить ее кому-нибудь по электронной почте.
Для этого есть два варианта:
- Отправить фотографию как вложение к электронному письму. Он будет отображаться в виде значка в верхней части электронного письма, чтобы получатель мог щелкнуть его и открыть в средстве просмотра изображений. Это самый распространенный вариант.
- Вставьте фотографию в сообщение в формате HTML, чтобы она отображалась в тексте сообщения так же, как фотография в газетной статье. Это выглядит лучше для людей, которые хотят прочитать сообщение и не обязательно работать с файлом фотографии. Но есть проблемы с совместимостью, о которых следует помнить.
Какой бы способ вы ни выбрали, вам нужно следить за общим размером сообщения. Благодаря доступным камерам с более высоким разрешением легко превысить лимит получателя на входящие сообщения.
Фото в приложении
Это самый простой вариант. Создайте свою электронную почту, а затем добавьте фотографии в качестве вложения. В Outlook используйте либо Вставить | Файл или используйте значок скрепки на панели инструментов.
Вложенные файлы будут отображаться в виде списка, обычно над текстом сообщения с маленьким значком, именем файла и размером файла. Обратите внимание на размер файла вложения, потому что это может быть важно.
Другой вариант — выбрать файл в проводнике, щелкнуть правой кнопкой мыши меню и выбрать «Отправить | Получатель почты — это должно открыть новое сообщение электронной почты в вашей почтовой программе по умолчанию. В зависимости от настроек вашего компьютера вы можете получить возможность сжатия изображений до меньшего размера файла для отправки.
Если изображение или другой файл пришли к вам по электронной почте, вы можете передать этот файл в исходящем сообщении. В большинстве программ электронной почты вы должны иметь возможность перетаскивать вложения из другого электронного письма в сообщение, которое вы отправляете. Или нажмите «Переслать» для письма с вложением, а затем измените поля «От», «Тема» и текст сообщения (это работает только в том случае, если программа электронной почты поддерживает пересылку, включая вложение, некоторые удаляют вложение).
Или нажмите «Переслать» для письма с вложением, а затем измените поля «От», «Тема» и текст сообщения (это работает только в том случае, если программа электронной почты поддерживает пересылку, включая вложение, некоторые удаляют вложение).
Фотография в сообщении
Вы можете вставить изображение в само сообщение, а не вложение или ссылку на изображение на веб-сайте. Для этого вам нужно отправить сообщение в расширенном формате (HTML) — обычный текст не подойдет. Большинство почтовых программ позволяют это сделать, но параметры форматирования сильно различаются.
В Outlook выберите Вставить | Изображение | из файла — изображение будет вставлено в само сообщение. Он может быть слишком большим для сообщения, но это легко исправить.
Чтобы изменить размеры изображения, щелкните черный прямоугольник в одном углу изображения и перетащите его к центру. Это уменьшит видимое изображение в размере без изменения общих пропорций.
Если вы немного знакомы с Word, то обнаружите, что все стандартные параметры изображения, такие как обрезка и изменение размера, доступны на панели инструментов «Изображение».
Щелкните изображение правой кнопкой мыши и выберите Формат изображения, чтобы увидеть некоторые полезные параметры:
- Размер — иногда изображение, которое вы импортировали, очень большое, и его трудно уменьшить перетаскиванием. Диалоговое окно «Размер» поможет вам вернуть его в рабочую форму. Измените пропорцию Масштаб, чтобы уменьшить размер изображения, убедитесь, что установлен флажок «Блокировать соотношение сторон», чтобы масштабы высоты и ширины оставались синхронизированными.
- Макет — позволяет расположить изображение и позволить тексту обтекать изображение. Обычная настройка — выбрать «Квадрат» и «Справа», чтобы поместить изображение в правую часть окна сообщения, а текст, обтекающий его, — в левую.
- Изображение | Сжать — это необходимо для любого электронного письма с изображениями. Нет смысла отправлять изображение размером более 2-3 МБ, когда вы уменьшаете размеры до гораздо меньшей формы. Параметр «Сжать» уменьшит размер файла изображения, которое вы отправляете, не затрагивая файл, сохраненный на вашем компьютере.
 Обычно мы выбираем «Все изображения», разрешение «Веб/экран». «Сжать изображения» и «Удалить обрезанные области изображений» оставьте отмеченными, не имеет значения, нет ли обрезанных областей или изображения были сжаты ранее.
Обычно мы выбираем «Все изображения», разрешение «Веб/экран». «Сжать изображения» и «Удалить обрезанные области изображений» оставьте отмеченными, не имеет значения, нет ли обрезанных областей или изображения были сжаты ранее.
Если ваша программа электронной почты не поддерживает большое количество форматов изображений, вы можете написать сообщение в Microsoft Word или другом текстовом редакторе. По завершении скопируйте документ и вставьте его в новое сообщение электронной почты. Форматирование должно быть сохранено (хотя ваш пробег может отличаться).
Будьте осторожны при форматировании своего сообщения, потому что вы не можете предположить, что получатель имеет тот же видимый размер сообщения, что и вы. В частности, узкое окно электронной почты может сжать текст и обернутые изображения, так что весь эффект будет испорчен. Хорошим примером этого является правая панель чтения в Outlook. Прежде чем отправлять сообщение, попробуйте настроить размер окна как на узкий, так и на широкий, чтобы убедиться, что оно выглядит нормально в различных размерах (конечно, вы можете дойти до крайностей с обеих сторон).
Для полноты картины есть и другие варианты, которые мало используются отдельными лицами.
Вы можете опубликовать изображения на веб-сайте, таком как OneDrive или Dropbox, и дать ссылку на эти изображения в своем электронном письме. В наши дни это обычно означает, что получатель должен явно разрешить загрузку связанных изображений.
Существует также множество сайтов для обмена фотографиями, куда вы можете загружать изображения и делать их доступными с веб-сайта. Google Drive, OneDrive, Dropbox и т. д. могут показывать фотогалерею изображений из общей папки.
Как бы вы ни решили отправить свои фотографии, всегда остается важный вопрос о размере сообщения. Убедитесь, что общий размер электронной почты не слишком велик для отправки или получения.
Office for Mere Mortals — это место, где тысячи людей могут получить полезные советы и рекомендации по работе с Word, Excel, PowerPoint и Outlook.
Попробуйте. Вы можете отписаться в любое время. Мы никогда не спамили и не продавали адреса с тех пор, как мы начали более двадцати лет назад.
Мы никогда не спамили и не продавали адреса с тех пор, как мы начали более двадцати лет назад.
Неверный адрес электронной почты
Как изменить размер изображений для отправки по электронной почте и обмена фотографиями с помощью Photoshop
Узнайте, как легко изменить размер фотографий для отправки по электронной почте семье и друзьям, а также для публикации в Интернете с помощью команды «Размер изображения» в Photoshop!
Автор сценария Стив Паттерсон.
В этом четвертом уроке из моей серии, посвященной размеру изображений, вы узнаете, как изменять размер изображений для отправки по электронной почте и публикации в Интернете с помощью Photoshop! Изменение размера фотографии для Интернета отличается от изменения ее размера для печати, что мы узнали на предыдущем уроке. При печати часто нет необходимости изменять количество пикселей в изображении. Вместо этого мы контролируем размер отпечатка, просто изменяя разрешение фотографии.
Но при отправке изображения по электронной почте или публикации в Интернете нам почти всегда нужно уменьшить размер изображения и сделать его меньше по нескольким причинам. Во-первых, нам нужно убедиться, что размеры изображения (ширина и высота в пикселях) достаточно малы, чтобы оно могло полностью поместиться на экране зрителя без необходимости прокрутки или уменьшения масштаба. И во-вторых, размер файла изображения в мегабайтах должен быть достаточно маленьким, чтобы мы могли без проблем отправить или загрузить фотографию. К счастью, как мы увидим в этом уроке, забота о первой проблеме (размеры изображения в пикселях) обычно одновременно заботится о второй (размер файла).
Во-первых, нам нужно убедиться, что размеры изображения (ширина и высота в пикселях) достаточно малы, чтобы оно могло полностью поместиться на экране зрителя без необходимости прокрутки или уменьшения масштаба. И во-вторых, размер файла изображения в мегабайтах должен быть достаточно маленьким, чтобы мы могли без проблем отправить или загрузить фотографию. К счастью, как мы увидим в этом уроке, забота о первой проблеме (размеры изображения в пикселях) обычно одновременно заботится о второй (размер файла).
Когда мы закончим изменение размера изображения, я покажу вам, как сохранить фотографию, чтобы получить наилучшие результаты. Чтобы продолжить, вы можете открыть любое изображение в Photoshop. Я буду использовать это фото, загруженное из Adobe Stock:
.Исходное изображение. Фото предоставлено: Adobe Stock.
Это четвертый урок из моей серии «Изменение размера изображений в Photoshop».
Начнем!
Дублирование изображения перед изменением его размера
Поскольку изменение размера изображения для электронной почты или Интернета обычно означает, что мы будем выбрасывать пиксели, рекомендуется сначала сделать копию изображения, прежде чем изменять его размер. Чтобы дублировать изображение, подойдите к Image в строке меню и выберите Duplicate :
Чтобы дублировать изображение, подойдите к Image в строке меню и выберите Duplicate :
Переход к изображению > дублировать.
В диалоговом окне «Дубликат изображения» дайте копии имя или просто примите исходное имя со словом «копия» в конце. Если ваш документ содержит более одного слоя, выберите Дублировать только объединенные слои , чтобы создать сглаженную копию изображения:
Диалоговое окно Дублировать изображение.
Нажмите OK, чтобы закрыть диалоговое окно, и копия изображения откроется в отдельном документе. Имя текущего активного документа выделено на вкладках вверху:
Копия изображения открывается в отдельном документе.
Диалоговое окно «Размер изображения»
Чтобы изменить размер изображения, вернитесь в меню Изображение и на этот раз выберите Размер изображения :
.Переход к Изображение > Размер изображения.
Откроется диалоговое окно «Размер изображения», которое в Photoshop CC включает окно предварительного просмотра слева и параметры для изменения размера изображения справа:
Диалоговое окно «Размер изображения» в Photoshop CC.
Получение предварительного просмотра увеличенного изображения
Чтобы расширить окно предварительного просмотра, вы можете увеличить само диалоговое окно. Просто перетащите диалоговое окно в левый верхний угол экрана, а затем перетащите нижний правый маркер наружу. После того, как вы изменили размер диалогового окна, щелкните и перетащите внутри окна предварительного просмотра, чтобы отцентрировать его на объекте:
Изменение размера диалогового окна «Размер изображения».
Связано: команда Photoshop «Размер изображения» — особенности и советы
Просмотр текущего размера изображения
Вы найдете текущий размер изображения, как в пикселях, так и в мегабайтах, в верхней части столбца справа. Число рядом со словами Размер изображения показывает текущий размер в мегабайтах (М), а рядом со словом Размеры мы видим текущий размер в пикселях.
В настоящее время мое изображение занимает в памяти 63,3 мегабайта, имеет ширину 5760 пикселей и высоту 3840 пикселей. Оба эти размера слишком велики, чтобы отправить изображение по электронной почте или опубликовать его в Интернете, но мы скоро узнаем, как их изменить:
Оба эти размера слишком велики, чтобы отправить изображение по электронной почте или опубликовать его в Интернете, но мы скоро узнаем, как их изменить:
Текущий размер изображения.
Изменение типа измерения Размеры
Если размеры отображаются в типе измерения, отличном от пикселей, щелкните маленькую стрелку справа от слова «Размеры», чтобы просмотреть список всех типов измерения, которые вы можете выбрать. Затем выберите пикселей из списка:
хВыбор пикселей в качестве типа измерения.
Изменение размера и передискретизация изображения
Прежде чем мы узнаем, как изменить размер изображения для Интернета, давайте убедимся, что понимаем разницу между изменение размера изображения и передискретизация изображения. Я рассмотрел разницу в предыдущих уроках этой серии, но мы быстро рассмотрим ее здесь.
Что такое изменение размера изображения?
Изменение размера означает, что мы не меняем количество пикселей в изображении или размер его файла. Изменение размера изменяет только размер, который изображение будет печатать . Мы контролируем размер отпечатка не за счет изменения количества пикселей, а за счет изменения разрешения фотографии. Вы можете узнать больше о размере и разрешении изображения в первом уроке этой серии, а о том, как изменить размер изображения для печати, — в третьем уроке.
Изменение размера изменяет только размер, который изображение будет печатать . Мы контролируем размер отпечатка не за счет изменения количества пикселей, а за счет изменения разрешения фотографии. Вы можете узнать больше о размере и разрешении изображения в первом уроке этой серии, а о том, как изменить размер изображения для печати, — в третьем уроке.
Что такое передискретизация изображения?
Передискретизация означает, что мы меняем количество пикселей. Добавление дополнительных пикселей к изображению называется повышающей дискретизацией , а отбрасывание пикселей называется понижающей дискретизацией . Вам редко, если вообще когда-либо, потребуется повышать разрешение изображения для электронной почты или Интернета. Но вам почти всегда нужно понизить его дискретизацию. И, как мы увидим, понижая разрешение изображения, уменьшая его ширину и высоту, мы одновременно уменьшаем и размер файла!
Как передискретизировать изображение
Теперь, когда мы знаем разницу между изменением размера и повторной выборкой, давайте узнаем, как изменить размер изображения, чтобы мы могли оптимизировать его для отправки по электронной почте и обмена фотографиями.
Шаг 1. Включите повторную выборку
В диалоговом окне «Размер изображения» мы выбираем между изменением размера и передискретизацией с помощью параметра Resample , который вы найдете непосредственно под параметром «Разрешение». Поскольку мы хотим уменьшить количество пикселей в изображении, убедитесь, что установлен флажок Resample:
Включение «Resample».
Шаг 2: введите новые значения ширины и высоты
При включенном Resample также убедитесь, что тип измерения для параметров Width и Height установлен на Pixels :
Установка ширины и высоты в пикселях.
Затем введите необходимую ширину и высоту. Поскольку поля «Ширина» и «Высота» связаны друг с другом, изменение одного из них автоматически изменит другое в зависимости от соотношения сторон вашего изображения.
Какие значения ширины и высоты следует использовать?
Конечно, вопрос в том, какую ширину и высоту лучше всего использовать для отправки изображения по электронной почте или для публикации в Интернете? Большинство платформ для обмена фотографиями и социальных сетей имеют собственные рекомендуемые размеры, и быстрый поиск в Google вашей любимой платформы даст вам нужный размер.
Для электронной почты это действительно зависит от размера экрана, который использует человек, которому вы отправляете изображение по электронной почте. В то время как мониторы с разрешением 4K и 5K набирают популярность, наиболее распространенным разрешением экрана по-прежнему является 19.20 x 1080, более известный как 1080p. В идеале вы хотите, чтобы изображение полностью помещалось на экране зрителя без необходимости прокручивать или уменьшать масштаб. Таким образом, если мы придерживаемся наиболее распространенного размера экрана (1920 x 1080), вам потребуется, чтобы ширина вашего изображения не превышала 1920 пикселей, а высота не превышала 1080 пикселей.
Изменение ширины и высоты
Я уменьшу значение ширины с 5760 до 1920 пикселей. Photoshop сохраняет соотношение сторон без изменений, автоматически уменьшая высоту с 3840 пикселей до 1280 пикселей:
Изменение ширины также изменяет высоту.
Проверка нового размера изображения
Обратите внимание, что новые размеры в пикселях (1920 x 1280 пикселей) теперь отображаются в разделе Размеры в верхней части диалогового окна. Но что более важно, за счет уменьшения количества пикселей в изображении раздел Размер изображения показывает, что мы также уменьшили размер файла изображения. Мы уменьшили объем памяти с 63,3 мегабайт до 7,03 мегабайт.
Но что более важно, за счет уменьшения количества пикселей в изображении раздел Размер изображения показывает, что мы также уменьшили размер файла изображения. Мы уменьшили объем памяти с 63,3 мегабайт до 7,03 мегабайт.
Обратите внимание, что число, которое вы видите рядом с размером изображения, равно 9.0304, а не окончательный размер файла изображения. Это просто количество места, которое изображение в настоящее время занимает в памяти вашего компьютера. Вы не узнаете фактический размер файла, пока не сохраните изображение в формате JPEG или файле другого типа, а окончательный размер будет даже меньше, чем мы видим здесь. Мы рассмотрим, как сохранить изображение в конце этого урока:
.Уменьшение размеров в пикселях также уменьшило размер файла.
Просмотр новых размеров в процентах
Если вы предпочитаете просматривать новые размеры изображения в процентах, а не в пикселях, щелкните стрелку рядом со словом «Размеры» и выберите Процент из списка:
Изменение типа измерения размеров на проценты.
Теперь мы видим, что ширина и высота изображения уменьшились до 33,33% от исходного размера:
Просмотр новых размеров изображения в процентах от исходного размера.
Еще больше уменьшить размеры в пикселях
Ранее мы узнали, что если мы хотим, чтобы изображение помещалось на стандартный дисплей с разрешением 1080p, нам нужно, чтобы ширина не превышала 1920 пикселей, а высота не превышала 1080 пикселей. Я уменьшил ширину до 1920 пикселей, но из-за соотношения сторон моего изображения высота была уменьшена до 1280 пикселей, что означает, что оно все еще слишком велико для дисплея 1080p.
Отключение ширины и высоты
Я мог бы попытаться исправить проблему, разъединив ширину и высоту. По умолчанию они связаны друг с другом, но вы можете включить или выключить эту ссылку, щелкнув значок 9.0140 значок связи между ними. Затем, когда Ширина и Высота не связаны, я оставлю Ширину равной 1920 пикселей, но изменю Высоту на 1080 пикселей:
.
Отключение ширины и высоты, а затем отдельное изменение высоты.
Но проблема в том, что, отвязав высоту от ширины, я изменил соотношение сторон своего изображения. И, как мы видим в окне предварительного просмотра, фотография теперь растянута по горизонтали, а это не то, что нам нужно:
.Отключение ширины и высоты обычно является плохой идеей.
Повторное связывание ширины и высоты
Поскольку это не то, что я хотел сделать, я повторно свяжу ширину и высоту, снова щелкнув значок ссылки . Это также сбрасывает изображение до исходного размера:
.Повторное связывание ширины и высоты и сброс их значений.
Затем, чтобы полностью разместить изображение на дисплее с разрешением 1080p, на этот раз я изменю высоту на 1080 пикселей. Это снижает ширину до 1620 пикселей, и любой, кто просматривает его на дисплее с разрешением 1920 x 1080, увидит все изображение без масштабирования или прокрутки:
Изменение размера изображения для полного размещения на стандартном мониторе 1080p.
Проверка нового размера изображения
И если мы посмотрим на Image Size и Dimensions вверху, мы увидим, что ширина и высота теперь составляют примерно 28% от исходного размера, а размер изображения в памяти уменьшился до 5M, что даже лучше, чем раньше:
Размер изображения после понижения разрешения изображения.
Шаг 3: Выберите метод интерполяции
Последним, но важным параметром при передискретизации изображения является метод интерполяции . Вы найдете его рядом с параметром Resample, и по умолчанию для него установлено значение Automatic:
.Метод интерполяции рядом с параметром Resample.
Что такое интерполяция изображения?
Когда мы передискретизируем изображение, Photoshop должен добавить или удалить пиксели. И метод, который он использует для этого, известен как метод интерполяции . Есть несколько методов интерполяции на выбор, и вы можете просмотреть их, нажав на опцию. Некоторые методы лучше всего подходят для повышения частоты дискретизации, а другие — для понижения:
Некоторые методы лучше всего подходят для повышения частоты дискретизации, а другие — для понижения:
Методы интерполяции изображений Photoshop.
Какой метод интерполяции выбрать?
Каждый метод интерполяции будет давать разные результаты, некоторые из них будут мягче или четче, чем другие. А неправильный выбор может негативно сказаться на изображении с передискретизацией. Если вы не уверены, какой из них выбрать, оставить для этого параметра значение Автоматически — самый безопасный выбор. Photoshop автоматически выберет метод, который он считает лучшим для работы, то есть при уменьшении разрешения изображения 9.0140 Бикубический Острый :
Метод интерполяции оставлен автоматически.
Какой метод интерполяции лучше всего подходит для понижения частоты дискретизации?
Несмотря на то, что Photoshop выберет Bicubic Sharper как лучший выбор для понижения разрешения изображений, на самом деле это , а не , лучший выбор, если вы действительно хотите получить наилучшие результаты. Если вам просто нужны самые четкие результаты с наименьшим количеством хлопот, тогда да, придерживайтесь Bicubic Sharper. И под этим я подразумеваю оставить метод интерполяции установленным на автоматический.
Если вам просто нужны самые четкие результаты с наименьшим количеством хлопот, тогда да, придерживайтесь Bicubic Sharper. И под этим я подразумеваю оставить метод интерполяции установленным на автоматический.
Но для абсолютных наилучших результатов при понижении разрешения изображения вам лучше выбрать Bicubic (плавные градиенты) . Это позволит получить самое гладкое и чистое изображение. Однако обратите внимание, что впоследствии вам нужно будет применить к изображению больше резкости, иначе оно будет выглядеть слишком мягким. Но если вам удобно повышать резкость изображений и вы хотите получить наиболее профессиональные результаты, измените метод интерполяции с Автоматический на Бикубический:
.Выберите Bicubic (плавные градиенты) для самых чистых результатов.
Как насчет разрешения изображения?
Один параметр, который мы не рассмотрели в этом руководстве, — это Разрешение , которое находится непосредственно под параметрами Ширина и Высота. И причина, по которой мы его не рассмотрели, заключается в том, что разрешение влияет только на размер изображения, которое будет напечатано . Разрешение никак не влияет на размеры в пикселях или на размер файла изображения.
И причина, по которой мы его не рассмотрели, заключается в том, что разрешение влияет только на размер изображения, которое будет напечатано . Разрешение никак не влияет на размеры в пикселях или на размер файла изображения.
Таким образом, когда вы изменяете размер изображения для отправки по электронной почте, публикации в Интернете или для любого вида просмотра на экране, игнорируйте разрешение. Вы можете узнать больше о разрешении изображения в первом уроке этой серии. А чтобы узнать больше о том, почему разрешение не влияет на размер файла, см. мой учебник по мифам о веб-разрешении 72ppi:
Игнорировать значение разрешения при передискретизации изображений для электронной почты или Интернета.
Шаг 4. Нажмите «ОК», чтобы передискретизировать изображение
После того, как вы ввели необходимые размеры в пикселях и выбрали метод интерполяции, нажмите кнопку «ОК», чтобы закрыть диалоговое окно «Размер изображения» и передискретизируйте изображение:
Нажмите OK, чтобы изменить размер изображения.
Шаг 5: Сохраните изображение как файл JPEG
Когда вы будете готовы сохранить изображение, чтобы отправить его по электронной почте или поделиться им, перейдите на Файл в строке меню и выберите Сохранить как :
Перейдите в меню «Файл» > «Сохранить как».
В диалоговом окне «Сохранить как» установите Формат (тип файла) на JPEG . Дайте своему изображению имя (я назову свое «Tourists-small.jpg») и выберите, где вы хотите сохранить его на своем компьютере. Затем нажмите Сохранить :
Параметры Сохранить как.
И, наконец, в диалоговом окне «Параметры JPEG» установите качество на 9.0140 Максимум , а в параметрах формата выберите Базовый оптимизированный . Если вы посмотрите под словом «Предварительный просмотр», вы увидите окончательный размер изображения, который в моем случае составляет всего 1,0 МБ, что означает, что у меня не возникнет проблем с отправкой по электронной почте или с обменом.

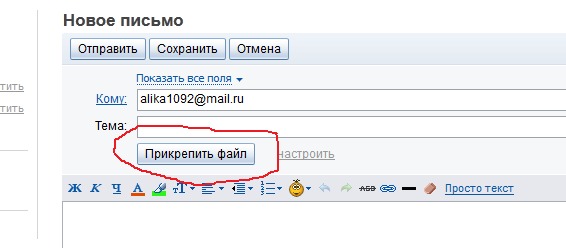
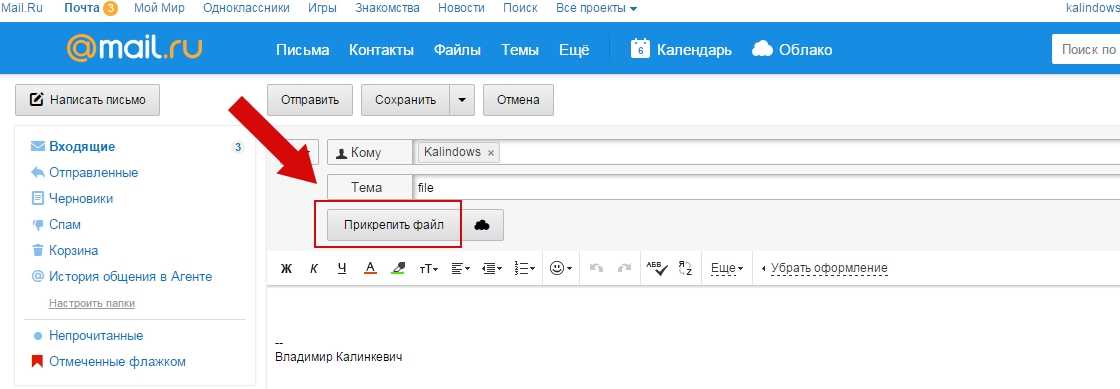
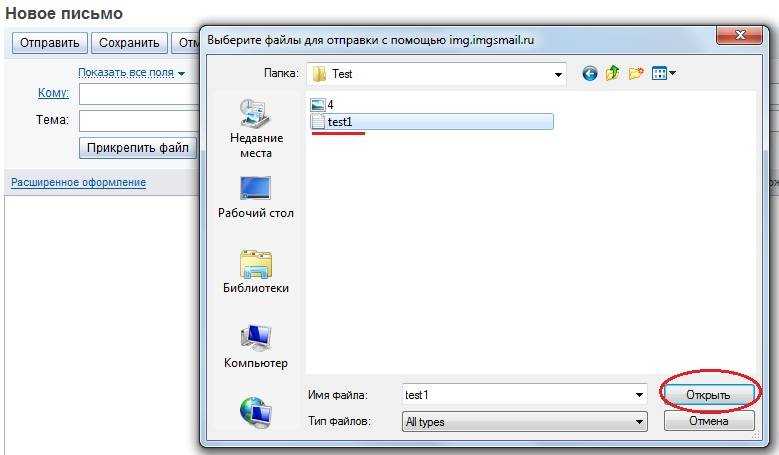
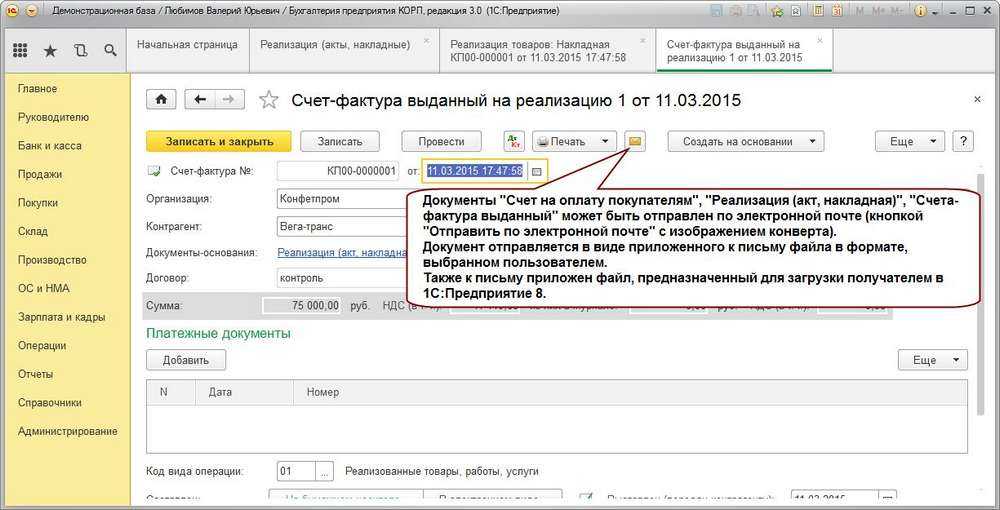
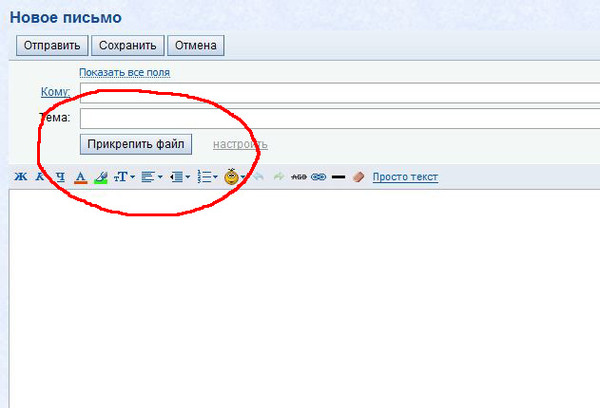

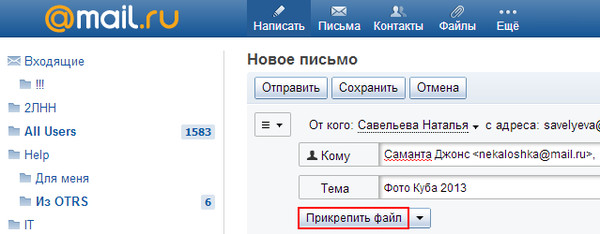
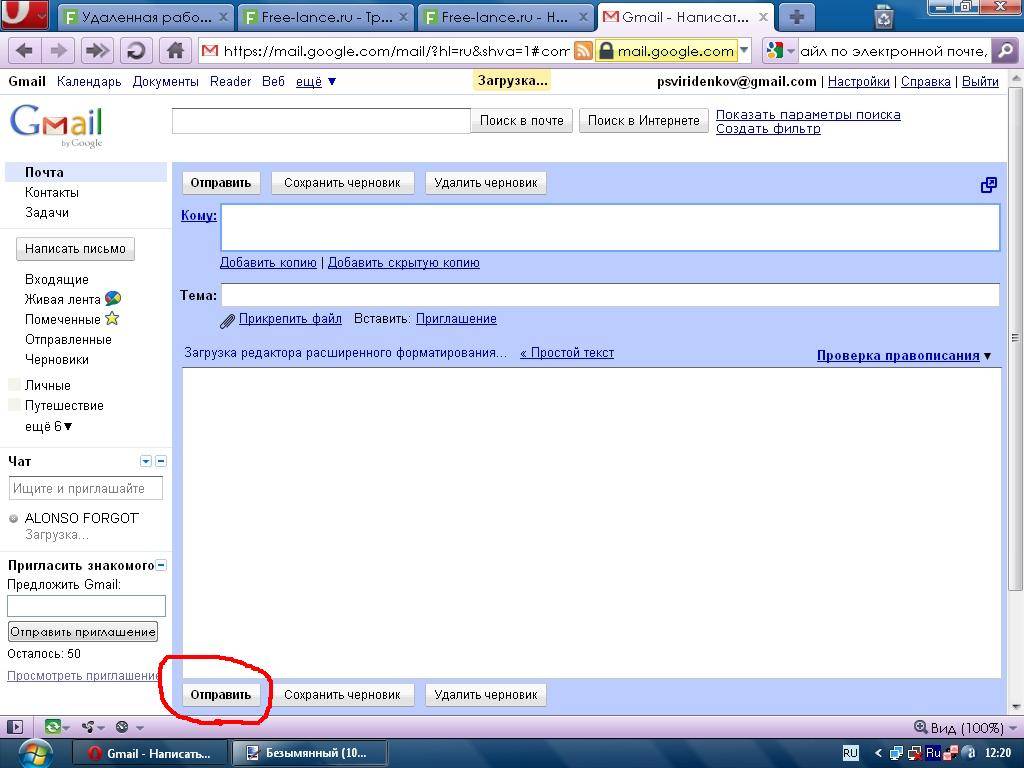

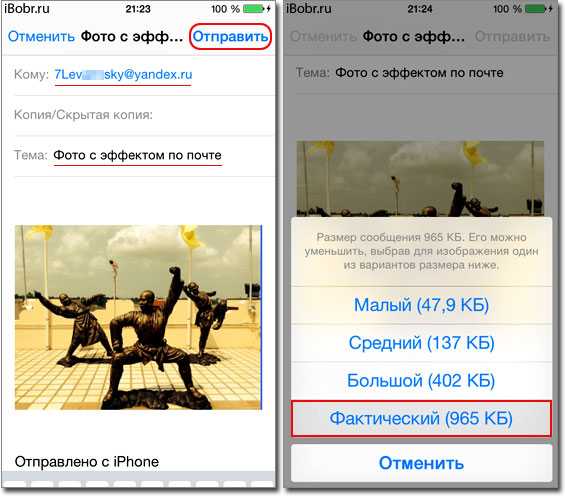
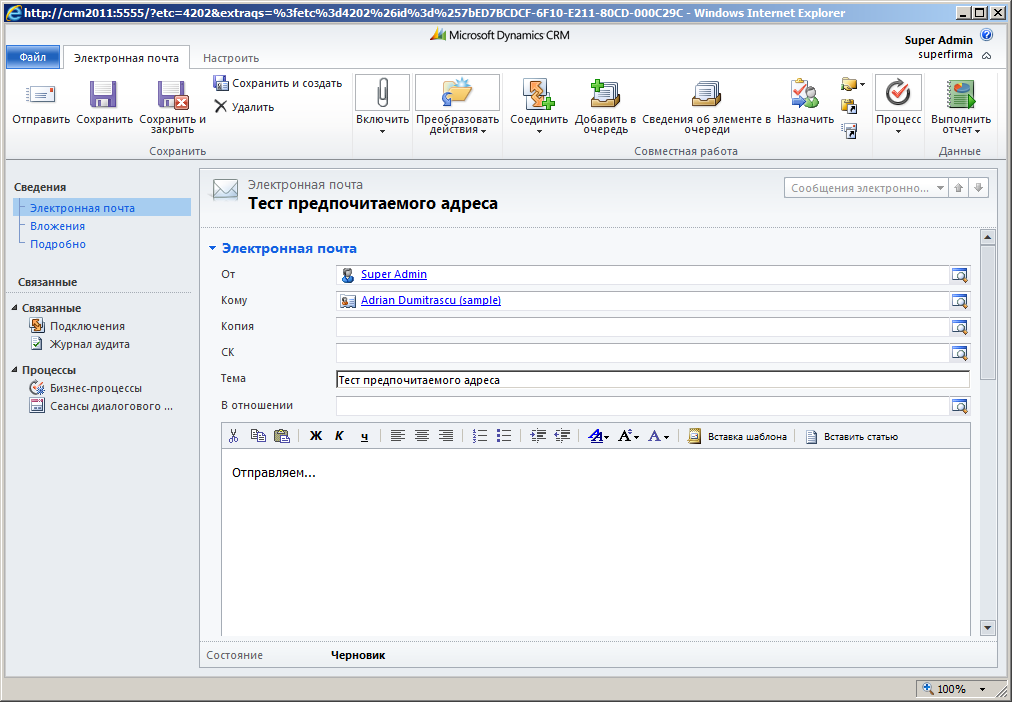 Наконец, учитывайте скорость подключения получателя к Интернету. Скачивание крупного вложения через мобильное подключение может занять много времени.
Наконец, учитывайте скорость подключения получателя к Интернету. Скачивание крупного вложения через мобильное подключение может занять много времени.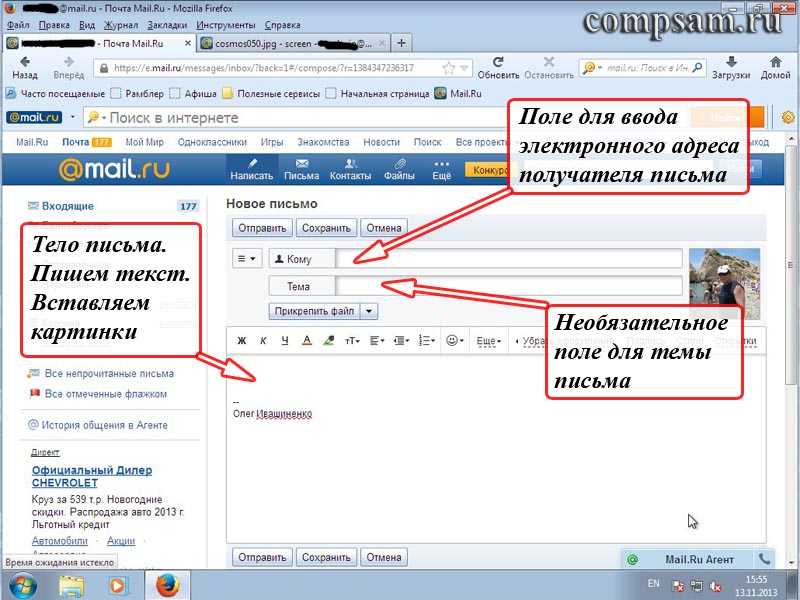 Существует слишком много форматов графических файлов, чтобы перечислять их здесь, но чаще всего для изображений, пересылаемых по электронной почте, используются форматы JPG, PNG и GIF. Наибольший объем имеют изображения в тех форматах, в которых не применяется сжатие, например TIF и BMP (это формат файла, используемый по умолчанию в Windows Paint).
Существует слишком много форматов графических файлов, чтобы перечислять их здесь, но чаще всего для изображений, пересылаемых по электронной почте, используются форматы JPG, PNG и GIF. Наибольший объем имеют изображения в тех форматах, в которых не применяется сжатие, например TIF и BMP (это формат файла, используемый по умолчанию в Windows Paint). Кроме того, обрезайте фотографии в графическом редакторе, чтобы оставить только самое важное.
Кроме того, обрезайте фотографии в графическом редакторе, чтобы оставить только самое важное. По умолчанию копия каждого отправленного сообщения сохраняется в папке Отправленные. Это увеличивает размер файла данных Outlook (PST), который в некоторых учетных записях влияет на размер почтового ящика, так как отправленные элементы сохраняются на почтовом сервере.
По умолчанию копия каждого отправленного сообщения сохраняется в папке Отправленные. Это увеличивает размер файла данных Outlook (PST), который в некоторых учетных записях влияет на размер почтового ящика, так как отправленные элементы сохраняются на почтовом сервере.