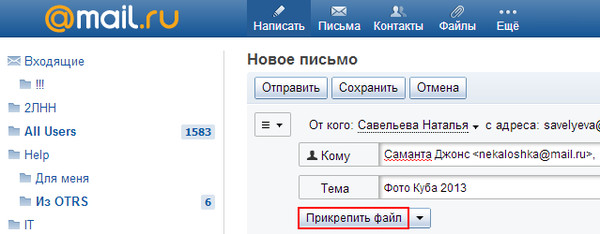Добавление вложений в электронные письма в приложении «Почта» на iPhone
В приложении «Почта» можно добавлять фото, видео и документы в электронное письмо. Можно отсканировать бумажный документ и отправить его как вложение в формате PDF. Также можно нарисовать изображение прямо в электронном письме и отправить этот рисунок как вложение. В зависимости от размера файла вложение может отображаться внутри текста электронного письма или в виде в конце электронного письма.
Прикрепление фото, видео или документа к электронному письму
Электронные письма можно отправлять с прикрепленными документами, видео и фото, чтобы получатели могли легко загрузить и сохранить их.
Коснитесь места в электронном письме, куда Вы хотите вставить вложение, затем коснитесь кнопки над клавиатурой.
Выполните одно из описанных ниже действий.
Прикрепление документа. Коснитесь кнопки над клавиатурой, затем найдите нужный документ в приложении «Файлы».

В приложении «Файлы» коснитесь параметра «Обзор» или «Недавние» в нижней части экрана, затем коснитесь объекта (файла, места или папки), чтобы открыть его.
Прикрепление сохраненного фото или видео. Коснитесь кнопки над клавиатурой, затем выберите фото или видео.
Съемка нового фото или видео и его прикрепление к электронному письму. Коснитесь кнопки над клавиатурой, затем снимите новое фото или видео. Коснитесь «Использовать фото» или «Использовать видео», чтобы вставить его в электронное письмо, либо коснитесь «Переснять», чтобы повторить съемку.
Примечание. Если размер файла превышает максимальный размер, разрешенный для Вашей учетной записи электронной почты, следуйте инструкциям на экране, чтобы отправить файл с помощью Mail Drop. См. статью службы поддержки Apple Ограничения Mail Drop.
Сканирование документа и его прикрепление к электронному письму
Можно отсканировать бумажный документ и отправить его как файл PDF.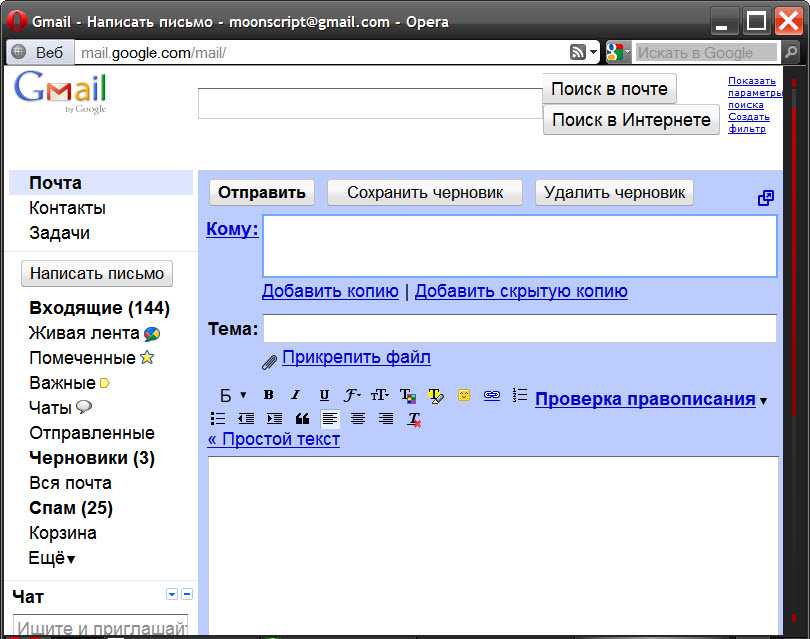
Коснитесь места в электронном письме, куда Вы хотите вставить отсканированный документ, затем коснитесь кнопки над клавиатурой.
Коснитесь кнопки над клавиатурой.
Расположите iPhone так, чтобы на экране появилась страница документа. iPhone автоматически сделает снимок.
Чтобы сфотографировать страницу вручную, коснитесь кнопки или нажмите кнопку регулировки громкости. Чтобы включить или выключить вспышку, коснитесь кнопки .
Коснитесь «Переснять» или «Оставить», отсканируйте другие страницы документа, а по завершении коснитесь «Сохранить».
Чтобы внести изменения в сохраненный отсканированный документ, коснитесь его, а затем выполните любое из описанных ниже действий.
Обрежьте изображение. Коснитесь кнопки .
Примените фильтр. Коснитесь .
Поверните изображение. Коснитесь кнопки .
Удаление отсканированного изображения. Коснитесь кнопки .

Создание рисунка и его прикрепление к электронному письму
Можно добавить рисунок в электронное письмо, чтобы проиллюстрировать идеи, которые сложно выразить словами. Рисунок будет добавлен в электронное письмо как вложение, которое смогут просмотреть и загрузить получатели.
Коснитесь места в электронном письме, куда Вы хотите вставить рисунок, затем коснитесь кнопки над клавиатурой.
Коснитесь кнопки для отображения панели инструментов «Разметка».
Выберите инструмент рисования и цвет, затем сделайте запись или рисунок пальцем.
См. раздел Рисование в приложениях с помощью функции «Разметка».
По завершении коснитесь «Готово», затем коснитесь параметра «Вставить рисунок».
Чтобы продолжить работу над рисунком, коснитесь его в электронном письме, затем коснитесь кнопки .
См. такжеЗагрузка вложений из электронных писемРазметка вложений в электронных письмах
Отправка электронного письма в приложении «Почта» на iPhone
В приложении «Почта» можно создавать электронные письма, отправлять их и планировать отправку в любой из Ваших учетных записей электронной почты.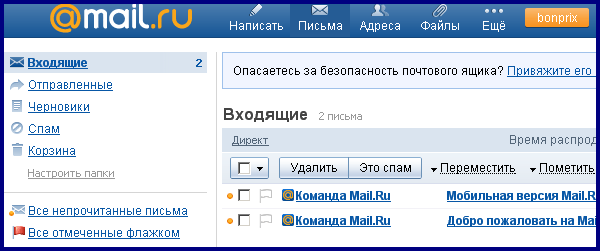
Составление электронного письма
Коснитесь кнопки .
Коснитесь любой области электронного письма и введите сообщение.
Совет. На экранной клавиатуре попробуйте перемещать палец от одной буквы к другой для ввода, поднимая палец только после каждого слова.
Чтобы изменить форматирование, коснитесь кнопки над клавиатурой, затем коснитесь кнопки .
Вы можете изменить стиль шрифта и цвет текста, использовать жирный шрифт или курсив, добавить нумерованный или маркированный список и выполнить другие действия.
Коснитесь , чтобы отправить электронное письмо.
Примечание. Вы можете получать напоминания перед отправкой электронного письма, если Вы забыли добавить вложение или получателя, упомянутые в тексте письма.
Добавление получателей
Коснитесь поля «Кому» и введите имена получателей.
По мере ввода приложение «Почта» будет автоматически предлагать адреса людей из приложения «Контакты», а также адреса электронной почты пользователей, у которых больше одного электронного адреса.

Также можно коснуться кнопки , чтобы открыть приложение «Контакты» и добавить получателей оттуда.
Если Вам необходимо отправить копию другим пользователям, коснитесь поля «Копия/Скрытая копия», затем выполните любое из указанных ниже действий.
Коснитесь поля «Копия», затем введите имена пользователей, которым Вы отправляете копию.
Коснитесь поля «Скрытая копия», затем введите имена пользователей, которых хотите скрыть от других получателей.
Совет. После добавления получателей Вы можете изменить порядок расположения их имен в полях адреса или перетянуть нужные имена из одного адресного поля в другое (например, в поле «Скрытая копия», если Вы решите, что эти имена не должны отображаться).
Использование приложения «Камера» для сканирования адреса электронной почты
С помощью функции «Сканер текста» можно сканировать адреса электронной почты, напечатанные на визитных карточках, плакатах и т.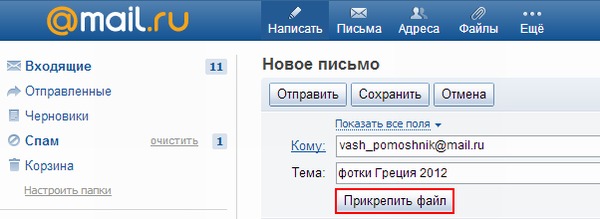 п., в приложении «Почта» на iPhone. Эта функция позволяет быстро перейти к созданию письма и не вводить адрес получателя вручную.
п., в приложении «Почта» на iPhone. Эта функция позволяет быстро перейти к созданию письма и не вводить адрес получателя вручную.
Коснитесь поля «Кому», затем коснитесь «Сканировать e-mail» .
Разместите iPhone так, чтобы адрес электронной почты находился в кадре камеры.
После того как вокруг обнаруженного текста появится желтая рамка, коснитесь «Вставить».
Планирование отправки электронного письма с помощью функции «Отправить позже»
Коснитесь кнопки и удерживайте ее, затем выберите желаемое время отправки электронного письма.
Чтобы отобразить больше вариантов, коснитесь «Отправить позже».
Как автоматически отправлять себе копии писем
Откройте «Настройки» > «Почта» и включите функцию «Всегда копию себе» (под заголовком «Создание сообщения»).
Отправка электронного письма с другой учетной записи
Если у Вас несколько почтовых учетных записей, Вы можете выбрать, с какой из них отправить данное электронное письмо.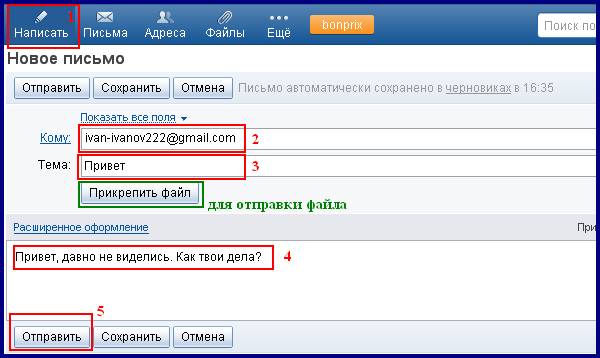
В режиме черновика коснитесь поля «Копия/Скрытая копия; От».
Коснитесь поля «От», затем выберите учетную запись.
См. такжеПроверка электронной почтыОтвет на электронные письма и их пересылкаДобавление и удаление учетных записей электронной почты
Технические советы: как отправить фото по электронной почте
Познакомьтесь с Tekspert Lorne. Лорн, технический специалист Senior Planet-OATS, является постоянным «экспертом» среди своих друзей. Следите за его двухнедельными техническими советами.
На вашем компьютере есть изображение, видео или другой документ, которым вы хотите поделиться с друзьями? Совместное использование по электронной почте часто является самым простым способом. Я покажу вам, как это сделать, когда вы на компьютере (это работает так же, когда вы используете веб-приложение для работы с электронной почтой – Gmail, Yahoo и т. д. – на смартфоне или планшете).
Отправить фото можно двумя способами:
- Прикрепить файл к электронному письму.
 Это лучший способ, если получатель захочет загрузить фотографию на свой компьютер.
Это лучший способ, если получатель захочет загрузить фотографию на свой компьютер. - Поместите фото в тело письма. Это лучший способ, если вы просто хотите, чтобы получатель увидел изображение, не загружая его.
Вы можете прикрепить практически любой файл, включая изображения, документы и видео. Имейте в виду, что большинство почтовых служб имеют ограничения на размер файла, который вы можете загрузить, поэтому вы можете загружать только короткие видео.
1. Как прикрепить файл к электронному письмуКлючом ко всему этому является кнопка скрепки!
Независимо от того, какую службу электронной почты вы используете, веб-браузер или мобильное приложение, всегда ищите значок скрепки, когда хотите добавить вложение. Это универсальный значок для прикрепления файла.
- Найдите значок скрепки (см. ниже, чтобы найти его в приложении).
- Нажмите на скрепку.

- Появится окно браузера, которое позволит вам выполнить поиск файла в содержимом вашего компьютера.
- Найдите папку, в которой вы сохранили файл. (Совет: называйте файлы так, чтобы их всегда можно было найти.)
- Выберите файл и нажмите «Открыть» или «Выбрать» в правом нижнем углу окна браузера.
Давайте посмотрим, как скрепка выглядит в самых популярных почтовых приложениях:
Прикрепить файл в GmailНайдите значок скрепки внизу письма.
Прикрепить файл в YahooНайдите классический значок скрепки внизу экрана.
Прикрепить файл в AOLЗначок скрепки в AOL будет находиться вверху экрана.
Прикрепить файл в OutlookСкрепка в Outlook находится в верхней части тела сообщения электронной почты.
Используете другое почтовое приложение? Просто следите за удобным значком скрепки, который, скорее всего, появится где-то над или под телом вашего электронного письма.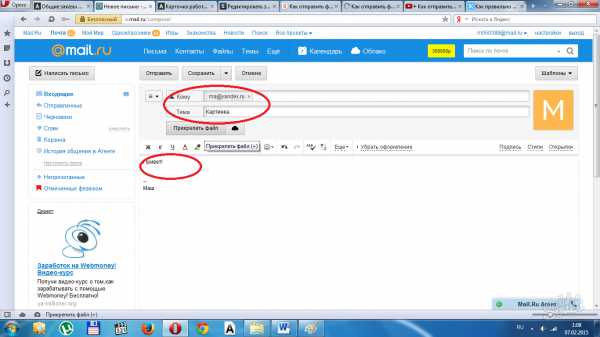
Как проверить правильность загрузки файла? Во всех почтовых приложениях вы увидите список успешно прикрепленных файлов в верхней или нижней части письма, например:
изображений и коротких видеороликов, некоторые почтовые приложения также позволяют просто перетаскивать файлы прямо в тело письма. Все, что вам нужно сделать, это нажать и удерживать файл (это проще всего, если он у вас есть на рабочем столе). Затем киньте его в свое сообщение.Вот как это выглядит в Gmail:
Как и Gmail, Yahoo также позволяет перетаскивать файлы прямо в тело письма:
После перетаскивания изображение появится в теле письма, просто как текст:
Получайте удовольствие!
Как отправлять фотографии или вложения на iPhone и iPad
Отправка электронной почты на iPhone (Изображение предоставлено iMore) Думаешь, ты умеешь пользоваться приложением Почта? Но знаете ли вы, как отправлять фотографии или вложения на iPhone и iPad? Не волнуйтесь, на самом деле это проще, чем вы думаете.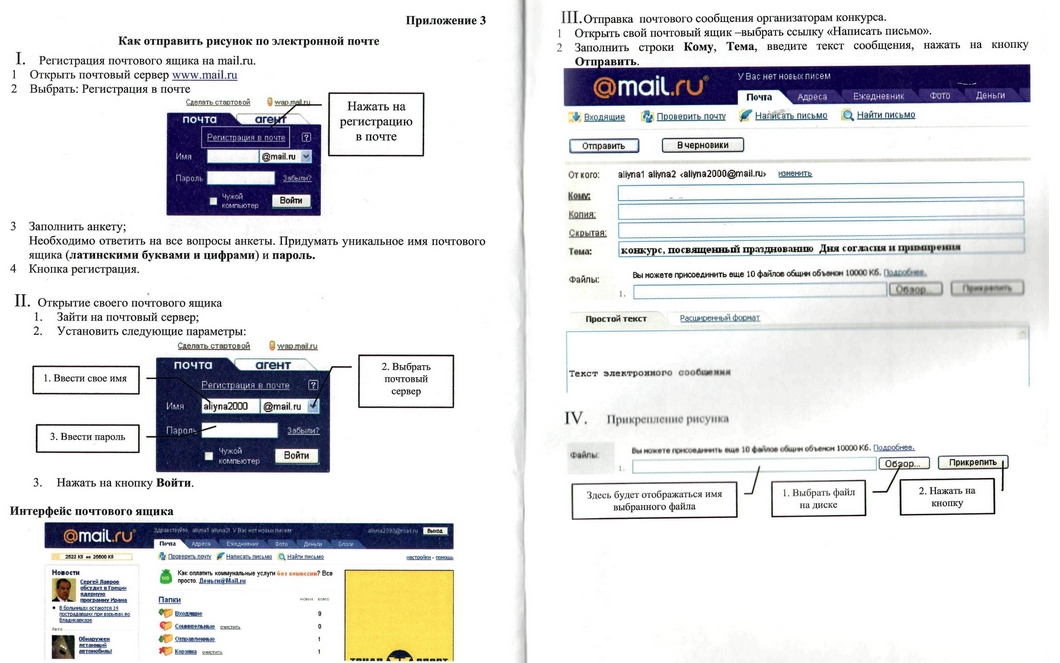 Просто выполните следующие действия.
Просто выполните следующие действия.
Как вставить фото или видео в электронное письмо в приложении «Почта» для iPhone и iPad
Попытка отправить фото или вложения на iPhone и iPad может оказаться непростой задачей, если вы никогда раньше этого не делали. К счастью, если вы знаете, что делать, это довольно простой процесс. Выполните следующие действия:
- Запустите приложение Mail с главного экрана или панели приложений iPhone или iPad.
- Нажмите кнопку Написать в правом нижнем углу.
- Введите информацию об отправителе , тему и поля тела так же, как для обычного электронного письма.
- Нажмите в корпусе .
 Появится меню.
Появится меню. - Выберите значок Фото .
- Выберите фото или видео , которые вы хотите вставить. Вы увидите предварительный просмотр изображения.
- Нажмите кнопку Отправить в правом верхнем углу, когда закончите писать письмо.
Как добавить вложение в приложение «Почта» для iPhone и iPad
- Запустите приложение Mail с главного экрана или панели приложений вашего iPhone или iPad.
- Нажмите на Написать кнопка в правом нижнем углу.
- Коснитесь и введите информацию об отправителе , тему и поля тела так же, как для обычного электронного письма.

- Нажмите на корпус . Появится меню.
- Выберите значок вложения .
- Выберите файл , который вы хотите отправить. Вы увидите предварительный просмотр изображения.
- Нажмите кнопку Отправить в правом верхнем углу, когда закончите писать электронное письмо.
Поздравляем! Теперь вы можете отправлять фотографии или вложения на iPhone и iPad, не используя Mac или ноутбук. Вы на шаг ближе к освоению Mail.
Есть вопросы?
Остались вопросы об отправке фотографий или вложений на iPhone или iPad? Дайте нам знать ниже.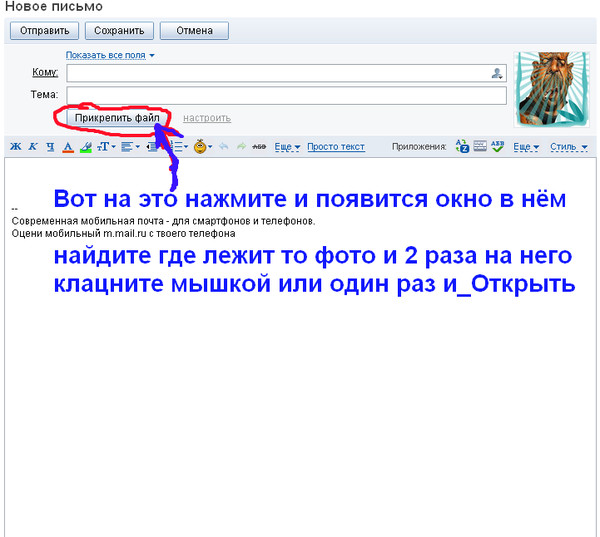


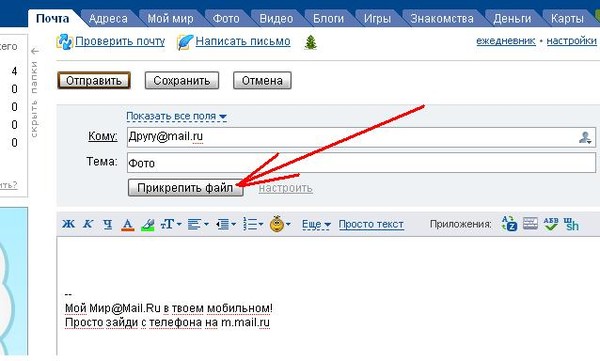
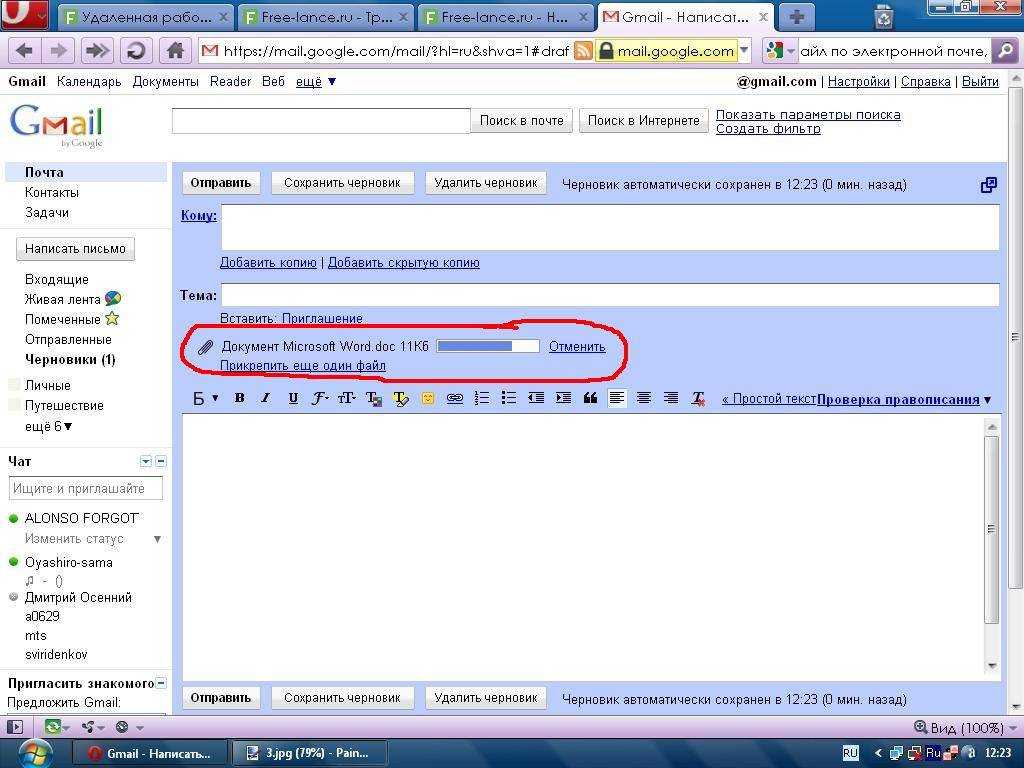
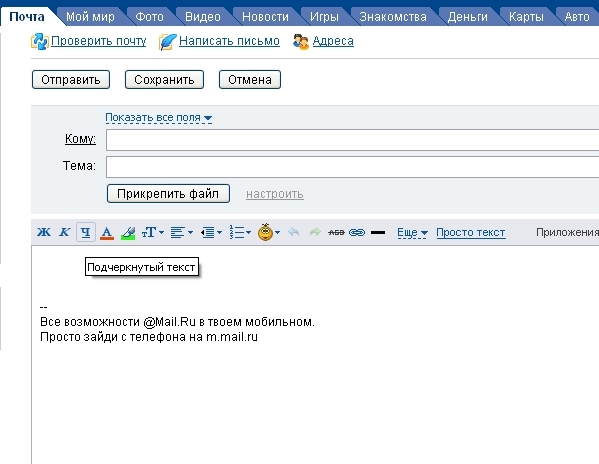 Это лучший способ, если получатель захочет загрузить фотографию на свой компьютер.
Это лучший способ, если получатель захочет загрузить фотографию на свой компьютер.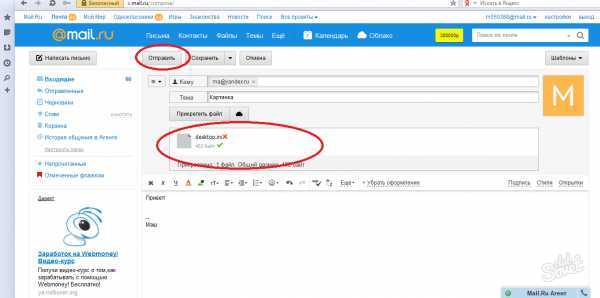
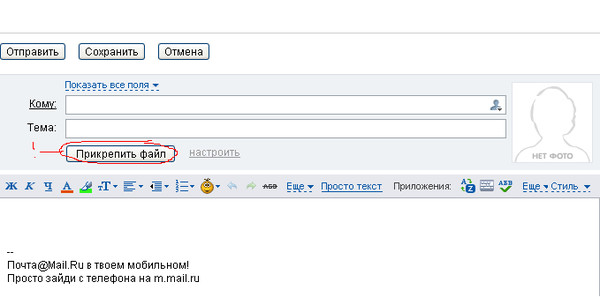 Появится меню.
Появится меню.