Как отправить папку с файлами в Gmail
Прочее › Яндекс Диск › Как отправить по электронной почте файл с Яндекс Диска
Как прикрепить файл к письму
- Откройте Gmail на компьютере.
- Нажмите Написать.
- Внизу окна нажмите на значок скрепки.
- Выберите файлы.
- Нажмите Открыть.
- Как отправить папку с файлами через Gmail
- Как можно отправить папку с файлами
- Как скинуть папку
- Как прикрепить папку в электронной почте
- Как перенести папку документы
- Как можно обмениваться файлами
- Как сделать папку с файлами
- Как поделится файлами
- Как скопировать папку по пути
- Как сжать папку с файлами для отправки по почте
- Можно ли скопировать папку целиком
- Как отправить папку с фото на почту Gmail
- Как пересылать большие файлы по почте
- Как отправлять файлы по электронной почте
- Как навести порядок в электронной почте
- Как в почте сделать отдельную папку
- Как сжать папку для отправки по электронной почте
- Как делиться файлами с гугл диска
- Как отправить большой файл по почте Gmail с компьютера
Как отправить папку с файлами через Gmail
Как прикрепить файл к письму:
- Откройте приложение Gmail на устройстве Android.

- Нажмите на значок «Написать».
- Нажмите «Прикрепить».
- Нажмите Прикрепить файл или Вставить ссылку на Диск.
- Выберите файл.
Как можно отправить папку с файлами
Перемещение файла или папки в другое место:
- Перейдите к файлу или папке, которую нужно переместить.
- Выделите элемент, который требуется переместить.
- На верхней панели навигации нажмите Переместить.
- В области Перемещение элемента в выберите конечную папку и нажмите Переместить.
Как скинуть папку
Запаковка (сжатие) файла или папки:
- Найдите файл или папку, которые нужно запаковать.
- Нажмите и удерживайте (или щелкните правой кнопкой мыши) файл или папку, выберите (или наведите указатель на) Отправить, а затем выберите Сжатая ZIP-папка. Новая ZIP-папка с таким же именем будет создана в том же расположении.
Как прикрепить папку в электронной почте
Щелкните папку правой кнопкой мыши, а затем щелкните значок Отправить > Получатель почты в контекстном меню. Затем все файлы в этой папке будут вложены в новое открывающее сообщение электронной почты как вложения.
Затем все файлы в этой папке будут вложены в новое открывающее сообщение электронной почты как вложения.
Как перенести папку документы
Изменение места хранения папок «Мои документы»:
- Щелкните правой кнопкой мыши папку Мои документы (на рабочем столе) и выберите пункт свойства.
- В поле конечный объект введите новый путь к папке Мои документы или нажмите кнопку переместить, чтобы перейти к папке и при необходимости создать новую папку Мои документы.
Как можно обмениваться файлами
Windows. Прежде всего включим возможность обмена файлами по локальной сети в настройках. Откройте «Панель управления» и перейдите в «Сеть и интернет» → «Параметры общего доступа». Выберите сеть, к которой вы подключены, и активируйте опции «Включить сетевое обнаружение» и «Включить общий доступ к файлам и принтерам».
Как сделать папку с файлами
Создание папки при сохранении документа в диалоговом окне «Сохранение документа»:
- Создайте или откройте документ, а затем выберите Файл > Сохранить как.

- В разделе Сохранить как выберите, где вы хотите создать папку.
- Щелкните Создать папку в диалоговом окне Сохранение документа.
- Укажите имя папки и нажмите клавишу ВВОД.
Как поделится файлами
Перейдите на вкладку Поделиться, а затем в разделе Поделиться с выберите пункт Конкретные пользователи. Введите адреса электронной почты пользователей, с которыми вы хотите поделиться файлом, затем нажмите Добавить для каждого из них и выберите Поделиться.
Как скопировать папку по пути
Найдите файл или папку в проводнике, путь которой вы хотите скопировать в буфер обмена. Удерживая нажатой клавишу «Shift» на клавиатуре, щелкните по файлу или папке правой кнопкой мыши. В появившемся контекстном меню выберите «Копировать как путь».
Как сжать папку с файлами для отправки по почте
Сжатие файлов перед отправкой
Перейдите в папку с файлом, который вы хотите отправить. Выберите файл. Чтобы выбрать несколько файлов, щелкните их, удерживая нажатой клавишу CTRL. Щелкните файлы правой кнопкой мыши и выберите команды Отправить > Сжатая ZIP-папка.
Щелкните файлы правой кнопкой мыши и выберите команды Отправить > Сжатая ZIP-папка.
Можно ли скопировать папку целиком
Копирование и вставка файлов
Выберите файл, который хотите скопировать, нажав на него. Нажмите правой кнопкой и выберите Копировать или нажмите Ctrl + C. Перейдите в папку, в которую нужно поместить копию файла. Click the menu button and pick Paste to finish copying the file, or press Ctrl + V.
Как отправить папку с фото на почту Gmail
Картинку можно просто перетащить прямо в окно создания письма.Как прикрепить файл к письму:
- Откройте Gmail на компьютере.
- Нажмите Написать.
- Внизу окна нажмите на значок скрепки.
- Выберите файлы.
- Нажмите Открыть.
Как пересылать большие файлы по почте
Облачные хранилища, такие как iCloud Mail Drop, OneDrive и Google Drive, являются отличным способом отправки больших файлов по электронной почте. Если у вас есть высококачественная графика, видео, презентации, данные или что-то еще, что вам нужно переслать, облачные решения позволяют загрузить файлы в облачный сервис.
Как отправлять файлы по электронной почте
Отправка в виде вложения:
- Откройте вкладку Файл.
- Нажмите кнопку Сохранить и отправить.
- Выберите вариант Отправить по электронной почте, после чего выберите один из следующих параметров: Отправить как вложение.
- Укажите псевдонимы получателей, введите тему и текст сообщения (если необходимо) и нажмите кнопку Отправить.
Как навести порядок в электронной почте
10 советов как привести электронную почту в порядок:
- Используйте фильтры и правила для email.
- Не бойтесь удалять ненужные сообщения
- Email автоответчик и шаблоны ответных писем
- Чем проще — тем лучше
- Электронная почта должна быть быстрой
- Электронная почта — не список дел и не календарь событий
Как в почте сделать отдельную папку
Как создать дополнительные папки «Входящие»:
- Откройте Gmail на компьютере.

- В правом верхнем углу нажмите «Настройки».
- В разделе «Вид по умолчанию» выберите Дополнительные папки.
- Чтобы изменить параметры, нажмите Настроить.
- Используйте поисковые операторы для создания нужных папок.
Как сжать папку для отправки по электронной почте
Сжатие файлов перед отправкой
Перейдите в папку с файлом, который вы хотите отправить. Выберите файл. Чтобы выбрать несколько файлов, щелкните их, удерживая нажатой клавишу CTRL. Щелкните файлы правой кнопкой мыши и выберите команды Отправить > Сжатая ZIP-папка.
Как делиться файлами с гугл диска
- Выберите нужный файл.
- Выберите Настройки доступа или нажмите на значок «Открыть доступ к объекту».
- В разделе «Общий доступ» нажмите на стрелку вниз.
- Выберите Все, у кого есть ссылка.
- Задайте уровень доступа, выбрав вариант Читатель, Комментатор или Редактор.
- Нажмите Копировать ссылку.

- Нажмите Готово.
Как отправить большой файл по почте Gmail с компьютера
В Gmail к отправляемым сообщениям можно прикреплять документы, фотографии и другие файлы, хранящиеся на Google Диске.Как прикрепить к сообщению файл с Google Диска:
- Откройте Gmail на компьютере.
- Нажмите Написать.
- Нажмите на значок.
- Выберите нужные файлы.
- Внизу окна выберите способ отправки:
- Нажмите Вставить.
Отправка по почте — Фото Копи Экспресс
Отправляем файлы (фотографии) по электронной почте.
Яндекс Почта
Для этого способа необходим аккаунт Яндекс-почты или Яндекс-Диска!
Перейдите к форме создания нового сообщения, используя блок «Написать» на главной странице электронного ящика.
Выполнив подготовку письма к отправке, в нижней части окна веб-обозревателе щелкните по надписи «Прикрепить файлы с компьютера».
Файл может быть как один, так и несколько.
Еще один способ пересылки данных заключается в использовании документов, предварительно добавленных на Яндекс Диск. При этом к письму также могут быть прикреплены папки со вложенными папками.
Не забудьте предварительно активировать Яндекс Диск и поместить туда отправляемые данные.
Находясь в подготовленном сообщении, рядом с ранее упомянутым значком найдите и нажмите кнопку «Прикрепить файлы из Диска».
В контекстном окне выберите нужную информацию.
Воспользуйтесь кнопкой с подписью «Прикрепить».
Подождите, пока документы или папка добавятся во временное хранилище.
После добавления вы получаете возможность скачивания или удаления этих данных в рамках письма. Не забудьте отправить письмо!
Mail.ru
Почта Mail.ru по своей функциональной структуре не сильно отличается от ранее упомянутого сервиса.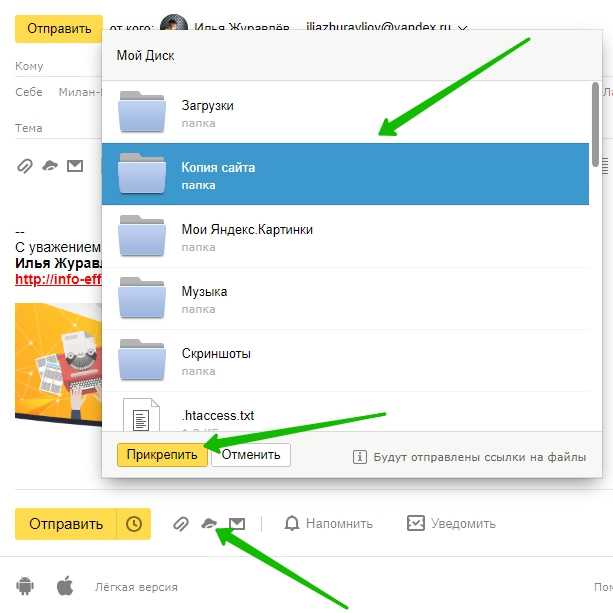 Вследствие этого, в процессе использования данного электронного ящика для отправки документов, у вас не будет дополнительных проблем.
Вследствие этого, в процессе использования данного электронного ящика для отправки документов, у вас не будет дополнительных проблем.
Всего у Mail.ru есть два полноценных способа выгрузки.
На первой странице Маил.ру в верхней боковой части кликните по надписи «Написать письмо».
Воспользуйтесь первой представленной ссылкой «Прикрепить файл».
С помощью проводника выберите добавляемый документ и щелкните по кнопке «Отрыть».
Второй метод — вам потребуется заранее завести Облако Mail.ru и добавить туда файлы, требующие прикрепления.
Под строчкой ввода темы кликните по надписи «Из Облака».
После выполнения рекомендаций, воспользуйтесь клавишей «Отправить» для пересылки письма.
У получателя сообщения будет возможность выполнения некоторых действий над файлами в зависимости от его формата и разновидности:
- Скачать;
- Добавить в Облако;
- Посмотреть;
- Редактировать.

Также пользователь может выполнить несколько общих манипуляций над данными, например, заархивировать и скачать.
Надеемся у вас получилось разобраться с процессом отправки файлов с использованием почты от Маил.ру.
Gmail
Почтовый сервис от Google хоть и совместим с остальными общеизвестными ресурсами, но все же имеет массу отличий. В особенности это касается загрузки, добавления и использования файлов в рамках сообщений.
Gmail более универсален, так как все сервисы от Google связаны между собой.
Откройте почту Gmail и разверните форму создания письма, используя элемент интерфейса с подписью «Написать».
Переключите редактор в более удобный режим работы.
Заполнив все базовые поля письма, на нижней панели нажмите по подписи «Прикрепить файлы».
В проводнике Виндовс укажите путь к прикрепляемым данным и нажмите по кнопке «Открыть».
Теперь прикрепления отобразятся в специальном блоке.
Будьте внимательны, выполняя отправку больших по объему данных. Сервис имеет некоторые ограничения на максимальный размер прикреплений.
Второй способ больше подойдет тем людям, которые уже привыкли использовать сервисы от Гугл, включая облачное хранилище Google Drive.
Воспользуйтесь кнопкой с текстовой подписью «Вставить ссылки на файлы в Google Drive».
Через навигационное меню переключитесь на вкладку «Загрузка».
Используя возможности загрузки, предоставленные в окне, выполните добавление данных на Гугл Диск.
Для добавления папки перетащите нужную директорию в область загрузки.
Так или иначе, файлы все равно будут добавлены по отдельности.
По завершении выгрузки документы будут помещены в образе ссылок в основное тело сообщения.
Вы также можете выполнить прикрепление, используя уже имеющиеся данные на Google Диске.
Окончательно закончив процесс загрузки прикрепляемой информации, воспользуйтесь кнопкой «Отправить».
После получения пользователю будут доступны все пересланные данные с некоторым количеством возможностей.
Этот метод является последним способом отправки данных через электронный ящик от Google. Следовательно, работу с данным почтовым сервисом можно завершить.
Отправка файлов в архиве.
Как отправить архив с файлами по электронной почте
Вы также можете загрузить папку с нужными файлами (фотографиями) в архив, и потом прикрепить файл-архив к письму как обычный файл.
Чтобы создать архив, у вас на компьютере должна быть установлена программа для работы с архивами – например, WinRar или 7-Zip. На нужной папке щёлкните правой клавишей мышки, появится выпадающее меню, где вам нужно выбрать пункт «Создать архив». Будет создан файл архива с вашей папкой внутри:
Получившийся файл прикрепите к письму.
Как отправлять файлы по электронной почте в Dropbox
Электронная почта в Dropbox позволяет вам и вашим доверенным контактам пересылать вложения электронной почты непосредственно в вашу учетную запись Dropbox, используя уникальный адрес электронной почты.
К одному электронному письму можно добавить не более 100 вложений, но общий размер вложенных файлов не должен превышать 20 МБ.
Примечания:
- Некоторые поставщики услуг электронной почты могут иметь меньшие ограничения на размер файла.
- Поставщики электронной почты, которые встраивают файлы, а не прикрепляют их, не поддерживаются, например MacMail.
Как настроить свой уникальный адрес электронной почты
Если вы используете групповую учетную запись, ваш администратор должен включить функцию отправки электронной почты в Dropbox, прежде чем вы сможете настроить свой уникальный адрес электронной почты. Если ваш администратор уже включил его или вы пользуетесь индивидуальным планом, настройте свой уникальный адрес электронной почты:
- Войдите на сайт dropbox.com.
- Нажмите на свой аватар (фото профиля или инициалы).
- Щелкните Настройки .
- Нажмите Установите рядом с Письмо на мой Dropbox .

- Примечание: Вы также можете настроить отправку электронной почты в Dropbox из Центра приложений.
- Нажмите Создайте адрес электронной почты в появившемся окне.
- Нажмите Готово .
Вы получите электронное письмо с вашего уникального адреса электронной почты с советами о том, как начать работу. Мы рекомендуем сохранить этот адрес в ваших контактах для быстрого доступа.
Все вложенные файлы, пересланные на ваш уникальный адрес электронной почты, появятся в личной папке «Вложения электронной почты» в вашей учетной записи Dropbox. Вы можете поделиться папкой «Вложения электронной почты» так же, как и любым другим файлом или папкой.
Примечание:
С этого адреса любой может отправлять вложенные файлы в ваш аккаунт Dropbox. Делитесь ею только с теми, кому вы доверяете.Как изменить свой уникальный адрес электронной почты
Чтобы изменить свой уникальный адрес электронной почты:
- Войдите на сайт dropbox.
 com.
com. - Нажмите на свой аватар (фото профиля или инициалы).
- Щелкните Настройки .
- Прокрутите вниз и нажмите Получить новый адрес рядом с Электронная почта в Dropbox.
- Щелкните Сохранить изменения .
- Примечание: Ваш предыдущий уникальный адрес электронной почты больше не будет активным, если вы внесете это изменение.
Как отключить отправку электронной почты в Dropbox
Чтобы отключить отправку электронной почты в Dropbox:
- Войдите на сайт dropbox.com.
- Нажмите на свой аватар (фото профиля или инициалы).
- Щелкните Настройки
- Прокрутите вниз и нажмите Отключите рядом с Электронная почта в Dropbox .
- Нажмите Да .
Администраторы: как включить или отключить электронную почту в Dropbox для вашей команды
Примечание: Только администраторы рабочей группы могут включать или отключать электронную почту в Dropbox для групповых учетных записей.
Чтобы включить или отключить отправку электронной почты в Dropbox для вашей рабочей группы:
- Войдите на сайт dropbox.com, используя учетные данные администратора.
- Нажмите Консоль администратора .
- Нажмите Настройки .
- Нажмите Запросы файлов под Дополнительные настройки .
- Переключите параметр рядом с Электронная почта на мой Dropbox на Вкл или Выкл .
После включения этой функции участники группы могут создавать уникальные адреса электронной почты для пересылки вложений, следуя инструкциям выше в разделе «Как настроить уникальный адрес электронной почты».
Насколько полезна была эта статья?
Нам очень жаль это слышать.
Дайте нам знать, как мы можем улучшить:
Спасибо за отзыв!
Дайте нам знать, как эта статья помогла:
Спасибо за отзыв!
Как отправлять файлы или фотографии размером более 25 МБ
Совет Gmail: Google уже упростил отправку больших вложений, добавив опцию «Вставка с помощью Диска» в свое почтовое приложение.

Ankita Garg
Delhi/Noida, ОБНОВЛЕНО: 17 января 2022 г., 20:38 IST
Анкита Гарг : В настоящее время Gmail не позволяет пользователям обмениваться файлами или фотографиями размером более 25 МБ. Это может раздражать тех, кто часто обменивается фотографиями или файлами через Gmail. Что ж, для тех, кто не знает, Google уже упростил отправку больших вложений, добавив опцию «Вставить с помощью Диска» в свое почтовое приложение. Вот все, что вам нужно знать об этом.
реклама
Совет Gmail: как отправлять файлы или фотографии размером более 25 МБ
Сначала вам нужно загрузить важные фотографии в приложение Google Диск, после чего вы можете легко отправлять большие файлы кому угодно через Gmail. Загрузка файлов на Диск не занимает много времени. В настольной версии есть значок Диска в нижней части экрана, когда вы составляете электронное письмо.
Если вы используете свой смартфон, то вы найдете эту опцию, нажав на значок вложения. Как только вы нажмете на эту опцию, появится всплывающая страница, на которой будут показаны все ваши файлы Google Диска, и вам просто нужно выбрать и нажать кнопку выбора.
Как только вы нажмете на эту опцию, появится всплывающая страница, на которой будут показаны все ваши файлы Google Диска, и вам просто нужно выбрать и нажать кнопку выбора.
После этого Google создает ссылку на файл на Диске, которая автоматически вставляется в электронное письмо. Затем вы можете отправить его получателю. Получателю просто нужно щелкнуть ссылку, и он загрузит ее с Диска. Обратите внимание, что перед отправкой электронного письма Google попросит вас установить «параметр обмена файлами».
В основном вам нужно сообщить Google, хотите ли вы, чтобы получатель просматривал или редактировал файлы. Вы также можете выбрать опцию «все, у кого есть ссылка», если вы не хотите ограничивать доступ к файлам только одному человеку.
Альтернативный способ отправки больших файлов онлайн
Пользователи также могут использовать службу WeTransfer для отправки файлов размером более 25 МБ в Gmail. Эта услуга поддерживает передачу до 2 ГБ и позволяет передавать электронную почту до десяти человек.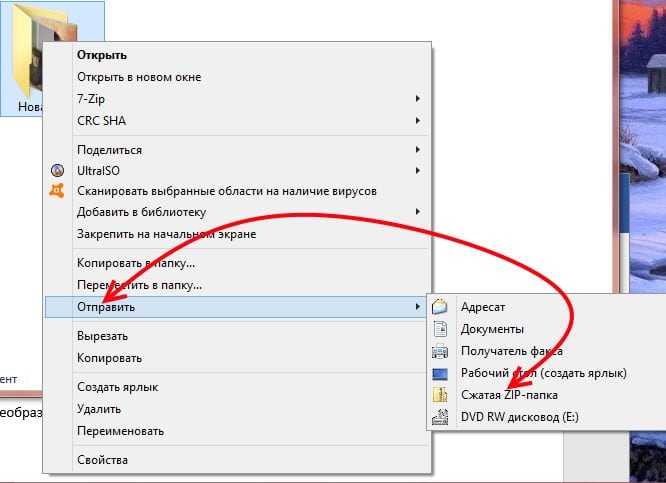


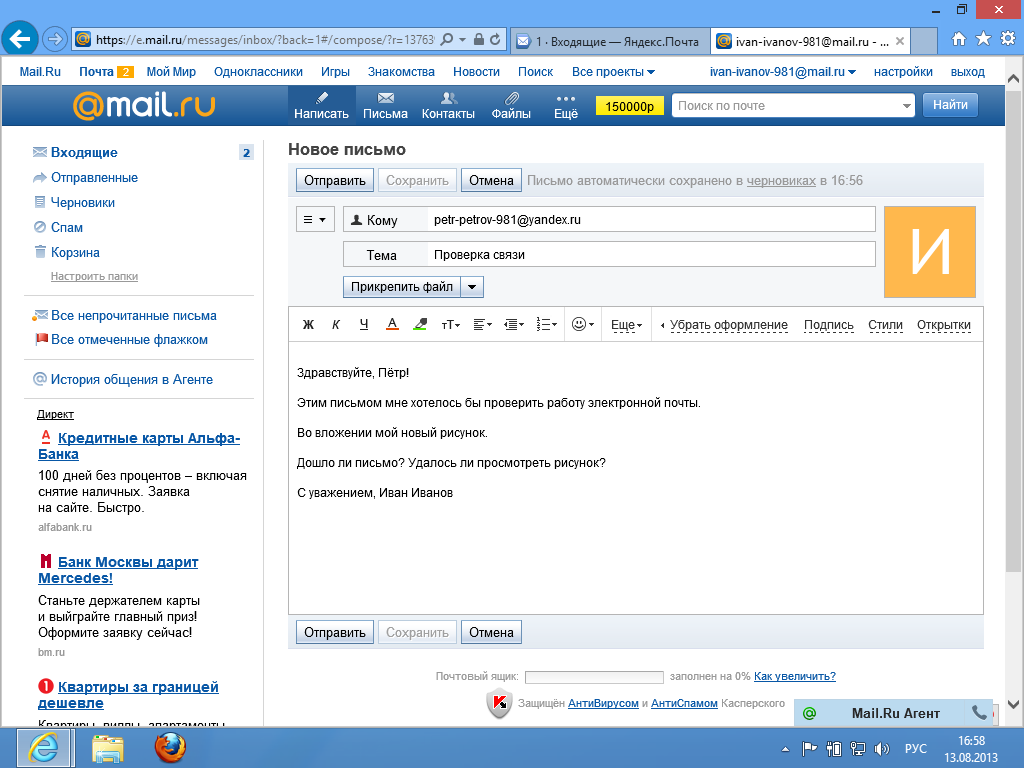




 com.
com.