Как отправить документ по электронной почте
Электронную почту многие привыкли использовать исключительно для переписки, при этом ящик может быть средством для передачи файлов. В нём можно переслать фотографии или музыку на другой почтовый ящик с телефона или компьютера. Но в этой статье остановимся на электронных документах и узнаем, как их отправлять по почте.
Как с компьютера отправить документ по E-mail
Не имеет значения какой почтовый сервис используется – все они умеют пересылать файлы. У вас может быть зарегистрирована почта Яндекс или Gmail, Yahoo или Mail.ru – в любом из них вы сможете передать электронный документ.
- Откройте в браузере адрес своей почты.
- Нажмите на кнопку Написать.
- Добавьте текст и напишите адрес получателя документа.
- В панели инструментов найдите кнопку Прикрепить файл. Он изображён в виде скрепки.
- На экране появится проводник Windows. В нём перейдите в ту папку, в которой находится ваш документ.

- Выберите файл: все или некоторые из них с зажатой клавишей Ctrl и нажмите Открыть.
- Рядом с письмом можно увидеть статус загрузки документа в письмо. Когда все они будут прикреплены, отправьте его.
Чтобы отправления были безопасными, через E-mail нельзя отправлять большие файлы. Ограничение отличается в разных сервисах и в среднем составляет 25 мегабайт для одного письма. Если файлов несколько и общий их размер превышает лимит – разделите их на два письма.
Как через телефон отправить документ по электронной почте
Файлы с документами любого типа могут быть посланы по E-mail в мобильном приложении. Если вы пользуетесь устройством Android, в Google Play необходимо скачать приложение почты. Исключением является ящик Гугл, который уже установлен во многих мобильных аппаратах. Загрузите бесплатное приложение и войдите в свой аккаунт.
- Откройте приложение и нажмите на кнопку для создания письма.
- Добавьте в поле адрес получателя и текст.

- В меню с кнопками найдите значок скрепки для добавления документа в E-mail.
- Выберите тип файла и найдите его в папке телефона. Чтобы открылся проводник, нажмите Файл.
- После прикрепления документа электронное письмо можно отправлять.
По почте допустимо пересылать документы Word, сканы документов, PDF, фото и видео. Файл не должен превышать лимит (для каждого почтового сервиса разный).
Какие файлы не прикрепятся к письму
Создатели почтовых приложений заботятся о том, чтобы передаваемые документы были безопасными. Поэтому во время прикрепления файлы подвергаются проверке. Если в них будет обнаружен подозрительный код, скрипт или макрос, он будет заблокирован. Нет возможности прикрепить к письму папку с файлами в том виде, в котором она находится на устройстве. Перед этим её нужно добавить в архив и только потом прикрепить к E-mail. Через почту не отправляются исполняемые файлы программ.
При этом в некоторых сервисах пользователь сможет отправить письмо, если к нему будет добавлен файл превышающий ограничения. Только в этом случае по почте будет послан не сам файл, а ссылка на него. Потому как файл автоматически загружается на облачный диск пользователя (например, для почты Гугл – это Google Drive).
Только в этом случае по почте будет послан не сам файл, а ссылка на него. Потому как файл автоматически загружается на облачный диск пользователя (например, для почты Гугл – это Google Drive).
Как скачать документ в память телефона или ПК
Если на ваш адрес почты пришло письмо с прикреплённым документом, вы можете скачать его на своё устройство. Для этого:
- Откройте письмо в браузере и найдите вложение.
- Наведите курсор и выберите значок загрузки.
- Или найдите кнопку для скачивания документа на панели управления E-mail.
После скачивания файл обычно попадает в папку Загрузки на устройстве. Проверьте уведомления браузера или приложения, если пользуетесь телефоном. В них можно найти сообщение о загрузке, через которое можно попасть сразу в папку с файлом.
Как распечатать документ в электронной почте
Находясь в своём электронном ящике, пользователь может распечатать документ в режиме просмотра. Откройте письмо, выберите кнопку меню и нажмите Распечатать. Размещение её зависит от почтового сервиса, которым вы пользуетесь.
Размещение её зависит от почтового сервиса, которым вы пользуетесь.
Как отправить папку документов по Email
Отправить папку, в которой вы держите много документов можно таким же образом, как и другие файлы. Но чтобы прикрепить её одним файлом, нужно создать архив ZIP, как описано здесь для телефона. В Windows:
- Откройте папку с документами.
- Выделите курсором все файлы. Чтобы выбрать лишь некоторые из них, зажмите Ctrl и выберите.
- На любом выбранном файле нажмите ПКМ.
- Расположите курсор на пункте Отправить.
- Рядом в окне выберите Папка ZIP.
Таким образом, рядом с другими файлами появится архивная папка. Все свои документы одним файлом теперь можно прикрепить к электронному письму и отправить. Если архив получился слишком большим и его размер больше 25 Мб, создайте 2 или более папки ZIP и разошлите их разными письмами.
youtube.com/embed/JnL-piLdFRU?feature=oembed» frameborder=»0″ allow=»accelerometer; autoplay; clipboard-write; encrypted-media; gyroscope; picture-in-picture; web-share» allowfullscreen=»»>Как отправить папку почте: 4 простых способа
Наверх21.04.2023
Автор: Алексей Иванов
1 звезда2 звезды3 звезды4 звезды5 звездКак отправить папку по электронной почте: несколько удобных способов
1
5
1
8
В том, чтобы отправить файлы по электронной почте, нет ничего сложного. Но как отправить целую папку с файлами? Для этого есть сразу несколько простых способов. Разбираем их в нашей статье на реальных примерах.
Разбираем их в нашей статье на реальных примерах.
Мессенджеры все чаще используются для обмена файлами между пользователями, но до того, чтобы полностью вытеснить электронную почту им все еще очень далеко. А в корпоративном сегменте email и вовсе до сих пор остается практически безальтернативным способом связи и обмена данными. Правда, при ее использовании многих пользователей ставит в ступор вопрос, как отправить папку по почте.
И действительно, электронная почта сама по себе не умеет работать с отдельными папками, но отправлять их с ее помощью все-таки можно. Рассказываем, как это сделать.
Содержание
- Как отправлять файлы по электронной почте
- Как отправить папку по электронной почте с помощью архиватора
- Отправляем папку по почте без архиватора
- Как отправить по почте папку в облаке
- Итоги
Но для начала, мы расскажем о том, как в принципе использовать электронную почту для отправки файлов.
- Читайте нас там, где вам удобно: 🔹 Телеграм 🔹 Дзен 🔹 Вконтакте
Gmail
Для отправки файлов с помощью, пожалуй, самого популярного в мире сервиса электронной почты от Google:
- Войдите в свой аккаунт Gmail и нажмите кнопку «Написать».
- В открывшемся окне письма заполните поля «Кому» и «Тема».
- Для отправки файлов писать что-то в самом письме не обязательно, но, как минимум, поздороваться и объяснить, какие файлы вы отправляете, все-таки стоит.
- Нажмите кнопку «Прикрепить файлы» и в открывшемся окне проводника выберите тот файл или файлы, которые нужно отправить.
- Нажмите кнопку «Отправить» или запланируйте отправку на определенное время.
- Войдите в аккаунт почты Яндекс и нажмите кнопку «Написать».

- В открывшемся окне письма заполните поля «Кому» и «Тема».
- Нажмите кнопку «Прикрепить файлы с компьютера» и в открывшемся окне проводника выберите тот файл или файлы, которые нужно отправить.
- Нажмите кнопку «Отправить».
Как вы видите, алгоритм отправки файлов по электронной почте у этих сервисов практически полностью совпадают. Ровно то же самое, касается и других сервисов email. Вам в любом случае нужно будет создать новое письмо и нажать кнопку со значком скрепки для прикрепления к нему файлов. Точно также отправка файлов происходит и в мобильных клиентах почты для смартфонов и планшетов.
Сервис электронной почты просто не даст вам выбрать папку, которую можно вложить в письмо. Поэтому для ее отправки целиком чаще всего используются всевозможные ZIP и RAR архиваторы. Благо многие из них или полностью бесплатны, или бесплатны для личного использования.
Для создания такого архива откройте «Проводник» и найдите папку, которую вы хотите отправить по электронной почте. После этого:
После этого:
- Нажмите по ней правой кнопкой мыши и в появившемся контекстном меню выберите пункт «Добавить в архив».
- В следующем окне укажите название архива и его формат: ZIP или RAR. Здесь же можно выбрать создание самораспаковывающегося архива и установить на него пароль в случае, если вы передаете конфиденциальную информацию.
- Нажмите кнопку «ОК» и дождитесь завершения процедуры архивации.
Конечно, для всего этого вам понадобится установленный на компьютере архиватор. Ну а его выбор зависит только от ваших предпочтений. Многим пользователям до сих пор нравится работать с WinRAR, а кому-то больше по душе 7-ZIP.
Кстати, в случае с последним алгоритм архивации окажется немного иным: в появившемся после нажатия по папке контекстном меню необходимо выбрать пункт 7-ZIP (на одном из скриншотах выше это отлично показано).
После того, как архив с содержимым папки был создан, вы можете прикрепить его к письму с помощью приведенной выше инструкции и оправить его по электронной почте, как обычный файл.
Еще больше процесс упрощается, если вы пользуетесь не web-версией сервиса, а работаете с Outlook или другим почтовым клиентом. В этом случае в контекстном меню, которое появляется при нажатии на папку, выберите «Добавить в архив и отправить по e-mail». Программа сама заархивирует папку и добавит архив во вложение письма. Вам останется лишь заполнить поля «Кому», «Тема» и при желании написать пару строчек в «теле» письма.
Если вы не хотите разбираться в том, как заархивировать папку и отправить по почте или банально не имеете на компьютере установленного архиватора, вы можете пойти более простым путем.
- Точно также создайте письмо и нажмите кнопку «Прикрепить файл».
- В открывшемся окне проводника откройте нужную папку и нажмите сочетание клавиш Win+A для выделения всех находящихся там файлов.
- Нажмите кнопку «Открыть». Все выбранные файлы будут прикреплены к письму.
Минус в том, что этот способ не сработает при наличии в этой папке дополнительных директорий, да и само название папки окажется утеряно — получателю достанется лишь набор разрозненных файлов.
Облачные хранилища уже давно стали обыденностью, и многие пользователи хранят там большие объемы информации. Это банально удобно, если у вас несколько устройств — получить доступ к облаку можно с любого из них, не «заморачиваясь» необходимостью вручную переносить данные с одного устройства на другое. Без проблем можно отправить облачную папку и по почте, причем задумываться о том, как отправить зип папку, в этом случае не придется.
Яндекс
- В почте Яндекса для этого необходимо создать письмо и вместо кнопки со значком скрепки нажать на клавишу «Прикрепить файлы с Диска» (иконка с летающей тарелкой).
- В открывшемся окне выберите одну из хранящихся на Яндекс.Диске папок и нажмите «Прикрепить».
После этого в письме появится ссылка на нужную папку из вашего облачного хранилища. Ну а получатель письма в любой момент сможет ее скачать или посмотреть хранящиеся там данные.
Gmail
Аналогичным образом работает и почтовый сервис Gmail. Только вместо Яндекс.Диска он использует облако Google.
Только вместо Яндекс.Диска он использует облако Google.
- Создайте письмо и вместо кнопки «Прикрепить файлы» нажмите «Вставить ссылки на файлы в Google Диске».
- Выберите одну из папок в вашем облачном хранилище и нажмите кнопку «Добавить».
Как и в случае с почтой Яндекса, к письму будет добавлена не сама папка, а ссылка на облачное хранилище, по которой ее можно скачать или посмотреть содержащиеся там файлы.
Есть у сервиса Google и одна интересная особенность. Точно таким же способом, вы сможете отправлять по почте не только папки из вашего облачного хранилища, но и те данные, доступ к которым вам был предоставлен другими пользователями.
Как вы видите, в том, чтобы отправить по электронной почте целую папку с файлами, нет ничего сложного. А в случае, если речь идет об облачной папке, ситуация и вовсе упрощается до предела. Сама же работа с электронной почтой еще долго будет оставаться актуальной. Конечно, для простого общения она не очень подходит, но незаменима в деловой переписке и обмене конфиденциальными данными.
Конечно, для простого общения она не очень подходит, но незаменима в деловой переписке и обмене конфиденциальными данными.
Читайте также
- Как вырезать объект в Фотошопе: обзор инструментов
- Не приходят уведомления ВК: почему так случается и что делать
Теги электронная почта папка
Автор
Алексей Иванов
Редактор
Была ли статья интересна?
Поделиться ссылкой
Нажимая на кнопку «Подписаться»,
Вы даете согласие на обработку персональных данных
Рекомендуем
Обзор робота-пылесоса Honor Choice Robot Cleaner R2
Обзор смартфона realme GT3: супербыстрая зарядка и новый светодиодный индикатор
Как скачать и установить приложения банков на Huawei
Струйный или лазерный принтер: какой лучше для дома и офиса?
5 необычных моделей техники, которые точно создали гении
Ошибка записи на диск Steam: 10 советов, как устранить эту проблему
Ошибка 0x80070422: когда она появляется, и как ее исправить
Как отключить премиальную подписку Getcontact: пошаговая инструкция
iOS 17 поможет вам сохранить зрение
Реклама на CHIP Контакты
Как отправить документ Microsoft Word по электронной почте
Microsoft Office Microsoft Word позволяет отправлять по электронной почте любые документы или сообщения, чтобы помочь вам обмениваться информацией и получать ее от получателей. Итак, если вы являетесь пользователем MS Word, мы приглашаем вас изучить процесс отправки документа Microsoft Word по электронной почте с помощью этой статьи.
Итак, если вы являетесь пользователем MS Word, мы приглашаем вас изучить процесс отправки документа Microsoft Word по электронной почте с помощью этой статьи.
Загрузить бесплатную статью «Как отправить документ Microsoft Word по электронной почте» в формате PDF
ЗагрузитьMicrosoft Word позволяет пользователям легко обмениваться документами по электронной почте. Поэтому, если вам нужно поделиться файлами документов со сверстниками, одноклассниками или коллегами, просто выполните следующие действия.
Шаг 1. Откройте файл документа в MS Word
Сначала просмотрите папки с файлами и найдите документ MS Word. Выберите и откройте его в приложении Microsoft Word, установленном на вашем компьютере с Windows или Mac.Шаг 2. Нажмите «Файл» и выберите «Поделиться». Для начала откройте вкладку «Файл», нажав «Файл» в строке меню и выбрав параметр «Поделиться». Вы можете найти его рядом с параметром «Печать», который используется для печати в Microsoft Word.
 Кроме того, если параметр «Поделиться» недоступен, это может означать, что вы не вошли в систему. Поэтому обязательно войдите в Microsoft Word.
Кроме того, если параметр «Поделиться» недоступен, это может означать, что вы не вошли в систему. Поэтому обязательно войдите в Microsoft Word.Шаг 3. Выберите параметр для отправки по электронной почте
После выбора параметра «Поделиться» на вкладке «Файл» появятся параметры для отправки документа по электронной почте. Эти параметры включают «Загрузить в OneDrive» и «Вместо этого прикрепить копию». Если вы выберете первый вариант, ваш документ будет сохранен в OneDrive, которым вы можете поделиться напрямую через сообщение электронной почты или предоставив прямую ссылку. Если вы выберете второй вариант, документ будет отправлен в виде прикрепленного файла к электронному письму.
>Шаг 4: Введите имя пользователя или адрес электронной почты получателя
Введите имя пользователя или адрес электронной почты человека, с которым вы хотите поделиться документом. Вы даже можете добавить нескольких получателей, если хотите поделиться документом с несколькими людьми.
>Шаг 5: Нажмите «Отправить». Каждый из ваших получателей вскоре получит уведомление по электронной почте о том, что вы предоставили общий доступ к своему документу MS Word.
Часто задаваемые вопросы
Могу ли я отправить документ MS Word через Gmail?
Да, вы можете отправить документ MS Word через Gmail, составив сообщение Gmail и загрузив документ Word в виде вложенного файла.
Могут ли получатели загрузить копию моего документа MS Word?
После того, как вы поделитесь своим документом MS Word по электронной почте, получатели смогут загрузить свою собственную копию на настольные компьютеры или мобильные устройства.
Могу ли я обмениваться документами MS Word, но только с доступом только для просмотра?
Да, вы можете делиться документами с другими людьми и предоставлять им доступ только для просмотра, просто сняв флажок «Разрешить редактирование».
Как написать электронное письмо для подачи документов – 6 образцов и шаблон
Если вы работаете в офисе, вы, вероятно, отправляете документы каждый день. Но все ли в порядке с вашими электронными письмами?
Но все ли в порядке с вашими электронными письмами?
Если вы отправляете электронные письма клиентам, клиентам или коллегам, мы можем показать вам, как создавать более качественные сообщения. Мы разбиваем электронные письма с документами на основные строительные блоки и показываем вам, как улучшить переписку.
Мы изучим, как использовать правильный язык, разберемся с тоном и структурой голоса, а затем закончим с 6 образцами из чистого золота и шаблоном.
Что писать в письме при отправке документов
Начнем с хороших новостей. Вам не нужно писать длинное и подробное электронное письмо при обмене документами. Вложения — это то, что имеет значение, поэтому вам просто нужно представить их, объяснить, что они собой представляют, и объяснить, почему вы их отправляете.
Вот несколько принципов написания электронных писем с документами:
- Используйте понятный язык.
- Делайте сообщения четкими и краткими.
- Включите соответствующую информацию о цели или контексте документов.

- Потратьте время на то, чтобы настроить тон голоса, подходящий для вашей аудитории (официальный для клиентов и клиентов и дружелюбный для коллег, друзей и семьи).
- Будьте всегда вежливы и профессиональны.
Написание электронных писем с документами может состоять из нескольких предложений или растянуться на полстраницы. Сосредоточьтесь на самом простом и самом эффективном способе поделиться своим сообщением.
Прежде чем писать электронные письма, спросите себя:
- Что вы хотите, чтобы кто-то сделал с документом? Вам нужно запросить действие у получателя? Дайте понять, нужны ли вам действия, например просмотр, комментарий или корректура.
- Есть крайний срок? Всегда добавляйте крайний срок для ответа, если требуется.
- Вам нужно предоставить инструкции? Вы можете добавить информацию о том, как можно использовать документы. Вы также можете предложить рекомендации (и ограничения) о том, можно ли делиться документами и с кем.

- Вам нужно предоставить доступ? Не забудьте предоставить общий доступ к этим файлам перед отправкой онлайн-документов (например, Google Docs). Для файлов, защищенных паролем, обязательно укажите пароль!
- Нужно ли подтверждать получение? Если вы отправляете что-то важное, например счет или счет-фактуру, всегда полезно запросить подтверждение получения. Это также важно при обмене конфиденциальными документами, чтобы убедиться, что они попали к нужному человеку.
Формат электронной почты для отправки документов
Написание электронных писем с документами — важный навык, используемый в бизнесе, и их легко составить. Мы можем разделить формат электронной почты для отправки документов на три части:
- Строка темы электронной почты документа
- Текст электронной почты
- Заключительные строки и подпись
Здесь мы рассмотрим каждую из них более подробно и предоставим несколько примеров предложений, которые вы можете использовать в своих ежедневных электронных письмах.
1. Тема письма для отправки документов
Итак, это очень просто. Вам нужно использовать строки темы, чтобы объяснить, что представляют собой ваши сообщения, что включено и что-либо еще (например, крайний срок).
Основные принципы знакомы. Строки темы сообщения документа должны быть короткими и информативными. Вот несколько примеров:
- Приложенные документы – (какие документы приложены)
- Цифры продаж за 1 квартал – Прикреплены к этому электронному письму
- Пожалуйста, найдите (название документа) прилагается
- (Название документа) – Прилагается
- Пожалуйста, просмотрите до (дата) – (Подробности документа)
2. Тело электронного письма с вложенными документами
В теле электронного письма мы переходим к делу.
Вам необходимо предоставить краткую информацию и представить свои документы. Затем вы можете добавить контекст и цель вашего сообщения и четкие инструкции о том, что это такое и почему вы их отправляете.
- В приложении вы можете найти данные о продажах за 1 квартал. В электронной таблице представлены данные о продажах по каждой товарной области. Это дает представление обо всех действиях и показывает, что мы добились значительного прогресса в достижении наших целей.
Вы также захотите указать следующие шаги. Например, вы можете добавить контактную информацию и призыв к действию (CTA) с действиями, сроками и результатами.
- Пожалуйста, подтвердите, что вы получили последний отчет и довольны им. Как только вы подтвердите это, я поделюсь этим с остальным отделом продаж.
3. Как завершить электронную почту при отправке документов
Время, чтобы подписать и отправить с профессиональным закрытием. Обязательно укажите важную информацию, такую как призыв к действию и контактные данные.
- Заранее благодарим за обзор данных о продажах за этот квартал. Если вы обнаружите какие-либо проблемы или захотите обсудить их, свяжитесь со мной по адресу (вставьте подробности).
 С нетерпением жду Вашего ответа.
С нетерпением жду Вашего ответа.
Перед отправкой важно перечитать ваши сообщения и убедиться в правильности правописания и грамматики.
Наконец, еще раз проверьте, не забыли ли вы прикрепить документ, который отправляете, и убедитесь, что вы управляли разрешениями и включали все пароли.
6 примеров электронных писем для отправки документов
К настоящему времени должно быть очевидно, что отправлять документы довольно просто, но в этом разделе мы покажем вам.
Вот 6 примеров электронных писем для отправки запрошенных документов, охватывающих несколько повседневных ситуаций, с которыми вы столкнетесь в бизнесе. Мы предоставляем небольшое введение для каждого образца, выделяя критические моменты, которые вы должны донести.
1. Образец электронной почты для отправки документов
Вот урезанный образец для обмена документами. Мы не будем вдаваться в подробности; мы просто доставляем документы и предполагаем, что человек, получающий их, знает, кто вы, что вы отправляете и почему.
Я надеюсь, что вы в порядке. Я приложил (детали документа) к этому письму.
Если у вас возникнут проблемы с открытием документа, сообщите мне об этом. Я буду рад объяснить любые детали или предоставить дополнительную информацию, если это необходимо.
Вы можете связаться со мной по телефону (вставьте данные).
С уважением,
(Ваше имя)
2. Образец электронного письма для отправки документов в отдел кадров
Отделу кадров могут потребоваться копии документов о вашей квалификации, разрешений на работу, водительских прав или других документов.
Вот пример электронного письма для отправки документов в отдел кадров после собеседования.
Привет (имя получателя),Меня зовут (ваше имя), и я недавно проходил собеседование на должность (роль) в (название компании).
Меня попросили предоставить копии (всего, что вы предоставили).
Вы можете найти копии всех документов, прикрепленных к этому письму.
Если вам нужна дополнительная информация или вы хотите поговорить о моих документах, свяжитесь со мной по телефону (контактные данные).
Можете ли вы подтвердить, что получили это электронное письмо, и наметить следующие шаги в этом процессе?
Большое спасибо,
(Ваше имя)
3. Образец электронного письма с запросом на проверку документа
Иногда вам нужно утвердить документ, например данные о продажах, прежде чем распространять его более широко. Вы можете использовать этот шаблон электронной почты, когда просите кого-то просмотреть документ.
В этом примере мы представляем, что представляет собой документ, и излагаем наш запрос. Мы также объясняем следующие шаги и указываем крайний срок возврата.
Здравствуйте (имя получателя),Я связываюсь с вами, чтобы запросить проверку (детали документа).
Я приложил копию (название документа). Перед просмотром документа я хотел предоставить вам некоторый контекст. (Вставьте информацию здесь).
После того, как вы ознакомились с документом, могу я попросить вас (объяснить следующие шаги).
Мы работаем над завершением этого проекта. Можете ли вы ответить с какими-либо комментариями или запросами (вставьте контактную информацию)?
Я с нетерпением жду вашего ответа.
(Ваше имя)
4. Образец ответа по электронной почте на подачу документов
Если кто-то отправил вам документ, рекомендуется отправить ему электронное письмо, чтобы подтвердить, что вы его получили. Начинайте каждое сообщение с краткой благодарности и стройте дальше.
Перед отправкой еще раз проверьте, можете ли вы открыть файл и сделать то, что нужно. Может быть неловко отвечать на сообщения, если вы не можете получить доступ к документу!
Готов ответить? Вот наш образец с изложением того, как отвечать при получении документов.
Привет (имя получателя),Спасибо, что прислали мне (каким бы ни был документ).
Подтверждаю, что получил. Следующие шаги для меня состоят в том, чтобы (объяснить, что вы делаете, чтобы делать дальше!).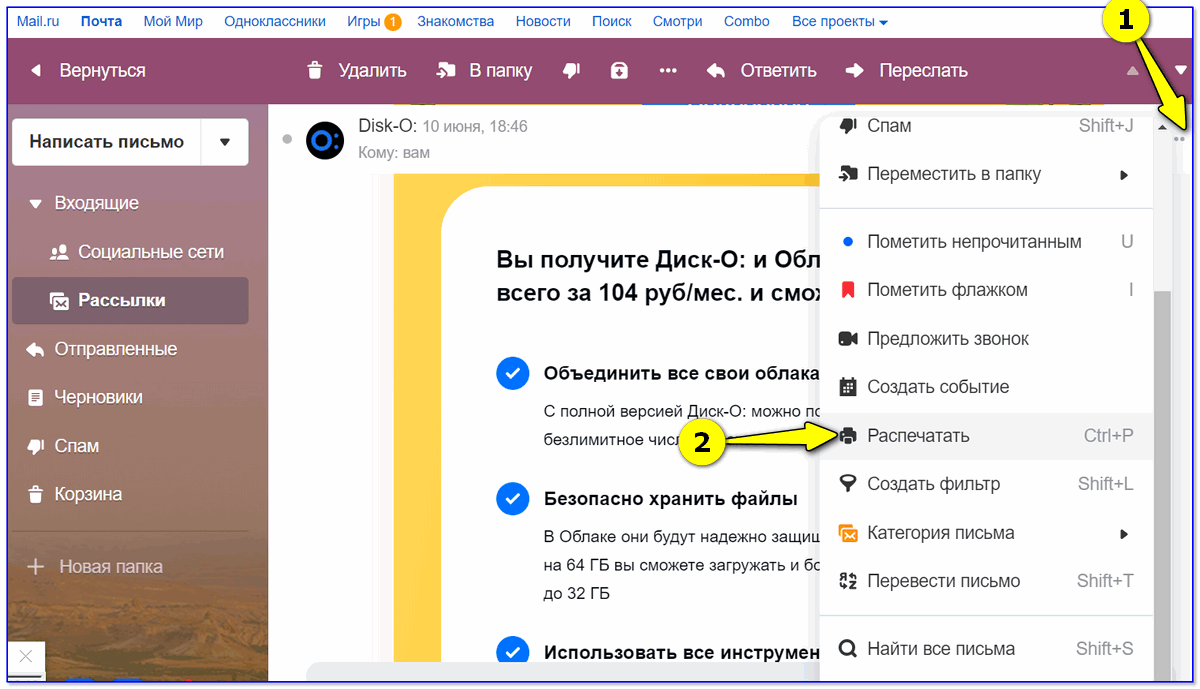
Я свяжусь с вами до (укажите дату).
С наилучшими пожеланиями,
(Ваше имя)
5. Образец электронного письма для отправки документов менеджеру
Отправляя электронное письмо своему менеджеру, вы должны оставаться вежливыми и профессиональными. Мы предполагаем, что они уже понимают содержание прикрепленного документа.
Однако вам все равно нужно указать крайний срок и наметить следующие шаги, чтобы получить ответ, необходимый для выполнения вашей работы.
Вот как написать электронное письмо своему менеджеру при отправке документов.
Привет (имя получателя),Я связываюсь с вами сегодня, чтобы поделиться с вами копией (название документа).
Могу ли я попросить вас просмотреть документ и оставить отзыв до (указать крайний срок)?
Если вы предпочитаете обсудить это, свяжитесь со мной по телефону (вставьте данные), и мы найдем время для беседы.
Спасибо, что нашли время, чтобы просмотреть это.
С уважением,
(Ваше имя)
6.
 Приносим извинения за задержку с отправкой документа по электронной почте образец
Приносим извинения за задержку с отправкой документа по электронной почте образецЗабыли отправить важные документы? Такое случается, и вот как с этим справиться с помощью письма с вежливыми извинениями.
Сначала принесите краткие извинения и объясните задержку. Затем предоставьте подробную информацию о содержании и контексте документов и четкие инструкции о следующих шагах.
В следующий раз делай пометку в дневнике и не забудь отправить документы!
Привет (имя получателя),Я хотел извиниться за то, что не отправил вам этот документ раньше.
Задержка была вызвана (вежливо дать объяснение).
Вы можете найти документ (как бы он ни назывался), прикрепленный к этому сообщению. Пожалуйста, подтвердите, что вы получили это и сможете оставить отзыв до (указать дату).
Документ защищен паролем. Пароль (введите пароль). Если у вас возникнут проблемы с доступом к документу, дайте мне знать.
Большое спасибо,
(Ваше имя)
Шаблон электронной почты для отправки документов
Если ваша ситуация не соответствует приведенным здесь образцам (или они вам не нравятся), этот настраиваемый шаблон должен помочь.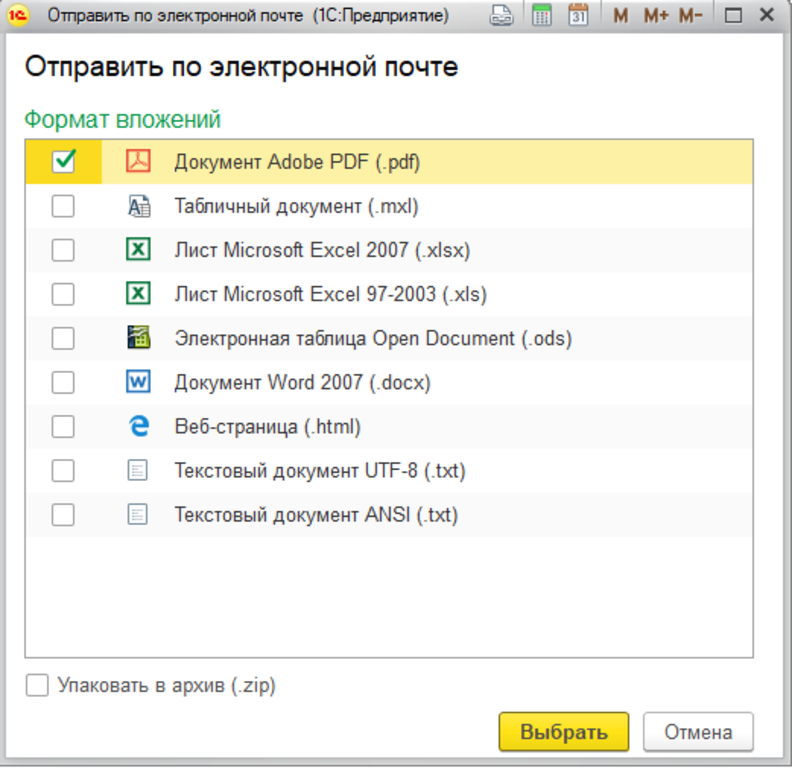 Каждый раздел может быть обновлен и адаптирован.
Каждый раздел может быть обновлен и адаптирован.
В итоге у вас будет профессиональная деловая электронная почта для виртуального размещения цифровых документов.
Работая сверху вниз, вы получите электронное письмо, готовое к вырезанию, вставке и отправке. (Не забудьте прикрепить свои документы, иначе вы можете выглядеть немного глупо!)
Привет (имя человека),Меня зовут (ваше имя), и я обращаюсь к вам из (вашей организации).
Прикрепленный к этому письму, вы можете найти (детали документа).
Для доступа к документу вам потребуется пароль. Пароль (вставьте данные).
Этот документ является конфиденциальным. Пожалуйста, не делитесь этим с кем-либо за пределами вашей организации.
Могу ли я попросить вас подтвердить получение этого документа? Мы установили крайний срок для ответов (указать дату).
Если вы хотите обсудить этот документ, задать вопросы по нему или потребовать разъяснений, свяжитесь со мной по телефону (вставьте данные.


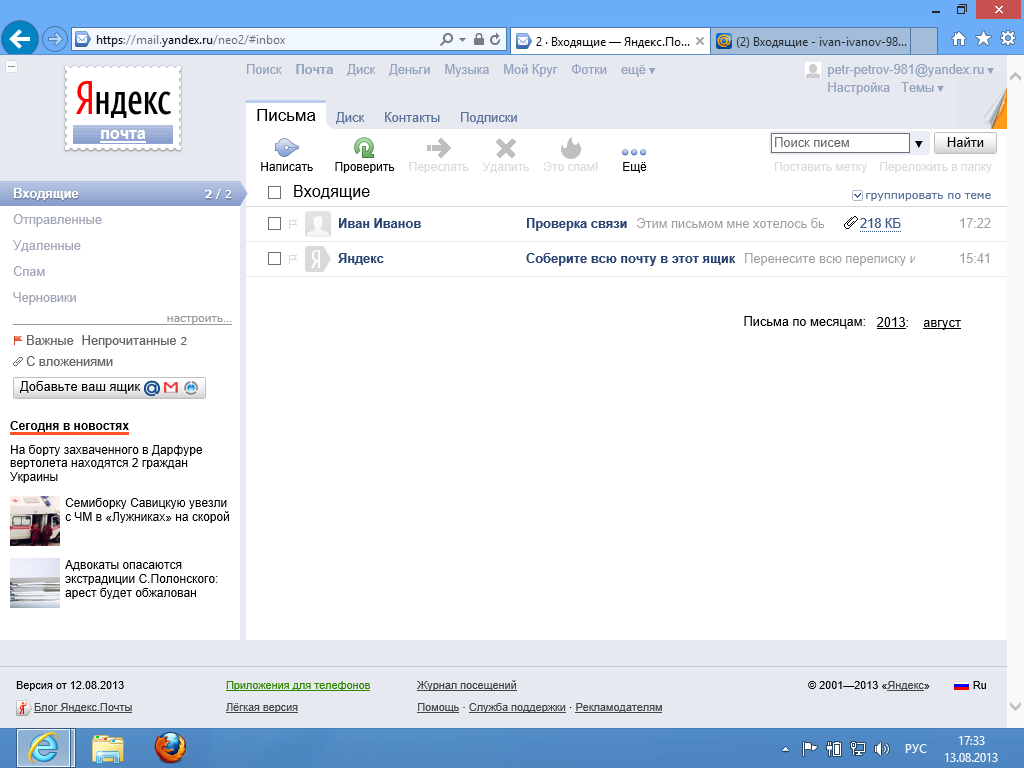

 Кроме того, если параметр «Поделиться» недоступен, это может означать, что вы не вошли в систему. Поэтому обязательно войдите в Microsoft Word.
Кроме того, если параметр «Поделиться» недоступен, это может означать, что вы не вошли в систему. Поэтому обязательно войдите в Microsoft Word.


 С нетерпением жду Вашего ответа.
С нетерпением жду Вашего ответа.