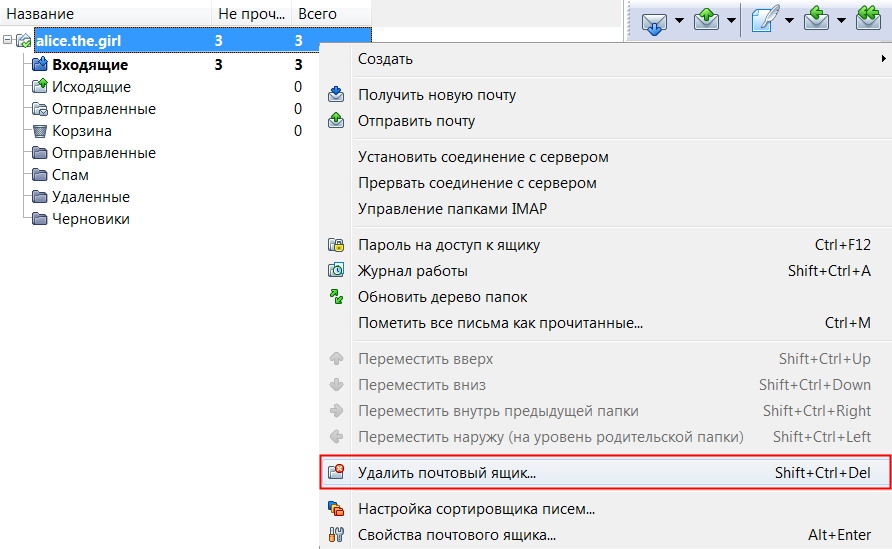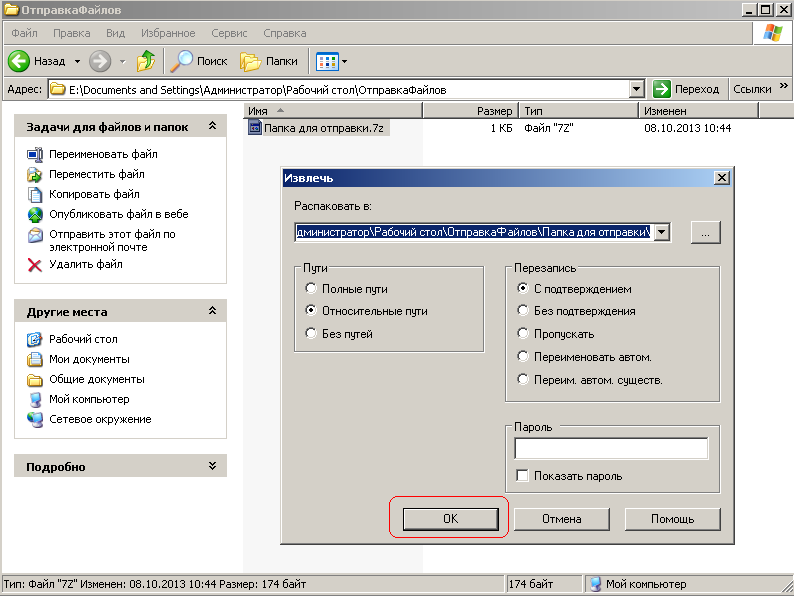Как отправить папку с фото по электронной почте Яндекс?
Прочее › Яндекс Диск › Как отправить по электронной почте файл с Яндекс Диска?
Нажмите под полем ввода письма → Файлы из Почты. Выберите папку, где лежит письмо с нужным вложением. Выберите файл и нажмите кнопку Прикрепить.
- Как отправить папку с фотографиями по электронной почте?
- Как отправить фото по электронной почте Яндекс?
- Как отправить по электронной почте папку с рабочего стола?
- Как отправить фото на Яндекс?
- Как в Яндекс почте отправить папку с файлами?
- Как отправить много фотографий по электронной почте?
- Какой объем можно отправить по электронной почте Яндекс?
- Как отправить файл большого размера по электронной почте Яндекс?
- Сколько места на Яндекс почте?
- Как скинуть папку?
- Как прикрепить папку в электронной почте?
- Как отправить фото по электронной почте на компьютере?
- Как загрузить папку с фото на яндекс диск?
- Как сделать общий доступ к папке на Яндекс диске?
- Как сжать папку с фото и отправить по почте?
- Как отправить архив с фото по почте?
- Как в почте сделать отдельную папку?
- Как по почте отправить фотки?
- Как отправить фотографии с компьютера по электронной почте?
Как отправить папку с фотографиями по электронной почте?
Нажмите кнопку «Поделиться» в панели инструментов, затем выберите «Почта». В окне приложения «Почта» открывается письмо со вложенными фотографиями. Введите адрес электронной почты получателя в поле «Кому», затем введите строку темы в поле «Тема».
В окне приложения «Почта» открывается письмо со вложенными фотографиями. Введите адрес электронной почты получателя в поле «Кому», затем введите строку темы в поле «Тема».
Как отправить фото по электронной почте Яндекс?
Отправить файл
Чтобы прикрепить файл, нажмите кнопку Выбрать файлы под полем ввода письма и выберите файл, который вы хотите отправить. Файл начнет загружаться только после того, как вы нажмете кнопку Отправить письмо.
Как отправить по электронной почте папку с рабочего стола?
Отправка в виде вложения:
- Откройте вкладку Файл.
- Нажмите кнопку Сохранить и отправить.
- Выберите вариант Отправить по электронной почте, после чего выберите один из следующих параметров: Отправить как вложение.
- Укажите псевдонимы получателей, введите тему и текст сообщения (если необходимо) и нажмите кнопку Отправить.
Как отправить фото на Яндекс?
Загрузка с помощью браузера:
- Перейдите на страницу сервиса.

- Откройте папку на Яндекс Диске, в которую вы хотите добавить файлы.
- Перетащите на страницу отдельные файлы или всю папку целиком (для загрузки отдельных файлов также можно использовать кнопку Загрузить на панели слева или в контекстном меню).
Как в Яндекс почте отправить папку с файлами?
Нажмите под полем ввода письма → Файлы из Почты. Выберите папку, где лежит письмо с нужным вложением. Выберите файл и нажмите кнопку Прикрепить.
Как отправить много фотографий по электронной почте?
Большие файлы, например видео, можно отправлять в виде ссылки на Google Диск.Как прикрепить файл к письму:
- Откройте приложение Gmail на устройстве Android.
- Нажмите на значок «Написать».
- Нажмите «Прикрепить».
- Нажмите Прикрепить файл или Вставить ссылку на Диск.
- Выберите файл.
Какой объем можно отправить по электронной почте Яндекс?
Максимальный размер писем с вложениями, отправляемыми на почтовый ящик на Яндексе, не должен превышать 30 МБ.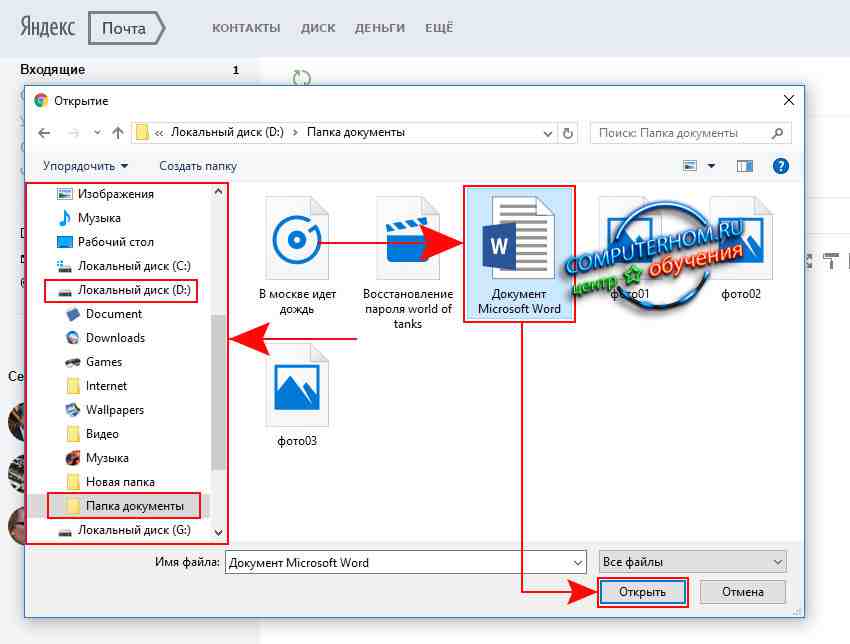 Загрузите вложение на сервис хранения файлов (например, Яндекс Диск) и укажите в письме ссылку на него.
Загрузите вложение на сервис хранения файлов (например, Яндекс Диск) и укажите в письме ссылку на него.
Как отправить файл большого размера по электронной почте Яндекс?
Как отправить файл большого размера в Яндекс. Почта:
- Начнем создание сообщения с нажатия кнопки «Написать».
- Далее щелкните кнопку «Прикрепить файлы».
- Найдите в компьютере необходимый файл, выделите его щелчком левой кнопки мыши, затем нажмите «Открыть».
- Файл загружен на Яндекс. Диск.
- Письмо отправлено.
Сколько места на Яндекс почте?
Яндекс установил новую точку отсчета бесконечности для пользователей Яндекс. Почты с сегодняшнего дня базовый размер их почтовых ящиков увеличился до 10 гигабайт. Этого объема хватит для хранения более трех миллионов обычных пользовательских писем.
Как скинуть папку?
Запаковка (сжатие) файла или папки:
- Найдите файл или папку, которые нужно запаковать.
- Нажмите и удерживайте (или щелкните правой кнопкой мыши) файл или папку, выберите (или наведите указатель на) Отправить, а затем выберите Сжатая ZIP-папка.
 Новая ZIP-папка с таким же именем будет создана в том же расположении.
Новая ZIP-папка с таким же именем будет создана в том же расположении.
Как прикрепить папку в электронной почте?
Щелкните папку правой кнопкой мыши, а затем щелкните значок Отправить > Получатель почты в контекстном меню. Затем все файлы в этой папке будут вложены в новое открывающее сообщение электронной почты как вложения.
Как отправить фото по электронной почте на компьютере?
Как переслать цифровые фотографии по электронной почте:
- Откройте библиотеку изображений.
- Откройте папку, содержащую изображения для передачи по электронной почте, и щелкните его.
- Чтобы выбрать несколько изображений, нажмите и удерживайте клавишу Ctrl при выделении.
- На панели инструментов нажмите кнопку Электронная почта.
Как отправить папку с яндекс диска?
Как поделиться:
- Загрузите файл или папку на Диск.
- Перейдите на страницу сервиса.
- Поделитесь файлом или папкой одним из следующих способов: Через верхнее меню
- Если нужно, укажите настройки безопасности ссылки.
 Примечание.
Примечание. - Нажмите Скопировать ссылку.
- Полученную ссылку отправьте в письме или в сообщении.
Как загрузить папку с фото на яндекс диск?
КАК ЗАГРУЗИТЬ ФОТО В ЯНДЕКС ДИСК:
- На главной странице в верхнем правом углу найдите «+»
- Создайте папку и по желанию назовите её
- Затем зайдите в папку
- Нажмите снова на тот же плюсик
- Нажмите «загрузить файлы» и выберите необходимые
- Дождитесь полной загрузки и готово✨
Как сделать общий доступ к папке на Яндекс диске?
Настроить общий доступ к папке на Диске можно только в браузере на компьютере.Доступ к папке:
- Выберите нужную папку и нажмите → Настроить доступ на верхней панели или в контекстном меню.
- Введите имя или электронный адрес пользователя, которому хотите выдать доступ.
- Выберите права доступа и нажмите кнопку Пригласить.
Как сжать папку с фото и отправить по почте?
Перейдите в папку с файлом, который вы хотите отправить.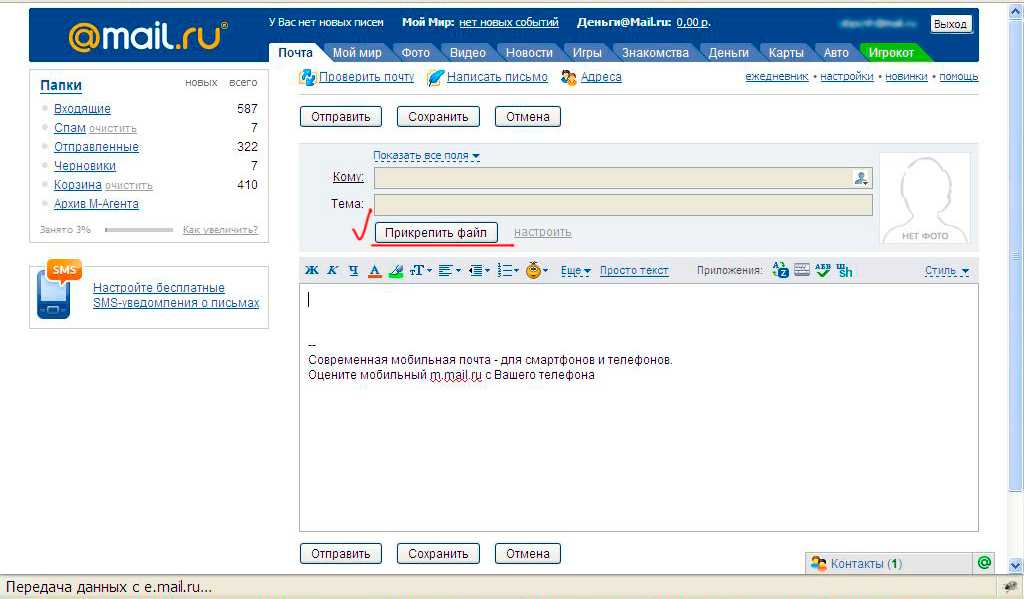 Выберите файл. Чтобы выбрать несколько файлов, щелкните их, удерживая нажатой клавишу CTRL. Щелкните файлы правой кнопкой мыши и выберите команды Отправить > Сжатая ZIP-папка.
Выберите файл. Чтобы выбрать несколько файлов, щелкните их, удерживая нажатой клавишу CTRL. Щелкните файлы правой кнопкой мыши и выберите команды Отправить > Сжатая ZIP-папка.
Как отправить архив с фото по почте?
Как отправить фотографии в архив:
- Откройте страницу photos.google.com на компьютере.
- Войдите в аккаунт Google.
- Выберите фотографию.
- Нажмите на значок «Ещё» Отправить в архив.
- Чтобы посмотреть фотографии, отправленные в архив, нажмите на значок меню Архив.
Как в почте сделать отдельную папку?
Как создать дополнительные папки «Входящие»:
- Откройте Gmail на компьютере.
- В правом верхнем углу нажмите «Настройки».
- В разделе «Вид по умолчанию» выберите Дополнительные папки.
- Чтобы изменить параметры, нажмите Настроить.
- Используйте поисковые операторы для создания нужных папок.
Как по почте отправить фотки?
1:223:05Suggested clip 52 secondsМобилаторYouTube·Как отправить фото по электронной почтеYouTube·Мобилатор·In this video«»From 1:22YouTubeVisit
Как отправить фотографии с компьютера по электронной почте?
Как переслать цифровые фотографии по электронной почте:
- Откройте библиотеку изображений.

- Откройте папку, содержащую изображения для передачи по электронной почте, и щелкните его.
- Чтобы выбрать несколько изображений, нажмите и удерживайте клавишу Ctrl при выделении.
- На панели инструментов нажмите кнопку Электронная почта.
Группировка файлов по папкам на Mac
Все данные на компьютере Mac (документы, изображения, картинки, музыка, приложения и другие данные) содержатся в папках. При создании документов, установке приложений и выполнении других действий можно создавать новые папки для систематизации данных.
Создание папки
На Mac нажмите значок Finder в Dock, чтобы открыть окно Finder, затем перейдите в место, в котором требуется создать папку.
Можно также нажать рабочий стол, если Вы хотите создать папку на рабочем столе.
Выберите «Файл» > «Новая папка» или нажмите сочетание клавиш Shift-Command-N.
Если команда «Новая папка» недоступна, Вы не можете создать папку в текущем месте.

Введите имя папки, затем нажмите клавишу Return.
Перемещение файлов по папкам
На Mac нажмите значок Finder в Dock, чтобы открыть окно Finder.
Выполните любое из указанных ниже действий.
Поместите объект в папку: перетяните его в папку.
Поместите несколько объектов в папку: выберите объекты, затем перетяните один из объектов в папку.
Все выбранные объекты перемещаются в папку.
Поместите содержимое окна в папку. Поместите указатель слева от заголовка окна до появления значка, затем перетяните его в папку.
Нажмите и удерживайте клавишу Shift, чтобы значок появился непосредственно при наведении указателя на область заголовка. Можно также навести указатель на начало заголовка окна и перетянуть его в папку, не дожидаясь появления значка.
Сохраните объект в исходном местоположении и поместите копию в папку: Выберите объект, нажмите клавишу Option и, удерживая ее, перетяните объект в папку.

Сохраните объект в исходном местоположении и поместите его псевдоним в новую папку: удерживая клавиши Option и Command, перетяните объект в папку, чтобы создать псевдоним.
Создайте копию объекта в той же папке: Выберите объект, затем выберите «Файл» > «Дублировать» или нажмите сочетание клавиш Command-D.
Скопируйте файлы на другой диск: Перетяните файлы на диск.
Переместите файлы на другой диск: Удерживая клавишу Command, перетяните файлы на диск.
Быстрая группировка нескольких объектов в новую папку
Вы можете быстро создать папку, объединив в нее объекты на рабочем столе или в окне Finder.
На Mac выберите все объекты, которые Вы хотите сгруппировать.
Нажмите один из выбранных объектов, удерживая клавишу Control, затем выберите «Новая папка из выбранного».
Введите имя папки, затем нажмите клавишу Return.

Объединение двух папок с одинаковыми именами
Если есть две папки с одинаковыми именами в разных местах, их можно объединить в одну.
Удерживая клавишу Option, перетяните одну папку на Mac туда, где находится другая папка с таким же названием. В появившемся диалоговом окне нажмите кнопку «Объединить».
Опция «Объединить» появляется только в том случае, когда в одной из папок есть элементы, которых нет в другой папке. Если в папках содержатся разные версии одинаково названных файлов, будут доступны только опции «Остановить» или «Заменить».
Чтобы создать удобный список файлов, у которых есть что-то общее, на основании заданных Вами критериев, используйте смарт-папку.
См. такжеХранение документов с Mac, iPhone и iPad в iCloud DriveПросмотр информации о файлах, папках и дисках на MacПереименование файлов, папок и дисков на MacУдаление файлов и папок на Mac
Как прикрепить и отправить папку по электронной почте (пошаговое руководство)
Службы электронной почты, такие как Gmail, Yahoo и Outlook, позволяют нам загружать такие файлы, как аудио, видео, документы, ZIP-файлы и многое другое. Но что, если вы хотите прикрепить целую папку?
Но что, если вы хотите прикрепить целую папку?
Если говорить о самой используемой почтовой службе — Gmail, то служба не позволяет прикрепить папку к электронному письму; он позволяет прикреплять только отдельные файлы. Поэтому, если вы хотите прикрепить к электронному письму целую папку, сначала вам нужно преобразовать эту папку в файл RAR или ZIP.
Итак, если вы ищете способы прикрепить целую папку к электронному письму, вы читаете правильное руководство. В этой статье мы поделимся пошаговым руководством по , как прикрепить папку к электронному письму в Gmail .
Примечание: Для демонстрации процесса мы использовали Gmail. Процесс одинаков для Outlook и Yahoo Mail.
Прикрепить папку к электронному письму в веб-версии Gmail В этом методе мы будем использовать веб-версию Gmail (настольный компьютер), чтобы прикрепить папку к электронному письму. Вот несколько простых шагов, которые вам необходимо выполнить.
1. Прежде всего, щелкните правой кнопкой мыши папку, которую вы хотите прикрепить, и выберите параметр Отправить в > Сжатая (сжатая) папка .
2. Это преобразует папку в ZIP-файл . Вы также можете использовать другие сторонние компрессоры для сжатия папки в ZIP-файл.
3. Теперь откройте свой любимый веб-браузер и откройте Gmail.com.
4. Затем нажмите кнопку «Создать» и начните писать новое электронное письмо. В нижней части окна «Новое сообщение» нажмите значок 9.0007 Прикрепить файлы значок, как показано ниже.
5. Теперь вам нужно прикрепить ZIP-файл, который вы создали . После этого нажмите кнопку Отправить .
Вот и все! Вы сделали. Получатель должен распаковать ZIP-файл, чтобы получить папки.
Прикрепить папку к электронному письму в Gmail для Android Если вы используете Gmail со своего Android-устройства, вам нужно следовать этому методу, чтобы прикрепить папку, хранящуюся на вашем Android-смартфоне.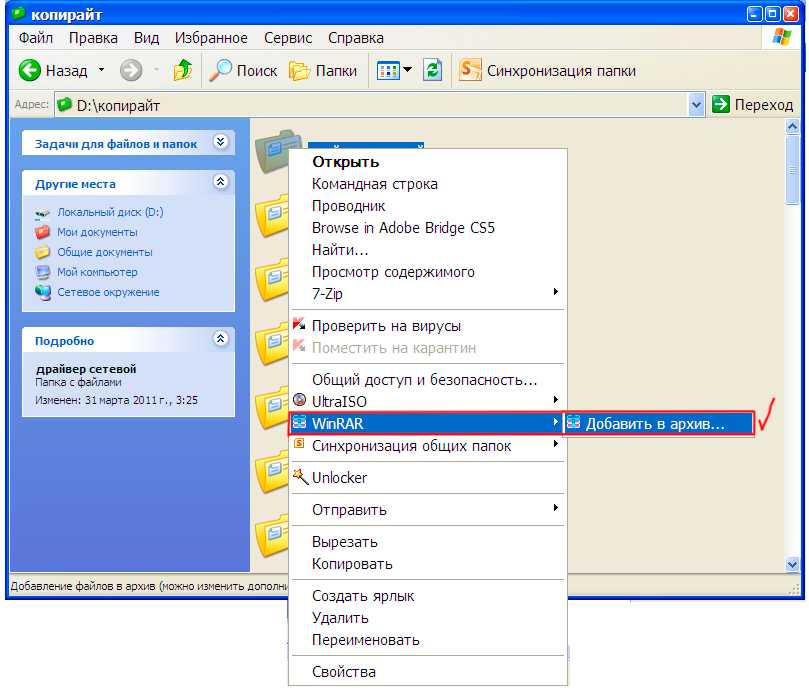 Вот несколько простых шагов, которые вам необходимо выполнить.
Вот несколько простых шагов, которые вам необходимо выполнить.
Примечание: Большинство Android-устройств оснащены встроенным файловым компрессором. Однако, если вы не можете найти параметр «Сжатие», вы можете использовать сторонние приложения для сжатия файлов для Android .
1. Прежде всего, выберите папку , которую вы хотите прикрепить, и нажмите на три точки , как показано ниже.
2. Затем нажмите на опцию Сжать , чтобы сжать папку в ZIP-файл.
3. После сжатия откройте Приложение Gmail для Android и создание электронного письма .
4. Затем нажмите на значок Прикрепить , как показано ниже.
5. Теперь выберите опцию «Прикрепить файл» и выберите только что созданный ZIP-файл.
6. После внесения изменений нажмите кнопку Отправить .
Вот и все! Вы сделали. Получатель должен распаковать ZIP-файл, чтобы получить папки.
Прикрепить папку к электронному письму довольно просто, особенно если вы используете Gmail. Этот процесс аналогичен и для других почтовых сервисов. Я надеюсь, что эта статья помогла вам! Пожалуйста, поделитесь им и с друзьями. Если у вас есть какие-либо сомнения, связанные с этим, сообщите нам об этом в поле для комментариев ниже.
Как отправить большие и несколько файлов по электронной почте
Как отправить несколько файлов по электронной почте в ZIP-файлеДумаете об отправке нескольких файлов по электронной почте?
Кстати, если у вас еще нет учетной записи электронной почты или вы хотите получить новую, вы найдете несколько полезных советов в нашем руководстве: Получите лучшую учетную запись электронной почты.
Мы знаем, как раздражает загрузка файлов по одному, когда нужно отправить много фотографий. Отправка нескольких файлов может быть довольно простой, если вы сначала поместите все файлы в ZIP-архив.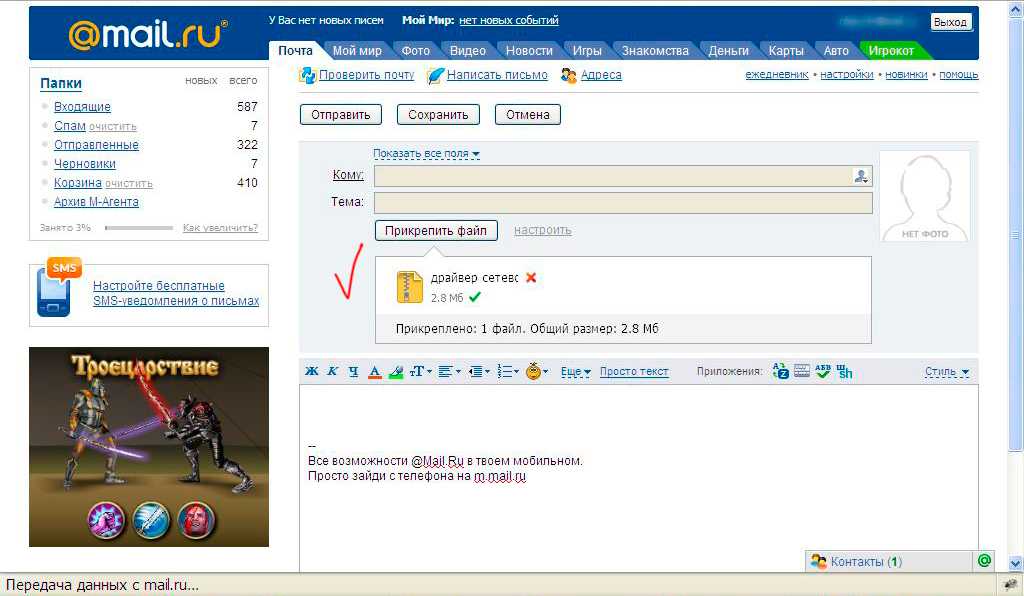
Что такое ZIP-файл и как он может помочь при отправке нескольких файлов по электронной почте?
Вы можете поместить все файлы, которые хотите отправить, в одну папку, а затем заархивировать (сжать) их. Ваш почтовый клиент будет рассматривать заархивированную папку как один файл, поэтому у вас не возникнет проблем с ее прикреплением к сообщению. Кроме того, все файлы будут собраны в одном месте, что очень удобно.
Проще говоря, когда вы сжимаете файл, вы в основном обмениваете циклы процессора на место для хранения. Однако, когда дело доходит до передачи данных, вопрос о том, следует или не следует сжимать файл, остается спорным.
С одной стороны, сжатие файла делает его меньше, а это значительно упрощает отправку. С другой стороны, сжатие данных может значительно замедлить их перемещение. Таким образом, передача файла может занять довольно много времени.
В некоторых случаях сжатие может творить чудеса со скоростью передачи файлов. Это в основном верно, когда вам нужно отправить несколько файлов и вместо этого выбрать сначала архивировать их в одну папку. В этом случае передача заархивированной папки точно займет гораздо меньше времени, чем отправка каждого файла по отдельности.
В этом случае передача заархивированной папки точно займет гораздо меньше времени, чем отправка каждого файла по отдельности.
Однако некоторые типы файлов и данных просто невозможно сжать. Сюда входят большинство изображений, видеофайлов, звуковых дорожек и т. д. Попытка сжать несжимаемые файлы приведет к напрасной трате циклов ЦП и снижению скорости сети. Более того, сжатие некоторых типов данных также может привести к повреждению файла. В этом случае вы можете потерять ценные данные в процессе передачи.
Итак, прежде чем создавать zip-файл, важно убедиться, что файлы, с которыми вы работаете, могут быть сжаты.
Как создать ZIP-файл и отправить его по электронной почте в Windows 10Этот метод предназначен только для Windows и не требует использования сторонней программы. Итак, выполните следующие действия:
- Выберите все файлы и папки, которые вы хотите заархивировать. Вы можете создать одну папку со всеми файлами, которые хотите отправить по электронной почте.

- Щелкните правой кнопкой мыши выбранную папку.
- Выберите «Отправить» > «Сжатая (заархивированная) папка». Между прочим, последние версии Windows позволяют перетаскивать другие файлы в ZIP-файл, в результате чего они копируются в него.
- Назовите свой ZIP-файл. Сделайте его описательным, чтобы получатель мог легко сказать, что находится в папке. Вы можете переименовать папку в любое время, просто щелкните правой кнопкой мыши ZIP-файл и выберите «Переименовать».
- В почтовой программе создайте новое сообщение и прикрепите к нему ZIP-файл. Вложения обычно выглядят как кнопка со скрепкой внизу сообщения.
Полезный совет: Вы можете использовать специальные программы для создания ZIP-файлов, такие как 7-Zip, PeaZip или Keka. Эти программы работают в Linux, Windows и macOS.
Найдите информацию о других интересных инструментах в нашей статье: 5 лучших инструментов сжатия для подготовки к простой передаче файлов
Еще одна проблема, с которой вы можете столкнуться, заключается в том, что ваш ZIP-файл оказывается слишком большим для отправки по электронной почте.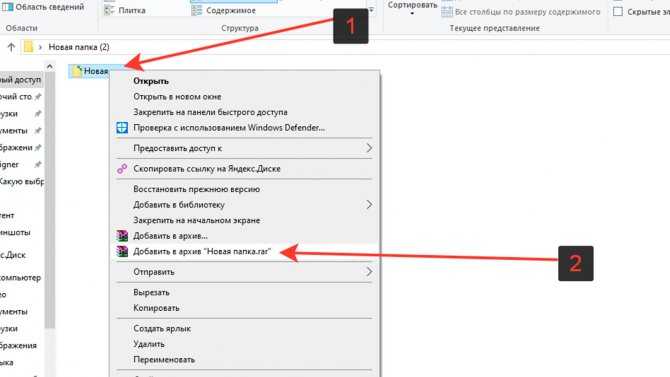 В этой ситуации вы можете сначала загрузить свой большой файл в FileWhopper, а затем отправить получателю ссылку для его загрузки.
В этой ситуации вы можете сначала загрузить свой большой файл в FileWhopper, а затем отправить получателю ссылку для его загрузки.
Если вы хотите избежать сжатия при отправке файлов, попробуйте вместо этого использовать FileWhopper. Он предлагает очень простой способ отправки файлов, которые ваша программа электронной почты не позволяет отправлять, и архивирование не требуется. С FileWhopper вы можете отправлять несколько файлов в папку, не сжимая их и не тратя часы на прикрепление файлов к электронному письму один за другим.
Более того, с FileWhopper вам не нужно покупать месячный план в каком-либо сервисе хранения, когда вам нужно отправить только один большой файл. И ваша первая передача 5 ГБ бесплатна — так что вы можете протестировать услугу и посмотреть, подходит ли она для ваших нужд.
Давайте рассмотрим этапы отправки больших файлов через FileWhopper:
- Выберите файл, который хотите отправить.



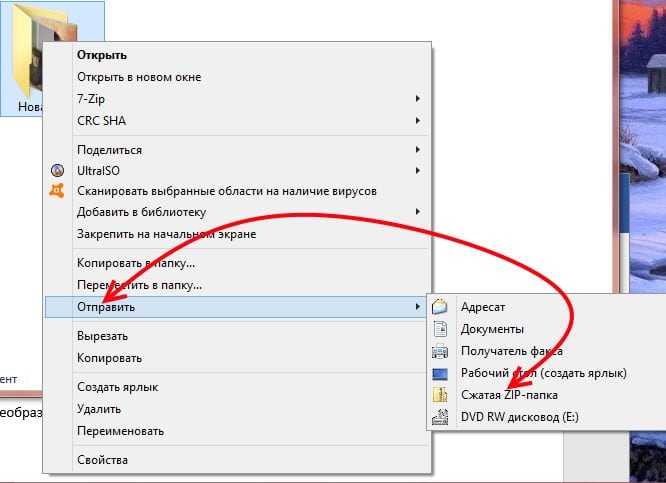 Новая ZIP-папка с таким же именем будет создана в том же расположении.
Новая ZIP-папка с таким же именем будет создана в том же расположении. Примечание.
Примечание.