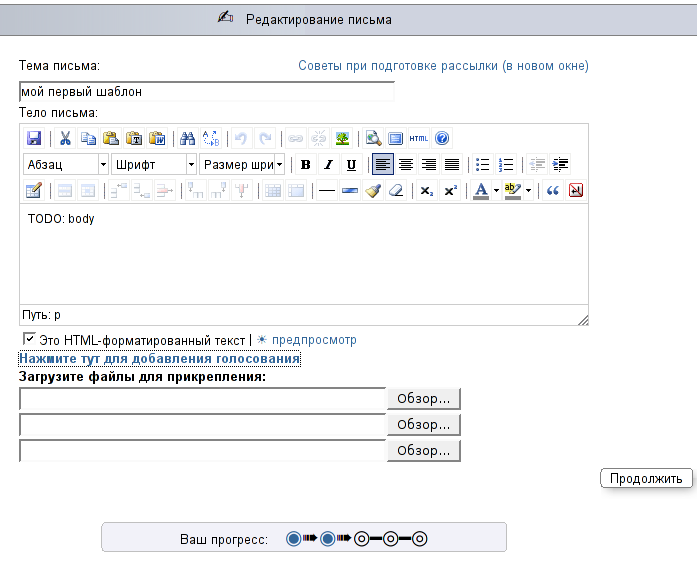Как отправить электронное письмо нескольким получателям в Gmail
Gmail продолжает оставаться одним из самых популярных почтовых сервисов, который обладает множеством функций, но при этом имеет и свои особенности. Одной из таких особенностей является возможность отправлять электронное письмо нескольким получателям.
Довольно часто на работе или просто в моменты, когда необходимо срочно распространить информацию, вам может понадобиться отправить по электронной почте длинный список контактов. Gmail позволяет отправлять до 500 сообщений в день не более чем 500 адресатам. Неважно, будет ли это 1 сообщение каждому из 500 человек или 500 сообщений одному человеку.
Будь то маркетинговая кампания по электронной почте или просто сообщение для членов вашего клуба, в этой статье есть все, что вам нужно знать об отправке электронного письма сразу нескольким людям.
Gmail имеет серьезное ограничение на отправку писем нескольким людям. Поэтому для рассылки письма действительно большому количеству людей может потребоваться использование специального инструмента.
Чтобы сделать рассылку по Gmail нескольким десяткам или сотням людей, необходимо выполнить следующие шаги:
- Прежде всего, чтобы создать ярлык, перейдите в раздел «Контакты».
- Затем создайте ярлык людей, которым вы хотите отправить электронное письмо. Если этих адресов нет в адресной книге, сначала введите их в «Контакты».
- Итак, выберите контакты и нажмите на значок «Стрелка», чтобы «Создать ярлык».
- Теперь перейдите к ярлыку, выберите все контакты и нажмите на значок «письмо» вверху.
- Вы также можете выбрать ярлык при составлении письма. Для этого на главной странице Gmail перейдите в раздел «Составить» и начните вводить название ярлыка.
Ярлыки полезны, когда у вас есть постоянные списки контактов или вы хотите отправить письмо на большое количество адресов.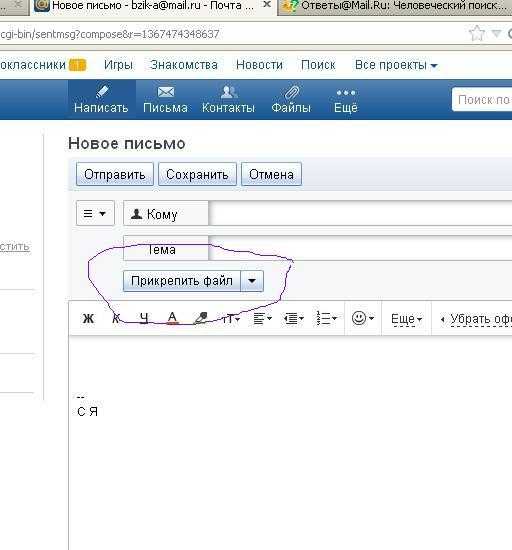
Использование поля BCC, Blind Carbon Copy, в Gmail — это простой и доступный каждому способ отправить электронную почту нескольким контактам из вашей адресной книги.
Одним из преимуществ этого метода является то, что основной получатель не будет знать о прикрепленном вами адресате BCC. Если вы используете поле адреса «Кому» или поле CC, этот адрес будет виден получателю.
Чтобы использовать поле BCC для отправки письма в Gmail, выполните следующие действия:
- Прежде всего, откройте официальный сайт Gmail и войдите в свой аккаунт Google, если это необходимо.
- Затем нажмите на кнопку «Составить», чтобы открыть окно составления письма Gmail. Его можно найти слева в верхней части меню над разделом «Входящие».
 В свернутом состоянии оно отмечено знаком плюс.
В свернутом состоянии оно отмечено знаком плюс. - В правой части экрана появится окно, в котором вы можете написать и отправить письмо. Добавьте тему и текст сообщения.
- После завершения составления сообщения добавьте адрес электронной почты основного получателя письма в строку «Кому».
- Если в вашем списке рассылки несколько адресов, используйте запятую, чтобы отделить несколько адресов друг от друга.
- После завершения добавления адресов в строку «Кому» нажмите кнопку BCC справа от нее.
- Нажав кнопку BCC, вы можете добавить адрес каждого скрытого получателя в свое письмо. Имейте в виду, что хотя основной получатель не видит, кто еще был добавлен, все в списке получателей BCC будут знать, что они были добавлены в качестве BCC.
- Когда вы закончите с добавлением получателей, просто нажмите
Выполнив эти шаги, вы сможете отправлять сообщения нескольким пользователям с помощью слепого копирования в Gmail.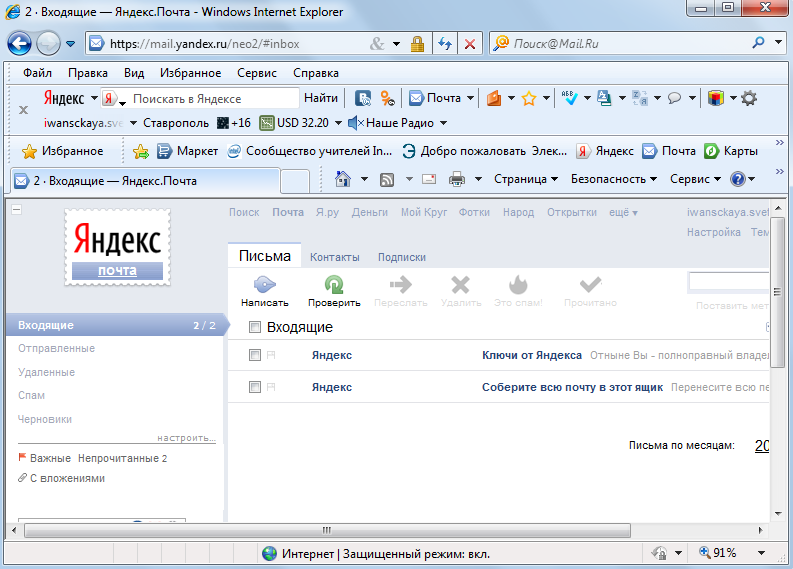
К сожалению, при использовании BCC вы можете столкнуться с некоторыми неудобствами.
Наиболее распространенная проблема, возникающая при использовании слепого копирования, заключается в том, что любой из ваших получателей может по ошибке использовать опцию «Ответить всем» вместо опции «Ответить» для ответа на письмо. В этом случае ответ будет отправлен на все адреса в цепочке электронной почты, что может привести к непреднамеренному и неловкому нарушению конфиденциальности. Конечно, подобное случается в основном с неопытными пользователями, но не стоит исключать такую возможность.
Функция BCC в Gmail позволяет пользователю отправлять электронные письма нескольким получателям, но количество таких получателей ограничено 2 000. Такое ограничение на количество получателей введено для того, чтобы избежать подозрительной активности. Существует вероятность того, что ваши массовые письма будут классифицированы провайдером как спам.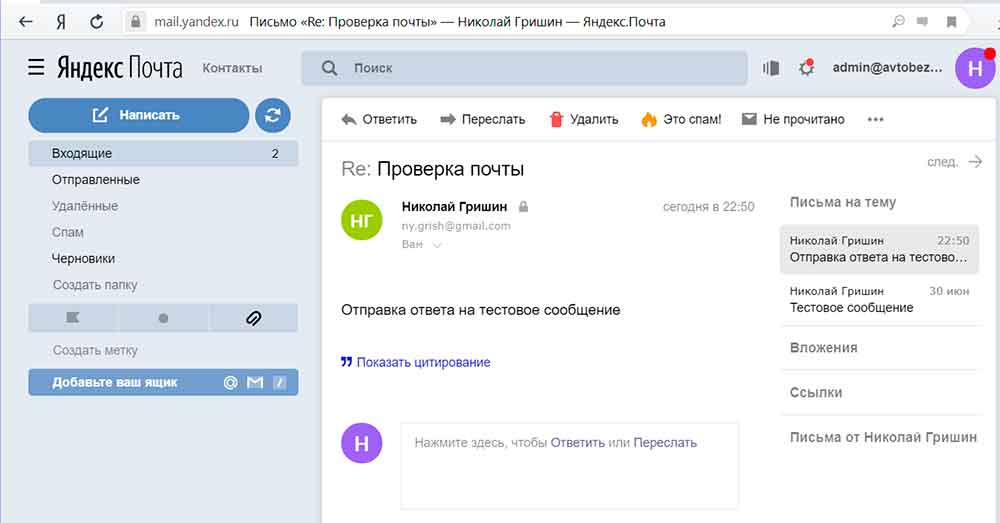 Дело в том, что многие провайдеры считают спамом сообщения с длинным списком скрытых получателей. Ваш IP-адрес может быть помечен как спам, что повредит репутации отправителя, и письма будут недоставляться.
Дело в том, что многие провайдеры считают спамом сообщения с длинным списком скрытых получателей. Ваш IP-адрес может быть помечен как спам, что повредит репутации отправителя, и письма будут недоставляться.
Этот метод не очень практичен для массовой рассылки электронной почты. Поскольку вам придется вручную добавлять каждого получателя в необходимые поля, работа с более чем десятью получателями может быть громоздкой и чреватой ошибками.
Gmail не предлагает вам никаких расширенных данных о ваших кампаниях электронной почты. Вы не сможете узнать, какой адрес Gmail открыл ваше сообщение, когда он его открыл, на что он нажал и так далее.
Если для личных писем это не проблема, то для маркетологов электронной почты и продавцов, работающих с массовыми письмами, это серьезная проблема. У вас может быть отличная кампания массовой электронной почты, но без правильной аналитики вы никогда не получите максимальную отдачу от нее.
Отправка сообщения электронной почты нескольким получателям — Power Apps
Twitter LinkedIn Facebook Адрес электронной почты
- Статья
- Чтение занимает 2 мин
Одно и то же сообщение электронной почты можно отправить многим получателям с помощью шаблонов электронной почты. Это называется прямой или групповой рассылкой электронной почты. По умолчанию функция рассылки по электронной почте отключена. Администратор должен включить функцию прямой электронной почты, выбрав Да для параметра Включить действие рассылки по электронной почте в едином интерфейсе для таблиц с поддержкой отправки по электронной почте на вкладке Сообщение электронной почты в диалоговом окне Системные параметры
Это называется прямой или групповой рассылкой электронной почты. По умолчанию функция рассылки по электронной почте отключена. Администратор должен включить функцию прямой электронной почты, выбрав Да для параметра Включить действие рассылки по электронной почте в едином интерфейсе для таблиц с поддержкой отправки по электронной почте на вкладке Сообщение электронной почты в диалоговом окне Системные параметры
Отправка сообщения электронной почты нескольким получателям
На карте сайта для приложения на основе модели выберите таблицу, в которую вы хотите отправить электронное письмо. Например, Контакты.
В списке строк выберите контакты, которым требуется отправить сообщение электронной почты.
В командной строке выберите Рассылка по электронной почте.


В области Отправить сообщение электронной почты выберите шаблон электронной почты в списке Шаблон.
Примечание
- Если у вас несколько строк, охватывающих несколько страниц, вы можете выбрать один из следующих вариантов в списке Кому:
- Все строки на текущей странице: отправляет сообщение электронной почты во все строки, отображаемые на текущей странице.
- Все строки на всех страницах: отправляет сообщение электронной почты во все сохраненные строки.
- Если в нескольких строках нет адреса электронной почты или указан неверный адрес электронной почты, эти строки будут пропущены при отправке сообщения электронной почты.
- Если у вас несколько строк, охватывающих несколько страниц, вы можете выбрать один из следующих вариантов в списке Кому:
Выберите Отправить.

Вы можете проверить состояние действия массовой рассылки по электронной почте на странице Системные задания. Вы можете видеть неудачу или успех задания массовой рассылки по электронной почте. Если задание не удалось, вы можете открыть задание с ошибкой, чтобы увидеть его сведения.
Проверка состояния массовой рассылки по электронной почте
В вашем приложении, выберите значок Параметры, затем выберите Дополнительные параметры.
Страница Управление бизнесом открывается в новой вкладке браузера.
На панели навигации выберите Параметры, затем в разделе Система выберите Системные задания.
Отображается список системных заданий.
В заголовке сетки выберите Фильтр .
в заголовке столбца Тип системного задания выберите стрелку вниз, выберите Массовая рассылка, а затем выберите ОК.

Задания массовой рассылки по электронной почте отображаются с соответствующим состоянием.
Дважды щелкните неудачное задание, чтобы увидеть его сведения.
См. также
Вкладка «Электронная почта» в параметрах системы
Примечание
Каковы ваши предпочтения в отношении языка документации? Пройдите краткий опрос (обратите внимание, что этот опрос представлен на английском языке).
Опрос займет около семи минут. Личные данные не собираются (заявление о конфиденциальности).
Обратная связь
Просмотреть все отзывы по странице
Как отправить электронное письмо нескольким людям
Отправка одного электронного письма нескольким людям — это быстрый способ общения с несколькими людьми. Вам нужно всего лишь один раз ввести основной текст, чтобы, например, протокол вашей встречи или ваше призовое фото могли стать доступными всем одним нажатием кнопки.
В этом руководстве объясняется, как отправить электронное письмо нескольким получателям с помощью учетной записи Gmail. Однако эта информация актуальна для большинства учетных записей электронной почты.
Вам потребуется:
- компьютер, подключенный к Интернету
- учетная запись электронной почты настроена и готова к отправке и получению электронной почты.
Следуйте этим пошаговым инструкциям, чтобы отправить электронное письмо нескольким людям
Шаг 1: Войдите в свою учетную запись электронной почты, чтобы оказаться на панели инструментов (главной странице) своей учетной записи электронной почты.
Шаг 2: Нажмите НАПИСАТЬ .
Шаг 3: Откроется новое окно электронной почты. В поле «Кому» введите адрес электронной почты первого получателя. Затем введите запятую и пробел, чтобы отделить этот адрес от следующего адреса электронной почты. Введите второй адрес и продолжайте, вставляя запятую и пробел между каждым последующим адресом.
Введите второй адрес и продолжайте, вставляя запятую и пробел между каждым последующим адресом.
Вы можете обнаружить, что другие почтовые приложения, такие как Microsoft Outlook, используют точку с запятой ( ; ) вместо запятой для разделения каждого адреса электронной почты.
Шаг 4: Если вы хотите включить кого-либо в свое электронное письмо просто для того, чтобы «держать его в курсе», вы можете сделать это, добавив его адрес электронной почты в поля «Копия» или «Скрытая копия» таким же образом, используя запятую и пробел между ними. Копия означает копию, а скрытая копия — скрытую копию.
Используйте копию, если вы хотите, чтобы все получатели видели адрес(а) копии. Используйте скрытую копию, если хотите, чтобы их адреса оставались скрытыми от всех других получателей.
Если вы отправляете одно и то же электронное письмо большому количеству разных людей, особенно если они не знают друг друга, всегда полезно указать адреса электронной почты в поле «Скрытая копия», чтобы сохранить конфиденциальность вашего «списка рассылки».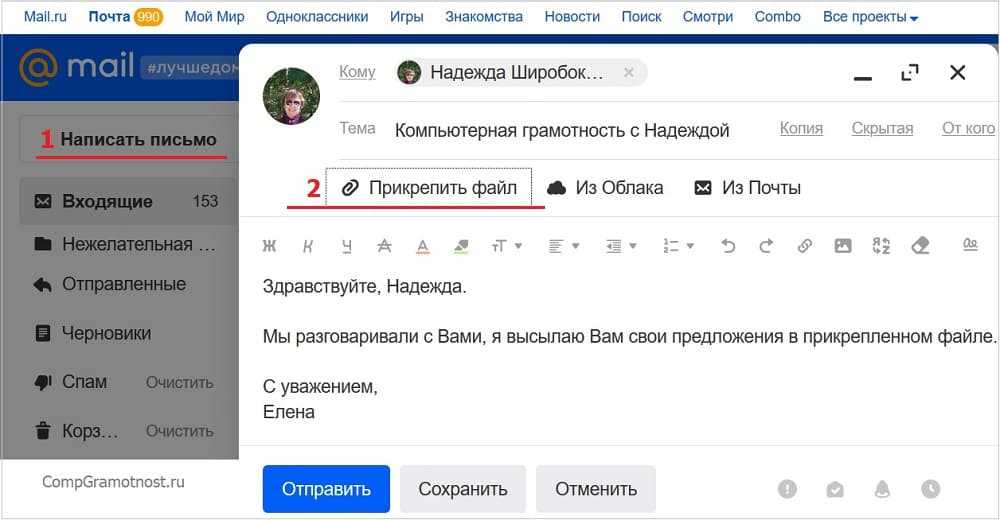 Таким образом, нет никаких шансов, что он может попасть в руки спамера или хакера.
Таким образом, нет никаких шансов, что он может попасть в руки спамера или хакера.
Шаг 5: Теперь введите тему письма и текст сообщения.
Шаг 6: Нажмите синюю кнопку Отправить , когда будете готовы.
Шаг 7 : Если вы хотите ответить на электронное письмо, но добавить больше получателей в поле «Кому», выполните шаги с 3 по 6 выше после того, как вы нажали Ответить и электронное письмо было открыто.
Последнее обновление 2 ноября 2022 г.
Как подход Digital Champion может помочь вашей организации?
Пройдите нашу онлайн-оценку, чтобы узнать.
Это занимает 10 минут. Нет никаких обязательств. В конце вы получите адаптированный отчет с рекомендациями и бесплатное практическое руководство по запуску проекта Digital Champions.
Начните работу с нашим интерактивным планировщиком.
Отправка электронной почты нескольким получателям: пошаговое руководство
Содержание
- 1 Что означает отправка сообщений электронной почты нескольким получателям?
- 2 Почему полезно отправлять электронные письма нескольким получателям
- 3 Пошаговое руководство по отправке электронных писем нескольким получателям
- 4 Как отправлять электронные письма нескольким получателям 5 Как отправлять электронные письма нескольким получателям в Gmail
- 6 Как отправлять электронные письма нескольким получателям в Outlook
- 7 Отправка электронных писем нескольким получателям в зависимости от ваших требований:
- 8 Заключение
Если вы работаете изо дня в день с электронными письмами, вы знаете, как тяжело отправлять электронные письма нескольким получателям.
Отправка каждого электронного письма по одному занимает много времени, а пометка всех в одном и том же электронном письме (где получатель может видеть других в списке) выглядит непрофессионально. И если вы не будете осторожны в своем подходе, ваше письмо может попасть в спам.
Если вы ищете лучший способ отправить электронное письмо нескольким получателям без трудностей, о которых я только что упоминал выше, этот блог для вас.
В этом блоге мы рассмотрели пошаговое руководство о том, как отправлять электронные письма нескольким получателям.
Что значит отправлять электронные письма нескольким получателям?
Отправка сообщений электронной почты нескольким получателям означает отправку одного сообщения электронной почты более чем одному человеку одновременно. Электронное письмо может быть адресовано всем получателям одновременно или может быть отправлено списку получателей через список рассылки или группу рассылки.
Это обычная практика для предприятий, организаций и отдельных лиц, которым необходимо общаться с несколькими людьми одновременно, например, отправлять объявления в масштабах компании, делиться обновлениями с командой или рассылать холодные сообщения по электронной почте.
Почему полезна отправка сообщений электронной почты нескольким получателям
Отправка сообщений электронной почты нескольким получателям может быть выгодна по ряду причин:
- Отправка одного сообщения нескольким получателям экономит время и усилия по сравнению с отправкой отдельных сообщений каждому получателю.
- Позволяет эффективно общаться с большой группой людей, например с коллегами, членами команды, клиентами или подписчиками.
- Это обеспечивает координацию и сотрудничество между членами команды, гарантируя, что все получают одно и то же сообщение и находятся на одной странице.
- Электронная почта — это экономичный способ общения с несколькими получателями по сравнению с другими формами связи, такими как телефонные звонки или почта.
- Отправка электронных писем нескольким получателям может быть эффективным маркетинговым инструментом, позволяющим компаниям обращаться к большой аудитории с целевым сообщением.
Однако важно соблюдать осторожность при отправке электронных писем нескольким получателям, чтобы обеспечить защиту конфиденциальности и конфиденциальности получателей и избежать рассылки спама или отправки неуместных сообщений получателям, которые могут быть не заинтересованы. Поэтому мы разработали пошаговое руководство, которое поможет вам эффективно отправлять электронные письма нескольким получателям:
Поэтому мы разработали пошаговое руководство, которое поможет вам эффективно отправлять электронные письма нескольким получателям:
Пошаговое руководство по отправке электронных писем нескольким получателям
Существует ряд способы отправки электронных писем нескольким получателям, и вот некоторые из лучших способов сделать это:
Как отправлять электронные письма нескольким получателям в Saleshandy
Шаг 1. Зарегистрируйтесь в Saleshandy
Зарегистрируйтесь в Saleshandy и создайте учетную запись.
Шаг 2. Создайте последовательность
После регистрации вы попадете на панель инструментов Saleshandy. Нажмите «Последовательности» и перейдите к «Создать последовательность», чтобы начать.
Шаг 3: Составьте свое электронное письмо
Начните составлять сообщение, которое вы хотите доставить получателям. Не забудьте персонализировать строку темы и тело письма с помощью тегов слияния. Вы также можете прикрепить документы/файлы к электронной почте.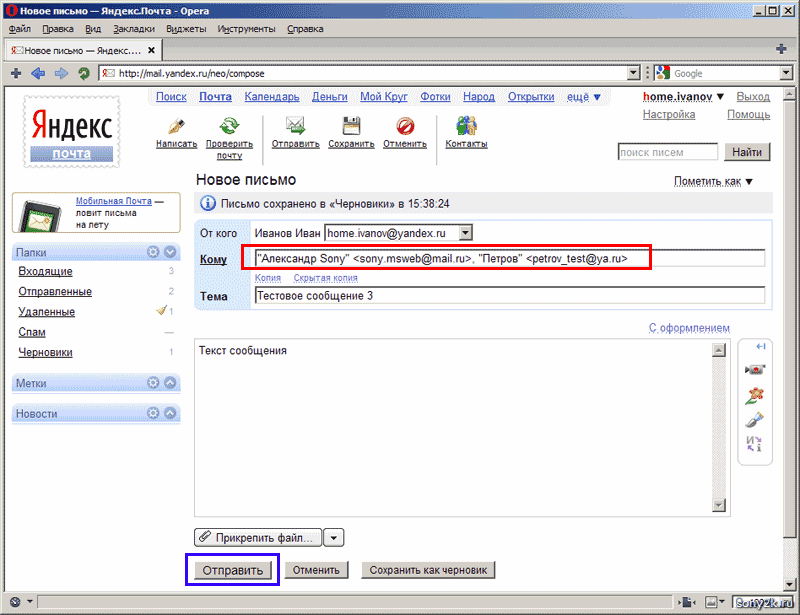 После того, как вы составили электронное письмо по своему вкусу, нажмите «Сохранить».
После того, как вы составили электронное письмо по своему вкусу, нажмите «Сохранить».
Saleshandy предлагает руководство по автоматическому содержанию, которое проверяет и предлагает предложения, которые могут отсутствовать в основной копии вашего электронного письма.
Шаг 4: Добавьте потенциальных клиентов
Чтобы добавить свой список потенциальных клиентов в Saleshandy, все, что вам нужно сделать, это нажать «Добавить потенциального клиента», выбрать файл CSV и загрузить его в Saleshandy. Если вы хотите, вы можете добавить вручную. Saleshandy проверяет и очищает список адресов электронной почты, чтобы обеспечить более низкий показатель отказов.
Шаг 5: Отправить тестовое письмо
После написания идеального электронного письма и настройки последовательности в Saleshandy пришло время отправить быстрое тестовое письмо, чтобы проверить наличие исправлений.
Примечание: Идентификатор электронной почты, указанный в тестовом письме, должен быть в списке адресов электронной почты, который вы загрузили.
Шаг 6: Расписание
Пришло время отправить письмо. Все, что вам нужно сделать, это активировать свою последовательность, и Saleshandy начнет отправлять ваши электронные письма в зависимости от установленного вами расписания.
Нажмите кнопку «Пауза» в вашей последовательности, чтобы активировать ее.
Примечание: Для поддержания хорошей репутации отправителя и повышения доставляемости электронной почты мы сохраняем временной интервал между двумя последовательными электронными письмами в несколько секунд/минут. Это заставит ваше экстрасенсорное восприятие поверить, что это человеческая отправка.
Как отправлять электронные письма нескольким получателям в Gmail
Чтобы отправить электронное письмо нескольким получателям из своей учетной записи Gmail, выполните следующие простые действия:
Шаг 1. Начало работы
Начните с входа в свою учетную запись Gmail.
Шаг 2: Напишите
Когда вы войдете в свою учетную запись Gmail, найдите поле «Создать» и нажмите на него, чтобы начать вводить адрес электронной почты. Это откроет новое окно сообщения электронной почты.
Это откроет новое окно сообщения электронной почты.
Шаг 3: опция BCC
После написания электронного письма вы можете перейти к добавлению получателей. Однако, если вы хотите сохранить конфиденциальность адресов электронной почты получателей, вы можете использовать опцию «Слепая копия» (BCC) вместо традиционной копии (CC). Параметр BCC гарантирует, что получатели не смогут видеть адреса электронной почты друг друга.
Шаг 4. Теперь заполните поля скрытой копии
Чтобы использовать параметр скрытой копии, щелкните поле скрытой копии рядом с полем копия, которое обычно находится под полем «Кому».
Затем введите адреса электронной почты людей, которым вы хотите отправить электронное письмо, или выберите одну из своих групп Gmail. Важно оставить хотя бы одного человека в поле «Кому», чтобы ваша электронная почта не попала в папку со спамом.
Однако рекомендуется не использовать этот метод для более чем 10 получателей, чтобы избежать пометки как спама.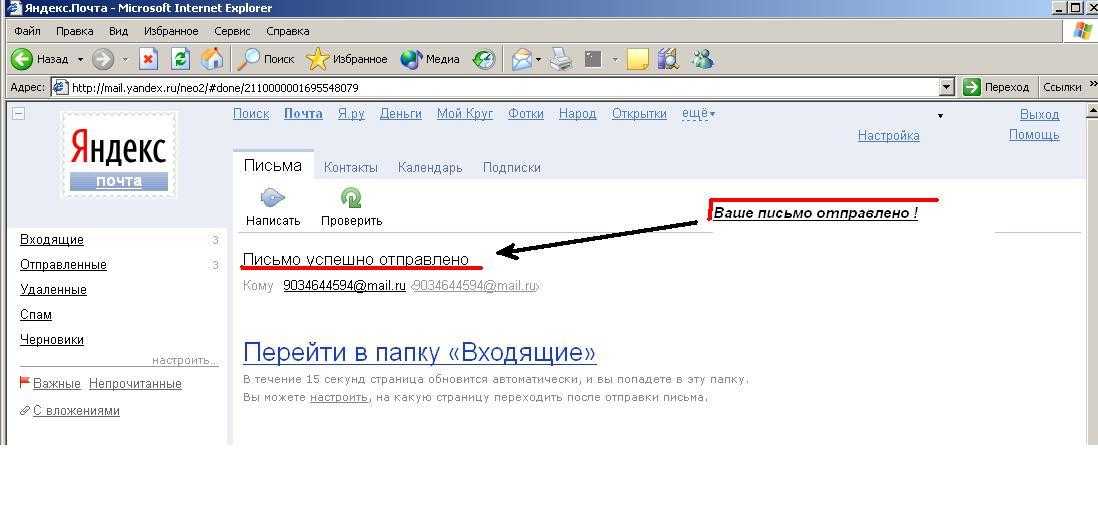
Шаг 5: Нажмите кнопку «Отправить»
После того, как вы добавили получателей, проверьте свое электронное письмо и нажмите кнопку «Отправить», чтобы доставить сообщение предполагаемым получателям.
Следуя этим простым шагам, вы сможете эффективно отправлять электронные письма нескольким получателям, сохраняя их адреса электронной почты в тайне и избегая пометки их как спама.
Как отправлять электронные письма нескольким получателям в Outlook
Шаг 1. Откройте свою учетную запись Outlook и щелкните новое сообщение
Сначала перейдите к своей учетной записи Outlook и нажмите кнопку «Новое сообщение», которая создаст свежее сообщение.
Шаг 2. Нажмите «Копия» и «Скрытая копия», чтобы добавить получателей
Затем найдите параметры «Копия» и «Скрытая копия» и нажмите на них. Это позволит вам добавить адреса электронной почты получателей, которых вы собираетесь включить в сообщение.
Шаг 3. Добавьте адрес электронной почты
Чтобы основной получатель был единственным видимым получателем, выберите адрес электронной почты основного получателя и укажите его в поле «Кому».
Затем добавьте адреса электронной почты других получателей в поле «Скрытая копия». Это гарантирует, что каждый получатель получит сообщение, не раскрывая свой адрес электронной почты другим.
Наконец, если вам не нужно указывать дополнительных получателей в поле «Копия», просто оставьте его пустым.
Шаг 4: Отправить
Выполнив эти шаги, вы можете с уверенностью нажимать кнопку «Отправить», зная, что ваше сообщение будет организовано и эффективно доставлено всем получателям, сохраняя при этом их конфиденциальность.
Как выбрать несколько писем в Outlook
Какие существуют способы выбора нескольких писем в Outlook:
Чтобы выбрать несколько писем в Outlook, выполните следующие действия:
- Откройте папку «Входящие» Outlook и перейдите к списку адресов электронной почты.
- Нажмите на первое электронное письмо, которое вы хотите выбрать.
- Удерживайте клавишу «Ctrl» на клавиатуре.
- Нажмите на любые дополнительные электронные письма, которые вы хотите выбрать.

- Отпустите клавишу «Ctrl», когда вы выбрали все электронные письма, которые вы хотите.
В качестве альтернативы, если вы хотите выбрать диапазон писем, вы можете использовать клавишу Shift:
- Нажмите на первое электронное письмо, которое вы хотите выбрать.
- Удерживайте нажатой клавишу «Shift» на клавиатуре.
- Нажмите на последнее электронное письмо, которое вы хотите выбрать.
- Отпустите клавишу «Shift», когда вы выбрали все нужные электронные письма.
После того, как вы выбрали электронные письма, вы можете выполнять с ними различные действия, например перемещать их в другую папку или удалять.
Отправка писем нескольким получателям в зависимости от ваших требований:
Как отправлять электронные письма нескольким получателям с разными вложениями
Вот пошаговое руководство о том, как отправлять электронные письма нескольким получателям с разными вложениями в Saleshandy:
Шаг 1: Войдите в систему
Войдите в свой Аккаунт Saleshandy.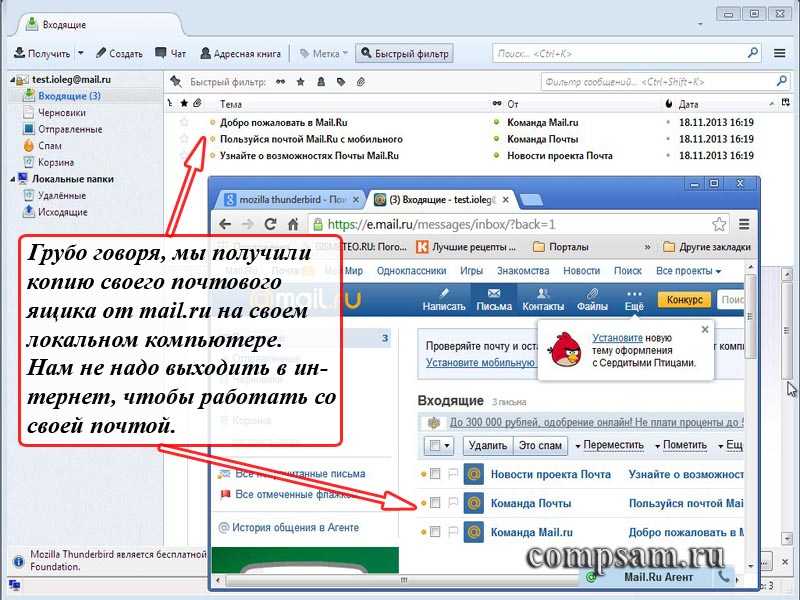 Если у вас еще нет аккаунта, создайте его!
Если у вас еще нет аккаунта, создайте его!
Шаг 2. Создайте свою последовательность
После регистрации вы попадете на панель инструментов Saleshandy. Нажмите «Последовательности» и перейдите к «Создать последовательность», чтобы начать.
Шаг 3: Напишите свой адрес электронной почты
Составьте сообщение, которое вы хотите отправить получателям. Не забудьте персонализировать строку темы и тело письма с помощью тегов слияния.
Здесь вам нужно прикрепить документы/файлы к вашему электронному письму.
Предположим, вы хотите отправить два разных вложения двум разным группам потенциальных клиентов. В таком случае прикрепите сюда свое первое вложение.
Когда закончите, нажмите «Сохранить».
Шаг 4. Создайте новую последовательность и напишите второе электронное письмо
Когда вы нажмете «Сохранить» после написания первого электронного письма, вы будете перенаправлены на вкладку «Последовательность электронных писем». Вам нужно создать новую последовательность, назовите ее «вторая группа потенциальных клиентов» (или как хотите).
В вашей новой последовательности вам нужно снова создать свое электронное письмо, это может быть совершенно новая версия или вы можете использовать ту же версию, которую вы собираетесь отправить своему первому списку потенциальных клиентов. Но единственное, в чем вам нужно убедиться, это то, что вы используете здесь другую насадку.
Итак, продолжая наш пример, выберите второе вложение, которое вы хотите отправить второй группе потенциальных клиентов, и нажмите «Сохранить».
Шаг 5: Добавьте потенциальных клиентов
Чтобы добавить свой первый список потенциальных клиентов, все, что вам нужно сделать, это нажать «Добавить потенциального клиента», выбрать файл CSV и загрузить его в Saleshandy. Точно так же вам нужно добавить второй список потенциальных клиентов во вторую последовательность, которую мы создали на предыдущем шаге.
Шаг 6: Расписание
После того, как обе последовательности будут готовы с различными вложениями, пришло время отправить электронное письмо. Все, что вам нужно сделать, это активировать свою последовательность, и Saleshandy начнет отправлять ваши электронные письма в зависимости от установленного вами расписания.
Все, что вам нужно сделать, это активировать свою последовательность, и Saleshandy начнет отправлять ваши электронные письма в зависимости от установленного вами расписания.
Как отправлять электронные письма нескольким получателям с разными вложениями в Outlook
Шаг 1. Приступаем к основам
Зарегистрируйтесь в Outlook, если вы еще этого не сделали. Откройте Outlook и нажмите «Новая электронная почта», чтобы создать новое сообщение электронной почты.
Шаг 2: Открытие таблицы Excel/Google
Наш следующий шаг — поместить имена файлов в определенные столбцы нашей таблицы источника данных.
Назовем столбцы «Приложение 1» и «Приложение 2».
Шаг 3. Выполните слияние почты.
Запустите утилиту с ленты Outlook или как отдельное приложение.
После того, как настройки на вкладке «Общие» выполнены в соответствии с инструкциями по настройке утилиты, вы можете перейти на вкладку «Вложения», чтобы настроить слияние почты с вложениями.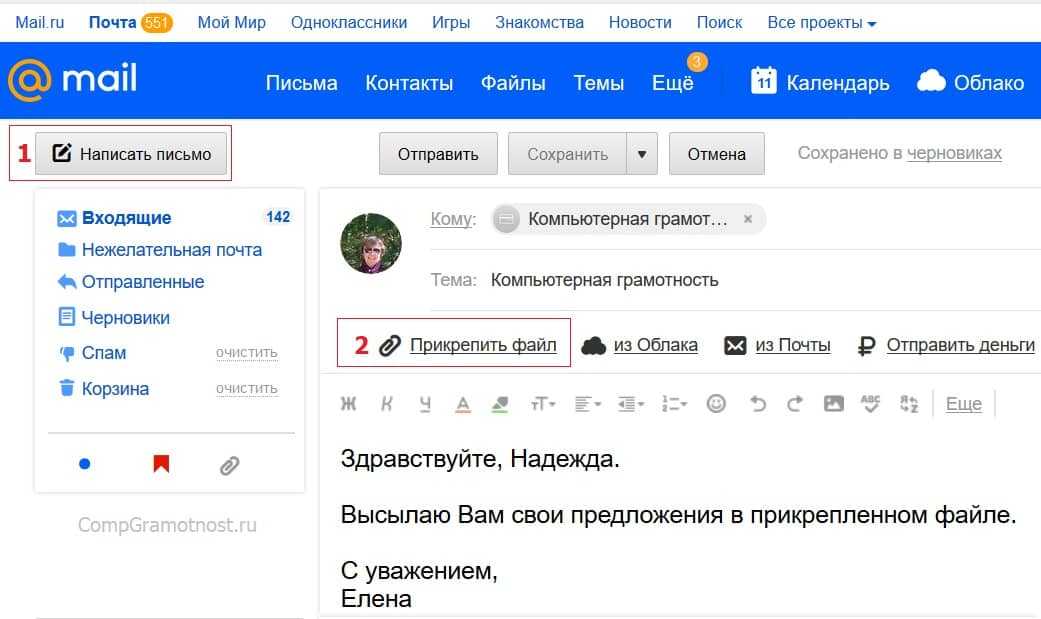
Чтобы прикрепить файлы к письму, у вас есть три варианта:
- Чтобы прикрепить одни и те же файлы ко всем письмам, прикрепите файлы к шаблону письма.
- Вы также можете прикреплять файлы из папки.
- Заполните поле Прикрепить файлы из таблицы, если хотите отправлять пользовательские документы на каждый адрес.
Шаг 4: Отправить
Затем уверенно нажмите кнопку «Отправить», зная, что ваше сообщение доставлено всем получателям организованным и эффективным образом.
Как отправлять электронные письма нескольким получателям без их ведома
Вот как отправить одно и то же электронное письмо нескольким получателям отдельно в различных почтовых клиентах (Gmail, Outlook и т. д.), не сообщая им об этом:
Как отправлять электронные письма нескольким получателям без их ведома в Gmail
Шаг 1: Создайте новое электронное письмо
Чтобы начать, войдите в свою учетную запись Gmail и нажмите кнопку «Создать» в верхнем левом углу.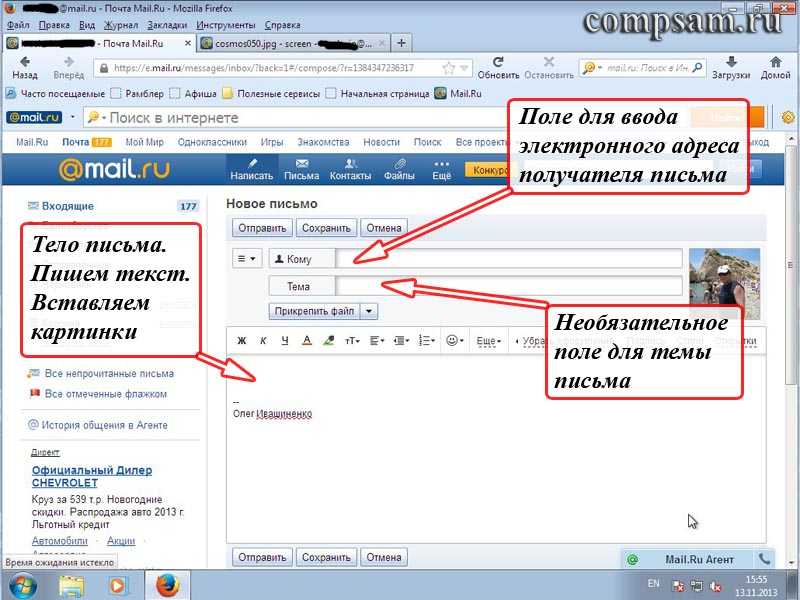 вашего экрана. Это откроет новое окно электронной почты, где вы можете составить свое сообщение.
вашего экрана. Это откроет новое окно электронной почты, где вы можете составить свое сообщение.
Шаг 2: Введите «Неизвестные получатели»
В поле «Кому» нового электронного письма введите «Неизвестные получатели», а затем свой адрес электронной почты в угловых скобках. Это гарантирует, что ваш адрес электронной почты не будет виден получателям.
Например, это должно выглядеть примерно так: «Нераскрытые получатели <ваш адрес электронной почты>».
Шаг 3: Введите адреса электронной почты
Затем нажмите кнопку «BCC» (что означает «слепая копия»), чтобы добавить адреса электронной почты ваших получателей. Здесь вы можете добавить все адреса электронной почты, на которые хотите отправить сообщение, разделенные запятыми.
Используя поле «Скрытая копия», вы гарантируете, что адрес электронной почты каждого получателя скрыт от других получателей, что может помочь защитить их конфиденциальность и снизить риск того, что ваша электронная почта будет помечена как спам.
Шаг 4. Составьте сообщение и отправьте его
После добавления всех необходимых адресов электронной почты составьте сообщение, как обычно. Не забудьте указать четкую тему и краткое, лаконичное сообщение, которое сразу переходит к сути.
Когда вы будете готовы отправить электронное письмо, нажмите кнопку «Отправить». В зависимости от количества получателей и содержания вашего сообщения Gmail может отображать предупреждающее сообщение или ограничивать количество писем, которые вы можете отправить за один раз.
Важно отметить, что, хотя Gmail может быть удобным средством массовой рассылки электронных писем, он не предназначен для одновременной отправки больших объемов электронных писем. Если вам необходимо регулярно отправлять электронные письма большому количеству получателей, вы можете вместо этого рассмотреть возможность использования специальной службы электронного маркетинга.
Как отправлять электронные письма нескольким получателям без их ведома в Outlook
Шаг 1. Начало работы
Начало работы
Сначала откройте Outlook и на вкладке «Главная» перейдите на вкладку «Люди».
На вкладке «Люди» щелкните раскрывающийся список, чтобы увидеть три варианта, из которых выберите «Новый контакт».
Шаг 2. Добавление неизвестных получателей
В текстовом поле «Полное имя» введите «Нераскрытые получатели». В текстовом поле Электронная почта введите свой адрес электронной почты. Это важно, потому что электронное письмо будет отправлено с вашего адреса, и вы хотите, чтобы получатели знали, от кого оно. Добавив свой адрес электронной почты, нажмите «Сохранить и закрыть».
Шаг 3: Достигнут рубеж
Теперь вы достигли рубежа! Закройте вкладку «Люди» и создайте новое сообщение электронной почты в Outlook.
Шаг 4. Двигаемся дальше
В поле «Кому» введите «Неизвестные получатели». По мере ввода Outlook будет отображать список предложений. Выберите только что созданный контакт для неизвестных получателей.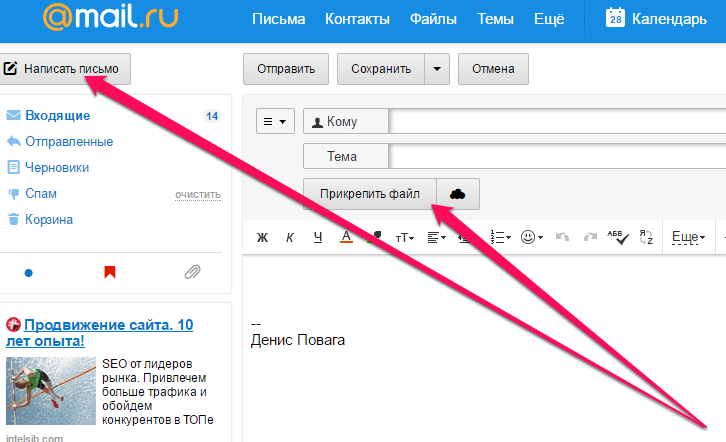 Это важно, потому что это гарантирует, что электронное письмо будет отправлено получателям, но без раскрытия их адресов электронной почты друг другу.
Это важно, потому что это гарантирует, что электронное письмо будет отправлено получателям, но без раскрытия их адресов электронной почты друг другу.
Шаг 5: Выберите СК
Теперь пришло время добавить адреса электронной почты получателей, которым вы хотите отправить электронное письмо. Нажмите кнопку «Скрытая копия» и добавьте их адреса электронной почты. Если вы вводите адреса электронной почты вручную, разделяйте их точкой с запятой.
Это важно, потому что это гарантирует, что электронное письмо будет отправлено каждому получателю, но без раскрытия адресов электронной почты друг друга.
Шаг 6: Готово
Теперь вы можете составить свое сообщение, как обычно. Обязательно внимательно проверьте свое сообщение, прежде чем нажимать «Отправить». Когда вы будете готовы, выберите «Отправить», и ваше электронное письмо будет отправлено всем получателям без раскрытия их адресов электронной почты друг другу.
Заключение
В заключение, отправка электронных писем нескольким получателям может быть сложной задачей, но с правильными инструментами и стратегиями это может быть очень просто.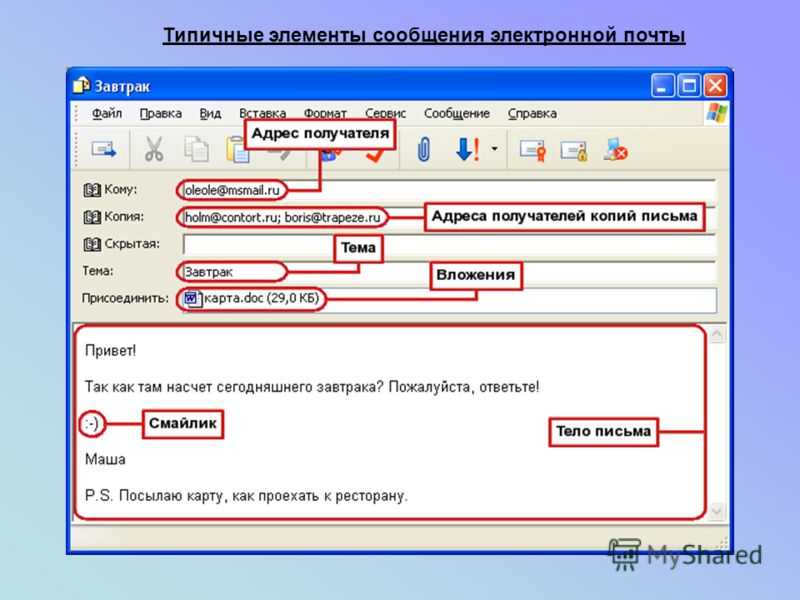

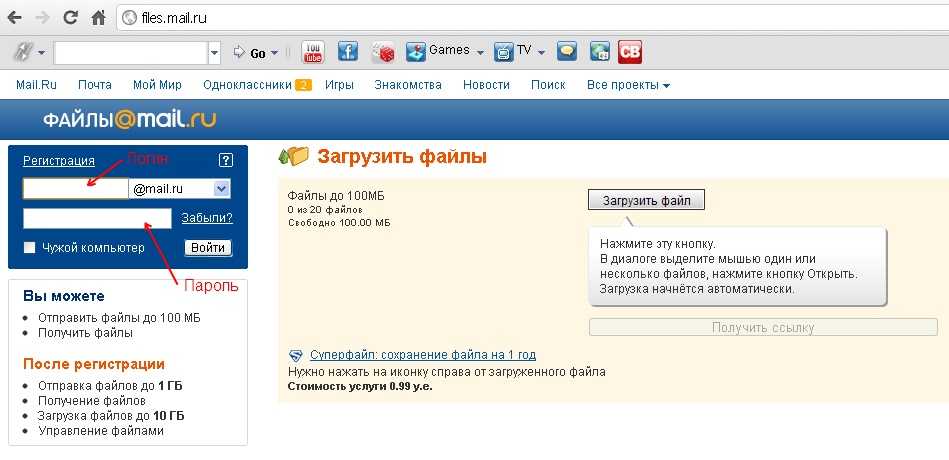 В свернутом состоянии оно отмечено знаком плюс.
В свернутом состоянии оно отмечено знаком плюс.