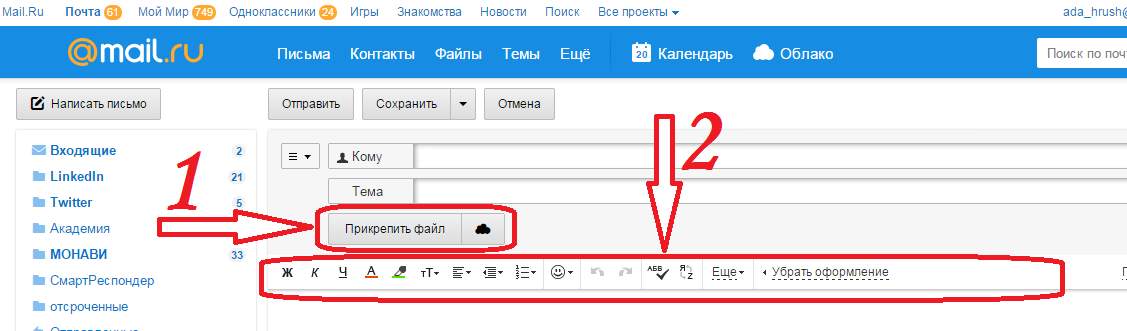Отправить много писем — Почта. Справка
- Ограничения на отправку писем
- Требования Яндекса к честным рассылкам
Уточните, на Яндексе находится ваш ящик, с которого вы хотите рассылать письма, или ящики получателей вашей рассылки?
Мой ящик на ЯндексеЯщики получателей моей рассылки на Яндексе
Если вы хотите массово рассылать письма вашим партнерам или клиентам, используйте для этого только специальные рассылочные сервисы.
Если с вашего ящика ежедневно будет отправляться большое количество писем — это будет расценено нашей системой безопасности как спам. Чтобы этого не происходило, в Яндекс Почте установлены технические ограничения на отправку писем в сутки. Обойти или изменить эти ограничения нельзя.
Если это произошло, отправка писем из вашего почтового ящика будет заблокирована. Блокируется только отправка писем — входить в Почту и получать письма вы сможете. Блокировка закончится автоматически через 24 часа, если вы не попытаетесь отправить письмо в течение этого времени, — иначе блокировка продлится еще на 24 часа.
Чтобы ваша рассылка доходила получателям на Яндексе и не попадала в папку Спам, соблюдайте Требования Яндекса к честным рассылкам . Нежелательные рассылки следует отличать от честных. Яндекс Почта оставляет за собой право отправлять в Спам либо не принимать совсем письма рассылок, которые не соответствуют обязательным пунктам этого документа. Соблюдение необязательных требований будет значительно понижать вероятность того, что ваши письма попадут в Спам.
Если вы производите рассылку на почтовые ящики на Яндексе и письма были отклонены почтовым сервером Яндекса, вы получите автоматический отчет от сервиса «Mailer-Daemon», в котором указываются причины недоставки и имя сервера, отклонившего дальнейшее движение письма по назначению.
В течение суток можно отправить с одного ящика 500 писем. Если в письме несколько получателей, то письмо каждому из них считается отдельным письмом.
Дополнительно установлены ограничения на количество получателей:
| Количество получателей | Ограничение |
|---|---|
| Суммарно во всех письмах за сутки | 500 |
| В одном письме, отправленном через сайт | 50 |
| В одном письме, отправленном через почтовую программу или по протоколу SMTP | 35 |
Внимание.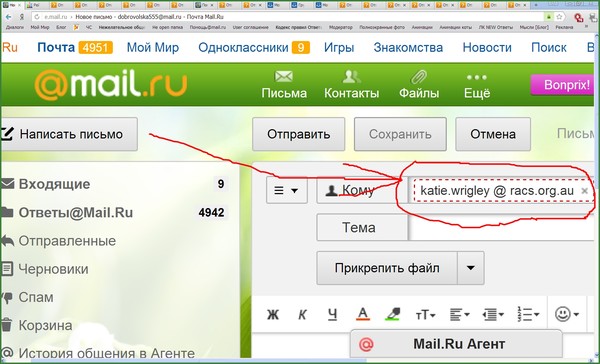 Ограничения могут быть сокращены, если Спамоборона заподозрила массовую рассылку шаблонных или однотипных писем, спама, рекламы или коммерческих предложений.
Ограничения могут быть сокращены, если Спамоборона заподозрила массовую рассылку шаблонных или однотипных писем, спама, рекламы или коммерческих предложений.
В течение суток можно отправить с одного ящика 3000 * писем. Если в письме несколько получателей, то письмо каждому из них считается отдельным письмом.
Дополнительно установлены ограничения на количество получателей:
| Количество получателей | Ограничение |
|---|---|
| Суммарно во всех письмах за сутки (с одного ящика) | 3000 * |
| Суммарно во всех письмах за сутки (со всех ящиков одного домена) | 5000 * |
| В одном письме, отправленном через сайт | 50 |
| В одном письме, отправленном через почтовую программу или по протоколу SMTP | 35 |
* Учитываются только внешние получатели; владельцы ящиков на этом домене не учитываются.
Внимание. Ограничения могут быть сокращены, если Спамоборона заподозрила массовую рассылку шаблонных или однотипных писем, спама, рекламы или коммерческих предложений.
Настоящий документ отражает представление компании «Яндекс» о честных рассылках. Он не является офертой и не влечет за собой никаких обязательств со стороны компании и ее почтовой службы перед сервисами, осуществляющими массовые рассылки.
Документ основан на сложившейся практике крупнейших провайдеров и почтовых служб, соответствует нормам и рекомендациям ASTA, а также «Нормам пользования сетью». Алгоритм разделения рассылок и спама является ноу-хау компании, не публикуется и не обсуждается.
Что должно быть у честной рассылки:
Процесс подписки:
(Обяз.) Рассылка должна осуществляться только по явному требованию или согласию получателя.
(Обяз.) Адрес получателя рассылки должен быть явным образом подтвержден самим получателем.

При добавлении в рассылочный лист адреса получателей должны пройти валидацию.
Процесс отказа от подписки:
(Обяз.) В каждом письме должны быть даны четкие инструкции о том, как отписаться от рассылки. При этом процесс отписки не должен требовать от получателя сложных действий, таких как восстановление пароля, регистрация или авторизация. Получатель должен иметь возможность отписаться от рассылки в течение 10 минут.
В теле письма должен быть явно указан адрес подписчика.
(Обяз.) В письме должен быть использован заголовок
list-unsubscribe, оформленный по стандарту RFC. При переходе по ссылке из этого заголовка пользователь должен быть моментально отписан от рассылки.(Обяз.) Для отписки необходимо указывать только работающие ссылки.
Заголовок письма:
Тема сообщения должна быть понятна пользователю и не должна вводить его в заблуждение.

Тема сообщения должна быть одинаковой для всех писем одной рассылки.
(Обяз.) В поле От кого должен быть указан реально существующий электронный адрес, ассоциированный с источником рассылки. Если сообщения, поступающие на этот адрес, обрабатываются роботом, то в ответ должны приходить ясные и четкие инструкции, позволяющие связаться с вашей службой поддержки.
(Обяз.) Программное обеспечение, осуществляющее рассылку, должно проверять полученные ответы. Если принимающий сервер отвечает, что указанного пользователя не существует, то рассылка по этому адресу должна быть приостановлена.
(Обяз.) Хост, осуществляющий рассылку, должен иметь постоянный IP-адрес с корректно настроенным обратным DNS-запросом. При этом регистрационные данные владельца домена должны быть актуальными и доступными публично по протоколу WHOIS.

Для корректной идентификации доменное имя должно быть содержательным, а не являться автоматическим адресом наподобие
x.y.z.w-in-addr-arpaилиdsl-4-3-2-1.provider.net.Хост, осуществляющий рассылку, должен отличаться от хоста, посылающего обычную корреспонденцию.
(Если предыдущее требование невыполнимо.) Доменное имя в поле От кого должно отличаться от доменного имени, используемого для регулярной переписки, и указывать на источник корреспонденции. Например, для домена example.ru уведомления о новых сообщениях на форуме должны отправляться из домена forum.example.ru, а подписка на новости сайта — из домена news.example.ru и т. п.
(Обяз.) Отправитель из поля От кого должен полностью соответствовать адресу пользователя, с данными которого производится авторизация на сервере.

(Обяз.) Все сообщения должны быть подписаны с помощью DKIM. Также для домена должна быть настроена SPF-запись, указывающая, с каких доверенных серверов может отправляться почта этого домена.
Рекомендуется настроить DMARC для домена. Это дополнительная мера, с помощью которой проверяется, что DKIM и SPF принадлежат отправителю, а также формируются отчеты о попытках подделки отправителя.
Другие требования:
Нельзя изменять информацию об отправителе или о целевой странице для любых ссылок в письмах.
Не рекомендуется использовать сокращенные ссылки.
Все ссылки в тексте должны указываться в виде полного доменного имени: нельзя использовать в качестве ссылок IP-адреса или перекодированные имена доменов (URL Encoded).
(Обяз.) В письме должны присутствовать стандартные заголовки, используемые при массовых или автоматических рассылках — например,
Precedence: bulk(junk,list,list-unsubscribeи т. п.). Все ссылки в них должны позволять отписаться от рассылки автоматически.
п.). Все ссылки в них должны позволять отписаться от рассылки автоматически.Заголовки и формат сообщения должны соответствовать требованиям RFC 5322 и стандарту MIME. Кроме того, в сообщении должны присутствовать корректные заголовки
DateиMessage-ID.Для каждой части сообщения должна быть указана реально используемая кодировка. Сообщения с текстами в двух кодировках одновременно недопустимы.
Если рассылка осуществляется в формате HTML, в письме недопустимо использовать элементы JavaScript, ActiveX и другие потенциально опасные объекты.
Внимание. Яндекс Почта оставляет за собой право отправлять в Спам либо не принимать совсем письма рассылок, которые не соответствуют обязательным пунктам этого документа. Соблюдение необязательных требований будет значительно понижать вероятность того, что ваши письма попадут в Спам.
Также вы можете ознакомиться с Принципами взаимодействия Яндекса с другими сетями.
Отправка сообщения электронной почты нескольким получателям — Power Apps
Обратная связь
Twitter LinkedIn Facebook Адрес электронной почты
- Статья
- Чтение занимает 2 мин
Одно и то же сообщение электронной почты можно отправить многим получателям с помощью шаблонов электронной почты. Это называется прямой или групповой рассылкой электронной почты. По умолчанию функция рассылки по электронной почте отключена. Администратор должен включить функцию прямой электронной почты, выбрав Да для параметра Включить действие рассылки по электронной почте в едином интерфейсе для таблиц с поддержкой отправки по электронной почте на вкладке Сообщение электронной почты в диалоговом окне Системные параметры. Дополнительные сведения см. в разделе Системные параметры — вкладка «Электронная почта».
Это называется прямой или групповой рассылкой электронной почты. По умолчанию функция рассылки по электронной почте отключена. Администратор должен включить функцию прямой электронной почты, выбрав Да для параметра Включить действие рассылки по электронной почте в едином интерфейсе для таблиц с поддержкой отправки по электронной почте на вкладке Сообщение электронной почты в диалоговом окне Системные параметры. Дополнительные сведения см. в разделе Системные параметры — вкладка «Электронная почта».
Отправка сообщения электронной почты нескольким получателям
На карте сайта для приложения на основе модели выберите таблицу, в которую вы хотите отправить электронное письмо. Например, Контакты.
В списке строк выберите контакты, которым требуется отправить сообщение электронной почты.
В командной строке выберите Рассылка по электронной почте.

В области Отправить сообщение электронной почты выберите шаблон электронной почты в списке Шаблон.
Примечание
- Если у вас несколько строк, охватывающих несколько страниц, вы можете выбрать один из следующих вариантов в списке Кому:
- Все строки на текущей странице: отправляет сообщение электронной почты во все строки, отображаемые на текущей странице.
- Все строки на всех страницах: отправляет сообщение электронной почты во все сохраненные строки.
- Если в нескольких строках нет адреса электронной почты или указан неверный адрес электронной почты, эти строки будут пропущены при отправке сообщения электронной почты.
- Если у вас несколько строк, охватывающих несколько страниц, вы можете выбрать один из следующих вариантов в списке Кому:
Выберите Отправить.
Вы можете проверить состояние действия массовой рассылки по электронной почте на странице Системные задания. Вы можете видеть неудачу или успех задания массовой рассылки по электронной почте. Если задание не удалось, вы можете открыть задание с ошибкой, чтобы увидеть его сведения.
Если задание не удалось, вы можете открыть задание с ошибкой, чтобы увидеть его сведения.
Проверка состояния массовой рассылки по электронной почте
В вашем приложении, выберите значок Параметры, затем выберите Дополнительные параметры.
Страница Управление бизнесом открывается в новой вкладке браузера.
На панели навигации выберите Параметры, затем в разделе Система выберите Системные задания.
Отображается список системных заданий.
В заголовке сетки выберите Фильтр .
в заголовке столбца Тип системного задания выберите стрелку вниз, выберите Массовая рассылка, а затем выберите ОК.
Задания массовой рассылки по электронной почте отображаются с соответствующим состоянием.
Дважды щелкните неудачное задание, чтобы увидеть его сведения.

См. также
Вкладка «Электронная почта» в параметрах системы
Примечание
Каковы ваши предпочтения в отношении языка документации? Пройдите краткий опрос (обратите внимание, что этот опрос представлен на английском языке).
Опрос займет около семи минут. Личные данные не собираются (заявление о конфиденциальности).
Обратная связь
Отправить и просмотреть отзыв по
Этот продукт Эта страница
Просмотреть все отзывы по странице
Как отправить письмо сразу нескольким адресатам
Инструкция
Зайдите в почтовый ящик и создайте новое письмо . Введите первую букву адреса, и у вас откроется список получателей, у которых с нее начинается название почтового ящика. Выберите из них нужный е-мейл и щелкните на нем мышкой. В соответствующем окошке появится адрес и после него. Аналогично повторите ввод данных для остальных получателей. Добавьте тему послания, текст самого письма и необходимые вложения. После того как вы закончите оформление, нажмите кнопку «отправить». Ваше письмо получат все владельцы перечисленных почтовых адресов. Правда, каждый из них будет знать, что он — не единственный получатель.
Выберите из них нужный е-мейл и щелкните на нем мышкой. В соответствующем окошке появится адрес и после него. Аналогично повторите ввод данных для остальных получателей. Добавьте тему послания, текст самого письма и необходимые вложения. После того как вы закончите оформление, нажмите кнопку «отправить». Ваше письмо получат все владельцы перечисленных почтовых адресов. Правда, каждый из них будет знать, что он — не единственный получатель.
Воспользуйтесь возможностями адресной книги. На разных почтовых сервисах эта услуга реализована по-своему, но по одной логике. В конце строки «кому» есть значок, обозначающий адресную книгу. В нее автоматически добавляются адреса, которым вы уже посылали сообщения. Нажмите на символ, чтобы перед вами открылся весь список. Поставьте галочки напротив тех, кого вы хотите добавить в получатели данного письма. Нажмите кнопку «добавить выбранных». Отмеченные адреса появятся в строке «кому».
Введите нужные данные вручную. Это придется сделать, если вы раньше не отправляли письма по этим адресам.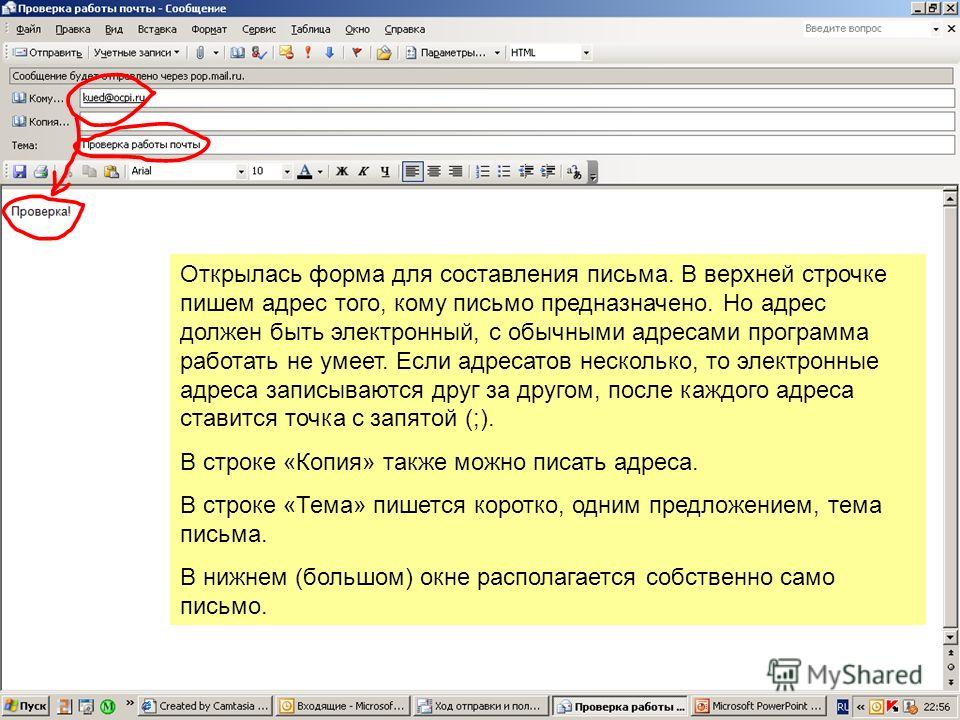 Необходимо разделять каждый из них запятой и пробелом. Например: [email protected], [email protected], [email protected]
Необходимо разделять каждый из них запятой и пробелом. Например: [email protected], [email protected], [email protected]
Учтите, что в адресной строке может поместиться не более 25 адресов. Если вы намерены отослать данное сообщение большему числу лиц, используйте поля «копия» и «скрытая копия».
Добавляйте получателей в строку «скрытая копия», если хотите, чтобы остальные получатели не знали, что вы отсылаете это письмо не только им. Сточка появится, если кликнуть на предложение «показать все поля» или на соответствующую надпись над строкой «кому». Этот способ имеет существенный недостаток: адресаты могут не получить ваши отправления. Роботы почтовых систем, сражающиеся со спамом, удаляют такие письма.
Войдите в настройки почтового ящика и создайте с текстом, который вы хотите отправить многим получателям. А теперь вручную для каждого адреса создайте письмо , введите получателя и выберите тему. Ее достаточно ввести один раз, и дальше она будет появляться в выпадающей строке. Прикрепите файл, если необходимо, и нажмите «отправить». Этот метод позволяет избежать спам-фильтров и добиться впечатления, что вы пишите именно этому человеку. Заодно максимально уменьшает количество ручной работы.
Прикрепите файл, если необходимо, и нажмите «отправить». Этот метод позволяет избежать спам-фильтров и добиться впечатления, что вы пишите именно этому человеку. Заодно максимально уменьшает количество ручной работы.
Воспользуйтесь специальными программами для массовой рассылки писем. Они позволяют отсылать до нескольких сотен сообщений в минуту и максимально упрощают все этапы написания писем. Выберите наиболее подходящую вам программу и скачайте ее с одного из тематических сайтов.
Источники:
- Оружие массового оповещения. Как организовать собственную рассылку
- как отправить сообщение нескольким адресатам
- Персонализация писем для массовых рассылок с помощью
Массовая рассылка – возможность отправлять письмо сразу нескольким получателям – особенно полезна, когда нужно отослать поздравления либо приглашения, или разослать пресс-релиз. Такой функцией обладают многие почтовые серверы, и для ее использования достаточно выхода в интернет.
Инструкция
Чтобы отправить письмо одновременно нескольким адресатам , которые уже есть в списке ваших контактов, откройте электронную почту (алгоритм рассылки писем нескольким адресатам идентичен во многих почтовых программах). Нажмите на вкладку «Написать письмо» и заполните поля для создания нового сообщения: его тему и сам текст.
Выберите ссылку «Добавить» либо изображение записной книжки. Тем самым вы загрузите список адресной книги, в которой отметьте галочкой тех, кому нужно отправить письмо. Вновь нажмите на «Добавить» или просто щелкните по свободному полю.
В адресной строке «Кому» появится перечень всех введенных адресов. Нажмите на «Отправить», и пользователи получат ваше письмо. Однако помимо письма они увидят в строке «Кому» и адреса всех остальных получателей.
Если вы хотите скрыть от получателей, что применили функцию массовой рассылки, воспользуйтесь одним из двух способов. После заполнения темы и текста письма введите имя получателя в ячейке «Кому», а затем нажмите на ссылку «Скрытая копия».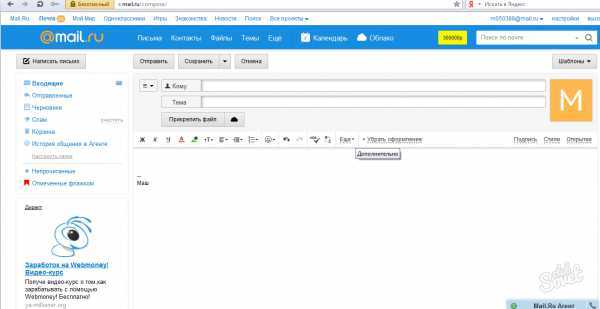 Под ячейкой появится дополнительное пустое поле, в котором выберите нужных адресатов, воспользовавшись предыдущим методом. Вновь нажмите на «Отправить». Ваше письмо будет отослано всем получателям, хотя это не гарантирует факт его получения. Роботы многих почтовых систем рассматривают такие письма как спам и нередко удаляют.
Под ячейкой появится дополнительное пустое поле, в котором выберите нужных адресатов, воспользовавшись предыдущим методом. Вновь нажмите на «Отправить». Ваше письмо будет отослано всем получателям, хотя это не гарантирует факт его получения. Роботы многих почтовых систем рассматривают такие письма как спам и нередко удаляют.
Во избежание попадания письма в спам-фильтр отправляйте сообщения через «Черновик». Введите тему и текст в соответствующие поля, а затем нажмите на ссылку «Сохранить как черновик». Перейдите в раздел «Черновик» в левой стороне страницы и нажмите на сохраненное письмо. Перед вами появится шаблон письма, в котором не проставлен лишь адрес получателя. Введите вручную нужную электронную почту и нажмите на «Отправить», после чего вернитесь в раздел «Черновик» и повторите процедуру для каждого нового пользователя.
Видео по теме
Источники:
- как отправить письмо из черновика в 2019
Бывает так, что необходимо отправить несколько сообщений за один раз. Обычно так распространяются анекдоты, объявления и прочая информация. Для этого есть специальные сервисы и программы. Они в один миг отправят ваши сообщения.
Обычно так распространяются анекдоты, объявления и прочая информация. Для этого есть специальные сервисы и программы. Они в один миг отправят ваши сообщения.
Вам понадобится
- — компьютер;
- — интернет;
- — программа ePochta Mailer 4.2
- — в дополнение программа ePochta Subscription Manager
Инструкция
Например, вы можете зарегистрироваться на сайте pistonposter.сom. Данный сервис стабильно. Здесь предоставляется возможность создавать свои или блоги. Зайдите в раздел «Проекты». Введите свой текст, который вы планируете распространить. Можете также найти опцию «Действие», под которой есть несколько значков. Выберите изображение листка. Появится окно «Отправить сообщение». Укажите, куда и кому будут отправлены ваши , и нажмите кнопку «Отправить».
В социальной сети Vkontakte тоже можно отправлять одновременно несколько сообщений . Для этого зайдите в раздел «Мои сообщения» и нажмите на кнопку «Написать сообщение». Введите нужный вам текст и в поле «Получатель» выберите тех , которым хотите отправить ваши письма.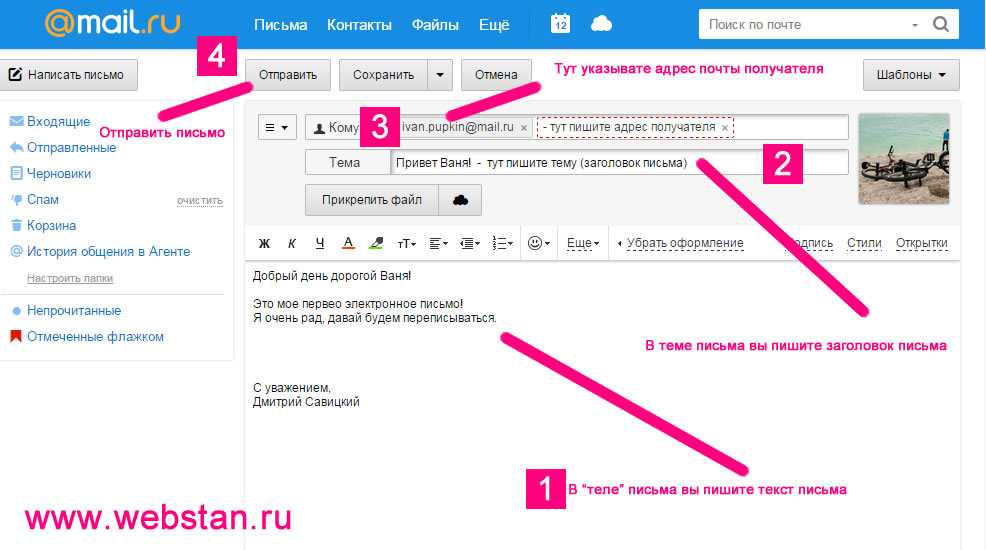
Для того чтобы удалить из почтового ящика много ненужных писем, пользователю необходимо выполнить ряд действий. Начальным действием станет пользователя в системе электронной . Для этого нужно открыть главную вашего почтовика, после чего, ввести свой логин и пароль в предложенную ресурсом форму авторизации. После того, как вы заполните данные поля, нажмите на кнопку «Войти». Таким образом, вы окажетесь в личном кабинете своего почтового ящика.
После успешной авторизации в поисковике, вам нужно выполнить следующее. Перейдите к просмотру входящих сообщений. Чтобы сделать это, найдите на страничке соответствующую ссылку, после чего, кликните по ней. Вы будете переадресованы на страницу, которая отобразит все входящие . Если вы обратите внимание на , напротив темы каждого входящего сообщения, вы сможете увидеть пустые клетки.
Кликая по данным клеткам, вы будете отмечать определенные письма . Если вам нужно отметить все входящие сообщения на странице сразу, в верхней части вы увидите отдельно расположенную клеточку. Поставьте в ней флажок – все входящие, которые вы видите на страничке, будут автоматически помечены.
Поставьте в ней флажок – все входящие, которые вы видите на страничке, будут автоматически помечены.
Задайте команду «Удалить» в действиях с входящими сообщениями, после чего, подтвердите удаление соответствующей . За один раз можно удалить от двадцати до пятидесяти писем. Возможно, для абсолютного удаления всей почты, вам придется не единожды повторить все вышеописанные действия.
Бывают такие ситуации в жизни, когда нам необходимо отправить письмо по электронной почте не сразу, а через некоторое определенное время. Некоторые из почтовых серверов, например, Яндекс, позволяют отправить письмо автоматически. Как именно это сделать?
Инструкция
Перед вами откроется страница с входящими письмами. Чуть выше писем располагается кнопка «Написать» — нажмите ее.
Теперь напишите само письмо . Для начала укажите адрес почтового ящика того, кому вы это письмо отправляете. Далее укажите тему письма, в ней должно отражаться краткое содержание того, что вы пишите. Наконец, в самое большое окошко введите текст письма. Если вы хотите оформить ваше письмо как-то по-особенному, справа нажмите кнопку «Оформить письмо ». Нажатием этой кнопки вы откроете панель форматирования текста. При желании можете на наличие орфографических ошибок, нажав кнопку «Проверить орфографию». Если необходимо прикрепить какие-либо файлы к письму, нажмите кнопку «Прикрепить файлы», загрузите их со своего компьютера и прикрепите к письму. Можно также установить одну из дополнительных функций, например, уведомление о получении письма, SMS-уведомление адресата о получении письма и т.д.
Наконец, в самое большое окошко введите текст письма. Если вы хотите оформить ваше письмо как-то по-особенному, справа нажмите кнопку «Оформить письмо ». Нажатием этой кнопки вы откроете панель форматирования текста. При желании можете на наличие орфографических ошибок, нажав кнопку «Проверить орфографию». Если необходимо прикрепить какие-либо файлы к письму, нажмите кнопку «Прикрепить файлы», загрузите их со своего компьютера и прикрепите к письму. Можно также установить одну из дополнительных функций, например, уведомление о получении письма, SMS-уведомление адресата о получении письма и т.д.
Теперь самое интересное. Когда вы закончили работать с самим письмо м, необходимо его отправить. Чтобы оно отправилось адресату автоматически, т.е. не сразу же после того как, вы его написали, а спустя определенное время, внизу под текстом письма найдите надпись «Отправить сегодня в …». Поставьте рядом с ней галочку, чтобы активизировать данную функцию. Установите точную дату и время отправки.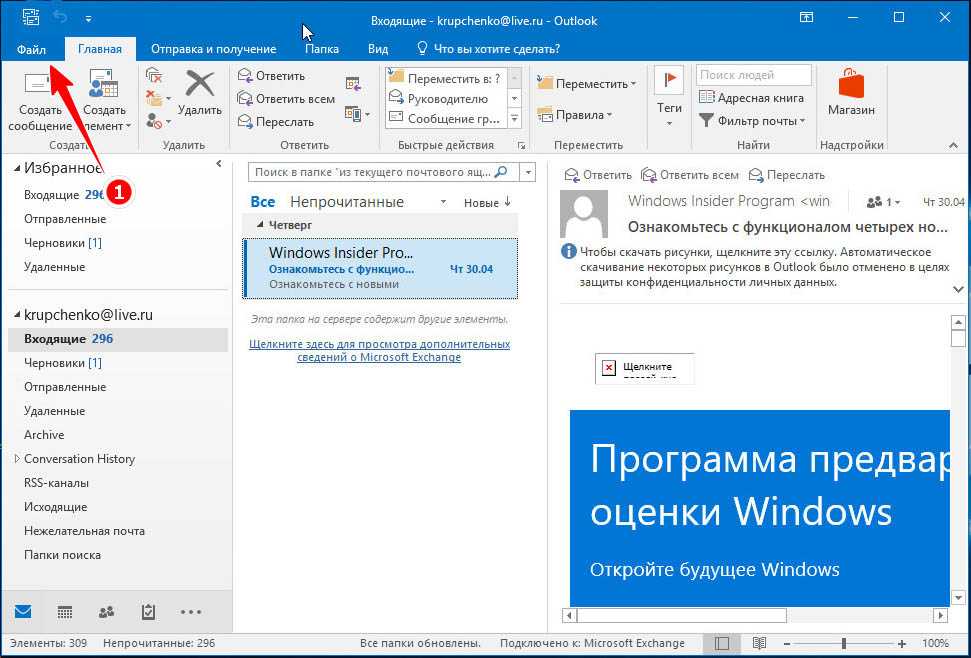 Нажав на пиктограмму с вопросительным знаком, можно прочитать справку по данной функции. Внимание: отправку письма можно отложить не более чем на один год с текущей даты. По окончании всего процесса нажмите на кнопку «Отправить».
Нажав на пиктограмму с вопросительным знаком, можно прочитать справку по данной функции. Внимание: отправку письма можно отложить не более чем на один год с текущей даты. По окончании всего процесса нажмите на кнопку «Отправить».
Электронная почта в России сейчас используется очень активно в частной переписке. В Западной Европе и Северной Америке уже десятилетие назад этот способ начал практиковаться не столько в частной переписке, сколько для обмена деловой информацией внутри различных организаций. А поскольку при этом достаточно часто было необходимо отправлять сообщения одновременно нескольким коллегам, то и почтовые программы быстро получили дополнительную функцию, позволяющую упростить решение этой задачи. Современные почтовые сервисы унаследовали и развили механизм отправки сообщений одновременно нескольким адресатам.
Вам понадобится
- Почтовая программа или доступ к почтовому сервису
Инструкция
Если для отправки электронных писем вы используете приложение, установленное в вашей операционной системе (например, Microsoft Outlook или The Bat!), то запустите его и создайте сообщение, которое требуется отправить нескольким получателям.
Как отправлять электронные письма с помощью Python.
Отправка электронного письма (email) с вложением.
В Стандартной библиотеке Python есть несколько отличных модулей, которые можно использовать для создания и отправки электронных писем. Это модули email и smtplib. В этом материале не будут рассматриваться API этих двух модулей (объекты и их методы), здесь будут представлены реальные приемы использования этих модулей.
В частности, материал охватывает следующее:
- Как отправить электронное письмо с помощью
smtplib. - Как отправить письмо сразу на несколько адресов.
- Как отправить электронную почту, используя строки
CCиBCC. - Как добавить вложение и тело письма с помощью модуля
email. - Заключение.
Как отправить электронное письмо с помощью
smtplib.Если посмотреть на API модуля smtplib, то сразу становится понятно, как его использовать. Напишем быстрый пример, который показывает, как отправить электронное письмо.
Напишем быстрый пример, который показывает, как отправить электронное письмо.
import smtplib # данные почтового сервиса user = "[email protected]" passwd = "**********" server = "smtp.yandex.ru" port = 587 # тема письма subject = "Тестовое письмо от Python." # кому to = "[email protected]" # кодировка письма charset = 'Content-Type: text/plain; charset=utf-8' mime = 'MIME-Version: 1.0' # текст письма text = "Отправкой почты управляет Python!" # формируем тело письма body = "\r\n".join((f"From: {user}", f"To: {to}", f"Subject: {subject}", mime, charset, "", text)) try: # подключаемся к почтовому сервису smtp = smtplib.SMTP(server, port) smtp.starttls() smtp.ehlo() # логинимся на почтовом сервере smtp.login(user, passwd) # пробуем послать письмо smtp.sendmail(user, to, body.encode('utf-8')) except smtplib.SMTPException as err: print('Что - то пошло не так...') raise err finally: smtp.quit()
Здесь импортируется только модуль smtplib. Две трети этого кода используются для настройки электронной почты. Большинство переменных не требуют пояснений, поэтому рассмотрим только одну переменную
Две трети этого кода используются для настройки электронной почты. Большинство переменных не требуют пояснений, поэтому рассмотрим только одну переменную body.
Для создания этой переменной используется метод str.join(), который объединяет все предыдущие переменные в одну строку, где каждая строка заканчивается символом возврата каретки (‘/r’) плюс новая строка (‘/n’). В итоге, переменная body, будет выглядеть как-то так:
'From: [email protected]\r\nTo: [email protected]\r\n Subject: Тестовое письмо от Python.\r\nMIME-Version: 1.0\r\n Content-Type: text/plain; charset=utf-8\r\n\r\n Отправкой почты управляет Python!'
После этого, устанавливается соединение с сервером электронной почты, а затем вызываете метод smtp.sendmail модуля smtplib для отправки электронной почты. Если сервер электронной почты требует аутентификации, то перед отправкой письма необходимо авторизироваться на этом сервере:
smtp.login(user, passwd)
Обычно, представленный код выше оборачивают в функцию и вызывают ее с некоторыми из этих параметров.
import smtplib
def send_email(from_addr, to_addr, subject, text, encode='utf-8'):
"""
Отправка электронного письма (email)
"""
# оставшиеся настройки
passwd = "**********"
server = "smtp.yandex.ru"
port = 587
charset = f'Content-Type: text/plain; charset={encode}'
mime = 'MIME-Version: 1.0'
# формируем тело письма
body = "\r\n".join((f"From: {from_addr}", f"To: {to_addr}",
f"Subject: {subject}", mime, charset, "", text))
try:
# подключаемся к почтовому сервису
smtp = smtplib.SMTP(server, port)
smtp.starttls()
smtp.ehlo()
# логинимся на почтовом сервере
smtp.login(from_addr, passwd)
# пробуем послать письмо
smtp.sendmail(from_addr, to_addr, body.encode(encode))
except smtplib.SMTPException as err:
print('Что - то пошло не так. ..')
raise err
finally:
smtp.quit()
if __name__ == "__main__":
from_addr = "[email protected]"
to_addr = "[email protected]"
subject = "Тестовое письмо от Python."
text = "Отправкой почты управляет Python!"
send_email(from_addr, to_addr, subject, text)
..')
raise err
finally:
smtp.quit()
if __name__ == "__main__":
from_addr = "[email protected]"
to_addr = "[email protected]"
subject = "Тестовое письмо от Python."
text = "Отправкой почты управляет Python!"
send_email(from_addr, to_addr, subject, text)
Иногда, часть оставшихся настроек задается файлом конфигурации в создаваемом приложения. Добавим файл конфигурации для хранения информации о сервере и адресе отправителя. Сохраним файл конфигурации как email.ini. Это удобно, если почтовый сервер обновляется и имя меняется, то не надо лезть в код, нужно только изменить файл конфигурации.
[smtp] server = smtp.yandex.ru port = 587 email = [email protected] passwd = **********
Получился очень простой файл конфигурации, в котором есть только один раздел с пометкой [smtp]. Чтобы прочитать файл конфигурации и превратить его в словарь Python, будем использовать модуль ConfigParser. Вот обновленная версия кода.
import os, sys
import smtplib
from configparser import ConfigParser
def send_email(to_addr, subject, text, encode='utf-8'):
"""
Отправка электронного письма (email)
"""
base_path = os.path.dirname(os.path.abspath(__file__))
config_path = os.path.join(base_path, "email.ini")
# проверка наличия файла `email.ini`
if os.path.exists(config_path):
cfg = ConfigParser()
cfg.read(config_path)
# извлечение переменных из конфигурации
server = cfg.get("smtp", "server")
port = cfg.get("smtp", "port")
from_addr = cfg.get("smtp", "email")
passwd = cfg.get("smtp", "passwd")
else:
print("Конфигурация не найдена!")
sys.exit(1)
charset = f'Content-Type: text/plain; charset={encode}'
mime = 'MIME-Version: 1.0'
# формируем тело письма
body = "\r\n".join((f"From: {from_addr}", f"To: {to_addr}",
f"Subject: {subject}", mime, charset, "", text))
try:
# подключаемся к почтовому сервису
smtp = smtplib. SMTP(server, port)
smtp.starttls()
smtp.ehlo()
# логинимся на почтовом сервере
smtp.login(from_addr, passwd)
# пробуем послать письмо
smtp.sendmail(from_addr, to_addr, body.encode(encode))
except smtplib.SMTPException as err:
print('Что - то пошло не так...')
raise err
finally:
smtp.quit()
if __name__ == "__main__":
to_addr = "[email protected]"
subject = "Тестовое письмо от Python."
text = "Отправкой почты управляет Python!"
send_email(to_addr, subject, text)
SMTP(server, port)
smtp.starttls()
smtp.ehlo()
# логинимся на почтовом сервере
smtp.login(from_addr, passwd)
# пробуем послать письмо
smtp.sendmail(from_addr, to_addr, body.encode(encode))
except smtplib.SMTPException as err:
print('Что - то пошло не так...')
raise err
finally:
smtp.quit()
if __name__ == "__main__":
to_addr = "[email protected]"
subject = "Тестовое письмо от Python."
text = "Отправкой почты управляет Python!"
send_email(to_addr, subject, text)
Добавили небольшую проверку в код. Сначала получаем путь, по которому находится сам скрипт отправки электронной почты base_path. Затем объединяем этот путь с именем email.ini, чтобы получить полный путь к файлу конфигурации. Потом проверяем наличие этого файла и в случае успешной проверки создаем объект ConfigParser, если нет, то выводим сообщение и выходим из сценария.
В дальнейшем, следует еще добавить обработчик исключений вокруг вызова ConfigParser., так как файл может существовать, но быть поврежденным, или может не быть разрешения на его открытие, что вызовет исключение. read()
read()
Отправка письма нескольким адресатам одновременно.
Для отправки письма нескольким адресатам одновременно необходимо вместо одного email-адреса, записанного в качестве строки, предоставить список адресов электронной почты. Чтобы это работало, нужно создать строку, разделенную запятыми, в части f"To: {', '.join(to_addr)}", при создании переменной body, а также передать список адресов электронной почты методу smtp.sendmail().
import os, sys
import smtplib
from configparser import ConfigParser
def send_email(to_addr, subject, text, encode='utf-8'):
"""
Отправка электронного письма (email)
"""
base_path = os.path.dirname(os.path.abspath(__file__))
config_path = os.path.join(base_path, "email.ini")
# проверка наличия файла `email.ini`
if os.path.exists(config_path):
cfg = ConfigParser()
cfg. read(config_path)
# извлечение переменных из конфигурации
server = cfg.get("smtp", "server")
port = cfg.get("smtp", "port")
from_addr = cfg.get("smtp", "email")
passwd = cfg.get("smtp", "passwd")
else:
print("Конфигурация не найдена!")
sys.exit(1)
charset = f'Content-Type: text/plain; charset={encode}'
mime = 'MIME-Version: 1.0'
# формируем тело письма
body = "\r\n".join((f"From: {from_addr}", f"To: {', '.join(to_addr)}",
f"Subject: {subject}", mime, charset, "", text))
try:
smtp = smtplib.SMTP(server, port)
smtp.starttls()
smtp.ehlo()
smtp.login(from_addr, passwd)
smtp.sendmail(from_addr, to_addr, body.encode(encode))
except smtplib.SMTPException as err:
print('Что - то пошло не так...')
raise err
finally:
smtp.quit()
if __name__ == "__main__":
# список адресов для отправки письма
to_addr = ["[email protected]", "person-two@mail.
read(config_path)
# извлечение переменных из конфигурации
server = cfg.get("smtp", "server")
port = cfg.get("smtp", "port")
from_addr = cfg.get("smtp", "email")
passwd = cfg.get("smtp", "passwd")
else:
print("Конфигурация не найдена!")
sys.exit(1)
charset = f'Content-Type: text/plain; charset={encode}'
mime = 'MIME-Version: 1.0'
# формируем тело письма
body = "\r\n".join((f"From: {from_addr}", f"To: {', '.join(to_addr)}",
f"Subject: {subject}", mime, charset, "", text))
try:
smtp = smtplib.SMTP(server, port)
smtp.starttls()
smtp.ehlo()
smtp.login(from_addr, passwd)
smtp.sendmail(from_addr, to_addr, body.encode(encode))
except smtplib.SMTPException as err:
print('Что - то пошло не так...')
raise err
finally:
smtp.quit()
if __name__ == "__main__":
# список адресов для отправки письма
to_addr = ["[email protected]", "person-two@mail. ru"]
subject = "Тестовое письмо от Python."
text = "Отправкой почты управляет Python!"
send_email(to_addr, subject, text)
ru"]
subject = "Тестовое письмо от Python."
text = "Отправкой почты управляет Python!"
send_email(to_addr, subject, text)
Использование строк
TO, CC и BCC при отправке email.В этом коде передадим три списка, в каждом из которых по одному адресу электронной почты. Создадим поля CC и BCC точно так же, как и раньше, а также необходимо объединить три списка адресов в один, чтобы передать его методу smtp.sendmail().
import os, sys
import smtplib
from configparser import ConfigParser
def send_email(to_eml, subject, text, cc_eml, bcc_eml, encode='utf-8'):
"""
Отправка электронного письма (email)
"""
base_path = os.path.dirname(os.path.abspath(__file__))
config_path = os.path.join(base_path, "email.ini")
# проверка наличия файла `email.ini`
if os.path.exists(config_path):
cfg = ConfigParser()
cfg.read(config_path)
# извлечение переменных из конфигурации
server = cfg. get("smtp", "server")
port = cfg.get("smtp", "port")
from_addr = cfg.get("smtp", "email")
passwd = cfg.get("smtp", "passwd")
else:
print("Конфигурация не найдена!")
sys.exit(1)
# извлечение переменных из конфигурации
server = cfg.get("smtp", "server")
port = cfg.get("smtp", "port")
from_addr = cfg.get("smtp", "email")
passwd = cfg.get("smtp", "passwd")
charset = f'Content-Type: text/plain; charset={encode}'
mime = 'MIME-Version: 1.0'
# формируем тело письма
body = "\r\n".join((f"From: {from_addr}", f"To: {', '.join(to_eml)}",
f"CC: {', '.join(cc_eml)}", f"BCC: {', '.join(bcc_eml)}"
f"Subject: {subject}", mime, charset, "", text))
all_emails = to_eml + cc_eml + bcc_eml
try:
smtp = smtplib.SMTP(server, port)
smtp.starttls()
smtp.ehlo()
smtp.login(from_addr, passwd)
smtp.sendmail(from_addr, all_emails, body.encode(encode))
except smtplib.
get("smtp", "server")
port = cfg.get("smtp", "port")
from_addr = cfg.get("smtp", "email")
passwd = cfg.get("smtp", "passwd")
else:
print("Конфигурация не найдена!")
sys.exit(1)
# извлечение переменных из конфигурации
server = cfg.get("smtp", "server")
port = cfg.get("smtp", "port")
from_addr = cfg.get("smtp", "email")
passwd = cfg.get("smtp", "passwd")
charset = f'Content-Type: text/plain; charset={encode}'
mime = 'MIME-Version: 1.0'
# формируем тело письма
body = "\r\n".join((f"From: {from_addr}", f"To: {', '.join(to_eml)}",
f"CC: {', '.join(cc_eml)}", f"BCC: {', '.join(bcc_eml)}"
f"Subject: {subject}", mime, charset, "", text))
all_emails = to_eml + cc_eml + bcc_eml
try:
smtp = smtplib.SMTP(server, port)
smtp.starttls()
smtp.ehlo()
smtp.login(from_addr, passwd)
smtp.sendmail(from_addr, all_emails, body.encode(encode))
except smtplib. SMTPException as err:
print('Что - то пошло не так...')
raise err
finally:
smtp.quit()
if __name__ == "__main__":
to_addr = ["[email protected]"]
cc_addr = ["[email protected]"]
bcc_addr = ["[email protected]"]
subject = "Тестовое письмо от Python."
text = "Отправкой почты управляет Python!"
send_email(to_addr, subject, text, cc_addr, bcc_addr)
SMTPException as err:
print('Что - то пошло не так...')
raise err
finally:
smtp.quit()
if __name__ == "__main__":
to_addr = ["[email protected]"]
cc_addr = ["[email protected]"]
bcc_addr = ["[email protected]"]
subject = "Тестовое письмо от Python."
text = "Отправкой почты управляет Python!"
send_email(to_addr, subject, text, cc_addr, bcc_addr)
Добавление вложения/файла с помощью модуля
email.Модуль email делает добавление вложений чрезвычайно простым.
В этом примере, в функцию отправки электронной почты добавим новый аргумент file_to_attach, а также создадим и добавим заголовок Content-Disposition и объект MIMEMultipart. Заголовок можно создать и добавить в любое время, но, до добавления вложения.
Письмо формируется в объекте MIMEMultipart() путем добавления необходимых полей, как ключей словаря. Если необходимо указать дату формирования письма, нужно использовать функцию formatdate модуля email, чтобы вставить правильно отформатированную дату.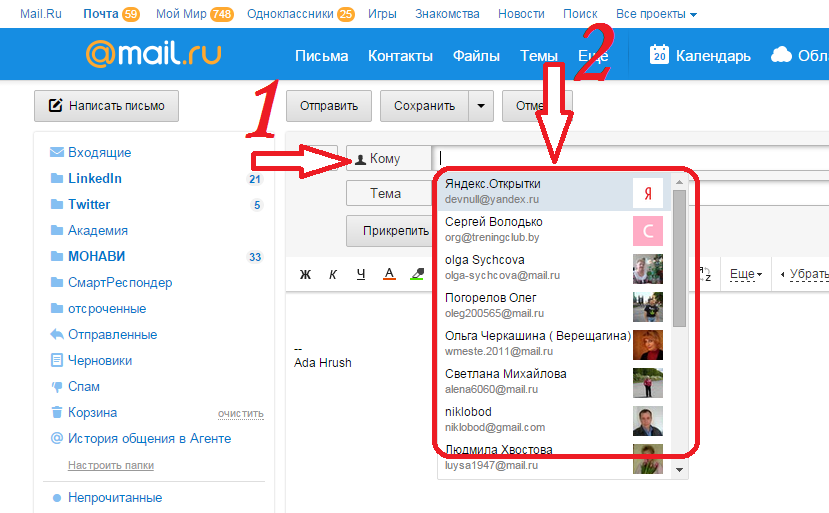
Чтобы добавить тело сообщения, как вложение, нужно создать экземпляр MIMEText(text). Далее добавляется вложение, как результат чтения файла вложения в режиме 'rb' (байтовый объект) MIMEBase(data). Обратите внимание, что для отправки сообщения, необходимо преобразовать словарный объект msg в строку методом msg.as_string().
import os, sys
import smtplib
from configparser import ConfigParser
from configparser import ConfigParser
from email import encoders
from email.mime.text import MIMEText
from email.mime.base import MIMEBase
from email.mime.multipart import MIMEMultipart
from email.utils import formatdate
def send_email(to_addr, subject, text, file_to_attach,
cc_addr, bcc_addr):
"""
Отправка электронного письма с вложением
"""
base_path = os.path.dirname(os.path.abspath(__file__))
config_path = os.path.join(base_path, "email.ini")
# проверка наличия файла `email. ini`
if os.path.exists(config_path):
cfg = ConfigParser()
cfg.read(config_path)
# извлечение переменных из конфигурации
server = cfg.get("smtp", "server")
port = cfg.get("smtp", "port")
from_addr = cfg.get("smtp", "email")
passwd = cfg.get("smtp", "passwd")
else:
print("Конфигурация не найдена!")
sys.exit(1)
# извлечение переменных из конфигурации
server = cfg.get("smtp", "server")
port = cfg.get("smtp", "port")
from_addr = cfg.get("smtp", "email")
passwd = cfg.get("smtp", "passwd")
# формируем тело письма
msg = MIMEMultipart()
msg["From"] = from_addr
msg["Subject"] = subject
msg["Date"] = formatdate(localtime=True)
if text:
# текст письма отправляем как вложение
msg.attach(MIMEText(text))
msg["To"] = ', '.join(to_emails)
msg["cc"] = ', '.join(cc_emails)
emails = to_emails + cc_emails
attachment = MIMEBase('application', "octet-stream")
header = 'Content-Disposition', f'attachment; filename="{file_to_attach}"'
try:
with open(file_to_attach, "rb") as fh:
data = fh.
ini`
if os.path.exists(config_path):
cfg = ConfigParser()
cfg.read(config_path)
# извлечение переменных из конфигурации
server = cfg.get("smtp", "server")
port = cfg.get("smtp", "port")
from_addr = cfg.get("smtp", "email")
passwd = cfg.get("smtp", "passwd")
else:
print("Конфигурация не найдена!")
sys.exit(1)
# извлечение переменных из конфигурации
server = cfg.get("smtp", "server")
port = cfg.get("smtp", "port")
from_addr = cfg.get("smtp", "email")
passwd = cfg.get("smtp", "passwd")
# формируем тело письма
msg = MIMEMultipart()
msg["From"] = from_addr
msg["Subject"] = subject
msg["Date"] = formatdate(localtime=True)
if text:
# текст письма отправляем как вложение
msg.attach(MIMEText(text))
msg["To"] = ', '.join(to_emails)
msg["cc"] = ', '.join(cc_emails)
emails = to_emails + cc_emails
attachment = MIMEBase('application', "octet-stream")
header = 'Content-Disposition', f'attachment; filename="{file_to_attach}"'
try:
with open(file_to_attach, "rb") as fh:
data = fh. read()
attachment.set_payload(data)
encoders.encode_base64(attachment)
attachment.add_header(*header)
msg.attach(attachment)
except IOError:
print(f"Ошибка при открытии файла вложения {file_to_attach}")
try:
smtp = smtplib.SMTP(server, port)
smtp.starttls()
smtp.ehlo()
smtp.login(from_addr, passwd)
smtp.sendmail(from_addr, emails, msg.as_string())
except smtplib.SMTPException as err:
print('Что - то пошло не так...')
raise err
finally:
smtp.quit()
if __name__ == "__main__":
to_addr = ["[email protected]"]
cc_addr = ["[email protected]"]
subject = "Тестовое письмо от Python."
text = "Отправкой почты управляет Python!"
file_attach = '/path/to/file_attach'
send_email(to_addr, subject, text, file_attach, cc_addr)
read()
attachment.set_payload(data)
encoders.encode_base64(attachment)
attachment.add_header(*header)
msg.attach(attachment)
except IOError:
print(f"Ошибка при открытии файла вложения {file_to_attach}")
try:
smtp = smtplib.SMTP(server, port)
smtp.starttls()
smtp.ehlo()
smtp.login(from_addr, passwd)
smtp.sendmail(from_addr, emails, msg.as_string())
except smtplib.SMTPException as err:
print('Что - то пошло не так...')
raise err
finally:
smtp.quit()
if __name__ == "__main__":
to_addr = ["[email protected]"]
cc_addr = ["[email protected]"]
subject = "Тестовое письмо от Python."
text = "Отправкой почты управляет Python!"
file_attach = '/path/to/file_attach'
send_email(to_addr, subject, text, file_attach, cc_addr)
Заключение.
Теперь вы знаете, как отправлять электронные письма с помощью Python. Для тех, кто любит мини-проекты, нужно вернуться и добавить более подробную обработку ошибок в часть кода smtp. на случай, если во время процесса произойдет что-то странное. Одним из примеров может быть добавление исключений 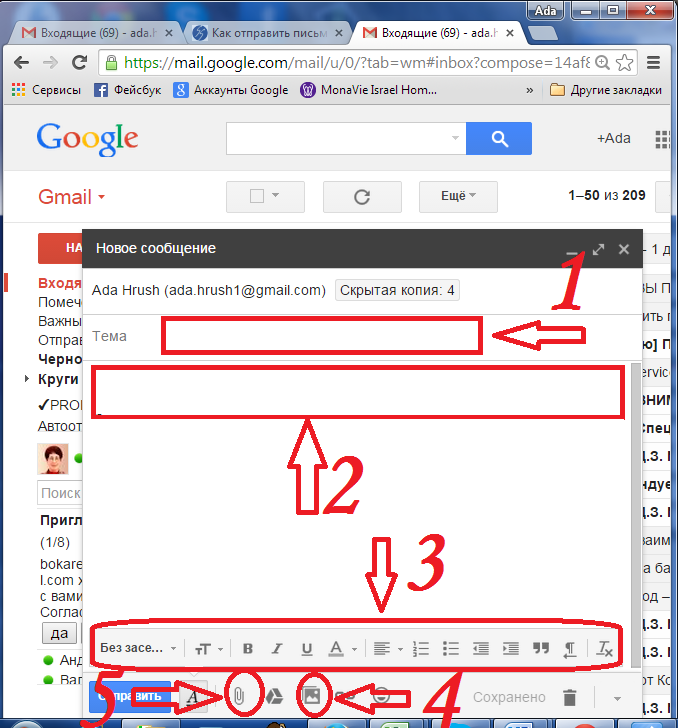 sendmail()
sendmail()SMTPAuthenticationError или SMTPConnectError и т. д.
Можно усилить обработку ошибок во время прикрепления файла, чтобы отловить другие ошибки. Наконец, можно взять различные списки адресов электронной почты и создать один нормализованный список, в котором будут удалены дубликаты. Это особенно важно, если читать список адресов из файла.
Сколько адресатов можно указать в письме mail
Какое максимальное количество адресатов в письме?
Адресование оформляется как обычно в правом верхнем углу как перечисление реквизитов «Адресат» для каждого органа/организации или структурного подразделения организации. При этом общее количество адресатов не должно быть более четырех.
Сколько адресатов может быть в письме Outlook?
Outlook разрешает отправлять до 5 000 писем в день. При этом, за один раз нельзя отправить больше 500 сообщений, а суммарное количество новых получателей (тех, кому мы ни разу не отправляли письма) не должно превышать 2 000 человек.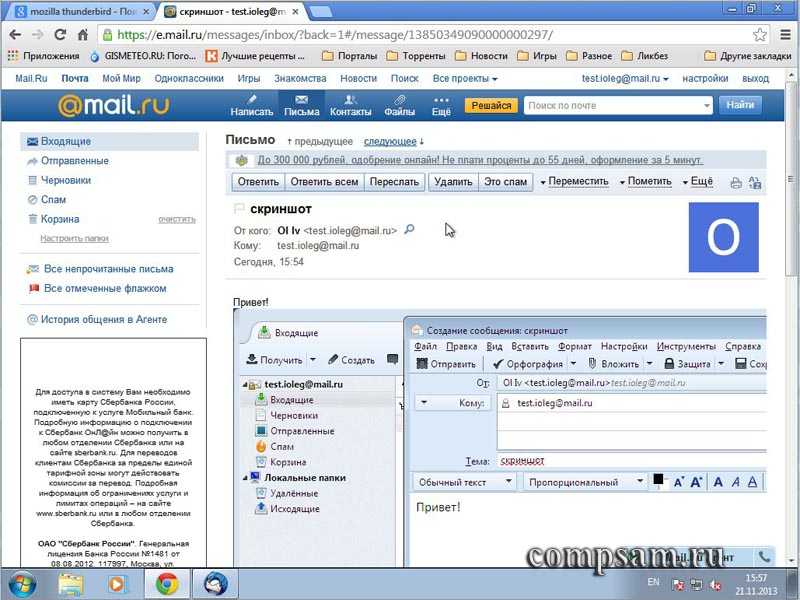
Сколько можно отправить в письме?
Вы можете отправлять в письме документы, фотографии и изображения, аудио- и видеофайлы, веб-страницы и другие виды файлов. В любой момент при написании письма вы можете прикрепить к письму до 100 файлов, размер каждого из которых до 2 ГБ.
Как сделать массовую рассылку в майл почте?
Для этого нужно:
- Создать контакты в адресной книге, на которые собираемся отправлять письма.
- Создать группу.
- Добавить контакты в группу.
- Написать письмо.
- В поле «Кому» написать название группы.
- Все люди из группы получат сообщение.
Как отправить письмо нескольким адресатам в майл ру?
Массовая рассылка через Mail.ru
Для отправки писем по нескольким адресам сначала добавляем получателей в список контактов. Далее формируем группу из получателей рассылки. При отправке письма в Mail.ru группу адресатов указываем в поле «Скрытая копия». Так получатели не узнают, что это массовая рассылка.
Как отправить письмо сразу нескольким адресатам Outlook?
Если вам нужно разослать письмо нескольким адресатам, то в графе «Кому» впишите электронный адрес всех получателей через точку с запятой. Альтернативным вариантом является запись тех же адресов (кроме главного) только в графе копии.
Сколько адресатов можно указать в письме?
Адресование оформляется как обычно в правом верхнем углу как перечисление реквизитов «Адресат» для каждого органа/организации или структурного подразделения организации. При этом общее количество адресатов не должно быть более четырех.
Сколько можно отправить писем с Gmail?
Сколько писем в день можно отправить с Gmail? В Gmail за день можно отправить до 500 писем с одного аккаунта.
Можно ли отправлять письмо в своем конверте?
Конверт. Правилами почты регламентируются лишь размеры конверта и написание адреса. На сайте Почты России нет упоминаний о том, что Вы не можете использовать самодельный или купленный не в почтовом отделении конверт.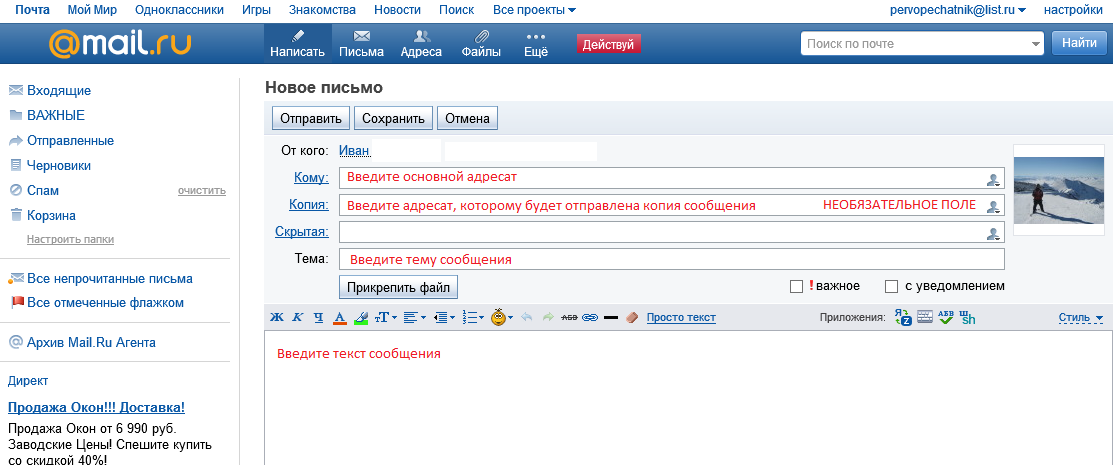 … Второй вариант, отправляйте письма через другое почтовое отделение.
… Второй вариант, отправляйте письма через другое почтовое отделение.
Что можно положить в заказное письмо?
В письма и бандероли можно вкладывать только бумажную продукцию.
…
Вот только некоторые примеры подобных отправлений:
- юбилейные монеты, которые вкладывают между 2 открытками;
- пакетики чая вместе с открыткой;
- пакетики сахара;
- наклейки;
- мелкие книжки;
- блокноты;
- наборы для вышивки бисером;
- записные книжки;
Как сделать рассылку по электронной почте бесплатно?
10 бесплатных инструментов для рассылки
- MailChimp. Аудитория согласно SimilarWeb – 42 млн уникальных посетителей в месяц …
- SendPulse. Аудитория согласно SimilarWeb – 10 млн уникальных посетителей в месяц …
- SendSay. …
- Sendinblue. …
- Zoho Campaigns. …
- BenchMark. …
- Vertical Response. …
- UniSender.
Как в майл ру создать группу для рассылки?
- Перейдите в адресную книгу.

- Рядом с кнопкой «Добавить контакт» нажмите .
- Выберите «Создать группу».
- Введите название.
- Нажмите «Сохранить».
Как включить рассылку в майл ру?
→ «Все настройки» → «Управление рассылками». Нажмите на количество писем напротив нужной рассылки.
Можно ли отправить письмо сразу несколько адресов?
Сообщение можно отправить одному или нескольким адресатам, а также на адрес группы. Кроме того, можно отображать и скрывать адреса получателей. Если у Вас есть несколько адресов электронной почты, можно выбрать, с какого адреса отправлять письма и на какой адрес получать ответы.
Как в почте отправить письмо всем контактам?
Выбрать группу в адресной книге
- Перейдите к созданию нового письма.
- Нажмите на «Кому» — откроется адресная книга.
- Выберите нужную группу в списке слева.
- Выделите контакты из группы. Чтобы выбрать все контакты, нажмите на значок сверху.
- Нажмите «Добавить».

- Напишите и отправьте письмо.
Как поставить в копию письма mail?
Чтобы отправить копию или скрытую копию письма, введите адрес в поле «Копия / Скр. копия». в поле «Кому» или «Копия / Скр. копия» и выберите нужного получателя.
Совет 1: Как отправить письмо сразу нескольким адресатам
Прежде, дабы отправить письма многим адресатам , необходимо было надписать весь конверт в отдельности. В электронной почте есть и другие вероятности. Массовые рассылки необходимы при отправке поздравлений, приглашений, пресс-релизов и как один из способов директ-маркетинга.
Вам понадобится
- – компьютер;
- – интернет;
- – доступ в почтовый сервис либо программу.
Инструкция
1. Зайдите в почтовый ящик и сделайте новое письмо . Введите первую букву адреса, и у вас откроется список получателей, у которых с нее начинается наименование почтового ящика.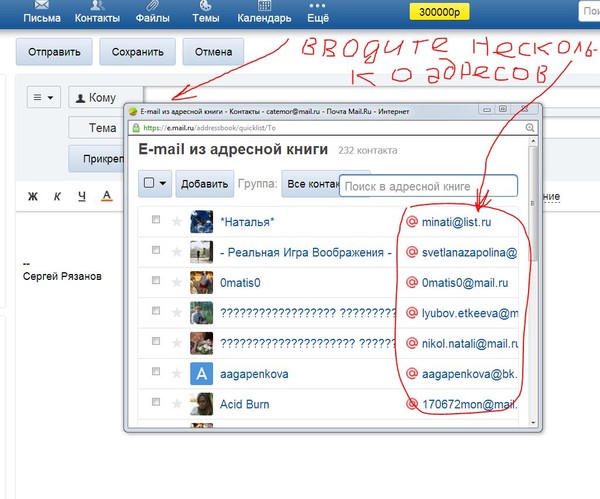 Выберите из них надобный е-мейл и щелкните на нем мышкой. В соответствующем окошке появится адрес и запятая позже него. Подобно повторите ввод данных для остальных получателей. Добавьте тему послания, текст самого письма и нужные вложения. Позже того как вы завершите оформление, нажмите кнопку «отправить». Ваше письмо получат все обладатели перечисленных почтовых адресов. Правда, весь из них будет знать, что он – не исключительный получатель.
Выберите из них надобный е-мейл и щелкните на нем мышкой. В соответствующем окошке появится адрес и запятая позже него. Подобно повторите ввод данных для остальных получателей. Добавьте тему послания, текст самого письма и нужные вложения. Позже того как вы завершите оформление, нажмите кнопку «отправить». Ваше письмо получат все обладатели перечисленных почтовых адресов. Правда, весь из них будет знать, что он – не исключительный получатель.
2. Воспользуйтесь вероятностями адресной книги. На различных почтовых сервисах эта служба реализована по-своему, но по одной логике. В конце строки «кому» есть значок, обозначающий адресную книгу. В нее механически добавляются адреса, которым вы теснее посылали сообщения. Нажмите на символ, дабы перед вами открылся каждый список. Поставьте галочки наоборот тех, кого вы хотите добавить в получатели данного письма. Нажмите кнопку «добавить выбранных». Подмеченные адреса появятся в строке «кому».
3. Введите необходимые данные вручную. Это придется сделать, если вы прежде не отправляли письма по этим адресам. Нужно разделять весь из них запятой и пробелом. Скажем: [email protected], postnam@mail, [email protected].
Введите необходимые данные вручную. Это придется сделать, если вы прежде не отправляли письма по этим адресам. Нужно разделять весь из них запятой и пробелом. Скажем: [email protected], postnam@mail, [email protected].
4. Учтите, что в адресной строке может поместиться не больше 25 адресов. Если вы намерены отослать данное сообщение большему числу лиц, используйте поля «копия» и «спрятанная копия».
5. Добавляйте получателей в строку «спрятанная копия», если хотите, дабы остальные получатели не знали, что вы отсылаете это письмо не только им. Сточка появится, если кликнуть на предложение «показать все поля» либо на соответствующую надпись над строкой «кому». Данный метод имеет значительный недочет: адресаты могут не получить ваши отправления. Роботы почтовых систем, сражающиеся со спамом, удаляют такие письма.
6. Войдите в настройки почтового ящика и сделайте образец письма с текстом, тот, что вы хотите отправить многим получателям. А сейчас вручную для всякого адреса сделайте письмо , введите получателя и выберите тему. Ее довольно ввести один раз, и дальше она будет возникать в выпадающей строке. Прикрепите файл, если нужно, и нажмите «отправить». Данный способ дозволяет избежать спам-фильтров и добиться ощущения, что вы пишите именно этому человеку. Заодно максимально сокращает число ручной работы.
А сейчас вручную для всякого адреса сделайте письмо , введите получателя и выберите тему. Ее довольно ввести один раз, и дальше она будет возникать в выпадающей строке. Прикрепите файл, если нужно, и нажмите «отправить». Данный способ дозволяет избежать спам-фильтров и добиться ощущения, что вы пишите именно этому человеку. Заодно максимально сокращает число ручной работы.
7. Воспользуйтесь особыми программами для массовой рассылки писем. Они разрешают отсылать до нескольких сотен сообщений в минуту и максимально упрощают все этапы написания писем. Выберите особенно подходящую вам программу и скачайте ее с одного из тематических сайтов.
Совет 2: Как отправить сообщение нескольким адресатам
Массовая рассылка – вероятность отправлять письмо сразу нескольким получателям – исключительно пригодна, когда надобно отослать поздравления либо приглашения, либо разослать пресс-релиз. Такой функцией владеют многие почтовые серверы, и для ее применения довольно выхода в интернет.
Инструкция
1. Дабы отправить письмо единовременно нескольким адресатам , которые теснее есть в списке ваших контактов, откройте электронную почту (алгорифм рассылки писем нескольким адресатам одинаков во многих почтовых программах). Нажмите на вкладку «Написать письмо» и заполните поля для создания нового сообщения: его тему и сам текст.
2. Выберите ссылку «Добавить» либо изображение записной книжки. Тем самым вы загрузите список адресной книги, в которой подметьте галочкой тех, кому надобно отправить письмо. Опять нажмите на «Добавить» либо примитивно щелкните по свободному полю.
3. В адресной строке «Кому» появится перечень всех введенных адресов. Нажмите на «Отправить», и пользователи получат ваше письмо. Впрочем помимо письма они увидят в строке «Кому» и адреса всех остальных получателей.
4. Если вы хотите утаить от получателей, что применили функцию массовой рассылки, воспользуйтесь одним из 2-х методов.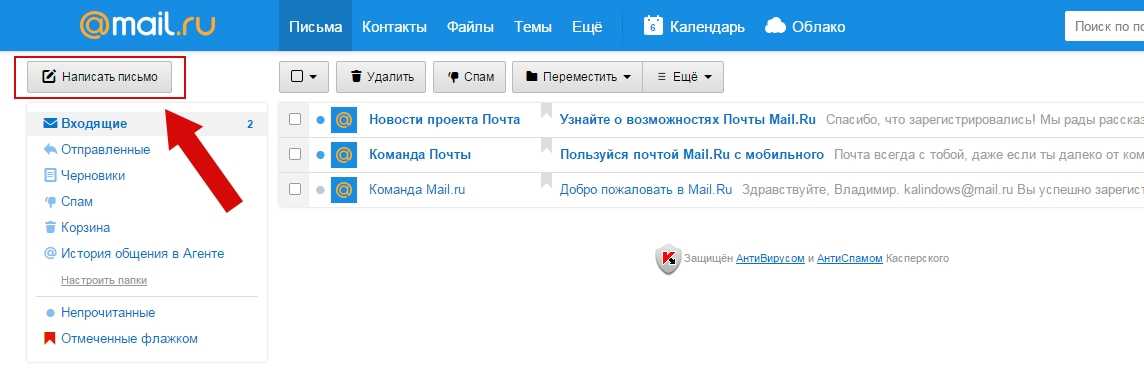 Позже заполнения темы и текста письма введите имя получателя в ячейке «Кому», а после этого нажмите на ссылку «Спрятанная копия». Под ячейкой появится дополнительное пустое поле, в котором выберите необходимых адресатов, воспользовавшись предыдущим способом. Опять нажмите на «Отправить». Ваше письмо будет отослано каждому получателям, правда это не гарантирует факт его приобретения. Роботы многих почтовых систем рассматривают такие письма как спам и частенько удаляют.
Позже заполнения темы и текста письма введите имя получателя в ячейке «Кому», а после этого нажмите на ссылку «Спрятанная копия». Под ячейкой появится дополнительное пустое поле, в котором выберите необходимых адресатов, воспользовавшись предыдущим способом. Опять нажмите на «Отправить». Ваше письмо будет отослано каждому получателям, правда это не гарантирует факт его приобретения. Роботы многих почтовых систем рассматривают такие письма как спам и частенько удаляют.
5. Во избежание попадания письма в спам-фильтр отправляйте сообщения через «Черновик». Введите тему и текст в соответствующие поля, а после этого нажмите на ссылку «Сберечь как черновик». Перейдите в раздел «Черновик» в левой стороне страницы и нажмите на сохраненное письмо. Перед вами появится образец письма, в котором не проставлен лишь адрес получателя. Введите вручную надобную электронную почту и нажмите на «Отправить», позже чего вернитесь в раздел «Черновик» и повторите процедуру для всего нового пользователя.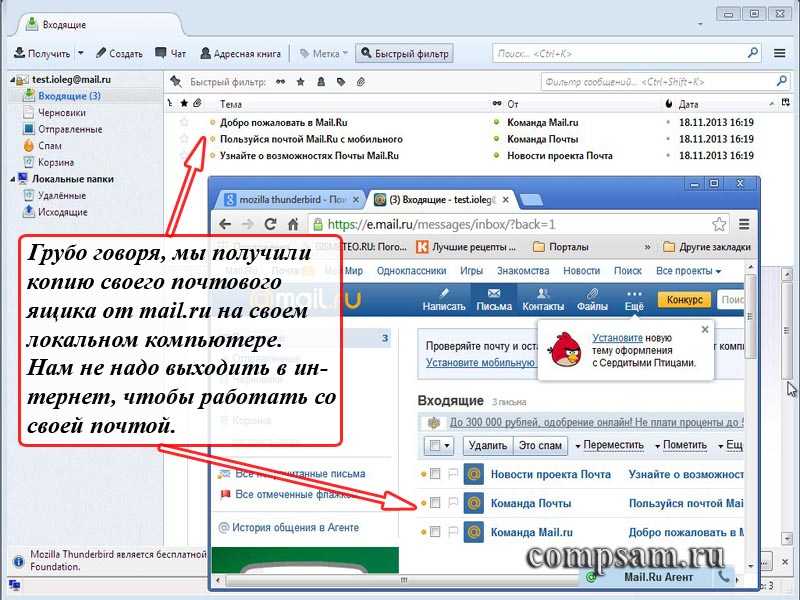
Видео по теме
Совет 3: Как отправить несколько сообщений сразу
Бывает так, что нужно отправить несколько сообщений за один раз. Традиционно так распространяются приколы, объявления и прочая информация. Для этого есть особые сервисы и программы. Они в один миг отправят ваши сообщения.
Вам понадобится
- – компьютер;
- – интернет;
- – программа ePochta Mailer 4.2
- – в дополнение программа ePochta Subscription Manager
Инструкция
1. Скажем, вы можете зарегистрироваться на сайте pistonposter.сom. Данный сервис работает стабильно. Тут предоставляется вероятность создавать свои планы либо блоги. Зайдите в раздел «Планы». Введите свой текст, тот, что вы планируете распространить. Можете также обнаружить опцию «Действие», под которой есть несколько значков. Выберите изображение листа. Появится окно «Отправить сообщение». Укажите, куда и кому будут отправлены ваши письма, и нажмите кнопку «Отправить».
2. В общественной сети Vkontakte тоже дозволено отправлять единовременно несколько сообщений . Для этого зайдите в раздел «Мои сообщения» и нажмите на кнопку «Написать сообщение». Введите необходимый вам текст и в поле «Получатель» выберите тех людей, которым хотите отправить ваши письма.
3. ePochta Mailer 4.25 – программа для отправки сообщений . Она разрешает делать массовые рассылки адресатам. Скачайте и установите ее на компьютер. Обнаружить дозволено на сайте soft.softodrom.ru. Импортируйте в нее необходимые e-mail и имена ваших адресатов. Добавьте текст, предуготовленный для отправления. Позже этого нажмите на кнопку «Старт». В течение нескольких секунд все сообщения будут доставлены.
4. Параллельно с данной программой желанно установить и ePochta Subscription Manager. Она будет необходима для массовых рассылок. Позже установки на компьютер, программа механически интегрируется в ePochta Mailer.
5. Дабы добавить адреса, нажмите на кнопку «Импорт». Помимо того, ePochta Subscription Manager независимо сумеет руководить вашей электронной почтой. Зайдите в «Настройки» и установите необходимые вам параметры. Для отправки сообщения, введите текст и адреса электронной почты. Доставка адресатам произойдет в течение нескольких секунд. ePochta Subscription Manager дозволит вам стремительно трудиться с сообщениями.
Видео по теме
Совет 4: Как удалить все письма сразу
За определенное время в почтовом аккаунте пользователя скапливается много писем, которые нужно удалить. Разумеется, удаление входящих сообщений по одному, займет у пользователя много времени. В такой обстановки нужно прибегнуть к групповому удалению.
Вам понадобится
- Компьютер, доступ в интернет.
Инструкция
1. Если в вашем почтовом ящике накопилось довольно много почты, вы можете провести зачистку, легко-напросто, удалив непотребные сообщения. Намеренно для этого, в интерфейсе всего поисковика реализована вероятность удаления нескольких писем сразу. Что знаменательно, пользователю не надобно открывать всякое письмо. Все нужные действия выполняются непринужденно в личном кабинете.
Намеренно для этого, в интерфейсе всего поисковика реализована вероятность удаления нескольких писем сразу. Что знаменательно, пользователю не надобно открывать всякое письмо. Все нужные действия выполняются непринужденно в личном кабинете.
2. Для того дабы удалить из почтового ящика много непотребных писем, пользователю нужно исполнить ряд действий. Исходным действием станет авторизация пользователя в системе электронной почты. Для этого необходимо открыть основную страничку вашего почтовика, позже чего, ввести свой логин и пароль в предложенную источником форму авторизации. Позже того, как вы заполните данные поля, нажмите на кнопку «Войти». Таким образом, вы окажетесь в личном кабинете своего почтового ящика.
3. Позже удачной авторизации в поисковике, вам надобно исполнить следующее. Перейдите к просмотру входящих сообщений. Дабы сделать это, обнаружьте на страничке соответствующую ссылку, позже чего, кликните по ней. Вы будете переадресованы на страницу, которая отобразит все входящие письма . Если вы обратите внимание на оформление, наоборот темы всего входящего сообщения, вы сумеете увидеть пустые клетки.
Если вы обратите внимание на оформление, наоборот темы всего входящего сообщения, вы сумеете увидеть пустые клетки.
4. Кликая по данным клеткам, вы будете подмечать определенные письма . Если вам надобно подметить все входящие сообщения на странице сразу, в верхней части вы увидите отдельно расположенную клеточку. Поставьте в ней флажок – все входящие, которые вы видите на страничке, будут механически помечены.
5. Задайте команду «Удалить» в действиях с входящими сообщениями, позже чего, удостоверите удаление соответствующей командой. За один раз дозволено удалить от двадцати до пятидесяти писем. Допустимо, для безусловного удаления каждой почты, вам придется не однажды повторить все вышеописанные действия.
Совет 5: Как отправить письмо автоматически
Бывают такие обстановки в жизни, когда нам нужно отправить письмо по электронной почте не сразу, а через некоторое определенное время. Некоторые из почтовых серверов, скажем, Яндекс, разрешают отправить письмо механически. Как именно это сделать?
Как именно это сделать?
Инструкция
1. Зайдите на свой почтовый ящик на Яндексе. Для этого введите в поле адресной строки вашего интернет-браузера www.yandex.ru. На основной странице сайта в левой части помещена почта, введите логин и пароль для входа на почту.
2. Перед вами откроется страница с входящими письмами. Чуть выше писем располагается кнопка «Написать» – нажмите ее.
3. Сейчас напишите само письмо . Для начала укажите адрес почтового ящика того, кому вы это письмо отправляете. Дальше укажите тему письма, в ней должно отражаться короткое оглавление того, что вы пишите. Наконец, в самое крупное окошко введите текст письма. Если вы хотите оформить ваше письмо как-то по-особенному, справа нажмите кнопку «Оформить письмо ». Нажатием этой кнопки вы откроете панель форматирования текста. При желании можете проверить текст на присутствие орфографических ошибок, нажав кнопку «Проверить орфографию». Если нужно прикрепить какие-нибудь файлы к письму, нажмите кнопку «Прикрепить файлы», загрузите их со своего компьютера и прикрепите к письму. Дозволено также установить одну из дополнительных функций, скажем, уведомление о приобретении письма, SMS-уведомление адресата о приобретении письма и т.д.
Если нужно прикрепить какие-нибудь файлы к письму, нажмите кнопку «Прикрепить файлы», загрузите их со своего компьютера и прикрепите к письму. Дозволено также установить одну из дополнительных функций, скажем, уведомление о приобретении письма, SMS-уведомление адресата о приобретении письма и т.д.
4. Сейчас самое увлекательное. Когда вы завершили трудиться с самим письмо м, нужно его отправить. Дабы оно отправилось адресату механически, т.е. не сразу же позже того как, вы его написали, а через определенное время, внизу под текстом письма обнаружьте надпись «Отправить сегодня в …». Поставьте рядом с ней галочку, дабы активизировать данную функцию. Установите точную дату и время отправки. Нажав на пиктограмму с вопросительным знаком, дозволено прочитать справку по данной функции. Внимание: отправку письма дозволено отложить не больше чем на один год с нынешней даты. По окончании каждого процесса нажмите на кнопку «Отправить».
Совет 6: Как отправить письма на несколько адресов
Электронная почта в России теперь применяется дюже энергично в частной переписке. В Западной Европе и Северной Америке теснее десятилетие назад данный метод начал практиковаться не столько в частной переписке, сколько для обмена деловой информацией внутри разных организаций. А от того что при этом довольно зачастую было нужно отправлять сообщения единовременно нескольким коллегам, то и почтовые программы стремительно получили дополнительную функцию, разрешающую упростить решение этой задачи. Современные почтовые сервисы унаследовали и развили механизм отправки сообщений единовременно нескольким адресатам.
В Западной Европе и Северной Америке теснее десятилетие назад данный метод начал практиковаться не столько в частной переписке, сколько для обмена деловой информацией внутри разных организаций. А от того что при этом довольно зачастую было нужно отправлять сообщения единовременно нескольким коллегам, то и почтовые программы стремительно получили дополнительную функцию, разрешающую упростить решение этой задачи. Современные почтовые сервисы унаследовали и развили механизм отправки сообщений единовременно нескольким адресатам.
Вам понадобится
- Почтовая программа либо доступ к почтовому сервису
Инструкция
1. Если для отправки электронных писем вы используете приложение, установленное в вашей операционной системе (скажем, Microsoft Outlook либо The Bat!), то запустите его и сделайте сообщение, которое требуется отправить нескольким получателям.
2. Перечислите электронные адреса всех получателей в поле «Кому». Набирайте их одной строкой, разделяя между собой запятой с пробелом. Взамен запятой дозволено применять точку с запятой (;). Если все необходимые вам адреса есть в адресной книге вашего почтового заказчика, то взамен ручного ввода дозволено воспользоваться ею. В зависимости от применяемой программы это действие может быть организовано по-различному – скажем, в приложении The Bat щелкните по иконке в правой части поля «Кому», а после этого в открывшемся окне перетащите все надобные адреса из левого поля в правое. Иной вариант – поставьте отметки в чекбоксах необходимых строк списка, а после этого нажмите кнопку со стрелкой вправо.
Набирайте их одной строкой, разделяя между собой запятой с пробелом. Взамен запятой дозволено применять точку с запятой (;). Если все необходимые вам адреса есть в адресной книге вашего почтового заказчика, то взамен ручного ввода дозволено воспользоваться ею. В зависимости от применяемой программы это действие может быть организовано по-различному – скажем, в приложении The Bat щелкните по иконке в правой части поля «Кому», а после этого в открывшемся окне перетащите все надобные адреса из левого поля в правое. Иной вариант – поставьте отметки в чекбоксах необходимых строк списка, а после этого нажмите кнопку со стрелкой вправо.
3. Верно так же дозволено применять поля «Копия» и «Спрятанная копия». Основная разница между помещением списка получателей в поле «Кому» и «Копия» заключается в порядке сортировки и удобстве поиска теснее отправленных сообщений. Если позднее вам надобно будет обнаружить текст этого сообщения, то проще искать его по основному получателю из поля «Кому», а не по целому списку, тот, что отличнее поместить в поле «Копия». Строка «Спрятанная копия» отличается от строки «Копия» тем, что размещенный в нее список не будет виден никому из получателей.
Строка «Спрятанная копия» отличается от строки «Копия» тем, что размещенный в нее список не будет виден никому из получателей.
4. Нажмите кнопку отправки подготовленного сообщения с заполненным списком получателей, и приложение начнет рассылку сообщения.
5. Если вы используете почтовый сервис, помещенный на интернет-сервере (скажем, Gmail.com либо Mail.ru), то заполнение полей, которые описаны во втором и третьем шагах, нужно изготавливать в браузере, а их наименования и предназначение, как водится, совпадают с используемыми в почтовом заказчике. Если ваш почтовый сервис бесплатен, то, скорей каждого, в нем есть лимитация на число получателей – скажем, у Mail.ru оно не должно превышать 15. Ознакомьтесь с соответствующими ограничениями вашего обслуживания перед рассылкой сообщений.
Совет 7: Как отправлять письма по списку
Массовая рассылка писем по электронной почте может быть дюже пригодной, если вам нужно отправить одно и то же сообщение на несколько адресов, она может облегчить вам работу и сэкономить время. Вам надобно примитивно соблюдать некоторые правила.
Вам надобно примитивно соблюдать некоторые правила.
Вам понадобится
- – компьютер с доступом в интернет
- – электронная почта
Инструкция
1. Если вы собираетесь отправлять письмо по нескольким электронным адресам с почтового ящика на Mail.ru, выберите пункт «Написать письмо», нажмите на ссылку «Кому», в открывшемся окне поставьте галочки наоборот тех адресов, по которым хотите отправить письмо. В этом случае все ваши адресаты увидят и другие адреса, по которым вы отправили это послание. Если вы не хотите этого, нажмите на ссылку «Спрятанная» и выберите добавочные адреса.
2. Если вы хотите отправить письмо рассылкой с почтового ящика на Rambler.ru, выберите пункт «Написать письмо». Нажав на кнопку «Кому», выберите надобные адреса и пометьте их в вывалившемся списке. Если вам надобно утаить список адресов от адресатов, выберите пункт «Спрятанная копия» и там – необходимые адреса.
3. Если адреса, по которым вы хотите отправить письмо, не внесены в вашу адресную книгу, вы можете ввести их вручную в поле «Кому», разделяя запятыми. Еще вы можете скопировать текст письма , которое собираетесь рассылать, и примитивно вставлять его в всякое новое письмо для различных адресатов.
Если адреса, по которым вы хотите отправить письмо, не внесены в вашу адресную книгу, вы можете ввести их вручную в поле «Кому», разделяя запятыми. Еще вы можете скопировать текст письма , которое собираетесь рассылать, и примитивно вставлять его в всякое новое письмо для различных адресатов.
Видео по теме
Обратите внимание!
Если вы рассылаете письма с торговыми целями, помните, что послания, отправляемые массовой рассылкой, почаще каждого расцениваются как спам либо не доходят до адресатов и сразу помещаются в папку «Спам», либо легко удаляются самим получателем. В любом случае, пользы для вашей торговой деятельности от таких писем будет немножко.
Полезный совет
Если вы хотите разослать какое-нибудь торговое предложение, дабы избежать мгновенного удаления вашего письма как спама, делайте сообщения как дозволено больше персонализированными, обращайтесь именно к тому, кому принадлежит адрес электронной почты. Вы можете вставлять в готовый текст имена получателей, и они отнесутся к вашему письму больше наблюдательно, чем в том случае, если оно будет сразу начинаться со слов «Поспейте приобрести!…» и т.п.
Вы можете вставлять в готовый текст имена получателей, и они отнесутся к вашему письму больше наблюдательно, чем в том случае, если оно будет сразу начинаться со слов «Поспейте приобрести!…» и т.п.
Скольким адресатам можно отправить письмо в mail ru?
Как сделать автоматическую рассылку писем в Mail ru?
Рассылку можно сделать только вручную, просто назначить в письме не одного, а сразу нескольких адресатов. Для этого вводите адреса последовательно, разделяя их запятыми. Максимальное количество адресатов в письме — 30.
Сколько писем в день можно отправить с mail ru?
ру — не более 150 писем в сутки, не более 25 адресатов в одном письме гмайл. ком — не более 500 писем в сутки (хотя в справке гугла фигурирует 2000), не более 500 получателей в одном письме за раз при отправке через интерфейс гмайл.
Как отправить письмо нескольким адресатам в майл ру?
зайди на своей страничке в Сообщения -написать письмо- выбрать друзей-поставить галочку- написать и отправить…. разберешься! Источник:удачи! надо вписывать адреса в строку скрытая, через запятую, и оин адрес в основную.
разберешься! Источник:удачи! надо вписывать адреса в строку скрытая, через запятую, и оин адрес в основную.
Как отправить сообщение всем контактам?
Отправление сообщений всей группе контактов
- Открываем «Контакты» и переходим во вкладку «Группы».
- Открываем группу, абонентам которой необходимо отправить коллективное SMS или MMS.
- В нижнем меню жмем «Отправить сообщение группе», а далее просто отправляем SMS/MMS сообщение.
Как сделать рассылку по электронной почте бесплатно?
В статье собраны 10 сервисов рассылок, у которых есть бесплатные версии.
…
10 бесплатных инструментов для рассылки
- MailChimp. …
- SendPulse. …
- SendSay. …
- Sendinblue. …
- Zoho Campaigns. …
- BenchMark. …
- Vertical Response. …
- UniSender.
Как сделать рассылку писем в Яндексе?
Яндекс. Почта для этого не подойдет, лучше использовать Gmail. Там можно отправить одно письмо на 500 адресатов.
…
Почте нужно:
- Добавить контакты в адресную книгу.
- Выделить эти контакты, добавить их в группу.
- Написать текст сообщения.
- В поле «Кому» выбрать название группы.
- Все люди из группы получат сообщение.
Как создать группу для рассылки в майл ру?
- Перейдите в адресную книгу.
- Рядом с кнопкой «Добавить контакт» нажмите .
- Выберите «Создать группу».
- Введите название.
- Нажмите «Сохранить».
Как сделать массовую рассылку по электронной почте?
Чтобы сделать рассылку в Gmail на несколько десятков или сотен людей, нужно:
- Добавить контакты, которым хотим написать, в адресную книгу.
- Создать из них группу в Gmail.
- Зайти в группу, выделить все контакты.
- Нажать на значок письма.
- Ввести текст сообщения и отправить его.
- Теперь все контакты получат ваше сообщение.
Как сделать массовую рассылку смс с телефона?
Как сделать СМС рассылку?
- Соберите базу номеров.

- Выберите инструмент для рассылки СМС.
- Зарегистрируйте имя отправителя — название компании, которое видит получатель в поле “отправитель”.
- Напишите текст сообщения.
- Отправьте рассылку.
- Проанализируйте итоги СМС рассылки.
Какой размер письма на mail ru?
На почтовом сервисе Mail.ru появился новый загрузчик приложений к письмам. Теперь документы, превышающие максимальный размер вложения (более 30 МБ), автоматически загрузятся на хостинг Файлы@Mail.Ru. Таким образом, с каждым посланием теперь можно передать сразу 20 файлов общим объемом 20 ГБ.
Как убрать рассылки в mail ru?
Чтобы не получать письма-рассылки, нажмите «Отписаться от рассылки». Кнопка находится внизу письма, рядом с кнопками «Ответить» и «Переслать». Почта предложит сразу удалить все письма этой рассылки или отметить их прочитанными. Выберите нужное действие и нажмите «Отписаться».
Как отправить письмо по электронной почте сразу нескольким адресатам?
Для отправки писем по нескольким адресам сначала добавляем получателей в список контактов. Далее формируем группу из получателей рассылки. При отправке письма в Mail.ru группу адресатов указываем в поле «Скрытая копия». Так получатели не узнают, что это массовая рассылка.
Далее формируем группу из получателей рассылки. При отправке письма в Mail.ru группу адресатов указываем в поле «Скрытая копия». Так получатели не узнают, что это массовая рассылка.
Как поставить в копию письма mail?
Чтобы написать новое письмо:
- На любой странице Почты нажмите «Написать письмо».
- В поле «Кому» укажите адрес получателя. …
- Укажите «Копию» — получателя, который получит копию письма — и «Скрытую копию» — получателя, о котором не узнают получатели из полей «Кому» и «Копия».
Как надо писать e mail?
И так, любой e-mail адрес имеет четкую структуру: логин, @ («собачка»), домен. Первый и третий элементы могут существенно отличаться друг от друга, но присутствие знака @ — обязательно! К тому же, написание e-mail должно быть выполнено латинскими буквами (прим.: допускаются цифры, подчеркивания)!
Сколько писем можно отправлять с бесплатных (SMTP) почтовых ящиков?
Отправку писем по спискам адресов в сотню (100) получателей можно бомбить и с бесплатных почтовых аккаунтов. Цифры такие:
Цифры такие:
- mail.ru – не более 1 письма в минуту
- yandex.ru – не более 150 писем в сутки, не более 25 адресатов в одном письме
- gmail.com, tut.by – не более 500 писем в сутки (хотя в справке гугла фигурирует 2000), не более 500 получателей в одном письме за раз при отправке через интерфейс gmail.com (через web-интерфейс, т.е. при входе через браузер), не более 100 получателей в одном письме за раз при отправке через ваш почтовый клиент
- rambler.ru – не более 200 писем в час
- ukr.net – не более 250 писем в сутки
- meta.ua – не более 200 писем в сутки
- aol.com – не более 500 писем в сутки
- lycos.com – не более 250 писем в сутки
При отправке через внешние SMTP серверы в программах для почтовых рассылок рекомендую отправлять количества писем на 20-30 % меньше лимита.
Gmail может заблокировать (первый раз на сутки) ваш аккаунт и при меньшем чем 500 числе адресатов в письме. Очень важно, чтобы адреса были живые, работающие. При нескольких десятках мертвых адресов в одном письме c gmail вероятность блокировки очень велика.
В процессе экспериментов понял, что не хватает чего-то важного. Оказалось, не хватало данных о лимитах скорости отправки. В таблице – лимиты скорости на отправку не через веб-интерфейс.
| лимит по числу | лимит по скорости | ||
| smtp.gmail.com | бесплатн | 100 в сут | 20 в час |
| live.com | бесплатн | 200 в сут | 28 в час |
| smtp.mail.yahoo.com | бесплатн | 100 в час | 100 в час |
| mail.lycos.com | бесплатн | 250 в сут | 10 в час |
| aol.com | бесплатн | 500 в сут | 20 в час |
rambler. ru ru | бесплатн | 200 в час | 200 в час |
| mail.ru | бесплатн | 1 в минуту | 60 в час |
| yandex.ru | бесплатн | 150 в сут | 6 в час |
| meta.ua | бесплатн | 200 в сут | 8 в час |
| smtp.ukr.net | бесплатн | 250 в сут | 10 в час |
| smtp.com | платн | 1000000 в сут | 41666 в час |
| unifiedmail.net | платн | 1000000 в сут | 41666 в час |
Важно! Если у вас покупная или собранная в инете база емейлов свыше 500-1000 адресов, и вы пробуете самостоятельно делать по ней рассылки, то вы с вероятностью 90% загремите в спам-листы. В лучшем случае вы попробуете сервис рассылки, и ваш аккаунт просто заблокируют. В худшем — IP и домен вашего сайта попадут в блэк-листы. Советую обратиться с такими базами к «спецам».
В случае, если вы собрали базу клиентов за время работы (делали по ней рассылки), получатели вас знают, в случае достаточно целевой базы (получатели не будут искать кнопку «СПАМ!») настойчиво рекомендую использовать сервисы рассылок! Например:
- UniSender (ЮниСендер) — бесплатно до 100 в письме до 1500 в мес,
- GetResponse -подороже, но и самый «навороченный», мечта маркетолога
- MailerLite — минимально достаточный функционал, недорого — бесплатно до 200 в письме до 15000 в мес + SMTP, но много попаданий не в папку «входящие», а в спам (для бизнеса я вернулся в Unisender)
Таблица бесплатных возможностей сервисов email рассылок с лимитами и комментариями по применимости исходя из количества/качества базы адресов.
Таблица сравнения цен сервисов email рассылок с комментариями по параметрам выбора сервисов и подводным камням маркетинга компаний.
Руководство по интерфейсу WebmailS – Beget
Если вы используете Beget в качестве почтового провайдера, для работы с доменной почтой вы можете использовать веб-интерфейс. Он позволяет работать с почтовым ящиком из браузера, не прибегая к установке почтовых клиентов (Outlook, Thunderbird, The Bat) на вашем ПК.
Вход в веб-интерфейс
Чтобы зайти в веб-интерфейс Webmail, перейдите по ссылке https://web.beget.email и заполните поля «Имя пользователя» и «Пароль». Кроме того, вы можете выбрать язык интерфейса из списка. После этого нажмите кнопку «Войти».
Работа с письмами
Стандартные папки в ящике
- Входящие — почта, которую отправляют на ваш ящик и которая успешно проходит фильтрацию спама;
- Черновики — вы можете сохранить в эту папку сообщения, которые вы начали писать, но не готовы пока отправить.
 В дальнейшем вы сможете вернуться к написанию такого сообщения без потери информации;
В дальнейшем вы сможете вернуться к написанию такого сообщения без потери информации; - Отправленные — сюда помещается копия письма после его отправки, если при отправке не было выбрано иное действие;
- Спам — входящие письма, которые не прошли фильтрацию общесерверного спам-фильтра или были перемещены по правилам, созданным в разделе «Фильтры»;
- Корзина — письма, удаленные вручную или при работе правила из раздела «Фильтры».
Создание и отправка писем
Чтобы создать письмо, нажмите на кнопку «Написать сообщение».
В открывшемся интерфейсе заполните поля «Кому»: введите адрес получателя или выберите контакт из адресной книги. Когда вы начнете вводить первые буквы имени, фамилии или адреса электронной почты, появится выпадающий список подсказок с подходящими контактами.
Вы можете отправить письмо сразу нескольким адресатам. Для этого в поле «Кому» введите несколько адресов через запятую и пробел.
Укажите тему письма.
Оформите текст письма. Прикрепите к нему документ или картинку, нажав на кнопку «Вложить». Вы можете выбрать папку , в которую нужно сохранить копию письма, или выбрать вариант «Не сохранять».
Кнопки «Уведомление о состоянии доставки» и «Запрос ответа» в веб-интерфейсе на данный момент не работают.
Получение и чтение писем
При получении все письма, прошедшие фильтрацию спама и фильтры в ящике (если фильтры были настроены), помещаются в папку «Входящие». Чтобы прочесть письмо, нажмите на папку «Входящие», затем на само письмо.
В случае диагностики проблем с почтой для предоставления служебных заголовков письма может потребоваться сохранить письмо в формате .eml.
Откройте письмо → Нажмите «Ещё» → «Сохранить (.eml)»
Письма не отправляются
В случае, если письмо не принимается сервером получателя, вы можете увидеть во «Входящих» письмо с темой «Mail delivery failed».
Причин может быть много, например:
- ящик получателя не существует;
- почтовый сервер получателя не отвечает;
- письмо отклонено по причине спама.

Если по тексту письма причина неотправки непонятна или письмо было отправлено и не дошло до адресата, вы можете написать обращение в техническую поддержку, предоставив исходные заголовки сообщения в формате .eml.
Поиск писем
Для того, чтобы найти письмо в почте, воспользуйтесь строкой поиска в правом верхнем углу. Выберите один или несколько пунктов для обозначения дополнительных признаков, по которым будет осуществляться поиск. Обратите внимание, что, если оставить поиск по всем письмам, то он будет выполняться намного дольше, особенно если в папке содержится много писем.
Настройки
Настройки
- Пользовательский интерфейс
В настройках пользовательского интерфейса вы можете выбирать язык, часовой пояс, формат времени и даты, установить частоту обновления писем в интерфейсе, стиль оформления, включить/отключить всплывающие окна:
- Вид почтового ящика
В этом разделе настраивается формат отображения сообщений, количество строк на странице, уведомления о приходе нового письма и прочее:
- Отображение сообщений
В этом разделе настраивается показ e-mail и имени адресата, показ удаленных и вложенных картинок, вид редактора текста (HTML/текст).
- Создание сообщений
Здесь настраиваются параметры автосохранения черновика, формат ответа, шрифт подписи и прочее:
- Контакты
В этом разделе задаются параметры вывода списка адресатов, сортировки и количества строк на странице:
- Особые папки
В этом разделе вы можете изменить стандартные названия папок на специальные, а также выбрать, скрывать или показывать настоящие названия специальных папок.
- Настройки сервера
В этом разделе вы можете выбрать действия над письмами «по умолчанию» — удаление, отметка о прочтении, показ удаленных и т.д. А также здесь можно настроить автоочистку корзины и сжатие писем.
- Подсветка сообщений
В этом разделе можно выбрать специальную подсветку для важных сообщений, указав их свойства.
Папки
- Настройка папок
В этом разделе можно настроить режим просмотра папки.
- Создание и удаление папок
«Настройки” → «Папки» → Выберите папку → нажмите на иконку “+”. В открывшемся окне введите имя папки, выберите родительскую папку, если в этом есть необходимость (таким образом будет создана иерархия папок), и сохраните изменения.
В открывшемся окне введите имя папки, выберите родительскую папку, если в этом есть необходимость (таким образом будет создана иерархия папок), и сохраните изменения.
Удаление папки: «Настройки” → «Папки» → Выберите папку → Нажмите на шестеренку → «Удалить».
Профили
Перейдя в раздел “Настройки профиля”, вы сможете добавить своё имя, организацию и подпись к письмам:
Ответы
В этом разделе вы можете создавать автоответы, чтобы использовать их как готовый шаблон письма.
Фильтры
- Наборы фильтров, создание наборов
Настройки” → «Фильтры” → нажмите на «+» в нижней панели окна «Наборы фильтров» → укажите название набора. Вы можете добавить фильтры из ранее созданного вами набора или загрузить файл с готовым фильтром. После этого сохраните изменения.
- Создание фильтров
Настройки” → «Фильтры” → выберите набор → нажмите на «+» в нижней панели окна «Фильтры». Укажите навание фильтра и создайте набор правил, по которым будут фильтроваться письма.
Фильтр для перемещения письма в спам: совпадение ищется в теле письма. Если письмо содержит указанную фразу или её часть, оно будет перемещено в папку «Спам».
Автоперемещение писем в отдельную папку: совпадение ищется по телу и отправителю письма. Если все указанные признаки совпали, письмо перемещается в указанную папку. Также вы можете выбрать пункт «соответствует любому из указанных правил», в таком случае для перемещения достаточно будет совпадения с одним из правил.
Фильтр для удаления письма: совпадение ищется по отправителю. Все письма, пришедшие от указанного ящика, будут удалены.
Аналогично вы можете создавать фильтр сразу на основе свойств конкретного входящего письма. Для этого нужно открыть письмо в папке и выполнить действия, указанные на скриншотах ниже.
Вы можете убрать одно из предложенных свойств или оставить все:
Также вы можете отредактировать правила, созданные автоматически.
Настройка аватара в почте
В нашем почтовом интерфейсе аватар можно настроить только через интерфейс fancy. beget.email, аналог web.beget.email. Загрузить аватар потребуется через сервис Граватар. Для входа в сервис понадобится аккаунт Google или аккаунт WordPress.
beget.email, аналог web.beget.email. Загрузить аватар потребуется через сервис Граватар. Для входа в сервис понадобится аккаунт Google или аккаунт WordPress.
После входа в сервис нажмите на надпись «Add a new image». Загрузите лого компании или личное фото одним из доступных способов.
После импорта потребуется присвоить рейтинг граватару. Выберите G — это будет означать, что граватар подходит для показа на сайтах с любой аудиторией.
В разделе «Управление граватарами» кликните на надпись «Add email address». Введите нужный адрес, и сервис отправит на него подтверждающее письмо.
В разделе «Управление граватарами» появилась ваша почта. Выберите адрес, к которому хотите привязать это изображение. На указанный вами e-mail будет выслано письмо для подтверждения. После модерации, которая будет длиться около недели, аватар должен отобразиться.
Контакты
Для управления контактами в Почте используется адресная книга. Чтобы ее открыть, нажмите на кнопку «Контакты» в верхнем меню Почты.
Группы контактов
Если вы состоите в организации, в вашей адресной книге могут быть как личные контакты, так и адреса сотрудников организации. Для более удобного ориентирования в почте вы можете создать группу с названием вашей организации.
Добавление и редактирование контактов
Вы также можете добавить адрес вручную любым из следующих способов:
- Через интерфейс адресной книги. Нажмите на кнопку «+», заполните поля в окне редактирования контакта и сохраните изменения.
- С помощью импорта контактов:
Для импорта и экспорта контактов между адресными книгами и другими почтовыми сервисами используются файлы формата vCard.
Чтобы импортировать контакты в адресную книгу, нажмите в верхнем меню раздела «Контакты» кнопку «Импортировать». Откройте нужный vCard-файл, выберите распределение по группам и нажмите кнопку «Импортировать».
Изменить контакт
Изменить информацию о контакте — имя, электронный адрес, телефон, дату рождения — можно через интерфейс адресной книги. Выберите контакт из списка, нажмите «Редактировать», введите новую информацию о контакте и сохраните изменения.
Выберите контакт из списка, нажмите «Редактировать», введите новую информацию о контакте и сохраните изменения.
Удалить контакт
Чтобы удалить контакт из адресной книги, выделите его и нажмите кнопку «Корзина» в нижнем меню.
Безопасность почты
Для того, чтобы обезопасить ящик от взлома, необходимо установить пароль, который сложно угадать или подобрать.
Чтобы составить сложный пароль, используйте:
- как прописные, так и строчные латинские буквы;
- цифры;
- знаки пунктуации.
Избегайте использования одного и того же пароля для нескольких сервисов. Не используйте предсказуемые сочетания букв (qwerty, 123456), ваши персональные данные (имя, день рождения и т.д).
Обращайте внимание на подозрительные письма.
Если в них говорится о том, что вам нужно перейти по ссылке, указанной в письме, и ввести там конфиденциальные данные (пароли от учетных записей, номер или PIN-код кредитной карты и т. д.),то ссылка в письме может вести на поддельный сайт. Как правило, такие сайты являются точной копией настоящих. Мошенники получат нужную информацию и смогут использовать ее для рассылки спама, кражи аккаунта в социальной сети или денег с банковского счета.
д.),то ссылка в письме может вести на поддельный сайт. Как правило, такие сайты являются точной копией настоящих. Мошенники получат нужную информацию и смогут использовать ее для рассылки спама, кражи аккаунта в социальной сети или денег с банковского счета.
Не переходите по подозрительным ссылкам и не открывайте вложения в подобных письмах. Если вам пришло сообщение подозрительного содержания якобы от Бегет, обратитесь в нашу техническую поддержку или на почту [email protected], предоставив исходные заголовки письма.
Как отправить электронную почту нескольким получателям (обновлен 2022)
Содержание
- 1 1. Метод слияния почты
- 2 Как использовать функцию слияния почты Салешэнди
- 3 2. Метод BCC
- 4 Как использовать метод BCC для Gmail
- 5 Как использовать метод BCC для Outlook
- 6 Заключение
- 7 FAQS
Если вы работаете в день в дне и вне. электронные письма, вы знаете, как трудно отправить электронное письмо нескольким получателям.
электронные письма, вы знаете, как трудно отправить электронное письмо нескольким получателям.
Отправка каждого электронного письма по одному занимает много времени, а пометка всех в одном и том же электронном письме (где получатель может видеть других в списке) выглядит непрофессионально. И если вы не будете осторожны в своем подходе, ваше письмо может попасть в спам.
Если вы ищете лучший способ отправить электронное письмо нескольким получателям без трудностей, о которых я только что упоминал выше, этот блог для вас.
В этом блоге я рассмотрел два метода, которые дают вам быстрое пошаговое руководство по отправке электронных писем нескольким получателям.
Вот два популярных способа отправить электронное письмо нескольким получателям.
- Метод слияния — персонализированный метод
- Метод скрытой копии — собственный метод
1. Метод слияния
Слияние простыми словами означает добавление персонализации. Например, {{Имя}}, {{Фамилия}}, {{Название компании}} и т. д. Используя функцию слияния писем, вы можете персонализировать электронную почту, которую хотите отправить нескольким получателям.
д. Используя функцию слияния писем, вы можете персонализировать электронную почту, которую хотите отправить нескольким получателям.
Самым большим преимуществом использования метода слияния писем является то, что он предлагает хороший коэффициент открытия и рейтинг кликов. Согласно исследованию, персонализированные электронные письма имели 29% выше уникального открытия и на 41% выше уникального рейтинга кликов.
Легко сказать, что метод слияния писем делает вашу работу с электронной почтой эффективной и ориентированной на результат.
Это была теоретическая часть слияния почты. Теперь давайте перейдем к практической части того, как отправить электронное письмо нескольким получателям с помощью слияния.
Мы будем использовать Saleshandy для создания персонализированной кампании слияния (последовательности).
Saleshandy — это инструмент для работы с холодной электронной почтой, который позволяет отправлять персонализированные электронные письма с последующими действиями (шагами). Используя Saleshandy, вы можете установить 49 последующих действий (шагов) в своей кампании по электронной почте (последовательность).
Используя Saleshandy, вы можете установить 49 последующих действий (шагов) в своей кампании по электронной почте (последовательность).
Без лишних слов давайте покажем вам, как отправлять электронные письма нескольким получателям в Gmail с помощью слияния.
Как использовать функцию слияния в Saleshandy
Ниже приведены 4 простых шага по использованию функции слияния в Saleshandy.
Шаг 1: Зарегистрируйтесь в Saleshandy
Шаг 2: Создайте новую последовательность
Шаг 3: Отправьте тестовое письмо
Шаг 4: Отправьте или запланируйте свое письмо
Шаг 1. Зарегистрируйтесь в Saleshandy
Зарегистрируйтесь в Saleshandy и создайте учетную запись, используя свою учетную запись Gmail. Вы можете бесплатно зарегистрироваться здесь.
Шаг 2. Создайте новую последовательность
После регистрации вы попадете на панель управления Saleshandy. Нажмите «Последовательности» и перейдите к «Создать последовательность», чтобы начать.
- Загрузить CSV- Создайте CSV-файл и загрузите CSV в «Добавить потенциального клиента». Если вы хотите, вы можете добавить вручную. Saleshandy проверяет и очищает список адресов электронной почты, чтобы обеспечить более низкий показатель отказов.
Шаг 3: Отправьте тестовое электронное письмо
После написания идеального электронного письма и настройки последовательности в Saleshandy пришло время отправить быстрое тестовое электронное письмо, чтобы проверить наличие исправлений.
Идентификатор электронной почты, указанный вами в тестовом письме, должен быть в списке адресов электронной почты, который вы загрузили.
Шаг 4: Отправить или запланировать электронное письмо
Пришло время отправить ваше электронное письмо. Все, что вам нужно сделать, это активировать свою последовательность, и Saleshandy начнет отправлять ваши электронные письма в зависимости от установленного вами расписания. Нажмите кнопку «Пауза» в вашей последовательности, чтобы активировать ее.
Для поддержания хорошей репутации отправителя и лучшей доставляемости электронной почты мы сохраняем временной интервал между двумя последовательными электронными письмами в несколько секунд/минут. Это заставит ваше экстрасенсорное восприятие поверить, что это человеческая отправка.
Следуя описанным выше шагам, вы можете успешно отправить одно электронное письмо на несколько адресов электронной почты в Gmail.
Видеоруководство по отправке электронных писем нескольким людям одновременно
Мы закончили с частью «Как сделать». Давайте продолжим, чтобы узнать, как функция слияния помогает преодолеть недостатки метода скрытой копии.
Преимущества использования Saleshandy для отправки электронной почты нескольким получателям
- Персонализированные электронные письма :Благодаря функции слияния вы можете персонализировать каждое электронное письмо.
 Отправка персонализированного электронного письма увеличивает количество открытых, прочитанных и ответных писем. Это определенно повысит эффективность вашей рассылки по электронной почте.
Отправка персонализированного электронного письма увеличивает количество открытых, прочитанных и ответных писем. Это определенно повысит эффективность вашей рассылки по электронной почте.
- Автоматические последующие действия (шаги): Когда вы отправляете электронные письма, есть несколько целей; это не просто — отправь и забудь. Постоянство в общении всегда приводило к заключению большего количества сделок. Отправка персонализированных последующих действий (шаг) увеличит скорость ответов, а также поможет вам найти заинтересованных потенциальных клиентов.
- Анализ последовательности : Saleshandy предлагает информацию, которую вы не захотите пропустить. Отчет об эффективности вашей электронной почты. В отчете показано количество открытых писем, количество отклоненных писем, количество писем, на которые вы не подписались, и многое другое. Это позволяет вам внимательно изучить производительность каждой последовательности.

- Конфиденциальность: Этот инструмент закрывает лазейки функции скрытой копии. Он защищает информацию нескольких получателей и надежно отправляет ваше сообщение.
2. Метод BCC
Метод BCC (слепая копия) является наиболее распространенным подходом к отправке электронных писем нескольким получателям одновременно. Отправка электронной почты нескольким получателям с использованием функции BCC скрывает других получателей от получателя, создавая впечатление, что он является единственным получателем электронной почты.
Единственный плюс метода в том, что он прост для понимания и прост в использовании.
Давайте покажем вам, как отправлять электронные письма нескольким получателям в Gmail и Outlook, используя функцию скрытой копии.
Как использовать метод скрытой копии для Gmail
Ниже приведены 5 простых шагов для использования метода скрытой копии в Gmail.
Шаг 1. Откройте учетную запись Gmail
Шаг 2. Нажмите на поле «Написать»
Нажмите на поле «Написать»
Шаг 3. Нажмите на поле «Скрытая копия»
Шаг 4. Заполните поле «СК» .
Шаг 2: Нажмите на поле «Создать», чтобы ввести электронное письмо, которое вы хотите отправить нескольким получателям из Gmail.
Шаг 3: После написания электронного письма нажмите параметр BCC, кроме параметра CC.
Шаг 4: Теперь заполните поля скрытой копии, введите адреса электронной почты людей, которым хотите отправить электронное письмо, или выберите одну из групп Gmail.
Профессиональный совет- Укажите хотя бы одного человека в поле «Кому». И желательно не использовать этот метод для более чем 10 получателей.
Шаг 5: После добавления получателей нажмите кнопку отправки.
Как мы упоминали во вводной части, это не самый эффективный способ отправки электронной почты нескольким получателям в Gmail. Итак, давайте поговорим об ограничениях использования BCC (слепой копии) в Gmail для отправки нескольким получателям.
Например, отправка электронной почты нескольким получателям с использованием метода скрытой копии делает поведение массовой рассылки очевидным для получателя, так как поле «Кому» и тело электронной почты не персонализированы, что заставляет вас выглядеть непрофессионально.
Как использовать метод BCC для Outlook
Мы рассмотрели почти все, что касается отправки электронной почты нескольким получателям из Gmail, но мы знаем, что тот же вопрос об Outlook не за горами. Вот как вы можете использовать метод BCC для Outlook.
Ниже приведены 3 простых шага по использованию метода скрытой копии в Outlook.
Шаг 1. Войдите в Outlook и откройте новое сообщение
Шаг 2. Добавьте получателей скрытой копии
Шаг 3. Нажмите «Отправить»
Шаг 1: Откройте свою учетную запись Outlook и щелкните новое сообщение
Шаг 2: Нажмите «Копия» и «Скрытая копия», чтобы добавить получателей
. Шаг 3: . Добавьте основной адрес электронной почты в поле «–», а остальные — в «СК». Копию можно оставить пустой. И нажмите «Отправить», когда закончите.
Шаг 3: . Добавьте основной адрес электронной почты в поле «–», а остальные — в «СК». Копию можно оставить пустой. И нажмите «Отправить», когда закончите.
Ограничения метода скрытой копии
- Получатели в скрытой копии увидят, что они были добавлены в поле скрытой копии, что делает его непрофессиональным. Эта функция BCC работает только для неофициальных электронных писем.
- Если получатель вместо выбора «Ответить» выберет «Ответить всем», то ответ получат все получатели.
- Одним из основных ограничений функции BCC является отсутствие персонализации. Метод BCC не годится для рассылки предложений и маркетинговых электронных писем. Почему персонализация является обязательной при представлении вашего будущего потенциального клиента? Узнайте здесь!
- Добавление слишком большого числа получателей в поле BCC может предупредить Gmail о спаме, и ваша учетная запись Gmail может быть заблокирована.
Заключение
При отправке электронной почты нескольким получателям вы хотите убедиться, что ваша электронная почта персонализирована, она попадает в основную папку «Входящие» и скрывает другие адреса электронной почты.
Если вы выберете традиционный метод (BCC и CC), вы не сможете извлечь максимальную пользу из своих усилий по электронной почте. Итак, выберите более разумный способ отправки электронной почты нескольким получателям.
Часто задаваемые вопросы
1. Как отправить электронное письмо нескольким получателям в Gmail?
Шаг 1: Откройте свою учетную запись Gmail
Шаг 2: Нажмите на поле «Написать»
Шаг 3: Нажмите на поле «Скрытая копия»
Шаг 4: Заполните поле «СК»
Шаг 5: Нажмите «Отправить»
2. Как отправить электронное письмо в группу, не показывая все адреса электронной почты?
Метод BCC (слепая копия) является наиболее распространенным подходом к отправке электронных писем нескольким получателям без отображения всех адресов электронной почты. Отправка электронной почты нескольким получателям с использованием функции BCC скрывает других получателей от получателя, создавая впечатление, что он является единственным получателем электронной почты.
3. Есть ли в Gmail способ индивидуальной массовой рассылки писем?
С помощью функции скрытой копии можно отправить массовое электронное письмо нескольким получателям. Нажмите на поле «Создать», после создания сообщения нажмите «СК» и добавьте всех получателей. Это отправит электронные письма получателям, сохраняя адреса электронной почты скрытыми друг от друга.
Лучший способ отправить электронное письмо нескольким получателям сегодня
Нужно отправить электронное письмо нескольким получателям?
Будь то маркетинговая кампания по электронной почте или просто сообщение для членов вашего клуба, в этом сообщении есть все, что вам нужно знать об отправке электронного письма нескольким людям одновременно.
В этой статье я покажу вам, как отправить электронное письмо нескольким получателям с помощью Outlook и Gmail .
Однако и Outlook, и Gmail имеют серьезные ограничения при отправке электронной почты нескольким людям.
Вот почему я даже расскажу, как это сделать с помощью мощного инструмента для работы с электронной почтой.
Просто следуйте этому пошаговому руководству, и вы будете отправлять массовые электронные письма в кратчайшие сроки!
Эта статья содержит:
(Нажмите на ссылки ниже, чтобы перейти к определенному разделу)
- Как отправить электронное письмо нескольким получателям с помощью Gmail
- Как отправить электронное письмо нескольким получателям с помощью Outlook
- 7 серьезных проблем с использованием Outlook и Gmail для массовой рассылки электронной почты
- Лучший способ отправить электронную почту нескольким получателям в 2021 году
Начнем.
Использование поля BCC (слепая копия) в Outlook и Gmail — это простой способ отправить электронное письмо нескольким контактам в вашей адресной книге. Основной получатель не будет знать о прикрепленном получателе скрытой копии, чего нельзя сказать, если вы используете поле «Кому» или поле «Копия».
Процесс отправки массовых электронных писем почти одинаков в таких службах, как Yahoo Mail, Hotmail, Outlook и Gmail.
Здесь я расскажу о шагах для Microsoft Outlook и Gmail.
Как отправить электронное письмо нескольким получателям с помощью Gmail
Вот пошаговое руководство по использованию поля скрытой копии для отправки электронного письма в Gmail:
Примечание . Метод скрытой копии имеет серьезные ограничения. Если вам нужен гораздо более простой и надежный метод, перейдите к этому разделу.
Теперь о методе BCC.
Шаг 1
Откройте свою учетную запись Gmail и нажмите Написать , чтобы открыть окно создания Gmail.
Шаг 2
Добавьте строку темы и текст сообщения электронной почты.
Шаг 3
Добавьте адрес электронной почты основного получателя вашего электронного письма в строку Кому .
Если в вашем списке рассылки несколько адресов, используйте запятую, чтобы отделить несколько адресов друг от друга.
Сделав это, нажмите кнопку BCC в правом конце поля «Кому».
Примечание: Если вы хотите сохранить конфиденциальность адреса вашего основного получателя, вы можете использовать метод нераскрытого получателя
0090.В этом случае вы указываете свой собственный адрес электронной почты как нераскрытый получатель в поле Кому и все получатели в поле скрытая копия . Оба из них являются обязательными полями при отправке сообщений неизвестным получателям .
Шаг 4
После нажатия кнопки BCC вы можете добавить адрес каждого скрытого получателя в свою почту.
Примечание : В то время как основной получатель не может видеть, кто еще добавлен, все в списке получателей скрытой копии будут знать, что они были добавлены как скрытая копия .
Шаг 5
Нажмите кнопку Отправить , и все готово — теперь вы можете отправить электронное письмо нескольким получателям!
Назад к содержанию
Теперь давайте посмотрим, как это сделать в Outlook.
Как отправить электронное письмо нескольким получателям с помощью Outlook
Чтобы отправить электронное письмо нескольким контактам в Outlook, выполните следующие действия:
Шаг 1
Войдите в свою учетную запись Outlook и нажмите Новое электронное письмо .
Затем на вкладке Options выберите BCC . Теперь для нового сообщения появится поле BCC.
Шаг 2
Затем введите адрес электронной почты основного получателя в поле 9Поле с 0307 по .
Введите адреса электронной почты скрытых получателей в поле BCC (поле CC оставьте пустым).
Если у вас есть несколько списков получателей, вы можете разделить каждый адрес запятой, точкой с запятой, пробелом или нажать клавишу ввода.
Шаг 3
Теперь составьте новое сообщение, затем выберите вкладку Сообщение и нажмите кнопку Отправить .
Примечание: Здесь Петр — основной получатель, а Джон — скрытый получатель.
Основной получатель не может видеть ваших скрытых получателей, включенных в поле скрытой копии, но каждый получатель скрытой копии будет знать, что он был скрыт.
Вернуться к оглавлению
Несмотря на простоту использования метода слепой копии для отправки электронной почты, он имеет ряд существенных недостатков.
7 Серьезные проблемы с использованием Outlook и Gmail для массовой рассылки электронной почты
Вот несколько проблем, с которыми вы столкнетесь, если выберете метод отправки BCC (слепая копия):
1) Получатели могут ошибочно ответить всем
Основная проблема с электронными письмами BCC заключается в том, что любой из ваших получателей может используйте «Ответить всем» вместо «Ответить», чтобы ответить на электронное письмо.
Это ответное сообщение будет передано на все адреса в цепочке электронной почты, что может привести к непреднамеренному, досадному нарушению конфиденциальности .
Возможно, вам даже придется отправить новое электронное письмо с просьбой не отвечать всем!
2) Ограниченное количество адресов электронной почты для массовых рассылок
Хотя функция BCC в Microsoft Outlook и Gmail позволяет пользователю отправлять электронные письма нескольким получателям, число таких получателей ограничено .
Поставщик услуг электронной почты (ESP) налагает ограничение на отправку в 500 (Outlook) и 2000 (Gmail), ограничивая количество получателей во избежание любых подозрительных действий.
3) Вероятность того, что массовые электронные письма будут считаться спамом
Обычно многие интернет-провайдеры (ISP) считают сообщения с длинным списком скрытых получателей спамом .
В этом случае ваши получатели могут не получить электронное письмо, а ваш IP-адрес может быть помечен как спам, что нанесет ущерб вашей репутации отправителя.
4) Выглядит непрофессионально
Помните, что все получатели вашей скрытой копии по-прежнему могут видеть, что они были добавлены как объект скрытой копии к вашему электронному письму. Им известно, что к этому электронному письму добавлено несколько человек.
Это делает метод BCC крайне непрактичным для отправки сообщения в формальных контекстах.
Выглядит очень непрофессионально и, вероятно, произведет плохое впечатление на ваших получателей. BCC — устаревшая функция, которой уже несколько десятков лет, и которая в 2021 году практически не играет никакой роли!
5) Нецелесообразно для массовой рассылки по электронной почте
Не рекомендуется использовать метод скрытой копии для электронных писем с более чем десятью получателями.
Почему?
Как и вручную добавьте каждого получателя в обязательные поля, работа с более чем десятью получателями может быть громоздкой и подверженной ошибкам. Вы можете написать чей-то адрес электронной почты с ошибкой, ошибочно добавить кого-то как копию; список можно продолжить.
Зачем использовать устаревшую службу, такую как BCC, когда на рынке есть множество передовых почтовых программ, таких как GMass? Они могут упростить обмен сообщениями с несколькими людьми, чтобы гарантировать, что ничего не пойдет не так.
6) Без персонализации
Функция BCC в Gmail и Outlook не позволяет персонализировать сообщения электронной почты. Вот почему это крайне непрактичный метод для отправки питчей и маркетинговых электронных писем.
Поскольку вы не можете установить связь с каждым получателем через персонализированные электронные письма, они получат обычное маркетинговое электронное сообщение, которое их не впечатлит.
7) Нет аналитических данных
Gmail или Outlook не предлагают вам никаких передовых данных о ваших кампаниях по электронной почте.
Вы не будете знать, какой адрес Gmail или Outlook открыл ваше сообщение электронной почты, когда они его открыли, на что они нажали и так далее.
Хотя это может не быть проблемой для личной электронной почты, это серьезная проблема для маркетологов и продавцов электронной почты, работающих с массовыми электронными письмами. У вас может быть отличная почтовая кампания, но без правильная аналитика, вы никогда не сможете извлечь из нее максимум пользы.
У вас может быть отличная почтовая кампания, но без правильная аналитика, вы никогда не сможете извлечь из нее максимум пользы.
Вернуться к оглавлению
Как мы видели, вы столкнетесь с некоторыми серьезными проблемами при использовании Outlook и Gmail для отправки электронной почты нескольким получателям. Вместо этого давайте посмотрим на GMass , эффективную альтернативу, преодолевающую все проблемы, связанные с обычными почтовыми сервисами.
Лучший способ отправить электронную почту нескольким получателям в 2021 году
GMass — это мощное программное обеспечение для работы с электронной почтой, которое позволяет пользователю запускать кампании по электронной почте из своего почтового ящика Gmail.
Его мощная функция слияния писем сделала его чрезвычайно популярным расширением Chrome, используемым сотрудниками Google и социальных сетей, таких как Twitter и LinkedIn.
Различные лица и группы также используют GMass для отправки электронных писем нескольким получателям, например:
- Школы и университеты
- Индивидуальные предприниматели
- Церкви
- Прочие социальные группы и организации
От автоматической отправки персонализированных электронных писем получателям в вашей адресной книге до глубокой аналитики электронной почты — в GMass есть все, что вам нужно для массовой рассылки электронных писем!
Интуитивно понятный интерфейс позволяет очень легко приступить к работе прямо сейчас.
Как отправить электронное письмо нескольким получателям с помощью GMass
Невероятно легко отправлять электронные письма нескольким получателям в Gmail с помощью расширения GMass .
Вот как начать массовую рассылку писем за считанные секунды:
- Введите все адреса электронной почты в поле «Кому».
- Составьте тему и тело письма.
- Нажмите кнопку «GMass» (вместо кнопки отправки Gmail).
Вот и все! Вам больше не придется отправлять несколько писем с одним и тем же сообщением снова и снова!
Лучшая часть?
С помощью GMass вы можете защитить конфиденциальность тех получателей, которые возражают против раскрытия своих данных другим. Они также не узнают, что вы отправили это электронное письмо кому-либо еще.
Но что, если вам нужно отправить электронное письмо сотням получателей?
Вы не можете вручную добавлять каждый адрес электронной почты, верно?
Не беспокойтесь. Вот подробное описание нескольких способов, которыми GMass может добавлять получателей к вашим электронным письмам:
Вот подробное описание нескольких способов, которыми GMass может добавлять получателей к вашим электронным письмам:
Способ № 1: Используйте контакты Google
Если вы используете контакты Google для управления своим списком рассылки, вы можете легко добавить их в качестве получателей в свои электронные письма GMass. Вот как:
Шаг 1
Перейдите к Google Contacts и выберите контакты, которым вы хотите отправить электронное письмо.
Затем нажмите кнопку Отправить электронное письмо , как показано ниже.
Шаг 2
В новом всплывающем окне составьте сообщение электронной почты и нажмите кнопку GMass .
Способ № 2: экспортируйте свои контакты в таблицу Google
Вот как вы можете легко добавить нескольких получателей из списка рассылки в электронную почту GMass с помощью электронной таблицы:
Шаг 1
Перейдите в Контакты Google, выберите контакты, которые вы хотите экспортировать, и щелкните Экспорт в вертикальном меню с многоточием.
Шаг 2
Нажмите кнопку Экспорт в открывшемся диалоговом окне.
Шаг 3
Теперь загрузите экспортированный CSV-файл в Google Sheets.
Шаг 4
Удалите все ненужные пустые столбцы контактов, присутствующие в файле. Это ненужная контактная информация, которую GMass не сможет обработать.
Примечание: хотя бы один столбец в таблице должен содержать адреса электронной почты.
Шаг 5
Используйте GMass для подключения к электронной таблице. Вот подробное руководство о том, как это сделать.
Шаг 6
Теперь GMass добавит все эти контакты в строку To в вашей почте.
Если есть несколько получателей, GMass объединит их в адрес-псевдоним, представляющий всех получателей.
Примечание: Здесь {Имя} — это персональная переменная , которую GMass использует для автоматической персонализации электронной почты для каждого получателя.
Затем нажмите кнопку GMass , чтобы отправить электронное письмо, и все готово!
Хотя этот метод выглядит сложным, он довольно прост. Это также самый простой способ добавить большой список рассылки в электронное письмо всего за несколько шагов.
Метод № 3: Используйте функцию GMass «Создать список адресов электронной почты»
Мощная функция GMass Build Email List — отличный способ легко идентифицировать получателя и добавить его адрес электронной почты в ваши электронные письма.
Вот как работает эта функция слияния:
Сначала введите ключевое слово в строку поиска Gmail и нажмите поиск .
Теперь Gmail покажет все беседы, в которых упоминалось это ключевое слово.
Затем нажмите на Build Email List Кнопка GMass автоматически добавит адреса электронной почты из результатов поиска в поле To в новом окне Compose.
Например, если вы хотите рассылать массовые электронные письма всем, кто говорил с вами о «рабочем процессе проекта», запустите поиск Gmail по запросу «рабочий процесс проекта». Как только вы получите результаты поиска, нажмите кнопку «Создать список адресов электронной почты», и GMass автоматически добавит все их данные в поле «Кому» нового электронного письма.
Как только вы получите результаты поиска, нажмите кнопку «Создать список адресов электронной почты», и GMass автоматически добавит все их данные в поле «Кому» нового электронного письма.
Поскольку здесь не используется ручной экспорт/импорт , у вас не должно возникнуть трудностей с использованием этого метода в GMass.
Назад к содержанию
Преимущества использования GMass
Использование специальной службы слияния, такой как GMass, дает массу ценных преимуществ при отправке нескольких электронных писем.
Вот семь причин, по которым вам следует использовать GMass для отправки писем:
- Автоматически персонализировать ваши массовые электронные письма , включая строку темы, текст сообщения, ссылки, изображения и т. д., на основе
- Создание автоматизированных последующих последовательностей для повышения вовлеченности получателей. Вы также можете настроить все аспекты этих последующих писем, включая продолжительность между ними, количество последующих сообщений и многое другое.

- Анализ эффективности групповой электронной почты с помощью подробной электронной аналитики и событие уведомление отчеты создаются в папке «Входящие» Gmail. Вы можете анализировать открываемость, скорость отклика, показатель отказов и т. д.
- Планирование электронной почты , чтобы ваши электронные письма доходили до получателей, когда они будут готовы взаимодействовать с вами.
- Настройте кампании по электронной почте на основе поведения в соответствии с тем, как участники группы реагировали на ваши предыдущие электронные письма.
- Сохраняйте любое электронное письмо, которое вы отправляете членам группы, как шаблон электронной почты , чтобы повторно использовать их для будущих сообщений.
- Используйте мощные возможности GMass на своем смартфоне с надстройкой GMass для приложения Gmail на Android.
Чтобы воспользоваться этими преимуществами, просто загрузите расширение Chrome и зарегистрируйтесь, используя свою учетную запись Gmail.
Назад к содержанию
Легкое обращение к нескольким получателям с помощью GMass
Отправка электронной почты нескольким получателям не должна быть сложным и утомительным процессом.
Хотя функция скрытой копии в Gmail и Outlook может помочь, она далека от идеала. Вместо этого использование почтовых программ, таких как GMass, является гораздо более разумным решением для ваших потребностей в отправке электронной почты.
С GMass пользователь может легко отправлять, управлять и настраивать массовые электронные письма за считанные секунды, чтобы сделать вещи персонализированными и эффективными.
Почему бы не зарегистрировать бесплатную учетную запись и не отправлять электронные письма нескольким получателям правильным способом?
Аджай Гоэл
Аджай является основателем GMass и занимается разработкой программного обеспечения для отправки электронной почты в течение 20 лет.
Узнайте, почему у GMass более 200 000 пользователей и более 6 500 5-звездочных отзывов
Маркетинг по электронной почте. Холодная электронная почта. Слияние почты. Избегайте папки со спамом. Простота в освоении и использовании. Все внутри Gmail.
Холодная электронная почта. Слияние почты. Избегайте папки со спамом. Простота в освоении и использовании. Все внутри Gmail.
ПОПРОБУЙТЕ GMASS БЕСПЛАТНО
Скачать расширение Chrome — 30 секунд!
Кредитная карта не требуется
Как отправить электронное письмо нескольким получателям без их ведома
Содержание
- 1 Как отправить одно и то же электронное письмо нескольким получателям отдельно в Outlook
- 2 Как отправить электронное письмо неназванным получателям из Gmail
- 3 Массовые рассылки и службы электронной почты
- 4 Заключение
Иногда нам нужно отправить электронные письма более чем одному человеку. Это очень простая задача. Например, в Gmail все, что вам нужно сделать, это ввести все имена в поле «Кому». Сделанный! Однако бывают случаи, когда мы не хотим показывать все адреса нашим получателям.
СОВЕТ
Всегда рекомендуется соблюдать стандарты конфиденциальности и конфиденциальности. Обычно люди не хотят, чтобы их контактная информация была передана неизвестной группе.
Обычно люди не хотят, чтобы их контактная информация была передана неизвестной группе.
Как нам управлять этой опцией? В этой статье вы узнаете, как отправлять электронную почту нескольким получателям, чтобы они не видели друг друга. Мы рассмотрим основные шаги для достижения этой цели с помощью Gmail и Outlook.
Если вам нужно расширить инструменты для взаимодействия с аудиторией вашего сайта, попробуйте и электронную почту, и push-уведомления.
Электронная почта и push-уведомления — Match Made in Heaven
Как отправить одно и то же электронное письмо нескольким получателям отдельно в Outlook
Сначала рассмотрим определения «Копия» и «СК».
Cc означает «копия» и означает, что получатели, добавленные в это поле, получат копию вашего сообщения. Адреса с пометкой «Копия» видны всем получателям.
Скрытая копия, или «слепая копия», работает так же, как «Копия», с одним отличием: адреса в скрытой копии скрыты от всех получателей.
Обе функции доступны в Gmail и Outlook.
Чтобы отправить одно и то же электронное письмо по отдельности разным пользователям в Outlook, следуйте инструкциям ниже.
- Найдите и добавьте поле Bcc для вашего сообщения. Перейдите в «Параметры» и в разделе «Показать поля» выберите «Скрытая копия».
- Поле СК теперь будет отображаться по умолчанию для каждого нового сообщения.
- Чтобы отправлять электронные письма небольшим группам, где все друг друга знают, используйте поле Копия. Введите туда все адреса, разделенные запятыми.
- Чтобы скрыть адреса, используйте поле Bcc, как и поле Cc. Адреса, добавленные в это поле, никто не увидит.
Однако с этим стилем обмена сообщениями возникают некоторые проблемы.
- Электронные письма со скрытыми получателями могут рассматриваться интернет-провайдерами (поставщиками интернет-услуг) как спам. Если да, то некоторые адресаты не получат ваше сообщение. Следуйте основным советам, чтобы ваши письма не попали в спам.

- Как правило, для массовых рассылок количество адресов ограничивается ESP (поставщиками услуг электронной почты) для предотвращения подозрительной активности.
Чтобы обойти первую проблему, заполните поле «Кому». Например, здесь можно указать свой адрес. Это не обязательно гарантирует доставку всем получателям, но увеличивает ваши шансы. Если у вас возникли проблемы с отправкой из-за ограничений на количество адресов, просто разделите список контактов на несколько частей.
Вы можете предупредить получателей о том, что ваша электронная почта отправляется на несколько адресов, используя функцию «Нераскрытые получатели».
Как отправить массовую электронную почту и скрыть получателей в Outlook с помощью функции «Нераскрытые получатели»:
- Выберите «Люди» в меню навигации Outlook
- Перейдите в «Контакты», выберите «Главная» и нажмите « Новый контакт’.
- Установите имя «Нераскрытый получатель» для адреса, который вы хотите использовать для массовых рассылок в качестве отправителя.

- Сохраните изменения. Теперь, чтобы отправить электронное письмо нескольким получателям, вы можете просто выбрать созданный контакт и добавить его в поле «Кому». Остальные шаги аналогичны описанным выше.
Как отправить электронное письмо неизвестным получателям из Gmail
Давайте узнаем, как установить контакт «Нераскрытые получатели» в Gmail. Gmail проще, чем Outlook, и для отправки электронного письма со скрытыми адресами требуется всего три шага.
- В Gmail нажмите «Создать», чтобы создать новое письмо.
- В поле «Кому» введите «Нераскрытые получатели» и после него добавьте свой адрес (например, [email protected]). Пример:
- Затем нажмите «Скрытая копия» (вверху справа) и введите свои адреса в поле «СК».
- Теперь вы готовы составить свое электронное письмо и отправить его.
Вот и все! Ваши контакты не будут видеть друг друга!
Рекомендуется использовать скрытую копию только для редкого общения с получателями. Однако, если вы хотите общаться со многими людьми довольно часто (например, с клиентами), вам следует рассмотреть возможность использования сервисов массовой рассылки.
Однако, если вы хотите общаться со многими людьми довольно часто (например, с клиентами), вам следует рассмотреть возможность использования сервисов массовой рассылки.
Службы массовой рассылки сообщений и электронной почты
Вместо использования обычной электронной почты для продвижения бизнеса компании проводят кампании по электронной почте через специальные службы.
Вот несколько популярных сервисов электронного маркетинга, которыми вы, возможно, захотите воспользоваться.
- AWeber
- Sendinblue
- ConvertKit
- MailChimp
Вы можете узнать, как построить маркетинговую стратегию по электронной почте, из курса HubSpot, который доступен на их веб-сайте.
Преимущества службы электронного маркетинга для массовых рассылок:
- У вас есть доступ к отчетам о доставке и статистике кампании. Сервис предоставит информацию об отправленных, доставленных и открытых сообщениях.
- Маловероятно, что ваше письмо попадет в папку со спамом.

- Служба электронной почты будет генерировать для вас статистику и отслеживать интересы ваших клиентов, оптимальные сроки доставки и т. д.
- Сегментация и персонализация пользователей являются чрезвычайно важными функциями служб электронного маркетинга. Для достижения наилучших результатов узнайте желания ваших клиентов и предоставьте им соответствующие предложения.
- Вы можете настроить электронные письма с помощью собственных профессиональных шаблонов.
- Службы электронной почты экономят время маркетологов за счет аутсорсинга планирования и рассылки кампаний.
- Ваш список контактов автоматически скрыт от получателей.
Кроме того, вы можете использовать push-уведомления для своего веб-сайта. Push-подписки обычно растут быстрее, чем подписки по электронной почте. Еще вы сможете сегментировать подписчиков, отправлять им рассылку, специальные предложения и смотреть статистику.
Как отправлять push-уведомления
СОВЕТ
Сегодня 28 398 веб-сайтов с более чем 1 миллионом трафика используют push-уведомления.
Заключение
Подведем итоги.
Чтобы скрыть адреса электронной почты от получателей:
- Введите адреса в «СК». Найдите эту опцию в настройках электронной почты. Возможно, проще всего это сделать в Gmail.
- Чтобы ваши электронные письма не попадали в папки со спамом, добавьте свой собственный адрес в поле «Кому».
- Запишите количество контактов перед отправкой электронного письма. ESP могут иметь ограничения.
- Используйте «Нераскрытые получатели», чтобы предупредить своих адресатов о массовой рассылке сообщений. Добавьте это имя к своему адресу электронной почты и введите его в поле «Кому».
- Используйте службы электронной почты для маркетинговых кампаний по электронной почте. Службы электронной почты предоставляют множество преимуществ и могут помочь вам поддерживать многовекторную маркетинговую стратегию.
TIP
Сервис Gravitec.net — это простая в использовании платформа для отправки push-уведомлений с веб-сайтов. Технология Push позволяет информировать подписчиков об обновлениях и новых публикациях. Вы также можете создавать целевые и триггерные кампании, автоматически отправлять уведомления и просматривать статистику кампаний.
Технология Push позволяет информировать подписчиков об обновлениях и новых публикациях. Вы также можете создавать целевые и триггерные кампании, автоматически отправлять уведомления и просматривать статистику кампаний.
Мы получаем комиссию за покупки, сделанные по некоторым ссылкам на этой странице
Предыдущий постСледующий пост
Как отправить электронное письмо нескольким получателям индивидуально в Gmail
Вы ищете: Gmail отправить несколько писем по отдельности . Здесь мы вас прикрыли. Получите MailTrack для вашей индивидуальной учетной записи или для вашей компании.
В онлайн-мире довольно распространено желание отправить электронное письмо длинному списку контактов, при этом эти люди не знают, кто еще получает сообщение. К счастью, есть несколько решений этой проблемы. Здесь мы расскажем, как отправить электронное письмо нескольким получателям по отдельности в Gmail.
С помощью MailTrack вы можете создавать «Кампании» для отправки писем нескольким получателям по отдельности в Gmail
- Получите расширение MailTrack.

- Обновите свой план, чтобы начать использовать «Кампании». Отправка отдельных отслеживаемых электронных писем до 200 получателей .
Зачем отправлять массовую рассылку и скрывать получателей?
Существует множество причин, по которым люди хотят отправлять электронные письма нескольким получателям, не сообщая им, с кем еще связываются. Это общая потребность многих людей, особенно:
- Продавцы , чтобы связаться с клиентами и потенциальными клиентами.
- Маркетологи для проведения маркетинговых кампаний по электронной почте.
- Рекрутеры , чтобы информировать людей об открытых вакансиях или информировать соискателей.
- Организации , для отправки информации членам, особенно если анонимность и конфиденциальность являются важными компонентами организации.
Основным преимуществом этого является возможность «воспринимаемой индивидуальной почты». Отправка массовой электронной почты, где каждый получатель может видеть длинный список других получателей, часто может восприниматься как спам. Это очень безлично и может дать людям больше информации о том, что электронное письмо рассылается массово.
Отправка массовой электронной почты, где каждый получатель может видеть длинный список других получателей, часто может восприниматься как спам. Это очень безлично и может дать людям больше информации о том, что электронное письмо рассылается массово.
Но с электронным письмом, которое отправляется непосредственно каждому получателю, оно кажется более личным и прямым . Конечным результатом часто является гораздо более высокий уровень взаимодействия с электронной почтой и значительно более низкая вероятность того, что вы попадете в папку со спамом.
Отправить нескольким получателям с помощью метода скрытой копии в Gmail
Возможно, самый простой способ сделать это — метод скрытой копии. Это работает, отправляя электронное письмо одному получателю, часто даже себе, и добавляя каждого предполагаемого получателя электронной почты в качестве скрытой копии.
Контакты, добавленные в поле BCC (скрытая копия), получат копию электронного письма, но она не будет видна ни получателю электронного письма, ни другим контактам, добавленным как BCC (отсюда и «слепая» часть) .
Примечание : Не путайте с опцией CC (копия). Контакты, добавленные в сообщение электронной почты в качестве копии, будут полностью видны всем остальным, включая других получателей копии.
Как использовать метод скрытой копии в Gmail
Вот пошаговое руководство по фактическому использованию метода скрытой копии в Gmail:
- Откройте Gmail в браузере, приложении для телефона или в другом месте и напишите желаемое электронное письмо.
- Нажмите BCC в правом верхнем углу окна.
- Добавьте адреса электронной почты, с которыми вы хотите связаться. Если вы где-то уже напечатали их, вы можете скопировать весь список и вставить его напрямую.
Добавьте прямого получателя в поле «Кому».
Даже если электронное письмо адресовано нескольким получателям в поле скрытой копии, электронное письмо не может быть отправлено никому. Итак, добавьте адрес электронной почты здесь — даже если это ваш собственный адрес электронной почты, это будет работать нормально.
Возможные проблемы при использовании скрытой копии в Gmail для нескольких получателей
Несмотря на то, что метод скрытой копии для массовой рассылки писем невероятно прост, у него есть некоторые недостатки.
- Наиболее очевидная проблема заключается в том, что получатели видят себя в списке получателей BCC . Хотя они не смогут видеть, кто еще получает сообщение, просто добавление себя в качестве скрытой копии, а не прямого получателя, может поднять некоторые флаги. Совершенно очевидно, что они не единственные получатели электронной почты.
Если получатели это замечают, то в лучшем случае это выглядит как несколько безличное сообщение. В худшем случае письмо может показаться спамом. Это может даже привести к тому, что Gmail пометит ваш адрес электронной почты как спам-аккаунт.
- Это оставляет вас в неведении о том, кто открыл ваши электронные письма . Простая рассылка электронных писем таким образом может привести к положительным результатам или нет.
 Однако без системы отслеживания электронной почты, поддерживающей эти электронные письма, вы остаетесь без ценных данных, таких как кто открывает электронную почту, в какое время люди ее открывают и нажимают ли они на ссылки и вложения в электронной почте.
Однако без системы отслеживания электронной почты, поддерживающей эти электронные письма, вы остаетесь без ценных данных, таких как кто открывает электронную почту, в какое время люди ее открывают и нажимают ли они на ссылки и вложения в электронной почте. - Использование метода BCC также приводит к ограничению отправки Gmail , которое обычно составляет несколько сотен в день. Хотя это нормально, если вы имеете дело только с несколькими десятками получателей электронной почты, как только вам нужно будет отправлять большие объемы писем, этого будет недостаточно для ваших нужд. Шаг, который нужно предпринять на этом этапе, — использовать программное обеспечение для кампаний по электронной почте.
Примечание: если кто-то получает электронное письмо в качестве получателя скрытой копии, то если он нажмет «ответить всем», то только вы и контакты в поле «Кому» получите ответ. Остальные в списке BCC не получат ответа, так как их контактная информация не отображается.
Отправка электронных писем нескольким получателям с помощью Mailtrack Campaigns
Mailtrack Campaigns позволяет пользователям отправлять массовые электронные письма до 200 различным получателям каждый день. Каждый контакт получает прямое электронное письмо из вашей учетной записи Gmail, но не видит других получателей.
После установки расширения Mailtrack для Gmail оно интегрируется в ваш Gmail. Это означает, что нет необходимости запускать новую программу или держать открытой дополнительную вкладку для массовой рассылки писем. Вы можете просто использовать Gmail как обычно, но теперь с дополнительными возможностями.
Вот как это работает:
- В браузере откройте Gmail
- Нажмите кнопку «Написать» и в правом верхнем углу окна выберите «Кампания».

- В поле «Получатели» добавьте все контакты, которые вы хотите получать по электронной почте.
Совет: вы можете скопировать список адресов электронной почты, с которыми хотите связаться, и просто вставить их в это поле.
- После того, как вы написали письмо, просто нажмите «Отправить», как обычно.
Теперь каждый из этих получателей будет получать вашу электронную почту, как если бы она была отправлена только им. Они не увидят никого другого в списке получателей, а их электронная почта появится в разделе «Кому» сведений об электронной почте.
Преимущества использования Mailtrack вместо BCC в Gmail
Немного более личное
BCC очень обезличена. Знание того, как отправить электронное письмо нескольким получателям по отдельности в Gmail с помощью BCC, — это нормально. Но когда люди получают электронное письмо и видят себя в списке получателей скрытой копии, им обычно совершенно ясно, что они просто являются частью кампании массовой рассылки по электронной почте. Отправка им электронного письма, в котором они являются единственным получателем, делает общение немного более личным.
Отправка им электронного письма, в котором они являются единственным получателем, делает общение немного более личным.
Индивидуальное отслеживание электронной почты
При массовой рассылке электронных писем через кампании Mailtrack каждое электронное письмо отслеживается индивидуально. Это означает знать, кто из вашего списка контактов открывает ваши электронные письма, а кто их игнорирует. Mailtrack также может отправлять пользователям уведомления, чтобы они знали, когда их получатели электронной почты открывают сообщение.
Напоминания
Если вы отправляете срочные электронные письма, важно убедиться, что все их прочитали. Mailtrack предоставляет напоминания, чтобы вы знали, когда электронные письма не открывались через определенное время. Это позволяет пользователям взять этот список не читающих получателей и отправить им второе электронное письмо, чтобы предложить им начать чтение.
Будьте осторожны при этом. Часто существует очень тонкая грань между отправкой полезного дополнения и ворчанием или рассылкой спама. Однако, если вы напоминаете людям о чем-то важном, например о внезапной отмене предстоящего события, сделайте это.
Часто существует очень тонкая грань между отправкой полезного дополнения и ворчанием или рассылкой спама. Однако, если вы напоминаете людям о чем-то важном, например о внезапной отмене предстоящего события, сделайте это.
Прежде чем идти 🙂
Пожалуйста, поделитесь этим контентом в своей компании, чтобы использовать его в своей команде. Мы можем помочь вам с очень хорошей цене.
Дополнительная информация > Обновите план MailTrack с Pro до Advanced.
Gmail
Категории: Кампании Mailtrack
Как отправить электронное письмо нескольким получателям по отдельности в Gmail
В мире онлайн-продаж и маркетинга организации часто связываются с длинным списком контактов одновременно, одновременно делая сообщение личным.
О том, чтобы отправить письмо каждому получателю индивидуально, явно не может быть и речи. К счастью, существуют способы отправки персонализированного электронного письма в рамках массовой кампании, когда каждый получатель не может видеть, кто еще получает такое же сообщение.
Здесь мы покажем вам, как Gmail может помочь вам в этом, и как в Right Inbox есть специальная новая функция, которая делает его еще более простым.
Содержание:
Зачем вам может понадобиться скрывать получателей в массовых электронных письмах
Все виды отделов могут иметь причины скрывать получателей в массовых электронных письмах.
Наиболее очевидными из них являются команды по продажам и маркетингу, которым необходимо охватить списки потенциальных и потенциальных клиентов в рамках одной большой кампании. Кадровым агентствам и организациям также может потребоваться скрыть получателей в своих массовых сообщениях участникам или клиентам.
Кадровым агентствам и организациям также может потребоваться скрыть получателей в своих массовых сообщениях участникам или клиентам.
Во всех этих примерах было бы плохой практикой раскрывать каждый адрес электронной почты всем получателям. Это не только нарушение конфиденциальности, но и выглядит несколько бесхитростно в 2022 году!
Преимущество сокрытия адресов электронной почты в массовых кампаниях заключается в том, что они кажутся более персонализированными, менее спамными и с большей вероятностью вызовут положительный отклик. Конечным результатом является более высокая вовлеченность и меньшая вероятность того, что ваша электронная почта будет отправлена в папку со спамом или удалена полностью.
Как использовать метод скрытой копии в Gmail
Чтобы использовать метод скрытой копии в Gmail, вы можете выполнить следующие действия, чтобы убедиться, что адреса электронной почты ваших получателей скрыты:
- Откройте Gmail и войдите в систему.

- Откройте новое электронное письмо и напишите сообщение, которое вы собираетесь отправить в свой список контактов.
- Нажмите BCC в правом верхнем углу окна «Написать».
- Добавьте все адреса электронной почты, на которые вы собираетесь отправить сообщение. Это может помочь скопировать и вставить ваш список в это поле.
- Добавьте адрес электронной почты в поле «Кому». Поскольку ваше электронное письмо должно быть отправлено кому-то, вам необходимо ввести прямой адрес электронной почты, даже если это ваш собственный адрес.
Возможные проблемы с BCC в Gmail
Несмотря на то, что Gmail позволяет легко отправлять массовые рассылки по электронной почте, у него есть некоторые проблемы, о которых следует знать.
1. BCC выглядит непрофессионально
Хотя использование BCC в Gmail является хорошим обходным решением, если вы не проводите массовые рассылки по электронной почте регулярно, оно не так элегантно, как другие доступные инструменты и функции.
Хотя получатели не смогут видеть, кто еще получает электронное письмо, они смогут увидеть себя в списке скрытых получателей вместо прямого получателя в поле «Кому». Это само по себе будет означать, что они получают массовую рассылку по электронной почте.
В худшем случае Gmail расценит это письмо как спам и направит его в папки «Спам» или «Нежелательная почта» ваших получателей.
2. Вы не можете собирать аналитические данные
Если вы проводите массовую рассылку с использованием скрытой копии, вы не можете отследить, кто открывал электронное письмо, не говоря уже о других данных, таких как рейтинг кликов и время, когда получатели открывали письмо.
3. Вы можете достичь предела отправки Gmail
Gmail обычно имеет щедрый лимит отправки сотен в день, но если вы отправляете электронную почту BCC на сумму, превышающую выделенную вам сумму, вам может потребоваться подумать, подходит ли Gmail. инструмент для ваших кампаний.
4. Вы не можете персонализировать электронную почту
При использовании скрытой копии вы не можете полностью персонализировать сообщение, используя, например, имя получателя. Программное обеспечение для онлайн-маркетинга по электронной почте позволит вам автоматизировать это и обеспечить отправку более индивидуального сообщения каждому из ваших клиентов, даже если вы отправляете одно сообщение в базу данных контактов.
Программное обеспечение для онлайн-маркетинга по электронной почте позволит вам автоматизировать это и обеспечить отправку более индивидуального сообщения каждому из ваших клиентов, даже если вы отправляете одно сообщение в базу данных контактов.
Использование слияния в Gmail
Вместо использования скрытой копии можно использовать слияние в Gmail. Для этого есть несколько сложных шагов, но для получения дополнительной информации вы можете прочитать наше пошаговое руководство здесь.
Представляем функцию «Слияние писем для Gmail» в Right Inbox
- Свяжитесь с большим количеством людей с помощью настроенного личного сообщения для автоматического отслеживания потенциальных клиентов
- При использовании вместе с отслеживанием электронной почты вы также можете увидеть, кто открывал вашу электронную почту и сколько раз они ее открывали.

Не только это, но и дает вам представление о том, сколько получателей открыли вашу электронную почту, в каком месте и на каком устройстве, и сколько нажали на любые ссылки в вашем сообщении. Такое понимание в сочетании с последовательностями Right Inbox позволит вам целенаправленно и полезно следить за своими кампаниями.
Сводка
Gmail позволит вам отправлять электронные письма нескольким получателям одновременно, не позволяя им узнать, кто еще получает такое же электронное письмо. Это хорошая новость для всех, кому нужно донести одно и то же сообщение до большого количества людей, но без опасности нарушения конфиденциальности.
Тем не менее, этому процессу не хватает изощренности, и он может легко привести к тому, что ваши сообщения попадут прямо в папки со спамом получателей.
С помощью функции слияния почты Right Inbox для Gmail вы можете получить массовый список контактов с помощью одного сообщения, а также персонализировать сообщение для каждого получателя. А благодаря возможности отслеживания открытий получателей, переходов по ссылкам, местоположения и устройств ваши почтовые кампании будут усилены дополнительными возможностями CRM.
А благодаря возможности отслеживания открытий получателей, переходов по ссылкам, местоположения и устройств ваши почтовые кампании будут усилены дополнительными возможностями CRM.
Как отправить электронное письмо нескольким получателям в 2022 году (объяснение)
Около 90% населения США (старше 15 лет) пользуются электронной почтой. Учитывая это, электронный маркетинг становится важной частью узнаваемости бренда. Почти все компании делают ставку на холодную или массовую рассылку по электронной почте из-за высокой рентабельности инвестиций. Так почему бы не использовать это в своих интересах?
Если вы хорошо разбираетесь в почтовом маркетинге, вы уже знаете, как сложно рассылать массовые электронные письма. Это съедает ваше время, если делать это по одному. И, не дай бог, если вы будете неосторожны в своем подходе, вы попадете в СПАМ! Вот это повод для беспокойства! Ну не совсем. Вы можете отказаться от отправки писем нескольким получателям, используя традиционные методы, и повысить уровень своей игры, используя лучший метод. Если вы понятия не имеете об этом или хотите узнать больше, вы находитесь в правильном месте. У нас есть несколько решений, которые помогут вам сэкономить время.
Если вы понятия не имеете об этом или хотите узнать больше, вы находитесь в правильном месте. У нас есть несколько решений, которые помогут вам сэкономить время.
Во-первых, узнайте, как делать то, что уже делают все, и решите, хотите ли вы пойти по менее проторенной дороге, выбрав разумные варианты.
Содержание
- Почему вы должны рассылать массовые электронные письма и скрывать получателей?
- Как отправить электронное письмо нескольким получателям с помощью Gmail?
- Как отправить электронное письмо нескольким получателям с помощью Outlook?
- Проблемы использования Outlook и Gmail для массовой рассылки электронной почты
- Ограничения электронной почты
- Отсутствие статистики производительности
- Не настраивается
- Риск быть отмеченным как спам
- Лучший способ отправить электронную почту нескольким получателям – использовать SalesBlink
- Часто задаваемые вопросы
марки и посмотреть на это? Во-первых, содержание. Во-вторых, отправитель, а в-третьих, все получатели. Теперь, если в списке будет видна дюжина адресов электронной почты, какое впечатление это произведет на вас как на получателя?
Во-вторых, отправитель, а в-третьих, все получатели. Теперь, если в списке будет видна дюжина адресов электронной почты, какое впечатление это произведет на вас как на получателя?
Таким образом, все эти пункты служат кирпичиками для репутации любого бренда, занимающегося маркетингом по электронной почте. Вот почему маркетинговые кампании по электронной почте скрывают получателей.
Кроме того, другие причины скрывать получателей электронной почты при массовой рассылке. Сюда могут входить:
- Никто не хочет делиться своими адресами электронной почты с незнакомцами, поскольку это личная информация. Это как обмен телефонными номерами.
- Вы выглядите как спам, если не скрываете эту информацию.
- Вы не хотите оказаться в черном списке ваших потенциальных клиентов.
- Вы обслуживаете множество клиентов на одном и том же рынке.
- Без маскировки получателей массовая рассылка электронной почты может стоить вам выгодных деловых возможностей.

Теперь вам должно быть интересно, как вы можете сделать то же самое? Поверьте, это простая задача. Вы можете сделать это с помощью таких платформ, как Gmail и Outlook. Кроме того, вы можете использовать службы электронного маркетинга, которые значительно упрощают и улучшают задачу.
При отправке писем вы должны были видеть опции: Копия и СК. Параметр Bcc означает пустую копию. Это позволяет вам отправлять массовые электронные письма, скрывая все адреса электронной почты ваших получателей. Люди используют скрытую копию как обычный способ проведения массовой рассылки по электронной почте и скрытия получателей.
Давайте посмотрим, как вы можете отправлять массовые электронные письма с помощью Gmail. Используйте этот пошаговый процесс для отправки электронной почты нескольким получателям по отдельности:
- Сначала откройте Gmail и нажмите кнопку «Создать», чтобы начать работу с электронной почтой.
- Теперь добавьте тему и текст письма.

- В строке «Кому» вашего электронного письма укажите адрес электронной почты основного получателя. Используйте запятую, чтобы отделить несколько адресов электронной почты друг от друга, если ваш список рассылки содержит несколько адресов.
- После этого вам нужно выбрать параметр «Скрытая копия», расположенный в правом углу поля «Кому».
- После нажатия на опцию «Скрытая копия» вы можете просто добавить или вставить все адреса электронной почты людей, которым вы собираетесь отправить электронное письмо.
Знаете ли вы, что для тех, кто использует рабочее пространство, доступен режим множественной отправки? Если нет, посмотрите, как это работает.
- Сначала зайдите в Gmail и, как обычно, нажмите кнопку «Написать».
- Внизу вы найдете панель инструментов, которая должна иметь режим множественной отправки. Вы можете включить/выключить его отсюда.
- Теперь вам нужно выбрать получателей электронной почты.

- При использовании режима множественной отправки вы можете указать до 1500 получателей в поле «Кому» и не более одного получателя в поле «Копия» или «Скрытая копия». Каждое отправленное электронное письмо будет включать копию любого получателя, добавленного в поле «Копия» или «Скрытая копия».
- Вы можете добавлять получателей в свою электронную почту, вводя или вставляя адреса электронной почты. Кроме того, вы можете создать список адресов электронной почты, чтобы сделать то же самое.
Поскольку мы рассмотрели, как отправлять массовые электронные письма через Gmail, вам должно быть интересно, остается ли это таким же в Outlook. В какой-то степени да. Вы также используете метод Bcc в Outlook.
Но давайте рассмотрим детали Outlook для лучшего понимания. Отправка электронных писем нескольким получателям с помощью Outlook так же проста. Выполните следующие действия, чтобы использовать метод BCC для Outlook:
- Сначала войдите в свою учетную запись Outlook.
 Теперь откройте новое сообщение.
Теперь откройте новое сообщение.
- Как и в Gmail, нажмите кнопку «Копия и скрытая копия», чтобы добавить получателей.
- Теперь вам нужно добавить основной адрес электронной почты в раздел «Кому».
- Добавьте другие адреса электронной почты в раздел СК. В разделе Копия ничего добавлять не надо, можно оставить так.
- Когда закончите, нажмите кнопку отправки.
Электронный маркетинг — это мощный инструмент, который поможет вашему бренду подняться на новую высоту. Следовательно, выбор лучшего программного обеспечения является правильным решением. В конце концов, зачем саботировать свои усилия, если у вас всегда есть что-то лучшее?
Поскольку Gmail и Outlook являются бесплатными платформами, заманчиво использовать их. Но есть и менее известные минусы использования этих платформ. В основном, люди не знают о них. Итак, давайте выделим некоторые проблемы с использованием Outlook и Gmail для массовой рассылки электронной почты.
Возможно, вы уже знаете или не знаете, что у вас установлен лимит на отправку массовых электронных писем с помощью Gmail и Outlook. Вы получаете ограниченное количество писем в час или день. Ограничения варьируются в зависимости от нескольких факторов, включая тип вашей учетной записи, наличие у вас отношений с получателями вашей почты и другие элементы.
И Gmail, и Outlook в основном предназначены для личного и офисного использования. Активный маркетинг не идет рука об руку с этим. Это потому, что они не ценят спам. Outlook и Gmail активно пытаются помешать своим пользователям отправлять массовые электронные письма.
Отсутствие статистики эффективности Вы не можете анализировать свою маркетинговую кампанию по электронной почте с помощью Gmail или Outlook. Для этой задачи предназначено различное программное обеспечение. Мониторинг эффективности ваших кампаний имеет решающее значение, когда речь идет о бизнесе.
Вы не сможете отслеживать свои показатели открытия, доставки, отказов, кликов по ссылкам в электронной почте и другие ключевые показатели. Кроме того, нет возможности для A/B-тестирования заголовков и других элементов и внесения необходимых корректировок для повышения эффективности. Следовательно, эта цель терпит поражение с Gmail или Outlook.
Не настраиваетсяВот правда. Вы не можете изменять свои сообщения электронной почты при использовании Gmail или Outlook. Это является препятствием, потому что:
Согласно исследованиям, одна только персонализированная строка темы может увеличить открываемость на целых 26%. Итак, если вы думаете, что массовая рассылка писем с помощью Gmail или Outlook принесет вам хорошие результаты. Ты, должно быть, шутишь!
Специализированные службы электронного маркетинга позволяют создавать целевые кампании по электронной почте для различных демографических групп клиентов. И они автоматически персонализируют различные элементы сообщения. Все это может значительно повысить эффективность ваших рассылок по электронной почте.
Все это может значительно повысить эффективность ваших рассылок по электронной почте.
Когда вы отправляете электронную почту нескольким получателям без их ведома, некоторые из них могут пометить ее как спам, что они и делают. Это приведет к тому, что все последующие электронные письма от вас попадут прямо в спам. Вы рискуете попасть в черный список IP-адресов своей электронной почты, если слишком много людей отметят ваши электронные письма как спам. Ваши электронные письма могут быть заблокированы, если вы отправляете их с этого IP-адреса.
В результате страдает репутация вашего домена. Кроме того, возможность вашего бизнеса отправлять электронные письма прекращается. Кроме того, вы можете непреднамеренно нарушить законы о борьбе со спамом и быть оштрафованным.
Как обсуждалось ранее, известные службы, такие как Outlook и Gmail, позволяют отправлять электронную почту нескольким получателям одновременно. Хотя у него очень много ограничений. Кроме того, настоятельно рекомендуется использовать службы электронного маркетинга для управления массовыми рассылками, особенно когда речь идет об электронных письмах, отправляемых в деловых целях. Для этого есть несколько инструментов.
Хотя у него очень много ограничений. Кроме того, настоятельно рекомендуется использовать службы электронного маркетинга для управления массовыми рассылками, особенно когда речь идет об электронных письмах, отправляемых в деловых целях. Для этого есть несколько инструментов.
Однако, если вы хотите отправить электронную почту нескольким получателям и выполняете холодную рассылку по электронной почте для продаж, SalesBlink — лучший выбор для вас.
SalesBlink — это платформа, которая может удовлетворить все ваши потребности в электронном маркетинге. Почему SalesBlink? Потому что SalesBlink — это полноценный пакет для продаж с несколькими замечательными функциями.
Функции слияния почты SalesBlink работают идеально, когда речь идет об отправке писем нескольким получателям одновременно. Вы можете объединить информацию о потенциальных клиентах из своих списков, такую как имя, номер телефона и адреса электронной почты получателей, в шаблон электронной почты, используя слияние. Вы также можете создать список адресов электронной почты и классифицировать различные типы адресов электронной почты. Это облегчает персонализацию электронной почты в масштабе, делая каждое сообщение индивидуальным для каждого потенциального клиента. Кроме того, это значительно снижает потребность в ручном вводе, повышая эффективность торговых представителей.
Вы также можете создать список адресов электронной почты и классифицировать различные типы адресов электронной почты. Это облегчает персонализацию электронной почты в масштабе, делая каждое сообщение индивидуальным для каждого потенциального клиента. Кроме того, это значительно снижает потребность в ручном вводе, повышая эффективность торговых представителей.
Зачем отставать, если можно быть на вершине?
В наши дни маркетинг кричит о ПЕРСОНАЛИЗАЦИИ. Это относится и к электронному маркетингу, и к холодной рассылке по электронной почте. Поэтому обязательно настройте свою электронную почту, чтобы она не попала в спам. Скрытие всех других адресов электронной почты во время массовых рассылок по электронной почте — ваш лайфхак, чтобы выглядеть профессионально.
Вы можете сделать это любым способом; с помощью программного обеспечения для информационно-разъяснительной работы или традиционного метода скрытой копии. Но не забывайте, что традиционный подход не даст вам максимальной отдачи от ваших усилий.



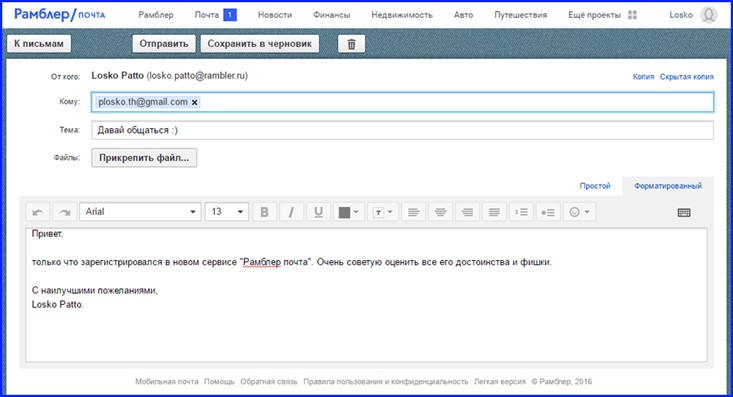
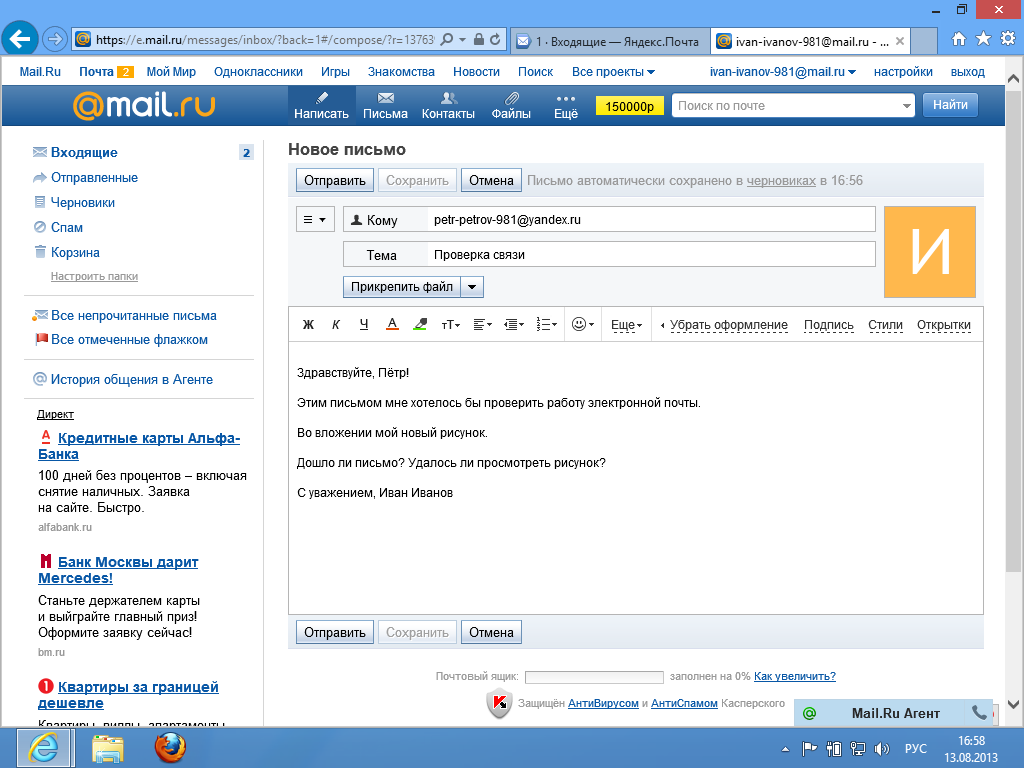
 п.). Все ссылки в них должны позволять отписаться от рассылки автоматически.
п.). Все ссылки в них должны позволять отписаться от рассылки автоматически.
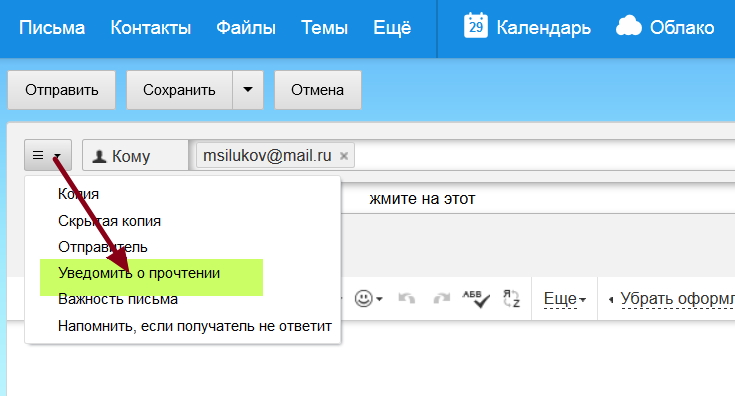
 login(user, passwd)
login(user, passwd)
 ..')
raise err
finally:
smtp.quit()
if __name__ == "__main__":
from_addr = "
..')
raise err
finally:
smtp.quit()
if __name__ == "__main__":
from_addr = "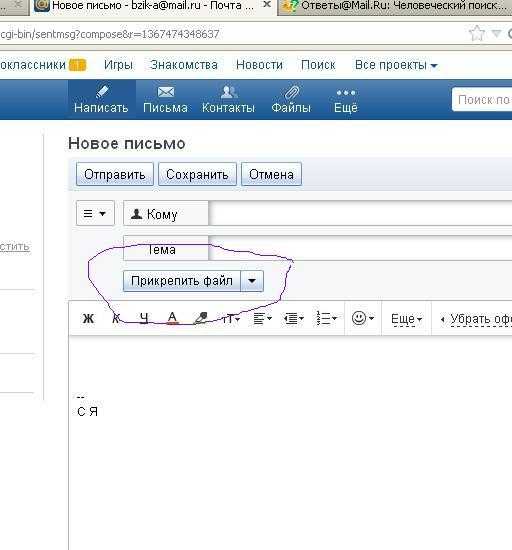 SMTP(server, port)
smtp.starttls()
smtp.ehlo()
# логинимся на почтовом сервере
smtp.login(from_addr, passwd)
# пробуем послать письмо
smtp.sendmail(from_addr, to_addr, body.encode(encode))
except smtplib.SMTPException as err:
print('Что - то пошло не так...')
raise err
finally:
smtp.quit()
if __name__ == "__main__":
to_addr = "
SMTP(server, port)
smtp.starttls()
smtp.ehlo()
# логинимся на почтовом сервере
smtp.login(from_addr, passwd)
# пробуем послать письмо
smtp.sendmail(from_addr, to_addr, body.encode(encode))
except smtplib.SMTPException as err:
print('Что - то пошло не так...')
raise err
finally:
smtp.quit()
if __name__ == "__main__":
to_addr = " read(config_path)
# извлечение переменных из конфигурации
server = cfg.get("smtp", "server")
port = cfg.get("smtp", "port")
from_addr = cfg.get("smtp", "email")
passwd = cfg.get("smtp", "passwd")
else:
print("Конфигурация не найдена!")
sys.exit(1)
charset = f'Content-Type: text/plain; charset={encode}'
mime = 'MIME-Version: 1.0'
# формируем тело письма
body = "\r\n".join((f"From: {from_addr}", f"To: {', '.join(to_addr)}",
f"Subject: {subject}", mime, charset, "", text))
try:
smtp = smtplib.SMTP(server, port)
smtp.starttls()
smtp.ehlo()
smtp.login(from_addr, passwd)
smtp.sendmail(from_addr, to_addr, body.encode(encode))
except smtplib.SMTPException as err:
print('Что - то пошло не так...')
raise err
finally:
smtp.quit()
if __name__ == "__main__":
# список адресов для отправки письма
to_addr = ["
read(config_path)
# извлечение переменных из конфигурации
server = cfg.get("smtp", "server")
port = cfg.get("smtp", "port")
from_addr = cfg.get("smtp", "email")
passwd = cfg.get("smtp", "passwd")
else:
print("Конфигурация не найдена!")
sys.exit(1)
charset = f'Content-Type: text/plain; charset={encode}'
mime = 'MIME-Version: 1.0'
# формируем тело письма
body = "\r\n".join((f"From: {from_addr}", f"To: {', '.join(to_addr)}",
f"Subject: {subject}", mime, charset, "", text))
try:
smtp = smtplib.SMTP(server, port)
smtp.starttls()
smtp.ehlo()
smtp.login(from_addr, passwd)
smtp.sendmail(from_addr, to_addr, body.encode(encode))
except smtplib.SMTPException as err:
print('Что - то пошло не так...')
raise err
finally:
smtp.quit()
if __name__ == "__main__":
# список адресов для отправки письма
to_addr = ["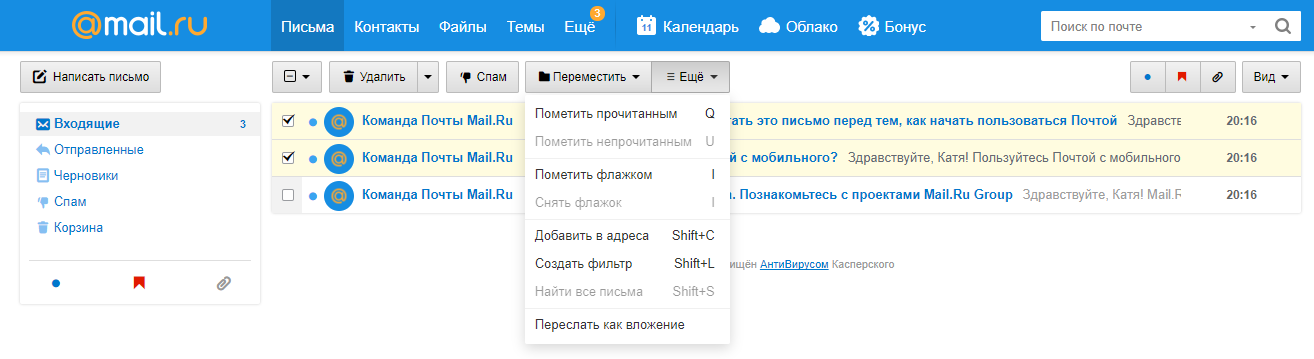 ru"]
subject = "Тестовое письмо от Python."
text = "Отправкой почты управляет Python!"
send_email(to_addr, subject, text)
ru"]
subject = "Тестовое письмо от Python."
text = "Отправкой почты управляет Python!"
send_email(to_addr, subject, text)
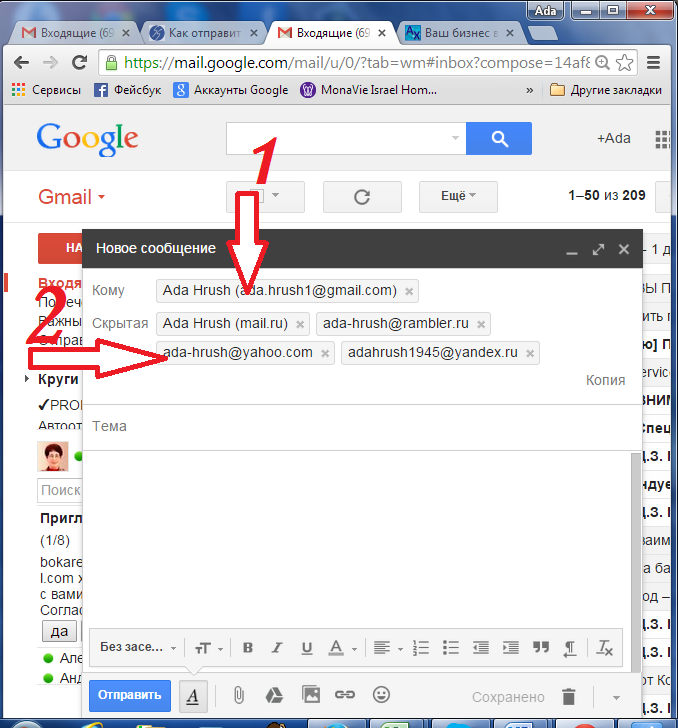 get("smtp", "server")
port = cfg.get("smtp", "port")
from_addr = cfg.get("smtp", "email")
passwd = cfg.get("smtp", "passwd")
else:
print("Конфигурация не найдена!")
sys.exit(1)
# извлечение переменных из конфигурации
server = cfg.get("smtp", "server")
port = cfg.get("smtp", "port")
from_addr = cfg.get("smtp", "email")
passwd = cfg.get("smtp", "passwd")
charset = f'Content-Type: text/plain; charset={encode}'
mime = 'MIME-Version: 1.0'
# формируем тело письма
body = "\r\n".join((f"From: {from_addr}", f"To: {', '.join(to_eml)}",
f"CC: {', '.join(cc_eml)}", f"BCC: {', '.join(bcc_eml)}"
f"Subject: {subject}", mime, charset, "", text))
all_emails = to_eml + cc_eml + bcc_eml
try:
smtp = smtplib.SMTP(server, port)
smtp.starttls()
smtp.ehlo()
smtp.login(from_addr, passwd)
smtp.sendmail(from_addr, all_emails, body.encode(encode))
except smtplib.
get("smtp", "server")
port = cfg.get("smtp", "port")
from_addr = cfg.get("smtp", "email")
passwd = cfg.get("smtp", "passwd")
else:
print("Конфигурация не найдена!")
sys.exit(1)
# извлечение переменных из конфигурации
server = cfg.get("smtp", "server")
port = cfg.get("smtp", "port")
from_addr = cfg.get("smtp", "email")
passwd = cfg.get("smtp", "passwd")
charset = f'Content-Type: text/plain; charset={encode}'
mime = 'MIME-Version: 1.0'
# формируем тело письма
body = "\r\n".join((f"From: {from_addr}", f"To: {', '.join(to_eml)}",
f"CC: {', '.join(cc_eml)}", f"BCC: {', '.join(bcc_eml)}"
f"Subject: {subject}", mime, charset, "", text))
all_emails = to_eml + cc_eml + bcc_eml
try:
smtp = smtplib.SMTP(server, port)
smtp.starttls()
smtp.ehlo()
smtp.login(from_addr, passwd)
smtp.sendmail(from_addr, all_emails, body.encode(encode))
except smtplib. SMTPException as err:
print('Что - то пошло не так...')
raise err
finally:
smtp.quit()
if __name__ == "__main__":
to_addr = ["
SMTPException as err:
print('Что - то пошло не так...')
raise err
finally:
smtp.quit()
if __name__ == "__main__":
to_addr = ["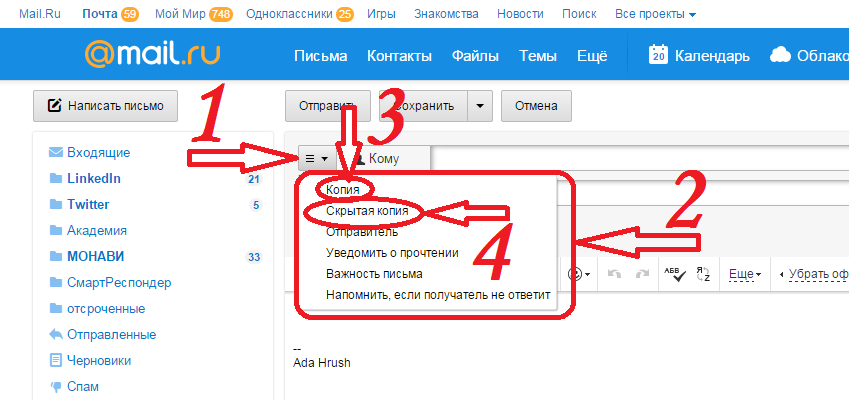 ini`
if os.path.exists(config_path):
cfg = ConfigParser()
cfg.read(config_path)
# извлечение переменных из конфигурации
server = cfg.get("smtp", "server")
port = cfg.get("smtp", "port")
from_addr = cfg.get("smtp", "email")
passwd = cfg.get("smtp", "passwd")
else:
print("Конфигурация не найдена!")
sys.exit(1)
# извлечение переменных из конфигурации
server = cfg.get("smtp", "server")
port = cfg.get("smtp", "port")
from_addr = cfg.get("smtp", "email")
passwd = cfg.get("smtp", "passwd")
# формируем тело письма
msg = MIMEMultipart()
msg["From"] = from_addr
msg["Subject"] = subject
msg["Date"] = formatdate(localtime=True)
if text:
# текст письма отправляем как вложение
msg.attach(MIMEText(text))
msg["To"] = ', '.join(to_emails)
msg["cc"] = ', '.join(cc_emails)
emails = to_emails + cc_emails
attachment = MIMEBase('application', "octet-stream")
header = 'Content-Disposition', f'attachment; filename="{file_to_attach}"'
try:
with open(file_to_attach, "rb") as fh:
data = fh.
ini`
if os.path.exists(config_path):
cfg = ConfigParser()
cfg.read(config_path)
# извлечение переменных из конфигурации
server = cfg.get("smtp", "server")
port = cfg.get("smtp", "port")
from_addr = cfg.get("smtp", "email")
passwd = cfg.get("smtp", "passwd")
else:
print("Конфигурация не найдена!")
sys.exit(1)
# извлечение переменных из конфигурации
server = cfg.get("smtp", "server")
port = cfg.get("smtp", "port")
from_addr = cfg.get("smtp", "email")
passwd = cfg.get("smtp", "passwd")
# формируем тело письма
msg = MIMEMultipart()
msg["From"] = from_addr
msg["Subject"] = subject
msg["Date"] = formatdate(localtime=True)
if text:
# текст письма отправляем как вложение
msg.attach(MIMEText(text))
msg["To"] = ', '.join(to_emails)
msg["cc"] = ', '.join(cc_emails)
emails = to_emails + cc_emails
attachment = MIMEBase('application', "octet-stream")
header = 'Content-Disposition', f'attachment; filename="{file_to_attach}"'
try:
with open(file_to_attach, "rb") as fh:
data = fh.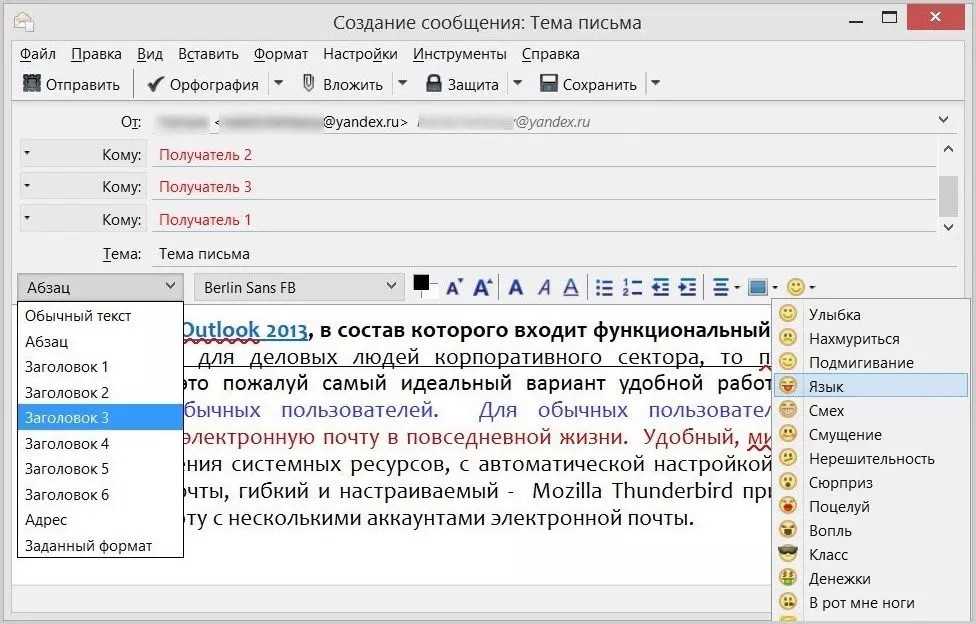 read()
attachment.set_payload(data)
encoders.encode_base64(attachment)
attachment.add_header(*header)
msg.attach(attachment)
except IOError:
print(f"Ошибка при открытии файла вложения {file_to_attach}")
try:
smtp = smtplib.SMTP(server, port)
smtp.starttls()
smtp.ehlo()
smtp.login(from_addr, passwd)
smtp.sendmail(from_addr, emails, msg.as_string())
except smtplib.SMTPException as err:
print('Что - то пошло не так...')
raise err
finally:
smtp.quit()
if __name__ == "__main__":
to_addr = ["
read()
attachment.set_payload(data)
encoders.encode_base64(attachment)
attachment.add_header(*header)
msg.attach(attachment)
except IOError:
print(f"Ошибка при открытии файла вложения {file_to_attach}")
try:
smtp = smtplib.SMTP(server, port)
smtp.starttls()
smtp.ehlo()
smtp.login(from_addr, passwd)
smtp.sendmail(from_addr, emails, msg.as_string())
except smtplib.SMTPException as err:
print('Что - то пошло не так...')
raise err
finally:
smtp.quit()
if __name__ == "__main__":
to_addr = ["