Написать письмо — Почта. Справка
Чтобы создать новое письмо, нажмите в левом верхнем углу экрана кнопку Написать.
- Выберите получателей
- Выберите адрес отправителя
- Оформите текст
- Добавьте файл
- Вставьте картинку в письмо
- Добавьте метку
- Выберите подпись
- Отвлекитесь от редактирования
- Создайте шаблон письма
- Отправьте письмо
- Один получатель
- Несколько получателей
В поле Кому введите адрес получателя или выберите контакт из адресной книги. Когда вы начнете вводить первые буквы имени, фамилии или адреса электронной почты, выпадет список подсказок с подходящими контактами.
Для поиска по имени и фамилии можно использовать кириллические символы вместо латинских и наоборот. Например, для поиска контакта «Чеширский Кот» можно ввести как латинскую «k», так и кириллическую «к». Первыми в списке подсказок окажутся те адресаты, с которыми вы переписывались недавно.
Вы можете отправить письмо сразу нескольким адресатам. Для этого в поле Кому введите несколько адресов через запятую и пробел, например [email protected], [email protected], marina.makarova.ru .
Примечание. Одно письмо можно отправить не более чем 50 адресатам в веб-интерфейсе Почты и не более 35 — в почтовой программе. Подробнее см. в статье Отправить много писем .
Если у вашего письма есть главный получатель, а остальным письмо посылается для ознакомления, введите главный адрес в поле Кому, а остальные — в поле Копия.
Все адреса, указанные в поле Кому и в поле Копия, будут видны получателям письма. Если вы хотите, чтобы какие-то из этих адресов не были видны другим, переместите их в поле Скрытая копия.
Внимание. Адресат, указанный в скрытой копии, может не получить письмо: некоторые спам-фильтры удаляют подобные письма.
Чтобы переместить адрес из поля Кому в другое поле (например, в поле Копия), перетащите нужный адрес, удерживая левую кнопку мыши.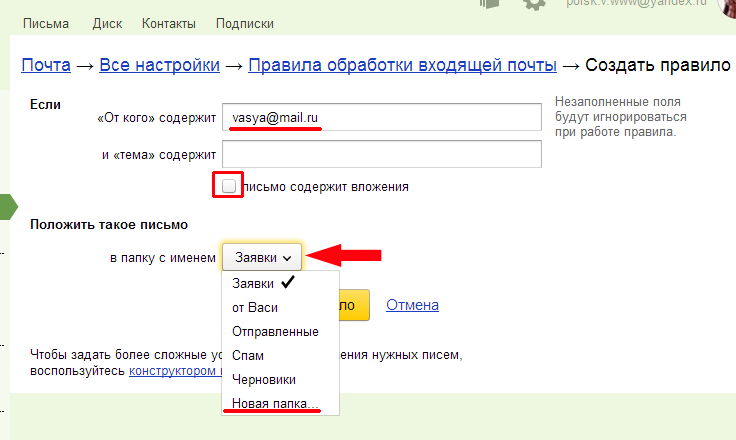
Вы можете вести переписку, используя разные адреса отправки — ваш основной почтовый адрес на Яндексе, один из почтовых алиасов или ваш адрес на другом сервисе (например, Gmail или Mail.Ru).
- Для всех писем
Вы можете выбрать, с какого адреса отправлять письма, в разделе настроек Личные данные. Этот адрес будет использоваться по умолчанию для всех писем. Также он будет отображаться в правом верхнем углу страниц Яндекс Почты при нажатии на имя и портрет пользователя.
- Для конкретного письма
Можно выбрать адрес отправки на странице создания письма. Выбранный адрес будет использоваться только для этого конкретного письма.
Нажмите кнопку Копии, От кого ˅ в правом верхнем углу.
Нажмите на имя в поле От кого.
С помощью инструментов панели оформления вы можете выделить часть текста полужирным или курсивом, изменить цвет и размер шрифта, задать маркированный или нумерованный список, вставить картинку в письмо, добавить ссылку и т.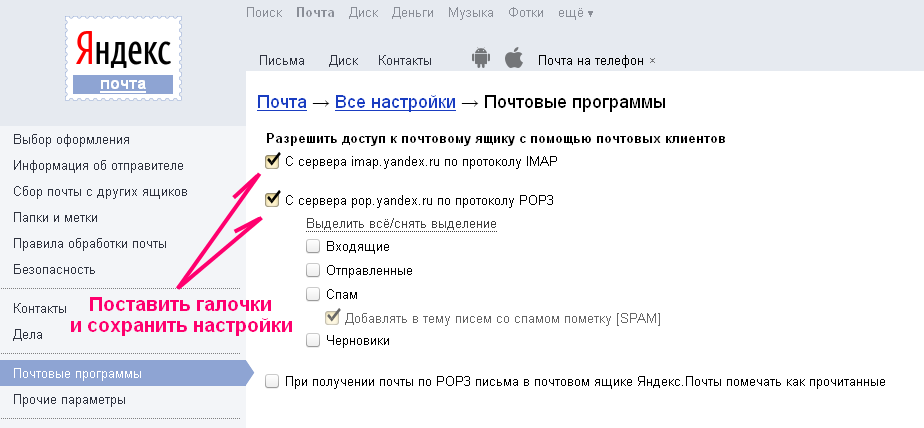 д.
д.
Если вы хотите отключить оформление, выделите часть текста и нажмите кнопку .
Прикрепить файлы к письму можно:
с компьютера;
с Яндекс Диска;
из отправленных или полученных ранее почтовых вложений.
Нажмите под полем ввода письма → Файлы с компьютера.
Выберите нужные файлы на компьютере и нажмите кнопку Открыть.
Внимание. Если не получается прикрепить несколько файлов одновременно, обновите страницу, нажав комбинацию клавиш Ctrl + F5, и попробуйте снова прикрепить вложение. Подробнее см. в разделе Не могу прикрепить вложение.
Если вы добавили файл по ошибке, нажмите в правом верхнем углу его миниатюры.
Многие почтовые сервисы не принимают вложения объемом более 10 МБ. Если вы не уверены, что такое вложение будет принято, отправьте его частями (в нескольких письмах) или добавьте нужные файлы к письму через Яндекс Диск.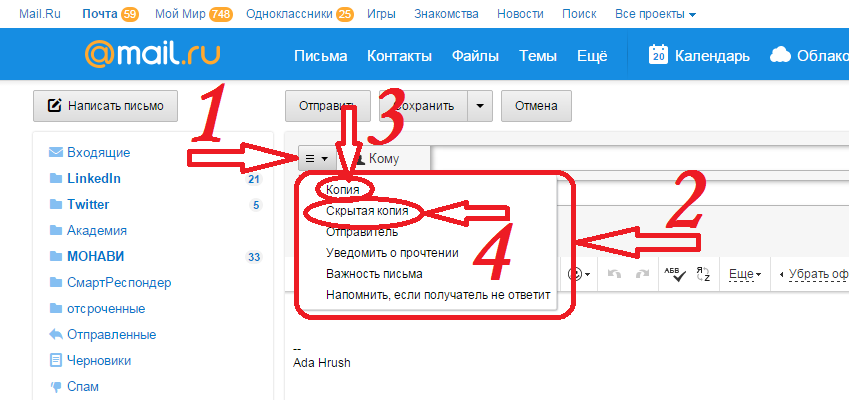
Если размер вложений превышает 25 МБ, файлы автоматически загрузятся на ваш Яндекс Диск в папку Почтовые вложения. Подробнее см. в Справке Яндекс Диска.
Максимальный размер одного вложения — 1 ГБ. Файлы большего размера можно добавлять к письмам только при наличии Яндекс 360 Премиум.
Нажмите под полем ввода письма → Файлы с Диска.
Выберите нужный файл или папку и нажмите кнопку Прикрепить.
Адресат получит в письме ссылки, по которым можно скачать вложения. Ссылки на загруженные файлы будут доступны только участникам переписки.
Примечание. Максимальный размер файла, загружаемого с Диска, — 10 ГБ. Число таких вложений в письме не ограничено.
Если у вас не получилось прикрепить файл с Диска, возможно, место на вашем Диске закончилось. Подробнее см. в Справке Диска.
Вы можете прикрепить файл из списка всех файлов, которые вы когда-либо отправляли или получали.
Нажмите под полем ввода письма → Файлы из Почты.

Выберите папку, где лежит письмо с нужным вложением.
Выберите файл и нажмите кнопку Прикрепить.
Вставить изображение в тело письма — не как вложение — можно несколькими способами:
- С помощью буфера обмена
Скопируйте изображение в буфер обмена: например, если вам нужна картинка с другого сайта, нажмите на ней правой кнопкой мыши, выберите Копировать изображение ( Копировать картинку в Google Chrome).
Откройте страницу создания письма, нажмите правой кнопкой мыши там, куда хотите вставить картинку, и выберите в меню Вставить.
- Перетащить с компьютера
- Перетащите картинку на страницу создания письма.
Примечание. Если перетаскивать в поле ввода текста, то картинка вставится в тело письма. Если перетаскивать ниже поля, то картинка прикрепится как вложение.
- С помощью панели оформления
На панели оформления над полем ввода текста письма нажмите → С компьютера.

Выберите изображение и нажмите кнопку Открыть.
Если необходимо, измените размер изображения. Для этого выделите его и потяните за один из углов.
Если вы хотите отметить письмо как важное или добавить другую метку для получателя, под полем ввода нажмите → Добавить метки → Важные (или другая метка).
В списке входящих писем адресата важное письмо будет выделено красным цветом:
Если у вас несколько подписей, выбирайте нужную при создании письма или настройте автоматический выбор подписи.
Наведите курсор на текущую подпись.
Нажмите кнопку — она появится в правом верхнем углу блока подписи.
Выберите подпись.
- В зависимости от адреса
Чтобы использовать подпись при отправке писем с определенного почтового алиаса, включите опцию привязать к адресу и выберите нужный электронный адрес.
- В зависимости от языка письма
Система определяет язык добавленных подписей: при ответе на письма, например на английском языке, автоматически будет подставлена подпись на этом языке.
Чтобы подставить эту подпись в ответы на письма и на другом языке, в разделе Ваши подписи привяжите ее к нужному языку:
Наведите курсор на правый верхний угол подписи.
Нажмите появившийся значок .
Выберите нужный язык из списка:
.
Нажмите кнопку Сохранить.
Когда вы пишете письмо, все изменения каждые 10 секунд автоматически сохраняются в виде черновика. Вы можете в любой момент отвлечься от письма и позже вернуться к его редактированию. Чтобы свернуть окно редактирования, нажмите значок в правом верхнем углу окна. Чтобы развернуть обратно, нажмите на вкладку письма в правом нижнем углу Почты.
Если вы часто отправляете письма с одинаковым или похожим содержанием (например, приглашения или резюме), вы можете сохранить их в виде шаблонов. В отличие от черновиков, они не пропадают после отправки писем. Вы можете использовать один шаблон несколько раз, создавая на его основе письма партнерам, коллегам или друзьям.
Чтобы создать шаблон:
Напишите письмо, укажите тему. Если нужно, добавьте вложение.
Когда всё будет готово, нажмите Шаблоны → Сохранить как шаблон:
Все созданные вами шаблоны сохраняются в отдельной папке Черновики → Шаблоны и содержат только тему, вложения и текст письма (без указания получателей).
Перед отправкой вы можете настроить дополнительные опции — уведомления или отложенную отправку.
Когда письмо будет готово, нажмите кнопку Отправить.
После того, как письмо будет отправлено, отменить отправку уже будет нельзя.
Если вы хотите получить отчет о доставке письма, перед отправкой нажмите → Сообщить о доставке письма (под полем ввода письма).
Как только письмо будет доставлено адресату, отчет придет в ваш почтовый ящик.
Внимание. Отчет говорит о том, что письмо было доставлено, но не о том, что оно было прочитано.
Если вы отправляете важное письмо, на которое ждете ответа, вы можете установить напоминание о том, что не получили ответ в нужный срок.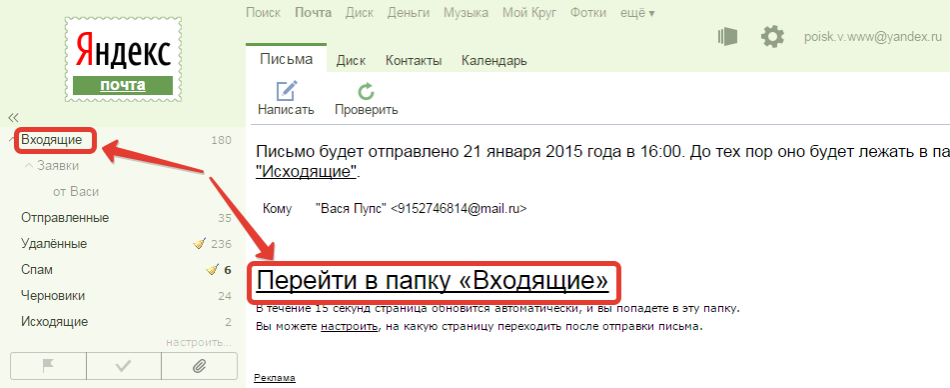
Для этого перед отправкой:
Нажмите → Напомнить, если не будет ответа (под полем ввода письма).
Выберите, сколько вы готовы ждать ответа.
Если адресат не ответит в течение указанного срока, вы получите сообщение с напоминанием отправить письмо еще раз.
Чтобы увидеть все письма, на которые вы ждете ответа, нажмите под списком с папками кнопку . Если вы решите больше не ждать ответа на письмо, откройте его и нажмите кнопку Больше не ждать.
Если вы хотите, чтобы письмо было отправлено в указанную дату и время:
Нажмите кнопку (под полем ввода письма).
Укажите, когда нужно отправить письмо — выберите один из предложенных вариантов или установите дату и время вручную.
Примечание. Отправку письма можно отложить не более чем на один год с текущей даты.
Рассылка в Яндекс.Почте: как настроить массовую рассылку
Советы
Как отправить много писем за раз
Через Яндекс. Почту можно отправить 500 писем за сутки, но не более 50 писем за раз. Разбираемся, как сделать в Яндексе массовую рассылку и что делать, если вам нужно отправить больше пятисот писем.
Почту можно отправить 500 писем за сутки, но не более 50 писем за раз. Разбираемся, как сделать в Яндексе массовую рассылку и что делать, если вам нужно отправить больше пятисот писем.
Вы отправляете до 500 писем
Вы отправляете больше 500 писем
Вы отправляете до 500 писемРассылка до 500 писем в сутки нужна для отправки писем друзьям, родственникам, коллегам. Для коммерческих писем такая рассылка не подходит и запрещена в любой почтовой службе.
Для массовых коммерческих писем предприниматели и маркетологи используют сервисы рассылок — о них вторая часть статьи.
Чтобы сделать массовую рассылку в Яндекс.Почте, нужно:
- Добавить контакты в адресную книгу.
- Выделить эти контакты, добавить их в группу.
- Написать текст сообщения.
- В поле «Кому» выбрать название группы.
- Все люди из группы получат сообщение.
Разберем каждый пункт детальнее.
Чтобы отправить письма нескольким адресатам, нужно создать группу рассылки. Она включает в себя до 50 контактов. Если мы захотим отправить им письма, то в поле «Кому» нужно просто написать название группы:
Она включает в себя до 50 контактов. Если мы захотим отправить им письма, то в поле «Кому» нужно просто написать название группы:
Чтобы создать группу рассылки, добавим контакты, которым будем отправлять письма. Получателей можно добавить из своей адресной книги или создать с нуля:
Когда у нас есть все получатели рассылки, создаем группу из контактов. Для этого выделяем нужные контакты галочкой (или сразу все). В открывшемся окне пишем название группы и нажимаем «Создать». В группу можно добавить не больше 50 адресов.
После этого можно отправлять письма всем контактам из группы:
Готово! Все контакты из группы получат ваше письмо.
Частые вопросы о рассылках в Яндекс.Почте:
Как сделать скрытую рассылку в Яндекс.Почте? ↓
Адресаты не будут знать, что такое письмо получил кто-то еще. Вот как это сделать:
Что будет, если отправить больше 500 писем? ↓
Яндекс заблокирует отправку писем с вашего ящика на 24 часа. Кроме того, лимит может быть снижен, если алгоритмы Яндекса заподозрят отправку шаблонных или однотипных писем с рекламой или спамом.
Кроме того, лимит может быть снижен, если алгоритмы Яндекса заподозрят отправку шаблонных или однотипных писем с рекламой или спамом.
А как отправить сто или двести писем за раз? ↓
Яндекс.Почта для этого не подойдет, лучше использовать Gmail. Там можно отправить одно письмо на 500 адресатов. А если нужно отправлять больше 500 писем или у вас коммерческая рассылка, используйте специальные сервисы рассылки.
Вы отправляете больше 500 писемДля коммерческих писем и рассылок на 500 контактов и больше Яндекс.Почта не подходит. Алгоритмы почтовой службы заблокируют сообщение — до получателей оно не дойдет. В таких случаях нужно использовать специальные сервисы рассылок — например, Unisender.
Отравляйте много писем за раз через Unisender
Удобный конструктор писем, готовые шаблоны и оценка эффективности рассылки. 1500 писем в месяц — бесплатно.
Попробовать
Сервисы рассылки круты не только тем, что через них можно отправлять неограниченное количество писем. В них много и других полезных функций — и вот некоторые из них.
В них много и других полезных функций — и вот некоторые из них.
Статистика рассылок. В сервисе рассылки можно оценить эффективность писем: открываемость, переходы по ссылкам, количество отписавшихся. Если связать сервис рассылки с Google Analytics или Яндекс.Метрикой, можно узнать сколько денег приносит рассылка и как ведут себя подписчики на сайте.
Автоматизация. В сервисе рассылок можно настроить автоматические письма, которые приходят на действия подписчиков: уведомление о подписке, изменение пароля, оплата товара, брошенная корзина.
Такие письма настраиваются один раз и дальше работают сами по себе.
Цепочки писем. В сервисе рассылок несколько сообщений можно объединить в цепочку. Вы сможете настроить время, через которое будут уходить письма и условия их отправки.
Цепочки могут ветвиться — например, мы можем поблагодарить подписчиков, которые открыли предыдущее письмо. А тех, кто этого не сделал, спросим, что пошло не так.
Красивый дизайн рассылок.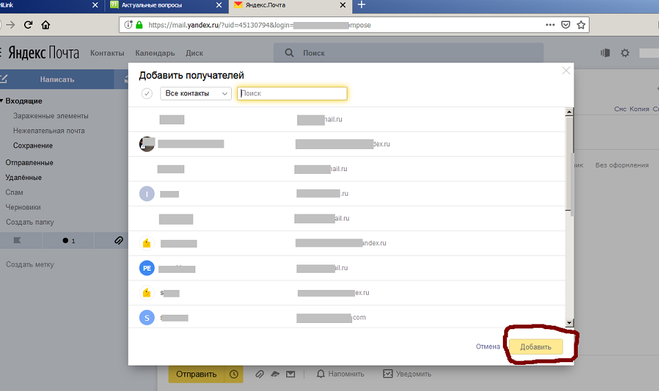 Если у вас нет крутого дизайнера и верстальщика, можно использовать встроенный блочный редактор. В нем вы самостоятельно соберете красивое письмо — быстро и без особых навыков.
Если у вас нет крутого дизайнера и верстальщика, можно использовать встроенный блочный редактор. В нем вы самостоятельно соберете красивое письмо — быстро и без особых навыков.
В сервисе рассылки также можно сверстать собственную форму подписки или настроить всплывающее окно для сайта.
В Unisender можно бесплатно отправлять до 1500 писем в месяц. На бесплатном тарифе доступны все инструменты сервиса. Если нужно отправлять больше — можно в любой момент перейти на платный тариф.
Попробовать бесплатно
Обновлено 29 июля 2022 г.
Другие материалы по теме
Поделиться
СВЕЖИЕ СТАТЬИ
Другие материалы из этой рубрики
Не пропускайте новые статьи
Подписывайтесь на соцсети
Делимся новостями и свежими статьями, рассказываем о новинках сервиса
«Честно» — авторская рассылка от редакции Unisender
Искренние письма о работе и жизни.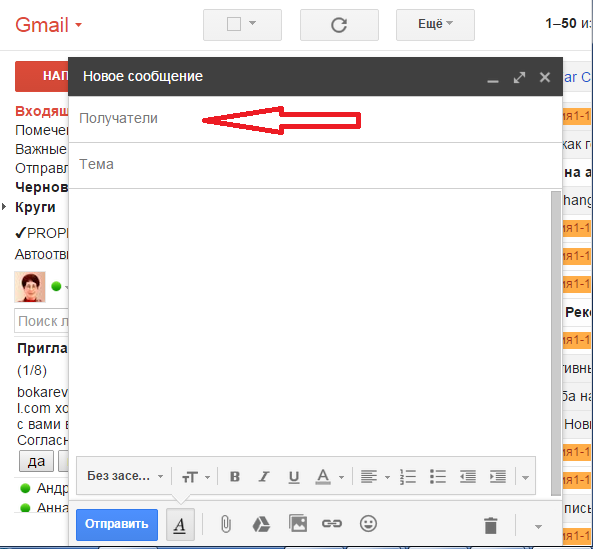 Свежие статьи из блога. Эксклюзивные кейсы
и интервью с экспертами диджитала.
Свежие статьи из блога. Эксклюзивные кейсы
и интервью с экспертами диджитала.
Наш юрист будет ругаться, если вы не примете 🙁
Как запустить email-маркетинг с нуля?
В бесплатном курсе «Rock-email» мы за 15 писем расскажем, как настроить email-маркетинг в компании. В конце каждого письма даем отбитые татуировки об email ⚡️
*Вместе с курсом вы будете получать рассылку блога Unisender
Оставляя свой email, я принимаю Политику конфиденциальностиНаш юрист будет ругаться, если вы не примете 🙁
Как включить уведомления о прочтении/отслеживание открытий для вашей учетной записи электронной почты Яндекса
Как включить уведомления о прочтении/отслеживание открытых сообщений для вашей учетной записи электронной почты Яндексапочтовая рассылка
- Функции Pro
- Скачать Mailspring
Если ваша работа связана с электронной почтой, отчеты о прочтении и открытое отслеживание — это мощный инструмент.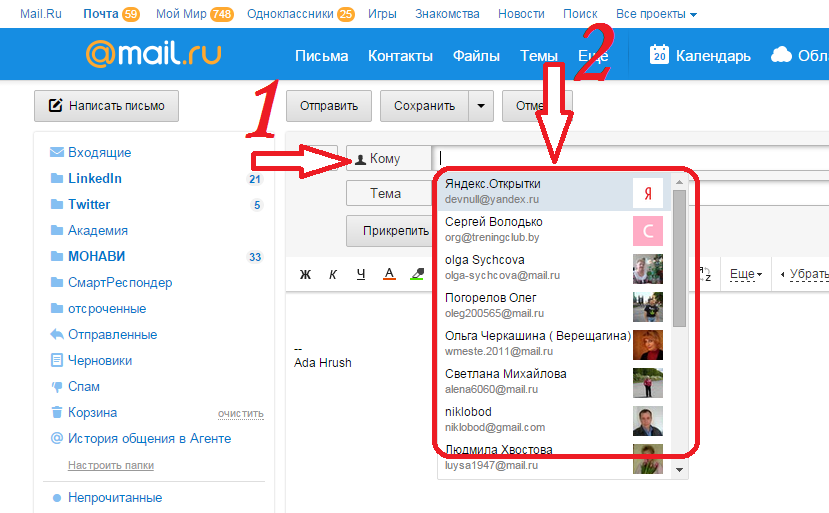 инструмент. Эти функции позволяют вам видеть, открывают ли получатели ваши электронные письма и нажимают ли они ссылки, и если да, то когда.
так что вы можете отправлять дружеские напоминания или точно рассчитанные следующие шаги.
инструмент. Эти функции позволяют вам видеть, открывают ли получатели ваши электронные письма и нажимают ли они ссылки, и если да, то когда.
так что вы можете отправлять дружеские напоминания или точно рассчитанные следующие шаги.
Отслеживание открытия и кликов по электронным письмам, которые вы отправляете через Яндекс
Яндекс не предоставляет открытое отслеживание или уведомления о прочтении через интерфейс веб-почты, но они поддерживают IMAP, что означает, что вы можете использовать другую программу электронной почты, например Mailspring, для отправки сообщений. с включенными уведомлениями о прочтении и открытым отслеживанием.
Выполните следующие действия, чтобы отправить электронное письмо с уведомлением о прочтении из вашей учетной записи Яндекса:
Шаг 1: Загрузите Mailspring
Mailspring — бесплатная версия 9.0021 настольное приложение электронной почты и позволяет отправлять электронную почту с уведомлениями о прочтении
и отслеживание ссылок, а также просматривать уведомления, когда получатели открывают ваши электронные письма!
Он работает на Mac, Linux и Windows.
Скачать Mailspring Бесплатно
Шаг 2: Войдите в свой аккаунт Яндекса
Запустите Mailspring и выберите IMAP / SMTP на экране настройки электронной почты. Введите Настройки соединения для вашего аккаунта на Яндексе и нажмите «Продолжить». Mailspring является полным почтовый клиент и позволяет проверить электронную почту Яндекса без использования интерфейс веб-почты. Ваша электронная почта должна появиться через несколько минут.
Шаг 3: Отправляйте электронные письма!
При составлении электронного письма в Mailspring отметьте эти значки в редакторе, чтобы включить уведомления о прочтении и отслеживание ссылок. Это все, что вам нужно сделать!
Когда ваши электронные письма будут прочитаны или нажаты ссылки, вы увидите уведомления в верхней части
слева от главного окна.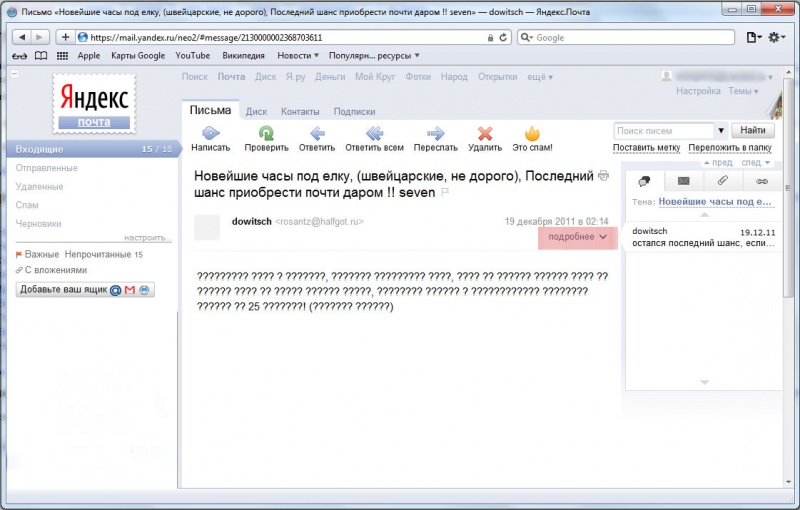 Вы также увидите значки и теги в папке «Отправленные».
можно получить больше информации с первого взгляда.
Вы также увидите значки и теги в папке «Отправленные».
можно получить больше информации с первого взгляда.
Mailspring даже позволяет вам увидеть, кто открывал вашу электронную почту, если вы включаете нескольких получателей.
Узнайте, как сделать больше с вашей учетной записью Яндекса
Смотрите, когда ваши получатели просматривают ваши электронные письма с уведомлениями о прочтении.
См. Как >
Откладывайте сообщения, чтобы обработать их позже и очистить загруженный почтовый ящик.
См. Как >
Не забывайте использовать напоминания, если никто не отвечает.
См. Как >
У другого поставщика услуг электронной почты?
Нажмите на вашего поставщика услуг электронной почты ниже, чтобы узнать, как подключиться для доступа к вашей учетной записи с помощью IMAP:
Inbox.lv (Инбокс.lv) >
Photographer. net (mail.com) >
Navy.plala.or.jp (ぷらら) >
Pobox.com (Побокс) >
Инбокс.ру (mail.ru) >
Чувства.com (mail.com) >
Imail.plala.or.jp (ぷらら) >
net (mail.com) >
Navy.plala.or.jp (ぷらら) >
Pobox.com (Побокс) >
Инбокс.ру (mail.ru) >
Чувства.com (mail.com) >
Imail.plala.or.jp (ぷらら) >
© 2017-2023 ООО «Литейный 376».
- Mailspring Pro
- Скачать
Как легко и безопасно отправить факс с Яндекс Почты? WiseFax
Отправка факса невозможна, если у вас нет факсимильного аппарата. А как насчет того, чтобы отправить факс из Яндекс Почты? К счастью, вы можете отправить факс из Яндекс Почты, используя службу электронной почты на факс. WiseFax электронная почта на факс — идеальное решение, потому что оно позволяет вам документы по факсу быстро, легко и безопасно, используя электронную почту . Кроме того, вам не нужна подписка для отправки факса с электронной почты с помощью службы WiseFax электронной почты на факс.
- Создать новое сообщение в Яндекс Почте
- Вставить номер факса получателя в качестве получателя электронной почты (в виде факс_номер@wisefax.
 com, например: [email protected]) [email protected] 005 Прикрепите файлы , которые вы хотите отправить по факсу
com, например: [email protected]) [email protected] 005 Прикрепите файлы , которые вы хотите отправить по факсу - Отправить электронная почта
Как быстро и легко отправить факс из Яндекс Почты с помощью WiseFax?
WiseFax — это простая в использовании служба efax, которая позволяет отправлять факсы напрямую из Яндекс.Почты на любой номер факса в мире быстро, легко и безопасно. После создания нового сообщения укажите номер факса получателя. Вы можете сделать это, вставив номер факса получателя в поле «Кому». Просто вставьте его в виде « номер факса @wisefax.com». Например, если вы хотите отправить факс на номер +1-347-354-1750, просто введите «[email protected]» в поле «Кому». Убедитесь, что вы также указали код страны. Вы можете отправлять документы на один или несколько номеров факса одновременно. Определите нескольких получателей, разделив адреса получателей точкой с запятой (например: «13473541750@wisefax.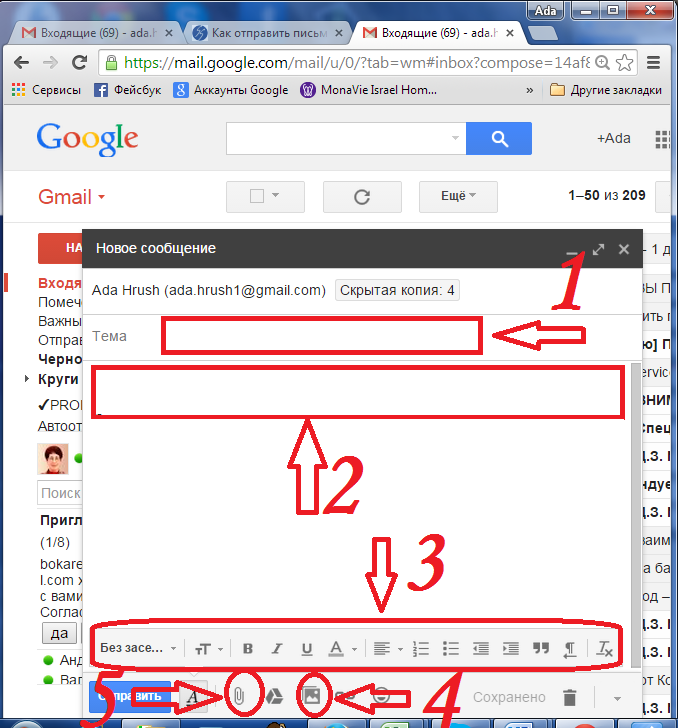 com;[email protected]»).
com;[email protected]»).
Прикрепите один или несколько файлов, которые хотите отправить по факсу. WiseFax поддерживает большой набор форматов документов, поэтому вам не нужно конвертировать документы перед отправкой по факсу. Просто прикрепите документы в формате PDF, Microsoft Office, Apple iWork, LibreOffice, OpenOffice, Hancom Hangul, ScanWritr или растровые изображения и отсканированные изображения в формате JPEG, GIF, PNG, HEIC, TIFF, BMP и отсканированные изображения.
Включить титульную страницу в факс тоже несложно. Строка темы вашего электронного письма автоматически станет темой титульной страницы, а содержимое электронного письма станет сообщением титульной страницы. Если вы не хотите прикреплять титульную страницу, просто оставьте строку темы письма пустой. Отправить факс из Яндекс Почты так просто!
Вы получите электронное письмо с подтверждением от WiseFax через несколько секунд после отправки первого электронного письма. Чтобы подтвердить отправку письма по факсу, просто перейдите по ссылкам в письме.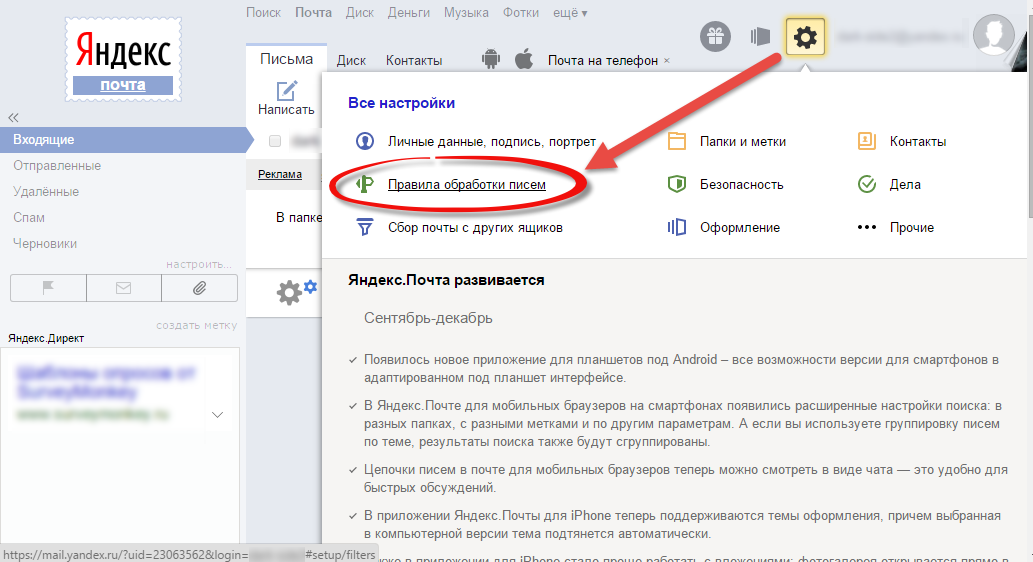

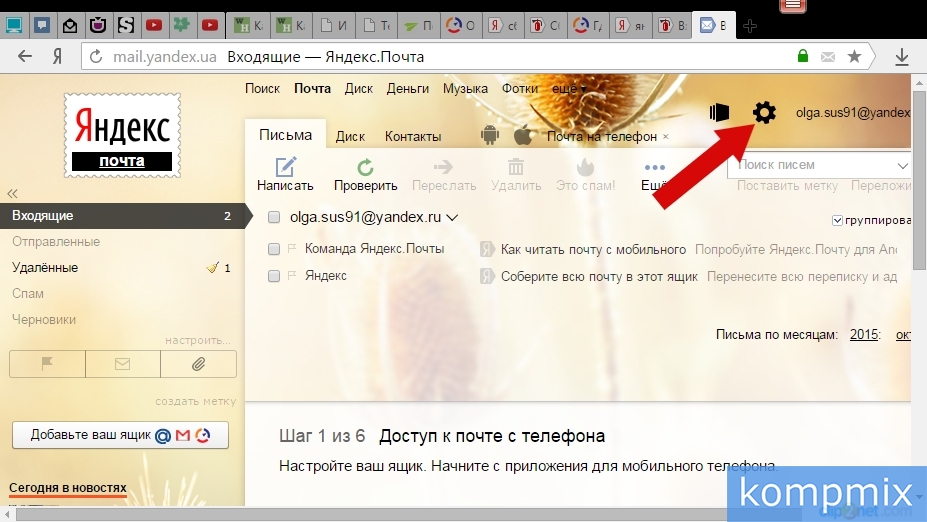


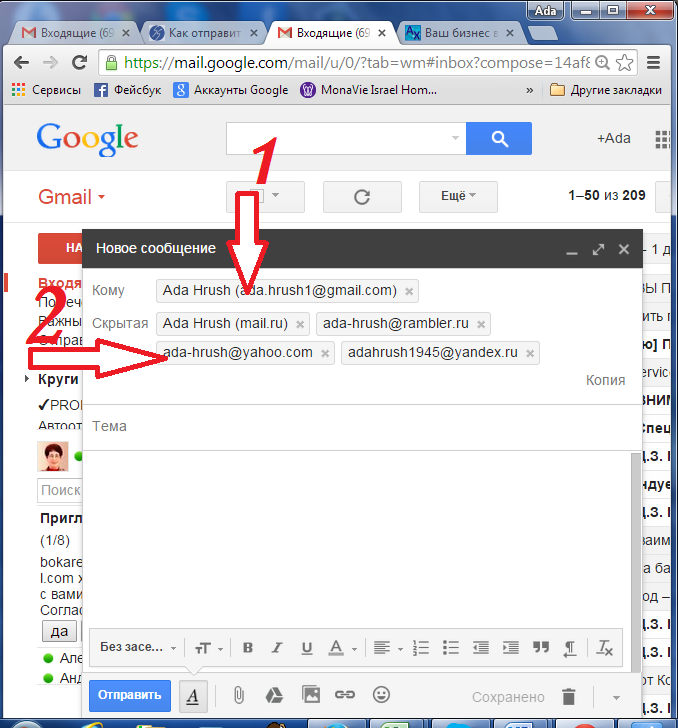 com, например:
com, например: