Добавление вложений в электронные письма в приложении «Почта» на iPad
В приложении «Почта» можно добавлять фото, видео и документы в электронное письмо. Можно отсканировать бумажный документ и отправить его как вложение в формате PDF. Также можно нарисовать изображение прямо в электронном письме и отправить этот рисунок как вложение. В зависимости от размера файла вложение может отображаться внутри текста электронного письма или в виде в конце электронного письма.
Прикрепление фото, видео или документа к электронному письму
Электронные письма можно отправлять с прикрепленными документами, видео и фото, чтобы получатели могли легко загрузить и сохранить их.
Коснитесь той области электронного письма, куда необходимо вставить вложение, затем выполните одно из указанных ниже действий.
Прикрепление документа. Коснитесь кнопки над клавиатурой, затем найдите нужный документ в приложении «Файлы».
В приложении «Файлы» коснитесь параметра «Обзор» или «Недавние», затем коснитесь объекта (файла, места или папки), чтобы открыть его.

Прикрепление сохраненного фото или видео. Коснитесь кнопки над клавиатурой, затем коснитесь «Медиатека». Выберите фото или видео.
Съемка нового фото или видео и его прикрепление к электронному письму. Коснитесь кнопки над клавиатурой, коснитесь «Снять фото или видео», затем снимите новое фото или видео. Коснитесь параметра «Исп. Фото» или «Исп. Видео», чтобы вставить его в электронное письмо либо коснитесь «Переснять», если хотите переделать фото или видео.
Примечание. Если размер файла превышает максимальный размер, разрешенный для Вашей учетной записи электронной почты, следуйте инструкциям на экране, чтобы отправить файл с помощью Mail Drop. См. статью службы поддержки Apple Ограничения Mail Drop.
Сканирование документа и его прикрепление к электронному письму
Можно отсканировать бумажный документ и отправить его как файл PDF.
Коснитесь места в электронном письме, куда Вы хотите вставить отсканированный документ, затем коснитесь кнопки над клавиатурой.

Коснитесь «Отсканировать документ», затем расположите iPad так, чтобы на экране появилась страница документа. iPad автоматически сделает снимок.
Чтобы сфотографировать страницу вручную, коснитесь кнопки или нажмите кнопку регулировки громкости. Чтобы включить или выключить вспышку, коснитесь кнопки .
Отсканируйте другие страницы документа, а по завершении коснитесь «Сохранить».
Чтобы внести изменения в сохраненный отсканированный документ, коснитесь его, а затем выполните любое из описанных ниже действий.
Обрежьте изображение. Коснитесь кнопки .
Примените фильтр. Коснитесь кнопки .
Поверните изображение. Коснитесь кнопки .
Удаление отсканированного изображения. Коснитесь кнопки .
Создание рисунка и его прикрепление к электронному письму
Можно добавить рисунок в электронное письмо, чтобы проиллюстрировать идеи, которые сложно выразить словами. Рисунок будет добавлен в электронное письмо как вложение, которое смогут просмотреть и загрузить получатели.
Рисунок будет добавлен в электронное письмо как вложение, которое смогут просмотреть и загрузить получатели.
Коснитесь места в электронном письме, куда Вы хотите вставить рисунок, затем коснитесь над клавиатурой для отображения панели инструментов «Разметка».
Выберите инструмент рисования и цвет, затем сделайте запись или рисунок пальцем.
См. раздел Рисование в приложениях с помощью разметки на iPad.
По завершении коснитесь «Готово», затем коснитесь параметра «Вставить рисунок».
Чтобы продолжить работу над рисунком, коснитесь его в электронном письме, затем коснитесь «Разметка».
См. такжеЗагрузка вложений из электронных писемРазметка вложений в электронных письмах
Заявление на увольнение по электронной почте
Действующее законодательство позволяет сотруднику расторгнуть договор трудоустройства с организацией по собственной воле. О своем решении необходимо заблаговременной уведомить руководителя организации.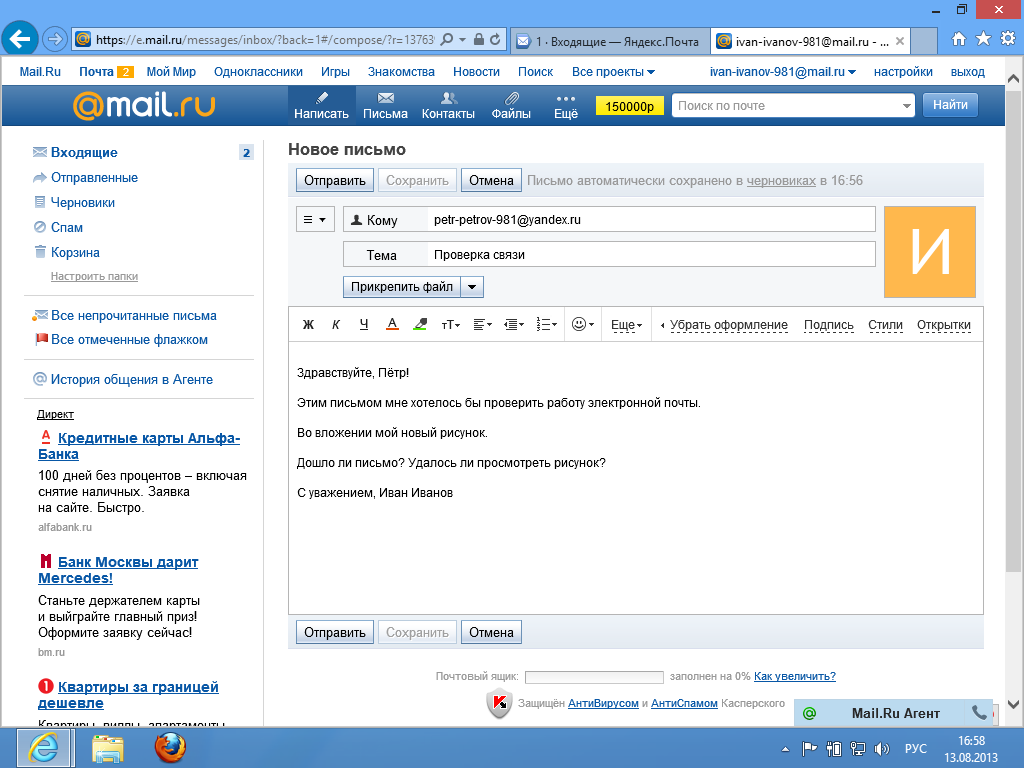 Для этого может быть направлено заявление на увольнение по электронной почте. Судебная практика показывает, что дистанционное увольнение может привести к серьезным последствиям для каждой из сторон из-за того, что не были учтены многочисленные нюансы.
Для этого может быть направлено заявление на увольнение по электронной почте. Судебная практика показывает, что дистанционное увольнение может привести к серьезным последствиям для каждой из сторон из-за того, что не были учтены многочисленные нюансы.
Ч.2 статьи 80 Трудового кодекса Российской Федерации, обязывает работника заблаговременно оповестить руководителя организации о своем желании прекратить сотрудничество. Для этого составляется заявление об увольнении, в котором работник должен изъявить просьбу о разрыве ранее заключенного трудового договора. Сделать это необходимо за 2 недели до наступления желаемой даты увольнения.
Как отправить заявление, выбирает сам работник. Наилучшим вариантом будет личная передача документа в отдел кадров, так как такой способ гарантирует полное соблюдение сроков увольнения. Однако, бывают ситуации, когда гражданин не может лично присутствовать в организации для передачи заявления, например, из-за нахождения в отпуске, на больничном или по иным уважительным причинам.
Сразу возникает вопрос – можно ли отправить заявление по электронной почте. На законодательном уровне было установлено, что заявление, отправленное в электронном виде, имеет равную юридическую силу с документом, представленном на бумажном носителе. Данное право предусмотрено ФЗ №63. Главным требованием является наличие цифровой подписи, заверенной у нотариуса.
Важно знать! Если работник первоначально составил заявление в письменной форме и заверил его своей подписью, а после этого отсканировал и отправил по электронной почте, то в такой ситуации увольнение будет неправомерным. Для того, чтобы прекращение сотрудничества было полностью законно, работник должен предоставить в кратчайшие сроки руководителю оригинал заявления.
Заявление должно быть составлено в документе Microsoft Word в формате doc. На законодательном уровне не установлен единый образец, что позволяет работнику составить его в произвольной форме.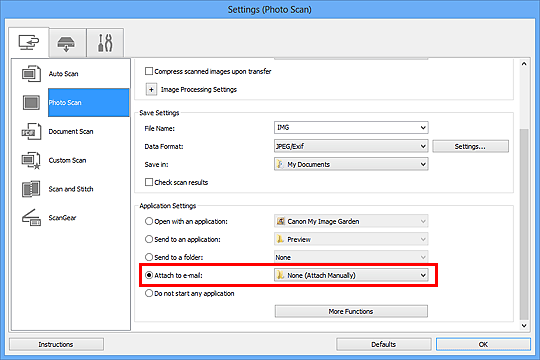 При этом, в документе обязательно должна быть отражена следующая информация:
При этом, в документе обязательно должна быть отражена следующая информация:
- точное наименование организации;
- должность и ФИО лица, на чье имя составляется документ.
- структурное подразделение, должность и ФИО лица-заявителя;
- наименование документа – «Заявление»;
- просьба сотрудника прекратить трудовые отношения по его желанию. В данном пункте работник может указать желаемую дату увольнения. Кроме этого, если у сотрудника имеются уважительные причины, позволяющие не проходить отработку, то он может проинформировать об этом руководителя. Например, «Прошу уволить меня по собственному желанию 14.01.2021 года без отработки в связи с необходимостью ухода за ребенком».
Важно знать! Если сотрудник знает, что не сможет лично присутствовать при увольнении, то он может в заявлении выразить просьбу об отправке всех документов по почте. В такой ситуации работодатель в последний день должен отправить трудовую книжку и иные документы по почте с помощью заказного письма с уведомлением о получении.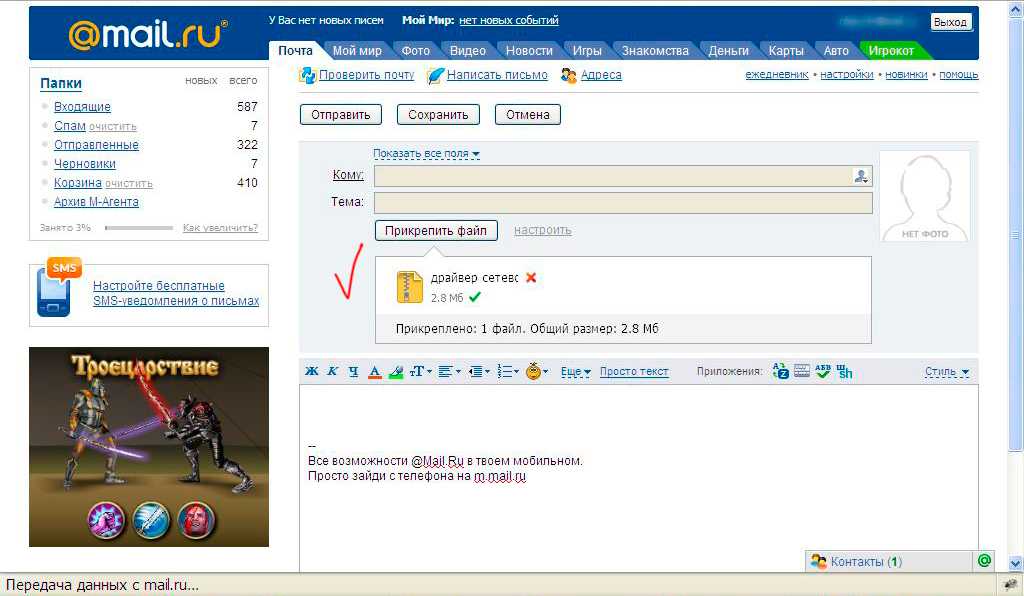
В конце документа обязательно должна стоять дата его составления, а также цифровая, нотариально заверенная, подпись работника, без которой заявление не имеет юридической силы.
Образец заявления об увольнении по собственному желанию
Перед пересылкой документа работник должен удостовериться о наличии в организации электронной почты, а также узнать точный адрес для отправки.
Важно знать! В течение всего двухнедельного периода работник имеет право на отзыв заявления. Сделать это можно также по электронной почте, путем подачи еще одного заявления с просьбой аннулирования предыдущего документа. В данной ситуации также необходима заверенная цифровая подпись заявителя.
Дата увольнения
При отправке заявления об увольнении работник должен соблюдать сроки, предусмотренные на законодательном уровне. Так оповестить директора организации о своем уходе необходимо минимум за 2 недели до даты увольнения. Отсчет данного срока начинается со следующего дня после получения от работника заявления и его регистрации.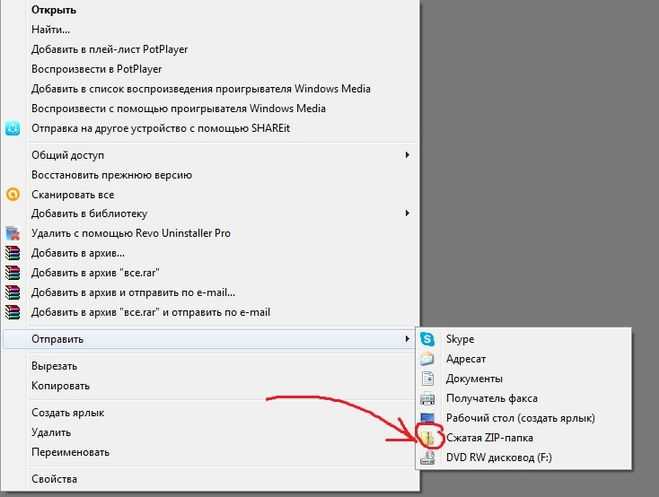 В случае отправки документа по электронной почте дату его получения можно узнать во входящих сообщениях.
В случае отправки документа по электронной почте дату его получения можно узнать во входящих сообщениях.
При наличии указанных уважительных причин срок отработки может быть сокращен.
Важно! Любая уважительная причина подкрепляется документом, который является доказательством необходимости сократить или убрать срок отработки.
Главным нюансом является правильное составление документа. Это относится как к заявлению, так и к доказательной базе, которая регламентирует уважительную причину. Среди основных особенностей, которые работники упускают при отправке электронной почтой:
- все документы, которые отправляются совместно с заявлением, также должны быть закреплены электронной печатью или заверены нотариально;
- для отправки документов при увольнении, потребуется указать каким образом это работодатель может сделать, так как по умолчанию вся документация, в том числе трудовая, выдаются на руки;
- также можно указать способ расчета, например, расписать необходимый счет, на который перевести деньги.

Все эти моменты могут значительно упростить процедуру. Стоит учесть, что по умолчанию основным является личное получение документационного пакета и расчета в крайний рабочий день.
Если работник не может лично явиться в отдел кадров или воспользоваться услугами почтовой связи, то законом предусмотрено отправка заявления на увольнение по электронной почте. Важными моментами считаются правильное заполнение всех данных, а также использование подписи цифрового типа. При любых нарушениях в заполнении документа работодатель вправе не принимать такой документ.
Использовать слияние для массовых рассылок, писем, наклеек и конвертов
Word для Microsoft 365 Word для Интернета Word 2021 Word 2019 Word 2016 Word 2016 для Mac Word 2013 Word 2010 Word Starter 2010 Дополнительно…Меньше
Mail Merge позволяет создавать пакеты документов, персонализированные для каждого получателя. Например, стандартное письмо может быть персонализировано для обращения к каждому получателю по имени.
Вы работаете с основным документом в Word, вставляя поля слияния для персонализированного содержимого, которое хотите включить. Когда слияние завершено, документ слияния создаст персонализированную версию самого себя для каждого имени в источнике данных.
Источники данных
Первым шагом в настройке слияния почты является выбор источника данных, который вы будете использовать для персонализированной информации. Электронные таблицы Excel и списки контактов Outlook являются наиболее распространенными источниками данных, но подойдет любая база данных, которую вы можете подключить к Word. Если у вас еще нет источника данных, вы даже можете ввести его в Word в рамках процесса слияния.
Дополнительные сведения об источниках данных см. в разделе Источники данных, которые можно использовать для слияния.
Excel или Outlook
Если вы знаете, что будете использовать Excel или Outlook в качестве источника данных, см.:
Слияние почты с использованием электронной таблицы Excel
Использование контактов Outlook в качестве источника данных для слияния почты
Типы документов
Word предоставляет инструменты для включения ваших данных в следующие типы документов. Перейдите по ссылкам для получения подробной информации о каждом типе:
Перейдите по ссылкам для получения подробной информации о каждом типе:
Письма с персональным приветствием. Каждая буква печатается на отдельном листе бумаги.
Создание и печать пакета персонализированных писемЭлектронная почта , где адрес каждого получателя является единственным адресом в строке «Кому». Вы будете отправлять электронную почту прямо из Word.
Создание и отправка сообщений электронной почты
org/ListItem»>Каталог , в котором перечислены пакеты информации для каждого элемента в вашем источнике данных. Используйте его, чтобы распечатать свой список контактов или составить список групп информации, например обо всех учениках в каждом классе. Этот тип документа также называется слиянием каталога.
Создайте каталог имен, адресов и другой информации
Конверты или Этикетки , где имена и адреса берутся из вашего источника данных.
Создание и печать листов почтовых наклеек
Источники данных
Первым шагом в настройке слияния почты является выбор источника данных, который вы будете использовать для персонализированной информации.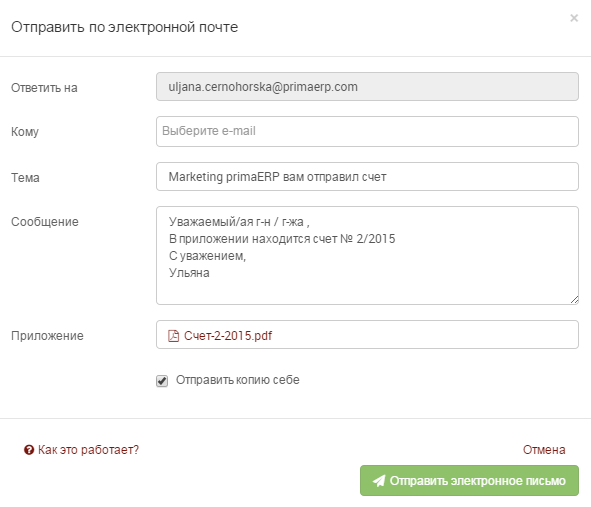 Электронные таблицы Excel и списки контактов Outlook являются наиболее распространенными источниками данных, но если у вас еще нет источника данных, вы можете ввести его в Word в рамках процесса слияния.
Электронные таблицы Excel и списки контактов Outlook являются наиболее распространенными источниками данных, но если у вас еще нет источника данных, вы можете ввести его в Word в рамках процесса слияния.
Электронная таблица Excel хорошо работает в качестве источника данных, если все данные находятся на одном листе и данные отформатированы так, чтобы их можно было прочитать в Word. Дополнительные сведения см. в статье Подготовка источника данных в Excel для слияния в Word для Mac.
Список контактов Outlook содержит данные в формате, который может быть прочитан Word. См. раздел Использование контактов Outlook в качестве источника данных для слияния почты
.
Файл данных Word — это источник данных, который можно создать «на лету» в Word. Дополнительные сведения см. в статье Настройка списка рассылки с помощью Word.
Типы документов
Письма с персональным приветствием. Каждая буква печатается на отдельном листе бумаги.
Создание и печать пакета персонализированных писемЭлектронная почта , где адрес каждого получателя является единственным адресом в строке «Кому».
 Вы будете отправлять электронную почту прямо из Word.
Вы будете отправлять электронную почту прямо из Word.Создание и отправка сообщений электронной почты
Конверты или Этикетки , где имена и адреса берутся из вашего источника данных.
Создание конвертов с помощью слияния в Word
Создание и печать этикеток с помощью слияния
Если открыть документ слияния, созданный с помощью настольного приложения Word, Word Web App сохранит в нем все параметры слияния, но вы не сможете выполнить слияние или изменить какие-либо параметры слияния.
Если у вас есть настольное приложение Word, откройте там документ и выполните слияние.
Как использовать слияние в Microsoft Word
Слияние чаще всего используется для печати или отправки писем по электронной почте нескольким получателям. Используя Mail Merge, вы можете легко настроить стандартные письма для отдельных получателей. Слияние почты также используется для массового создания конвертов или этикеток.
Эта функция работает одинаково во всех современных версиях Microsoft Word: 2010, 2013 и 2016.
- В пустом документе Microsoft Word щелкните значок Рассылки и в группе Начать слияние нажмите Начать слияние .
- Щелкните Пошаговый мастер рассылки писем .
- Выберите тип документа. В этой демонстрации мы выберем буквы . Щелкните Далее: Начальный документ .
- Выберите начальный документ. В этой демонстрации мы будем использовать текущий (пустой) документ.
 Выберите Использовать текущий документ и нажмите Далее: выберите получателей .
Выберите Использовать текущий документ и нажмите Далее: выберите получателей .- Обратите внимание, что выбор Начать с существующего документа (чего мы не делаем в этой демонстрации) изменяет представление и дает вам возможность выбрать свой документ. После того, как вы его выберете, мастер слияния вернется к Использовать текущий документ .
- Выберите получателей. В этой демонстрации мы создадим новый список, поэтому выберите Введите новый список и нажмите Создать .
- Создание списка путем добавления данных в Новый список адресов и нажав OK .
- Сохраните список.
- Обратите внимание, что теперь, когда список создан, мастер слияния возвращается к Использовать существующий список , и у вас есть возможность редактировать список получателей.
- При выборе Изменить список получателей открывается диалоговое окно Получатели слияния , в котором можно редактировать список, а также выбирать или отменять выбор записей.
 Нажмите OK , чтобы принять список как есть.
Нажмите OK , чтобы принять список как есть. - Нажмите Далее: Напишите письмо .
- Напишите письмо и добавьте настраиваемые поля.
- Нажмите Адресный блок , чтобы добавить адреса получателей вверху документа.
- В диалоговом окне Вставить адресный блок установите или снимите флажки и выберите параметры слева, пока адрес не появится так, как вы хотите.
- Обратите внимание, что вы можете использовать Match Fields для устранения любых проблем. Нажатие полей соответствия открывает диалоговое окно Match Fields , в котором вы можете связать поля из вашего списка с полями, требуемыми мастером.
- Нажмите Введите на клавиатуре и щелкните Строка приветствия… , чтобы ввести приветствие.
- В диалоговом окне Вставить строку приветствия выберите формат строки приветствия, щелкнув стрелки раскрывающегося списка и выбрав нужные параметры, а затем нажмите OK .



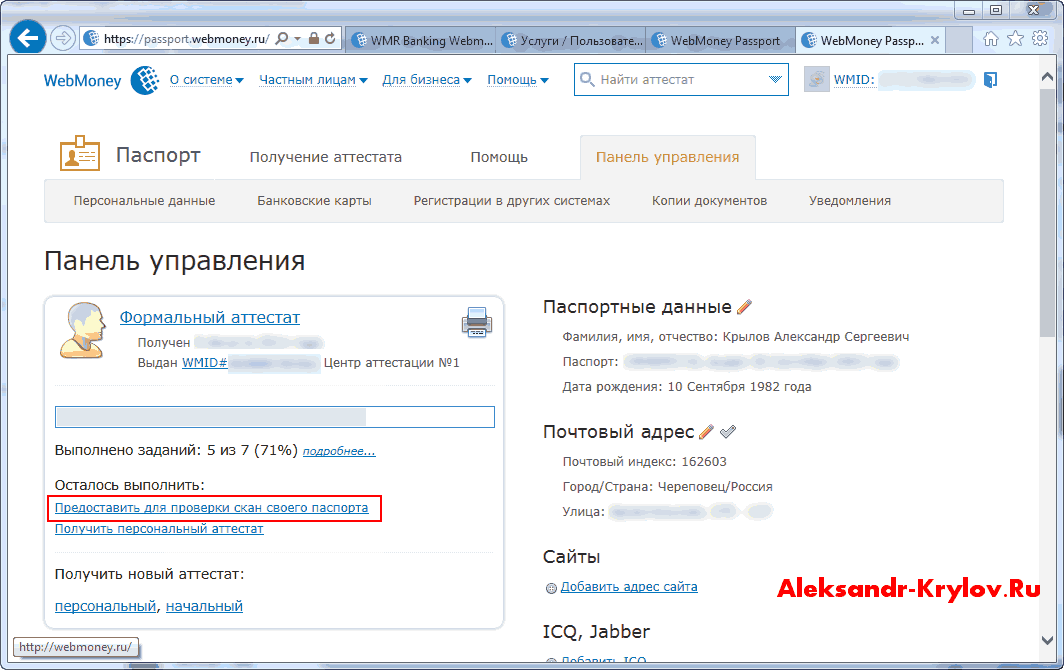
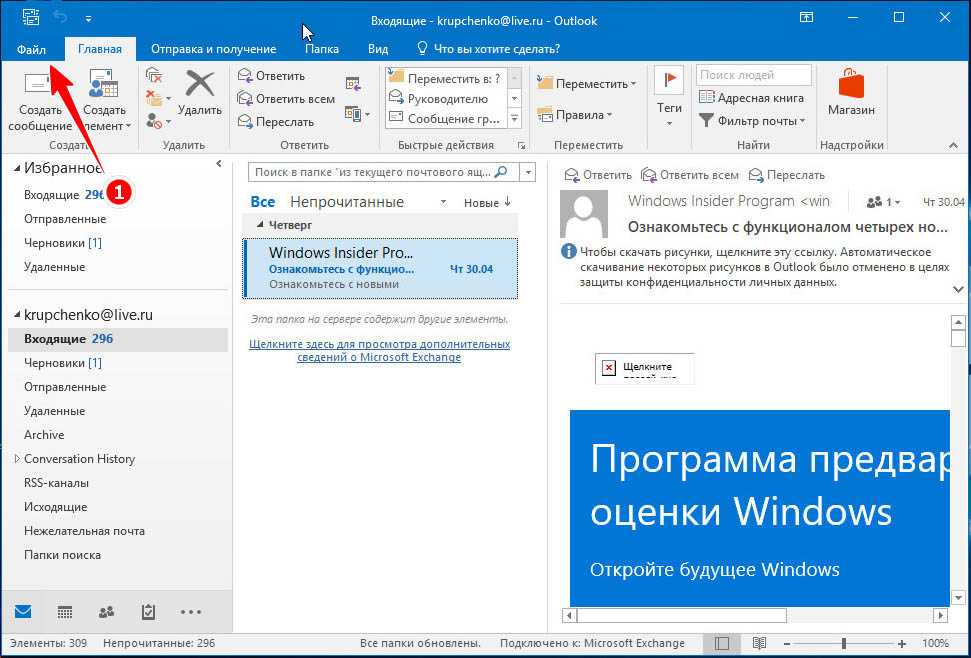

 Вы будете отправлять электронную почту прямо из Word.
Вы будете отправлять электронную почту прямо из Word.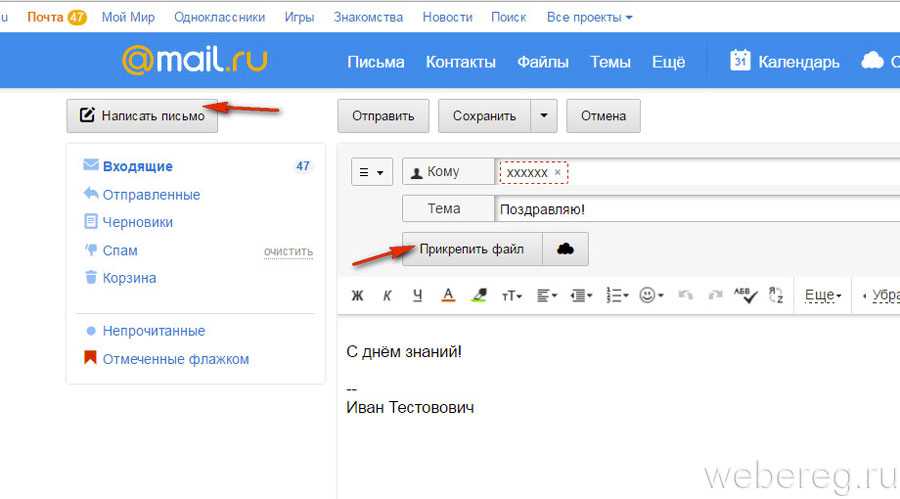 Выберите Использовать текущий документ и нажмите Далее: выберите получателей .
Выберите Использовать текущий документ и нажмите Далее: выберите получателей .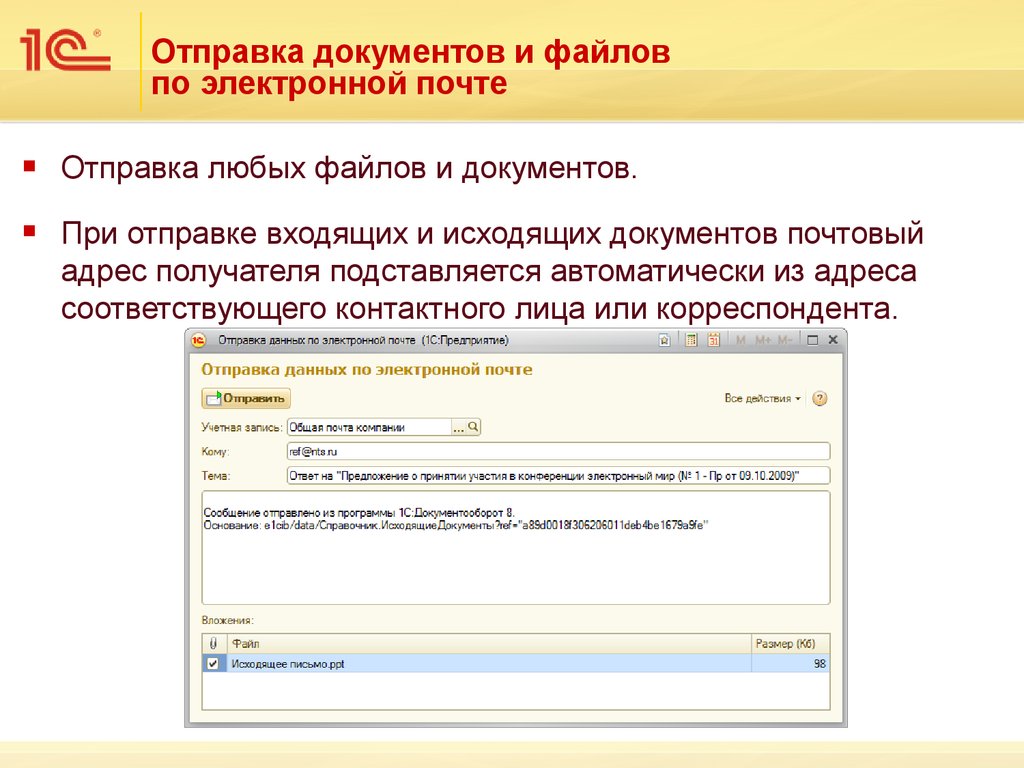 Нажмите OK , чтобы принять список как есть.
Нажмите OK , чтобы принять список как есть.