Отправка презентации по электронной почте
Примечание: Мы стараемся как можно оперативнее обеспечивать вас актуальными справочными материалами на вашем языке. Эта страница переведена автоматически, поэтому ее текст может содержать неточности и грамматические ошибки. Для нас важно, чтобы эта статья была вам полезна. Просим вас уделить пару секунд и сообщить, помогла ли она вам, с помощью кнопок внизу страницы. Для удобства также приводим ссылку на оригинал (на английском языке) .
В PowerPoint можно использовать презентацию можно отправить другим пользователям по электронной почте. Презентацию можно отправить в виде вложения, ссылки, PDF-файла, XPS-файла или Интернет-факса.
Важно: Вы не сможете отправить по электронной почте презентацию прямо из PowerPoint на Компьютере с Windows RT. Вместо этого можно открыть программу электронной почты, создайте электронной почты и вложить презентацию на него.
Если презентация, которую нужно отправить по электронной почте, содержит аудио- или видеофайлы, выполните одно или оба указанных ниже действия.
-
Выберите Файл > Общий доступ > Отправить по электронной почте.
-
В разделе Отправить по электронной почте выберите одно из указанных ниже действий.
-
Отправить как вложение: вложение презентации в сообщение электронной почты.
-
Отправить ссылку: создание сообщения электронной почты, содержащего ссылку на презентацию.
Примечание: Чтобы Отправить ссылку сохраните презентацию в общем расположении, например в библиотеку документов SharePoint, получатели имеют право доступа или OneDrive.
-
Отправить как PDF Сохранение презентации в формате Portable Document Format (PDF-файл), а затем вложить PDF-файла в сообщение электронной почты. Дополнительные сведения о PDF-файлов читайте в статье форматы файлов, поддерживаемые в PowerPoint.
-
Отправить как XPS Сохранение презентации в формате XPS, а затем вложить файл в сообщение электронной почты. Дополнительные сведения о XPS-файлы читайте в статье форматы файлов, поддерживаемые в PowerPoint.
-
Отправить факс через Интернет: отправка презентации в виде факса без использования факсимильного аппарата. В этом случае необходимо сначала зарегистрироваться у поставщика службы факсов. Если это еще не сделано, просто выберите команду Отправить факс через Интернет, после чего откроется веб-сайт, на котором можно выбрать поставщика.
-
-
Выберите файл > Сохранить и отправить.
-
В разделе Сохранить и отправить нажмите кнопку Отправить по электронной почте.
-
В разделе Отправить по электронной почте выполните одно из указанных ниже действий.

-
Нажмите кнопку Отправить как вложение, чтобы вложить презентацию в сообщение электронной почты.
-
Нажмите кнопку Отправить ссылку для создания сообщения электронной почты, содержащее ссылку на презентацию.
Примечание: Чтобы Отправить ссылку сохраните презентацию в общем расположении, например в библиотеку документов SharePoint, получатели имеют право доступа или OneDrive.
Нажмите кнопку Отправить как PDF-файла для сохранения презентации в формате Portable Document Format (PDF-файл) и вложите в PDF-файл в сообщение электронной почты. Дополнительные сведения о PDF-файлов читайте в статье форматы файлов, поддерживаемые в PowerPoint.
-
Нажмите кнопку Отправить как XPS Сохранение презентации в формате XPS, а затем вложить его в сообщение электронной почты. Дополнительные сведения о XPS-файлы читайте в статье форматы файлов, поддерживаемые в PowerPoint.
-
Нажмите кнопку Отправить как факс через Интернет для отправки презентации в форме факса без использования факсимильного аппарата. Этот параметр требует, что сначала регистрации у поставщика услуг факса. Если вы имеют не зарегистрировались у поставщика услуг факса, нажмите кнопку Отправить как факс через Интернет
, и вам будет направлен на веб-сайт, где можно выбрать поставщик.
-
Отправка презентации по электронной почте
В Веб-приложение PowerPoint вы можете отправить файл в виде вложения в Outlook. com или Outlook Web App в Office 365. Получатель получит копию файла, и, если он хочет изменить его, нужно сохранить его под новым именем. Вы также можете отправить ссылку на презентацию, которая находится в облаке.
Из Outlook.com
-
Создание сообщения.
-
На вкладке Вставка нажмите кнопку файл как вложения.

-
Перейдите в папку OneDrive, а затем в папку, содержащую презентацию, которую вы хотите отправить.
-
Дважды щелкните файл, чтобы прикрепить его к сообщению электронной почты.
-
В поле Кому введите адреса электронной почты людей, которым вы хотите отправить вложение, а затем добавьте тему.
-
Нажмите кнопку отправить
 .
.
Из Outlook Web App в Office 365
-
В Office 365 в верхней части страницы нажмите кнопку Outlook
 .
. -
Нажмите кнопку новый почтовый
 .
. -
Введите адреса электронной почты получателя и тему, нажмите кнопку Вставить, а затем — вложить.
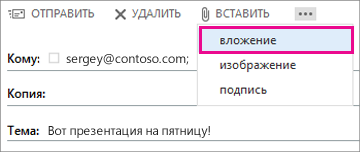
-
Откройте OneDrive для своей организации.
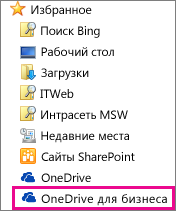
-
Найдите файл презентации и нажмите кнопку Открыть.
-
Нажмите кнопку Отправить.
Отправка ссылки на презентацию сВеб-приложение PowerPoint
-
Откройте вкладку общий доступ
 .
. -
В разделе общий доступнажмите кнопку Отправить сообщение электронной почты.
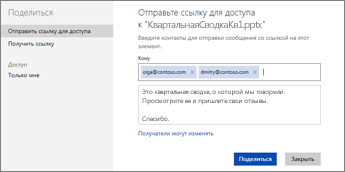
-
Введите адреса электронной почты людей, которым вы хотите отправить ссылку, а затем введите сообщение.
-
Если вы хотите, чтобы они могли редактировать презентацию, установите флажок получатели могут изменять.
-
Если вы беспокоитесь о том, что электронная почта будет переадресована пользователям, которые не хотят просматривать презентацию, установите флажок требовать всех, кто получает доступ к этому сообщению (для входа в учетную запись Майкрософт).
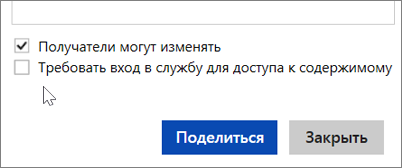
-
Выберите команду Общий доступ.
Как отправить слайд PowerPoint по электронной почте? — Вокруг-Дом
PowerPoint 2013 предлагает множество способов поделиться своими презентациями. Вы можете публиковать свои файлы в социальных сетях или создавать общие ссылки, которые дают другим возможность просматривать или редактировать ваши файлы. Вы также можете прикрепить файл PowerPoint к электронному письму непосредственно в приложении.
Используйте ссылки для обмена, если у вас есть большой файл PowerPoint для отправки. Кредит: Изображение предоставлено Microsoft.Вложения электронной почты PowerPoint
Удалите все слайды, которыми вы не хотите делиться. Кредит: Изображение предоставлено Microsoft.Запустите PowerPoint и откройте презентацию, которой вы хотите поделиться. Сделайте любые необходимые изменения. Например, если вы хотите поделиться только одним или двумя слайдами, щелкните правой кнопкой мыши те из них, которые вам не нужны, щелкните правой кнопкой мыши один из них и выберите «Удалить слайды». Сохраните измененную презентацию как новый файл, щелкнув меню «Файл» и выбрав «Сохранить как». Когда вы отправляете файл как вложение, не имеет значения, где вы сохраните его — на компьютере или в папке OneDrive.
Выберите пункт «Отправить как вложение». Изображение предоставлено Microsoft.Нажмите меню «Файл», выберите «Поделиться», а затем «Электронная почта». Чтобы отправить файл другим в качестве вложения электронной почты, нажмите «Отправить как вложение». Откроется приложение электронной почты по умолчанию, например Outlook, с файлом, уже включенным в качестве вложения.
Поделиться презентацией в виде файла PDF или XPS attachment.credit: Изображение предоставлено Microsoft.Выберите параметры PDF или XPS, если у ваших получателей нет PowerPoint. Для файлов PDF требуется программа для чтения PDF, а файлы XPS можно просматривать в любом веб-браузере. Оба этих формата файлов сохраняют макет презентации, но их нелегко редактировать. Ваше почтовое приложение откроется с файлом, уже созданным и прикрепленным к новому сообщению.
PowerPoint открывает сообщение электронной почты с приложенным файлом. Кредит: Изображение предоставлено Microsoft.Введите имя получателя, строку темы и добавьте любое сообщение, которое вы хотите включить, так же, как и любое сообщение электронной почты. Обратите внимание, что размер файла указан рядом с именем вложения. Нажмите кнопку «Отправить».
PowerPoint Поделиться ссылками
Параметр Пригласить людей нельзя использовать до тех пор, пока вы не сохраните файл online.credit: Изображение предоставлено Microsoft.Нажмите меню «Файл» и выберите «Поделиться», так же, как вы бы отправили презентацию в виде вложения электронной почты. Выберите «Пригласить людей». Если ваш файл еще не сохранен в папке OneDrive, щелкните значок «Сохранить в облаке», который отображается. В качестве альтернативы вы также можете выбрать «Электронная почта», а затем нажать «Отправить ссылку», чтобы поделиться ссылкой на файл OneDrive.
Введите адрес электронной почты и сообщение. Кредит: Изображение предоставлено Microsoft.Введите адрес электронной почты или имя кого-либо в вашем списке контактов Outlook. Вы можете отправить ссылку столько людей, сколько пожелаете. Введите сообщение, чтобы перейти со ссылкой во втором, более крупном текстовом поле.
Выберите «Can Edit» или «Can View» перед отправкой файла. Кредит: Изображение любезно предоставлено Microsoft.Щелкните меню «Can Edit» справа и в
Как отправить презентацию по электронной почте?
Мультимедийная презентация – один из наилучших способов подачи материала. Нередко единственным способом доставить ее адресату является отправка по электронной почте. В зависимости от ее веса, варьируются действия, которые нужно для этого совершить.Инструкция
За 3 шага до отправки презентации « Не волнуйтесь, я сейчас все объясню!
21 Окт 2011
В разделе PowerPoint, Советы
Продолжаю публиковать замечательные советы, которые дает своим читателям блогер из microsoftodonata82 (она же Татьяна Сушенко).
На этот раз речь пойдет о том, как правильно подготовить презентацию PowerPoint, которую вы посылаете по почте, например, на конкурс или в качестве домашнего задания.
Тема эта очень важная, тем более, что в школе, насколько я могу судить, ей совсем не уделяется времени. Воспользовавшись этими советами, вы сможете избежать очень распространенных ошибок, в результате которых присланные презентации выглядят на чужом компьютере совсем не так, как вы рассчитываете.
Речь пойдет не про любую презентацию, а про важный документ, который вы планируете разослать по почте или выложить для скачивания в интернете. И, как всегда, небольшая предыстория.
На этой неделе нужно было выложить презентацию на один из наших сайтов. Хотелось выдать её в формате, доступном для редактирования. И буквально сразу оказалось, что далеко не у всех есть нужный мне шрифт. Презентацию я поправила, но на тот случай, если вам тоже случается выкладывать или рассылать презентации, я подобрала пару советов.
Итак,
1. Даже если вам кажется, что вы используете стандартные шрифты, не у всех читателей они могут быть установлены. В таком случае полностью нарушается форматирование документа.
Чтобы избежать этой проблемы, при сохранении презентации, выбираем кнопку Инструменты (справа от кнопки сохранить).
В Инструментах выбираем Опции сохранения (Save options). Откроется нужный диалог настроек файла.
Ставим галочку на опции Внедрить шрифты и выбираем – либо только те буквы, которые есть в презентации (тогда презентация будет занимать меньше места), или шрифт полностью (это удобнее, если адресаты будут редактировать шрифт).
2. Иногда в презентациях вы используете кусочки картинок, обрезав все лишнее. Например, сделали снимок экрана полностью, а в PowerPoint оставили отображаться маленький кусочек с нужным окном.
Вы всегда можете отображать его большую или меньшую часть, но это же значит, что когда вы отсылаете презентацию без изменений, адресат может увидеть весь скриншот. Не всегда на таком снимке только полезные детали.
Поэтому, а также для уменьшения размера презентаций, сжимайте картинки.
Для этого удобнее всего вернуться в то же меню Сохранить как, инструменты, и нажать в Инструментах опцию Сжать картинки. Откроется вот такое окно:
Все нужные галочки уже проставлены, для дополнительного уменьшения объема презентации, можно уменьшить разрешение картинок до 150ppi – это вторая опция сверху.
3. В документе автоматически сохраняется довольно много информации об авторе. Вы также можете легко забыть просмотреть и удалить ненужные примечания, и в итоге попасть в неловкую ситуацию.
Поэтому мы идем в меню Файл, и нажимаем на Проверку документа.
Вы увидите окошко, в котором можно выбрать информацию для удаления – комментарии, аннотации, скрытые элементы, заметки.
В моем случае оказалось, что я оставила нетронутыми свойства документа.
Нажимаю на кнопку и удаляю информацию об авторе.
Презентация готова!
Метки:Microsoft, Power Point 2010, PowerPoint, PowerPoint, СоветыMicrosoft, Power Point 2010, PowerPoint
Что делать, если получатель при получении презентации Power Point по почте, не слышит звуковое сопровождение при открытии документа?
Главная » Power Point, Полезные советы » Что делать, если получатель при получении презентации Power Point по почте, не слышит звуковое сопровождение при открытии документа?
Допустим у нас есть такая ситуация: вы подготовили презентацию PowerPoint, которая как известно состоит из слайдов и решили прикрепить к одному из таких слайдов кусочек звукового файла, в котором проигрывается кусочек полюбившейся вам композиции. Потом вы решили отправить эту презентацию своему другу по почте, чтобы узнать мнение не столько о полученной презентации, сколько о понравившейся композиции в сочетании с изображением слайда.
И вот вы спрашиваете у своего друга, при личной встрече или по телефонному разговору, не суть важно, мнение о услышанной композиции в слайде. Друг недоуменно смотрит на вас, не понимая, а что собственно произошло. Вот и у меня буквально приключилось приблизительно то же самое. Давайте же попробуем разобраться, почему так случилось.
Дело в том, что Power Point работает как. У него есть какой-то определенный лимит, который прописан у него в настройках. При создании презентации и ее последующем сохранении на жесткий диск, если файл звукового сопровождения превышает значение этого лимита, то он сохраняется на локальном компьютере пользователя(в данном случае создателя презентации), и разумеется что адресат об этом локальном адресе ничего не знает. А ему собственно и не нужно знать, потому что все это прописано в самом файле презентации, но так уж получилось, что программа не может зайти на локальный компьютер пользователя.
Должен сказать, что все это касается только версии Power Point 2003 и возможно Power Point 2007(просто не было возможности ее испробовать). На моем ноутбуке стояла именно 2003, поэтому я и столкнулся с таким вот казусом. Причем, стоит сказать, что в версии 2010 таких ограничений замечено не было.
Значит для того, чтобы обойти эту проблему, нам нужно всего-навсего увеличить лимит, заданный в программе Power Point. Тогда звуковые файлы, размер которых не превышают прописанный в лимите порог, будут сохраняться в файле самой презентации и конечный пользователь, всегда сможет прослушать прикрепленный к презентации звуковой файл. Для этого нам нужно будет проделать следующее(хочу напомнить, что работать мы будем с версией 2003):
- В меню выбираем Сервис – Параметры.
- Переходим на вкладку Общие, там будет строка Использовать ссылки на звуковые файлы более. Вот нам-то и нужно поле напротив, значение в котором нам нужно как раз будет и увеличить.
Да, правда тем самым мы только внесли нужные настройки, а ведь нужно еще и добавить нужный файл, но уже заново.
- Существующий файл нужно удалить. Просто кликнув по значку с соответствующей пиктограммой и нажав при этом Del.
- Выберем в меню Вставка – Фильмы и звук.
- Щелкаем по пиктограмме Звук из файла.
А теперь проконтролируем, верно ли то, что сейчас файл содержится в презентации.
Для этого в меню Правка, выберите пункт Звуковой объект. Там во вкладке Информация в строке статуса должно быть указано, в каком месте располагается файл. Если будет написано Файл: содержится в презентации, то значит все нормально и при отправке файла почтой вы можете быть уверены что получатель услышит ваше послание.
Однако, может быть и по другому, когда вместо этого будет указан локальный путь к файлу на компьютере. Это означает, что вы не уложились в лимит на размер файлов и нужно будет задать еще большее значение.
Ранее в этой же рубрике:
Оставить комментарий или два
Каким образом можно передать презентацию по интернету, но чтоб она пришла СО ЗВУКОМ? (Никак не получается передать музыку)
Как вставить звуковой файл в презентацию pps., чтобы в итоге не было дополнительных папок и файлов? В PowerPoint можно вставить звуковой файл так, чтобы он был интегрирован в презентацию, а не находился в отдельном файле. Для этого в параметрах программы PowerPoint необходимо изменить значение предела вставляемых звуковых файлов. При этом имейте в виду: если в презентацию вставляются звуковые файлы меньшего размера, чем указанный предел, то эти файлы вставляются на слайд. Если размер файла превышает указанный предел, то создается ссылка на отдельный аудиофайл. Для изменения параметров выполните следующие действия: В меню «Сервис» выберете «Параметры» . В появившемся диалоговом окне «Параметры» перейдите на вкладку «Общие» , где измените значение предела «Использовать ссылки на звуковые файлы размером более ___ Кбайт» . Максимальное значение параметра составляет 50000 Кбайт. При переносе презентации на другой компьютер возникли проблемы с видео и аудио файлами. Можно ли этого избежать? При работе на чужом компьютере проблемы могут возникнуть с видео и аудио файлами. Поэтому презентацию лучше всего сохранить в отдельную папку, а затем в эту папку сохранить (скопировать) аудио и видео файлы, которые будут использоваться в данной презентации. После чего эти файлы вставляются в презентацию. При переносе на другой компьютер эта папка целиком копируется. Можно пойти и другим путем. Для этого необходимо изменить предел в поле Использовать ссылки на звуковые файлы размером более ___ Кбайт (Link sound files greater then ___ kb) на вкладке Общие (General) диалогового окна параметры (Options). Изменить данный параметр возможно до 50000 Кбайт, что позволяет внедрять в презентацию WAV-файлы размером до 50 Мбайт. (Звуковые файлы других форматов связываются с файлом презентации независимо от их размера.) . Эти действия аналогичны и для видео файлов. Соответственно размер файла презентации увеличивается.
Если звук ваш, а не стандартный, топередоваать надо презинтацию и все звуки, котрые вы в ней используете… Тоесть звуки отдельными файлами…
Почему не получается? Все нужные файлы пакуете в один архив и отсылаете, winrar вам в помощь
Загрузите вашу презентацию, на хостинг ютубе или рутубе, получите ссылку, можете ссылку отправлять для просмотра презентации друзьям, а так же можно с этого хостинга скачать презентацию!! ! Подробно: <a rel=»nofollow» href=»http://videosaver.ru/» target=»_blank»>http://videosaver.ru/</a> Или запакуйте в архив, закачайте на файлообменник, получите ссылку, эту ссылку так же можно использовать для скачивания вашей презентации!!!

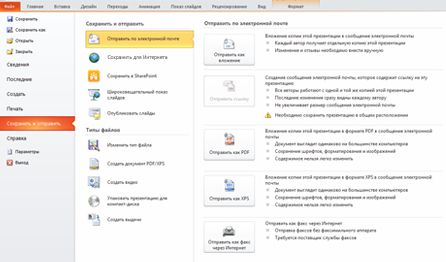
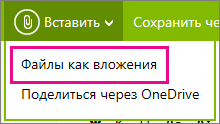
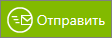 .
. .
.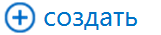 .
. .
.