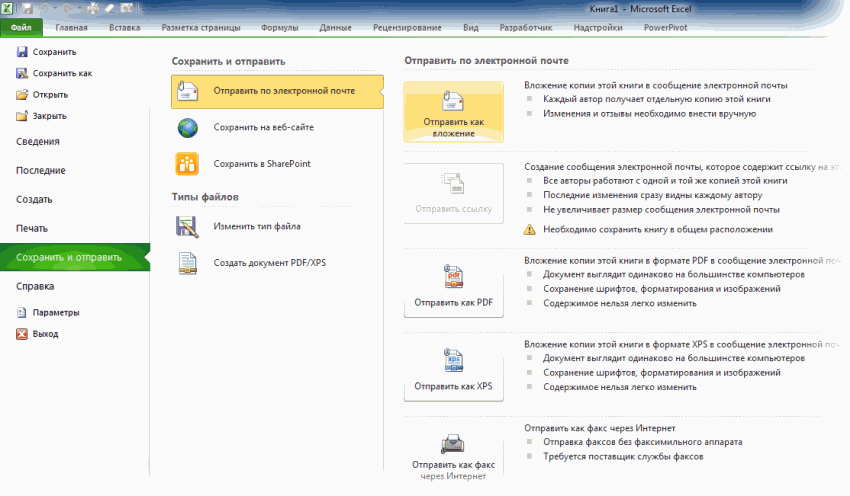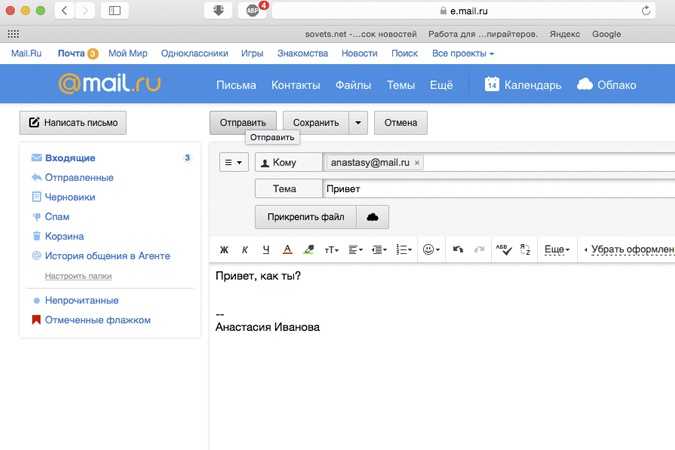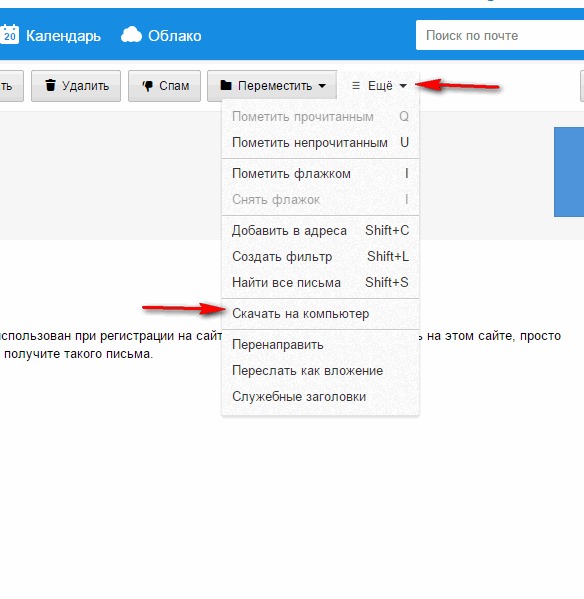Как отправить ЭЦП по электронной почте?
+7 495 146 93 25
Вступление в CPO
Отзывы
Тарифы
Аккредитация ФКР
FAQ
+7 495 146 93 25
Получить консультацию
Главная
Аутсорсинг бухгалтерии
Получение лицензий
Банковские гарантии
Аккредитация ФКР
Тендерное сопровождение
Вступление в CPO
Здесь вы можете решить любой вопрос по тендерам
+7 495 146 93 25
Как отправить ЭЦП по электронной почте?
Краткая инструкция от команды РосТендерФонд
Инструкция:
1. Копируем электронную подпись на флешку
2. Архивируем содержимое флеш-накопителя
3. Отправляем ЭЦП по электронной почте
1.Копируем электронную подпись на флешку
Заходим в Крипто Про, выбираем вкладку: «Сервис» и жмём кнопку: «Скопировать»
Откроется окно: «Копирование контейнера закрытого ключа». Нажимаем кнопку: «Обзор» и выбираем ключевой контейнер (который хотим отправить по электронке) и кликаем по кнопке: «ОК», «Далаее» и «Готово».
Нажимаем кнопку: «Обзор» и выбираем ключевой контейнер (который хотим отправить по электронке) и кликаем по кнопке: «ОК», «Далаее» и «Готово».
В открывшемся окне: «КриптоПро CSP» в столбике: «Устройства» выберите носитель, то есть флешку, куда копируем ЭЦП, далее: «ОК» и ещё раз: «ОК».
Подпись скопирована на флэш-накопитель.
2. Архивируем содержимое флеш-накопителя
Заходим в «Мой компьютер», выбираем наш накопитель и добавляем в архив ЭП.
Отправляем ЭЦП по эл. почте
Думаю, обойдёмся без скриншота. Полученный архив отправляем по электронной почте. На том конце, полученный файл скачиваем на флешку, разархивируем и устанавливаем.
Подытожим, для отправки электронной подписи через электронную почту необходимо скопировать ЭП на флешку, заархивировать содержимое и отправить. Далее распаковать на флеш-накопитель и установить.
РосТендерФонд — комплексное сопровождение Вашего бизнеса!
Консалтинговая компания в сфере строительства, которая закроет все вопросы, связанные с тендерами, аккредитацией ФКР, вступлением в СРО.
| Узнать подробнее |
Перейти в Telegram канал
Статьи и полезные материалы по тендерам, государственным закупкам, аккредитации ФКР, а также все новости компании.
Читайте всю информацию первыми в нашем Telegram канале
Нет тех вопросов, ответы на которые мы не знаем, и задач, которые мы не решали.
Если у Вас остались вопросы — оставьте свои контакты и мы с удовольствием ответим Вам:
Иван Львов
Управляющий партнер
Виктор Львов
Генеральный директор
СТРАНИЦЫ
Тендерное сопровождение
Главная
Банковские гарантии
Торги по банкротству
Аутсорсинг бухгалтерии
Вакансии
КОНТАКТЫ
+7 495 146-93-25
[email protected]
Адрес: Москва, ул. Шоссе Энтузиастов, 34
ПН-СБ 10:00 — 18:00
Жалоба директору
© 2017-2022 РосТендерФонд
Партнерам
Получение лицензий
Вступление в СРО
Аккредитация ФКР
Архивирование или создание копий данных, хранящихся в iCloud
Узнайте, как создавать копии данных, используемых в службе iCloud.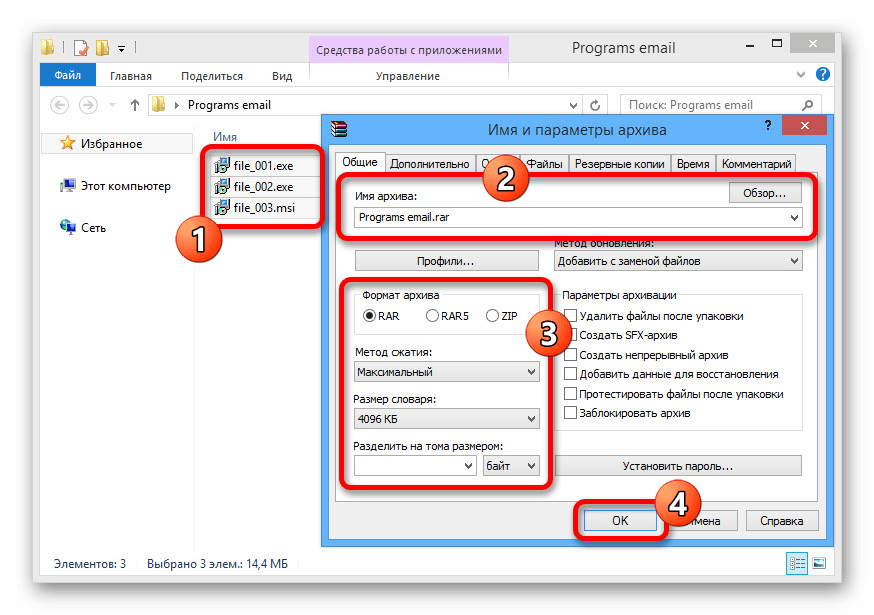
Может потребоваться создание копии данных, которые вы храните в iCloud. Случайно удалив важный контакт, сообщение электронной почты или документ, вы сможете восстановить его из iCloud или другой имеющейся копии.
Файлы iCloud Drive
Фотографии и видеозаписи
Почта
Контакты
Календарь
Напоминания
Safari
Заметки
Диктофон
Файлы iCloud Drive
Чтобы скопировать документы с устройства iPhone, iPad, iPod touch, компьютера Mac, компьютера с Windows или веб-сайта iCloud.com, следуйте инструкциям ниже. При копировании файла из общей папки в iCloud Drive в другую папку права совместного доступа к файлу не копируются. Узнайте больше об общем доступе к папкам.
Копирование файлов из iCloud Drive на компьютер Mac
- Щелкните iCloud Drive в боковом меню любого окна Finder.
- Нажав и удерживая клавишу Option, перетащите файл в новое расположение.
Копирование файлов из приложения «Файлы» на iPhone, iPad или iPod touch
Чтобы отправить копии файлов, которые хранятся в iCloud Drive, выполните следующие действия.
- Откройте приложение «Файлы» и нажмите iCloud Drive.
- Нажмите папку, которую требуется открыть, а затем — необходимый файл.
- Нажмите «Поделиться» () в левом нижнем углу.
- Выберите способ отправки копии файла.
Для документов, электронных таблиц и презентаций нажмите «Еще» () в правом верхнем углу, выберите «Экспортировать» и укажите, куда требуется экспортировать файл. Также можно сохранить локальную копию файла.
Копирование файлов с веб-сайта iCloud.com
Чтобы загрузить файлы, которые хранятся в iCloud Drive или доступны из приложений iWork на веб-сайте iCloud.com, выполните следующие действия.
- Выполните вход на веб-сайте iCloud.com.
- Откройте iCloud Drive.
- Найдите и выберите необходимый файл.
- Нажмите «Загрузить» () в верхней части страницы или дважды щелкните нужный файл. Документ будет загружен в папку для загрузок по умолчанию.
Копирование файлов из ОС Windows
За помощью по работе с хранящимися в iCloud данными сторонних приложений обращайтесь напрямую к разработчику соответствующего приложения.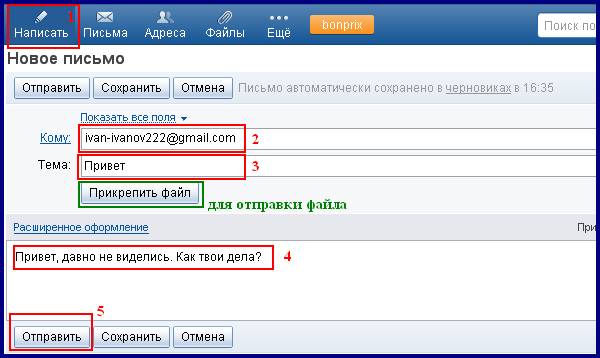 Данные сторонних приложений могут занимать место в хранилище iCloud, даже если сведения об этом не отображаются.
Данные сторонних приложений могут занимать место в хранилище iCloud, даже если сведения об этом не отображаются.
Фотографии и видеозаписи
При использовании функции Фото iCloud все фотографии и видеозаписи будут автоматически сохраняться в iCloud в полном разрешении.
Загрузка копий фотографий и видеозаписей с устройства
- На устройстве iPhone, iPad или iPod touch выберите «Настройки» > [ваше имя] > iCloud > «Фото». Затем выберите «Сохранение оригиналов» и импортируйте фотографии на компьютер.
- На компьютере Mac откройте приложение «Фото». Выберите фотографии и видеозаписи, которые необходимо скопировать. Выберите «Файл» > «Экспорт».
- На компьютере с Windows настройте приложение iCloud для Windows и включите функцию «Фото iCloud». Откройте проводник. На панели навигации нажмите «Фото iCloud» и выберите изображения, которые требуется сохранить на компьютере с Windows. Щелкните папку правой кнопкой мыши и выберите «Всегда сохранять на этом устройстве».
 Если вы используете iCloud для Windows 10 или более ранней версии, узнайте, как загрузить фотографии. После загрузки элементов скопируйте их в другую папку компьютера. Для этого нажмите и удерживайте клавишу Ctrl и перетащите элементы в папку. Включите эту папку в резервную копию компьютера.
Если вы используете iCloud для Windows 10 или более ранней версии, узнайте, как загрузить фотографии. После загрузки элементов скопируйте их в другую папку компьютера. Для этого нажмите и удерживайте клавишу Ctrl и перетащите элементы в папку. Включите эту папку в резервную копию компьютера.
Загрузка копий фотографий и видеозаписей с веб-сайта iCloud.com
Если требуется загрузить несколько фотографий или видеозаписей, используйте веб-сайт iCloud.com, чтобы загрузить их последние версии.
- На устройстве iPhone, iPad или iPod touch перейдите на веб-сайт iCloud.com и нажмите «Фото», а затем — «Выбрать». Выберите фотографии и видеозаписи, которые требуется загрузить, и нажмите «Еще» (). Выберите «Загрузить». Фотографии и видеозаписи будут загружены в iCloud Drive в виде ZIP-файла.
- На компьютере Mac или компьютере с Windows перейдите на веб-сайт iCloud.com и щелкните «Фото». Затем выберите фотографии и видеозаписи, которые требуется загрузить, и нажмите «Загрузить» ().

Копирование фотографий из общих альбомов
Фотографии и видеозаписи также можно скопировать вручную, выполнив следующие действия. Комментарии и отметки «Нравится» к общим фотографиям не сохраняются, а фотографии и видеозаписи из общих альбомов сохраняются не в полном разрешении.
Копирование фотографий из общих альбомов на iPhone, iPad или iPod touch
- Откройте приложение «Фото» и нажмите «Альбомы».
- Найдите «Общие альбомы» и нажмите имя нужного альбома. Чтобы найти общий альбом, возможно, потребуется смахнуть влево.
- Сохраните фотографии из альбома одним из следующих способов.
- Нажмите изображение, чтобы открыть его, а затем нажмите Поделиться . Чтобы выбрать другие изображения, прокрутите их влево или вправо и нажмите те из них, которые нужно сохранить. Нажмите «Сохранить изображение».
- Нажмите «Выбрать», а затем — изображения, которые нужно сохранить. Нажмите «Поделиться» (), а затем — «Сохранить изображение».
- Импортируйте фотографии на свой компьютер.

Копирование фотографий и видеозаписей из общих альбомов на компьютере Mac
Выполните указанные ниже действия, чтобы вручную импортировать фотографии и видеозаписи из общих альбомов в медиатеку приложения «Фото».
- Откройте приложение «Фото» и выберите «Общие альбомы».
- Дважды щелкните общий альбом.
- Щелкните фотографию, удерживая клавишу Control (или правой кнопкой мыши), и выберите «Импорт».
После импорта фотографий можно создать резервную копию медиатеки. Фотографии можно хранить как отдельную медиатеку на своем компьютере или на другом диске.
Копирование фотографий и видеозаписей из общих альбомов в Windows
Сохраненные фотографии доступны даже после отключения приложения «Фото» в iCloud для Windows. Чтобы сохранить фотографии и видеозаписи из общего альбома, необходимо переместить их в другую папку на жестком диске.
- Откройте приложение iCloud для Windows.
- Нажмите «Параметры» рядом с элементом «Фото».
 Запомните путь, указанный в разделе «Расположение фотографий iCloud».
Запомните путь, указанный в разделе «Расположение фотографий iCloud». - Откройте окно проводника.
- Перейдите к папке с фотографиями iCloud по указанному пути. Откройте общую папку.
- Выберите фотографии, которые требуется сохранить, а затем скопируйте их в другую папку на компьютере. Для этого нажмите и удерживайте клавишу Ctrl и перетащите элементы в папку. Включите эту папку в резервную копию компьютера.
Сведения о резервном копировании данных компьютера с Windows см. на странице службы поддержки Microsoft.
Загрузка фотографий из функции «Мой фотопоток» на устройство iPhone, iPad или iPod touch
Фотографии, опубликованные в функции Мой фотопоток, загружаются на компьютер Mac автоматически. Чтобы загрузить их на устройство iPhone, iPad или iPod touch, выполните следующие действия.
- Нажмите «Фото» и перейдите на вкладку «Альбомы».
- Нажмите «Мой фотопоток».
- Нажмите «Выбрать», а затем — все фотографии, которые требуется сохранить.

- Нажмите «Поделиться» (), а затем — «Сохранить изображение».
Для экспорта контактов с компьютера Mac, веб-сайта iCloud.com или компьютера с Windows следуйте инструкциям ниже.
Экспорт контактов на компьютере Mac
- Откройте приложение «Контакты».
- Выберите «Все контакты».
- Щелкните контакт в списке «Контакты».
- Выберите «Файл» > «Экспорт» > «Экспорт vCard» или «Правка» > «Выбрать все», чтобы выбрать для экспорта все карточки.
- Выберите расположение для сохранения файлов и нажмите «Сохранить».
Если используются группы, то, помимо экспорта карточек vCard, рекомендуется создать резервную копию всей базы данных приложения «Контакты» или «Адресная книга». Описанный выше способ с использованием формата vCard позволяет скопировать контакты, но не группы. Архивы представляют собой более сложные структуры данных. Однако иногда они не обеспечивают корректное восстановление данных при подключении к Интернету, когда выполнен вход в iCloud.
Чтобы экспортировать архив, откройте приложение «Контакты» и выберите «Файл» > «Экспорт» > «Архив контактов».
Экспорт контактов с веб-сайта iCloud.com
Экспорт контактов из Outlook на компьютере с Windows
См. инструкции по экспорту контактов Microsoft.
Календарь
Чтобы экспортировать календарь с компьютера Mac, веб-сайта iCloud.com или компьютера с Windows, следуйте инструкциям ниже.
Экспорт календаря на компьютере Mac
- В приложении «Календарь» щелкните имя нужного календаря. Если календари не отображаются, щелкните «Календари».
- Выберите «Файл» > «Экспорт» > «Экспорт».
- Выберите расположение для файла, а затем щелкните «Экспорт».
Загрузка календаря с сайта iCloud.com
- Выполните вход на веб-сайте iCloud.com с использованием идентификатора Apple ID и откройте приложение «Календарь».
- Настройте общий доступ к календарю.
- Скопируйте URL-адрес общего календаря и вставьте его в адресную строку браузера.
 Не нажимайте клавишу Enter или Return.
Не нажимайте клавишу Enter или Return. - Измените префикс с webcal на http и нажмите клавишу Enter или Return. В папку для загрузок по умолчанию будет загружен файл ICS.
- Добавьте календарь в клиент для календарей, например «Календарь» на компьютере Mac или Outlook на компьютере с Windows.
- Закройте общий доступ к календарю.
В календаре iCloud можно хранить сведения за прошедшие 6 месяцев и на 3 ближайших года.
Экспорт календаря из Outlook на компьютере с Windows
- Откройте приложение Outlook и перейдите к своему календарю.
- Выберите необходимый календарь в списке календарей.
- Отмените выбор всех других календарей.
- Выберите «Файл» > «Сохранить календарь».
- Щелкните «Другие параметры», чтобы настроить диапазон дат и степень детализации календаря. Эта функция может обеспечивать разные возможности в зависимости от версии Outlook.
- Нажмите кнопку «ОК».
- Выберите расположение для сохранения календаря и нажмите «Сохранить».

- Повторите эти действия для каждого календаря, который нужно скопировать.
Напоминания
Экспортируйте копию своих напоминаний на компьютере Mac с macOS Mojave или более ранней версией, выполнив следующие действия.
- Откройте приложение «Напоминания».
- Перейдите к списку напоминаний, который требуется экспортировать.
- Выберите «Файл» > «Экспорт».
- Введите имя, выберите расположение, а затем щелкните «Экспорт».
Safari
Экспорт копии закладок Safari на компьютере Mac:
- Выберите «Файл» > «Экспорт закладок».
- Выберите расположение для экспорта файла и нажмите «Сохранить». По умолчанию файл сохраняется с именем Safari Bookmarks.html. Вы можете заменить это имя на другое.
Чтобы экспортировать копию закладок браузера Mozilla Firefox, Google Chrome или Microsoft Internet Explorer, см. инструкции по экспорту закладок для браузеров Mozilla, Google или Microsoft.
Примечания
Сохраните копию заметки на компьютере Mac или веб-сайте iCloud.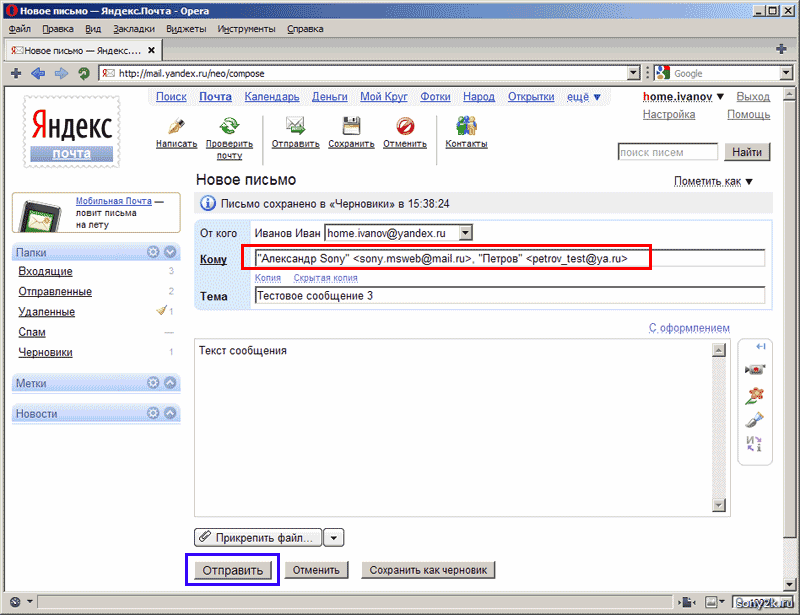 com.
com.
- Откройте приложение «Заметки» и выберите нужную заметку.
- Выберите «Файл» > «Экспортировать как PDF».
- Выберите место для сохранения документа на компьютере.
Диктофон
Сохраните копию записи приложения Диктофон на iPhone или iPad.
- Откройте приложение «Диктофон» и выберите запись, которую нужно продублировать.
- Выберите «Еще» () > «Дублировать». Можно также нажать кнопку «Поделиться», чтобы отправить запись через приложение «Сообщения» или «Почта» либо сохранить ее в приложении «Файлы».
На компьютере Mac просто перетащите запись, которую нужно дублировать, в новое расположение или нажмите «Поделиться» (), чтобы отправить ее через приложение «Сообщения» или «Почта».
Не забывайте выполнять резервное копирование данных
Информация о продуктах, произведенных не компанией Apple, или о независимых веб-сайтах, неподконтрольных и не тестируемых компанией Apple, не носит рекомендательного или одобрительного характера.
Дата публикации:
Как загрузить электронную почту на флешку из Gmail | Small Business
Автор Ruri Ranbe
К сожалению, Google не разрешает загружать электронные письма на ваш компьютер непосредственно из веб-браузера. Если вы хотите перенести на флешку только одно сообщение, вы можете скопировать сообщение в Блокнот или WordPad, а затем сохранить файл в формате TXT или RTF. Однако для массовой передачи почты, чтобы вы могли получать доступ к своим сообщениям в автономном режиме из любого места, вы можете загрузить содержимое своего почтового ящика в Microsoft Outlook, а затем экспортировать данные в файл PST или CSV.
Войдите в свою учетную запись Gmail и выберите значок шестеренки в правом верхнем углу страницы.
Выберите «Настройки» в раскрывающемся меню, а затем щелкните вкладку «Пересылка и POP/IMAP».
Выберите «Включить POP для всей почты», а затем выберите «Сохранить копию Gmail в папке «Входящие»» в раскрывающемся меню «При доступе к сообщениям по протоколу POP».
Нажмите «Сохранить изменения», чтобы разрешить Microsoft Outlook загружать сообщения с вашего сервера.
Откройте Microsoft Outlook, а затем выберите «Добавить учетную запись» на правой панели на вкладке «Файл», чтобы запустить мастер добавления учетной записи.
Выберите «Ручная настройка или дополнительные типы серверов» из вариантов и нажмите «Далее».
Выберите «POP или IMAP» на экране «Выбрать службу» и нажмите «Далее».
Введите свое имя, адрес электронной почты, имя пользователя и пароль в соответствующие поля.
 Ваше имя пользователя совпадает с вашим адресом электронной почты.
Ваше имя пользователя совпадает с вашим адресом электронной почты.Установите тип учетной записи на «POP3», а затем введите «pop.gmail.com» в поле «Сервер входящей почты» и «smtp.gmail.com» в поле «Сервер исходящей почты».
Нажмите кнопку «Дополнительные настройки», чтобы открыть окно «Настройки электронной почты Интернета», а затем установите флажок «Мой исходящий сервер (SMTP) требует аутентификации» на вкладке «Исходящий сервер».
Выберите вкладку «Дополнительно» и введите «995» в поле «Сервер входящей почты (POP3)».
Введите «587» для TLS или «465» для SSL в поле «Сервер исходящей почты (SMTP)» в соответствии с вашими предпочтениями.
Установите флажок «Для этого сервера требуется шифрованное соединение (SSL)», а затем выберите «SSL» или «TLS» в раскрывающемся меню «Использовать следующий тип шифрованного соединения», в зависимости от того, какой порт вы указали в предыдущий шаг.
Нажмите «ОК», чтобы применить изменения, а затем нажмите «Далее».
 Нажмите «Готово», чтобы завершить работу мастера.
Нажмите «Готово», чтобы завершить работу мастера.Выберите «Отправить/получить все папки» на панели инструментов на вкладке «Отправить/получить», чтобы загрузить сообщения на жесткий диск. Это может занять от нескольких минут до часа в зависимости от количества сообщений в вашем почтовом ящике.
Вернитесь на вкладку «Файл», когда процесс завершится, а затем выберите «Открыть и экспортировать» слева.
Нажмите «Импорт/Экспорт», чтобы открыть мастер импорта и экспорта, выберите «Экспорт в файл» и нажмите «Далее».
В качестве формата файла выберите «Файл данных Outlook (.pst)» или «Значения, разделенные запятыми (Windows)», а затем нажмите «Далее».
Выберите папку «Входящие» в своей учетной записи и нажмите «Далее». Подключите флэш-накопитель USB к компьютеру и нажмите «Отмена», если появится всплывающее меню.
Нажмите «Обзор», а затем выберите флешку в файловом менеджере. Введите имя файла и нажмите «ОК».

Нажмите «Готово», чтобы экспортировать данные в файл. Введите пароль, если это необходимо, а затем нажмите «ОК», чтобы завершить работу мастера.
Ссылки
- Справка Gmail: Начало работы с IMAP и POP3
- UMass Amherst: Управление информационных технологий: Настройка Google Mail в Outlook 2013 (Windows)
- Office: Экспорт элементов в файл данных Outlook (.pst )
Советы
- TLS немного более безопасен, чем SSL, но в целом не имеет значения, какой метод шифрования вы выберете для подключения к SMTP-серверу.
Биография писателя
Рури Ранбе работает писателем с 2008 года. Она получила степень А.А. по английской литературе в Валенсийском колледже и получает степень бакалавра. по информатике в Университете Центральной Флориды. Ранбе также имеет более чем шестилетний профессиональный опыт работы в области информационных технологий, специализируясь на компьютерной архитектуре, операционных системах, сетях, администрировании серверов, виртуализации и веб-дизайне.
Как сохранить электронную почту Gmail на USB-накопителе
Чираг Арора ~ Изменено: 31 октября 2022 г. ~ Gmail, советы ~ 5 минут чтения
Запрос: Я хочу перенести почту Gmail на USB-накопитель за один раз. Я пытался сделать это, но не повезло. Может ли кто-нибудь предложить мне, как я могу сохранить все свои электронные письма Gmail на флэш-накопитель?
Решение: Вы можете легко и безопасно сохранять данные электронной почты Gmail на USB-накопителе , Pen Drive, Flash Stick, Thumb drive, Jump drive и Гиговая флешка сразу. Для этого есть 2 решения. Первое решение предоставляется SysTools , которое может перенести все ваши данные на любое внешнее запоминающее устройство всего за несколько кликов, а второе — это ручная процедура. Вы можете выбрать в соответствии с вашими потребностями.
- Решение 1.
Сохраняйте электронные письма Gmail на USB-накопителе профессионально
- Решение 2. Сохраняйте электронные письма Gmail на флешке вручную
Опишем оба решения по очереди.
Профессиональное решение для сохранения сообщений электронной почты Gmail на флэш-накопитель
Бесплатная пробная версия SysTools Решение для резервного копирования Gmail для сохранения сообщений электронной почты из Gmail на флэш-накопитель без каких-либо сбоев. Этот инструмент поможет вам сохранить данные Gmail на флэш-накопитель.
Загрузите инструмент с помощью следующей кнопки и безопасно сохраните электронные письма Gmail на Pen Drive.
Ручное решение для копирования электронной почты Gmail на USB-накопитель
Если вы не хотите использовать вышеоплаченное решение, вы можете шаг за шагом выполнить ручную процедуру сохранения писем из Gmail на флэш-накопитель.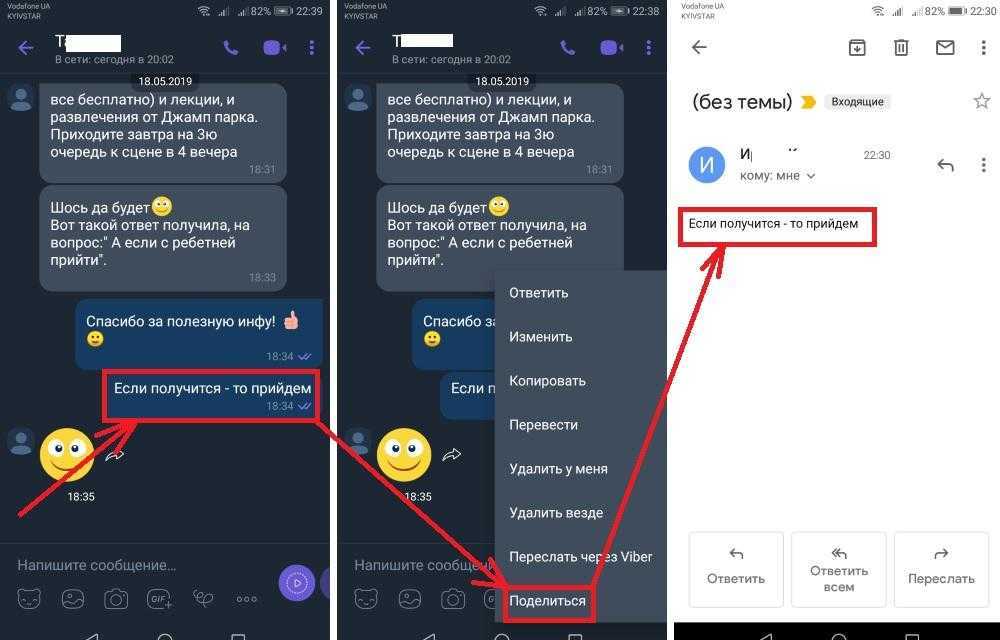 В этом методе вы должны настроить свою учетную запись Gmail с помощью Microsoft Outlook. После настройки скопируйте PST-файл базы данных на флэш-накопитель, флешку, флэш-накопитель и т. д. Приступим к процедуре.
В этом методе вы должны настроить свою учетную запись Gmail с помощью Microsoft Outlook. После настройки скопируйте PST-файл базы данных на флэш-накопитель, флешку, флэш-накопитель и т. д. Приступим к процедуре.
I: проверьте настройки учетной записи Gmail
- Войдите в свою учетную запись Gmail и щелкните значок Gear в правом верхнем углу. Панель быстрых настроек откроется.
- Щелкните вкладку Просмотреть все настройки . Появится страница Настройки , содержащая все вкладки и элементы управления, связанные с настройками учетной записи Gmail.
- Щелкните вкладку Forwarding and POP/IMA P.
- Перейдите в раздел загрузки POP и выберите параметр Включить POP для всей почты .
- Выберите Сохранить копию Gmail в папке «Входящие» из раскрывающегося списка.

- Нажмите кнопку Сохранить изменения внизу.
Эти настройки позволят MS Outlook получать доступ и сохранять электронные письма Gmail с сервера.
Теперь вам нужно добавить свою учетную запись Gmail в Outlook.
Читайте также : Как загрузить все письма Google Gmail в Outlook?
II. Добавить учетную запись Gmail в Microsoft Outlook
- Перейдите в Панель управления >> Категория (вверху справа) и выберите Мелкие значки.
- Найдите и нажмите на опцию Mail .
- Нажмите кнопку Показать профили .
- Откроется новое окно, нажмите кнопку Добавить . Дайте имя профиля и нажмите кнопку OK .
- Выберите переключатель Manual setup или дополнительные типы серверов и нажмите Next.

- Выберите POP или IMAP на экране Choose Service и нажмите кнопку Next .
- Введите все данные, такие как ваше имя, адрес электронной почты Gmail, тип учетной записи (POP3), сервер входящей почты (pop.gmail.com), сервер исходящей почты (smtp.gmail.com), а также имя пользователя и пароль. . После этого нажмите Кнопка Дополнительные настройки .
- Перейдите на вкладку Исходящий сервер и установите флажок Мой исходящий сервер (SMTP) требует аутентификации.
- Перейдите на вкладку Дополнительно . В Incoming Server (POP3) установите флажок Этот сервер требует зашифрованного соединения (SSL), и номер порта будет автоматически установлен на 995.
- На сервере исходящей почты (SMTP) введите 465 для SSL и 587 для TLS. Нажмите ОК кнопка.

- Теперь нажмите кнопку Next , чтобы завершить настройку.
- Нажмите кнопку Готово .
После успешной настройки учетной записи Gmail в Outlook давайте теперь будем сохранять электронные письма на USB-накопитель.
Читайте также : Как экспортировать электронные письма Gmail в PST?
III. Сохранение писем Gmail на флэш-накопитель
Сохранение писем из Gmail на флэш-накопитель с помощью приложения Outlook:
- Откройте Outlook. Перейдите в меню File и выберите Open & Export . Щелкните параметр Импорт/экспорт .
- Выберите параметр Экспорт в файл и нажмите кнопку Далее .
- Выберите Файл данных Outlook (.pst) и нажмите кнопку Далее .

- Выберите папку Входящие и нажмите кнопку Кнопка «Далее» .
- Найдите место для сохранения писем и нажмите кнопку Готово .
Как видно на следующем рисунке, все электронные письма из вашей учетной записи Gmail сохраняются в указанном месте в формате PST.
Теперь подключите флэш-накопитель USB к компьютеру, чтобы передать файл gmail.pst, который содержит все ваши электронные письма Gmail вместе с их вложениями. Вы можете вырезать или скопировать файл gmail.pst из вашей локальной системы и вставить его на USB-накопитель.
Заключение
В приведенной выше статье мы объяснили два решения для сохранения электронной почты Gmail на USB-накопителе, флэш-накопителе, диске Jump и т. д. Первое решение автоматизировано, т. е. SysTools , а второе — вручную. Процедура простого сохранения писем Gmail на USB-накопителе.
В: В каких форматах можно сохранять электронные письма Gmail?
О: Используя Gmail Backup Solution, вы можете сохранять электронные письма в форматах PST, EML, MSG и MBOX.
В: Как сохранить почту на флешку?
A: Вы можете легко сохранить электронную почту Gmail на флэш-накопитель, выполнив пять простых шагов:
1: Загрузить и Запустить Решение для резервного копирования Gmail
2: Вставьте флэш-накопитель USB в компьютер
3: Войти в инструмент и выберите Категорию файлов
4: Примените фильтр и найдите расположение флэш-накопителя
5: Наконец, нажмите Пуск 9Кнопка 0121 для сохранения писем.
В: Могу ли я сохранить данные Gmail на своем компьютере Mac?
О: Да, этот инструмент также доступен для пользователей Mac.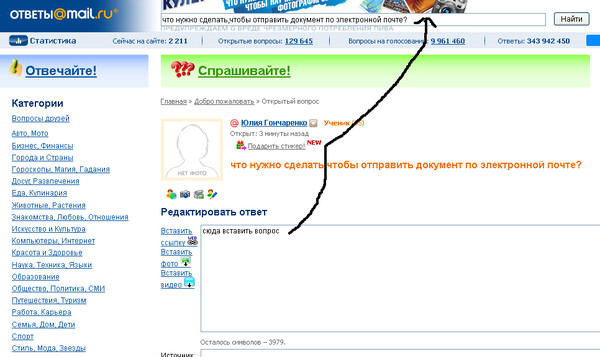

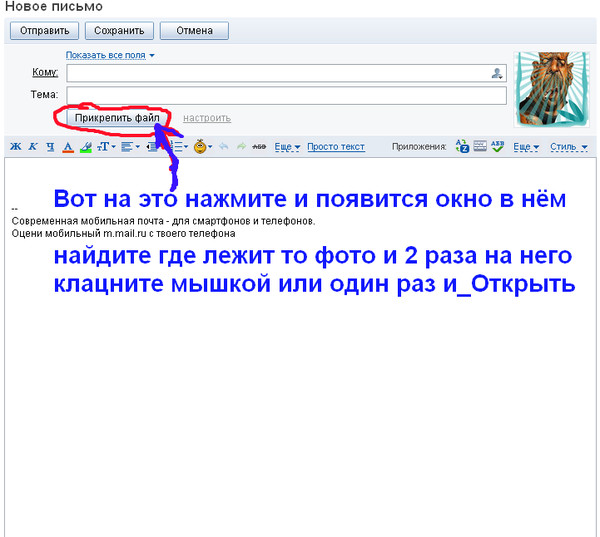 Если вы используете iCloud для Windows 10 или более ранней версии, узнайте, как загрузить фотографии. После загрузки элементов скопируйте их в другую папку компьютера. Для этого нажмите и удерживайте клавишу Ctrl и перетащите элементы в папку. Включите эту папку в резервную копию компьютера.
Если вы используете iCloud для Windows 10 или более ранней версии, узнайте, как загрузить фотографии. После загрузки элементов скопируйте их в другую папку компьютера. Для этого нажмите и удерживайте клавишу Ctrl и перетащите элементы в папку. Включите эту папку в резервную копию компьютера.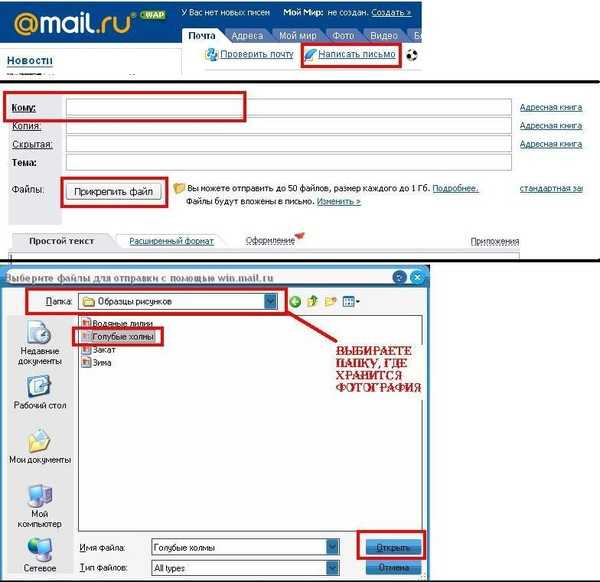
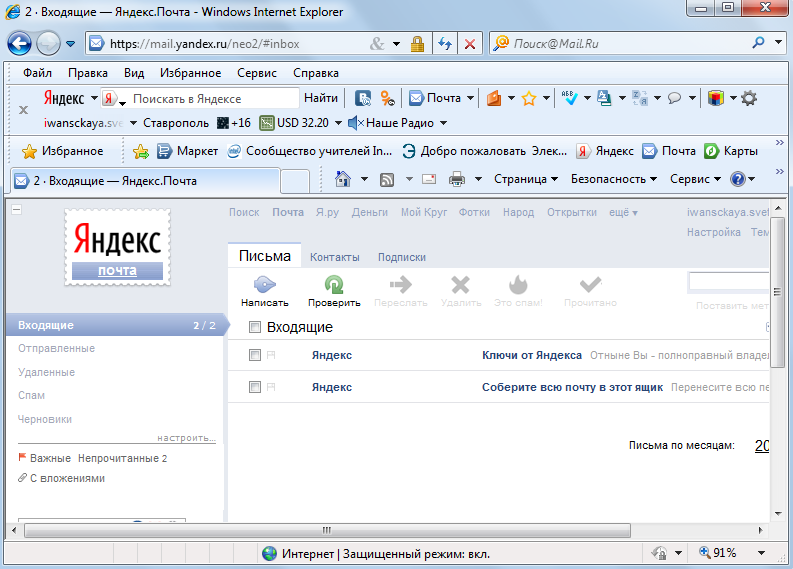
 Запомните путь, указанный в разделе «Расположение фотографий iCloud».
Запомните путь, указанный в разделе «Расположение фотографий iCloud».
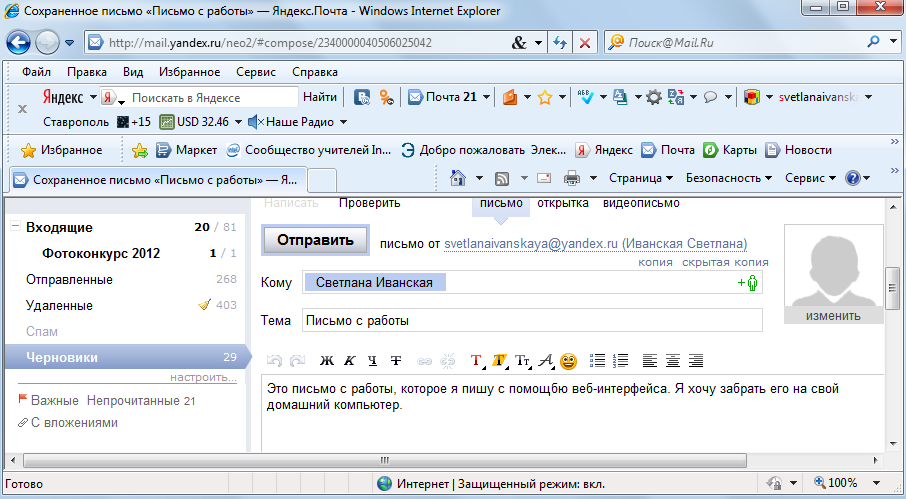 Не нажимайте клавишу Enter или Return.
Не нажимайте клавишу Enter или Return.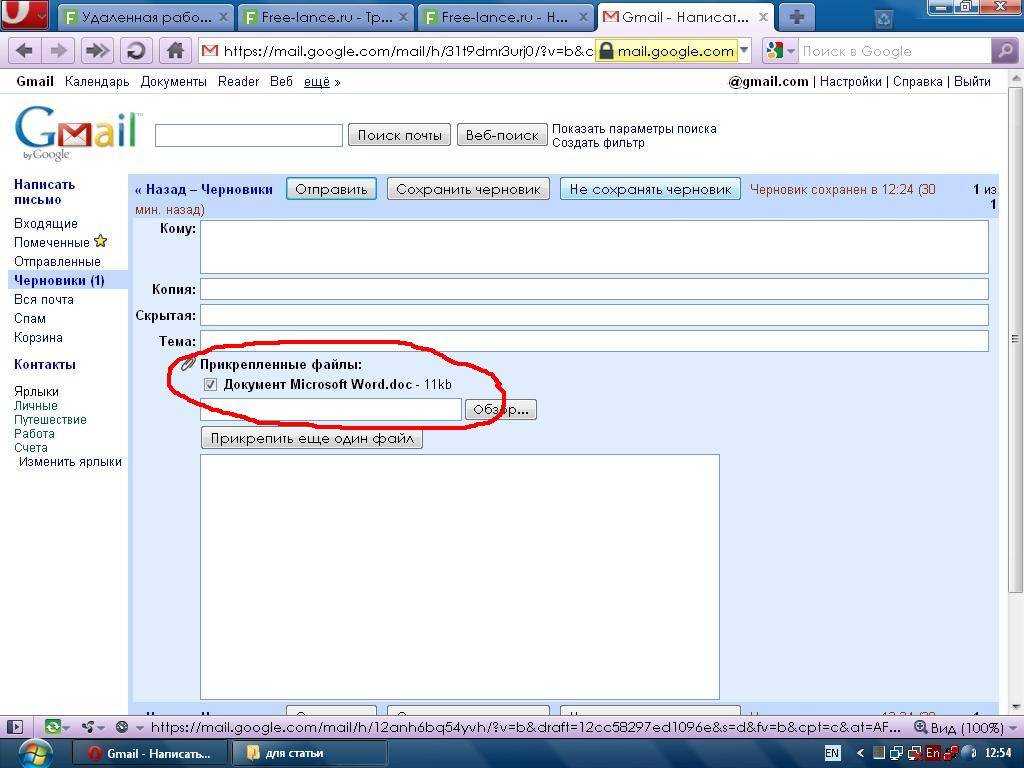
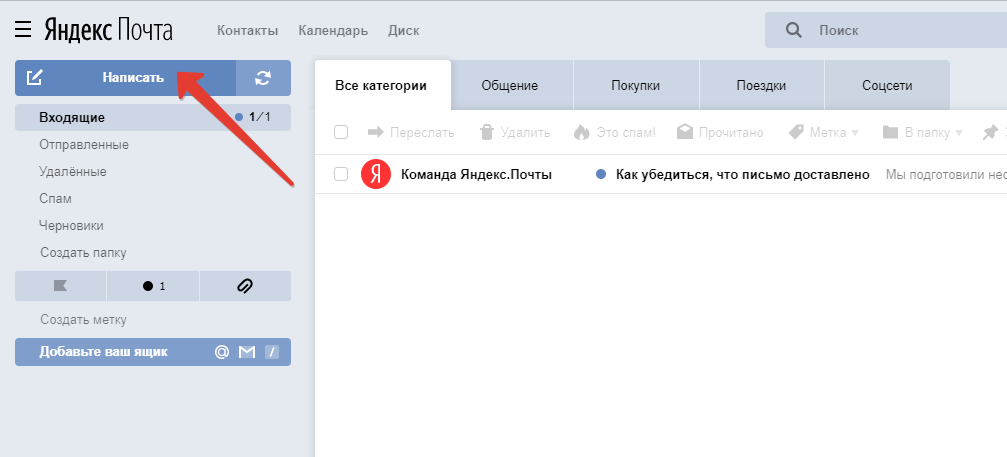 Ваше имя пользователя совпадает с вашим адресом электронной почты.
Ваше имя пользователя совпадает с вашим адресом электронной почты. Нажмите «Готово», чтобы завершить работу мастера.
Нажмите «Готово», чтобы завершить работу мастера.
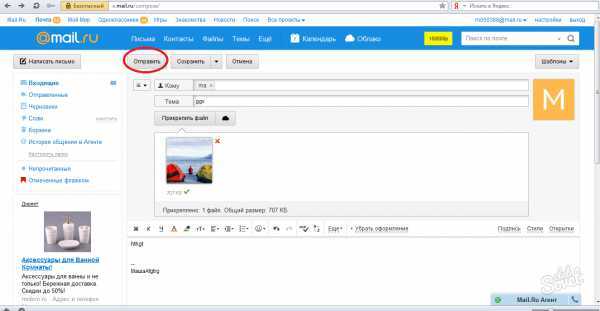 Сохраняйте электронные письма Gmail на USB-накопителе профессионально
Сохраняйте электронные письма Gmail на USB-накопителе профессионально