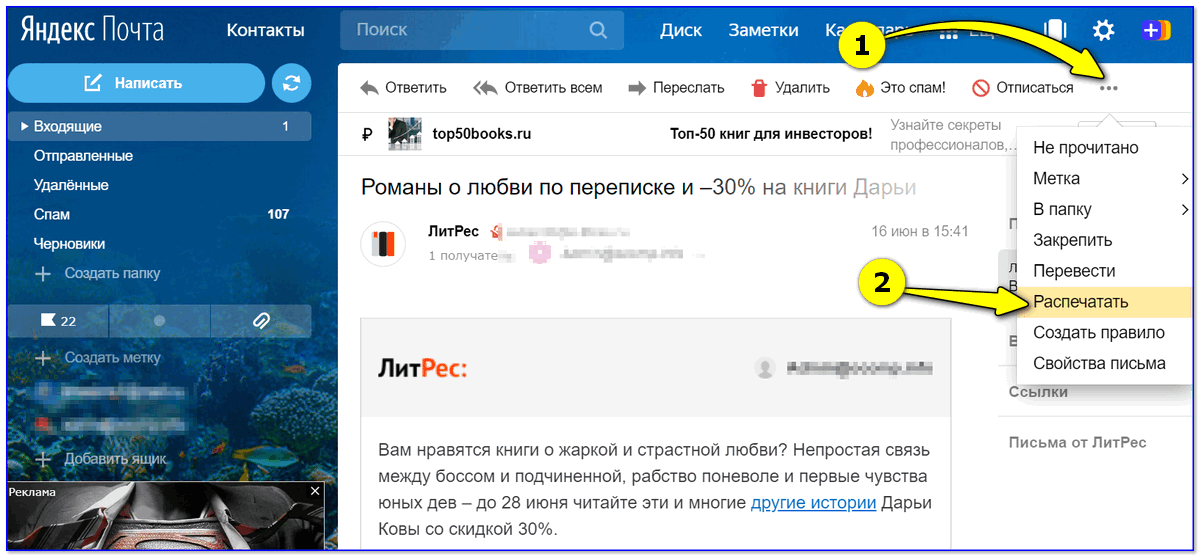отправить изображение по электронной почте или в текстовом сообщении?
Главная » Андроид
Автор Milena Anderson На чтение 5 мин. Просмотров 8 Опубликовано
Краткий ответ
- Пользователи Android могут отправлять изображения в сообщениях электронной почты и текстовых сообщениях.
- Для этого они должны сначала прикрепить изображение к сообщению.
- Затем они должны ввести адрес электронной почты или номер телефона получателя и написать сообщение. Изображение будет автоматически отправлено, когда пользователь нажмет “отправить”.
Как прикрепить и отправить изображение, видео, файлы в Gmail на Android
youtube.com/embed/VIAASOwnsTM?feature=oembed» frameborder=»0″ allow=»accelerometer; autoplay; clipboard-write; encrypted-media; gyroscope; picture-in-picture» allowfullscreen=»»>Как легко отправить текст с изображением на Android – инструкции, руководство по отправке текстового сообщения с изображением
Почему я не могу отправлять изображения через текст на моем Android?
Есть несколько причин, по которым вы не сможете отправлять изображения через текст на Android. Одна из возможностей заключается в том, что в настройках вашего телефона отключены мультимедийные сообщения (MMS). Чтобы проверить это, откройте приложение “Настройки” и выберите “Беспроводные сети” > “Дополнительно” > “Сотовые сети” > “Имена точек доступа”.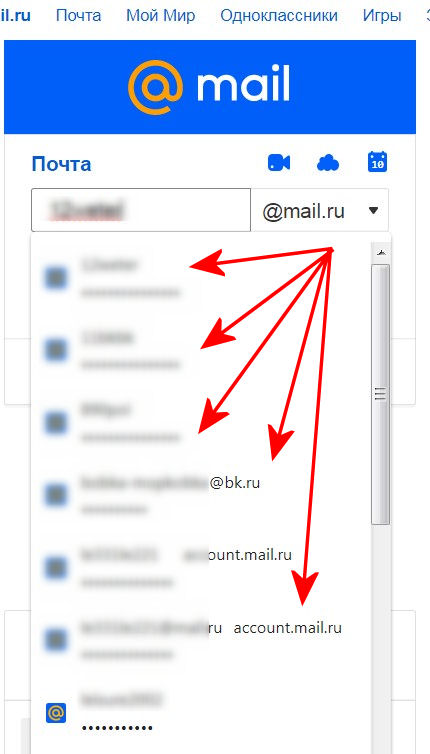 Если MMS APN отключен, включите его и повторите попытку отправки изображений.
Если MMS APN отключен, включите его и повторите попытку отправки изображений.
Почему я не могу отправлять фотографии по электронной почте с телефона Android?
Есть несколько причин, по которым вы не сможете отправлять фотографии по электронной почте со своего телефона Android. Одна из возможностей заключается в том, что почтовое приложение вашего телефона не поддерживает тип файла фотографий, которые вы пытаетесь отправить. Другая возможность заключается в том, что у вас нет подключения к Интернету.
Как отправить изображение с телефона Android на электронную почту?
Есть несколько способов сделать это. Один из способов — отправить изображение из галереи по электронной почте. Другой способ — использовать файловый менеджер, такой как Astro File Manager, для отправки изображения по электронной почте.
Почему мои изображения не отправляются по электронной почте?
Есть несколько причин, по которым ваши фотографии могут не отправляться на вашу электронную почту.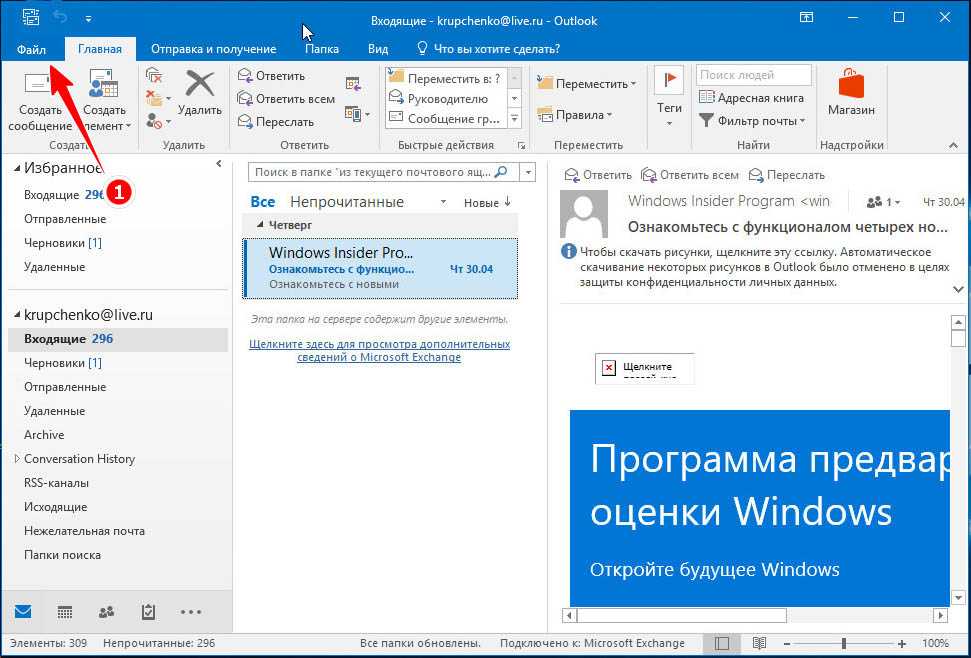 Одной из причин может быть то, что ваш адрес электронной почты не зарегистрирован в качестве основного адреса электронной почты для вашей учетной записи. Чтобы проверить это, перейдите в настройки своей учетной записи и убедитесь, что установлен флажок “Получать уведомления по электронной почте”.
Одной из причин может быть то, что ваш адрес электронной почты не зарегистрирован в качестве основного адреса электронной почты для вашей учетной записи. Чтобы проверить это, перейдите в настройки своей учетной записи и убедитесь, что установлен флажок “Получать уведомления по электронной почте”.
Как отправить изображение по электронной почте с телефона Samsung?
Чтобы отправить изображение с телефона Samsung по электронной почте, откройте его и выберите значок “Поделиться”. Выберите приложение электронной почты, а затем введите адрес электронной почты получателя. Вы также можете добавить тему и сообщение, если хотите. Когда будете готовы, нажмите “Отправить”!
Как отправить фотографии с телефона на адрес электронной почты?
Чтобы отправлять изображения с телефона на адрес электронной почты, сначала необходимо убедиться, что ваш телефон подключен к Интернету.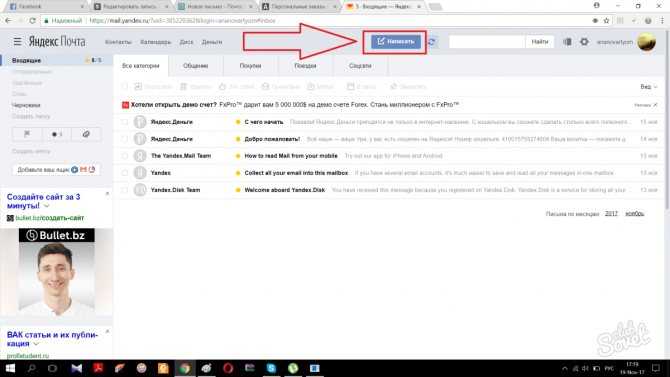
Как отправить изображение с текстовым сообщением?
Чтобы отправить изображение с текстовым сообщением, вы можете либо прикрепить изображение к сообщению, либо отправить ссылку на изображение. Чтобы прикрепить картинку, вам нужно выбрать картинку, а затем нажать на кнопку “прикрепить”. Чтобы отправить ссылку на картинку, вам нужно скопировать ссылку на картинку, а затем вставить ее в текстовое сообщение.
Как мне отправить картинку с мобильного телефона на моя электронная почта?
Чтобы отправить изображение с мобильного телефона на электронную почту, вам потребуется приложение, которое может это сделать. Есть много разных приложений, которые могут это сделать, поэтому вам просто нужно найти то, которое работает для вас. Установив приложение, откройте его и следуйте инструкциям по отправке изображения.
Есть много разных приложений, которые могут это сделать, поэтому вам просто нужно найти то, которое работает для вас. Установив приложение, откройте его и следуйте инструкциям по отправке изображения.
Как отправить изображение с устройства Android?
Существует несколько способов отправки изображений с телефона Android. Один из способов — отправить изображение по электронной почте. Для этого откройте изображение в приложении “Галерея” и нажмите кнопку “Поделиться”. Затем выберите адрес электронной почты и введите адрес электронной почты получателя.
Еще один способ отправки изображений — использовать приложение для обмена сообщениями, например WhatsApp или Facebook Messenger. Для этого откройте приложение “Галерея” и выберите изображение, которое хотите отправить.
Как отправить изображение в текстовое сообщение с устройства Android?
Чтобы отправить изображение с устройства Android, откройте приложение “Сообщения” и выберите контакт, которому хотите отправить изображение. Коснитесь значка скрепки и выберите изображение, которое хотите отправить.
Коснитесь значка скрепки и выберите изображение, которое хотите отправить.
Как отправить изображение с телефона?
Чтобы отправить изображение с телефона, откройте приложение для работы с фотографиями и выберите изображение, которое хотите отправить. Затем нажмите кнопку “Поделиться” и выберите способ отправки изображения.
Как отправить изображение из текста на электронную почту?
Чтобы отправить изображение из текста на электронную почту, вы можете либо сохранить изображение на свой телефон, а затем отправить его по электронной почте, либо использовать приложение, которое позволит вам отправить изображение по электронной почте прямо из вашего текста.
Как отправить изображение в виде вложения в сообщение электронной почты?
Есть несколько способов сделать это.
Самый распространенный способ — щелкнуть значок скрепки на панели инструментов, а затем выбрать файл, который нужно прикрепить.
Другой способ — перетащить файл в сообщение электронной почты.
Вы также можете скопировать и вставить ссылку на файл в сообщение электронной почты.
Почему Gmail не отправить фотографии?
Существует несколько причин, по которым Gmail может не отправлять изображения. Одна из возможностей заключается в том, что адрес электронной почты отправителя не распознается Gmail. Другая возможность заключается в том, что есть проблема с самим изображением.. Если у вас возникли проблемы с отправкой или получением изображений, попробуйте проверить размер файла изображения и убедиться, что он соответствует требованиям к вложениям электронной почты.
Как отправить документы в IBKR, используя Ваш смартфон
Ниже приведены инструкции о том, как сделать фотографию и отправить ее Interactive Brokers по электронной почте, для следующих операционных систем смартфонов:
- iOS (iPhone)
- Android (напр.
 , Samsung Galaxy, HTC One X, Sony Xperia, Motorola Droid)
, Samsung Galaxy, HTC One X, Sony Xperia, Motorola Droid)
Если Вы уже знаете, как сделать и отправить снимок по электронной почте при помощи Вашего смартфона, то нажмите СЮДА (Куда отправить электронное письмо и что указать в теме).
iOS
1. Проведите пальцем вверх от нижнего края экрана и нажмите на значок камеры.
Если Вы не видите значка камеры, то приложение можно запустить с главного экрана Вашего iPhone.
После этого Ваш телефон должен активировать заднюю камеру. Если активируется фронтальная, то нажмите на кнопку переключения камеры.
2. Наведите свой iPhone на документ, захватив необходимую часть или всю страницу в кадр.
3. Убедитесь, что документ хорошо освещен и на него не падают тени. Держите смартфон ровно и старайтесь не двигать его. Нажмите на кнопку затвора, чтобы сделать фото.
4. Нажмите на миниатюру в левом нижнем углу, чтобы открыть сделанный Вами снимок.
5. Убедитесь, что изображение четкое и документ легко читаем. Вы можете увеличить фото и поближе рассмотреть его, одновременно проведя двумя пальцами по нему в противоположных направлениях.
Если качество изображения и освещение недостаточно хорошие, то повторите предыдущие шаги, чтобы сделать более качественное фото.
6. Нажмите на значок «Поделиться» в левом нижнем углу экрана.
7. Нажмите на значок почты.
Примечание: Ваш телефон должен быть специально настроен для отправки электронных писем. Пожалуйста, свяжитесь со своим поставщиком услуг электронной почты, если Вы не знаете, как это сделать.
8. ЗДЕСЬ поясняется, как заполнить поля Кому: и Тема: в Вашем электронном письме. Когда письмо будет готово, нажмите на значок стрелки в правом верхнем углу, чтобы отправить его.
Android
1. Откройте меню и запустите приложение камеры. Вы также можете открыть его с главного экрана.
После этого Ваш телефон должен активировать заднюю камеру. Если активируется фронтальная, то нажмите на кнопку переключения камеры.
2. Наведите свое устройство Android на документ, захватив необходимую часть или всю страницу в кадр.
3. Убедитесь, что документ хорошо освещен и на него не падают тени. Держите смартфон ровно и старайтесь не двигать его. Нажмите на кнопку затвора, чтобы сделать фото.
4. Убедитесь, что изображение четкое и документ легко читаем. Вы можете увеличить фото и поближе рассмотреть его, одновременно проведя двумя пальцами по нему в противоположных направлениях.
Если качество изображения и освещение недостаточно хорошие, то повторите предыдущие шаги, чтобы сделать более качественное фото.
5. Нажмите на пустой круг в правом нижнем углу экрана.
6. Нажмите на значок «Поделиться» в левом нижнем углу экрана.
7. В отобразившемся меню отправки выберите приложение электронной почты, установленное на Вашем устройстве. В примере ниже изображено приложение Gmail, но у Вас может быть другое.
Примечание: Ваш телефон должен быть специально настроен для отправки электронных писем. Пожалуйста, свяжитесь со своим поставщиком услуг электронной почты, если Вы не знаете, как это сделать.
8. ЗДЕСЬ поясняется, как заполнить поля Кому и Тема в Вашем электронном письме. Когда письмо будет готово, нажмите на значок самолетика в правом верхнем углу, чтобы отправить его.
КУДА ОТПРАВИТЬ ЭЛЕКТРОННОЕ ПИСЬМО И ЧТО УКАЗАТЬ В ТЕМЕ
При составлении письма необходимо следовать приведенным указаниям:
1. В поле Кому: введите:
- [email protected], если Вы проживаете за пределами Европы
- newaccounts.uk@interactivebrokers.
 co.uk, если Вы проживаете в Европе
co.uk, если Вы проживаете в Европе
2. Поле Тема: должно содержать все из перечисленного:
- Ваш номер счета (обычно в формате Uxxxxxxx, где каждый ‘x’ обозначает цифру) или Ваше имя пользователя
- Цель отправки документа. Пожалуйста, используйте нижеуказанные метки:
- PoRes при подтверждении адреса проживания
- PID при подтверждении личности
Делитесь фотографиями и видео на iPhone
Вы можете обмениваться фотографиями и видео из приложения «Фотографии» в «Почте», «Сообщениях» или других установленных вами приложениях. Приложение «Фото» даже выбирает ваши лучшие фотографии с мероприятия и рекомендует людей, с которыми вы, возможно, захотите ими поделиться.
Отправка фотографий и видео
Отправка одной фотографии или видео: Откройте фотографию или видео, коснитесь , затем выберите вариант отправки.

Обмен несколькими фотографиями или видео: При просмотре экрана с несколькими миниатюрами коснитесь «Выбрать», затем коснитесь миниатюры фотографий и видео, которыми хотите поделиться. Коснитесь , затем выберите вариант отправки.
Делитесь фотографиями или видео за день или месяц: Коснитесь «Медиатека», коснитесь «Дни или месяцы», коснитесь , затем коснитесь «Поделиться фотографиями» и выберите способ обмена.
Когда функция «Фото iCloud» включена, вы можете поделиться несколькими фотографиями в полном качестве с помощью ссылки iCloud. Ссылки iCloud остаются доступными в течение 30 дней, их может просматривать любой пользователь, и ими можно поделиться с помощью любого приложения, например «Сообщения» или «Почта».
Вы также можете использовать общие альбомы, чтобы делиться фотографиями и видео только с выбранными вами людьми. См. раздел Использование общих альбомов iCloud с iPhone.
Примечание: Предельный размер вложений определяется вашим поставщиком услуг.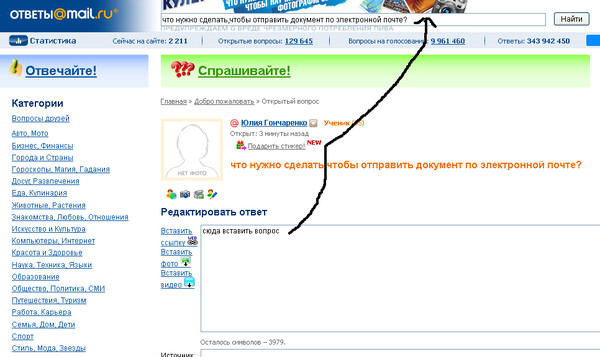 Для устройств или служб, которые не поддерживают Live Photos, Live Photo публикуется как фотография.
Для устройств или служб, которые не поддерживают Live Photos, Live Photo публикуется как фотография.
Общий доступ к фотографиям с предложениями общего доступа
Предложения общего доступа рекомендует набор фотографий с мероприятия, которым вы можете поделиться, и, в зависимости от людей на фотографиях, с кем вы можете поделиться ими. Люди, с которыми вы делитесь, получают сообщение со ссылкой на iCloud.com для просмотра ваших фотографий. Ваша общая коллекция активна в течение 30 дней, но вы можете прекратить ее совместное использование в любое время.
Фотографии iCloud должны быть включены, чтобы увидеть ваши предложения по совместному использованию, но фотографии, которыми вы делитесь, могут просматривать все.
Фото идентифицирует людей на ваших фотографиях, используя идентификаторы, которые вы установили в альбоме «Люди». См. раздел Поиск и идентификация людей в фотографиях. Если человек на предлагаемых фотографиях не указан в вашем альбоме «Люди», вам будет предложено создать для него контакт, прежде чем вы сможете поделиться фотографиями.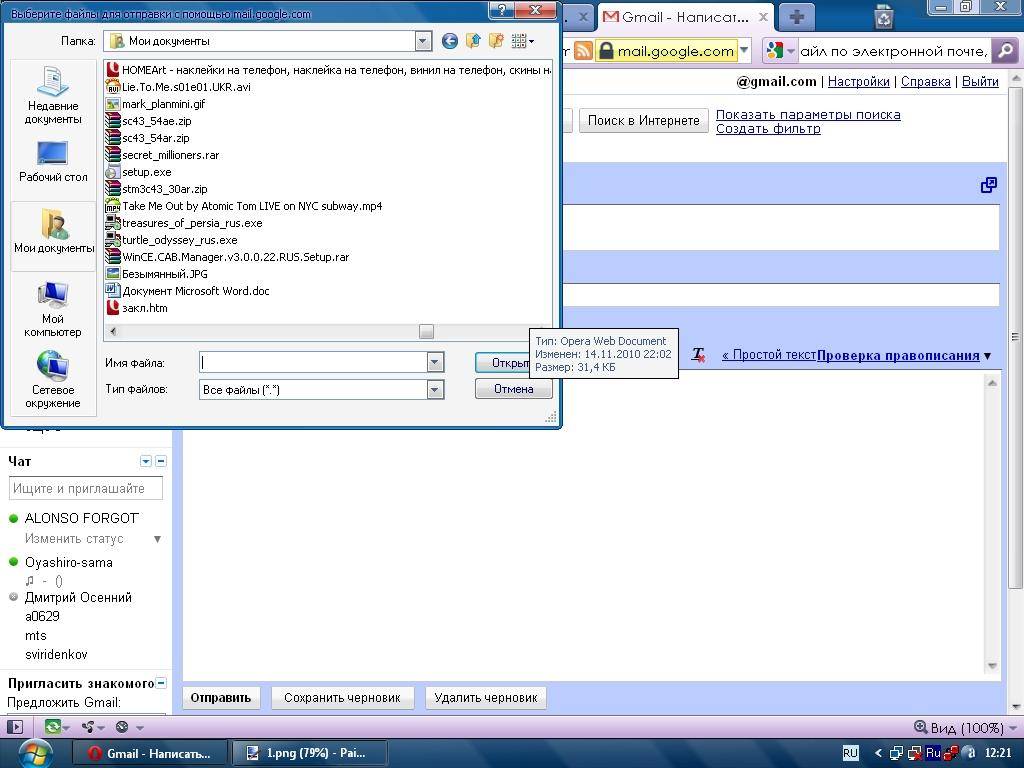 См. Добавление и использование контактной информации.
См. Добавление и использование контактной информации.
Коснитесь «Для вас», затем коснитесь коллекции фотографий в разделе «Предложения поделиться».
Нажмите «Выбрать», если хотите удалить фотографии из коллекции.
Нажмите «Далее», затем нажмите «Поделиться в сообщениях».
Фото предлагает поделиться фотографиями, которые вы сделали, с людьми, которые также были на мероприятии. Коснитесь предложенного контакта или коснитесь «Добавить людей», чтобы поделиться с другими людьми.
Нажмите .
После того, как вы поделитесь своими фотографиями, получателям будет предложено поделиться с вами своими фотографиями с мероприятия.
Чтобы удалить коллекцию фотографий из «Предложений о совместном использовании», коснитесь коллекции, коснитесь , затем коснитесь «Удалить предложение о совместном использовании».
Чтобы прекратить совместное использование уже отправленной ссылки, коснитесь «Для вас», затем коснитесь коллекции в разделе «Ссылки iCloud». Коснитесь , затем коснитесь «Остановить общий доступ».
Коснитесь , затем коснитесь «Остановить общий доступ».
Нужна дополнительная помощь? См. статью службы поддержки Apple «Использование предложений общего доступа в фотографиях».
Сохраните или поделитесь полученным фото или видео
Из сообщения электронной почты: При необходимости коснитесь, чтобы загрузить объект, затем коснитесь . Или коснитесь объекта и удерживайте его, затем выберите вариант отправки или сохранения.
Из текстового сообщения: Коснитесь фото или видео в беседе, коснитесь , затем выберите способ отправки или сохранения. Вы также можете нажать в диалоге «Сообщения», чтобы сохранить фото или видео прямо в медиатеке.
По ссылке iCloud: Коснитесь в диалоге «Сообщения», чтобы сохранить коллекцию прямо в медиатеке «Фото». Чтобы поделиться коллекцией, откройте «Фото», коснитесь «Для вас», затем коснитесь коллекции в разделе «Ссылки iCloud».
 Коснитесь , затем коснитесь «Поделиться».
Коснитесь , затем коснитесь «Поделиться».
См. также Использование общих альбомов iCloud с iPhoneПоднимите объект с фона фотографии на iPhoneПросмотр фотографий и видео, которыми с вами поделились, на iPhone
Как перенести фотографии с телефона на компьютер — Android/iPhone
Введение
Существует множество причин, по которым вам может понадобиться перенести фотографии с телефона на компьютер. От резервного копирования ваших изображений для безопасного хранения, передачи снимка для редактирования на вашем компьютере или просто для освобождения места на вашем телефоне — важно научиться передавать фотографии с телефона на компьютер.
Быстрый переход к нужной теме:
- Фото с iPhone на ПК
- Фото с iPhone на Mac
- Фотографии Android на ПК
- Фото с Android на Mac
- Хранение фотографий в облаке и синхронизация с другим устройством
- Дополнительно: с iPhone на iPhone ->
Как перенести все фотографии с iPhone на ПК: TouchCopy
Если вам нужно скопировать все фотографии на вашем iPhone, включая фотографии из фотопленки, изображения, добавленные на ваше устройство iTunes, а также включенные изображения
в сообщениях iPhone мы рекомендуем использовать TouchCopy.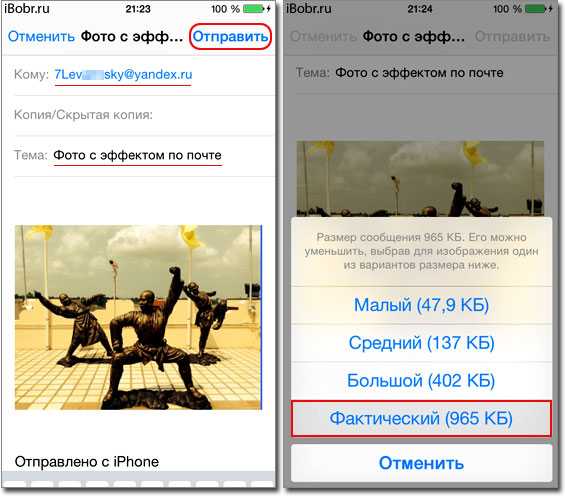 TouchCopy также позволяет вам получить доступ ко всем другим данным на вашем iPhone, включая вашу музыку, контакты,
и сообщения, и скопируйте его на свой компьютер. Посмотрим как:
TouchCopy также позволяет вам получить доступ ко всем другим данным на вашем iPhone, включая вашу музыку, контакты,
и сообщения, и скопируйте его на свой компьютер. Посмотрим как:
- Загрузите TouchCopy на свой компьютер и запустите его.
- Подключите iPhone к компьютеру с помощью USB-кабеля.
- Щелкните вкладку «Фотографии», чтобы просмотреть все фотографии вашего iPhone на TouchCopy.
- Выберите фотографии, которые вы хотите перенести, и нажмите «Копировать на ПК»!
Попробуйте TouchCopy бесплатно ▼
Получите электронное письмо со ссылкой для загрузки бесплатной пробной версии на свой компьютер:
Адрес электронной почты:Примечание. Мы уважаем вашу конфиденциальность. Мы не будем делиться вашим адресом электронной почты с кем-либо еще или рассылать вам спам.
Как перенести фотографии с iPhone на ПК с помощью TouchCopy При выполнении описанных выше действий будут скопированы фотографии из фотопленки вашего iPhone и фотографии, добавленные iTunes.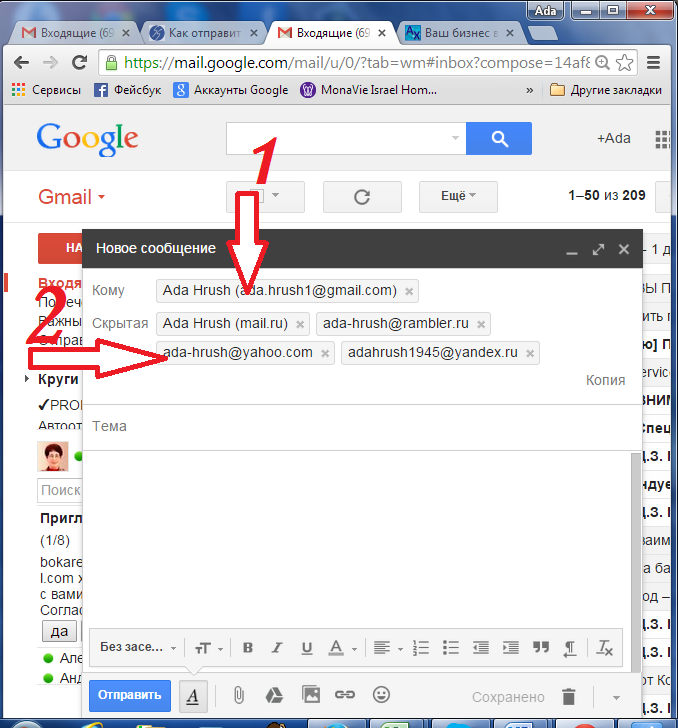 Если вы заинтересованы в копировании изображений, включенных в ваш текст
сообщения, сообщения iMessages и WhatsApp, попробуйте прочитать нашу статью Как перенести фотографии из сообщений iPhone
статью для получения дополнительной информации.
Если вы заинтересованы в копировании изображений, включенных в ваш текст
сообщения, сообщения iMessages и WhatsApp, попробуйте прочитать нашу статью Как перенести фотографии из сообщений iPhone
статью для получения дополнительной информации.
Или, если вы хотите регулярно создавать резервные копии фотографий с iPhone на ПК, TouchCopy предоставляет прекрасную возможность сканировать iPhone на наличие новых сделанных фотографий, резервные копии которых вы еще не сохраняли на ПК. Таким образом, вы можете легко сохранять только те фотографии, которые еще не сохранены на вашем компьютере, чтобы сэкономить время и поддерживать порядок в своей библиотеке фотографий! Узнайте, как TouchCopy может экспортировать новые фотографии с iPhone на ПК >
Нравится то, что вы видите? Получить полную версию:
Купить TouchСкопировать сейчасСкопируйте фотографии фотопленки с iPhone на ПК: приложение Windows Photos
Если вам нужно только скопировать изображения из фотопленки вашего iPhone, вы можете использовать приложение Windows Photos.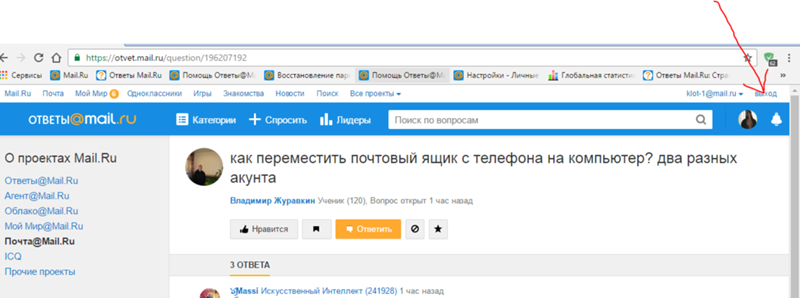 Вот как:
Вот как:
- Подключите iPhone к компьютеру через USB-кабель и убедитесь, что экран разблокирован и отображается домашний экран.
- Запустите приложение «Фотографии» на ПК.
- Щелкните значок «Импорт» и выберите «С подключенного устройства».
- Когда ваше устройство будет найдено, приложение «Фото» загрузит список фотографий вашего iPhone.
- Выберите фотографии iPhone, которые вы хотите передать. Вы можете выбрать отдельные фотографии вручную или использовать раскрывающееся меню «Выбрать», чтобы выбрать «Все элементы» или «Элементы с момента последнего импорта».
- Когда вы довольны своим выбором, нажмите кнопку «Импорт» в нижней части окна «Фотографии».
- Подключите ваше Android-устройство.
- Откройте проводник, выберите свое устройство Android и откройте папку, в которой хранятся ваши фотографии.

- Щелкните правой кнопкой мыши значок Проводника на панели инструментов Windows и выберите «Проводник». Откроется второе окно Проводника. В этом окне перейдите к папке, в которую вы импортировали фотографии с iPhone.
- Выберите все импортированные фотографии, которые вы хотите перенести, затем перетащите их в нужную папку на Android.
Перенос всех фотографий с iPhone на Mac: TouchCopy
Если вам нужно скопировать все фотографии с вашего iPhone на ваш Mac, включая фотографии из фотопленки, изображения, добавленные на ваше устройство iTunes, а также включенные изображения в сообщениях iPhone мы рекомендуем использовать TouchCopy. TouchCopy также позволяет вам получать доступ к другим данным на вашем iPhone, включая вашу музыку, контакты и сообщения, и копировать их на ваш Mac. Посмотрим как:
- Загрузите TouchCopy на свой Mac и запустите его.
- Подключите iPhone к Mac с помощью USB-кабеля.

- Щелкните вкладку «Фотографии», чтобы просмотреть все фотографии вашего iPhone на TouchCopy.
- Выберите фотографии, которые вы хотите перенести, и нажмите «Копировать на Mac»
- Чтобы также перенести фотографии, включенные в ваши текстовые сообщения, сообщения iMessages и WhatsApp, см. приведенные шаги. здесь.
Попробуйте TouchCopy бесплатно ▼
Получите электронное письмо со ссылкой для загрузки бесплатной пробной версии на свой компьютер:
Адрес электронной почты:Примечание. Мы уважаем вашу конфиденциальность. Мы не будем делиться вашим адресом электронной почты с кем-либо еще или рассылать вам спам.
Нравится то, что вы видите? Получить полную версию:
Купить TouchСкопировать сейчас Как перенести фотографии с iPhone на Mac с помощью TouchCopyСкопируйте фотографии фотопленки с iPhone на Mac: приложение Mac Photos
Если вам нужно только скопировать фотографии из фотопленки вашего iPhone, вы можете использовать приложение Mac Photos.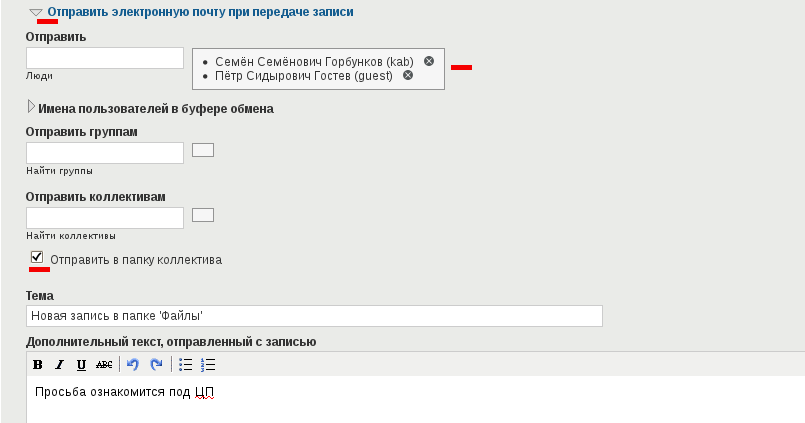 Вот как:
Вот как:
- Подключите iPhone к Mac с помощью USB-кабеля.
- Убедитесь, что ваш iPhone разблокирован. Вам также может потребоваться нажать, чтобы разрешить компьютеру доступ к вашему устройству.
- Откройте приложение Mac Photos, выберите фотографии iPhone, которые вы хотите передать, и нажмите «Импортировать выбранное».
- Чтобы импортировать все фотографии, просто нажмите «Импортировать все новые элементы».
Как перенести фотографии с телефона Android на ПК через Wi-Fi
Если вы хотите перенести фотографии со своего телефона Android на компьютер через Wi-Fi, мы рекомендуем Droid Transfer. Приложение также скопирует другие данные из ваш телефон Android, включая музыку, контакты и сообщения. Вот как передать фотографии с телефона на ноутбук или ПК через Wi-Fi:
- Загрузите Droid Transfer на свой компьютер и запустите его.
- Загрузите бесплатное приложение Transfer Companion на свой телефон Android из магазина Google Play.

- Отсканируйте QR-код Droid Transfer с помощью приложения Transfer Companion.
- Теперь компьютер и телефон связаны. Выберите фотографии, которые вы хотите перенести, и нажмите «Копировать фотографии»!
Компаньон по передаче:
Передача дроидов:
Попробуйте Droid Transfer бесплатно ▼
Получите электронное письмо со ссылкой для загрузки бесплатной пробной версии на свой компьютер:
Адрес электронной почты:Примечание. Мы уважаем вашу конфиденциальность. Мы не будем делиться вашим адресом электронной почты с кем-либо еще или рассылать вам спам.
Нравится то, что вы видите? Получить полную версию:
Купить Droid Transfer сейчасПосмотреть в действии
Если вы регулярно выполняете резервное копирование фотографий Android на ПК, мы рекомендуем использовать функцию Droid Transfer «Сохранить новые фотографии». Это автоматически просканирует Android, когда вы его подключите, на наличие новых фотографий, резервные копии которых вы ранее не сохраняли на ПК. Затем вы можете легко и быстро сохранить эти фотографии на компьютер. Узнайте, как сохранять новые фотографии с Android на ПК с помощью Droid Transfer >
Это автоматически просканирует Android, когда вы его подключите, на наличие новых фотографий, резервные копии которых вы ранее не сохраняли на ПК. Затем вы можете легко и быстро сохранить эти фотографии на компьютер. Узнайте, как сохранять новые фотографии с Android на ПК с помощью Droid Transfer >
Как перенести фотографии с телефона Android на компьютер через USB-соединение
Если вы предпочитаете передавать фотографии с телефона Android через USB, подключите телефон к компьютеру с помощью USB-кабеля.
После подключения вы увидите имя вашего устройства в проводнике Windows на вашем компьютере.
Дважды щелкните свое устройство. Здесь вы можете получить доступ к его внутренней памяти. Ваши фотографии будут находиться в папках «DCIM» или «Изображения».
Просто выберите изображения, которые хотите передать, щелкните правой кнопкой мыши и нажмите «Копировать». Затем щелкните правой кнопкой мыши и вставьте в нужное место на вашем компьютере.
Перенос фотографий с телефона Android на Mac: передача файлов Android
Перенос файлов с телефона Android на Mac может быть немного сложнее. Для этого типа передачи мы рекомендуем использовать Передача файлов Android. После установки на ваш Mac вы сможете подключить свой телефон Android к Mac и копировать файлы с устройства на Mac.
Синхронизация фотографий между компьютером и телефоном
Если вы регулярно переносите фотографии со своего телефона на компьютер, вы можете рассмотреть возможность использования облачной службы. Службы облачного хранения хранят ваши данные в «облаке» (внешнем сервере). Это здорово, потому что вы можете связать свой компьютер и несколько устройств со своей облачной учетной записью, что позволит вам получить доступ ко всем данным в любое время на любом устройстве. Говоря конкретно о фотографиях, вы можете настроить свой телефон для хранения любых фотографий, которые вы делаете, в облачном хранилище, чтобы они не занимали много места на вашем устройстве.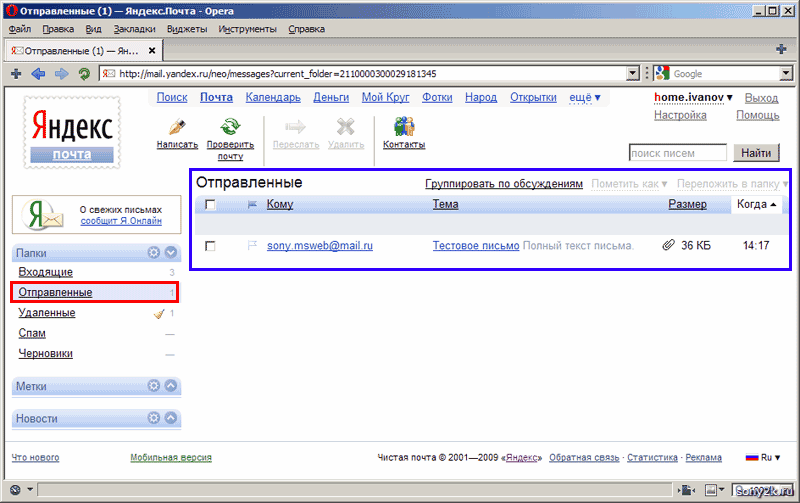

 , Samsung Galaxy, HTC One X, Sony Xperia, Motorola Droid)
, Samsung Galaxy, HTC One X, Sony Xperia, Motorola Droid) 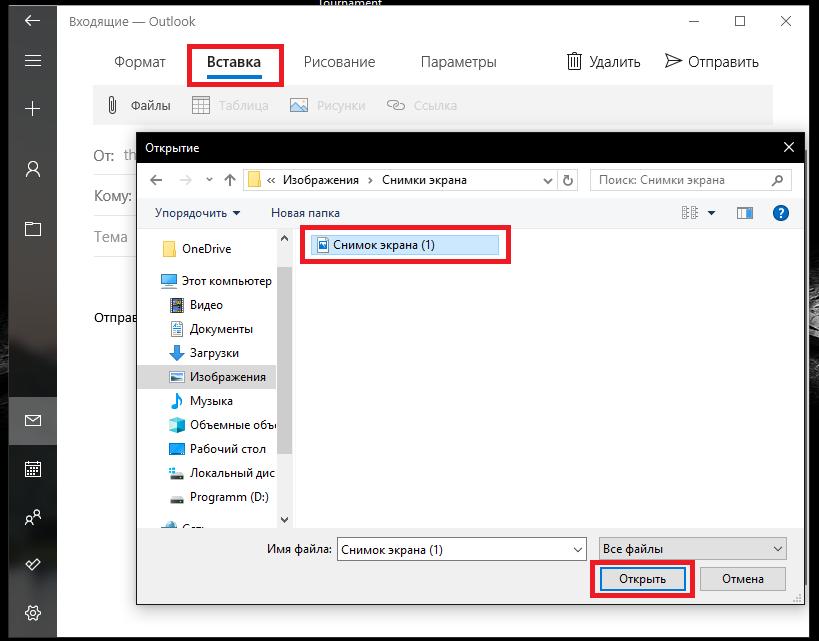 co.uk, если Вы проживаете в Европе
co.uk, если Вы проживаете в Европе
 Коснитесь , затем коснитесь «Поделиться».
Коснитесь , затем коснитесь «Поделиться».